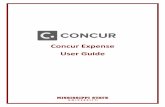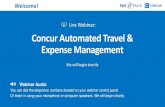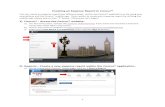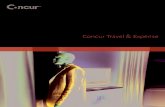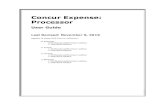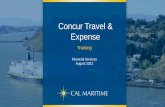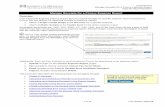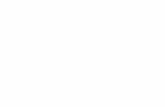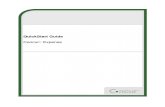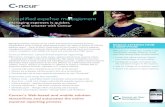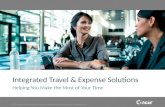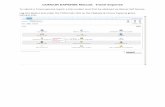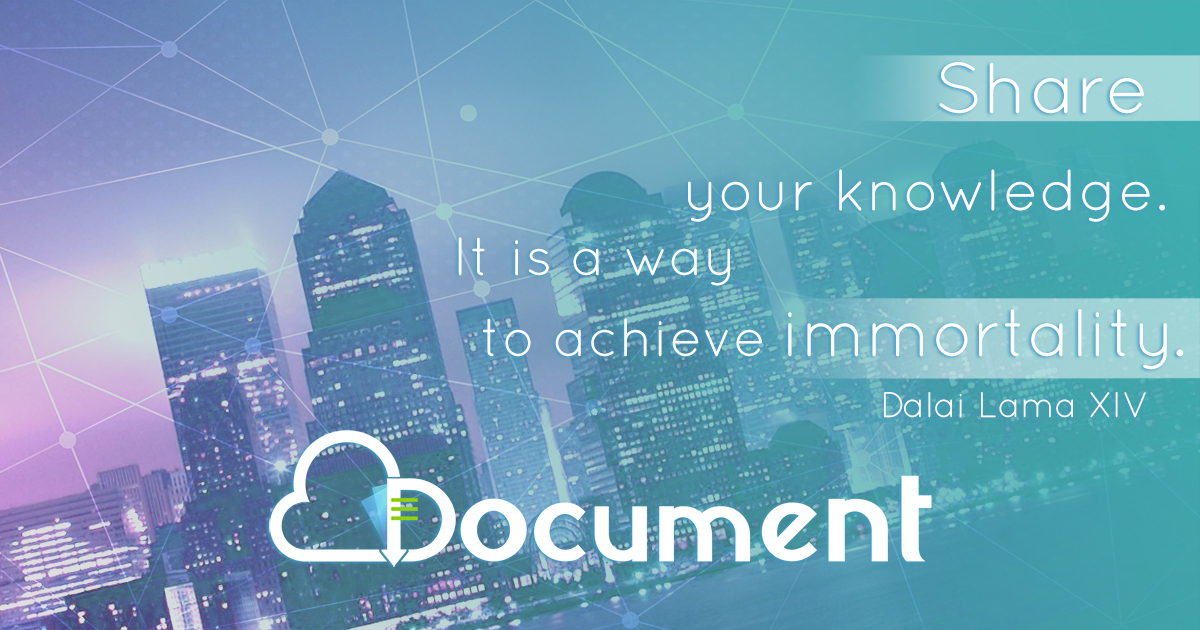How to Create an Expense Report Open Concur and log into ...
Transcript of How to Create an Expense Report Open Concur and log into ...

1
How to Create an Expense Report
Open Concur and log into the trip. Click the Create Expense Report

2
Once clicked a report should be generated. Please make sure the account you have selected is accurate.
If all information is correct, click Next.

3
The Travel Allowaces tab will come up. Please input the data from your trip. If the trip has multiple
destinations, click Add Stop. You will need to create a trip from Phoenix to your destination and from
the destination back to Phoenix.

4
Input the information and if all is correct, click Save.

5
Click Add Stop and input the return trip information and click Save.

6
Once all stops are accounted for and correct, you should see all destinations on the left side. Please click
Next.

7
Click Next one additional time and you should see the Travel Allowances page. This will be your Per
Diem. If you received any meals during your travel please click and exclude the specific meal on that day.
Once all meals are accounted for click Create Expense.

8
You should see the Per Diem expensed as Daily Allowances on the left side of the page. To add any
additional expenses please go to the right side of the page to New Expense, scroll down and find the
expense you are looking for. Click Airfare.

9
Once the Airfare button is selected you will fill in the information with a red bar next to it and click
Itemize. You will see the button to Attach Receipt here. You can do this by uploading the receipt as a
pdf you have saved. Click Save and continue to add expenses until you are done.

10
Click New Expense and Add Hotel. You will fill in all the boxes in red again. If you purchased anything in a
different currency, please fill in the correct currency code. Click Itemize.

11
For hotel itemization, the Nightly Lodging Expenses will come up. The Room Rate is only the tax and
purchase of the room. Enter the fee and click Expense. If you purchased internet or anything additional,
please log it under Miscellaneous Internet Fee.

12
On the left side, you will see Hotel itemizations per night. Please click each night and make sure all
information is correct. If this is a conference hotel, you may see the Travel Allowance button is clicked.
Please unclick the Travel Allowance button to grant the full conference hotel rate. You will attach both
the conference hotel documentation and the hotel receipt to this expense by combining them into a
single pdf.

13
To Allocate all expenses for reimbursement, go to the left side of the screen and select the first box
under Expenses.

14
Click Allocate on the right side of the screen.

15
Select the account number you intend to use. English’s Travel account is KR51051. Click Save.

16
To upload additional conference documents, go to receipts and click Attach Receipt Images. It will allow
you to upload an unlimited number of receipts. As a reminder, you will need to resubmit a conference
brochure.
Click Save and Submit on the top right once it is ready to be sent for Account Signer review. It may ask
you to add an Account Signer, please type in Kristin Rondeau-Guardiola or search under login name
Krondeau. It should auto populate my name and click submit again.