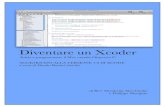Guida all'uso
Transcript of Guida all'uso

Indice
Che cos’è un eBook?
Che cos’è un DRM?
Che cos'è un Adobe ID?
Guida all'acquisto
Pc/Mac
eReader tolino
App Android
Guida alla lettura
Pc/Mac
eReader tolino
App iPhone e iPad
App Android
eReader Kindle
eReader Kobo
eReader Sony

Cos’è un eBook?
Un eBook è un libro in formato digitale. Si tratta quindi di un file che può essere letto mediante l'utilizzo
di dispositivi appropriati come gli eReader, i computer o le applicazioni su smartphone e tablet. Come
ogni file anche un eBook, quando viene scaricato su un PC, possiede un’estensione. Le estensioni più
comuni degli eBook sono .ePub, e .pdf.
Il libro in formato digitale solitamente presente gli stessi contenuti del libro in formato cartaceo, ciò che
lo differenzia è la modalità di fruizione. Gli eBook sono prodotti in vari formati, per distinguerli è
sufficiente leggere la descrizione del prodotto fornita nella scheda online. È importante prestare
attenzione al formato dell'eBook: infatti, ogni formato corrisponde a delle caratteristiche specifiche in
termini di visualizzazione e di dispositivi che ne permettono la lettura.
Attenzione: qualora l’ebook acquistato fosse protetto da Adobe DRM, verrà scaricata una licenza d’uso
con estensione .acsm.
I formati degli eBook
Sul sito di IBS potrai acquistare gli eBook in due formati differenti, ePub o PDF.
ePub: questo formato è lo standard mondiale per gli eBook. Per il lettore questo formato ha numerosi
vantaggi: ha una paginazione dinamica, ovvero che il testo presente nelle pagine si adatta al dispositivo
con il quale si sta leggendo l'eBook; è possibile, inoltre, personalizzare la lettura modificando il
carattere, la dimensione dello stesso, i margini e l’interlinea. La personalizzazione dell’esperienza di
lettura è massima quando si legge un ePub, ed è compatibile con la maggior parte degli eReader e dei
programmi di lettura digitale presenti sul mercato.
PDF: questo formato è solitamente destinato ai documenti destinati alla stampa, ed è molto utilizzato
soprattutto in presenza di immagini e tabelle nelle pagine del eBook. Infatti, ha la caratteristica di avere
una paginazione fissa. Non c'è quindi possibilità di personalizzazione della lettura, la pagina viene
ridimensionata automaticamente in base al dispositivo con cui si legge, e con alcuni eReader questa
funzione può dare dei problemi.
Questi due formati (ePub e PDF) possono essere scaricati da IBS. Non tutti i libri sono presenti in
entrambi i formati.
Entrambi i formati possono avere o meno la protezione con DRM. Per leggere gli eBook è necessario un
dispositivo o un programma di lettura digitale compatibile con l’estensione del file. Per maggiori
informazioni sul dispositivo che utilizzi controlla nella sezione Guida alla lettura.
Sul sito di IBS non potrai acquistare eBook in formato .mobi, in quanto quest’ultimo è il formato
proprietario di Amazon, per quanto riguarda i libri digitali distribuiti tramite le sue piattaforme. Solo gli
eReader Kindle e le relative applicazioni mobili sono in grado di leggere questo formato.
È possibile convertire gli eBook da un formato all’altro, tramite il programma gratuito Calibre
(scaricabile a questo indirizzo), a patto che non siano protetti da Adobe DRM: la conversione di
contenuti protetti dal sistema di protezione Adobe, infatti, è assolutamente illegale.

Cosa vuol dire DRM?
Questa sigla è l’acronimo di Digital Rights Management e definisce tutti i sistemi che vengono utilizzati
per proteggere il contenuto dell’eBook, coperto dal diritto d’autore, dalla diffusione illegale. Oltre
all’Adobe DRM esiste un’altra tipologia di protezione, il Social DRM: esso permette la diffusione libera
del contenuto tra vari utenti, pur riconoscendo il diritto d’autore in ogni sua forma. La scelta di quale
sistema DRM utilizzare per proteggere l’eBook è esclusiva dell’editore.
Quando acquisti un eBook protetto da Social DRM, una volta scaricato esso si presenta come .epub o
.pdf, in base a quale formato hai scelto di acquistare. È leggibile sin da subito con qualsiasi programma
di lettura digitale, come Calibre (scaricabile a questo indirizzo), Adobe Digital Editions (scaricabile a
questo indirizzo) o il plugin per Google Chrome Readium (installabile a questo indirizzo).
Quando, invece, acquisti un eBook protetto da Adobe DRM e lo scarichi sul tuo personal computer, il
formato del file non è né .epub, né .pdf, bensì .acsm (acronimo di Adobe Content Server Manager). Il
formato .acsm indica la licenza d’uso Adobe per l’eBook che hai acquistato, e per poterlo leggere è
necessario associare questa licenza a un account Adobe, la società che gestisce il sistema di protezione
dei contenuti digitali. Per farlo è necessario aprire il file .acsm con il programma Adobe Digital Editions
e autorizzarlo con un Adobe ID.
Per installare il programma Adobe Digital Editions:
Scarica il programma navigando innanzitutto a questo indirizzo;
Seleziona la piattaforma per cui installare il programma (Windows o Mac);
Apri il file ADE_installer che verrà scaricato sul tuo pc;
Segui le istruzioni del programma di installazione fino al termine della procedura.
Una volta eseguite queste operazioni potrai aprire il programma, e potrai autorizzare il software con un
Adobe ID.

Cos’è un Adobe ID?
L'Adobe ID è un account registrato presso il sito di Adobe, gestore dei sistemi di protezione dei
contenuti digitali, ed è necessario per leggere gli eBook protetti da Adobe DRM su pc, in modalità
offline, e/o su qualsiasi altro dispositivo o applicazione (come per esempio gli eReader tolino, Kobo,
Sony, Trekstor o le app di lettura tolino). Non supportano l'Adobe ID i dispositivi Kindle e l'app di lettura
iBooks, in quanto utilizzano sistemi di protezione differenti da quelli di Adobe.
La creazione di un Adobe ID è facile e gratuita. Per crearne uno segui queste indicazioni:
Dal tuo PC naviga a questo indirizzo;
Seleziona la voce “Crea un Adobe ID”;
Inserisci i tuoi dati personali (e-mail e password saranno i dati che ti verranno richiesti ogni
volta che inserirai l’Adobe ID), accetta le condizioni d’uso e l’informativa sulla privacy e clicca su
“Iscrizione”.

Così facendo avrai creato un Adobe ID, che ti servirà per autorizzare gli eBook protetti da Adobe DRM
che aprirai tramite il programma Adobe Digital Editions.
Per autorizzare Adobe Digital Editions con il tuo Adobe ID:
Apri il programma Adobe Digital Editions;
Seleziona la voce “Aiuto” nel menù presente nella parte superiore del programma;
Seleziona “Autorizza computer”;

Nella finestra che si aprirà seleziona come fornitore eBook “Adobe ID” e inserisci nei campi
Adobe ID e password l’e-mail e la password che hai registrato precedentemente sul sito di
Adobe.
A questo punto Adobe Digital Editions è autorizzato e potrai leggere gli eBook che scarichi
comodamente tramite il software di Adobe.
Attenzione: quando apri un eBook protetto da Adobe DRM con il tuo Adobe ID, il contenuto sarà
associato a quello stesso Adobe ID; ti raccomandiamo, per evitare confusione, di crearne uno solo e di
utilizzare sempre quello su tutti i dispositivi che vorrai autorizzare con il tuo Adobe ID. Qualora non ti
ricordassi l'e-mail o la password inserite durante la registrazione, potrai verificarle entrambe navigando
a questo indirizzo. Se cambi la password del tuo ID ricordati che dovrai inserirla nuovamente per tutti i
dispositivi associati all’Adobe ID.

Guida all’acquisto
PC / Mac
Cerca su IBS l'eBook che vuoi acquistare. Ricordati di prestare attenzione al formato del file, che può
essere .epub o .pdf.
Per effettuare l'acquisto clicca sulla versione che preferisci e, una volta all’interno della scheda
prodotto, metti il titolo nel carrello tramite l’apposito pulsante “Aggiungi al carrello".
Ogni volta che aggiungerai un articolo al carrello si aprirà una finestra che ti permetterà di decidere se
procedere all’acquisto, visualizzare il carrello oppure, tramite la X in alto a destra, effettuare ulteriori
ordini. Una volta conclusa la scelta degli articoli da mettere nel carrello, clicca su Procedi
all'acquisto per proseguire.
Scegli l’intestazione dell’ordine, il metodo di pagamento e, arrivato alla schermata di conferma
dell’ordine, controlla che tutte le informazioni siano corrette prima di cliccare su “Acquista ora”.

Il tuo ordine sarà confermato, e potrai leggere i tuoi eBook accedendo alla sezione I miei eBook.
Dopo aver completato l'acquisto troverai gli eBook acquistati in “I miei eBook”, il tuo Cloud personale,
visibile nella barra in alto. Qualsiasi acquisto verrà aggiunto automaticamente al tuo Cloud una volta
completato l'acquisto. Lo spazio a disposizione per i tuoi acquisti IBS è illimitato. IBS ti offre inoltre uno
spazio aggiuntivo di 5 GB, nel quale potrai salvare i tuoi documenti personali e gli eBook non acquistati
su IBS, nei formati compatibili (Scopri tutti i vantaggi del Cloud tolino). Accedendo ai tuoi libri potrai
inoltre iniziare a leggere immediatamente gli eBook acquistati, tramite il webreader HTML5,
direttamente dal tuo PC/MAC. Ti ricordiamo che è possibile autorizzare con lo stesso account fino a un
massimo di 5 dispositivi (eReader, tablet o computer).
Cliccando su “I miei ebook” verrai reindirizzato al webreader tolino.
La prima volta che accedi a questa sezione, se non hai effettuato l’accesso su IBS, ti verrà chiesto di
inserire le tue credenziali d’accesso.

Selezionando l’icona in alto a sinistra, raffigurante tre lineette orizzontali, accederai al menu principale.
Cliccando su “Leggi” accederai alla tua biblioteca personale.
Una volta giunto nella tua biblioteca puoi iniziare subito a leggere l'eBook, cliccando sulla copertina con
il tasto sinistro del mouse. L’eBook scelto verrà scaricato e potrai leggerlo online.
Cliccando con il tasto destro del mouse sulla copertina, invece, accederai al menu (Modifica, Cancella,
Scarica, Apri, Informazioni) in cui potrai scegliere se visualizzare i dati dell'eBook, rimuoverlo dal Cloud
tolino, scaricare il file direttamente su PC o aprire subito il libro e leggerlo immediatamente.

Se l’eBook che stai cercando di scaricare è un PDF protetto da Adobe DRM o un eBook che presenta
nella scheda prodotto la dicitura “Cloud NO”, verrà visualizzato nell’area “I miei libri” con la copertina
oscurata e protetta da un lucchetto (presente nell’angolo inferiore sinistro).
Ciò vuol dire che per leggerlo è necessario scaricarlo sul PC: cliccandoci sopra apparirà una finestra che
ti permetterà di scaricare il file sul tuo pc.

A questo punto, con il file scaricato sul tuo pc, sei libero di decidere con quale programma o dispositivo
leggere l’eBook da te acquistato.
Per maggiori informazioni sui modi per farlo vai alla Guida alla lettura.

eReader tolino
Se hai un eReader tolino puoi acquistare eBook direttamente dal tuo dispositivo. Alla prima accensione
dell’eReader ti verrà chiesto di inserire le credenziali del tuo account IBS. Questa operazione verrà
richiesta una sola volta e ti permetterà di registrare il tuo dispositivo collegandolo al tuo account IBS.
Non avrai bisogno di ulteriori login o credenziali.
Accedi alla sezione inferiore della tua pagina principale tolino, tramite il pulsante “vai al negozio”, per
accedere direttamente alla sezione eBook del sito IBS.it
Consulta l'intero catalogo eBook IBS, scegli i titoli da acquistare e procedi in pochi secondi all'acquisto.

Selezionando “Acquista” dovrai confermare l’intestazione dell’ordine e il metodo di pagamento.
Toccando “Conferma l’ordine” l’eBook che hai selezionato verrà automaticamente salvato al tuo Cloud e
sarà subito aggiunto alla tua biblioteca personale nel tolino. Comincerai da subito a leggere l’eBook,
non appena terminata la procedura d’acquisto.


App Android
Le applicazioni tolino sono disponibili per dispositivi con sistemi operativi iOS e Android. Le applicazioni
ti consentono, usando solamente le credenziali del tuo account IBS, l'accesso al Cloud tolino, la lettura e
il download degli eBook acquistati su IBS o su altri store, nei formati supportati (EPUB e PDF).
L’app Android ha integrato lo store IBS, quindi sarà possibile effettuare gli acquisti direttamente
dall’applicazione, tramite una voce nel menù; l’app iOS, al contrario, non possiede questa funzione,
quindi gli eventuali acquisti dovranno essere effettuati da un dispositivo diverso, come un personal
computer, o dal browser stesso del tuo smartphone/tablet. Tutti gli acquisti verranno sempre salvati
nel tuo Cloud e potrai visualizzarli all'apertura dell'applicazione pochissimi secondi dopo aver
effettuato l'acquisto. Ti ricordiamo che nelle applicazioni è anche possibile caricare i propri documenti
personali e gli eBook non acquistati su IBS, anche protetti da Adobe DRM.
Al primo accesso nell’app “IBS by tolino” ti apparirà una schermata di benvenuto, che ti porterà al login.
Inserisci l’e-mail e la password del tuo account IBS e clicca “Conferma”. Qualora tu non sia ancora
cliente IBS potrai toccare la parola “registrati” per registrarti online immediatamente.

Una volta confermati i dati, ti si presenterà la schermata “Attività recenti”. Toccando l’icona con le tre
linee orizzontali in alto a sinistra si aprirà un menù: selezionando la voce “Leggi” visualizzerai la tua
biblioteca.

L’applicazione, in presenza di una connessione Wi-Fi, si sincronizzerà automaticamente, mostrandoti il
contenuto del tuo Cloud tolino, ovvero i tuoi acquisti su IBS e gli eBook che, eventualmente, hai caricato
da un pc alla cartella “Libri” (in certi modelli si chiama “Books”) dello smartphone/tablet su cui hai
installato l’applicazione.

Seleziona l'icona con le tre linee del menu in alto a sinistra e clicca su Negozio per accedere alla
sezione eBook di IBS.it (oppure utilizza l’icona gialla in alto a destra nel menù “Leggi”). Da qui potrai
navigare all’interno del sito, cercando l’eBook che vuoi scaricare dal catalogo.
In alternativa puoi utilizzare la barra IBS consiglia, nella parte inferiore dello schermo nella schermata
Attività recenti, nella quale troverai i nostri consigli di lettura. Selezionando un eBook presente in
questa sezione andrai direttamente alla scheda prodotto relativa all’interno del negozio IBS.

Una volta selezionato l’eBook desiderato è possibile procedere con l’acquisto selezionando il tasto
“Acquista”: ti verrà chiesto l’indirizzo di fatturazione e il metodo di pagamento da utilizzare, infine la
conferma dell’ordine.
Seleziona l’intestazione dell’ordine e il metodo di pagamento, e conferma l’acquisto. Comparirà la
schermata con la scritta “Scarica ora”: toccandola l’eBook verrà scaricato sul tuo dispositivo Android,
nell’app “IBS by tolino”.

Una volta terminata la procedura d’acquisto sarà possibile leggere l’eBook fin da subito.

Guida alla lettura
PC / Mac
Per leggere gli eBook acquistati su IBS su PC o Mac innanzitutto accedi alla sezione I miei eBook. Se non
sei registrato effettua il LOG IN tramite il pulsante in alto a destra.

Una volta inserite le tue credenziali accedi alla tua libreria, cliccando sull’icona in alto a sinistra
(raffigurante tre linee orizzontali) e selezionando la voce “Leggi”.
Vedrai tutte le copertine degli eBook presenti sul tuo Cloud tolino. Puoi a questo punto decidere se
leggere i tuoi libri digitali online, cliccando con il tasto sinistro del mouse sulla copertina dell’eBook che
desideri leggere, oppure se scaricarli localmente sul tuo PC o sul tuo Mac.
Per fare ciò clicca con il tasto destro del mouse sulla copertina dell’eBook da scaricare. Accederai al
menu (modifica, cancella, scarica, apri, informazioni) in cui potrai scegliere se visualizzare i dati
dell'ebook, rimuoverlo dal Cloud, scaricare il file direttamente su PC o aprire subito l’eBook e leggerlo
immediatamente.

Seleziona l’icona con la nuvola e la freccia verso il basso per scaricare l’eBook sul tuo PC/Mac. A questo
punto per leggere un libro digitale è necessario un programma apposito, compatibile con i formati in
cui vengono salvati gli eBook. Ti consigliamo di scaricare Adobe Digital Editions, il software di Adobe
specifico per la gestione degli eBook protetti da copyright.
Lo puoi scaricare gratuitamente qui. Successivamente:
Seleziona la piattaforma per cui installare il programma (Windows o Mac); se hai un sistema
operativo basato su Linux/Ubuntu il nostro consiglio è di utilizzare l’emulatore WINE (scaricabile
qui) e scaricare la versione Windows di Adobe Digital Editions;
Apri il file ADE_installer che verrà scaricato sul tuo pc;
Segui le istruzioni del programma di installazione fino al termine della procedura.
Una volta scaricato il programma, potrai aprire correttamente l’eBook che hai acquistato su IBS.
Qualora il libro digitale non sia protetto da Adobe DRM (hai scaricato quindi un file con estensione
.epub o .pdf) lo potrai leggere sin da subito tramite il programma di Adobe.
Qualora invece l’eBook sia protetto da Adobe DRM (hai scaricato un file con estensione .acsm),
aprendolo con Adobe Digital Editions ti verrà chiesto di autorizzare il tuo eBook con un Adobe ID.
Per quanto sia possibile leggere gli eBook anche senza autorizzare il programma con un Adobe ID, ti
consigliamo di farlo per avere la possibilità di leggere l’eBook che acquisti su molteplici dispositivi:
infatti, se decidi di non inserire il tuo Adobe ID e di selezionare la modalità anonima, non sarai poi più
in grado di trasferire i titoli aperti in questa modalità su altri dispositivi. Sarà ugualmente impossibile
aprire i titoli che sono stati precedentemente aperti in modalità anonima anche se decidi di autorizzare
il programma in un secondo momento.
La creazione di un Adobe ID è facile e gratuita. Per crearne uno segui queste indicazioni:
Dal tuo PC naviga a questo indirizzo;
Seleziona la voce “Crea un Adobe ID”;

Inserisci i tuoi dati personali (e-mail e password saranno i dati che ti verranno richiesti ogni
volta che inserirai l’Adobe ID), accetta le condizioni d’uso e l’informativa sulla privacy e clicca su
“Iscrizione”.

Così facendo avrai creato un Adobe ID, che ti servirà per autorizzare gli eBook protetti da Adobe DRM
che aprirai tramite il programma Adobe Digital Editions.
A questo punto potrai autorizzare Adobe Digital Editions con il tuo Adobe ID:
Apri il programma Adobe Digital Editions;
Seleziona la voce “Aiuto” nel menù presente nella parte superiore del programma;
Seleziona “Autorizza computer”;
Nella finestra che si aprirà seleziona come fornitore eBook “Adobe ID” e inserisci nei campi
Adobe ID e password l’e-mail e la password che hai registrato precedentemente sul sito di
Adobe.
A questo punto Adobe Digital Editions è autorizzato e potrai leggere gli eBook che scarichi da IBS
comodamente tramite il software di Adobe.

eReader tolino
Leggere gli eBook acquistati su IBS tramite eReader tolino è assolutamente immediato: infatti, qualsiasi
acquisto farai sul sito di IBS (sia da pc/Mac, che da app Android, che da eReader) sarà automaticamente
salvato sul Cloud tolino (Clicca qui per maggiori informazioni). Il tuo eReader tolino ti fornisce un
accesso diretto al Cloud tolino, inserendo l’account IBS all’interno dell’eReader stesso.
Al momento della prima accensione, infatti, registrando il dispositivo ti verrà chiesto di effettuare il
login con un account IBS. In questo modo la tua biblioteca farà riferimento a quell’account, e ogni
acquisto effettuato tramite quelle credenziali apparirà in automatico all’interno del tuo eReader.
Non avrai quindi bisogno di scaricare l’eBook sul PC, né di autorizzarlo con Adobe Digital Editions. Il
nostro unico consiglio è, per sicurezza, autorizzare comunque il tuo eReader tolino con il tuo Adobe ID,
tramite la voce “Adobe DRM” nella sezione “Il mio account e tolino Cloud”.
Quindi, non appena effettuerai un acquisto, sincronizza la biblioteca tramite l’icona con due frecce in
alto a destra e comincia subito a leggere i tuoi eBook.
Per leggere gli eBook acquistati da altri store, invece, ti basterà collegare l’eReader al pc tramite il cavo
dati fornito in dotazione e trasferire i file dal tuo pc al tuo eReader, tramite le risorse del computer.
Tolino riconoscerà in automatico tutti i file .acsm, .epub, .pdf e .txt copiati in questo modo, e
appariranno immediatamente nella tua biblioteca. Qualora alcuni di essi siano protetti da Adobe DRM,
ricordati di inserire il tuo Adobe ID alla voce “Adobe DRM”, nella sezione “Il mio account e tolino Cloud”,
per aprirli anche tramite eReader tolino.
A questo indirizzo puoi trovare il manuale d’istruzioni dell’ultima versione del firmware tolino, che ti
spiegherà nel dettaglio tutte le caratteristiche e le funzioni del tuo dispositivo di lettura.
Clicca qui per scaricarlo in formato .epub
Clicca qui per leggerlo online

iPhone e iPad
Per leggere gli eBook acquistati su IBS con un dispositivo Apple, ti consigliamo di utilizzare la nostra app
“IBS by tolino”, scaricabile gratuitamente sull’App Store oppure a questo indirizzo.
Una volta installata l’app, aprila e segui l’indicazione e tocca l’icona in alto a sinistra per entrare nel
menu principale.
Da qui vai alla voce “Il mio account” ed effettua il login, tramite il pulsante

Dopo aver inserito i dati del tuo account, seleziona l’icona in alto a sinistra raffigurante le tre linee
orizzontali, per andare al menu principale, e poi la voce “Leggi” per accedere alla tua biblioteca.
In automatico il tuo Cloud tolino si sincronizzerà e avrai a disposizione tutti gli eBook acquistati su IBS
(e quelli che hai caricato manualmente sul Cloud tolino). Entrando nella sezione “Libri” potrai vedere
l’elenco dei tuoi eBook.

Per aprire un eBook tocca la sua copertina: l’applicazione scaricherà il file nella memoria locale e potrai
cominciare a leggerlo comodamente. Una volta aperto resterà leggibile anche se non sarai connesso a
una rete Wi-Fi.
Se hai acquistato degli eBook, rigorosamente in formato .epub o .pdf, tramite altri store online puoi
leggerli con la nostra app. Per fare ciò collega il tuo dispositivo al pc e, una volta riconosciuto, apri
iTunes. Il programma riconoscerà il tuo device Apple, e ti consentirà di accedere alle app installate
sopra.

Seleziona quindi dall’elenco l’applicazione “IBS.it” e carica i tuoi eBook dalle cartelle del pc in cui li hai
salvati. Puoi aggiungere gli eBook nei formati compatibili con l’applicazione, ovvero .ePub, .pdf o .txt. È
possibile aggiungere file in formato .acsm, che indica gli eBook protetti da Adobe DRM.

Una volta aggiunti gli eBook desiderati apri l’app sul tuo dispositivo e troverai gli eBook caricati nella
tua biblioteca, pronti per essere letti.
ATTENZIONE: qualora tu abbia copiato degli eBook protetti da Adobe DRM già autorizzati con un Adobe
ID, dovrai inserirlo all’interno dell’applicazione, in modo tale da consentire il riconoscimento
dell’acquirente dell’eBook e permettere la lettura del contenuto. Per farlo vai nel menu principale, nella
voce “Impostazioni”.
Da qui, selezionando la voce Adobe DRM, potrai inserire le tue credenziali di autorizzazione dei
contenuti digitali, e leggere comodamente i tuoi eBook.

App Android
Per leggere gli eBook acquistati su IBS con un dispositivo Android, ti consigliamo di utilizzare la nostra
app “IBS by tolino”, scaricabile gratuitamente sul Google Play Store oppure a questo indirizzo.
Una volta installata l’app, al momento del primo accesso ti verrà chiesto di inserire i dati del tuo
account IBS, così da poter visualizzare la biblioteca contenente i tuoi acquisti.

Una volta inseriti i dati del tuo account IBS seleziona l’icona in alto a sinistra raffigurante le tre linee
orizzontali, per andare al menu principale, e poi la voce “Leggi” per accedere alla tua biblioteca. Tocca
l’icona con due frecce in alto a destra per sincronizzare il tuo account con l’applicazione e avere a
disposizione tutti gli eBook acquistati su IBS (e quelli che hai caricato manualmente sul Cloud tolino).

Se hai acquistato degli eBook, rigorosamente in formato .epub o .pdf, tramite altri store online puoi
leggerli con la nostra app. Per fare ciò collega il tuo dispositivo al pc e, una volta riconosciuto, apri le
risorse del computer.
Potrai dunque trasferire i tuoi eBook dal tuo pc al tuo dispositivo Android con un semplice copia-
incolla.
Trasferisci i file desiderati nella cartella “Books” (oppure “Libri”), all’interno della memoria interna del
tuo dispositivo Android, quindi riapri l’app “IBS by tolino”, vai nella sezione “Leggi” e sincronizza i
contenuti tramite l’icona raffigurante due frecce in alto a destra.
Troverai quindi gli eBook caricati nella tua biblioteca, pronti per essere letti. Per aprire un eBook ti
basterà selezionare la copertina. Una volta aperto verrà salvato nella memoria locale del dispositivo, e
sarà disponibile anche in assenza di connessione Wi-Fi.

ATTENZIONE: qualora tu abbia copiato degli eBook protetti da Adobe DRM già autorizzati con un Adobe
ID, dovrai inserirlo all’interno dell’applicazione, in modo tale da consentire il riconoscimento
dell’acquirente dell’eBook e permettere la lettura del contenuto. Per farlo vai nel menu principale, nella
voce “Impostazioni”.
Da qui, selezionando la voce Adobe DRM, potrai inserire le tue credenziali di autorizzazione dei
contenuti digitali, e leggere comodamente i tuoi eBook.

eReader Kindle
ATTENZIONE: le seguenti informazioni sono valide solo ed esclusivamente per gli eBook non protetti da
Adobe DRM, in quanto la conversione di file protetti da Adobe DRM è una procedura illegale.
Kindle utilizza un formato proprietario, chiamato .mobi: questa estensione implica che l’eBook è
compatibile solo per dispositivi e applicazioni con marchio Amazon. Le applicazioni e gli eReader
venduti da IBS non supportano il formato .mobi: per questo motivo, per potere leggere gli ebook che
hai acquistato da IBS sul tuo eReader Kindle, o sull’app Kindle devi effettuare la conversione del file,
trasformandolo da .mobi a .epub.
Eseguire quest’operazione non è per nulla complicato, ma avrai bisogno di un personal computer (o un
Mac) e un software dedicato. Noi ti consigliamo il programma Calibre, scaricabile da questo indirizzo.
Calibre è un programma gratuito che permette di gestire i libri digitali: tra le varie funzionalità è
prevista quella di conversione del formato, nel rispetto della gestione dei diritti digitali.
Una volta installato il programma, apri l'ebook che vuoi convertire con Calibre. Per sapere come
scaricare sul tuo pc gli ebook acquistati su IBS Clicca qui.
In alto a sinistra troverai l’icona "Converti libri".
Cliccandoci sopra potrai selezionare il formato nel quale vuoi convertire il tuo file. Seleziona il formato
"mobi" e avvia l'operazione cliccando su "ok".
Terminata l'operazione, ti basterà selezionare il file appena convertito e cliccare con il tasto destro sul
nome del file. Nel menù che si aprirà potrai salvare il file su disco, nella cartella a te più comoda,
inviarlo al tuo dispositivo Kindle (se è collegato al pc), oppure recuperare la cartella in cui è stato salvato
l’eBook, qualora tu voglia trasferirlo direttamente.

eReader Kobo
Leggere gli eBook acquistati su IBS sugli eReader Kobo è facile e veloce: tutto quello che ti serve è un
pc, il programma Adobe Digital Editions (Clicca qui per sapere come scaricarlo) e un Adobe ID, nel caso
gli eBook acquistati siano protetti da Adobe DRM.
Innanzitutto scarica sul tuo pc l’eBook dal nostro webreader (Clicca qui per sapere come fare), in modo
tale da avere sul tuo pc il file, che dovrai aprire con Adobe Digital Editions.
Una volta aperto il file con Adobe Digital Editions, qualora sia protetto da Adobe DRM, dovrà essere
autorizzato con un Adobe ID: è consigliabile, quindi, che l’Adobe ID sia inserito nel programma prima di
aprire il file scaricato dal webreader (Clicca qui per sapere come si inserisce un Adobe ID).
Autorizzato il file verrà aperto nel programma Adobe Digital Editions. A questo punto collega al pc il tuo
eReader Kobo tramite il cavo dati in dotazione, e attendi che Adobe Digital Editions riconosca il
dispositivo esterno appena collegato. Apparirà nella sezione a sinistra della schermata principale, sotto
la voce “Dispositivi”.
A questo punto riavvia Adobe Digital Editions, clicca sull’icona a forma di ingranaggio e seleziona
“Autorizza dispositivo”: in questo modo l’Adobe ID che hai inserito in Adobe Digital Editions sarà
trasferito anche sul tuo eReader Kobo, permettendoti la lettura degli eBook autorizzati con il tuo Adobe
ID.
ATTENZIONE: se al tuo Adobe ID hai associato più di 6 dispositivi potrebbe comparire una finestra
come questa:

Sarà necessario contattare l’assistenza Adobe per resettare i dispositivi collegati a un Adobe ID, e in
seguito autorizzarli nuovamente.
A questo punto copia gli eBook inviandoli all’eReader Kobo, cliccando con il tasto destro sulle copertine
relative ai libri digitali desiderati e selezionando “Copia in computer/dispositivo” e il tuo eReader Kobo.
Gli eBook verranno autorizzati con il tuo Adobe ID e saranno leggibili sul tuo eReader Kobo.

eReader Sony
Per leggere gli eBook acquistati su IBS sugli eReader di marca Sony solitamente è sufficiente seguire la
procedura consigliata per i lettori Kobo (Clicca qui per maggiori informazioni). Vi sono alcuni modelli di
eReader Sony, però, che non risultano compatibili con il software Adobe Digital Editions, che non li
riconosce come dispositivi e quindi non permette l’invio dei contenuti digitali autorizzati all’eReader.
Per ovviare a questo problema consigliamo l’utilizzo del programma di gestione dei file digitali fornito
direttamente da Sony, chiamato Reader for PC/Mac. Puoi scaricare l’ultima versione disponibile del
software qui (Windows) oppure qui (Mac).
Se utilizzi un eReader Sony comunque, dovresti essere già in possesso del software Reader for PC/Mac.
Dopo aver scaricato l’eBook acquistato su IBS dal nostro webreader (Clicca qui per sapere come fare),
dovrai aprirlo con Reader for PC/Mac.
ATTENZIONE: così come per Adobe Digital Editions, anche Reader for PC/Mac ha bisogno di essere
autorizzato con un Adobe ID prima di poter aprire eventuali eBook protetti da DRM. Ti consigliamo,
quindi, di effettuare questa operazione prima di aprire l’eBook con Reader for PC/Mac e,
contestualmente, di collegare al PC/Mac il tuo eReader Sony, autorizzando anch’esso con lo stesso
Adobe ID, sempre tramite il programma Reader for PC/Mac.
Per effettuare queste operazioni, apri Reader for PC/Mac: se non hai ancora autorizzato il tuo PC/Mac
con un Adobe ID comparirà una finestra che ti chiederà di inserire le tue credenziali Adobe. Se non hai
un Adobe ID puoi crearlo gratuitamente sul sito di Adobe. Clicca qui per sapere come si inserisce un
Adobe ID.
Dopo aver inserito e-mail e password del tuo Adobe ID, collega il tuo eReader Sony al pc tramite il cavo
dati fornito in dotazione: attiva la modalità trasferimento dati e attendi che il programma lo riconosca.

In seguito dovrai autorizzare il tuo eReader Sony con lo stesso Adobe ID presente sul PC per trasferire
gli eBook.
Se hai già autorizzato sei dispositivi con il tuo Adobe ID potrà comparirti un messaggio d’errore di
questo tipo:
Dovrai quindi contattare l’assistenza Adobe a questo indirizzo per resettare i dispositivi associati al tuo
Adobe ID e autorizzarli nuovamente.
Una volta che il PC/Mac e il tuo eReader Sony risultano autorizzati con lo stesso Adobe ID, potrai
trasferire gli eBook dal tuo pc al tuo eReader. Cliccando sull’icona “Biblioteca” in alto a sinistra potrai
importare gli eBook o le cartelle che li contengono direttamente nel programma: per farlo seleziona dal
menù in alto “File” e, successivamente, “Importa file” o “Importa cartelle”.
Per trasferire gli eBook dalla biblioteca del software Reader for PC/Mac all’eReader Sony seleziona i libri
digitali desiderati e clicca sull’icona in basso a sinistra, che indica il trasferimento agli eReader.