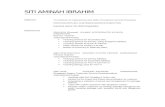Guida all'uso · Web viewNell'abaco così derivato le linee relative ad un terremoto di data...
Transcript of Guida all'uso · Web viewNell'abaco così derivato le linee relative ad un terremoto di data...
LIQUITER – Guida all'Uso Sommario · i
SommarioCapitolo 1 - Introduzione al programma 1
Introduzione al programma.....................................................................................................................1
Capitolo 2 - Installazione ed avvio del programma 3Requisiti necessari per l'esecuzione del programma..............................................................................3Installazione del programma...................................................................................................................3
Capitolo 3 - Protezione del programma 3Protezione del programma.....................................................................................................................3
Chiave di protezione su porta USB....................................................................................................3Chiave di protezione su porta parallela..............................................................................................3
Capitolo 4 - Uso del programma in rete locale 3Uso del programma in rete..................................................................................................................... 3
Capitolo 5 - Aggiornamento del programma 3Aggiornamento del programma mediante procedura automatica...........................................................3Frequenza degli aggiornamenti..............................................................................................................3Come utilizzare l'aggiornamento automatico..........................................................................................3
Capitolo 6 - Interfaccia utente 3Convenzioni............................................................................................................................................ 3Interfaccia utente ed introduzione dati....................................................................................................3
Interfaccia utente: la barra dei menu ed i menu.................................................................................3Gestione delle finestre per l'introduzione dati..................................................................................13Gestione dell'introduzione dei dati mediante tabelle........................................................................14Le Finestre di Messaggio................................................................................................................. 15Help on Line.................................................................................................................................... 15
Capitolo 7 - Comandi 17Menu Archivi......................................................................................................................................... 17
Comando Nuovo.............................................................................................................................. 17Comando Apri.................................................................................................................................. 17Comando Salva............................................................................................................................... 18Comando Configura Stampante......................................................................................................18
Menu Edizione...................................................................................................................................... 19Comando Stratigrafia....................................................................................................................... 19
La finestra di dialogo "Parametri geotecnici della Stratigrafia"....................................................19Comando NSpt................................................................................................................................ 20
La finestra di dialogo "Valori di NSpt".........................................................................................20Comando Parametri......................................................................................................................... 20
La finestra di dialogo "Parametri di calcolo"................................................................................20Comando Titoli................................................................................................................................ 21
Menu Stampa....................................................................................................................................... 22Comando Grafica............................................................................................................................ 22
La finestra di anteprima di stampa..............................................................................................22Comando Tabulati........................................................................................................................... 22
Comando Visualizza anteprima tabulati.....................................................................................22Comando Stampa rapida tabulati...............................................................................................22Comando Esporta tabulati in formato DOC................................................................................22
LIQUITER – Guida all'Uso Sommario · ii
Comando Esporta tabulati in formato TXT..................................................................................22Comando Esporta tabulati in formato SLK.................................................................................23
Comando Configura........................................................................................................................ 23Menu Uscita.......................................................................................................................................... 24
LIQUITER - Guida all'Uso Capitolo 1 - Introduzione al programma · 1
Capitolo 1 - Introduzione al pro-gramma
Introduzione al programmaIl programma LIQUITER determina il fattore di sicurezza alla liquefazione dei terreni incoerenti saturi sottoposti ad azioni sismiche.
Il metodo di calcolo utilizzato (Seed ed Idriss) richiede la conoscenza di pochi parametri geotecnici di impiego corrente e dei parametri sismici necessari alla simulazione dello sforzo ciclico indotto dal terremoto.
La verifica si basa sulla determinazione del fattore di resistenza alla liquefazione calcolato come rapporto tra lo sforzo di taglio limite che induce liquefazione e lo sforzo di taglio massimo indotto dal sisma, prescindendo dalle pressioni interstiziali e dalle deformazioni che si sviluppano durante il sisma stesso.
Lo sforzo limite e lo sforzo massimo sono resi adimensionali tramite il rapporto di sforzo ciclico che si ottiene normalizzando l'ampiezza dello sforzo di taglio con la pressione verticale effettiva iniziale secondo la formulazione
Esistono diversi metodi per determinare la resistenza alla liquefazione basati sullo studio del comportamento dei campioni durante le prove di laboratorio oppure sull'impiego di prove in situ nelle località che avevano dato luogo a manifestazioni di liquefazione. In ciascuno dei due casi si è arrivati a proporre delle correlazioni fra la resistenza alla liquefazione ed i parametri sismici e geotecnici del sito. Il parametro di cui esistono in letteratura il maggior numero di correlazioni e confronti è il numero di colpi della prova SPT.
La formulazione usata consente di tener conto del carattere sporadico dei picchi di accelerazione massima valutando il rapporto d sforzo ciclico indotto dal terremoto con riferimento ad un valore medio
anziché al valore massimo
Il fattore di resistenza alla liquefazione è quindi dato da
dove
La resistenza alla liquefazione è valutata in funzione della magnitudo, del numero di colpi, della pressione verticale effettiva e della densità relativa utilizzando le correlazioni fra rapporto di sforzo ciclico e numero di colpi osservate in terreni che hanno dato luogo a fenomeni di liquefazione e non liquefazione durante i terremoti reali.
Nell'abaco così derivato le linee relative ad un terremoto di data magnitudo separano il campo dei siti di probabile liquefazione e quello dei siti in cui questa è improbabile.
LIQUITER - Guida all'Uso Capitolo 1 - Introduzione al programma · 2
In fase di calcolo il programma valuta, per ciascun SPT eseguito, il numero dei colpi corretto in modo da considerare l'effetto della pressione litostatica. Tale correzione viene effettuata utilizzando un coefficiente correttivo elaborato in funzione della profondità di esecuzione della prova e della densità relativa.Il numero di colpi corretto consente di valutare per un dato valore di magnitudo il rapporto di sforzo ciclico che provoca liquefazione: se il fattore della resistenza alla liquefazione F è maggiore di 1.3 il deposito è considerato non liquefacibile.
LIQUITER - Guida all'Uso Capitolo 2 - Installazione ed avvio del programma · 3
Capitolo 2 - Installazione ed avvio del programma
Requisiti necessari per l'esecuzione del programma.· Processore classe Pentium®
· Microsoft® Windows® 95 OSR 2.0, Windows 98, Windows Millennium, Windows NT®* 4.0 con Service Pack 5 o 6, Windows 2000, Windows XP
· 64 MB di RAM (128 MB raccomandati)
· 100 MB di spazio disponibile su hard-disk
· Lettore CD-ROM
· Stampante: per il corretto funzionamento del programma è indispensabile che sia installata una stampante, anche se non deve necessariamente essere connessa al PC.
Installazione del programmaPer eseguire l'installazione occorre avviare il programma di installazione LIQUITER32SETUP.EXE dal CD-ROM o dalla cartella in cui esso è stato scaricato.
Premere il pulsante AVANTI per iniziare l'installazione.
LIQUITER - Guida all'Uso Capitolo 2 - Installazione ed avvio del programma · 4
Premere il pulsante AVANTI dopo aver letto il contratto di licenza.
Premere il pulsante AVANTI dopo aver letto le istruzioni riportate
LIQUITER - Guida all'Uso Capitolo 2 - Installazione ed avvio del programma · 5
Selezionare la cartella in cui deve essere creata la directory LIQUITER32 e fate click su AVANTI.
Premere il pulsante AVANTI per far creare il gruppo "LIQUITER32" nel menu Start.
LIQUITER - Guida all'Uso Capitolo 2 - Installazione ed avvio del programma · 6
Scegliere se far creare l'icona del programma su Desktop.
Premere il pulsante INSTALLA per proseguire l'installazione …
LIQUITER - Guida all'Uso Capitolo 2 - Installazione ed avvio del programma · 7
Terminata l'installazione dei files, premere il pulsante FINE per uscire dall'installazione ed avviare il programma.
Successivamente, per avviare LIQUITER32 fate clic sul pulsante Start quindi scegliete dal menu Programmi il gruppo LIQUITER32 e fate clic su LIQUITER32 .
Il programma è automaticamente avviato in italiano.
LIQUITER - Guida all'Uso Capitolo 2 - Installazione ed avvio del programma · 8
La lingua utilizzata sarà salvata all'interno del file "LANGUAGE.CFG" presente nella cartella del programma. Per selezionare una diversa lingua è sufficiente cancellare questo file prima di avviare il programma; così facendo verrà nuovamente proposta la finestra di selezione della lingua.
LIQUITER - Guida all'Uso Capitolo 3 - Protezione del programma · 9
Capitolo 3 - Protezione del programma
Protezione del programmaIl programma funzionerà solamente se la chiave è collegata alla porta, e se le procedure di installazione sono state eseguite correttamente.Nel caso in cui la procedura automatica di installazione non andasse a buon fine potete provare ad eseguire manualmente l’installazione dei driver, secondo le procedure descritte in seguito.
Chiave di protezione su porta USBAvvertenze per l'installazione: poiché la gestione della chiave di protezione richiede l'installazione di un driver che viene copiato in una sotto cartella del programma durante l'installazione, E' NECESSARIO INSTALLARE IL PROGRAMMA PRIMA DI COLLEGARE LA CHIAVE DI PROTEZIONE ALLA PORTA USB.
L’installazione di SmartKey USB nei sistemi Windows XP e Windows 2003 è integrata con la procedura di Installazione Guidata Nuovo Hardware di Windows XP. La procedura per l’installazione è quindi la seguente:
• Installare il programma, il quale provvederà all'installazione dei driver.
• Inserire SmartKey USB nella porta USB del PC.
• Selezionare Avanti della prima finestra di Installazione Guidata Nuovo Hardware.
• Selezionare Fine della seconda finestra di Installazione Guidata Nuovo Hardware.
Nel caso in cui la procedura automatica di installazione non andasse a buon fine (ad esempio perché la chiave hardware è stata collegata prima di aver terminato l'installazione del programma) potete eseguire manualmente l'installazione, utilizzando la seguente procedura:
1. avviate Windows ed effettuate un LOGIN come AMMINISTRATORE
LIQUITER - Guida all'Uso Capitolo 3 - Protezione del programma · 10
2. selezionate la cartella EUTRON presente nella cartella del programma installato ed avviate il programma SDI.EXE (SmartKey Driver Installer). SDI mette a disposizione tre opzioni per i tre tipi d’installazione e disinstallazione, SmartKey Parallela, SmartKey USB e Global Security System. L’interfaccia grafica di SDI mette a disposizione tre opzioni:• Installa: installa i driver del tipo selezionato• Disinstalla: disinstalla i driver del tipo selezionato• Elimina: disinstalla i driver senza controllare eventuali dipendenze.
3. selezionate la scheda "USB" e fate clic sul pulsante <Installa>
4. L'avvenuta installazione del driver è segnalata da una finestra: fate clic sul pulsante <OK> per uscire. Se l’installazione non andasse a buon fine, SDI apre un pannello “pop-up”in cui mostra dettagliatamente le operazioni che sono fallite e il numero dell’errore del sistema operativo.
Nel caso in cui, collegando la chiave di protezione, il sistema operativo avvii ugualmente la procedura di installazione di un nuovo hardware si dovrà indicare la cartella EUTRON come percorso in cui trovare i driver necessari.
Per ulteriori informazioni sulle chiavi di protezione hardware potete visitare il sito Web http://www.eutron.com
Chiave di protezione su porta parallelaAvvertenze per l'installazione: SmartKey Parallela deve essere inserita prima di accendere il computer e la stampante collegata in cascata. In caso contrario, sia SmartKey Parallela sia la stampante potrebbero non funzionare correttamente.
Il processo di installazione dei driver è normalmente silente, e non richiede nessuna interazione con l’utente. Su sistemi Windows 95, Windows 98 e Windows Me, la presenza della chiave di protezione su porta parallela è automaticamente determinata dal sistema, e non richiede pertanto informazioni aggiuntive.Su sistemi Windows NT, Windows 2000 e Windows XP, nel caso in cui la procedura automatica di installazione non andasse a buon fine potete eseguire manualmente l'installazione, utilizzando la seguente procedura:
1. avviate Windows ed effettuate un LOGIN come AMMINISTRATORE
2. selezionate la cartella EUTRON presente nella cartella del programma installato ed avviate il programma SDI.EXE (SmartKey Driver Installer). SDI mette a disposizione tre opzioni per i tre tipi d’installazione e disinstallazione, SmartKey Parallela, SmartKey USB e Global Security System. L’interfaccia grafica di SDI mette a disposizione tre opzioni
• Installa: installa i driver del tipo selezionato• Disinstalla: disinstalla i driver del tipo selezionato• Elimina: disinstalla i driver senza controllare eventuali dipendenze.
LIQUITER - Guida all'Uso Capitolo 3 - Protezione del programma · 11
3. selezionate la scheda "Parallela" e fate clic sul pulsante <Installa>
4. l'avvenuta installazione del driver è segnalata da una finestra: fate clic sul pulsante <OK> per uscire. Se l’installazione non andasse a buon fine, SDI apre un pannello “pop-up”in cui mostra dettagliatamente le operazioni che sono fallite e il numero dell’errore del sistema operativo.
Per ulteriori informazioni sulle chiavi di protezione hardware potete visitare il sito Web http://www.eutron.com
LIQUITER - Guida all'Uso Capitolo 4 - Uso del programma in rete locale · 12
Capitolo 4 - Uso del programma in rete locale
Uso del programma in reteI programmi possono essere usati in rete locale senza dover necessariamente spostare la chiave hardware da un PC all’altro. È inoltre possibile acquistare licenze multiple per l’utilizzo dei programmi su più postazioni contemporaneamente.
Vengono rispettivamente definiti “Server” l’elaboratore al quale è fisicamente connessa la chiave hardware, e “Client“ gli elaboratori che remotamente richiedono al server l’autorizzazione a funzionare in modalità non dimostrativa. Il programma deve innanzi tutto essere installato sul Server (compresi i driver della chiave hardware) e su ciascun Client (in modalità dimostrativa).Sul server deve quindi essere installato il programma di gestione della chiave hardware KEYSERVER.EXE, utilizzando il programma di installazione reperibile sul CD-ROM o sul nostro sito Web all’indirizzo:http://www.geoandsoft.com/download/KeyServerSetup.exeAvviato KEYSERVER.EXE comparirà la finestra del programma di gestione della chiave hardware.
Occorre fare clic sul bottone “Create Program Configuration File”, e quindi sfogliare la rete cercando il programma per il quale si vuole abilitare l’utilizzo in rete (a titolo di esempio il percorso potrebbe essere \\COMPUTER03\C\PROGRAMMI\LIQUITER32\LIQUITER32.EXE).Da questo momento, e a condizione che il programma KEYSERVER.EXE sia avviato, il programma LIQUITER32.EXE installato sul PC “computer03” sarà pienamente operativo.
NOTA: l’utilizzo contemporaneo dei programmi su più postazioni è subordinato all’acquisto di licenze multiple. Diversamente i programmi potranno essere eseguiti in modalità non dimostrativa su di un solo elaboratore alla volta.
LIQUITER - Guida all'Uso Capitolo 5 - Aggiornamento del programma · 13
Capitolo 5 - Aggiornamento del programma
Aggiornamento del programma mediante procedura automaticaSeguendo una politica commerciale immutata fin dalla fondazione della nostra azienda, gli aggiornamenti dei programmi sono forniti gratuitamente.Poiché spesso non vengono rilasciati aggiornamenti completi del prodotto, cioè delle nuove versioni, ma vengono apportate continue modifiche, migliorie ed aggiunte, non è sempre indispensabile una reinstallazione del programma.Nell'ottica di fornire un servizio di supporto puntuale, che permetta ai nostri clienti di mantenere sempre aggiornato il programma acquistato senza costi od aggravi particolari, la GeoSoft ha deciso di automatizzare il download e l'installazione degli aggiornamenti dei programmi, implementando AutoUpdater, un servizio che, accedendo al sito Internet geoandsoft.com individua e scarica i file aggiornati, li installa e sposta i file ormai inutili in una cartella di backup, per consentire eventualmente all'utente di ripristinare la versione precedente.
AutoUpdater può essere eseguito in modalità Interattiva o Automatica.
In modalità Interattiva (predefinita) AutoUpdater verifica l'elenco degli aggiornamenti disponibili esclusivamente dietro espressa richiesta dell'utente, che fa clic sul pulsante "Aggiorna".
Per ricevere gli aggiornamenti utilizzando AutoUpdater:
1. Avviate il programma
2. Fate clic sul pulsante "Aggiorna" nella parte inferiore della finestra.
LIQUITER - Guida all'Uso Capitolo 5 - Aggiornamento del programma · 14
3. Attendete che il programma verifichi quali dei file sono da aggiornare: se sono presenti file più recenti di quelli presenti sul computer locale ne viene visualizzato l'elenco, con la possibilità di scegliere, per ciascun file, se debba essere scaricato o tralasciato. In particolare tutti i files saranno predisposti per essere scaricati, ad eccezione di quelli personalizzabili dall'utente (ad esempio i file di configurazione dei colori) per i quali AutoUpdater, pur rilevando la differenza di data fra il file presente nel sito di aggiornamento ed il file presente sul disco, richiede l'esplicita autorizzazione allo scaricamento.
4. Scegliete i file da scaricare e fate clic sul pulsante " Aggiorna" per scaricarli e installarli.
5. Al termine dell'installazione viene avviato automaticamente il programma.
In modalità Automatica, AutoUpdater verifica la presenza di nuovi aggiornamenti ad ogni avvio del programma. Per impostare la modalità automatica selezionate la casella "Aggiorna ad ogni avvio".
Frequenza degli aggiornamentiE' preferibile eseguire una verifica della disponibilità di aggiornamenti subito dopo l'installazione del prodotto, soprattutto se si utilizza per l'installazione un CD DEMO. Una volta che i file sono aggiornati, è consigliabile eseguire regolarmente la verifica degli aggiornamenti del programma, che vengono rilasciati quando necessario.
Come utilizzare l'aggiornamento automaticoPer le procedure di aggiornamento automatico e di attivazione della modalità demo estesa i nostri programmi utilizzano il protocollo HTTP. Nel caso in cui l'elaboratore sia connesso direttamente e permanentemente ad Internet esso si può collegare direttamente al nostro server tramite la porta 80.Qualora la procedura non abbia successo, occorre probabilmente l'intervento dell'amministratore del sistema, a cui sono dedicate le seguenti note.
· DIALUP (rete fissa, ISDN, BlueTooth ecc.)
La connessione a Internet deve essere stabilita prima di avviare il programma.
· FIREWALL
Sia il programma che si desidera aggiornare, sia il modulo autoupdater3.exe, devono avere il permesso di accedere a Internet. E' possibile che, in presenza di firewall, al primo tentativo di accesso la procedura non venga completata in modo efficace a causa di interferenze e/o timeout dovuti al firewall stesso, si consiglia
LIQUITER - Guida all'Uso Capitolo 5 - Aggiornamento del programma · 15
perciò di abilitare i permessi di accesso in modo permanente ed eventualmente ripetere l'avvio del programma.
· PROXY
Il programma autoupdater3.exe accede al server proxy qualora questo sia stato abilitato per condividere la connettività su una rete locale; ciò può essere controllato verificando da Internet Explorer che in "strumenti>opzioni internet>connessioni>impostazioni LAN" sia abilitata la voce "utilizza un server proxy ...", e che la porta del protocollo HTTP sia settata al valore "80". In alternativa è possibile verificare la configurazione della connettività utilizzando Regedit.exe:HKEY_CURRENT_USER
Software Microsoft Windows CurrentVersion Internet Settings ProxyEnable: 1 ProxyServer: ftp=xxx.xxx.xxx.xxx:xx; gopher=...;http=xxx.xxx.xxx.xxx:80
LIQUITER - Guida all'Uso Capitolo 6 - Interfaccia utente · 16
Capitolo 6 - Interfaccia utente
ConvenzioniIn questo documento vengono utilizzate alcune convenzioni tipografiche e della tastiera al fine di facilitare il riconoscimento delle informazioni.
Lo stile grassetto è utilizzato per indicare nomi di comandi e relative opzioni. Il testo scritto in grassetto deve pertanto essere digitato esattamente come riportato, sia per quanto riguarda i caratteri che per quanto riguarda gli spazi.
Le parole in corsivo indicano la richiesta di informazioni.
Il carattere MAIUSCOLO indica invece i nomi dei computer, delle stampanti, delle cartelle e dei files.
Interfaccia utente ed introduzione datiL'interfaccia utente è stata pensata per essere facile e potente con una guida costante, pratica e teorica, che aiuti e guidi l'utilizzatore nella gestione dei programmi senza obbligarlo ad una frequente consultazione dei manuali.Tutti i comandi sono contenuti all'interno dei menu a tendina presenti nella barra dei menu, selezionabili sia con il mouse sia da tastiera. La disposizione dei menu, studiata secondo criteri ergonomici, rispetta l'ordine logico delle operazioni inibendo l'accesso alle operazioni successive fino a che non siano stati forniti tutti i dati richiesti nella sezione precedente. Lo schema dell'interfaccia è conservato per quanto possibile in tutti i programmi di nostra produzione per rendere più semplice il passaggio da un programma all'altro, senza dover imparare comandi e procedure diverse per funzioni simili (come l'inserimento dei dati o la gestione dei files) o dover, all'opposto, utilizzare comandi simili per funzioni diverse.Esaminiamo ora i componenti generali utilizzati nell'interfaccia utente dei programmi della Geo Soft.
Interfaccia utente: la barra dei menu ed i menuLa barra dei menu gestisce l'accesso a tutti i comandi del programma. La filosofia generale che regola l'uso dei menu ne prevede una disposizione quanto più possibile ergonomica, semplice ed intuitiva.
LIQUITER - Guida all'Uso Capitolo 6 - Interfaccia utente · 17
Per effettuare elaborazioni complete i menu devono (generalmente) essere utilizzati da sinistra a destra, ed in ciascuno di essi i singoli comandi dall'alto in basso seguendo uno schema quanto possibile fisso: definizione del nome del lavoro, introduzione dei dati richiesti ed esecuzione dei calcoli, restituzione grafica in forma di anteprima o di stampa definitiva.Si noti che i programmi possono disabilitare automaticamente alcuni menu od alcune voci all'interno di questi ultimi allorché l'operazione in oggetto non sia correntemente possibile; esempi tipici sono la disattivazione del menu di calcolo finché non sia stato completato l'inserimento dei dati e la disattivazione del menu di stampa fino a che non siano stati eseguiti i calcoli.Per scegliere un comando da un menu possono essere seguite le seguenti procedure:
puntare sul menu da attivare e fare clic, quindi puntare sul comando da aprire e fare clic. Qualora non voleste selezionare un comando presente in questo menu, uscite dall'area del menu prima di rilasciare il pulsante del mouse.
Gestione delle finestre per l'introduzione datiI comandi contenuti all'interno dei menu possono dar luogo ad una azione immediata oppure visualizzare una finestra di dialogo per l'introduzione o la modifica dei diversi set di dati.Quando una finestra è visibile vengono ignorate tutte le azioni che non si riferiscono alla gestione della finestra stessa; pertanto è necessario chiuderla per riprendere il normale utilizzo del programma.
Nel bordo in alto della finestra è presente la barra del titolo, la quale ricorda sinteticamente la funzione della finestra attiva. Le finestre possono essere riposizionate in una diversa area dello schermo semplicemente trascinando la barra del titolo. All'interno delle finestre di dialogo vengono impiegati alcuni tipi fondamentali di strumenti d'uso: campi per l'inserimento di dati, liste di selezione e pulsanti di controllo.I campi per l'inserimento di dati gestiscono l'immissione dei valori e dei testi. Al loro interno sono utilizzabili la maggior parte dei tasti di editing (HOME, END, INS, CANC, ecc.). Se il campo presenta sul lato destro una freccia rivolta verso il basso significa che possiede un elenco di scelta.
Per visualizzare il contenuto dell'elenco e selezionarne un elemento:
fare clic sull'icona quindi fare clic sull'elemento da selezionare
I pulsanti di controllo presenti nelle finestre sono tre:
<Conferma> - salva i dati inseriti e passa alla fase successiva.
<Annulla> - chiude la finestra senza salvare i dati introdotti od eseguire il comando.
<Help> - produce una finestra contenente alcune informazioni generali sulla finestra selezionata.
Per utilizzare i pulsanti di controllo:
fare clic sul pulsante
Per l'editing dei dati all'interno delle finestre si utilizzano i seguenti tasti:
LIQUITER - Guida all'Uso Capitolo 6 - Interfaccia utente · 18
· TAB - sposta il cursore nel campo successivo; qualora il cursore fosse posizionato all'interno dell'ultimo campo visibile porta il cursore sul primo pulsante di controllo della finestra. Premendo SHIFT+TAB il cursore torna nel campo precedente.
· INVIO - sposta il cursore nel campo successivo. Se il cursore è posizionato su uno dei pulsanti presenti nella finestra viene eseguito il comando corrispondente.
· BACKSPACE - cancella l'ultimo carattere inserito.
· DEL - cancella il carattere a destra del cursore.
· ESC - chiude la finestra senza salvare i valori introdotti od eseguire il comando. È equivalente all'uso del pulsante <Annulla>.
· FRECCIA SU / FRECCIA GIÙ - sono utilizzabili nei soli campi multipli, cioè in quei campi in cui è presente un elenco di scelta.
· FRECCIA SINISTRA / FRECCIA DESTRA - spostano il cursore all'interno del campo.
· HOME - porta il cursore in testa al campo.
· END - porta il cursore sull'ultima posizione del campo.
Spostando il cursore all'interno dei diversi campi viene proposto nell'apposito spazio, presente nella parte bassa della finestra, un breve testo di spiegazione del dato richiesto. Qualora il testo esplicativo non sia completamente visibile, può essere visualizzato facendo doppio clic all'interno della zona dedicata all'help.
Gestione dell'introduzione dei dati mediante tabelleSono utilizzate per l'introduzione di lunghe sequenze di numeri e/o di testo. I tasti da utilizzare sono i seguenti:
· TAB - sposta il cursore sul primo pulsante della finestra; premendo nuovamente il tasto TAB il cursore si sposta sui pulsanti successivi.
· SHIFT+TAB - porta il cursore sul pulsante precedente.
· INVIO - sposta il cursore nel campo successivo. Se il cursore è posizionato su uno dei pulsanti presenti nella finestra viene eseguito il comando corrispondente.
· PAGE UP - riporta indietro di 15 righe
LIQUITER - Guida all'Uso Capitolo 6 - Interfaccia utente · 19
· PAGE DOWN - porta avanti di 15 righe.
· FRECCIA SU - sposta il cursore nel campo soprastante.
· FRECCIA GIÙ - sposta il cursore nel campo sottostante.
· FRECCIA SINISTRA / FRECCIA DESTRA - spostano il cursore rispettivamente nel campo a sinistra ed a destra di quello in cui è posizionato il cursore.
· BACKSPACE - cancella l’ultimo carattere presente nel campo.
· HOME - porta il cursore all'inizio della riga.
· END - porta il cursore alla fine della riga.
· F2 - porta il contenuto del campo all’interno della cella presente sotto la barra del titolo della finestra, per permetterne una più agevole modifica. In alternativa potete fare doppio clic sul contenuto della cella. Quando lavorate all'interno di questo campo ricordate di premere INVIO per confermare le modifiche effettuate prima di chiudere la finestra con il pulsante <Ok> o di spostare il cursore del mouse in un'altra cella.
Le tabelle dispongono inoltre di due pulsanti aggiuntivi:
· <Inserisci> - crea una riga vuota prima di quella in cui è posizionato il cursore.
· <Elimina> - cancella la riga in cui è posizionato il cursore.
Spostando il cursore all'interno dei diversi campi viene proposto nell'apposito spazio, presente nella parte bassa della finestra, un breve testo di spiegazione del dato richiesto. Qualora il testo esplicativo non sia completamente visibile, può essere visualizzato facendo doppio clic all'interno della zona dedicata all'help.
Suggerimento importante
Il contenuto delle tabelle può essere importato od esportato da / verso altre applicazioni, quali Microsoft Excel.
Per copiare il contenuto della tabella:
premere la combinazione di tasti CTRL+C. Tutte le informazioni presenti vengono temporaneamente salvate negli Appunti di Windows.
Per incollare il contenuto degli Appunti in una nuova tabella:
premere la combinazione di tasti SHIFT+INS oppure la combinazione di tasti CTRL+V.
Le Finestre di MessaggioSono finestre non destinate all'inserimento dei dati ma esclusivamente alla comunicazione di particolari messaggi sullo stato del sistema, quali ad esempio il verificarsi di un errore dovuto ad un uso improprio del programma.
Help on LineI programmi sono dotati di un potente dispositivo di aiuto costantemente disponibile alla consultazione (Help on Line). È possibile richiedere informazioni e suggerimenti sui comandi o sull'uso del programma utilizzando le seguenti procedure:
1. premendo il tasto funzione f1 dopo aver posizionato il cursore sull’elemento di cui si desidera avere maggiori informazioni.
2. scegliendo Sommario dal menu Help.
3. facendo clic sul pulsante Help presente in ogni finestra.
LIQUITER - Guida all'Uso Capitolo 7 - Comandi · 20
Capitolo 7 - Comandi
Menu Archivi Questo menu contiene i comandi per l'apertura ed il salvataggio dei files all'interno dei quali vengono archiviate tutte le informazioni relative al progetto in corso.
I nomi degli ultimi quattro progetti utilizzati vengono riportati nella parte inferiore del menu Archivi.
Comando NuovoPermette di aprire un progetto vuoto:
scegliete Nuovo dal menu Archivi facendo clic prima sul nome del menu quindi sul comando Nuovo.
Comando ApriPer poter lavorare con il programma occorre innanzitutto aprire un archivio, che potrà essere nuovo o già esistente. Per aprire un archivio:
scegliete Apri dal menu Archivi facendo clic prima sul nome del menu quindi sul comando Apri. Digitate nel campo Nome File il nome del file da aprire oppure fate doppio clic sul nome del
LIQUITER - Guida all'Uso Capitolo 7 - Comandi · 21
documento che desiderate aprire scegliendo fra quelli presenti nell'elenco posto sotto il campo Nome File.
Il nome del file utilizzato è ricordato all'interno della barra del titolo della finestra principale ed all'interno della finestra “Info” del menu Help.Il nome del file non deve contenere spazi e segni di interpunzione; non è inoltre necessario indicare alcuna estensione in quanto viene aggiunta automaticamente l'estensione ".LQT": per esempio dando il nome "PROVA1" si ottiene un file chiamato "PROVA1.LQT".
Comando SalvaDurante tutta la sessione di lavoro il programma utilizza una copia del file salvata temporaneamente all'interno della memoria RAM del computer. Per salvare il lavoro svolto in modo che esso venga archiviato sul disco rigido occorre utilizzare il comando Salva; diversamente tutti i dati introdotti andranno persi al momento dell'uscita dal programma. Se un problema di corrente o di altro tipo interrompono il lavoro tutti i dati non ancora salvati andranno persi pertanto si consiglia di salvare il lavoro ad intervalli non troppo lunghi.Per salvare l'archivio:
scegliete Salva dal menu Archivi facendo clic prima sul nome del menu quindi sul comando Salva. Nel campo Nome File compare il nome dato all'archivio al momento dell'apertura. Per confermare tale nome fare clic sul pulsante <Ok>. Per assegnare all'archivio un nuovo nome digitare il nome in questo stesso campo.
Il programma salva il file nell'unità e nella directory correnti a meno che non venga diversamente specificato. Per salvare il file su di una diversa unità disco od in una diversa directory digitate nel campo Nome File il percorso completo ed il nome del file. Ad esempio per salvare il documento nella radice del disco C: digitate c:\nomefile oppure selezionate direttamente una diversa unità od una diversa directory.
Comando Configura Stampante Selezionando questo comando si accede alla finestra di dialogo "Stampa" tramite la quale è possibile verificare e modificare la configurazione della stampante predefinita oppure selezionare una diversa stampante, scegliendo tra quelle installate nel vostro sistema.
LIQUITER - Guida all'Uso Capitolo 7 - Comandi · 22
Menu EdizioneÈ il menu per l'inserimento e la modifica dei dati; permette la definizione dei parametri geotecnici e sismici necessari alla esecuzione del calcolo.
Comando Stratigrafia Il comando gestisce l'introduzione dei parametri geotecnici dei litotipi, che possono essere verticalmente non omogenei.
La finestra di dialogo "Parametri geotecnici della Stratigrafia"La finestra proposta contiene una tabella all'interno della quale devono essere inseriti:
· profondità del letto dello strato dal piano di campagna;
· peso di volume naturale dello strato di terreno;
· peso di volume saturo dello strato di terreno;
· densità relativa;
· diametro al 50% del passante.
LIQUITER - Guida all'Uso Capitolo 7 - Comandi · 23
Comando NSptSelezionando questo comando viene presentata la finestra di dialogo "Valori di NSpt" nella quale occorre inserire la profondità alla quale si è effettuata la prova ed il valore di NSPT.
La finestra di dialogo "Valori di NSpt" Vengono richiesti i seguenti dati:
· Profondità: profondità da piano di campagna del punto di esecuzione della prova.
· Nspt: numero di colpi
Comando ParametriTramite questo comando è possibile definire i parametri sismici e gli eventuali sovraccarichi indotti dalla presenza di un manufatto.
La finestra di dialogo "Parametri di calcolo"Vengono richiesti i seguenti dati:
LIQUITER - Guida all'Uso Capitolo 7 - Comandi · 24
· Carico: la sovrasollecitazione indotta nel terreno dalla presenza di una fondazione di larghezza L e lunghezza H, che trasmette un carico totale Q, è data alla profondità Z dalla formula:
·
· secondo la classica formulazione semplificata che non utilizza i moduli di deformazione del materiale.
· Larghezza e Lunghezza della fondazione: area sulla quale viene distribuito il carico.
· Profondità della falda: pur potendo lavorare esclusivamente con terreni saturi il programma permette di indicare la profondità della falda al fine di permettere la considerazione degli strati di terreno sopra falda come carichi agenti sul terreno sottostante.
· Magnitudo: magnitudo dell'evento sismico in esame.
· Accelerazione massima: valore di picco dell'accelerazione per l'evento sismico in esame.
Comando TitoliÈ prevista la presenza, al fine di facilitare la lettura dell'elaborato grafico, di un titolo principale e di cinque sottotitoli che vengono riportati sia negli elaborati grafici che nei tabulati.
Il titolo principale viene riportato nella prima riga dell'elaborato, scritto con caratteri più grandi di quelli utilizzati per i sottotitoli. L'introduzione del titolo e dei sottotitoli non è obbligatoria.
LIQUITER - Guida all'Uso Capitolo 7 - Comandi · 25
Menu StampaTramite questo menu è possibile produrre gli output in forma di grafici o di tabulati, dopo aver selezionato, direttamente dalle voci di menu, l'insieme di dati da rappresentare.
Comando GraficaPermette la visualizzazione e la stampa dell'output grafico riportante i risultati ottenuti.
La finestra di anteprima di stampaNella finestra di anteprima di stampa, visualizzata lungo la parte superiore della finestra al posto della barra dei menu, è presente la barra degli strumenti. Essa consente di accedere rapidamente con il mouse ai diversi comandi. Per selezionare uno dei comandi in essa contenuti fate clic sull'icona corrispondente. La barra degli strumenti dispone dei seguenti comandi:
Zoom +: facendo clic sulla prima icona si attiva la funzione Zoom, utilizzabile solo con il mouse, che permette di ingrandire parte del grafico. La funzione resta attiva fino a che non viene selezionata l'icona Zoom -. Per ingrandire una parte del grafico:
fate clic sull'icona quindi selezionate la zona da ingrandire facendo clic nel punto di inizio della finestra di ingrandimento e trascinando il mouse fino a che il rettangolo che delimita la zona da ingrandire non contiene tutti gli elementi desiderati. A questo punto, lasciate il pulsante. Nota: Data la bassa risoluzione dello schermo, i testi possono apparire leggermente differenti in funzione del livello di zoom. Questo non ha alcun effetto sulla qualità di stampa degli output finali.
Zoom -: facendo clic sulla seconda icona il grafico viene riportato alla dimensione originale.
Frecce: facendo clic sulle icone a forma di freccia dopo aver attivato l'opzione "Zoom +" si scorre il grafico presente sullo schermo.
Stampa: facendo clic su questa icona il grafico viene inviato alla stampante predefinita.
Stampa ridimensionato: facendo clic su questa icona il grafico viene inviato alla stampante predefinita, automaticamente ridimensionato in modo da poter essere stampato in un unico foglio.
Creazione DXF: facendo clic su questa icona si accede ad una finestra di dialogo tramite la quale è possibile assegnare il nome al file in formato DXF, di default uguale al nome del file di dati.
Creazione EMF (W): facendo clic su questa icona si accede ad una finestra di dialogo tramite la quale è possibile assegnare il nome al file in formato EMF (Enhanced Windows Metafile) - compatibile con i filtri di importazione di Microsoft Word.
Creazione EMF (D): facendo clic su questa icona si accede ad una finestra di dialogo tramite la quale è possibile assegnare il nome al file in formato EMF (Enhanced Windows Metafile) - compatibile con i filtri di importazione di Corel Draw. Nel caso in cui si debbano importare elaborati di lunghezza superiore occorrerà utilizzare la seguente procedura:
LIQUITER - Guida all'Uso Capitolo 7 - Comandi · 26
- produrre il file EMF;
- verificare il valore di scala che il programma scrive nel file "EMFSCALE.LOG" presente nella cartella di installazione;
- importare in CorelDraw l'immagine EMF creata con il programma;
- modificare la dimensione dell'immagine, utilizzando il comando Scala, della percentuale indicata nel file "EMFSCALE.LOG"
Creazione BMP: facendo clic su questa icona si accede ad una finestra di dialogo tramite la quale è possibile assegnare il nome al file in formato BMP.
Creazione GIF: facendo clic su questa icona si accede ad una finestra di dialogo tramite la quale è possibile assegnare il nome al file in formato GIF.
Creazione JPG: facendo clic su questa icona si accede ad una finestra di dialogo tramite la quale è possibile assegnare il nome al file in formato JPG.
Uscita: facendo clic su questa icona si chiude la finestra e si torna al programma.
Comando TabulatiSelezionando questo comando il programma propone un sotto menu tramite il quale potrete selezionare la modalità di visualizzazione, stampa od esportazione del tabulato.
Comando Visualizza anteprima tabulatiTramite questo comando è possibile scorrere, ma non modificare, il tabulato riassuntivo creato dal programma durante la fase di calcolo. Per far scorrere il testo, utilizzate le barre di scorrimento laterali od ancora le frecce SU e GIÙ ed i tasti PAGE UP e PAGE DOWN. Per uscire premete il tasto ESC o fate doppio clic in un punto qualsiasi del tabulato.Il file contenente il tabulato viene salvato sul disco nella stessa directory in cui è contenuto il file di dati, possiede lo stesso nome di quest'ultimo ed estensione ".TAB". Il file, scritto nel formato standard ASCII, utilizza un sistema interno di impaginazione in cui tutti i comandi sono caratterizzati dal carattere iniziale #.
Comando Stampa rapida tabulatiSelezionando questo comando viene inviato direttamente alla stampante predefinita il tabulato riassuntivo creato dal programma durante la fase di calcolo.
Comando Esporta tabulati in formato DOCSelezionando questo comando il programma esporta il tabulato riassuntivo creato durante la fase di calcolo nel formato utilizzato da Microsoft Word 97. Il file prodotto avrà lo stesso nome utilizzato per il file di dati ed estensione ".DOC" e sarà salvato nella stessa directory del file di dati.Al termine dell'esportazione in formato DOC, LIQUITER visualizzerà il tabulato avviando automaticamente Winword.
Comando Esporta tabulati in formato TXTSelezionando questo comando il programma esporta il tabulato riassuntivo creato durante la fase di calcolo nel formato “Documento di testo”.Il file prodotto avrà lo stesso nome utilizzato per il file di dati ed estensione ".TXT" e sarà salvato nella stessa directory del file di dati.Al termine dell'esportazione in formato TXT, LIQUITER visualizzerà il tabulato avviando automaticamente Blocco Note.
Comando Esporta tabulati in formato SLKSelezionando questo comando il programma esporta il tabulato riassuntivo creato durante la fase di calcolo nel formato Microsoft Excel 97.Il file prodotto avrà lo stesso nome utilizzato per il file di dati ed estensione ".SLK" e sarà salvato nella stessa cartella del file di dati.Al termine dell'esportazione in formato SLK, LIQUITER visualizzerà il tabulato avviando automaticamente Excel.
LIQUITER - Guida all'Uso Capitolo 7 - Comandi · 27
Comando ConfiguraTramite questo comando si definiscono gli attributi con cui vengono disegnati i diversi oggetti degli output, attributi che vengono utilizzati sia a video sia in fase di stampa.
Vediamo come associare a ciascun oggetto configurabile un colore, uno spessore di linea ed un set di caratteri:
· Fate clic sull'oggetto da configurare (eventualmente utilizzando la barra di scorrimento per scorrere l'intera lista)
· Nella sezione "Colori" fate clic sul colore da associare all'oggetto selezionato. Scegliendo l'opzione "Non disegnato" esso non sarà riportato negli output grafici
· Nel caso in cui l'oggetto contenga del testo, si potrà scegliere il tipo di carattere dalla lista dei font (eventualmente utilizzando la barra di scorrimento per scorrere l'intera lista)
· Nel caso in cui l'oggetto contenga delle linee, se ne potrà definire lo spessore in millimetri. Se il valore è zero il programma userà la linea più sottile disponibile nel dispositivo di stampa.
· Opzionalmente possono essere definiti i valori (in centimetri) per il margine superiore e per il margine sinistro.
NOTA: All'interno del campo Colori sono elencati i quindici colori a tinta unita supportati da tutti gli adattatori video in modalità VGA. A seconda del tipo di adattatore video e di monitor possono venire visualizzati centinaia di colori non omogenei, cioè colori generati da un motivo di punti colorati che simulano un colore o un motivo. Perché il colore non omogeneo possa essere stampato è necessario che la stampante sia in grado di utilizzare sfumature di colore.È possibile modificare i colori predefiniti utilizzando la tavolozza dei colori; fate doppio clic sul colore da modificare per aprire la finestra di dialogo "Colori".La finestra contiene l'elenco dei colori di base e l'elenco dei colori personalizzati; per creare un colore personalizzato selezionate il pulsante <Definisci colori personalizzati>.Per creare dei colori personalizzati selezionate il colore di base da cui si desidera partire facendo clic su di esso, quindi fate clic sulla freccia accanto alla barra della luminosità. È anche possibile creare un colore digitando i numeri nei campi "Rosso", "Verde" e "Blu" o nei campi "Tonalità", "Saturazione" e "Luminosità". Si noti che il colore creato viene visualizzato nella parte sinistra del campo "Colore/Tinta unita". Nella tavolozza "Colori personalizzati" selezionate una casella per il nuovo colore scegliendo una casella vuota oppure una casella contenente un colore che si desidera modificare quindi fate clic sul pulsante <Aggiungi ai colori personalizzati>. Scegliete il pulsante <Ok>.Viene presentata la finestra di dialogo "Descrizione colori" tramite la quale può essere modificato il nome attribuito al colore modificato. Per chiudere la finestra scegliete <Ok>.
LIQUITER - Guida all'Uso Capitolo 7 - Comandi · 28
Menu UscitaSe si è terminato di lavorare con LIQUITER si può uscire dal programma utilizzando questo menu.Se il file attualmente in uso contiene delle modifiche che non sono ancora state salvate il programma chiede se si desidera salvarle proponendo la finestra per il salvataggio dei files precedentemente descritta.