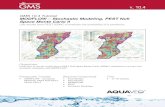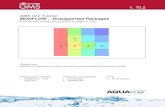GMS Tutorials MODFLOW v. 10gmstutorials-10.5.aquaveo.com/MODFLOW-PestPilotPoints.pdf · GMS 10.5...
Transcript of GMS Tutorials MODFLOW v. 10gmstutorials-10.5.aquaveo.com/MODFLOW-PestPilotPoints.pdf · GMS 10.5...

GMS Tutorials MODFLOW – PEST Pilot Points
Page 1 of 14 © Aquaveo 2020
GMS 10.5 Tutorial
MODFLOW – PEST Pilot Points Use pilot points with PEST to automatically calibrate a MODFLOW model
Objectives This tutorial demonstrates the features and options related to pilot points when used with PEST. It will
review using fixed value pilot points, regularization, and multiple parameters.
Prerequisite Tutorials MODFLOW – Automated
Parameter Estimation
Required Components Grid Module
Geostatistics
Map Module
MODFLOW
Inverse Modeling
Time 15–25 minutes
v. 10.5

GMS Tutorials MODFLOW – PEST Pilot Points
Page 2 of 14 © Aquaveo 2020
1 Introduction ................................................................................................................... 2 1.1 Getting Started ........................................................................................................ 3
2 Importing the Project .................................................................................................... 3 3 Creating Pilot Points...................................................................................................... 4 4 Editing the HK parameter ............................................................................................ 6
4.1 Editing the Parameters ............................................................................................ 7 4.2 Limiting the Number of Parameter Estimation Runs ............................................... 7
5 Saving the Project and Running PEST ......................................................................... 8 5.1 Viewing the Solution .............................................................................................. 9 5.2 Viewing the Final Hydraulic Conductivity ............................................................ 10
6 Adding Fixed Value Pilot Points.................................................................................. 11 6.1 Saving the Project and Running PEST .................................................................. 12
7 Conclusion .................................................................................................................... 14
1 Introduction
Pilot points can be thought of as a 2D scatter point set. Instead of creating a zone and
having the inverse model estimate one value for the entire zone, the value of the parameter
within the zone is interpolated from the pilot points. The inverse model then estimates the
values at the pilot points. Using pilot points will vary values from cell to cell. When the
inverse model runs, the values at the pilot points are adjusted and reinterpolated to the grid
cells until the objective function is minimized.
PEST provides an option for the pilot point method called regularization. Regularization
imposes an additional measure of constraint to the parameter being interpolated. This
constraint is imposed by providing PEST with additional information about the parameter
in the form of prior information equations. This constraint makes the inversion process
more stable and makes it possible to violate one of the typical constraints associated with
parameter estimation: namely, the requirement that the number of parameters must be less
than the number of observations.
With regularization, the number of parameters can greatly exceed the number of
observations. As a result, complex hydraulic conductivity distributions can be defined,
resulting in extremely low residual error. The pilot point method with regularization is an
incredibly powerful feature of PEST.
There are two methods available in GMS for defining the prior information equations for
PEST. The two methods can be used simultaneously but are usually used separately. The
first method is Preferred homogeneous regularization. When this option is selected, the
prior information equations written to the PEST control file relate the pilot points to one
another. These equations indicate to PEST that—in the absence of any strong influence
from the PEST objective function—pilot points that are near to one another should have
about the same value.
The second method of regularization is Preferred value regularization. When this option
is selected, prior information equations written to the PEST control file relate the pilot
points to their starting value. These equations indicate to PEST that—in the absence of
any strong influence from the PEST objective function—the pilot point values should be

GMS Tutorials MODFLOW – PEST Pilot Points
Page 3 of 14 © Aquaveo 2020
equal to their starting value. Depending on the particular problem being solved, one
method may be preferable over the other.
The model to be calibrated in this tutorial is the same model featured in the ―MODFLOW
– Model Calibration‖ tutorial. The model includes observed flow data for the stream and
observed heads at a set of scattered observation wells. The conceptual model for the site
consists of a set of recharge and hydraulic conductivity zones. These zones will be marked
as parameters and an inverse model will be used to find a set of recharge and hydraulic
conductivity values that minimize the calibration error.
This tutorial will discuss and demonstrate the following:
Opening a MODFLOW model and solution.
Creating pilot points and running PEST.
Loading optimal parameter values and viewing the resulting HK field.
Including pilot points with fixed values and running PEST.
Changing regularization options and running PEST.
Using pilot points on different zones and different parameter types.
1.1 Getting Started
Do the following to get started:
1. If necessary, launch GMS.
2. If GMS is already running, select File | New to ensure that the program settings
are restored to their default state.
2 Importing the Project
First, import the modeling project:
1. Click Open to bring up the Open dialog.
2. Select ―Project Files (*.gpr)‖ from the Files of type drop-down.
3. Browse to the pilotpoints directory and select ―start.gpr‖.
4. Click Open to import the project and exit the Open dialog.
The initial MODFLOW model should appear similar to Figure 1.
5. Right-click in the Project Explorer and select Expand All.
A MODFLOW model with a solution and a set of map coverages should be visible. Three
of the coverages are the source/sink, recharge, and hydraulic conductivity coverages used

GMS Tutorials MODFLOW – PEST Pilot Points
Page 4 of 14 © Aquaveo 2020
to define the conceptual model. The active coverage contains a set of observed head values
from observation wells. If switching to the source/sink coverage, notice that an observed
flow value has been assigned to the stream network.
Figure 1 The initial MODFLOW model
This model has already been parameterized, so just create the pilot points and then run
PEST.
3 Creating Pilot Points
The pilot points that define the hydraulic conductivity distribution for the model should
now be created. The pilot points are defined as 2D scatter point sets in GMS. It should be
noted that there are many different ways in GMS to create 2D scatter points. Scatter points
can be created by converting a 2D grid, 2D mesh, TIN, borehole contacts, or map data to a
scatter point set. The easiest way to create scatter points is to create a new scatter point set
and then click out the points in the graphics window.
In this example, a 2D grid will be created and then converted to scatter points. It is
necessary to create about 50 pilot points in order to make a cell-centered 2D grid with 50
cells.
1. In the Project Explorer, right-click on the empty space and select New | Grid
Frame.
2. Select ― Hydraulic Conductivity‖ to make it active.

GMS Tutorials MODFLOW – PEST Pilot Points
Page 5 of 14 © Aquaveo 2020
3. In the Project Explorer, right-click on ― Grid Frame‖ and select Fit to Active
Coverage.
4. Select ― Observation Wells‖ to make it active.
It should appear similar to Figure 2 when done.
Figure 2 The grid frame should encompass the entire model
With the coverages and the grid frame created, it is now possible to create the grid.
5. Select Feature Objects | Map → 2D Grid to open the Create Finite Difference
Grid dialog.
6. In the X-Dimension section, enter ―5‖ for the Number Cells.
7. In the Y-Dimension section, enter ―10‖ for the Number Cells.
8. Click OK to close the Create Finite Difference Grid dialog.
The result is a 2D grid with 50 cells. Convert it to 2D scatter points by doing the
following:
9. Right-click on the ― grid‖ item under the ― 2D Grid Data‖ folder and select
Convert to | 2D Scatter Points to bring up the Scatter Point Set Name dialog.
10. Enter ―HK‖ as the New scatter point set name and click OK to close the Scatter
Point Set Name dialog.

GMS Tutorials MODFLOW – PEST Pilot Points
Page 6 of 14 © Aquaveo 2020
11. Right-click on the ― grid‖ and select Delete to remove the grid.
The default starting value of hydraulic conductivity should be 0.5 m/d, so the next step is
to change the data values at the scatter points to this value.
12. Expand the ― 2D Scatter Data‖ folder and select the ― HK‖ scatter point set
to make it active.
13. Unlock the scatter points by selecting Scatter Points | Lock All Scatter Points to
remove the checkmark to the left of the entry in the menu.
14. Select the Select Scatter Points tool and press Ctrl-A to select all of the scatter
points.
15. In the XYZS Bar, enter ―0.5‖ in the S field and press Enter to set the new value.
16. Deselect the points by clicking anywhere outside the model.
The model should appear similar to Figure 3.
Figure 3 Placement of scatter points
4 Editing the HK parameter
In the ―MODFLOW – Automated Parameter Estimation‖ tutorial, the example had four
hydraulic conductivity parameters. For this problem, GMS will estimate the hydraulic

GMS Tutorials MODFLOW – PEST Pilot Points
Page 7 of 14 © Aquaveo 2020
conductivity for the entire layer with the pilot points. Only one parameter for hydraulic
conductivity is needed. This parameter will then be linked to the pilot points using the
Parameters dialog.
4.1 Editing the Parameters
The first step is to edit the currently defined parameters for MODFLOW.
1. Select MODFLOW | Parameters… to open the Parameters dialog.
2. On the row for the ―HK_30‖ parameter, click the button in the Value column
and select ―<Pilot points>‖ from the drop-down.
3. Click on the button in the Value column on the ―HK_30‖ row to bring up the
2D Interpolation Options dialog.
This dialog allows selecting the scatter point set and dataset used with the parameter and
the interpolation scheme. The defaults are appropriate in this case, so it’s not necessary to
change anything.
4. Click OK to exit the 2D Interpolation Options dialog.
5. Click OK to exit the Parameters dialog.
4.2 Limiting the Number of Parameter Estimation Runs
In the interest of time, this tutorial will limit the number of iterations that PEST does for
the problem.
1. Select MODFLOW | Parameter Estimation… to bring up the PEST dialog.
2. Enter ―5‖ as the Max number of iterations (NOPTMAX ).
Notice the Tikhonov regularization section of the dialog. This section allows specifying
the type of regularization to use with PEST. By default, Preferred homogeneous
regularization is turned on.
The Prior information power factor is used to change the weight applied to the prior
information equations for the pilot points. When the prior information equations are
created, GMS will compute an inverse distance weight between each pilot point and all
other pilot points for a given parameter.
This weight is then raised to the power of the Prior information power factor and assigned
to the equation for a given pair of points. Increase the homogeneity constraint (assign a
higher weight to the prior information equation) by decreasing this value. Decrease the
homogeneity constraint (assign a lower weight to the prior information equation) by
increasing this value. This tutorial will use the default value of ―1.0‖.
3. Click OK to exit the PEST dialog.

GMS Tutorials MODFLOW – PEST Pilot Points
Page 8 of 14 © Aquaveo 2020
5 Saving the Project and Running PEST
Now that all the parameters are set, the project can be saved and PEST can be run.
1. Select File | Save As… to bring up the Save As dialog.
2. Select ―Project Files (*.gpr)‖ from the Save as type drop-down.
3. Enter “mfpest_pilot.gpr‖ as the File name.
4. Click Save to save the project under the new name and exit the Save As dialog.
5. Click Run MODFLOW to bring up the MODFLOW/PEST Parameter
Estimation dialog.
PEST is now running. The error and parameter values are updated in the spreadsheet in
the upper right side of the dialog as the model run progresses. The plot on the left shows a
graphical representation of the error. In this case, there may be some strange parameter
names like sc1v1. These names were automatically generated and assigned to the pilot
points.
PEST may take several minutes to run, depending on the speed of the computer being
used. The residual error should decrease with each iteration. When PEST is finished, a
message will appear in the text portion of the window and the Abort button will change to
Close. Once PEST is finished, it is possible to import the solution.
6. Turn on Read solution on exit and Turn on contours (if not on already).
7. Click Close to exit the MODFLOW/PEST Parameter Estimation dialog.
The model should appear similar to Figure 4. The contours shown on the 3D grid are the
heads from the MODFLOW run with the optimum parameter values.

GMS Tutorials MODFLOW – PEST Pilot Points
Page 9 of 14 © Aquaveo 2020
Figure 4 View of the solution after initial MODFLOW/PEST run
5.1 Viewing the Solution
The observation targets in the map model and the error associated with this model run can
now be reviewed.
1. In the Project Explorer, turn off the ― 3D Grid Data‖ folder in order to see the
coverage data better.
2. Select the ― Sources & Sinks‖ coverage from the Project Explorer.
Notice that the observation target on the arc group almost exactly matches.
3. Use the Select Arc Group tool to select the river arc group by clicking on the
river arc.
In the edit strip at the bottom of the Graphics Window, notice that the computed and
observed flow is reported.
4. Select the ― Observation Wells‖ coverage from the Project Explorer to see how
closely the computed heads match the field observations.
5. Right-click on the ― mfpest_pilot (MODFLOW)‖ solution in the Project
Explorer and select Properties… to open the Properties dialog.

GMS Tutorials MODFLOW – PEST Pilot Points
Page 10 of 14 © Aquaveo 2020
This dialog contains a spreadsheet showing the error from this model run. The spreadsheet
shows the error from the head observations, the flow observations, and the combined
weighted observations. Note that these values are lower than the values obtained using the
zonal parameters approach.
6. When finished viewing the properties, click OK to close the Properties dialog.
7. Turn on the ― 3D Grid Data‖ folder in the Project Explorer.
5.2 Viewing the Final Hydraulic Conductivity
When PEST ran, a value was estimated at each of the scatter points used with the
―HK_30‖ parameter. The next step is to import the optimal parameter values as
determined by PEST. Importing the optimal parameter values will create a new dataset for
the scatter point set. The final hydraulic conductivity field will then be seen.
1. Select MODFLOW | Parameters… to open the Parameters dialog.
2. Click Import Optimal Values… to bring up the Open dialog.
3. Select ―PAR File (*.par,*.bpa)‖ from the drop-down to the right of the File name
field.
4. Browse to the pilotpoints\mfpest_pilot_MODFLOW directory and select
―mfpest_pilot.par‖.
5. Click Open to exit the Open dialog.
Notice that the starting values for the parameters have changed.
6. Click the button above the drop down in the Value column for parameter
―HK_30‖ to bring up the 2D Interpolation Options dialog.
Notice that ―HK_30 (mfpest_pilot)‖ is selected in the Dataset drop-down. This dataset
was imported when the optimal values were imported, and it represents the optimal values
at each pilot point as determined by PEST.
7. Click OK to exit the 2D Interpolation Options dialog.
8. Click OK to exit the Parameters dialog.
9. Expand the ― MODFLOW‖ item in the Project Explorer and select ― HK‖
under the ― LPF‖ package.
The final hydraulic conductivity values for the MODFLOW simulation should now be
visible (Figure 5).

GMS Tutorials MODFLOW – PEST Pilot Points
Page 11 of 14 © Aquaveo 2020
Figure 5 Showing the final hydraulic conductivity values
6 Adding Fixed Value Pilot Points
Pilot points can be supplemented by field measured hydraulic conductivity values (such as
pump test data values). Now add additional pilot points to the model and fix the HK value
at those points. First, it is necessary to change the display so it is possible to more easily
see the grid.
1. Click Display Options to bring up the Display Options dialog.
2. Select ―3D Grid Data‖ from the list on the left.
3. On the 3D Grid tab in the Active dataset section, turn off Contours.
4. Click OK to close the Display Options dialog.
Notice that there are three pumping wells in the model (Figure 6, the center of each green
circle). For purposes of illustration, assume that a pump test was performed at each of
these wells and the HK was estimated.
Create a pilot point at each of these wells.
5. Select the ― 2D Scatter Data‖ folder in the Project Explorer to make it active.

GMS Tutorials MODFLOW – PEST Pilot Points
Page 12 of 14 © Aquaveo 2020
6. Using the Create Scatter Points tool, create a scatter point at each of the
pumping wells as shown in Figure 6.
Figure 6 Location of pumping wells
7. Using the Select Scatter Points tool, select the new scatter point for the well
closest to the top of the model.
Turning off the 3D grid in the Project Explorer makes the new scatter points more visible.
8. In the XYZS Bar, enter ―1.0‖ in the S field and press Enter to set the new value.
9. Select the scatter point at the well on the east (right) side of the model, enter ―0.1‖
in the S field, and press Enter to set the new value.
10. Select the scatter point at the well on the west (left) side of the model, enter ―5.0‖
in the S field, and press Enter to set the new value.
11. Now select all three of the new scatter points by holding Shift while selecting each
one, then select Edit | Properties… to open the Properties dialog.
12. In the All row, check the box in the Fixed Pilot Point column.
13. Click OK to exit the Properties dialog.
6.1 Saving the Project and Running PEST
It is now possible to save and run PEST.

GMS Tutorials MODFLOW – PEST Pilot Points
Page 13 of 14 © Aquaveo 2020
1. Select File | Save As… to bring up the Save As dialog.
2. Select ―Project Files (*.gpr)‖ from the Save as type drop-down.
3. Enter “mfpest_pilot_fixed.gpr‖ as the File name and click Save to exit the Save
As dialog.
4. Click Run MODFLOW to bring up the MODFLOW/PEST Parameter
Estimation dialog.
PEST may take several minutes to run depending on the speed of the computer being used.
Once PEST is finished, import the solution.
5. Turn on Read solution on exit and Turn on contours (if not on already).
6. Click Close to exit the MODFLOW/PEST Parameter Estimation dialog.
7. View the new HK field by selecting the ― HK Parameter -30‖ dataset under the
― Parameters‖ folder of the ― mfpest_pilot_fixed (MODFLOW)‖ solution.
The project should appear similar to Figure 7.
Figure 7 “HK Parameter -30” solution with fixed pilot points

GMS Tutorials MODFLOW – PEST Pilot Points
Page 14 of 14 © Aquaveo 2020
7 Conclusion
This concludes the ―MODFLOW – PEST Pilot Points‖ tutorial. The following key topics
were discussed and demonstrated:
When using pilot points, there may be more parameters than observations because
regularization is included in the parameter estimation.
In the MODFLOW Parameters dialog, change a parameter to use pilot points by
using the and buttons.
2D scatter points can be used to create pilot points in GMS.