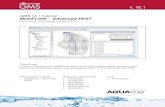GMS Tutorials MODFLOW v. 10 · 2017. 8. 23. · GMS Tutorials MODFLOW ... Solids” and the...
Transcript of GMS Tutorials MODFLOW v. 10 · 2017. 8. 23. · GMS Tutorials MODFLOW ... Solids” and the...
-
GMS Tutorials MODFLOW – USG Complex Stratigraphy
Page 1 of 21 © Aquaveo 2016
GMS 10.2 Tutorial
MODFLOW-USG – Complex Stratigraphy Create a MODFLOW-USG model of a site with complex 3D stratigraphy using GMS
Objectives GMS supports building MODFLOW-USG models with multiple types of unstructured grids. This tutorial
shows how to generate 3D unstructured grids of complex stratigraphy.
Prerequisite Tutorials Stratigraphy Modeling –
Horizons and Solids
MODFLOW – Conceptual
Model Approach I
UGrid Creation
Required Components Map Module
Subsurface Char
MODFLOW
MODFLOW-USG
Time 30–50 minutes
v. 10.2
-
GMS Tutorials MODFLOW – USG Complex Stratigraphy
Page 2 of 21 © Aquaveo 2016
1 Introduction ......................................................................................................................... 2 1.1 Description of Problem ................................................................................................ 4
2 Getting Started .................................................................................................................... 5 2.1 Open the Starting Project ............................................................................................. 5 2.2 Save with a Different Name ......................................................................................... 6
3 Quadtree UGrids ................................................................................................................. 6 3.1 Create a 2D Quadtree UGrid ........................................................................................ 6 3.2 Create and View a 3D Quadtree UGrid ........................................................................ 8 3.3 Create a MODFLOW-USG Model ............................................................................ 10 3.4 Map to MODFLOW ................................................................................................... 11 3.5 Save and Run MODFLOW ........................................................................................ 12
4 Voronoi UGrids ................................................................................................................. 13 4.1 Create the 2D Voronoi UGrid .................................................................................... 13 4.2 Create a 3D Voronoi UGrid ....................................................................................... 14 4.3 Create a MODFLOW-USG Model ............................................................................ 15 4.4 Map to MODFLOW ................................................................................................... 16 4.5 Save and Run MODFLOW ........................................................................................ 16
5 VTK Unstructured Grids ................................................................................................. 17 5.1 Import the VTK Unstructured Grid File ..................................................................... 17 5.2 Create a 3D UGrid ..................................................................................................... 18 5.3 Create a MODFLOW-USG Model ............................................................................ 19 5.4 Map to MODFLOW ................................................................................................... 20 5.5 Save and Run MODFLOW ........................................................................................ 20
6 Conclusion.......................................................................................................................... 21
1 Introduction
MODFLOW–USG (for UnStructured Grid), was developed to support a wide variety of
structured and unstructured grid types, including nested grids and grids based on
prismatic triangles, rectangles, hexagons, and other cell shapes. Flexibility in grid design
can be used to focus resolution along rivers and around wells, for example, or to
subdiscretize individual layers to better represent hydrostratigraphic units.
An extremely powerful feature is MODFLOW-USG’s subdiscretization capability to
better represent hydrostratigraphic units. Traditional MODFLOW requires that grid
layers be continuous throughout the model domain even if the particular stratigraphic
unit ends or pinches out (see Figure 1).
Figure 1 MODFLOW 2000 finite difference grid with pinching layer
-
GMS Tutorials MODFLOW – USG Complex Stratigraphy
Page 3 of 21 © Aquaveo 2016
With MODFLOW-USG, the grid layer can simply end. Figure 2 shows examples of
complex gridding from the MODFLOW-USG documentation.1
Figure 2 Complex stratigraphy examples
As seen from the figures, MODFLOW-USG allows layers to be discontinuous or even
offset from one another. Figure 3 shows the same model as in Figure 1, created instead
using a MODFLOW-USG compatible UGrid. Notice how the pinching layer is
discontinuous and stops upon reaching a minimum thickness.
Figure 3 Example of a UGrid with pinching layer
1 Panday, Sorab; Langevin, Christian.D.; Niswonger, Richard G.; Ibaraki, Motomu; and Hughes,
Joseph D., (2013). “MODFLOW–USG version 1: An Unstructured Grid Version of MODFLOW
for Simulating Groundwater Flow and Tightly Coupled Processes Using a Control Volume Finite-
Difference Formulation” in Techniques and Methods 6–A45,U.S. Geological Survey, pp. 38-39.
https://pubs.usgs.gov/tm/06/a45/pdf/tm6-A45.pdf.
https://pubs.usgs.gov/tm/06/a45/pdf/tm6-A45.pdf
-
GMS Tutorials MODFLOW – USG Complex Stratigraphy
Page 4 of 21 © Aquaveo 2016
This tutorial focuses on using the horizons approach in GMS to generate a 3D
unstructured grid for complex stratigraphy. Using GMS, complex 3D unstructured grids
can be quickly and easily generated from a variety of subsurface data, including
boreholes, user-defined cross sections, TINs, rasters, and conceptual models.
1.1 Description of Problem
The site to be modeled in this tutorial is a small coastal aquifer with three production
wells (Figure 4). The no-flow boundary on the upper left corresponds to a parallel-flow
boundary, and the no-flow boundary on the left corresponds to a thinning of the aquifer
due to a high bedrock elevation. A stream provides a river boundary condition on the
lower left, and the remaining boundary is a coastal boundary simulated with a specified
head condition.
Figure 4 Site conceptual model
A fence diagram of the site is shown in Figure 5. The stratigraphy of the site consists of
an upper and lower aquifer with minor semi-confining units with significantly lower
hydraulic properties. The upper aquifer has a hydraulic conductivity of 10 feet per day
and the lower aquifer has a hydraulic conductivity of 30 feet per day. The wells extend to
the lower aquifer. The recharge to the aquifer is about one foot per year.
-
GMS Tutorials MODFLOW – USG Complex Stratigraphy
Page 5 of 21 © Aquaveo 2016
Figure 5 Fence diagram of site’s subsurface
This tutorial will discuss and demonstrate importing an existing GMS project, generating
2D and 3D quadtree UGrids (the latter using the horizons method), then mapping the
model to MODFLOW and running a simulation. Both 2D and 3D Voronoi UGrids will
be generated (the latter using the horizons method) and the models mapped to
MODFLOW, and the simulation will be run again. A VTK unstructured grid file will
then be imported, a 3D UGrid will be generated using the horizons method, the model
will be mapped to MODFLOW, and a simulation will be run.
As shown above, this tutorial assumes an understanding of how to use the horizons
method to create subsurface models and the conceptual modeling approach for assigning
MODFLOW model properties. Therefore, the “Stratigraphy Modeling – Horizons and
Solids” and the “MODFLOW-USG – Quadtree” tutorials should be completed prior to
beginning this tutorial.
2 Getting Started
Do the following to get started:
1. If necessary, launch GMS.
2. If GMS is already running, select File | New to ensure that the program settings
are restored to their default state.
2.1 Open the Starting Project
Start by opening a GMS project that contains the shape files giving the model geometry.
1. Click Open to bring up the Open dialog.
-
GMS Tutorials MODFLOW – USG Complex Stratigraphy
Page 6 of 21 © Aquaveo 2016
2. Select “Project Files (*.gpr)” from the Files of type drop-down.
3. Browse to the Tutorials\MODFLOW-USG\ComplexStratigraphy directory and
select “start.gpr”.
4. Click Open to import the project and exit the Open dialog.
The model should appear similar to Figure 6.
Figure 6 The imported model
2.2 Save with a Different Name
Before making any changes, save the project under a new name.
1. Select File | Save As… to bring up the Save As dialog.
2. Select “Project Files (*.gpr)” from the Save as type drop-down.
3. Enter “olele.gpr” as the File name.
4. Click Save to save the project under the new name and close the Save As dialog.
Save the project periodically throughout the tutorial.
3 Quadtree UGrids
3.1 Create a 2D Quadtree UGrid
This project already contains a conceptual model of both map data and subsurface data.
Therefore, start by generating the grid.
-
GMS Tutorials MODFLOW – USG Complex Stratigraphy
Page 7 of 21 © Aquaveo 2016
1. Right-click in a blank space in the Project Explorer and select New | Grid
Frame.
2. Right-click on “ Grid Frame” and select Fit to Active Coverage.
This ensures the grid is big enough to include the site.
3. Right-click on “ Grid Frame” and select Map to | UGrid to open the Map →
UGrid dialog.
Create a 2D quadtree grid with a base cell size of 500 ft, and the grid will be refined
around the wells, the river, and the coastal boundary.
4. Select “2D” from the Dimension drop-down.
5. Select “Quadtree/Octree” from the UGrid type drop-down.
6. In both the X-Dimension and Y-Dimension sections, select Cell size as the Cell
size method.
7. Enter “500.0” as the Cell Size in both sections.
8. Click OK to close the Map → UGrid dialog.
The new 2D UGrid should be similar to that Figure 7. The large cells in the UGrid have a
cell size of about 500.2 Zoom in around the wells, the river, or the coastal boundary to
see the smaller cells. The size of the cells around the boundary conditions are specified
in the “Refine” attributes of those boundary conditions.3
Figure 7 2D quadtree UGrid
2 The size will not be exactly 500 because the grid frame defines the extents of the grid. If the cells
need to be exactly 500 feet square, adjust the extents of the grid frame to be a multiple of 500.
3 Grid refinement is explained in the “MODFLOW-USG – Quadtree” tutorial.
-
GMS Tutorials MODFLOW – USG Complex Stratigraphy
Page 8 of 21 © Aquaveo 2016
Now rename the UGrid that was just created.
9. Right-click on “ ugrid” and select Rename.
10. Enter “quadtree” and press Enter to set the new name.
3.2 Create and View a 3D Quadtree UGrid
It is now possible to use the 2D quadtree UGrid and the subsurface data (boreholes, cross
sections, and conceptual model) to create a 3D quadtree UGrid. If desired, explore the
borehole and cross section data to see the current subsurface conceptual model. In the
interest of time, the tutorial will not go through any of the steps to explore the subsurface
data.
1. Select “ Borehole Data” in the Project Explorer to make it active.
2. Select Boreholes | Horizons → UGrid… to bring up the Horizon Elevations
page of the Horizons to UGrid dialog.
Select the data and the options used to generate the UGrid here. In the first step of the
wizard, specify the subsurface data to be used. In this example, the borehole data, the
user-defined cross sections, and the conceptual model will be used.
3. In the Boreholes section, turn on Use boreholes and Use borehole cross sections.
4. In the Conceptual model section, turn on Use horizons conceptual model.
5. Click Next to go to the Top and Bottom Elevations page of the Horizons to
UGrid dialog.
In this step, select the 2D UGrid to be extruded into a 3D UGrid. Since there is currently
only one UGrid in the project, it is not necessary to change the selected Primary UGrid.
Next, select how the top and the bottom of the UGrid will be defined. In this case, there
is a TIN that defines the ground surface of the site. The bottom of the boreholes will be
used for the bottom of the UGrid.
6. In the Top elevation section, select TIN elevations option.
7. Click Next to go to the Build UGrid page of the Horizons to UGrid dialog.
This page of the dialog allows specifying the interpolation option (this tutorial will use
the default) as well as various meshing options. The Minimum element thickness option
ensures that all cells/elements in the UGrid have a thickness greater than or equal to the
specified minimum.
8. In the Meshing options section, turn on Minimum element thickness and enter
“2.0” in the field just below that.
9. Click Finish to exit the Horizons to UGrid dialog and create the 3D UGrid.
The 3D UGrid generation should complete quickly. Now rename the new UGrid and
view it in 3D.
-
GMS Tutorials MODFLOW – USG Complex Stratigraphy
Page 9 of 21 © Aquaveo 2016
10. Right-click on “ quadtree (2)” and select Rename.
11. Enter “quadtree-3d” and press Enter to set the new name.
12. Turn off “ Grid Frame” and “ Map Data” in the Project Explorer.
13. Switch to Oblique View .
The 3D UGrid should appear similar to Figure 8.
Figure 8 3D quadtree UGrid
Now examine the properties of the newly created UGrid.
14. Uncheck “ quadtree” in the Project Explorer and select “ quadtree-3d” to
make it active.
15. Right-click on “ quadtree-3d” and select Properties… to open the UGrid
Properties dialog.
This dialog provides information on the extents of the UGrid. This includes the number
of cells and nodes as well as the type of cells (2D/3D). There will be about 2693 cells
and 5265 nodes.
16. Click Done to exit the UGrid Properties dialog.
Now view the different five different layers of the UGrid. In the previous figure, the light
green layer and the brown layer were clearly visible. These are layers 1 and 5
respectively. There are 3 other layers that are not as easy to see. Use the single layer
viewing option to see the different layers of the UGrid. This option is found near the top
of the GMS window.
17. Turn on Single layer in the Mini Grid Toolbar .
The view of the UGrid has now changed and only the cells in layer 1 are visible.
-
GMS Tutorials MODFLOW – USG Complex Stratigraphy
Page 10 of 21 © Aquaveo 2016
18. Change the Layer value to “2”.
The view of the UGrid should now look similar the left side of Figure 9.
Figure 9 Layer 2 of 3D quadtree UGrid and side view cells
This layer represents two low permeability lenses at this site. These lenses are disjointed
from one another and they cover only a portion of the modeled site. This is an example
of how a 3D UGrid supports discontinuous layers. Note that all of the cells in this layer
have a thickness of at least two feet (this was part of the input to the Horizons →
UGrid command). These lenses do not extend any further because any cells beyond the
current extent would have had a thickness of less than 2 feet.
Notice at the face of the circled cell face on the left side of the figure. This face is
adjacent to another cell face in a different layer, as can be seen in the right side of the
figure. The adjacent cell outlined in pink is in layer 1, but is adjacent to cells in layers 1,
2, and 3. Data regarding cell face adjacency and face areas is written to the DISU
package. MODFLOW-USG uses the information in the DISU package to allow flow
between these cells.
Feel free to review the other layers included in the UGrid by changing the Layer value.
When finished, do the following:
19. Turn off Single layer in the Mini Grid Toolbar.
20. Switch to Plan View .
3.3 Create a MODFLOW-USG Model
Now create the MODFLOW-USG model.
1. Select MODFLOW | New Simulation… to bring up the MODFLOW
Global/Basic Package dialog.
-
GMS Tutorials MODFLOW – USG Complex Stratigraphy
Page 11 of 21 © Aquaveo 2016
Notice in the dialog that under the MODFLOW version section that the only version
available is USG. This is because the MODFLOW simulation is being created on a
UGrid. All of the other versions of MODFLOW can only be used on a structured 3D
Grid.
2. Click OK to accept the defaults and exit the MODFLOW Global/Basic Package
dialog.
The aquifer properties also need to be defined. In this example, use materials to assign
aquifer properties. Go into the LPF package and select the Use materials option.
3. Select MODFLOW | LPF – Layer Property Flow… to open the LPF Package
dialog.
4. In the Layer property entry method section, select Use material IDs.
5. Click OK to exit the LPF Package dialog.
3.4 Map to MODFLOW
Now assign the conceptual model values to the MODFLOW model.
1. Right-click on the “ MODFLOW” conceptual model in the Project Explorer
and select Map To | MODFLOW/MODPATH to bring up the Map → Model
dialog,
2. Click OK to accept the defaults and close the Map → Model dialog.
Boundary condition symbols for specified head, rivers, and wells should appear. To see
the symbols better, turn off the cell faces on the UGrid.
3. Right-click on “ UGrid Data” and select Display Options… to bring up the
Display Options dialog.
4. Select “UGrid Data” from the list on the left.
5. On the UGrid tab, turn off Cell faces.
6. Click OK to exit the Display Options dialog.
Notice the MODFLOW boundary conditions as shown in Figure 10. The river boundary
(blue symbols) on the south is assigned only to layer 1 of the UGrid. The coastal,
specified head boundary (purple symbols) is assigned to all five layers. The wells were
assigned to layer 5. If desired, use the single layer viewing option to see the boundary
conditions in particular layers.
-
GMS Tutorials MODFLOW – USG Complex Stratigraphy
Page 12 of 21 © Aquaveo 2016
Figure 10 Quadtree UGrid with MODFLOW boundary conditions
3.5 Save and Run MODFLOW
Now it is possible to run MODFLOW. At this point, it is a good idea to run the
MODFLOW Model Checker to verify there are no obvious errors in the model.
1. Select MODFLOW | Check Simulation… to bring up the Model Checker
dialog.
2. Click Run Check.
This command searches through the MODFLOW inputs for obvious errors such as
negative values for hydraulic conductivity, and so on. The model should not have any
warnings or errors.
3. Click Done to exit the Model Checker dialog.
4. Save the project.
5. Click Run MODFLOW to bring up the MODFLOW model wrapper dialog.
6. When the model finishes, turn on Read solution on exit and Turn on contours (if
not on already).
7. Click Close to import the solution and close the MODFLOW dialog.
The Graphics Window should display contours similar to Figure 11. Notice that there is
some drawdown around the wells.
-
GMS Tutorials MODFLOW – USG Complex Stratigraphy
Page 13 of 21 © Aquaveo 2016
Figure 11 MODFLOW head contours
4 Voronoi UGrids
4.1 Create the 2D Voronoi UGrid
Now create another MODFLOW-USG model using a Voronoi UGrid. Since all the
model data is defined using the conceptual model approach, this process is very fast.
Follow the same procedure employed to create the 3D quadtree UGrid.
1. First, turn off “ quadtree-3d” to hide the 3D quadtree UGrid.
2. Expand the “ MODFLOW” conceptual model below the “ Map Data” item
in the Project Explorer.
3. Right-click “ SourceSink” and select Map To | UGrid to bring up the Map →
UGrid dialog.
4. Select “2D” from the Dimension drop-down.
5. Select “Voronoi” from the UGrid type drop-down.
6. Click OK to close the Map → UGrid dialog and generate the Voronoi UGrid.
7. Right click on “ ugrid” and select Rename.
8. Enter “voronoi” and press Enter to set the new name.
-
GMS Tutorials MODFLOW – USG Complex Stratigraphy
Page 14 of 21 © Aquaveo 2016
9. Right-click on “ UGrid Data” and select Display Options… to open the
Display Options dialog.
10. Select “UGrid Data” from the list on the left.
11. On the UGrid tab, turn on Cell faces and turn off Face contours.
12. Click OK to exit the Display Options dialog.
Notice the 2D Voronoi grid (Figure 12). Like the quadtree grid, the Voronoi grid is
refined around the wells and the other boundary condtions.
Figure 12 2D Voronoi UGrid
4.2 Create a 3D Voronoi UGrid
It is now possible to create the 3D Voronoi UGrid.
1. Select the “ Borehole Data” folder in the Project Explorer to make it active.
2. Select Boreholes | Horizons → UGrid… to bring up the Horizons Elevations
page of the Horizons to UGrid dialog.
3. Click Next to go to the Top and Bottom Elevations page of the Horizons to
UGrid dialog.
4. In the Primary UGrid section, select “ voronoi”.
5. Click Finish to close the Horizons to UGrid dialog and create the 3D UGrid.
6. Turn off “ voronoi” in the Project Explorer to hide the 2D UGrid.
-
GMS Tutorials MODFLOW – USG Complex Stratigraphy
Page 15 of 21 © Aquaveo 2016
7. Right-click on “ voronoi (2)” and select Rename.
8. Enter “voronoi-3d” and press Enter to set the new name.
9. Switch to Oblique View to view the UGrid in 3D.
A 3D Voronoi grid similar to Figure 13 should now be visible. This grid looks similar to
the 3D quadtree UGrid. View the different layers of this UGrid using the single layer
viewing option (just as with the 3D quadtree UGrid).
Figure 13 3D Voronoi UGrid
4.3 Create a MODFLOW-USG Model
Now create the MODFLOW-USG model.
1. Right-click on “ voronoi-3d” and select New MODFLOW… to open the
MODFLOW Global/Basic Package dialog.
2. Click OK to accept the defaults and exit the MODFLOW Global/Basic Package
dialog.
Now define the aquifer properties for this model as done previously.
3. Select MODFLOW | LPF – Layer Property Flow… to open the LPF Package
dialog.
4. In the Layer property entry method section, select Use material IDs.
5. Click OK to exit the LPF Package dialog.
-
GMS Tutorials MODFLOW – USG Complex Stratigraphy
Page 16 of 21 © Aquaveo 2016
4.4 Map to MODFLOW
Now assign the conceptual model values to the MODFLOW model.
1. Select the “ MODFLOW” conceptual model to make it active.
2. Select Feature Objects | Map → MODFLOW to bring up the Map → Model
dialog.
3. Click OK to accept the defaults and close the Map → Model dialog.
4. Right-click on “ UGrid Data” and select Display Options… to open the
Display Options dialog.
5. Select “UGrid Data” from the list on the left.
6. On the UGrid tab, turn off Cell faces and click OK to exit the Display Options
dialog.
7. Switch to Plan View .
Boundary condition symbols for specified head, rivers, and wells should appear similar
to Figure 14.
Figure 14 MODFLOW boundary conditions on a Voronoi UGrid
4.5 Save and Run MODFLOW
Now it is possible to run MODFLOW.
-
GMS Tutorials MODFLOW – USG Complex Stratigraphy
Page 17 of 21 © Aquaveo 2016
1. Save the project.
2. Click Run MODFLOW to bring up the MODFLOW model wrapper dialog.
3. When the model finishes, turn on Read solution on exit and Turn on contours (if
not on already).
4. Click Close to import the solution and close the MODFLOW dialog.
The contours should appear similar to Figure 15. Feel free to compare this solution with
the previous ones.
Figure 15 MODFLOW computed head contours on Voronoi UGrid
5 VTK Unstructured Grids
5.1 Import the VTK Unstructured Grid File
In the last part of this tutorial, a VTK unstructured grid matching the site boundary will
be imported. The horizons will then be converted to make a 3D UGrid for the site.
1. Turn off “ voronoi-3d” in the Project Explorer to hide the UGrid.
2. Click Open to bring up the Open dialog.
3. Select “All Files (*.*)” from the Files of type drop-down.
4. Browse to the Tutorials\MODFLOW-USG\complex-stratigraphy directory and
select “tri-quad.vtu”.
-
GMS Tutorials MODFLOW – USG Complex Stratigraphy
Page 18 of 21 © Aquaveo 2016
5. Click Open to import the file and exit the Open dialog.
The UGrid should be similar to the one in Figure 16. VTK unstructured grids are very
flexible and can contain many different types of cells (1D, 2D, 3D). The Horizons →
UGrid command will work with any UGrid that contains only 2D cells. This particular
UGrid contains only triangles and quadrilaterals.
Figure 16 UGrid comprising triangle and quadrilateral cells
5.2 Create a 3D UGrid
It is now possible to create the 3D UGrid.
1. Select “ Borehole Data” in the Project Explorer to make it active.
2. Select Boreholes | Horizons → UGrid to bring up the Horizon Elevations page
of the Horizons to UGrid dialog.
3. Click Next to go to the Top and Bottom Elevations page of the Horizons to
UGrid dialog.
4. In the Primary UGrid section, select “tri-quad” and click Finish to close the
Horizons to UGrid dialog.
5. Uncheck “ tri-quad”.
6. Right-click on “ tri-quad (2)” and select Rename.
7. Enter “tri-quad-3d” and press Enter to set the new name.
-
GMS Tutorials MODFLOW – USG Complex Stratigraphy
Page 19 of 21 © Aquaveo 2016
8. Right-click on “ UGrid Data” and select Display Options… to bring up the
Display Options dialog.
9. Select “UGrid Data” from the list on the left.
10. On the UGrid tab, turn on Cell faces and turn off Face contours.
11. Click OK to exit the Display Options dialog.
12. Switch to Oblique View to view the UGrid in 3D.
The 3D UGrid should be similar to Figure 17. This grid looks similar to the previously-
created 3D UGrids. Feel free to view the different layers of this UGrid as done with the
previous ones.
Figure 17 3D UGrid created from tri-quad 2D UGrid
5.3 Create a MODFLOW-USG Model
Now create the MODFLOW-USG model.
1. Right-click on “ tri-quad-3d” and select New MODFLOW… to bring up the
MODFLOW Global/Basic Package dialog.
2. Click OK to accept the defaults and exit the MODFLOW Global/Basic Package
dialog.
Next, define the aquifer properties for this model as done previously.
3. Select MODFLOW | LPF – Layer Property Flow… to open the LPF Package
dialog.
4. In the Layer property entry method section, select Use material IDs.
5. Click OK to exit the LPF Package dialog.
-
GMS Tutorials MODFLOW – USG Complex Stratigraphy
Page 20 of 21 © Aquaveo 2016
5.4 Map to MODFLOW
Now assign the conceptual model values to the MODFLOW model.
1. Select the “ MODFLOW” conceptual model to make it active.
2. Select Feature Objects | Map → MODFLOW to bring up the Map → Model
dialog.
3. Click OK to accept the defaults and exit the Map → Model dialog.
4. Right-click on “ UGrid Data” and select Display Options… to bring up the
Display Options dialog.
5. Select “UGrid Data” from the list on the left.
6. On the UGrid tab, turn off Cell faces and click OK to close the Display Options
dialog.
7. Switch to Plan View .
Boundary condition symbols for specified head, rivers, and wells should appear, similar
to Figure 18.
Figure 18 MODFLOW boundary conditions on a 3D UGrid
5.5 Save and Run MODFLOW
Now it is possible to run MODFLOW.
1. Save the project.
-
GMS Tutorials MODFLOW – USG Complex Stratigraphy
Page 21 of 21 © Aquaveo 2016
2. Click Run MODFLOW to bring up the MODFLOW model wrapper dialog.
3. When the model finishes, turn on Read solution on exit and Turn on contours (if
not on already).
4. Click Close to import the solution and close the MODFLOW dialog.
The contours should be similar to those in Figure 19. Feel free to compare this solution
with the others in the tutorial.
Figure 19 MODFLOW computed head contours on 3D UGrid
6 Conclusion
This concludes the “MODFLOW-USG Complex Stratigraphy” tutorial. The following
key concepts were discussed and demonstrated in this tutorial:
The Horizons → UGrid command can create 3D UGrids of complex
stratigraphy.
The Horizons → UGrid command can create a variety of 3D UGrids.
The Horizons → UGrid command will work on imported VTK unstructured
grids that are comprised of 2D cells.
Multiple UGrids and multiple MODFLOW-USG simulations can exist in the
same GMS project.