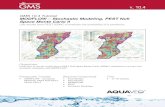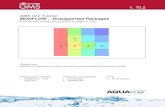GMS Tutorials MODFLOW v. 10gmstutorials-10.1.aquaveo.com/MODFLOW-AdvancedPest.pdf · GMS Tutorials...
Transcript of GMS Tutorials MODFLOW v. 10gmstutorials-10.1.aquaveo.com/MODFLOW-AdvancedPest.pdf · GMS Tutorials...

GMS Tutorials MODFLOW – Advanced PEST
Page 1 of 13 © Aquaveo 2016
GMS 10.1 Tutorial
MODFLOW – Advanced PEST Pilot Points, SVD-Assist, Parallel PEST
Objectives Learn how to parameterize a MODFLOW model and run PEST to obtain optimal parameter values.
Experiment with truncated singular value decomposition (SVD), SVD-Assist, and Parallel PEST.
Prerequisite Tutorials MODFLOW – PEST Pilot
Points
Required Components Grid Module
Geostatistics
Map Module
MODFLOW
Inverse Modeling
Parallel Pest
Time 50-70 minutes
v. 10.1

GMS Tutorials MODFLOW – Advanced PEST
Page 2 of 13 © Aquaveo 2016
1 Introduction ......................................................................................................................... 2 1.1 Getting Started ............................................................................................................. 2
2 Parallel PEST ...................................................................................................................... 3 2.1 Saving the Project and Running Parallel PEST ............................................................ 4
3 Parallel PEST with SVD-Assist .......................................................................................... 5 3.1 Changing the Regularization Option ............................................................................ 7 3.2 Saving the Project ........................................................................................................ 7 3.3 Prior Information Equations ......................................................................................... 7 3.4 Running PEST .............................................................................................................. 8
4 Multiple Parameters Using Pilot Points ............................................................................ 8 4.1 Creating a Second Set of Pilot Points ........................................................................... 9 4.2 Creating the New HK Parameter ................................................................................ 10 4.3 Using Pilot Points with RCH Parameter ..................................................................... 10 4.4 Saving the Project and Running PEST ....................................................................... 11
5 A Note on Highly Parameterized Models ........................................................................ 13 6 Conclusion.......................................................................................................................... 13
1 Introduction
The “MODFLOW – Automated Parameter Estimation” tutorial describes the basic
functionality of PEST provided in GMS. It illustrates how to parameterize a MODFLOW
model and run PEST to obtain optimal parameter values. This tutorial describes several
PEST features, including Truncated Singular Value Decomposition (SVD), SVD-Assist,
and Parallel PEST.
Each of these features is intended to decrease the amount of time necessary for PEST to
complete the optimization process. The SVD options focus on identifying and removing
insensitive parameters from the model inversion process, while Parallel PEST speeds up
the inversion process by running more models simultaneously.
The model in this tutorial is the same model featured in the “MODFLOW – Model
Calibration” tutorial. The model includes observed flow data for the stream and observed
heads at a set of scattered observation wells. The conceptual model for the site consists
of a set of recharge and hydraulic conductivity zones. These zones will be marked as
parameters and an inverse model will be used to find a set of recharge and hydraulic
conductivity values that minimize the calibration error. Utilize two methods for model
parameterization: polygonal zones and pilot point interpolation.
This tutorial will demonstrate and discuss opening a MODFLOW model and solution.
This will be done in multiple ways by running the model and solution with just Parallel
PEST, using SVD and SVD-Assist, using SVD and SVD-Assist with a different
regularization option, and using SVD and SVD-Assist with multiple parameters and sets
of pilot points.
1.1 Getting Started
Do the following to get started:
1. If necessary, launch GMS.

GMS Tutorials MODFLOW – Advanced PEST
Page 3 of 13 © Aquaveo 2016
2. If GMS is already running, select File | New to ensure that the program settings
are restored to their default state.
2 Parallel PEST
All of the steps required to run PEST must also be followed to run Parallel PEST. The
only additional inputs required are to 1) specify the number of models that can be run
simultaneously by PEST, and 2) specifying a “WAIT” variable. The WAIT variable is
described by the PEST documentation as the amount of time that PEST and PSLAVE
will pause at certain strategic places in their communication. Normally, the default value
should work fine. However, if either PEST or PSLAVE reports a sharing violation on the
hard drive, then increase the value of the WAIT variable.
To illustrate Parallel PEST and SVD-Assist, start with an existing project.
1. Click Open to bring up the Open dialog.
2. Select “Project Files (*.gpr)” from the Files of type drop-down.
3. Browse to the Tutorials\MODFLOW\advPEST directory and select
“run1_SvdAssist.gpr”.
4. Click Open to import the project file and exit the Open dialog.
A MODFLOW model should appear with a solution and a set of map coverages (Figure
1). Three of the coverages are the source/sink, recharge, and hydraulic conductivity
coverages used to define the conceptual model. The active coverage contains a set of
observed head values from observation wells. In the source/sink coverage, an observed
flow value has been assigned to the stream network.
1. Select MODFLOW | Global Options… to open the MODFLOW Global/Basic
Package dialog.
2. In the Run options section, select Parameter Estimation.
3. Click OK to exit the MODFLOW Global/Basic Package dialog.
4. Select MODFLOW | Parameter Estimation… to open the PEST dialog.
5. Enter “2” for the Max number of iterations (NOPTMAX).
6. In the Parallel PEST section, turn on Use Parallel Pest.
7. Click OK to exit the PEST dialog.

GMS Tutorials MODFLOW – Advanced PEST
Page 4 of 13 © Aquaveo 2016
Figure 1 Initial model
2.1 Saving the Project and Running Parallel PEST
Now save the project prior to running parallel PEST.
1. Select File | Save As… to bring up the Save As dialog.
2. Browse to the Tutorials\MODFLOW\ppest directory.
If this directory does not exist, it is likely that the data files were not downloaded. If this
is the case, please download them from the Aquaveo GMS Learning Center.1 Once
downloaded and extracted from the ZIP file, move the ppest folder to the
Tutorials/MODFLOW folder. Then open the ppest folder.
3. Select “Project Files (*.gpr)” from the Save as type drop-down.
4. Enter “run2_PPest” as the File name.
5. Click Save to export the file under the new name and close the Save As dialog.
1 Download at http://gmstutorials-10.1.aquaveo.com/ppest.zip

GMS Tutorials MODFLOW – Advanced PEST
Page 5 of 13 © Aquaveo 2016
6. Click Run MODFLOW to bring up the MODFLOW/PEST Parameter
Estimation dialog.
At this point, a number of new command prompt windows are created. These are called
“slaves”, and the number created depends on the number of available cores on the
computer being used. This number can also be specified manually in the Parallel PEST
section of the PEST dialog (the same dialog accessed in the previous section). The
command prompts running PSLAVE are initially minimized.
The MODFLOW/PEST Parameter Estimation dialog reads the output from Parallel
PEST and updates the model error and parameter values for each PEST iteration. If the
Abort button is clicked prior to the MODFLOW run finishing, all of the Parallel PEST
processes will be terminated. Once the MODFLOW run finishes, the Abort button
changes to Close. Clicking the Stop w/ Statistics button causes Parallel PEST to stop at
its current iteration.
Parallel PEST may take a few minutes to run two iterations with the current model,
depending on the speed of the computer. MODFLOW is run 129 times for each of the
PEST iterations—once for each pilot point being estimated.
7. Once the MODFLOW parameter estimation has finished, turn on Read solution
on exit and Turn on contours (if not on already).
8. Click Close to exit the MODFLOW/PEST Parameter Estimation dialog.
There should be no visible changes in the displayed model.
3 Parallel PEST with SVD-Assist
Now run Parallel PEST again with the SVD-Assist option turned on. This process is
particularly advantageous for models that have hundreds or thousands of parameters
(such as pilot points).
SVD-Assist involves 3 basic steps. First, PEST runs MODFLOW once for every
parameter in order to compute a matrix. This information is used to create super
parameters that are combinations of the parameters originally specified.
Second, SVDAPREP is run to create a new PEST control file. The options for
SVDAPREP are entered by clicking the SVD-Assist Options button in the PEST dialog.
For more information on each of these options, see the PEST manual in section 8.5.4.2.
The most important option entered is the Specify # super param, set to “No” by default.
When this option is set to “No”, the information written to the SVD file will be used to
specify the number of super parameters.
Third, PEST runs using the new control file written by SVDAPREP. This should result
in significantly fewer model runs for each PEST iteration. This often results in an order
of magnitude reduction in the number of runs required for each PEST iteration.
1. Select MODFLOW | Parameter Estimation… to open the PEST dialog.
2. Enter “15” as the Max number of iterations (NOPTMAX).

GMS Tutorials MODFLOW – Advanced PEST
Page 6 of 13 © Aquaveo 2016
3. In the SVD options section, turn on Use SVD and Use SVD-Assist.
4. Click OK to exit the PEST dialog.
5. Select File | Save As… to bring up the Save As dialog.
6. Select “Project Files (*.gpr)” from the Save as type drop-down.
7. Enter “run2_SvdAssist” as the File name and click Save to exit the Save As
dialog.
8. Click Run MODFLOW to bring up the MODFLOW/PEST Parameter
Estimation dialog.
Notice that each PEST iteration only requires 11 or 22 MODFLOW runs after the initial
run of 129. When PEST finishes running, the error should be about “0.1”.
9. When PEST finishes, turn on Read solution on exit and Turn on contours (if not
on already).
10. Click Close to exit the MODFLOW/PEST Parameter Estimation dialog.
The model will change slightly (Figure 2). Feel free to compare the differences between
“run2_PPest (MODFLOW)” and “run2_SvdAssist (MODFLOW)”.
Figure 2 Changes after PEST run with SVD-Assist

GMS Tutorials MODFLOW – Advanced PEST
Page 7 of 13 © Aquaveo 2016
When PEST runs with SVD-Assist, the parameter values are not written to the PAR file
because this file contains the values for the super parameters. The base parameter values
are written to a BPA file.
11. Select MODFLOW | Parameters… to bring up the Parameters dialog.
12. Click Import Optimal Values… to bring up the Open dialog.
13. Browse to the Tutorials/MODFLOW/ppest/run2_SVDAssist_MODFLOW
directory and select “run2_SvdAssist.bpa”.
14. Click Open to exit the Open dialog.
15. Click OK to close the Parameters dialog.
3.1 Changing the Regularization Option
Now change the regularization option to use the Preferred value regularization method.
1. Select MODFLOW | Parameter Estimation… to open the PEST dialog.
2. In the Tikhanov regularization (only used with pilot points) section, turn off
Preferred homogeneous regularization and turn on Preferred value
regularization.
3. Click OK to close the PEST dialog.
3.2 Saving the Project
Before continuing, save the project with a new file name.
1. Select File | Save As… to bring up the Save As dialog.
2. Select “Project Files (*.gpr)” from the Save as type drop-down.
3. Enter “mfpest_pilot_pref_val.gpr” as the File name.
4. Click Save to close the Save As dialog.
3.3 Prior Information Equations
If desired, compare the different prior information equations written from GMS by
looking at the RPF files in the MODFLOW directories. The prior information equations
for Preferred homogenous regularization, found in the “run2_SvdAssist.rpf” file in the
Tutorials\MODFLOW\ppest\run2_SvdAssist_MODFLOW directory, should look like
Figure 3.

GMS Tutorials MODFLOW – Advanced PEST
Page 8 of 13 © Aquaveo 2016
Figure 3 First entries in the run2_SvdAssist.rpf file
Notice that these equations define a relationship between the different pilot points. In
addition, the weight applied to theses equations changes as shown by the last number
written to each line. In contrast, the prior information equations for Preferred value
regularization, found in the “mfpest_pilot_pref_val.rpf” file in the
Tutorials\MODFLOW\ppest\mfpest_pilot_pref_val_MODFLOW directory, have the
same weight applied and define a preferred value for each point (Figure 4).
Figure 4 First entries in the mfpest_pilot_pref_val.rpf file
3.4 Running PEST
Now run PEST.
1. Click Run MODFLOW to bring up the MODFLOW/PEST Parameter
Estimation dialog.
PEST will take several minutes to run. When PEST is finished, a “Parameter estimation
finished” message will appear in the text portion of the window.
2. Once PEST is finished, turn on Read solution on exit and Turn on contours (if
not on already).
3. Click Close to exit the MODFLOW/PEST Parameter Estimation dialog.
If desired, view the new HK field by importing the optimal values and examining the
contours as was done previously.
4 Multiple Parameters Using Pilot Points
In GMS, pilot points can be used with HK and RCH parameters. Also, there can be
multiple HK (or RCH) parameters that use the same or different pilot points. Now create
a second HK parameter and create a new set of pilot points.
1. In the Project Explorer, turn off “3D Grid Data”.
2. Fully expand the “Map Data” folder so the individual coverages under “BigVal”
are visible.
3. Select the “ Hydraulic Conductivity” coverage to make it active.

GMS Tutorials MODFLOW – Advanced PEST
Page 9 of 13 © Aquaveo 2016
4. Using the Select Polygons tool, double-click the polygon surrounding the
river in the middle of the model to bring up the Attribute Table dialog.
5. Enter “-60.0” in the Horizontal K column and click OK to close the Attribute
Table dialog.
6. Right-click on the “ Hydraulic Conductivity” coverage and select Map To |
MODFLOW/MODPATH.
4.1 Creating a Second Set of Pilot Points
Now create another scatter point set for the new HK parameter by first creating a 2D grid
and converting it to a scatter point set.
1. In the Project Explorer, right-click on the empty space and select New | 2D
Grid… to open the Create Finite Difference Grid dialog.
2. In the X-Dimension section, enter “2240.0” as the Origin, “4075.0” as the
Length, and “3” for the Number of cells.
3. In the Y-Dimension section, enter “700.00” for the Origin, “11100.0” for the
Length, and “5” for the Number of cells.
4. In the Z-Dimension section, enter “0.5” for the Origin. This value is assigned to
the scatter points created from the grid
5. In the Orientation / type section, select “Cell centered” from the Type drop-
down. Figure 5 shows how it should appear.
Figure 5 Create Finite Difference Grid dialog
6. Click OK to exit the Create Finite Difference Grid dialog.
A new grid will appear on the model and a new “grid” item will appear under the “2D
Grid Data” folder in the Project Explorer.
7. Right-click “grid” and select Convert to 2D Scatter Points to bring up the
Scatter Point Set Name dialog.

GMS Tutorials MODFLOW – Advanced PEST
Page 10 of 13 © Aquaveo 2016
8. Enter “HK_60” as the New scatter point set name and click OK to close the
Scatter Point Set Name dialog.
A new “2D Scatter Data folder will appear with a new “ HK_60” scatter point set
under it in the Project Explorer.
9. Right-click on “grid” under the “2D Grid Data” folder and select Delete to
remove the 2D grid.
4.2 Creating the New HK Parameter
Now create a new parameter for the pilot points that were created.
1. Select MODFLOW | Parameters… to open the Parameters dialog.
2. Click Initialize From Model to update the spreadsheet above the button with
data from the new scatter point set.
3. On the row with “HK_60” in the Name column, check the boxes in the Param.
Est. Solve column and the Log Xform column.
4. In the Value column for the same row, select “<Pilot points>” from the drop-
down.
5. In the Value column, click on the button above the drop-down to open the
2D Interpolation Options dialog.
6. In the Interpolating from section, select “HK_60 (active)” from the Object drop-
down.
7. Click OK to exit the 2D Interpolation Options dialog.
8. Click OK to exit the Parameters dialog.
4.3 Using Pilot Points with RCH Parameter
Pilot points can be used to estimate recharge with the model. For the RCH parameter, use
the same set of pilot points that the “HK_30” parameter uses, but create a new dataset
with starting values for the RCH parameter.
1. Right-click the “ Recharge” coverage and select Attribute Table… to open
the Attribute Table dialog.
2. Select “Polygons” from the Feature type drop-down.
3. In the All row, “-150.0” in the Recharge rate(m/d) column.
4. Click OK to close the Attribute Table dialog.
5. Right-click on the “ Recharge” coverage and select Map To |
MODFLOW/MODPATH.

GMS Tutorials MODFLOW – Advanced PEST
Page 11 of 13 © Aquaveo 2016
Creating New Starting Values for the RCH Parameter
Create a new dataset on the HK scatter set to provide the starting values for the RCH
parameter.
1. Select “ HK” scatter point set in the Project Explorer to make it active.
2. Select Edit | Dataset Calculator… to bring up the Data Calculator dialog.
3. Enter “1e-5” in the Expression field.
4. Enter “RCH” in the Result field.
5. Click Compute button to create a new dataset with all values equal to “1.0e-5”.
6. Click Done to exit the Data Calculator dialog.
Editing the RCH Parameters
Now edit the RCH parameters to use pilot points.
1. Select MODFLOW | Parameters… to open the Parameters dialog.
2. Delete the “RCH_180” and “RCH_210” parameters by selecting any cell in the
row and clicking the Delete button.
3. For parameter “RCH_150,” select “<Pilot points>” from the drop-down in the
Value column.
4. Click on the button above the drop-down arrow in the Value column for
parameter “RCH_150” in order to open the 2D Interpolation Options dialog.
5. In the Interpolating from section, select “HK (active)” from the Object drop-
down and “RCH” from the Dataset drop-down.
6. Click OK to exit the 2D Interpolation Options dialog.
7. Select OK to exit the Parameters dialog.
4.4 Saving the Project and Running PEST
Now save the project and run PEST.
1. Select File | Save As… to bring up the Save As dialog.
2. Select “Project Files (*.gpr)” from the Save as type drop-down.
3. Enter “mfpest_pilot_2zones.gpr” as the File name and click Save to close the
Save As dialog.
When pilot points are assigned to both HK and RCH parameters, the prior information
equations for the HK and RCH parameters are assigned to different regularization

GMS Tutorials MODFLOW – Advanced PEST
Page 12 of 13 © Aquaveo 2016
groups. This helps PEST to differentiate weighting among pertinent prior information
equations. In other words, PEST works better with this option.
4. Click Run MODFLOW to bring up the MODFLOW/PEST Parameter
Estimation dialog.
PEST will take several minutes to run. When PEST is finished, a “Parameter estimation
finished” message will appear in the text portion of the window and the Abort button
will change to Close.
5. Once PEST is finished turn on Read solution on exit and Turn on contours (if not
on already).
6. Click Close to exit the MODFLOW/PEST Parameter Estimation dialog.
If desired, turn on the “3D Grid Data” folder and compare the various solutions to see the
differences between them. The final solution for the “mfpest_pilot_2zones
(MODFLOW)” solution should appear similar to Figure 6.
Figure 6 The final solution for mfpest_pilot_2zones (MODFLOW)
View the new HK field if desired by importing the optimal values and examining the
contours as was done previously. It is possible to view the final hydraulic conductivity

GMS Tutorials MODFLOW – Advanced PEST
Page 13 of 13 © Aquaveo 2016
field calculated by PEST by selecting the “HK” item in the Project Explorer below the
“LPF” package under the “MODFLOW” item.
5 A Note on Highly Parameterized Models
The model that was just created has over 100 parameters. This is a fairly simple
MODFLOW model that converges rather quickly; most real world problems take longer
to run. In such cases, it may not be practical to run MODFLOW over 100 times for each
PEST iteration. However, using SVD-Assist with PEST can dramatically reduce the
number of model runs required for each PEST iteration. When combining SVD-Assist
with Parallel PEST, it becomes practical to use PEST with models containing hundreds
or even thousands of parameters.
6 Conclusion
This concludes the “MODFLOW – Advanced PEST” tutorial. Here are the key concepts
in this tutorial:
GMS supports the SVD option for PEST.
It is possible to use Parallel PEST from GMS.
It is possible to run SVD-Assist from GMS by simply turning on the option.
When using pilot points and the Import Optimal Values button is clicked, a
new dataset is created for the 2D scatter points.
It is possible to view the final hydraulic conductivity field calculated by PEST
by selecting the “HK” item in the Project Explorer below the “LPF” package.
It is possible to use pilot points with HK and RCH parameters and assign pilot
points to different parameter zones.