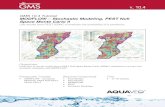GMS Tutorials MODFLOW Unsupported Packages v....
Transcript of GMS Tutorials MODFLOW Unsupported Packages v....

GMS Tutorials MODFLOW – Unsupported Packages
Page 1 of 22 © Aquaveo 2017
GMS 10.2 Tutorial
MODFLOW – Unsupported Packages Running and Editing Unsupported Packages in GMS
Objectives This tutorial explains how to import and use unsupported MODFLOW packages in GMS.
Prerequisite Tutorials MODFLOW – Grid
Approach
Required Components Grid Module
MODFLOW
Time 30–45 minutes
v. 10.2

GMS Tutorials MODFLOW – Unsupported Packages
Page 2 of 22 © Aquaveo 2017
1 Introduction ......................................................................................................................... 2 2 Unsupported Package and Supported Executable ........................................................... 3
2.1 Description of Problem ................................................................................................ 3 2.2 Getting Started ............................................................................................................. 4 2.3 Importing the MODFLOW Model ............................................................................... 4 2.4 Viewing the Unsupported Packages ............................................................................. 5 2.5 Saving and Running MODFLOW ................................................................................ 7 2.6 Examining the Solution ................................................................................................ 8
3 Unsupported Package and GMS Compatible Executable ............................................... 9 3.1 Description of Problem ................................................................................................ 9 3.2 Getting Started ........................................................................................................... 10 3.3 Reading the Project .................................................................................................... 11 3.4 Importing the MODFLOW Model ............................................................................. 11 3.5 Viewing the Unsupported Packages ........................................................................... 12 3.6 Saving and Running MODFLOW CFP ...................................................................... 13 3.7 Reading the Solution .................................................................................................. 14 3.8 Adding a Well ............................................................................................................ 15 3.9 Running MODFLOW CFP ......................................................................................... 16 3.10 Reading the Solution .................................................................................................. 16
4 Unsupported Package and Third-Party Executable ...................................................... 17 4.1 Description of Problem .............................................................................................. 17 4.2 Getting Started ........................................................................................................... 18 4.3 Importing the MODFLOW Model ............................................................................. 18 4.4 Copying Unsupported Package Data .......................................................................... 19 4.5 Running MODFLOW FMP2 ...................................................................................... 20 4.6 Reading the Solution .................................................................................................. 20
5 Conclusion.......................................................................................................................... 22
1 Introduction
GMS has the ability to use MODFLOW packages that are not yet supported directly
through the user interface. It also has the ability to run MODFLOW through a text
interface with a third-party (external) MODFLOW executable.
This tutorial will discuss and demonstrate:
Importing, running, and analyzing a MODFLOW 2005 simulation using an
unsupported package.
Importing, running, and analyzing a MODFLOW CFP simulation with
unsupported packages using an executable with GMS H5 support.
Adding a well to the MODFLOW CFP simulation and examining the change.
Importing, running, and analyzing a MODFLOW FMP2 simulation with
unsupported packages using a third-party executable.

GMS Tutorials MODFLOW – Unsupported Packages
Page 3 of 22 © Aquaveo 2017
2 Unsupported Package and Supported Executable
This section of the tutorial will demonstrate how to import and run a MODFLOW model
which includes a package not supported in GMS. This will be done using a MODFLOW
executable available from the GMS interface.
2.1 Description of Problem
This model (shown in Figure 1) is a sample distributed with MODFLOW 2005.
Figure 1 RES Package example problem
The test problem1 illustrates the use of RES1 and shows the comparison of results
between RES1 and the River package. The test problem uses a model grid consisting of
one layer, 12 rows, and 12 columns. Cell dimensions in the horizontal directions are 100
feet on each side. The shaded area in Figure 1 represents the area of potential inundation
behind a dam and is defined by nonzero values in the IRES array.
1 Fenske, John P.; Leake, S.A.; and Prudic, David E. 1996. “Documentation of a computer
program (RES1) to simulate leakage from reservoirs using the modular finite-difference ground-
water flow model (MODFLOW)” in U.S. Geological Survey Open-File Report 96-364, p.51.
http://pubs.usgs.gov/of/1996/0364/report.pdf.

GMS Tutorials MODFLOW – Unsupported Packages
Page 4 of 22 © Aquaveo 2017
For the example problem, the groundwater system is homogeneous and isotropic and has
a transmissivity of 10,000 ft2/d and a storage coefficient (specific yield) of 0.20. The
thickness of reservoir-bed sediments is 2 ft. The vertical hydraulic conductivity of the
reservoir-bed sediments is 1 ft/d.
The combination of reservoir-bed hydraulic conductivity, thickness, and cell area results
in a reservoir-bed hydraulic conductance of 5,000 ft2/d for each cell in the area subject to
inundation by the reservoir. The land-surface elevation in the area subject to inundation
increases along rows from a minimum of 6 ft in column 4 to a maximum of 10 ft in
column 10.
An additional reservoir cell in column 11 with a land-surface elevation of 21 ft was
included to allow RESl to compute design characteristics over the range from 6 to 21 ft.
The cell has no effect on calculations of flow between the reservoir and the groundwater
system because the maximum stage for the simulation is 14 ft.
Recharge from precipitation and evapotranspiration were assumed to be negligible for
this problem. The General-Head Boundary package was used to represent flow along the
outside edges of columns 1 and 12 and flow was not allowed to cross the boundaries
along the outside edges of rows 1 and 12.
Initial groundwater levels were set at zero throughout the modeled area. Initially, the
impoundment area is specified to be dry and a flood results in the reservoir filling for 7
days. The problem simulates transient flow for a total of 9 days. Three stress periods
were used to represent the flood with 1-day time steps.
2.2 Getting Started
Do the following to get started:
1. If necessary, launch GMS.
2. If GMS is already running, select File | New to ensure that the program settings
are restored to their default state.
2.3 Importing the MODFLOW Model
Import the model by doing the following:
1. Click Open to bring up the Open dialog.
2. Browse to the Tutorials\MODFLOW\unsupported\restest folder.
3. Select “MODFLOW Name Files (*.mfn;*.nam)” from the Files of type drop-
down.
4. Select “restest.nam” and click Open to close the Open dialog and bring up the
MODFLOW Translator dialog.
5. Select MODFLOW 2005 and click OK to initiate the translator.

GMS Tutorials MODFLOW – Unsupported Packages
Page 5 of 22 © Aquaveo 2017
6. Once MODFLOW 2005 has terminated successfully, click Done to close the
MODFLOW Translator dialog.
This imports the model. In the graphics window, there should be a grid with symbols
representing the specified head boundary conditions along the left and right columns of
the grid as shown in Figure 2.
Figure 2 Imported RES Package example
7. Select File | Save to bring up the Save As dialog.
8. Select “Project Files (*.gpr)” from the Save as type drop-down.
9. Enter “restest.gpr” as the File name and click Save to save the file and close the
Save As dialog.
2.4 Viewing the Unsupported Packages
Before running the simulation, view the list of files included in the simulation’s name
file.
1. Select MODFLOW | Name File… to bring up the MODFLOW Name File dialog
(Figure 3).
This dialog lists the files in the MODFLOW simulation’s name file, including
unsupported packages that will be included when the simulation runs. Files that are listed
as unsupported can be opened and edited from the dialog and can also be removed from

GMS Tutorials MODFLOW – Unsupported Packages
Page 6 of 22 © Aquaveo 2017
the simulation. Toward the bottom of the list of name file items, the RES package is
listed as unsupported.
The RES package sample problem as shipped with MODFLOW 2005 doesn’t have
binary head and flow budget output turned on. In order to view the head and flow budget
solution through the GMS interface, these need to be turned on.
Figure 3 The MODFLOW Name File dialog
2. Click OK to exit the MODFLOW Name File dialog.
3. Select MODFLOW | OC – Output Control… to bring up the MODFLOW
Output Control dialog.
4. In the Output interval section, select Output at every time step and turn on Save
heads to *.hed file and Save cell by cell flow terms to *.ccf file. No other changes
should be made.
5. Click OK to exit the MODFLOW Output Control dialog.
To view the RES package contribution to the flow budget, CCF file binary output must
be turned on for the RES package text file. The text file can be opened and edited from
the MODFLOW Name File dialog.
6. Select MODFLOW | Name File… to bring up the MODFLOW Name File dialog.
7. Notice that the unit number for the “restest.ccf” file is “40”. This number will be
used later.
8. Scroll down to the “RES” line and click Edit… to bring up the View Data File
dialog. If you have already designated a text editor and checked the Never ask
this again box in this dialog, the dialog will not appear and you can skip to step
10.

GMS Tutorials MODFLOW – Unsupported Packages
Page 7 of 22 © Aquaveo 2017
9. Select the desired text editor from the Open with drop-down and click OK to
close the View Data File dialog and open the RES package file in the selected
text editor.
In the text file, the second value on the first line needs to be changed to the CCF unit
number. The RES package uses a fixed file format with each integer taking 10
characters. When changing the value, make sure it stays within the 10 character
boundary. Change the second value on the first line to “40” (red arrow in Figure 4).
10. Change the space before the “0” value on the first line to “4” so the value is now
“40”.
11. Select File | Save to save the change, then return to GMS.
12. Click OK to exit the MODFLOW Name File dialog.
Figure 4 RES Package text file
2.5 Saving and Running MODFLOW
Now save the simulation and run MODFLOW. When using unsupported packages from
a version of MODFLOW supported by the GMS interface, MODFLOW can be run
directly.
1. Save the project.
2. Click Run Modflow (or select MODFLOW | Run MODFLOW) to bring up
the MODFLOW model wrapper dialog.
3. When MODFLOW finishes, turn on Read solution on exit and Turn on contours
(if not on already).
4. Click Close to import the solution and close the MODFLOW model wrapper
dialog.
5. Save the project with the MODFLOW solution.

GMS Tutorials MODFLOW – Unsupported Packages
Page 8 of 22 © Aquaveo 2017
2.6 Examining the Solution
The contours for the “Head” dataset should now appear (Figure 5). Now examine the
solution.
1. Click on the “ Head” dataset in the Project Explorer to make it active.
2. Use the Time Steps window to cycle through the different time steps of the
solution to see how the head values change as the reservoir fills.
The head values across the grid begin to equalize as the reservoir fills over the
simulation.
3. In the Time Steps window, change to the first time step (“1.0”).
4. Select MODFLOW | Flow Budget… to bring up the Flow Budget dialog.
5. On the Cells tab in the Flow In column, the TOTAL FLOW is 345,000 ft3/d. This
is the flow into the model due to reservoir leakage. Click OK to exit the Flow
Budget dialog.
Figure 5 RES Package head contours

GMS Tutorials MODFLOW – Unsupported Packages
Page 9 of 22 © Aquaveo 2017
3 Unsupported Package and GMS Compatible Executable
This section of the tutorial describes and demonstrates how to import and run a
MODFLOW model which includes an unsupported package. It will use a MODFLOW
executable compiled to work with the GMS H5 file format.2
3.1 Description of Problem
The model in Figure 6 is based on a sample model distributed with MODFLOW CFP,
described as follows:
An example problem is presented that consists of four model rows and columns,
three model layers, and five stress periods. Model cells are 10 m in length and
width and 1 m thick. A constant-head boundary is assigned along column 1 for
all three model layers, with a value equal to 20.0 m above an arbitrary datum.
No-flow boundaries exist around the outer edges of the model domain.
Each layer was assigned as a convertible layer in the LPF package with constant
horizontal and vertical hydraulic conductivity equal to 1,000 and 200 m/d,
respectively. Specific yield and storage coefficient for each layer were assigned
values of 0.2 and 0.00002, respectively.
For the CFPM1 example problem, conduit pipes were activated, and five nodes
and four pipes (10 m in length) were designed with the geometry and
connections presented in figure 16. Mean pipe water temperature was assigned a
value of 25°C. The elevations of the pipes were assigned as 4.5 m above the
datum, and SA_EXCHANGE was set to 1 so the CFP would use the surface area
of pipes in cells to compute the pipe conductance.
Solution controls for the pipe flow equations included a value of 0.000001 for
convergence criterion (EPSILON), 100 maximum iterations (NITER), and the
relaxation parameter (RELAX) equal to 1.0. Each pipe diameter, tortuosity, and
roughness heights were set to constant values of 0.1, 1.0, and 0.01 m,
respectively. The critical Reynolds numbers (NRe) for each pipe were assigned
constant values equal to 10.0 for LCRITREY_P and 20.0 for TCRITREY_P.
These values may be lower than generally expected for straight, nontortuous, and
rough pipes; nevertheless, they were chosen so that both laminar and turbulent
pipe flow equations could be demonstrated using this example problem. A
constant node head equal to 20.0 m above the datum was assigned for node 2,
and a solution was desired for the remaining node heads. Conduit wall
permeabilities were assigned values of 5.0 m/d. The transient model boundary is
net recharge. Values of 0.003, 0.001, 0.002, 0.003, 0.002 m/d were assigned for
net recharge to the uppermost active model layer for stress periods 1 through 5,
respectively, using the RCH Package. The CRCH Package was employed, which
2 See http://modflow.org/aquaveo-modflow for more details.

GMS Tutorials MODFLOW – Unsupported Packages
Page 10 of 22 © Aquaveo 2017
routed all of the net recharge assigned to MODFLOW cell 3,3,1 (j,i,k) into
conduit node 4. 3
For this tutorial the model was changed to have a horizontal hydraulic conductivity of 10
m/d.
Figure 6 Conduit Flow Process Mode 1 (CFPM1) example problem
3.2 Getting Started
Do the following to get started:
1. If necessary, launch GMS.
2. If GMS is already running, select File | New to ensure that the program settings
are restored to their default state.
3 Shoemaker, W. Barclay; Kuniansky, Eve L.; Birk, Steffen; Bauer, Sebastian; and Swain, Eric D.
2008, “Documentation of a Conduit Flow Process (CFP) for MODFLOW-2005” in U.S.
Geological Survey Techniques and Methods 6-A24, p.33. http://pubs.usgs.gov/tm/tm6a24/pdf/tm6-
A24.pdf.

GMS Tutorials MODFLOW – Unsupported Packages
Page 11 of 22 © Aquaveo 2017
3.3 Reading the Project
Begin with opening a project showing the location of conduit network:
1. Click Open to bring up the Open dialog.
2. Select “Project Files (*.gpr)” from the Files of type drop-down.
3. Browse to the \Tutorials\MODFLOW\unsupported directory and select
“start.gpr”.
4. Click Open to import the project and close the Open dialog.
The project should show a diagram of the conduit network (Figure 7).
Figure 7 Starting CFP project with conduit network
3.4 Importing the MODFLOW Model
The next step is to import the MODFLOW CFP model. The sample problem contains
three packages that are currently not supported by GMS: the CFP, CRCH, and COC
packages, which are only available in MODFLOW CFP. To import the model, use the
MODFLOW-2005 importer since MODFLOW CFP is based on MODFLOW-2005 and it
supports all of the other packages used by the model.
1. Click Open to bring up the Open dialog.
2. Select “MODFLOW Name Files (*.mfn;*.nam)” from the File of type drop-
down.
3. Browse to the Tutorials\MODFLOW\unsupported\CFPM1 folder and select
“CFPM1.nam”.
4. Click Open to close the Open dialog and bring up the MODFLOW Translator
dialog.
5. Select MODFLOW 2005 and click OK to initiate the translator.

GMS Tutorials MODFLOW – Unsupported Packages
Page 12 of 22 © Aquaveo 2017
6. Once MODFLOW 2005 has terminated successfully, click Done to finish
importing the file and close the MODFLOW Translator dialog.
A grid should appear with symbols representing the specified head boundary conditions
on the left (Figure 8).
7. Select File | Save As… to bring up the Save As dialog.
8. Select “Project Files (*.gpr)” from the Save as type drop-down.
9. Enter “CFPM1.gpr” for the File name and click Save to create the new project
file and close the Save As dialog.
Figure 8 Specified head boundary conditions on the left
3.5 Viewing the Unsupported Packages
Before running the simulation, view the unsupported packages.
1. Select MODFLOW | Name File… to bring up the MODFLOW Name File dialog.
This dialog lists the files included in the simulation’s name file. Toward the bottom of
the list of name file items, the CFP, COC, and CRCH packages should be listed.
2. Click OK to exit the MODFLOW Name File dialog.

GMS Tutorials MODFLOW – Unsupported Packages
Page 13 of 22 © Aquaveo 2017
3.6 Saving and Running MODFLOW CFP
Now the project is ready to run MODFLOW CFP. When using unsupported packages
from a version of MODFLOW supported by the GMS interface, MODFLOW can be run
directly. Because this project uses MODFLOW CFP, which isn’t supported by the GMS
interface, it is necessary to first change the simulation to use the Run MODFLOW dialog
in order to use a different executable.
1. Select MODFLOW | Global Options… to bring up the MODFLOW
Global/Basic Package dialog.
2. In the MODFLOW version section, turn on Use custom Run dialog.
3. Click OK to exit the MODFLOW Global/Basic Package dialog.
4. Save the project.
5. Click Run Modflow (or select MODFLOW | Run MODFLOW) to bring up
the Run MODFLOW dialog.
This dialog allows custom options to be entered for running MODFLOW, including a
different name file, MODFLOW executable, and added command line options. The
Command line section at the bottom of the dialog shows the command line that will run
MODFLOW. To run MODFLOW CFP, it is necessary to change to a different
executable. GMS includes a MODFLOW CFP executable compatible with the GMS
MODFLOW H5 file format used by this tutorial.
6. In the MODFLOW version section, select 2005.
Note the path to the MODFLOW 2005 executable in the Command line section of the
dialog. To change to the MODFLOW CFP executable, do the following:
7. In the MODFLOW version section, select Custom and click the Browse
button to the right to bring up the Open dialog.
8. Browse to the \models\mf-cfp\ directory under the GMS folder for your
installation of GMS. In a typical installation of the 64-bit version, this will be
C:\Program Files\GMS 10.2 64-bit\models\mf-cfp\.
9. Select “MODFLOW executable (*.exe)” from the Files of type drop-down.
10. Select “mf2k5cfp_h5.exe” and click on Open to close the Open dialog.
11. Click OK to close the Run MODFLOW dialog and open a DOS command
prompt window which will run MODFLOW.
12. When MODFLOW 2005 terminates successfully, press any key to continue. This
closes the DOS command prompt window and returns to GMS.

GMS Tutorials MODFLOW – Unsupported Packages
Page 14 of 22 © Aquaveo 2017
3.7 Reading the Solution
When using the Run MODFLOW dialog, it is necessary to manually import the
MODFLOW solution.
1. Select MODFLOW | Read Solution… to bring up the Open dialog.
2. Select “MODFLOW Name File (*.mfn)” from the drop-down to the right of the
File name field.
3. Browse to the \Tutorials\MODFLOW\unsupported\CFPM1_MODFLOW
directory and select “CFPM1.mfn”.
4. Click Open to read the solution.
5. Save the project with the new solution.
The solution should change the contours to show the solution head values (Figure 9).
6. Click on the “ Head” dataset in the Project Explorer and change between time
steps to further examine the head values.
7. The solution can also be further reviewed by right-clicking on the “CFPM1.out”
file in the Project Explorer and selecting View File.
8. When done, make the “ Head” dataset active and click on the “100.0” time
step.
Figure 9 CFPM1 contours

GMS Tutorials MODFLOW – Unsupported Packages
Page 15 of 22 © Aquaveo 2017
3.8 Adding a Well
Now add a well to the simulation to see how it affects the results.
1. Select File | Save As… to bring up the Save As dialog.
2. Select “Project Files (*.gpr)” from the Save as type drop-down.
3. Enter “CFPM1-well.gpr” as the File name.
4. Click Save to save the project and close the Save As dialog.
5. Using the Select Cells tool, select the cell in row 2 and column 4 (IJK =
2,4,1, see Figure 10).
Figure 10 Cell to select for added well
6. Right-click on the selected cell and select Sources/Sinks… to bring up the
MODFLOW Sources/Sinks dialog.
7. Select “Wells” from the list on the left.
8. Click on the Add BC button. Two rows should be added to the spreadsheet
above the button.
9. On row 8 in the Q (flow) (m^3/d) column, enter“-1.0”.
Select this cell

GMS Tutorials MODFLOW – Unsupported Packages
Page 16 of 22 © Aquaveo 2017
10. Click OK to close the MODFLOW Sources/Sinks dialog.
A well boundary condition symbol should appear in the cell (Figure 11).
Figure 11 The well has appeared in cell 2,4,1
3.9 Running MODFLOW CFP
Now run the simulation with the added well.
1. Save the project.
2. Click Run MODFLOW (or select MODFLOW | Run MODFLOW) to bring
up the Run MODFLOW dialog.
3. In the MODFLOW version section, select Custom and make sure
“mf2k5cfp_h5.exe” is the executable in the file path to the right of Custom.
4. Click OK to close the Run MODFLOW dialog and bring up a DOS command
prompt window that runs MODFLOW CFP.
5. Once MODFLOW finishes, press any key to close the window and return to
GMS.
3.10 Reading the Solution
Now import the solution with the well.
1. Select MODFLOW | Read Solution… to bring up the Open dialog.
2. Select “MODFLOW Name Files” from the drop-down to the right of the File
name field.
3. Select “CFPM1-well.mfn” and click Open to import the solution.
4. Save the project.
Both simulation solutions are available in the Project Explorer.
5. Click back and forth between the “ Head” datasets under “ CFPM1” and
“ CFPM1-well” to see the difference adding the well has made.
Differences can also be found by inspecting the solution output files.

GMS Tutorials MODFLOW – Unsupported Packages
Page 17 of 22 © Aquaveo 2017
4 Unsupported Package and Third-Party Executable
This section of the tutorial looks at importing and running a model using an unsupported
package using a third-party MODFLOW executable. To run MODFLOW using a third-
party executable, turn on the options to save a native text copy of the simulation, and
then use the Run MODFLOW dialog to run the simulation.
4.1 Description of Problem
The sample model distributed with MODFLOW FMP2 is shown in Figure 12. It includes
the FMP2, SFR2, UZF1, and MNW1 packages, and is a complex model which is
described in further detail in the MODFLOW FMP2 documentation.4 This section of the
tutorial will demonstrate using unsupported packages and third-party executables within
GMS.
Figure 12 FMP2 example problem
4 Schmid, W., Hanson, R.T., 2009, The Farm Process Version 2 (FMP2) for MODFLOW-2005—
Modifications and Upgrades to FMP1: U.S. Geological Survey Techniques and Methods 6-A32,
102 p.

GMS Tutorials MODFLOW – Unsupported Packages
Page 18 of 22 © Aquaveo 2017
4.2 Getting Started
Do the following to get started:
1. If necessary, launch GMS.
2. If GMS is already running, select File | New to ensure that the program settings
are restored to their default.
4.3 Importing the MODFLOW Model
Now import the MODFLOW FMP2 model. The model is distributed with a MODFLOW
FMP2 executable that is based on MODFLOW-2005, so MODFLOW-2005 can be used
to import the model.
1. Click Open to bring up the Open dialog.
2. Select “MODFLOW Name Files (*.mfn;*.nam)” from the Files of type drop-
down.
3. Browse to the \Tutorials\MODFLOW\unsupported\ex1 folder and select
“ex1.nam”.
4. Click Open close the Open dialog and bring up the MODFLOW Translator
dialog.
5. Select MODFLOW 2005 and click OK to initiate the translation.
6. Once MODFLOW 2005 has terminated successfully, click Done to close the
MODFLOW Translator dialog.
A grid should appear with symbols representing the general head, SFR2, and MNW1
boundary conditions (Figure 12).
In order to run MODFLOW, it is necessary to create a native text export using the Run
MODFLOW dialog.
7. Select MODFLOW | Global Options… to bring up the MODFLOW
Global/Basic Package dialog.
8. In the MODFLOW version section, turn on Save native text copy and Use custom
Run dialog.
9. Click OK to exit the MODFLOW Global/Basic Package dialog.
10. Select File | Save As… to bring up the Save As dialog.
11. Select “Project Files (*.gpr)” from the Save as type drop-down.
12. Enter “ex1.gpr” as the File name.
13. Click Save to create the new project file and close the Save As dialog.

GMS Tutorials MODFLOW – Unsupported Packages
Page 19 of 22 © Aquaveo 2017
4.4 Copying Unsupported Package Data
Before running the simulation, view the unsupported package file.
1. Select MODFLOW | Name File… to bring up the MODFLOW Name File dialog.
Toward the bottom of the list of name file items, notice the unsupported FMP package
along with several unsupported data files.
2. Click the Edit… button at the right of the FMP package row to bring up the
View Data File dialog.
3. Select the desired text editor from the Open with drop-down.
4. Click OK to close the View Data File dialog and open the file in the selected
text editor.
There are several lines that begin with “OPEN/CLOSE” or “EXTERNAL” (Figure 13).
When the MODFLOW reads the FMP package data, these lines direct MODFLOW to
read data from different files. The lines beginning with “OPEN/CLOSE” read the file
contents for the named file on the fly. The lines beginning with “EXTERNAL” read the
contents from a file listed in the name file with the given unit number.
Because the GMS importer copies unsupported package files without interpreting the
contents, these files are not copied. For the simulation to run correctly, the associated
files will need to be copied into the native text folder.
Figure 13 The ex1.fmp file as viewed in Notepad
5. Close the text editor.
6. Open a Windows Explorer window outside of GMS and browse to the
\Tutorials\MODFLOW\unsupported\ex1 folder.
7. Open a second Windows Explorer window and browse to the
\Tutorials\MODFLOW\unsupported\ex1\ex1_MODFLOW_text folder.

GMS Tutorials MODFLOW – Unsupported Packages
Page 20 of 22 © Aquaveo 2017
8. Copy the FMP_IN folder and all of the files beginning with “ex1.in_” to the
ex1_MODFLOW_text folder. Be careful to only copy the files instead of moving
them. There should be six files copied in addition to the folder.
9. Close both windows and return to GMS.
10. Click OK to exit the MODLFOW Name File dialog.
4.5 Running MODFLOW FMP2
Now run MODFLOW.
1. Click Run Modflow (or select MODFLOW | Run MODFLOW) to bring up
the Run MODFLOW dialog.
The Run MODFLOW dialog will appear. In this dialog, it’s necessary to change to the
name file contained in the ex1_MODFLOW_text folder, and change to use the custom
executable included with the sample simulation.
2. Click on the Name file Browse button to bring up the Open dialog.
3. Select “Name file (*.mfn;*.nam)” from the Files of type drop-down.
4. Navigate to the \Tutorials\MODFLOW\unsupported\ex1\ex1_MODFLOW_text
folder and select “ex1.mfn”.
5. Click Open to close the Open dialog. Notice that the Name file path has
changed.
6. In the MODFLOW version section, select Custom.
7. Click on the Custom Browse button to bring up the Open dialog.
8. Select “MODFLOW executables (*.exe)” from the Files of type drop-down.
9. Browse to the \Tutorials\MODFLOW\unsupported\ex1 folder and select
“MF2K5_FMP2_rls32.exe”.
10. Click Open to close the Open dialog. Notice that the Custom path has changed.
11. Click OK to close the Run MODFLOW dialog and run MODFLOW.
A DOS command prompt window will show the progress of the MODFLOW run. When
the simulation is completed, the text “Normal termination of simulation” will appear near
the bottom of command window.
12. When MODFLOW finishes, press any key to close the DOS command prompt
window.
4.6 Reading the Solution
Next, import the MODFLOW solution.

GMS Tutorials MODFLOW – Unsupported Packages
Page 21 of 22 © Aquaveo 2017
1. Select MODFLOW | Read Solution… to bring up the Open dialog.
2. Select “MODFLOW Name File (*.mfn)” from the drop-down to the right of the
File name field.
3. Navigate to the \Tutorials\MODFLOW\unsupported\ex1\ex1_MODFLOW_text
folder and select “ex1.mfn”.
4. Click Open to import the solution and close the Open dialog.
5. Click Contours to open the Dataset Contour Options – 3D Grid – Head
dialog.
6. Click OK to accept the defaults and close the Dataset Contour Options – 3D
Grid – Head dialog.
7. When the alert appears, click Yes to turn on contours.
The contours will appear, reflecting the head solution values (Figure 14).
Figure 14 FMP2 contours

GMS Tutorials MODFLOW – Unsupported Packages
Page 22 of 22 © Aquaveo 2017
8. Select MODFLOW | Flow Budget… to bring up the Flow Budget dialog.
Notice the values for the FMP package on the “FARM WELLS” and “FARM NET
RECH” rows.
9. Once done examining the flow budget information, click OK to close the Flow
Budget dialog.
5 Conclusion
This concludes the “MODFLOW – Unsupported Packages” tutorial. The following
topics were demonstrated and discussed:
GMS has the ability to import and run MODFLOW simulations with
unsupported packages.
The Name File dialog shows the supported and unsupported packages used by a
MODFLOW simulation.
The MODFLOW Run dialog provides the ability to run a simulation using an
external MODFLOW executable.
When using an external executable, the solution can be manually imported and
examined in GMS.