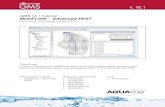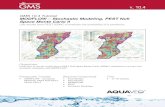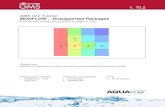GMS Tutorials MODFLOW v. 10 - LightStone · GMS Tutorials MODFLOW - Advanced Parameter Options...
Transcript of GMS Tutorials MODFLOW v. 10 - LightStone · GMS Tutorials MODFLOW - Advanced Parameter Options...

GMS Tutorials MODFLOW – Advanced Parameter Options
Page 1 of 15 © Aquaveo 2016
GMS 10.2 Tutorial
MODFLOW – Advanced Parameter Options GMS support for native MODFLOW parameters, instances, and clusters
Objectives Learn how to use some of the advanced features associated with MODFLOW parameters including
instances and clusters. Define array-based parameters using clusters. Learn about parameter factors.
Prerequisite Tutorials MODFLOW – Automated
Parameter Estimation
Required Components Grid Module
Inverse Modeling
Map Module
MODFLOW
Time 25-40 minutes
v. 10.2

GMS Tutorials MODFLOW – Advanced Parameter Options
Page 2 of 15 © Aquaveo 2016
1 Introduction ......................................................................................................................... 2 1.1 Getting Started ............................................................................................................. 3
2 Importing the Project ......................................................................................................... 3 3 Creating a Recharge Parameter with a Cluster ............................................................... 4
3.1 The Define Clusters Dialog .......................................................................................... 5 3.2 Running MODFLOW ................................................................................................... 7
4 Creating a Recharge Parameter with Multiple Clusters ................................................. 8 4.1 Running MODFLOW ................................................................................................... 8
5 Creating a Transient Model ............................................................................................... 9 5.1 Setting up the Stress Periods ........................................................................................ 9 5.2 Editing the Specific Yield ............................................................................................ 9 5.3 Editing the RCH Parameters ...................................................................................... 10 5.4 Running MODFLOW ................................................................................................. 10
6 Using Parameter Instances ............................................................................................... 10 6.1 Running MODFLOW ................................................................................................. 11
7 LPF Parameters ................................................................................................................ 11 7.1 Running MODFLOW ................................................................................................. 12
8 Parameter Factors ............................................................................................................. 13 8.1 Editing Parameter Factors .......................................................................................... 14 8.2 Running MODFLOW ................................................................................................. 14
9 Conclusion.......................................................................................................................... 15
1 Introduction
This tutorial illustrates how to use some of the advanced features associated with
MODFLOW parameters. This tutorial assumes an understanding of how to use the
parameter estimation tools available in GMS. It is therefore recommended to complete
the “MODFLOW –Automated Parameter Estimation” tutorial before starting this
tutorial. It is also important understand how to define array-based parameters using
clusters and the concept of parameter instances. Learn more about these concepts by
reading the MODFLOW documentation.
The model in this tutorial is the same model featured in the “MODFLOW – Automated
Parameter Estimation” tutorial. For most cases, array-based parameters can be defined
using the key value approach used in that tutorial. However, this approach is not
completely compatible with the native MODFLOW parameter formats.
MODFLOW array-based parameters are defined using clusters. A cluster is a multiplier
array, a zone array, and an IZ value (key values associated with the zone array). The key
value approach used in GMS usually creates an array-based parameter defined by a
single cluster. MODFLOW supports parameters that are defined by multiple clusters and
GMS supports this feature.
In addition to clusters, MODFLOW also supports defining parameter instances for
parameters associated with a transient MODFLOW model. This feature allows creating a
single parameter, then associating multiple sets of clusters with instances of that
parameter. This allows each instance to be specified with a stress period.
To prevent confusion, this tutorial presents an example where RCH parameters are
defined using clusters in a steady state model. The tutorial then changes the model to be
transient and creates more than one instance for one of the recharge parameters.

GMS Tutorials MODFLOW – Advanced Parameter Options
Page 3 of 15 © Aquaveo 2016
This tutorial discusses and demonstrates opening a parameterized MODFLOW model
and solution, defining RCH parameters using clusters, and then running MODFLOW.
The model will be changed to be transient, the parameters will be changed to use
instances, and MODFLOW will be run again. LPF parameters will be defined using
clusters, MODFLOW will be run, the parameter factors will be adjusted, and
MODFLOW will be run a final time.
1.1 Getting Started
Do the following to get started:
1. If necessary, launch GMS.
2. If GMS is already running, select File | New to ensure that the program settings
are restored to their default state.
2 Importing the Project
First, import the modeling project:
1. Click Open to bring up the Open dialog.
2. Select “Project Files (*.gpr)” from the Files of type drop-down.
3. Browse to the Tutorials\MODFLOW\advparam directory and select “start.gpr”.
4. Click Open to import the project and close the Open dialog.
A MODFLOW model with a solution and map coverages should appear (Figure 1).
Figure 1 The initial model

GMS Tutorials MODFLOW - Advanced Parameter Options
Page 4 of 15 © Aquaveo 2016
In the Project Explorer, expand the “3D Grid Data” folder and the “grid” item. Notice the
seven datasets below the 3D Grid: “HKZone1,” “HKZone2,” “Mult1,” “Mult2,”
“RchZone1,” “RchZone2,” and “RchZone3”. These datasets will be used to define the
RCH and LPF parameters.
3 Creating a Recharge Parameter with a Cluster
Now create a recharge parameter defined by a single cluster. Once that is done, run
MODFLOW.
1. Select MODFLOW | Parameters… to open the Parameters dialog.
2. In the Parameters section, turn on Show all columns.
3. Click New to create a new parameter.
4. In the Name column, enter“RCH_1”.
5. In the Type column, select “RCH” from the drop-down.
6. In the Value column, enter “0.00005”.
7. In the Use clusters column, check the box.
8. Enter “1” in the Num. Clusters (NCLU) column.
9. Enter “1” in the Num. Instances column.
The dialog should appear as in Figure 2 at this point.
10. In the Define clusters column, click the button to bring up the Define
Clusters dialog (Figure 3).
Figure 2 Parameter instances dialog

GMS Tutorials MODFLOW – Advanced Parameter Options
Page 5 of 15 © Aquaveo 2016
3.1 The Define Clusters Dialog
Clusters and parameter instances are defined in the Define Clusters dialog. Since this is a
steady state model, the example has only one instance and one cluster, and only one
editable row is available in the dialog (Figure 3).
Figure 3 Define Clusters dialog with one instance and one cluster
1. Click Cancel to close the Define Clusters dialog.
2. Enter “2” in the Num. Clusters (NCLU) column.
3. Click the button in the Define clusters column to open the Define Clusters
dialog.
Notice that the spreadsheet now has two editable rows (Figure 4). Normally, two
multiplier arrays, two zone arrays, and two IZ values need to be defined to successfully
define the clusters.
Figure 4 Define Clusters dialog with two clusters and one instance

GMS Tutorials MODFLOW - Advanced Parameter Options
Page 6 of 15 © Aquaveo 2016
4. Click Cancel to close the Define Clusters dialog.
5. Enter “2” in the Num. Instances column.
6. Click the button in the Define clusters column to open the Define Clusters
dialog.
The spreadsheet now has four editable rows (Figure 5). Normally, two clusters have to
be defined for each instance. Notice that an instance name must be specified, and the
stress periods where the instance is used must be defined. For a transient model with
three stress periods, one of the instances could be used for stress periods 1 and 2, and the
other instance could be used with stress period 3. If defining an RCH or EVT parameter
using clusters and instances, it is necessary to make sure that at least one parameter
instance is assigned to every stress period in the model.
Figure 5 Define Clusters dialog with two clusters and two instances
7. Click Cancel to close the Define Clusters dialog.
8. Enter “1” in both the Num. Clusters and Num. Instances columns.
9. Click the button to bring up the Define Clusters dialog.
10. Enter “RCH_1_1” for the Instance Name. Note that MODFLOW limits the
length of an instance name to 10 characters.
11. Click the button in the Multiplier Array column to bring up the Select
Dataset dialog.
12. Select “Mult1” from the Solution section and click OK to close the Select
Dataset dialog.
13. Click the button in the Zone Array column to open the Select Dataset dialog.
14. Select “RchZone1” from the Solution section and click OK to close the Select
Dataset dialog.
15. Enter “2” in the IZ column.

GMS Tutorials MODFLOW – Advanced Parameter Options
Page 7 of 15 © Aquaveo 2016
The IZ field is used to specify where the parameter is active in the MODFLOW grid.
RchZone1 has values of “0” and “2”. Specifying “2” as the IZ will cause the parameter to
only be used when the zone array has a value of “2” when MODFLOW runs.
16. Enter “1” in the Stress Periods column and click OK to exit the Define Clusters
dialog.
17. Click OK to exit the Parameters dialog.
A parameter using clusters has now been defined.
3.2 Running MODFLOW
Now save the project and run MODFLOW.
1. Select File | Save As… to bring up the Save As dialog.
2. Select “Project Files (*.gpr)” from the Save as type drop-down.
3. Enter “run1.gpr” as the File name and click Save to save the project under the
new name and close the Save As dialog.
4. Select MODFLOW | Run MODFLOW to bring up the MODFLOW model
wrapper dialog.
5. Once MODFLOW is done running, turn on Read in the solution and Turn on
contours (if not on already) and click Close to close the MODFLOW model
wrapper dialog.
The head contours from the MODFLOW solution should now be visible (Figure 6).
Figure 6 Model with solution contours

GMS Tutorials MODFLOW - Advanced Parameter Options
Page 8 of 15 © Aquaveo 2016
4 Creating a Recharge Parameter with Multiple Clusters
Create another recharge parameter defined by two clusters before running MODFLOW
again.
1. Select MODFLOW | Parameters… to open the Parameters dialog.
2. Turn on Show all columns at the top.
3. Click New to add a new row in the spreadsheet above the New button.
4. In the Name column on the new row, enter “RCH_2”.
5. In the Type column, select “RCH” from the drop-down.
6. In the Value column, enter “0.00004”.
7. Check the box in the Use clusters column.
8. Enter “2” in the Num. Clusters column.
9. Enter “1” in the Num. Instances column.
10. Click the button in the Define clusters column to open the Define Clusters
dialog.
11. Enter the values for the clusters as shown in the table below. Only the selected
dataset names are shown for the Multiplier and Zone Array columns below, but
it is necessary to use the button to select the datasets so the full path to the
datasets is displayed. The IZ values should be separated by spaces.
Inst. Id Instance Name Multiplier Array Zone Array IZ Stress Per.
1 RCH_2_1 Mult2 RchZone2 4 5 3 1
1 Mult2 RchZone3 6 7
12. When finished, click OK to exit the Define Clusters dialog.
13. Click OK to exit the Parameters dialog.
Since two RCH parameters are defined for stress period 1, the final value of the recharge
rate will be the sum of the two parameters. MODFLOW computes this internally.
4.1 Running MODFLOW
Now save the project and run MODFLOW.
1. Select File | Save As… to bring up the Save As dialog.
2. Select “Project Files (*.gpr)” from the Save as type drop-down.
3. Enter “run2.gpr” as the File name and click Save to save the project under the
new name and close the Save As dialog.

GMS Tutorials MODFLOW – Advanced Parameter Options
Page 9 of 15 © Aquaveo 2016
4. Select MODFLOW | Run MODFLOW to bring up the MODFLOW model
wrapper dialog.
5. Once MODFLOW is done running, turn on Read solution on exit and Turn on
contours (if not on already).
6. Click Close to exit the MODFLOW model wrapper dialog.
The contours will have changed slightly. Switch between the “run1 (MODFLOW)” and
“run2 (MODFLOW)” solutions to see the difference.
5 Creating a Transient Model
In addition to defining parameters using clusters, parameter instances for transient
models can be defined.
5.1 Setting up the Stress Periods
Change the model to be transient and make three stress periods.
1. Select MODFLOW | Global Options… to open the MODFLOW Global/Basic
Package dialog.
2. In the Model type section, change the option to Transient.
3. Click Stress Periods… to open the Stress Periods dialog.
4. Enter “3” for the Number of stress periods .
5. Enter “1” in the Num Time Steps column on rows 1-3.
6. Click OK to exit the Stress Periods dialog.
7. Select OK to exit the MODFLOW Global/Basic Package dialog.
5.2 Editing the Specific Yield
Since this is an unconfined model, edit the specific yield value in the LPF package.
1. Select the Select Cells tool.
2. Select Edit | Select All to select all of the cells in layer 1 of the grid.
3. Select Edit | Properties… to open the 3D Grid Cell Properties dialog.
4. Enter “0.01” in the Value column of the Specific yield row.
5. Select OK to exit the 3D Grid Cell Properties dialog.

GMS Tutorials MODFLOW - Advanced Parameter Options
Page 10 of 15 © Aquaveo 2016
5.3 Editing the RCH Parameters
Now update the parameters to be compatible with the stress periods.
1. Select MODFLOW | Parameters… command.
2. Click the button in the Define clusters column of the “RCH_1” row to bring
up the Define Clusters dialog.
3. Enter “1 2 3” (numbers separated by spaces) in the Stress Periods column.
4. Click OK to exit the Define Clusters dialog.
5. Repeat steps 2-4 for the “RCH_2” row.
6. Click OK to exit the Parameters dialog.
5.4 Running MODFLOW
Now save the project and run MODFLOW.
1. Select File | Save As… to bring up the Save As dialog.
2. Select “Project Files (*.gpr)” from the Save as type drop-down.
3. Enter “run3.gpr” as the File name and click Save to close the Save As dialog.
4. Select MODFLOW | Run MODFLOW to bring up the MODFLOW model
wrapper dialog.
5. Once MODFLOW is done running, turn on Read solution on exit and Turn on
contours (if not on already).
6. Click Close to close the MODFLOW model wrapper dialog.
There should be no visible change in the model shown in the Graphics Window.
6 Using Parameter Instances
Change one of the recharge parameters to use instances.
1. Select MODFLOW | Parameters… to open the Parameters dialog.
2. For the “RCH_1” parameter, change the Num. Instances to be “2”.
3. Click the button in the Define clusters column on the “RCH_1” row to open
the Define Clusters dialog.
4. Enter “1 3” (make sure to place a space between the numbers) in the Stress
Periods column on row 1 (Instance Name of “RCH_1_1”).

GMS Tutorials MODFLOW – Advanced Parameter Options
Page 11 of 15 © Aquaveo 2016
5. On row 2, enter “RCH_1_2” in the Instance Name column.
6. Click the button in the Multiplier Array column to bring up the Select
Dataset dialog.
7. Select the “Mult2” dataset in the Solution section and click OK to close the
Select Dataset dialog.
8. Click the button in the Zone Array column to bring up the Select Dataset
dialog.
9. Select the “RchZone1” dataset in the Solution section and click OK to close the
Select Dataset dialog.
10. Enter “2” in the IZ column.
11. Enter “2” in the Stress Periods column.
12. Select OK to exit the Define Clusters dialog.
13. Select OK to exit the Parameters dialog.
6.1 Running MODFLOW
Now save the project and run MODFLOW.
1. Select File | Save As… to bring up the Save As dialog.
2. Select “Project Files (*.gpr)” from the Save as type drop-down.
3. Enter “run4.gpr” as the File name and click Save to close the Save As dialog.
4. Select MODFLOW | Run MODFLOW to bring up the MODFLOW model
wrapper dialog.
5. Once MODFLOW is done running, turn on Read solution on exit and Turn on
contours (if not on already).
6. Click Close to exit the MODFLOW model wrapper dialog.
There should be no visible changes to the model in the Graphics Window.
7 LPF Parameters
GMS supports parameters with the LPF and HUF packages. The LPF package is being
used in this tutorial, with horizontal conductivity changed to use parameters. When
entering parameters for the LPF package, a layer number is used in place of an instance
name.
1. Select MODFLOW | Parameters… to open the Parameters dialog.

GMS Tutorials MODFLOW - Advanced Parameter Options
Page 12 of 15 © Aquaveo 2016
2. Turn on Show all columns.
3. Click New to add a third parameter entry to the spreadsheet.
4. On the third row, enter “HK_1” in the Name column.
5. Select “HK” from the Type column drop-down.
6. Enter “0.67” in the Value column.
7. Check the box in the Use clusters column.
8. Enter “2” in the Num. Clusters column.
9. Click the button in the Define clusters column to open the Define Clusters
dialog.
10. Enter the values for the cluster shown in the table below Note that the numbers
in the IZ column have a space between them.
Layer Multiplier Array Zone Array IZ
1 Mult1 HKZone1 1 2
2 Mult1 HKZone1 1 2
11. Click New to add a fourth parameter entry to the spreadsheet.
12. Repeat steps 4–8 for the fourth entry with the following values: a Name of
“HK_2”, a Type of “HK”, and a Value of “0.15”
13. Click the button in the Define clusters column to open the Define Clusters
dialog.
14. Enter the values for the cluster shown in the table below.
15. When finished, click OK to exit the Define Clusters dialog.
16. Click OK to exit the Parameters dialog.
7.1 Running MODFLOW
Now save the project and run MODFLOW.
1. Select File | Save As… to bring up the Save As dialog.
2. Select “Project Files (*.gpr)” from the Save as type drop-down.
3. Enter “run5.gpr” as the File name.
4. Click Save to close the Save As dialog.
Layer Multiplier Array Zone Array IZ
1 Mult1 HKZone2 3 4
2 Mult1 HKZone2 3 4

GMS Tutorials MODFLOW – Advanced Parameter Options
Page 13 of 15 © Aquaveo 2016
5. Select MODFLOW | Run MODFLOW to bring up the MODFLOW model
wrapper dialog.
6. Once MODFLOW is done running, turn on Read solution on exit and Turn on
contours (if not on already).
7. Click Close to exit the MODFLOW model wrapper dialog.
The “run5 (MODFLOW)” solution will show slight changes in the contour lines on the
model (Figure 7). Switch back and forth between the five solutions to see the differences.
Figure 7 The contours changed slightly after the fifth run
8 Parameter Factors
The MODFLOW list-based packages (WEL, DRN, GHB, RIV, CHD, STR) allow
parameter factors to be defined along with the parameters. For example, when creating a
river boundary condition in GMS using the map module, GMS will store the length of
the arc in the grid cell that is associated with each river boundary condition. Then if
wanting to parameterize river conductance, the parameter can be conductance per unit
length, and the parameter factor will be the length of the arc.
The final conductance for a particular river boundary condition will be the product of the
parameter value and the parameter factor. Because MODFLOW allows this parameter

GMS Tutorials MODFLOW - Advanced Parameter Options
Page 14 of 15 © Aquaveo 2016
factor to vary per stress period, there can be multiple parameters stored for each grid cell
(one for each stress period).
Now create a parameter in the WEL package, then change the parameter factor on one of
the stress periods.
1. Select MODFLOW | Parameters… to bring up the Parameters dialog.
2. Click New to create a fifth parameter.
3. Enter “-15” in the Key column.
4. Select “WELL” from the drop-down in the Type column.
5. Enter “-15.0” in the Value column.
6. Click OK to exit the Parameters dialog.
8.1 Editing Parameter Factors
By default, the parameter factors are 1.0 (which will have no effect on the final value
that the parameter represents). Change the parameter factor for the second stress period
for the parameter that was just created.
1. Select MODFLOW | Optional Packages | WEL – Well… to open the
MODFLOW Well Package dialog.
2. Enter “2” in Stress period.
3. Turn off Use previous.
4. In the Q factor column of the spreadsheet for cell ID “1613”, enter “10.0”. This
is the parameter factor.
This causes the second stress period to have a pumping rate for this well that is 10.0
times greater (or “-150.0” instead of “-15.0”). Q factor is only used by parameters.
5. Click OK to exit the MODFLOW Well Package dialog.
8.2 Running MODFLOW
Now save the project and run MODFLOW.
1. Select File | Save As… to bring up the Save As dialog.
2. Select “Project Files (*.gpr)” from the Save as type drop-down.
3. Enter “run6.gpr” as the File name and click Save to close the Save As dialog.
4. Select MODFLOW | Run MODFLOW to bring up the MODFLOW model
wrapper dialog.

GMS Tutorials MODFLOW – Advanced Parameter Options
Page 15 of 15 © Aquaveo 2016
5. Once MODFLOW is done running, turn on Read solution on exit and Turn on
contours (if not on already).
6. Click Close to close the MODFLOW model wrapper dialog.
Notice the changes in the contours around the well on the left side of the model when
switching to the second time step on the MODFLOW solution (Figure 8).
Figure 8 The contours changed slightly after changing the parameters
9 Conclusion
This concludes the “MODFLOW – Advanced Parameters Options” tutorial. The
following key concepts were discussed and demonstrated:
Array-based parameters can be defined using clusters.
Parameter instances can be defined for array-based parameters for transient
models.
Parameter factors can be defined for list-based packages in GMS.