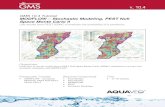GMS Tutorials MODFLOW v. 10 - Amazon S3
Transcript of GMS Tutorials MODFLOW v. 10 - Amazon S3

GMS Tutorials MODFLOW – ETS Package
Page 1 of 20 © Aquaveo 2020
GMS 10.5 Tutorial
MODFLOW – ETS Package The MODFLOW Evapotranspiration Segments (ETS) package interface in GMS
Objectives Learn how to use the MODFLOW Evapotranspiration Segments (ETS) package interface in GMS and
compare it to the regular MODFLOW Evapotranspiration (EVT) package.
Prerequisite Tutorials MODFLOW – Conceptual
Model Approach I
Required Components Map Module
Grid Module
MODFLOW
Time 40–60 minutes
v. 10.5

GMS Tutorials MODFLOW – ETS Package
Page 2 of 20 © Aquaveo 2020
1 Introduction ................................................................................................................... 2 2 Getting Started .............................................................................................................. 4
2.1 Opening the Existing Model ................................................................................... 4 2.2 Saving the Model with a New Name ....................................................................... 5
3 Adding ET via the EVT Package .................................................................................. 5 3.1 Turning on the EVT Package .................................................................................. 5 3.2 Specifying ET ......................................................................................................... 5 3.3 Saving and Running MODFLOW ........................................................................... 6 3.4 Examining the Flow Budget .................................................................................... 7
4 Adding ET via the ETS Package ................................................................................... 7 4.1 Saving the Model with a New Name ....................................................................... 7 4.2 Turning off the EVT Package and Turning on the ETS Package ............................. 8 4.3 Specifying ET ......................................................................................................... 8 4.4 Switching LMT Package to Extended Header .......................................................... 8 4.5 Saving and Running MODFLOW ........................................................................... 9 4.6 Examining the Flow Budget .................................................................................... 9
5 Adding ETS Curve Segments ...................................................................................... 10 5.1 Saving the Model with a New Name ..................................................................... 11 5.2 Changing NETSEG .............................................................................................. 11 5.3 Defining the PXDP Data ....................................................................................... 11 5.4 Defining the PETM Data ...................................................................................... 12 5.5 Saving and Running MODFLOW ......................................................................... 13
6 Building a Conceptual Model ...................................................................................... 14 6.1 Saving the Model with a New Name ..................................................................... 14 6.2 Creating the Conceptual Model ............................................................................. 14 6.3 Creating a Coverage.............................................................................................. 14 6.4 Creating the Polygon............................................................................................. 14 6.5 Setting the Polygon Properties............................................................................... 15 6.6 Mapping to MODFLOW ....................................................................................... 16 6.7 Examining the ETS Package ................................................................................. 16 6.8 Saving and Running MODFLOW ......................................................................... 17
7 Parameters ................................................................................................................... 18 7.1 Saving the Model with a New Name ..................................................................... 18 7.2 Parameterizing the Model ..................................................................................... 18 7.3 Saving and running MODFLOW .......................................................................... 19
8 Conclusion .................................................................................................................... 20
1 Introduction
Evapotranspiration is the moving of water from the ground surface to the atmosphere
through evaporation and transpiration. MODFLOW has two standard packages—EVT
and ETS—used to model evapotranspiration.
The EVT package—existing since at least MODFLOW 88—requires three parameters to
determine evapotranspiration: the evapotranspiration (ET) surface elevation, the maximum
ET rate, and the extinction depth. When the head in a cell is at or above the ET surface,
ET occurs at the maximum ET rate. When the head is below the extinction depth, ET is
zero. In between these two points, the ET varies linearly (Figure 1).
The Evapotranspiration Segments Package (ETS)—introduced with MODFLOW 2000—
is very similar to the EVT package, but adds the ability to vary the ET nonlinearly

GMS Tutorials MODFLOW – ETS Package
Page 3 of 20 © Aquaveo 2020
between the ET surface and the extinction depth. These packages can be used
simultaneously.
Figure 1 ET model, from Banta (2000)1
This tutorial explains how to use the ETS package and compares it to the EVT package. It
uses the problem (Figure 2) found in the ―MODFLOW – Grid Approach‖ tutorial, a
modified version of the sample problem described near the end of the MODFLOW 88
Reference Manual. It is a grid-based model (no conceptual model) with three layers, some
wells and drains, recharge, and constant head cells.
Unconfined
Confined
Confined
Const Head = 0 m in column 1 of layers 1 & 2
Drain
Layer 1: K = 15 m/d, top elev. = 60 m, bot elev. = -45 m Layer 2: K = 0.9 m/d, top elev. = -45 m, bot elev. = -120 m
Layer 3: K = 2 m/d, top elev. = -120 m, bot elev. = -215 m
Recharge = 0.0009 m/d
Figure 2 Sample problem to be solved
This tutorial discusses and demonstrates:
Adding ET to the model using the EVT package.
Adding ET to the model using the ETS package.
Mimicking the EVT package.
Defining a nonlinear curve for the ETS package.
1 Banta, Edward R. (2000), MODFLOW-2000, The U.S. Geological Survey Modular Ground-
Water Model—Documentation of Packages for Simulating Evapotranspiration with a Segmented
Function (ETS1) and Drains with Return Flow (DRT1). Open-File Report 00-466, Denver,
Colorado, p.3. http://pubs.usgs.gov/of/2000/0466/report.pdf .

GMS Tutorials MODFLOW – ETS Package
Page 4 of 20 © Aquaveo 2020
Creating a simple conceptual model illustrating how ETS can be modeled
conceptually and mapped to MODFLOW.
2 Getting Started
Do the following to get started:
1. If necessary, launch GMS.
2. If GMS is already running, select File | New to ensure that the program settings
are restored to their default state.
2.1 Opening the Existing Model
The first step is to start with a MODFLOW model that has already been created.
1. Click Open to bring up the Open dialog.
2. Select ―Project Files (*.gpr)‖ from the Files of type drop-down.
3. Browse to the et/ directory and select ―modfgrid.gpr‖.
4. Click Open to import the project and exit the Open dialog.
This opens the model showing a grid with color-filled contours and symbols representing
wells, drains and other boundary conditions (Figure 3).
Figure 3 The initial model

GMS Tutorials MODFLOW – ETS Package
Page 5 of 20 © Aquaveo 2020
2.2 Saving the Model with a New Name
Before making changes, save the model with a new name.
1. Select File | Save As… to bring up the Save As dialog.
2. Select ―Project Files (*.gpr)‖ from the Save as type drop-down.
3. Enter ―evt.gpr‖ as the File name.
4. Click Save to save the project under the new name and close the Save As dialog.
3 Adding ET via the EVT Package
The first change is to add ET to the model via the EVT package.
3.1 Turning on the EVT Package
It is necessary to turn on the EVT package.
1. Select MODFLOW | Global Options… to bring up the MODFLOW
Global/Basic Package dialog.
2. Click Packages… to bring up the MODFLOW Packages / Processes dialog.
3. In the Optional packages / processes section, turn on EVT1 –
Evapotranspiration.
4. Click OK to exit the MODFLOW Packages / Processes dialog.
5. Click OK to exit the MODFLOW Global/Basic Package dialog.
3.2 Specifying ET
Now it is necessary to specify the ET parameters.
1. Select MODFLOW | Optional Packages | EVT – Evapotranspiration… to bring
up the MODFLOW EVT Package dialog.
Max ET Rate
2. Below the Stress period section, select ―EVTR. Max ET rate‖ from the View/Edit
drop-down.
3. Click Constant → Array to bring up the Grid Value dialog.
4. Enter ―0.01‖ as the Constant value for grid.

GMS Tutorials MODFLOW – ETS Package
Page 6 of 20 © Aquaveo 2020
5. Click OK to close the Grid Value dialog.
ET Surface
6. Select ―SURF. Elevation of ET surface‖ from the View/Edit drop-down.
7. Click Constant → Array to bring up the Grid Value dialog.
8. Enter ―59.0‖ as the Constant value for grid.
9. Click OK to close the Grid Value dialog.
Extinction Depth
10. Select ―EXDP. ET extinction depth‖ from the View/Edit drop-down.
11. Click Constant → Array to bring up the Grid Value dialog.
12. Enter ―6.0‖ as the Constant value for grid.
13. Click OK to close the Grid Value dialog.
No more changes will be made for this tutorial example. In the ET option (NEVTOP)
section, notice that the default selection for the drop-down is ―(1) ET only at top layer‖.
14. Click OK to exit the MODFLOW EVT Package dialog.
3.3 Saving and Running MODFLOW
The next steps are to save the changes and run MODFLOW.
1. Save the project.
2. Select MODFLOW | Run MODFLOW to bring up the MODFLOW model
wrapper dialog.
3. When MODFLOW finishes, turn on Read solution on exit and Turn on contours
(if not on already).
4. Click Close to import the solution and close the MODFLOW model wrapper
dialog.
Notice the contours have changed (Figure 4) because the head is lower in the new ―evt‖
solution. The addition of evapotranspiration has caused more water to leave the model,
thus lowering the head.
5. Expand the ― 3D Grid Data‖ folder.
6. Compare the new and old solutions by alternately selecting ― modfgrid
(MODFLOW)‖ and ― evt (MODFLOW)‖ in the Project Explorer.

GMS Tutorials MODFLOW – ETS Package
Page 7 of 20 © Aquaveo 2020
7. Save the project with the new solution.
Figure 4 The contours have changed
3.4 Examining the Flow Budget
This tutorial will now take a look at how much water is leaving the system due to
evapotranspiration.
1. Select the ― evt (MODFLOW)‖ solution in the Project Explorer to make it
active.
2. Select MODFLOW | Flow Budget… to bring up the Flow Budget dialog.
3. On the Cells tab, notice that in the Sources/Sinks section on the ET row, there is
zero flow in but some flow out.
4. Click OK to exit the Flow Budget dialog.
4 Adding ET via the ETS Package
The next step is to switch to the ETS package to model evapotranspiration. No curve
segments will be defined at first so that the ETS package will work just like the EVT
package. Segments will be added later.
4.1 Saving the Model with a New Name
Before changing the model to use the ETS package, save the model with a new name.

GMS Tutorials MODFLOW – ETS Package
Page 8 of 20 © Aquaveo 2020
1. Select File | Save As… to bring up the Save As dialog.
2. Select ―Project Files (*.gpr)‖ from the Save as type drop-down.
3. Enter ―ets1.gpr‖ as the File name.
4. Click Save to save the project under the new name and close the Save As dialog.
4.2 Switching from the EVT Package to the ETS Package
First, turn on the ETS package.
1. Select MODFLOW | Global Options… to bring up the MODFLOW
Global/Basic Package dialog.
2. Click Packages… to bring up the MODFLOW Packages / Processes dialog.
3. In the Optional packages / processes section, turn off EVT1 – Evapotranspiration
and turn on ETS1 – Evapotranspiration Segments.
4. Click OK to exit the MODFLOW Packages / Processes dialog.
5. Click OK to exit the MODFLOW Global/Basic Package dialog.
4.3 Specifying ET
Next, specify the ET parameters.
1. Select MODFLOW | Optional Packages | ETS – Evapotranspiration
Segments… to bring up the MODFLOW ETS Package dialog.
This dialog is very similar to the MODLFOW EVT Package dialog. The ET parameters
will be set to the same values that were used for the EVT package.
2. Repeat steps 2–13 from Section 3.2, above, replacing mentions in the instruction
of ―EVTR‖ with ―ETSR‖, ―SURF‖ with ―ETSS‖, and ―EXDP‖ with ―ETSX‖.
Notice that NETSEG was left at ―1‖. This means there is one curve segment, meaning the
curve is linear. Therefore, the ETS package will behave just like the EVT package.
3. Click OK when finished to exit the MODFLOW ETS Package dialog.
4.4 Switching LMT Package to Extended Header
When GMS saves a MODFLOW simulation, by default, it includes the linkage files
needed by MT3DMS to run a transport simulation, even if no MT3DMS model is
currently defined. If the ETS package is in use, a setting for the MT3DMS linkage files
must be changed.

GMS Tutorials MODFLOW – ETS Package
Page 9 of 20 © Aquaveo 2020
1. Select MODFLOW | OC – Output Control… to bring up the MODFLOW
Output Control dialog.
2. In the Other output section, select Extended header format under the *.hff file for
transport option.
3. Click OK to close the MODFLOW Output Control dialog.
Alternatively, simply turn off *.hff file for transport since it will not be using MT3DMS
with this model.
4.5 Saving and Running MODFLOW
Now it is possible to save the changes and run MODFLOW.
1. Save the project.
2. Select MODFLOW | Run MODFLOW to bring up the MODFLOW model
wrapper dialog.
3. When MODFLOW finishes, turn on Read solution on exit and Turn on contours
(if not on already).
4. Click Close to import the solution and close the MODFLOW model wrapper
dialog.
The new ―ets‖ solution is identical to the ―evt‖ solution.
5. Compare all three solutions by alternately selecting ― modfgrid (MODFLOW)‖,
― evt (MODFLOW)‖, and ― ets1 (MODFLOW)‖ in the Project Explorer.
6. Save the project with the new solution.
4.6 Examining the Flow Budget
Now review how much water is leaving the system due to evapotranspiration.
1. Select ― ets1 (MODFLOW)‖ to make it active.
2. Select MODFLOW | Flow Budget… to bring up the Flow Budget dialog.
3. On the Cells tab, notice the ET SEGMENTS row in the Sources/Sinks section.
There is zero flow in but some flow out. The flow out is the same amount that was
previously reported for the EVT package.
4. Click OK to exit the Flow Budget dialog.

GMS Tutorials MODFLOW – ETS Package
Page 10 of 20 © Aquaveo 2020
5 Adding ETS Curve Segments
The next step will take advantage of the extra functionality in the ETS package by
specifying a nonlinear curve, such as the one in Figure 5.
0
0.25
0.5
0.75
1
0 0.25 0.5 0.75 1
PXDP
PE
TM
Figure 5 Nonlinear ET curve with three segments
This curve requires some explanation. PXDP and PETM are MODFLOW variables. The
ETS1 package documentation describes them as follows:
In the ETS1 Package, the functional relation of evapotranspiration rate to
head is conceptualized as a segmented line in the variable interval. The
segments that determine the shape of the function in the variable interval
are defined by intermediate points where adjacent segments join. The ends
of the segments at the top and bottom of the variable interval are defined
by the ET surface, the maximum evapotranspiration rate, and the
extinction depth. The number of intermediate points that must be defined
is one less than the number of segments in the variable interval. For each
intermediate point, two values, PXDP and PETM, are entered to define
the point. PXDP is a proportion (between zero and one) of the extinction
depth, and PETM is a proportion of the maximum evapotranspiration
rate. PXDP is 0.0 at the ET surface and is 1.0 at the bottom of the
variable interval. PETM is 1.0 at the ET surface and is 0.0 at the bottom
of the variable interval.2
The curve in Figure 5 is nonlinear. It is defined so that the ET rate drops gradually as the
head drops below the ET surface, but then drops more rapidly as the head approaches the
extinction depth. The values for PXDP and PETM in this case are as follows:
Row PXDP PETM
2 Banta (2000), p.3.

GMS Tutorials MODFLOW – ETS Package
Page 11 of 20 © Aquaveo 2020
1 0.0 1.0
2 0.5 0.8
3 0.75 0.5
4 1.0 0.0
To use the curve in Figure 5 for the ETS package, change the number of segments
(NETSEG) to 3 and define the points where the segments meet. Since there are three
segments, two points of intersection need to be defined. It is not necessary to define the
first and last points on the curve since they are always at ―1.0‖ and ―0.0‖. It is only
necessary to define the two interior points on the curve.
5.1 Saving the Model with a New Name
Before changing the model to use a nonlinear curve for ETS, save the model with a new
name.
1. Select File | Save As… to bring up the Save As dialog.
2. Select ―Project Files (*.gpr) from the Save as type drop-down.
3. Enter ―ets2.gpr‖ as the File name.
4. Click Save to save the project under the new name and close the Save As dialog.
5.2 Changing NETSEG
To change the number of segments:
1. Select MODFLOW | Optional Packages | ETS – Evapotranspiration Segments
to bring up the MODFLOW ETS Package dialog.
2. Enter ―3‖ in the NETSEG field at the middle right of the spreadsheet.
5.3 Defining the PXDP Data
The order of entering the values for PXDP and PETM is important, as explained in the
package documentation:
PXDP is a proportion of the extinction depth (dimensionless), measured
downward from the ET surface, which, with PETM, defines the shape of
the relation between the evapotranspiration rate and head. The value of
PXDP must be between 0.0 and 1.0, inclusive. Repetitions of PXDP and
PETM are read in sequence such that the first occurrence represents the
bottom of the first segment, and subsequent repetitions represent the
bottom of successively lower segments. Accordingly, PXDP values for
later repetitions (representing lower segments) should be greater than
PXDP values for earlier repetitions.

GMS Tutorials MODFLOW – ETS Package
Page 12 of 20 © Aquaveo 2020
PETM is a proportion of the maximum evapotranspiration rate
(dimensionless) which, with PXDP, defines the shape of the relation
between the evapotranspiration rate and head. The value of PETM should
be between 0.0 and 1.0, inclusive. Repetitions of PXDP and PETM are
read in sequence such that the first occurrence represents the bottom of the
first segment, and subsequent repetitions represent the bottoms of
successively lower segments. Accordingly, PETM values for later
repetitions (representing lower segments) generally would be less than
PETM values for earlier repetitions.3
Define the PXDP values for both points, and apply the same curve to all the cells in the
grid. Note that it is possible to have different curves for each cell.
1. Select ―PXDP. Curve segments‖ from the View/Edit drop-down.
2. Enter ―1‖ in the Segment array field.
This means data for the first point is being viewed and edited.
3. Click Constant → Array to bring up the Grid Value dialog.
4. Enter ―0.5‖ as the Constant value for grid and click OK to close the Grid Value
dialog.
5. Enter ―2‖ in the Segment array field in order to view the second segment.
6. Click Constant → Array to bring up the Grid Value dialog.
7. Enter ―0.75‖ as the Constant value for grid and click OK to close the Grid Value
dialog.
5.4 Defining the PETM Data
Next, define the PETM data for both points. Make the same curve apply to all the cells in
the grid.
1. Select ―PETM. Curve segments‖ from the View/Edit drop-down.
2. Set the Segment array to ―1‖.
3. Click Constant → Array to bring up the Grid Value dialog.
4. Enter ―0.8‖ as the Constant value to grid and click OK to close the Grid Value
dialog.
5. Set the Segment array to ―2‖.
6. Click Constant → Array to bring up the Grid Value dialog.
3 Banta (2000), p.8. Emphasis added.

GMS Tutorials MODFLOW – ETS Package
Page 13 of 20 © Aquaveo 2020
7. Enter ―0.5‖ as the Constant value to grid and click OK to close the Grid Value
dialog.
8. Click OK to exit the MODFLOW ETS Package dialog.
5.5 Saving and Running MODFLOW
The next steps are to save these changes and run MODFLOW.
1. Save the project.
2. Select MODFLOW | Run MODFLOW to bring up the MODFLOW model
wrapper dialog.
3. When MODFLOW finishes, turn on Read solution on exit and Turn on contours
(if not on already).
4. Click Close to import the solution and close the MODFLOW model wrapper
dialog.
Notice the very slight changes in the new solution (Figure 6).
5. Compare all four solutions by alternately selecting ― modfgrid (MODFLOW)‖,
― evt (MODFLOW)‖, ― ets1 (MODFLOW)‖, and ― ets2 (MODFLOW)‖
in the Project Explorer.
6. Save the project with the new solution.
Figure 6 Very slight changes in the contours are noticeable

GMS Tutorials MODFLOW – ETS Package
Page 14 of 20 © Aquaveo 2020
6 Building a Conceptual Model
The next step is to examine how to use a conceptual model with ETS data.
6.1 Saving the Model with a New Name
Before changing the model to use a conceptual model, save the model with a new name.
1. Select File | Save As… to bring up the Save As dialog.
2. Select ―Project Files (*.gpr)‖ from the Save as type drop-down.
3. Enter ―ets3.gpr‖ as the File name.
4. Click Save to save the project under the new name and close the Save As dialog.
6.2 Creating the Conceptual Model
1. Right-click in the Project Explorer and select New | Conceptual Model… to bring
up the Conceptual Model Properties dialog.
2. Enter ―modfgrid‖ as the Name.
3. Click OK to close the Conceptual Model Properties dialog.
6.3 Creating a Coverage
1. Right-click on the new ― modfgrid‖ conceptual model and select New
Coverage… to bring up the Coverage Setup dialog.
2. Enter ―ets‖ as the Coverage name.
3. In the Areal Properties column, turn on Max ETS rate, ETS elev., ETS Extinction
depth, and ETS Segmented curve.
4. Click OK to exit the Coverage Setup dialog.
6.4 Creating the Polygon
1. Select the ― ets‖ coverage to make it active.
2. Using the Create Arc tool, create an arc that surrounds the grid. End the arc
by clicking on the starting node in order to form a closed polygon (Figure 7).
3. Select Feature Objects | Build Polygons to create the polygon.

GMS Tutorials MODFLOW – ETS Package
Page 15 of 20 © Aquaveo 2020
Figure 7 Creating a polygon that encompasses the model grid
6.5 Setting the Polygon Properties
1. Using the Select Objects tool, double-click anywhere inside the new polygon to
bring up the Attribute Table dialog.
2. Enter ―0.01‖ in the Max ETS rate (m/d) column.
3. Enter ―59.0‖ in the ETS elev. (m) column.
4. Enter ―6.0‖ in the ETS ext. depth (m) column.
5. Enter ―-1‖ in the ETS segmented curve column.
The value in the ETS segmented curve column is the number of an XY series. The curves
are defined using the XY Series Editor, and each XY series has a unique number. A value
of ―-1‖ indicates that no XY series has been specified yet.
6. Click the button in the ETS segmented curve column to bring up the XY Series
Editor dialog.
7. Enter the values from the following chart into the spreadsheet on the left side of
the dialog. These are different values than were used previously. In this case, the
first and last values on the curve will be included:

GMS Tutorials MODFLOW – ETS Package
Page 16 of 20 © Aquaveo 2020
Row PXDP PETM
1 0.0 1.0
2 0.4 0.9
3 0.8 0.6
4 1.0 0.0
8. Click OK to exit the XY Series Editor dialog.
Notice the value in the ETS segmented curve column has changed.
9. Click OK to exit the Attribute Table dialog.
6.6 Mapping to MODFLOW
The conceptual model is now set up, so it is possible to map it to the MODFLOW grid.
1. Select Feature Objects | Map → MODFLOW to bring up the Map → Model
dialog.
2. Click OK to accept the defaults and close the Map → Model dialog.
6.7 Examining the ETS Package
The next step is to take a look at the data in MODFLOW that was mapped from the
conceptual model.
1. Select MODFLOW | Optional Packages | ETS – Evapotranspiration
Segments… to bring up the MODFLOW ETS Package dialog.
2. Select ―ETSS. Elevation‖ from the View/Edit drop-down. The cells in the
spreadsheet below that should all show ―59.0‖.
3. Select ―ETSR. Max ET rate‖ from the View/Edit drop-down. The cells in the
spreadsheet should show ―0.01‖.
4. Select ―ETSX. ET extinction depth‖ from the View/Edit drop-down. The cells
should all show ―6.0‖.
5. Select ―PXDP. Curve segments‖ from the View/Edit drop-down and enter ―1‖ as
the Segment array. Notice that the cells in the spreadsheet show ―0.4‖.
6. Enter ―2‖ as the Segment array. Notice that the cells in the spreadsheet show
―0.8‖.
7. Select ―PETM. Curve segments‖ from the View/Edit drop-down and enter ―1‖ as
the Segment array. Notice that the cells in the spreadsheet show ―0.9‖.
8. Enter ―2‖ as the Segment array. Notice that the cells show ―0.6‖.

GMS Tutorials MODFLOW – ETS Package
Page 17 of 20 © Aquaveo 2020
9. Click OK to close the MODFLOW ETS Package dialog.
6.8 Saving and Running MODFLOW
The next steps are to save the changes and run MODFLOW.
1. Save the project.
2. Select MODFLOW | Run MODFLOW to bring up the MODFLOW model
wrapper dialog.
3. When MODFLOW finishes, turn on Read solution on exit and Turn on contours
(if not on already).
4. Click Close to import the solution and close the MODFLOW model wrapper
dialog.
Notice some very slight changes in the new solution (Figure 8).
5. Compare all five solutions by alternately selecting ― modfgrid (MODFLOW)‖,
― evt (MODFLOW)‖, ― ets1 (MODFLOW)‖, ― ets2 (MODFLOW)‖, and
― ets3 (MODFLOW)‖ in the Project Explorer.
6. Save the project with the new solution.
Figure 8 Very slight changes visible in the contours

GMS Tutorials MODFLOW – ETS Package
Page 18 of 20 © Aquaveo 2020
7 Parameters
It is possible to set parameters with the EVT and ETS packages. Use parameters to assign
one ET rate to the left side of the model and a different rate to the right side.
7.1 Saving the Model with a New Name
The model should first be saved with a new name.
1. Select File | Save As… to bring up the Save As dialog.
2. Select ―Project Files (*.gpr)‖ from the Save as type drop-down.
3. Enter ―ets4.gpr‖ as the File name.
4. Click Save to save the project under the new name and close the Save As dialog.
7.2 Parameterizing the Model
1. Turn off ― Map Data‖ in the Project Explorer.
2. Select ― 3D Grid Data‖ to switch to the 3D Grid module.
3. Using the Select Cells tool, select the rightmost eight columns (see Figure 9).
4. Right-click in the selected area and select Sources/Sinks… to bring up the
MODFLOW Sources/Sinks dialog.
5. Select Evapotranspiration ETS from the list on the left.
6. In the All row, enter ―-10.0‖ in the ETS Max. et. (m/d) column.
Note that ―-10.0‖ is not a valid ET rate. It is a key value that indicates these cells will be
associated with a parameter. This key value can be any negative number.
7. Click OK to exit the MODFLOW Source/Sinks dialog.
8. Select MODFLOW | Parameters… to bring up the Parameters dialog.
9. Click Initialize From Model to create a new parameter.
This results in GMS looking through the model inputs for negative numbers and creating a
parameter whenever one is found. In this case, GMS creates one parameter for the -10
values it encountered in the ETS package.
10. Enter ―0.1‖ in the Value column (it may already be set to that value).
11. Click OK to exit the Parameters dialog.

GMS Tutorials MODFLOW – ETS Package
Page 19 of 20 © Aquaveo 2020
Figure 9 Dragging a box around the rightmost eight columns
7.3 Saving and running MODFLOW
The next steps are to save the changes and run MODFLOW.
1. Save the project.
2. Select MODFLOW | Run MODFLOW to bring up the MODFLOW model
wrapper dialog.
3. When MODFLOW finishes, turn on Read solution on exit and Turn on contours
(if not on already).
4. Click Close to import the solution and close the MODFLOW model wrapper
dialog.
Notice some very slight changes in the new solution (Figure 10).
5. Compare all six solutions by alternately selecting ― modfgrid (MODFLOW)‖,
― evt (MODFLOW)‖, ― ets1 (MODFLOW)‖, ― ets2 (MODFLOW)‖, ―
ets3 (MODFLOW)‖, and ― ets4 (MODFLOW)‖ in the Project Explorer.
6. Save the project with the new solution.

GMS Tutorials MODFLOW – ETS Package
Page 20 of 20 © Aquaveo 2020
Figure 10 The final solution, showing very slight contour changes
8 Conclusion
This concludes the ―MODFLOW – ETS Package‖ tutorial. The following key concepts
were demonstrated and discussed:
GMS supports both the EVT and ETS packages. Both packages can be used at
the same time if desired.
The ETS package produces the same results as the EVT package if only one curve
segment is defined.
ETS data can be viewed and edited in the ETS Package dialog.
The order in which the PXDP and PETM data is entered is important. PXDP
values should be in increasing order and PETM values should be in decreasing
order.
ETS data can be defined on polygons in a conceptual model.