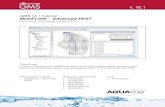GMS Tutorials MODFLOW v. 10gmstutorials-10.1.aquaveo.com/MODFLOW-Conceptual... · GMS Tutorials...
Transcript of GMS Tutorials MODFLOW v. 10gmstutorials-10.1.aquaveo.com/MODFLOW-Conceptual... · GMS Tutorials...

GMS Tutorials MODFLOW – Conceptual Model Approach I
Page 1 of 19 © Aquaveo 2016
GMS 10.1 Tutorial
MODFLOW – Conceptual Model Approach I Build a basic MODFLOW model using the conceptual model approach
Objectives The conceptual model approach involves using the GIS tools in the Map module to develop a conceptual
model of the site being modeled. The location of sources/sinks, model boundaries, layer parameters (such
as hydraulic conductivity), and all other data necessary for the simulation can be defined at the conceptual
model level without a grid.
Prerequisite Tutorials Feature Objects
MODFLOW – Grid
Approach
Required Components Grid Module
Map Module
MODFLOW
Time 40-60 minutes
v. 10.1

GMS Tutorials MODFLOW – Conceptual Model Approach I
Page 2 of 19 © Aquaveo 2016
1 Introduction ......................................................................................................................... 2 1.1 Getting Started ............................................................................................................. 3
2 Importing the Background Image ..................................................................................... 4 2.1 Importing the Image ..................................................................................................... 4
3 Saving the Project ............................................................................................................... 4 4 Defining the Units ................................................................................................................ 5 5 Defining the Boundary ........................................................................................................ 5
5.1 Create the Coverage ..................................................................................................... 5 5.2 Create the Arc .............................................................................................................. 6
6 Building the Local Source/Sink Coverage ......................................................................... 6 6.1 Defining the Specified Head Arcs ................................................................................ 7 6.2 Defining the Drain Arcs ............................................................................................... 8 6.3 Building the polygons ................................................................................................ 10 6.4 Creating the Wells ...................................................................................................... 10 6.5 Grid Refinement ......................................................................................................... 11
7 Delineating the Recharge Zones ....................................................................................... 12 7.1 Copying the Boundary ............................................................................................... 12 7.2 Assigning the Recharge Values .................................................................................. 12
8 Defining the Hydraulic Conductivity .............................................................................. 12 8.1 Copying the Boundary ............................................................................................... 13 8.2 Assigning values ........................................................................................................ 13
9 Defining the Layer Elevations .......................................................................................... 13 9.1 Copying the Boundary ............................................................................................... 13 9.2 Assigning the Elevation ............................................................................................. 13
10 Setting up the Grid ............................................................................................................ 14 10.1 Locating the Grid Frame ............................................................................................ 14 10.2 Creating the Grid ........................................................................................................ 14
11 Preparing for the MODFLOW Model Run .................................................................... 15 11.1 Initializing the MODFLOW Data .............................................................................. 15 11.2 Defining the Active/Inactive Zones ........................................................................... 15 11.3 Converting the Conceptual Model ............................................................................. 16 11.4 Defining the Starting Head ......................................................................................... 17 11.5 Checking the Simulation ............................................................................................ 17
12 Saving and Running MODFLOW ................................................................................... 17 13 Viewing the Solutions ........................................................................................................ 18
13.1 Viewing the Water Table in Side View ...................................................................... 18 13.2 Viewing the Flow Budget .......................................................................................... 18
14 Conclusion.......................................................................................................................... 19
1 Introduction
Two approaches can be used to construct a MODFLOW simulation in GMS: the grid
approach or the conceptual model approach. The grid approach involves working directly
with the 3D grid and applying sources/sinks and other model parameters on a cell-by-cell
basis. The steps involved in the grid approach are described in the tutorial entitled
“MODFLOW – Grid Approach”.
The conceptual model approach involves using the GIS tools in the Map module to
develop a conceptual model of the site being modeled. The location of sources/sinks,
layer parameters (such as hydraulic conductivity), and all other data necessary for the
simulation can be defined at the conceptual model level. Once this model is complete, the
grid is generated and the conceptual model is converted to the grid model and all of the

GMS Tutorials MODFLOW – Conceptual Model Approach I
Page 3 of 19 © Aquaveo 2016
cell-by-cell assignments are performed automatically. This tutorial describes the steps
involved in performing a MODFLOW simulation using the conceptual model approach.
The problem that this tutorial will be solving is illustrated in Figure 1. The site is
located in eastern Texas in the United States of America.
River
Well #1
Well #2
River Creek beds
Limestone Outcropping
North
Figure 1 Plan view of site to be modeled
This project will be modeling the groundwater flow in the valley sediments bounded by
the hills to the north and the two converging rivers to the south. The boundary to the
north will be a no-flow boundary and the remaining boundary will be a specified head
boundary corresponding to the average stage of the rivers.
It is necessary to assume that the influx to the system is primarily through recharge due to
rainfall. There are some creek beds in the area which are sometimes dry but occasionally
fill up due to influx from the groundwater. These creek beds will be represented using
drains. Two production wells in the area will also be included in the model.
This tutorial will discuss and demonstrate importing a background image, creating and
defining coverages, mapping the coverages to a 3D grid, converting the conceptual model
to MODFLOW, checking the simulation and running MODFLOW, and viewing the
results.
1.1 Getting Started
Do the following to get started:
1. If necessary, launch GMS.
2. If GMS is already running, select File | New to ensure that the program settings
are restored to their default state.

GMS Tutorials MODFLOW – Conceptual Model Approach I
Page 4 of 19 © Aquaveo 2016
2 Importing the Background Image
The first step in setting up the simulation is to import a digital image of the site being
modeled. This image was created by scanning a portion of a USGS quadrangle map on a
desktop scanner. The image was imported into GMS, registered, and a GMS project file
was saved. Once the image is imported to GMS, it can be displayed in the background as
a guide for on-screen digitizing and placement of model features.
2.1 Importing the Image
Import the image by doing the following:
1. Click Open to bring up the Open dialog.
2. Select “Project Files (*.gpr)” from the Files of type drop-down.
3. Browse to the Tutorials\MODFLOW\modfmap directory and select “start.gpr”.
4. Click Open to import the project file and close the Open dialog.
The Main Graphics Window will appear as in Figure 2. All other objects in GMS are
drawn on top of the image. The image will only appear in plan view.
Figure 2 The imported map
3 Saving the Project
Before making any changes, save the project under a new name.
1. Select File | Save As… to bring up the Save As dialog.
2. Select “Project Files (*.gpr)” from the Save as type drop-down.
3. Enter “easttex.gpr” for the File name.
4. Click Save to save the project under the new name and close the Save As dialog.

GMS Tutorials MODFLOW – Conceptual Model Approach I
Page 5 of 19 © Aquaveo 2016
While working through the tutorial, it is recommended to use the Save button
periodically. This is a good habit to develop when working on projects.
4 Defining the Units
The units used in the conceptual model should now be defined. The chosen units will be
applied to edit fields in the GMS interface to indicate the proper units for each parameter.
1. Select Edit | Units… to bring up the Units dialog.
2. Click the button to the right of the Length field to bring up the Display
Projection dialog.
3. In the Horizontal section, select Global projection and click the Set
Projection… button to bring up the Select Projection dialog.
4. Select “METERS” from the Planar Units drop-down and click OK to close the
Selection Projection dialog.
5. In the Vertical section, select “Meters” from the Units drop-down.
6. Click OK to close the Display Projection dialog.
7. Select “d” from the Time drop-down. This indicates the Time units will be in
days. The other units can be ignored because they are not used for flow
simulations.
8. Click OK to close the Units dialog.
5 Defining the Boundary
The first step is to define the outer boundary of the model. This will be done by creating
an arc which forms a closed loop around the site.
5.1 Create the Coverage
9. Right-click on the empty space in the Project Explorer and select New |
Conceptual Model to bring up the Conceptual Model Properties dialog.
10. Enter “East Texas” for the Name.
11. Select “MODFLOW” from the Type drop-down.
12. Click OK to close the Conceptual Model Properties dialog.
13. Right-click on the “ East Texas” conceptual model and select New
Coverage… to bring up the Coverage Setup dialog.
14. Enter “Boundary” for the Coverage name.
15. Enter “213” as the Default elevation.
16. Click OK to close the Coverage Setup dialog.

GMS Tutorials MODFLOW – Conceptual Model Approach I
Page 6 of 19 © Aquaveo 2016
5.2 Create the Arc
1. Select the new “ Boundary” coverage to make it active and to switch to the
Map Module.
2. Using the Create Arc tool, click out an arc beginning at point (a) in Figure 3,
following the river southeast as shown (b), then northeast from the convergence
(c), then along the foot of the limestone outcroppings on the north (d) until back
at the start point (e). Don't worry about the spacing or the exact location of the
points; just use enough points to define the approximate location of the boundary.
3. To end the arc, click on the starting point.
If a mistake is made while clicking on the points, press the Backspace key to backup. If
wanting to abort the arc and start over, press the Esc key.
Figure 3 Creating the boundary arc
6 Building the Local Source/Sink Coverage
The next step in building the conceptual model is to construct the local sources/sinks
coverage. This coverage defines the boundary of the region being modeled and defines
local sources/sinks including wells, rivers, drains, and general head boundaries.
The properties that can be assigned to the feature objects in a coverage depend on the
conceptual model and the options set in the Coverage Setup dialog. Before creating the
feature objects, it is necessary to change these options.
1. Right-click on the “ Boundary” coverage and select Duplicate to create a new
“ Copy of Boundary” coverage.
2. Right-click on the new coverage and select Properties to bring up the Properties
dialog.
3. Enter “Sources & Sinks” and press the Enter key to set the new name.
4. Click OK to close the Properties dialog.
(e) Click here to end
(d) Foot of the limestone outcropping
(c) Northeast along this river
(b) Southeast along this river
(a) Start here

GMS Tutorials MODFLOW – Conceptual Model Approach I
Page 7 of 19 © Aquaveo 2016
5. Right-click on the “ Sources & Sinks” coverage and select Coverage Setup to
bring up the Coverage Setup dialog.
6. In the Sources/Sinks/BCs column, turn on Wells, Refinement, Specified Head
(CHD), and Drain.
7. Near the bottom right of the dialog, turn on Use to define model boundary (active
area).
8. Click OK to close the Coverage Setup dialog.
6.1 Defining the Specified Head Arcs
The next step is to define the specified head boundary along the south and east sides of
the model. Before doing this, however, it is necessary to first split the arc that was just
created into three arcs. One arc will define the no-flow boundary along the top and the
other two arcs will define the two rivers. An arc is split by selecting one or more vertices
on the arc and converting the vertices to nodes.
1. Select “ Sources & Sinks” in the Project Explorer to make it active.
2. Using the Select Vertices tool, select the two vertices shown in Figure 4
by selecting one of them, then holding down the Shift key and selecting the other
one. Vertex #1 is located at the junction of the two rivers. Vertex #2 is located at
the top of the river on the east side of the model.
3. Right-click on one of the selected vertices and select Vertex → Node to change
them into nodes.
Figure 4 Convert vertices to nodes
Now that the three arcs have been defined, the two arcs on the rivers should be classified
as specified head arcs.
4. Using the Select Arcs tool, select the arcs on the south and east sides (right
and bottom) of the model by selecting one arc and holding down the Shift key
while selecting the other arc.

GMS Tutorials MODFLOW – Conceptual Model Approach I
Page 8 of 19 © Aquaveo 2016
5. Right-click on one of the selected arcs and select Attribute Table to bring up the
Attribute Table dialog.
6. On the All row, select “spec. head (CHD)” from the drop-down in the tType
column. This will change the types for both arcs.
7. Click OK to close the Attribute Table dialog.
8. Click anywhere on the model other than on the arcs to unselect them. Notice that
the color of the arcs has changed to indicate the arc type.
The next step is to define the head at the nodes at the ends of the arcs. The head along a
specified head arc is assumed to vary linearly along the length of the arc.
1. Using the Select Points/Nodes tool, double-click on the western (left) node of
the arc on the southern (bottom) boundary to bring up the Attribute Table dialog.
2. Enter “212.0” on row 4 in the Head-Stage (m) column.
3. Click OK to close the Attribute Table dialog.
4. Using the Select Points/Nodes tool, double-click on the southern (bottom)
node where the rivers converge to bring up the Attribute Table dialog.
5. Enter “208.0” on row 6 in the Head-Stage (m) column.
6. Click OK to close the Attribute Table dialog.
7. Using the Select Points/Nodes tool, double-click on the northern (top) node
of the arc on the east (right) boundary to bring up the Attribute Table dialog.
8. Enter “214.0” on row 7 in the Head-Stage (m) column.
9. Click OK to close the Attribute Table dialog.
6.2 Defining the Drain Arcs
At this point, it is possible to enter the arcs at the locations of the creek beds to define the
drains.
1. Using the Create Arc tool, create arc #1 as in Figure 5. Start by clicking
on the bottom arc, then clicking points along the creek bed, and ending by
clicking on the top arc.
Notice that when clicking in the vicinity of a vertex on an existing arc or on the edge of
an arc, GMS automatically snaps the arc being created to the existing arc and makes a
node at the junction of the two arcs.
2. Create the arc labeled arc #2 in Figure 5 by clicking on the bottom arc,
clicking points along the creek bed, and then double-clicking at the end of the
creek bed.
3. Create arc #3 in Figure 5 the same way that arc #1 was made.

GMS Tutorials MODFLOW – Conceptual Model Approach I
Page 9 of 19 © Aquaveo 2016
Figure 5 The drain arcs
Next, define the arcs as drains and assign the conductance and elevation to the arcs.
4. Using the Select Arcs tool and while holding down the Shift key, select all
three drain arcs.
5. Right-click on one of the selected arcs and select Attribute Table to bring up the
Attribute Table dialog.
6. In the All row, select “drain” from the drop-down in the Type column.
7. Enter “555.0” in the Cond. (m2/d)/(m) column.
Conductance is calculated using the following formula:
L
kAC
Where k is the hydraulic conductivity, A is the gross cross-sectional area, and L is the
flow length. In this tutorial, assume that the hydraulic conductivity is 12 m/day, the drain
width is 9.25 m, and the flow length is 0.2 m. This will give a conductance of 555
(m2/day)/(m).
This represents a conductance per unit length value. GMS automatically computes the
appropriate cell conductance value when the drains are assigned to the grid cells.
8. Click OK to close the Attribute Table dialog. The color of the drain arcs should
change to show they are now recognized as drains by GMS.
The elevations of the drains are specified at the nodes of the arcs. The elevation is
assumed to vary linearly along the arcs between the specified values.
9. Using the Select Points/Nodes tool, double-click on Node 1 as shown in
Figure 6 to bring up the Attribute Table dialog. Notice that this node has two
properties associated with it since it is attached to two arcs of different types.
10. On the drain row, enter “221” in the Bot. elev. column. Do not change anything
on the other row.
11. Click OK to close the Attribute Table dialog.

GMS Tutorials MODFLOW – Conceptual Model Approach I
Page 10 of 19 © Aquaveo 2016
Repeat steps 9-11 to assign the drain elevations from the list below to the rest of the
nodes shown in Figure 6. Be sure to change only value in the Bot. elev. column on the
drain row. Do not change anything on the other rows.
Node 1: 221
Node 2: 210
Node 3: 220
Node 4: 209
Node 5: 221
Node 6: 208
Figure 6 Locations of the drain nodes
6.3 Building the polygons
With the local sources/sinks type coverage, the entire region to be modeled must be
covered with non-overlapping polygons. This defines the active region of the grid. In
most cases, all of the polygons will be variable head polygons (the default). However,
other polygons may be used.
For example, to model a lake, a general head polygon can be used. The simplest way to
define the polygons is to first create all of the arcs used in the coverage and then select
the Build Polygons command. This command searches through the arcs and creates a
polygon for each of the closed loops defined by the arcs. These polygons are of type
“NONE” by default but may be converted to other types by selecting the polygons and
using the Properties command.
Now that all of the arcs in the coverage have been created, it is possible to construct the
polygons. All of the polygons will be variable head polygons.
1. Click the Build Polygons macro. Notice that the polygon are now filled.
2. If desired, change the view of the polygons by selecting Display | Display
Options and changing the option in the Display Options dialog.
6.4 Creating the Wells
The final step in creating the local sources/sinks coverage is to define the two wells.
Wells are defined as point type objects.
Node 1
Node 2
Node 3
Node 4
Node 5
Node 6

GMS Tutorials MODFLOW – Conceptual Model Approach I
Page 11 of 19 © Aquaveo 2016
1. Using the Create Point tool, create a point at the approximate location of
Well #1 in Figure.
2. While the new point is selected, enter the coordinates “613250” for X and
“3428630” for Y at the top of the GMS window, pressing the Tab key after each.
3. Click Properties to bring up the Attribute Table dialog.
4. In the table, select “well” from the drop-down in the Type column.
5. Enter “-50.0” in the Flow rate column.
6. Click OK to close the Attribute Table dialog.
7. Repeat steps 1-2 for Well #2, entering “615494” for X and “3428232” for Y.
8. Repeat steps 3-6 for Well #2, entering “-300.0” for step 5 when in the Attribute
Table dialog.
Figure 7 Location of the wells
6.5 Grid Refinement
A well represents a point of convergence in the groundwater flow and causes steep
gradients in the head near the well. In order to accurately model the flow near wells, the
grid is typically refined in the vicinity of the wells. This type of refinement can be
performed automatically in GMS by assigning refinement data directly to the wells in the
conceptual model.
1. Using the Select Points/Nodes tool and while holding down the Shift key,
select both wells.
2. Click Properties to bring up the Attribute Table dialog.
3. Scroll to the right until the Refine column is visible and check the box in the All
row. This turns on refinement for both points.
4. Enter the following into the All row: “25.0” for the Base size, “1.1” for the Bias,
and “150” for the Max size. Press Tab after each entry.
5. Click OK to close the Attribute Table dialog.
Well #1
Well #2

GMS Tutorials MODFLOW – Conceptual Model Approach I
Page 12 of 19 © Aquaveo 2016
7 Delineating the Recharge Zones
The next step in constructing the conceptual model is to construct the coverage that
defines the recharge zones. Assume that the recharge over the area being modeled is
uniform.
7.1 Copying the Boundary
Create the recharge coverage by copying the boundary coverage:
1. Right-click on the “ Boundary” coverage and select Duplicate to create a new
“ Copy of Boundary” coverage.
2. Right-click on “ Copy of Boundary” and select Properties… to bring up the
Properties dialog. Notice that Coverage name is the only property which can be
modified in this dialog.
3. Enter “Recharge” as the Coverage name and click OK to close the Properties
dialog.
4. Right-click on “ Recharge” and select Coverage Setup… to bring up the
Coverage Setup dialog.
Notice that the Coverage name can be modified in this dialog as well.
5. In the Areal Properties column, turn on Recharge rate.
6. Click OK to close the Coverage Setup dialog and finish defining the recharge
coverage arcs.
7. Click Build Polygons to build the polygon on the “Recharge” coverage.
7.2 Assigning the Recharge Values
Now that the recharge zones are defined, it is possible assign the recharge values. This is
done by assigning value to the polygon.
1. Using the Select Polygons tool, double-click on the polygon to bring up the
Attribute Table dialog.
2. Enter “0.0001” as the Recharge rate.
This value was obtained by multiplying 30 inches of rainfall a year (.75 m) by 5% and
dividing by 365.
3. Click OK to close the Attribute Table dialog.
8 Defining the Hydraulic Conductivity
Next, enter the hydraulic conductivity. In many cases, multiple polygons are defined by
defining hydraulic conductivity zones. For the sake of simplicity, this tutorial will use a
constant value for the entire grid.

GMS Tutorials MODFLOW – Conceptual Model Approach I
Page 13 of 19 © Aquaveo 2016
8.1 Copying the Boundary
Create the layer coverage by copying the boundary.
1. Right-click on the “ Boundary” coverage and select Duplicate to create a new
“ Copy of Boundary” coverage.
2. Right-click on “ Copy of Boundary” and select Coverage Setup… to bring up
the Coverage Setup dialog.
3. Enter “Layer 1” as the Coverage name.
4. In the Areal Properties column, turn on Horizontal K.
5. Click OK to close the Coverage Setup dialog.
8.2 Assigning values
Assign a K value for the layer.
1. Select the “ Layer 1” coverage in the Project Explorer to make it active.
2. Click Build Polygons to create a polygon on the “Layer 1” coverage.
3. Using the Select Polygons tool, double-click on the polygon to bring up the
Attribute Table dialog.
4. Enter “5.5” in the Horizonal K (m/d) column.
5. Click OK to close the Attribute Table dialog.
9 Defining the Layer Elevations
The final step is to define the layer elevations of the model. In this tutorial, a constant
elevation will be set for the top and bottom of the grid. Other tutorials instruct how to
interpolate elevations from points to get more realistic layer elevations.
9.1 Copying the Boundary
Create the layer coverage by copying the boundary.
1. Right-click on the “ Boundary” coverage and select Duplicate to create a new
“ Copy of Boundary” coverage.
2. Right-click on “ Copy of Boundary” and select Rename.
3. Enter “Layer Elevations” and press Enter to set the new name.
4. Click Build Polygons to create a polygon on the “Layer Elevations”
coverage.
9.2 Assigning the Elevation
Now assign values to the polygon.
1. Right-click on “ Layer Elevations” and select Coverage Setup… to bring up
the Coverage Setup dialog.

GMS Tutorials MODFLOW – Conceptual Model Approach I
Page 14 of 19 © Aquaveo 2016
2. In the Areal Properties column, turn on Top elev. and Bottom elev.
3. Click OK to close the Coverage Setup dialog.
4. Using the Select Polygons tool, double-click on the polygon top bring up the
Attribute Table dialog.
5. Enter “230.0” in the Grid Top elev. column.
6. Enter “175.0” in the Grid Bot. elev. column.
7. Click OK to close the Attribute Table dialog.
10 Setting up the Grid
10.1 Locating the Grid Frame
Now that the coverages are complete, it is possible to create the grid. The first step in
creating the grid is to define the location and orientation of the grid using the grid frame.
The grid frame represents the outline of the grid. It can be graphically positioned on top
of the site map.
1. In the Project Explorer, right-click on the empty space and select New | Grid
Frame. A grid frame should appear in the Graphics Window and a new “Grid
Frame” should appear in the Project Explorer.
2. Using the Select Grid tool, right-click on “ Grid Frame” and select Fit to
Active Coverage. The grid frame will adjust to fit the active coverage entirely
within it (Figure 8).
Figure 8 The grid frame is the purple box around the coverage
10.2 Creating the Grid
With the coverages and the grid frame created, it is now possible to create the grid.
1. Select the “ Sources & Sinks” coverage in the Project Explorer to make it
active.

GMS Tutorials MODFLOW – Conceptual Model Approach I
Page 15 of 19 © Aquaveo 2016
2. Select Feature Objects | Map → 3D Grid to bring up the Create Finite
Difference Grid dialog.
Notice that the grid is dimensioned using the data from the grid frame. If a grid frame
does not exist, the grid is defaulted to surround the model with approximately 5% overlap
on the sides. Also note that the number of cells in the x and y dimensions cannot be
altered. This is because the number of rows and columns and the locations of the cell
boundaries will be controlled by the refine point data entered at the wells.
3. Click OK to accept the defaults and close the Create Finite Difference Grid
dialog.
A 3D grid will appear within the grid frame. Notice how the size of the cells is smaller
when closer to the wells (Figure 9).
Figure 9 3D grid showing refined cell size near the wells
11 Preparing for the MODFLOW Model Run
11.1 Initializing the MODFLOW Data
Now that the grid is constructed, it is necessary to initialize the MODFLOW data before
converting the conceptual model to a grid-based numerical model.
1. Right-click on the “ grid” item in the Project Explorer and select New
MODFLOW… to bring up the MODFLOW Global/Basic Package dialog.
2. Click OK to accept the defaults and close the MODFLOW Global/Basic Package
dialog.
11.2 Defining the Active/Inactive Zones
With the grid constructed and MODFLOW initialized, the next step is to define the active
and inactive zones of the model. This is accomplished automatically using the
information in the local sources/sinks coverage.

GMS Tutorials MODFLOW – Conceptual Model Approach I
Page 16 of 19 © Aquaveo 2016
1. Select the “ Sources & Sinks” coverage in the Project Explorer to make it
active.
2. Select Feature Objects | Activate Cells in Coverage(s).
Each of the cells in the interior of any polygon in the local sources/sinks coverage is
designated as active and each cell which is outside of all of the polygons is designated as
inactive. Notice that the cells on the boundary are activated such that the no-flow
boundary at the top of the model approximately coincides with the outer cell edges of the
cells on the perimeter while the specified head boundaries approximately coincide with
the cell centers of the cells on the perimeter (Figure 10).
Figure 10 Only active cells are visible
11.3 Converting the Conceptual Model
It is now possible to convert the conceptual model from the feature object-based
definition to a grid-based MODFLOW numerical model.
1. Right-click on the “ East Texas” conceptual model and select Map To |
MODFLOW / MODPATH to bring up the Map → Model dialog.
2. Select All applicable coverages and click OK to close the Map → Model dialog.
The Graphics Window should appear as in Figure 11.
Notice that the cells underlying the drains, wells, and specified head boundaries were all
identified and assigned the appropriate sources/sinks. The heads and elevations of the
cells were determined by linearly interpolating along the specified head and drain arcs.
The conductances of the drain cells were determined by computing the length of the drain
arc overlapped by each cell and multiplying that length by the conductance value
assigned to the arc. In addition, the recharge and hydraulic conductivity values were
assigned to the appropriate cells.

GMS Tutorials MODFLOW – Conceptual Model Approach I
Page 17 of 19 © Aquaveo 2016
Figure 11 After the conceptual model is converted to MODFLOW
11.4 Defining the Starting Head
It is necessary to define the starting head before running MODFLOW. Because this
tutorial is using the top elevation (230 m) as the starting head value, it is not necessary to
make any changes because the starting heads are set to the grid top elevation by default.
11.5 Checking the Simulation
At this point, the MODFLOW data is completely defined and now ready to run the
simulation. It is advisable to run the Model Checker to see if GMS can identify any
mistakes that may have been made.
1. Select MODFLOW | Check Simulation… to bring up the Model Checker dialog.
2. Click Run Check. There should be no errors.
3. Click Done to exit the Model Checker dialog.
12 Saving and Running MODFLOW
Save the project before running MODFLOW.
1. Click the Save macro.
Saving the project not only saves the MODFLOW files but it saves all data associated
with the project including the feature objects and scatter points.
2. Select MODFLOW | Run MODFLOW to bring up the MODFLOW model
wrapper dialog. The model run should complete quickly.
3. When MODFLOW is finished, turn on Read solution on exit and Turn on
contours (if not on already).
4. Click Close to close the MODFLOW model wrapper dialog.
Contours should appear (Figure 12). These are contours of the computed head solution.

GMS Tutorials MODFLOW – Conceptual Model Approach I
Page 18 of 19 © Aquaveo 2016
Figure 12 The contours are visible after the MODFLOW model run
13 Viewing the Solutions
13.1 Viewing the Water Table in Side View
Another interesting way to view a solution is in side view.
1. Turn off “ Grid Frame” in the Project Explorer.
2. Select “MODFLOW” in the Project Explorer to switch to the 3D Grid module.
3. Using the Select Cell tool, select a cell somewhere near the well on the right
side of the model.
4. Switch to Side View .
5. Click Frame Image .
Notice that the computed head values are used to plot a water table profile. Use the arrow
buttons in the main toolbar to move back and forth through the grid. A cone of
depression should be seen at the well.
6. When finished, switch to Plan View .
13.2 Viewing the Flow Budget
The MODFLOW solution consists of both a head file and a cell-by-cell flow (CCF) file.
GMS can use the CCF file to display flow budget values. To know if any water exited
from the drains, simply click on a drain arc.
1. Select the “ Map Data” folder in the Project Explorer.
2. Using the Select Arcs tool, select the rightmost drain arc.

GMS Tutorials MODFLOW – Conceptual Model Approach I
Page 19 of 19 © Aquaveo 2016
Notice that the total flow through the arc is displayed in the strip at the bottom left of the
window. Next, view the flow to the river.
3. Click on one of the specified head arcs at the bottom and view the flow.
4. Hold down the Shift key and select all of the specified head arcs.
Notice that the total flow is shown for all selected arcs. Flow for a set of selected cells
can be displayed as follows:
5. Select the “ 3D Grid Data” folder in the Project Explorer.
6. Select a group of cells by dragging a box around the cells.
7. Select MODFLOW | Flow Budget... to bring up the Flow Budget dialog.
The Flow Budget dialog shows a comprehensive flow budget for the selected cells.
8. Click OK to exit the Flow Budget dialog.
9. Click anywhere outside the model to unselect the cells.
14 Conclusion
This concludes the “MODFLOW – Conceptual Model Approach I” tutorial. Here are the
Key concepts from this tutorial:
A background image can be imported to help construct the conceptual model.
It is usually a good idea to define the model boundary in a coverage and copy
that coverage whenever it is necessary to create a new coverage.
It is possible to customize the set of properties associated with points, arcs and
polygons by using the Coverage Setup dialog.
Some arc properties, like head, are not specified by selecting the arc but by
selecting the nodes at the ends of the arc. That way the property can vary linearly
along the length of the arc.
A grid frame can be used to position the grid, but is not required.
It is necessary to use the Map → MODFLOW / MODPATH command every
time that conceptual model data is transferred to the grid.