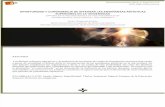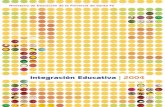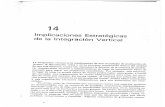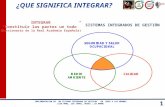Estudiantes Integracion NI LabVIEW y Solidworks Para Diseno Mecatronico
-
Upload
angel-eduardo-lerma -
Category
Documents
-
view
951 -
download
1
Transcript of Estudiantes Integracion NI LabVIEW y Solidworks Para Diseno Mecatronico

1
Integración de NI LabVIEW y
Solidworks para Diseño
Mecatrónico

2
Worldwide Technical Support and Product Information ni.com
National Instruments Corporate Headquarters 11500 N Mopac Expwy Austin, Texas 78759-3504 USA Tel: 512 683 0100
Worldwide Offices Andean and Caribbean +58 212 503-5310, Argentina 0800 666 0037, Australia 1800 300 800, Austria 43 662 45 79 90 0, Belgium 32 0 2 757 00 20, Brazil 55 11 3262 3599, Canada 800 433 3488, Chile 800 532 951, China 86 21 5050 9800, Czech Republic/Slovakia 420 224 235 774, Denmark 45 45 76 26 00, Finland 358 0 9 725 725 11, France 33 0 1 48 14 24 24, Germany 49 89 741 31 30, Hungary 36 23 501 580, India 1 800 425 7070, Ireland 353 0 1867 4374, Israel 972 3 6393737, Italy 39 02 413091, Japan 81 3 5472 2970, Korea 82 02 3451 3400, Lebanon 961 0 1 33 28 28, Malaysia 1800 887710, Mexico 01 800 010 0793, Netherlands 31 0 348 433 466, New Zealand 0800 553 322, Norway 47 0 66 90 76 60, Poland 48 22 3390150, Portugal 351 210 311 210, Russia 7 495 783 68 51, Singapore 1800 226 5886, Slovenia/Croatia, Bosnia/Herzegovina, Serbia/Montenegro, Macedonia 386 3 425 42 00, South Africa 27 0 11 805 8197, Spain 34 91 640 0085, Sweden 46 0 8 587 895 00, Switzerland 41 56 200 51 51, Taiwan 886 2 2377 2222, Thailand 662 278 6777, Turkey 90 212 279 3031, U.K. 44 0 1635 523545, Uruguay 0004 055 114 To comment on National Instruments documentation, refer to the National Instruments Web site at ni.com/info and enter the info code feedback. © 2012 National Instruments Corporation. All rights reserved.
Important Information Warranty The media on which you receive National Instruments software are warranted not to fail to execute programming instructions, due to defects in materials and workmanship, for a period of 90 days from date of shipment, as evidenced by receipts or other documentation. National Instruments will, at its option, repair or replace software media that do not execute programming instructions if National Instruments receives notice of such defects during the warranty period. National Instruments does not warrant that the operation of the software shall be uninterrupted or error free. A Return Material Authorization (RMA) number must be obtained from the factory and clearly marked on the outside of the package before any equipment will be accepted for warranty work. National Instruments will pay the shipping costs of returning to the owner parts which are covered by warranty. National Instruments believes that the information in this document is accurate. The document has been carefully reviewed for technical accuracy. In the event that technical or typographical errors exist, National Instruments reserves the right to make changes to subsequent editions of this document without prior notice to holders of this edition. The reader should consult National Instruments if errors are suspected. In no event shall National Instruments be liable for any damages arising out of or related to this document or the information contained in it. EXCEPT AS SPECIFIED HEREIN, NATIONAL INSTRUMENTS MAKES NO WARRANTIES, EXPRESS OR IMPLIED, AND SPECIFICALLY DISCLAIMS ANY WARRANTY OF MERCHANTABILITY OR FITNESS FOR A PARTICULAR PURPOSE. CUSTOMER’S RIGHT TO RECOVER DAMAGES CAUSED BY FAULT OR NEGLIGENCE ON THE PART OF NATIONAL INSTRUMENTS SHALL BE LIMITED TO THE AMOUNT THERETOFORE PAID BY THE CUSTOMER. NATIONAL INSTRUMENTS WILL NOT BE LIABLE FOR DAMAGES RESULTING FROM LOSS OF DATA, PROFITS, USE OF PRODUCTS, OR INCIDENTAL OR CONSEQUENTIAL DAMAGES, EVEN IF ADVISED OF THE POSSIBILITY THEREOF. This limitation of the liability of National Instruments will apply regardless of the form of action, whether in contract or tort, including negligence. Any action against National Instruments must be brought within one year after the cause of action accrues. National Instruments shall not be liable for any delay in performance due to causes beyond its reasonable control. The warranty provided herein does not cover damages, defects, malfunctions, or service failures caused by owner’s failure to follow the National Instruments installation, operation, or maintenance instructions; owner’s modification of the product; owner’s abuse, misuse, or negligent acts; and power failure or surges, fire, flood, accident, actions of third parties, or other events outside reasonable control.
Copyright Under the copyright laws, this publication may not be reproduced or transmitted in any form, electronic or mechanical, including photocopying, recording, storing in an information retrieval system, or translating, in whole or in part, without the prior written consent of National Instruments Corporation. National Instruments respects the intellectual property of others, and we ask our users to do the same. NI software is protected by copyright and other intellectual property laws. Where NI software may be used to reproduce software or other materials belonging to others, you may use NI software only to reproduce materials that you may reproduce in accordance with the terms of any applicable license or other legal restriction. BSIM3 and BSIM4 are developed by the Device Research Group of the Department of Electrical Engineering and Computer Science, University of California, Berkeley, and copyrighted by the University of California.
Trademarks CompactDAQ, CompactRIO, LabVIEW, National Instruments, and NI, ni.com are trademarks of National Instruments Corporation. Refer to the Terms of Use section on ni.com/legal for more information about National Instruments trademarks. Other product and company names mentioned herein are trademarks or trade names of their respective companies.
Patents For patents covering National Instruments products, refer to ni.com/patents. Some portions of this product are protected under United States Patent No. 6,560,572.
WARNING REGARDING USE OF NATIONAL INSTRUMENTS PRODUCTS (1) NATIONAL INSTRUMENTS PRODUCTS ARE NOT DESIGNED WITH COMPONENTS AND TESTING FOR A LEVEL OF RELIABILITY SUITABLE FOR USE IN OR IN CONNECTION WITH SURGICAL IMPLANTS OR AS CRITICAL COMPONENTS IN ANY LIFE SUPPORT SYSTEMS WHOSE FAILURE TO PERFORM CAN REASONABLY BE EXPECTED TO CAUSE SIGNIFICANT INJURY TO A HUMAN. (2) IN ANY APPLICATION, INCLUDING THE ABOVE, RELIABILITY OF OPERATION OF THE SOFTWARE PRODUCTS CAN BE IMPAIRED BY ADVERSE FACTORS, INCLUDING BUT NOT LIMITED TO FLUCTUATIONS IN ELECTRICAL POWER SUPPLY, COMPUTER HARDWARE MALFUNCTIONS, COMPUTER OPERATING SYSTEM SOFTWARE FITNESS, FITNESS OF COMPILERS AND DEVELOPMENT SOFTWARE USED TO DEVELOP AN APPLICATION, INSTALLATION ERRORS, SOFTWARE AND HARDWARE COMPATIBILITY PROBLEMS, MALFUNCTIONS OR FAILURES OF ELECTRONIC MONITORING OR CONTROL DEVICES, TRANSIENT FAILURES OF ELECTRONIC SYSTEMS (HARDWARE AND/OR SOFTWARE), UNANTICIPATED USES OR MISUSES, OR ERRORS ON THE PART OF THE USER OR APPLICATIONS DESIGNER (ADVERSE FACTORS SUCH AS THESE ARE HEREAFTER COLLECTIVELY TERMED “SYSTEM FAILURES”). ANY APPLICATION WHERE A SYSTEM FAILURE WOULD CREATE A RISK OF HARM TO PROPERTY OR PERSONS (INCLUDING THE RISK OF BODILY INJURY AND DEATH) SHOULD NOT BE RELIANT SOLELY UPON ONE FORM OF ELECTRONIC SYSTEM DUE TO THE RISK OF SYSTEM FAILURE. TO AVOID DAMAGE, INJURY, OR DEATH, THE USER OR APPLICATION DESIGNER MUST TAKE REASONABLY PRUDENT STEPS TO PROTECT AGAINST SYSTEM FAILURES, INCLUDING BUT NOT LIMITED TO BACK-UP OR SHUT DOWN MECHANISMS. BECAUSE EACH END-USER SYSTEM IS CUSTOMIZED AND DIFFERS FROM NATIONAL INSTRUMENTS' TESTING PLATFORMS AND BECAUSE A USER OR APPLICATION DESIGNER MAY USE NATIONAL INSTRUMENTS PRODUCTS IN COMBINATION WITH OTHER PRODUCTS IN A MANNER NOT EVALUATED OR CONTEMPLATED BY NATIONAL INSTRUMENTS, THE USER OR APPLICATION DESIGNER IS ULTIMATELY RESPONSIBLE FOR VERIFYING AND VALIDATING THE SUITABILITY OF NATIONAL INSTRUMENTS PRODUCTS WHENEVER NATIONAL INSTRUMENTS PRODUCTS ARE INCORPORATED IN A SYSTEM OR APPLICATION, INCLUDING, WITHOUT LIMITATION, THE APPROPRIATE DESIGN, PROCESS AND SAFETY LEVEL OF SUCH SYSTEM OR APPLICATION.

3
Resumen
Esta guía muestra como configurar y diseñar simulaciones de movimiento usando el Módulo NI
SoftMotion para *SolidWorks.
También se muestra cómo integrar un proyecto de NI LabVIEW para conectar un estudio de
movimiento pre configurado de SolidWorks, crear y configurar ejes de NI SoftMotion para los
motores de un ensamble de SolidWorks, y usar bloques de funciones de NI SoftMotion para
crear una trayectoria para la simulación de SolidWorks.
Este documento cubre cómo usar bloques de funciones de NI SoftMotion con ensambles de
SolidWorks existentes para crear y evaluar perfiles de movimiento para un sistema. Para más
información acerca del manejo de SolidWorks, favor de consultar la documentación de
SolidWorks.
*SolidWorks es una marca registrada de ©2012 Dassault Systèmes SolidWorks Corp.

4
Contenido
Software y Hardware requerido ................................................................................................................... 5
Requerimientos para el paso 4 (Proyecto de Seguimiento) ..................................................................... 5
Un vistazo a NI SoftMotion para SolidWorks ................................................................................................ 6
Ejercicio 1: Configurar el proyecto en LabVIEW ........................................................................................... 8
Agregando el ensamble de SolidWorks al proyecto ................................................................................. 8
Agregar Ejes al Proyecto ......................................................................................................................... 12
Agregar Coordenadas al Proyecto .......................................................................................................... 13
Ejercicio 2: Configurar los Ejes .................................................................................................................... 15
Ejercicio 3: Crear un Perfil de Movimiento y Ejecutar la Simulación .......................................................... 16
Configurar el ciclo Timed Loop ............................................................................................................... 16
Crear un Perfil de Movimiento ............................................................................................................... 17
Desplegar, Ejecutar, y Detener la Simulación ......................................................................................... 19
Ejercicio 4: Utilizando Hardware (Proyecto Propuesto) ............................................................................. 21

5
Software y Hardware requerido
Para esta guía, se requiere el siguiente software:
NI LabVIEW 2012
Módulo LabVIEW NI SoftMotion Standard o Premium SolidWorks 2012
Se requiere contar con la opción SolidWorks Motion Simulation junto el add-in de
Motion Simulation activado en el menú Herramientas de SolidWorks. Éste viene incluido
con SolidWorks Premium, Simulation Premium, o Simulation Professional. Cuando
active el add-in Motion Simulation desde el cuadro de diálogo de Add-Ins en SolidWorks,
marque como seleccionadas las casillas de la izquierda y la derecha de manera que no
debe reactivar el add-in cada vez que use NI SoftMotion para SolidWorks. Puede
descargar gratuitamente una versión de prueba de 7 días del software necesario de
National Instruments desde ni.com/downloads/esa
Requerimientos para el paso 4 (Proyecto de Seguimiento)
El siguiente software y hardware adicional es requerido para completar la sección de esta guía
llamada “Paso 4: Utilizando Hardware (Opcional)”
Software
Módulo LabVIEW Real-Time 2012
NI-RIO 12
Hardware
Controlador NI CompactRIO y chasis de soporte para el RIO Scan Interfaceo chasis de
expansión
Dos interfaces de drive de pasos de un solo eje NI 9512
Fuente de poder para el controlador
Fuente de poder independiente para los módulos
Conexión Ethernet y cable.

6
Un vistazo a NI SoftMotion para SolidWorks
Puede utilizar el Módulo NI SoftMotion y simular un sistema con perfiles de movimiento reales,
los movimientos mecánicos de una forma dinámica, incluyendo efectos de masa y fricción,
tiempos de ciclo, y desempeño individual de cada componente, antes de especificar alguna
parte física y conectarla a un algoritmo de control real.
Los prototipos virtuales (también llamados prototipos digitales) ofrecen la habilidad de visualizar
y optimizar un diseño, y evaluar diferentes conceptos de diseño antes de incurrir en costos de
prototipos físicos. La integración de simulación de movimiento con CAD simplifica el diseño
pues la simulación usa información ya existente en el modelo CAD, tales como puntos de
contacto, acoplamientos, y propiedades de masa del material. LabVIEW provee un lenguaje de
programación, fácil de usar, de alto nivel basado en bloques funcionales, para programar el
sistema de control de movimiento, y que es lo suficientemente simple como para usuarios con
poca o nula experiencia previa en programación de control de movimiento. Algunas aplicaciones
típicas para el módulo LabVIEW NI SoftMotion con NI SoftMotion para SolidWorks se enlistan a
continuación.
Diseño de trayectorias de movimiento— Puede construir perfiles complejos de movimiento que
contenga una seria de desplazamientos secuenciales o concurrentes, constituidos de
movimientos multiaxiales en línea recta, movimientos en contornos, de arco, e incluso
movimientos complejos usando engranaje y levas electrónicas.
Visualización—Al Animar su ensamble 3D de SolidWorks usando los perfiles de control de
movimiento y la lógica de secuenciamiento/tiempo diseñada en LabVIEW, puede rápidamente
evaluar la viabilidad de todo el diseño conceptual de su máquina. Visualizar la máquina
trabajando como un ayuda a validar, como un todo, el diseño conceptual de la máquina en
etapas muy tempranas de desarrollo. Esto promueve una mejor comunicación con los clientes
y entre los miembros del equipo de diseño, así mismo ayuda a afinar detalles de
requerimientos de diseño, características necesarias, y trade-offs ingenieriles.
Detección de Colisiones — Con la opción de detección de colisiones en SolidWorks, puedes
validar los diseños de perfiles de movimiento usando su modelo de CAD en 3D. Puede verificar
interferencias, evaluar la necesidad de un lógica de control de enclavamiento para evitar
colisiones, optimizar sus perfiles de movimiento para minimizar tiempos muertos innecesarios,
evaluar rápidamente escenarios supuestos, y probar de manera segura nuevas lógicas de
sistemas de control sin el riesgo de dañar su máquina física. Después de haber diseñado,
realizado prototipos, y desplegado máquinas en campo, también puede usar la detección de
colisiones para validar nuevos perfiles de movimiento antes de descargarlos en máquinas que
los clientes ya operan. Esto reduce el riesgo de retrasos no planeados debidos a errores de
programación.

7
Estudios de tiempos de rendimiento— Al validar su diseño de sistema de movimiento usando
una simulación que incluye fronteras reales en el perfil de movimiento, y dinámica desde el
punto de vista mecánico de su máquina, como fricción y masa, puede calcular y estimar
precisamente ciclo de tiempo de rendimiento de su máquina.
Motores, controladores y tamaño de transmisión — Los requerimientos de torque y velocidad
de un motor dependen de las características de aceleración de su perfil de movimiento y de la
dinámica de la carga y los componentes de transmisión, como los tornillos de guía.

8
Ejercicio 1: Configurar el proyecto en LabVIEW
Antes de que pueda comenzar a diseñar perfiles de movimiento para su simulación de
SolidWorks, necesita importar la información de su ensamble de SolidWorks al Proyecto de
LabVIEW y crear ejes de NI SoftMotion para los motores simulados incluidos en el ensamble.
Agregando el ensamble de SolidWorks al proyecto
Complete los siguientes pasos para agregar el ensamble de SolidWorks al proyecto de
LabVIEW.
1. Ejecute SolidWorks y abra el archivo Sorting Machine.SLDASM del directorio <labview>
\examples\Motion\SolidWorks\SolidWorks Files.
2. Una vez abierto el modelo, navegue a Opciones » Add-ins y asegúrese de que los add-in
SolidWorks Motion y SoldWorks Simulation estén activos.
Figura 1. Selección de SolidWorks Motion y Simulation
3. A continuación, seleccione la pestaña Motion Study 1 en la parte inferior izquierda y
asegúrese de que el menú desplegable Motion Study type esté ajustado en Motion
Analysis, como se muestra en la siguiente Figura.

9
4. Si la opción de Motion Analysis no aparece visible, cierre y abra de nuevo SolidWorks.
Figura 2. Configuración de un estudio de movimiento en SolidWorks
Este modelo simula un ensamble que toma tubos de prueba de un sitio y los mueve a
otro sitio, esta guía se enfoca en usar un movimiento tipo arco para mover los tubos de
prueba a la mesa rotatoria. En este punto, el ensamble y el estudio de movimiento
deben estar listos para simularse con todas las limitantes y los motores propiamente
configurados. Consulte la ayuda de SolidWorks para más información acerca de cómo
configurar un ensamble en SolidWorks.
5. Abra un Proyecto de LabVIEW vacío y dé clic sobre el elemento My Computer en la
ventana de Project Explorer y seleccione New » SolidWorks Assembly del menú para
abrir la caja de diálogo Import SolidWorks Motors from Assembly File.

10
Figura 3. Selección de SolidWorks Assembly
6. Seleccione el ensamble de SolidWorks para agregar al proyecto de LabVIEW. Si un
ensamble de SolidWorks está actualmente abierto, el cuadro de diálogo Import Axis
from Assembly File contiene la ruta de ubicación de ese ensamble. Dé clic sobre
Browse para, de ser necesario, seleccionar un archivo de ensamble diferente.
7. Dé clic sobre OK. El ensamble de SolidWorks seleccionado es agregado a la ventana de
Project Explorer, incluyendo todos los motores contenidos en el estudio de movimiento
de SolidWorks.
Si el ensamble de SolidWorks contiene múltiples estudios de movimiento, seleccione el
estudio de movimiento que desea agregar al proyecto usando el cuadro de diálogo
Select Motion Study. Para cambiar el estudio de movimiento usado en el proyecto
después de haber agregado el ensamble, dé clic derecho sobre el ítem del ensamble de
SolidWorks en el árbol del proyecto y seleccione Change Motion Study… en el menú.
La siguiente figura muestra la ventana del Project Explorer con un ensamble de
SolidWorks ya agregado:

11
Figura 4. Ensamble de SolidWorks en un proyecto de LabVIEW
8. Dé clic derecho sobre el ensamble de SolidWorks en la ventana del Project Explorer y
seleccione en el menú Properties para abrir el cuadro de diálogo Assembly Properties.
En la sección de Data Logging Properties, especifique el nombre del archivo de registro
y selección la caja verificadora de Log Data, después seleccione OK. Esto registra los
datos de posición, velocidad, aceleración, y torque para cada simulación en el archivo de
tipo LabVIEW Measurement (.lvm) con el nombre especificado.
Figura 5. Ventana de Assembly Properties

12
Cada simulación sobrescribe el archivo de registro. Para crear un nuevo archivo de
registro para la siguiente simulación, debe de cambiar el nombre del archivo antes de
comenzar la misma.
Agregar Ejes al Proyecto
Para simular usando los motores de SolidWorks incluidos en el modelo, se necesitan asociar
los motores con ejes de NI SoftMotion. Los ejes de NI SoftMotion son usados cuando se crean
nuevos perfiles de movimiento usando los bloques funcionales de NI SoftMotion. Lleve a cabo
los siguientes pasos para agregar ejes de NI SoftMotion al proyecto:
1. Dé clic derecho cobre el ítem My Computer en la ventana del Project Explorer y
seleccione New » NI SoftMotion Axis del menú para abrir el cuadro de diálogo Axis
Manager.
2. Seleccione Add New Axis, El nuevo eje se vincula automáticamente a un motor de
SolidWorks disponible.
Figura 6. Cuadro de diálogo del Axis Manager
3. Dé clic sobre Add New Axis hasta que todos los motores disponibles de SolidWorks
hayan sido asociados con ejes de NI SoftMotion.
4. Dé doble clic sobre Axis Name de cada eje para renombrarlo de manera más descriptiva
(por ejemplo, Conveyor, Rotary Table, X Axis, Y Axis).
5. Dé clic sobre OK. Todos los ejes son añadidos a la ventana del Project Explorer como se
muestra en la siguiente Figura.

13
Figura 7. Ventana del Project Explorer con un ensamble de SolidWorks y ejes de NI SoftMotion.
Agregar Coordenadas al Proyecto
Puede agrupar los ejes de NI SoftMotio en espacios de coordenadas para poder llevar a cabo
movimientos coordenados en múltiples ejes simultáneamente. Use los espacios de
coordenadas como entradas en sus aplicaciones de movimiento cuando se realicen
movimientos coordinados. Complete los siguientes pasos para agregar un espacio coordinado
al proyecto.
1. Dé clic derecho sobre My Computer en la ventana del Project Explorer y seleccione
New » NI SoftMotion Coordinate Space… del menú para abrir el cuadro de diálogo
Configure Coordinate Space, mostrado en la siguiente Figura.
2. Mueva X Axis y Y Axis de la columna de Available Axes a la columna Coordinate Axis
usando las flechas, como se muestra en la siguiente Figura. Se lo desea, haga doble clic
en el nombre del espacio coordinado para renombrar el espacio coordinado y darle un
nombre más descriptivo.

14
Figura 8. Cuadro de Diálogo Configure Coordinate Space
3. Dé clic sobre OK para cerrar el cuadro de diálogo Configure Coordinate Space y agregar
el nuevo espacio coordinado al proyecto de LabVIEW. Su proyecto se encuentra ahora
configurado con los ejes y espacios coordinados que necesita para su aplicación. Su
proyecto de LabVIEW debe verse similar al mostrado en la siguiente Figura.
Figura 9. Proyecto de LabVIEW con Ejes y Coordenadas de NI SoftMotion
Cuando se usan recursos coordinados, la posición objetivo y otras informaciones, están
contenidos en un arreglo unidimensional con información axial proporcionada en el orden en
que los ejes se agregaron usando el cuadro de diálogo.

15
Ejercicio 2: Configurar los Ejes
Se asume que los ejes asociados a los motores de SolidWorks son servomotores. Debido a
que los ejes no están asociados con el hardware real, es necesario realizar sólo una
configuración mínima para comenzar. Una vez que la simulación haya quedado configurada,
puede cambiar los ajustes de la configuración de los ejes para una ejecución sencilla en el
hardware usando los perfiles que usted cree. Siga los siguientes pasos para configurar los ejes
X y Y para su uso en la simulación.
1. Dé clic derecho sobre el eje en la ventana de Project Explorer y seleccione Properties en
el menú para abrir el cuadro de diálogo Axis Configuration. La siguiente Figura muestra
las partes del cuadro diálogo Axis Configuration usadas en los ejes de SoldiWorks. Los
ítems que no aplican a su configuración están atenuados en gris.
Figura 10. Cuadro de dialogo de Axis Configuration para ejes de NI SoftMotion para SolidWorks
2. En la página de Axis Configuration, confirme que estén seleccionados Axis Enabled y
Enable Drive on Transition to Active Mode. Esto activa automáticamente todos los ejes
cuando el NI Scan Engine cambie a modo activo. (También es posible usar el bloque
funcional Power en su VI para activar y habilitar los ejes).
3. Dé clic sobre OK para cerrar el cuadro de diálogo de Axis Configuration. Asegúrese de
repetir los pasos 1-3 para los ejes de SoftMotion X y Y.

16
Ejercicio 3: Crear un Perfil de Movimiento y Ejecutar la Simulación
Los perfiles de movimiento para la simulación con el ensamble de SolidWorks se crean usando
los bloques funcionales de NI SoftMotion en la paleta NI SoftMotion » Advanced »
Function Blocks. Con estos bloques funcionales se pueden llevar a cabo movimientos en línea
recta, de arco, de contorno, operaciones de engranaje y de levas, y leer estados y datos.
Configurar el ciclo Timed Loop
Un ciclo Timed Loop sincronizado al NI Scan Engine permite a sus aplicaciones de movimiento
sensibles al tiempo ser ejecutadas a la velocidad de escaneo. Un Timed Loop garantiza que
cualquier código colocado dentro de él se ejecute una vez por periodo de escaneo, o en el
intervalo especificado. Es importante minimizar las asignaciones y uso de memoria al usar
Timed Loops para evitar variaciones en el sistema. Los funciones de bloques de NI SoftMotion
son usados típicamente en Sistemas Operativos de tiempo real, para crear un aplicaciones de
control de movimiento determinísticas usando el paradigma de programación de bloques
funcionales. Cuando usted usa los bloques funcionales de NI SoftMotion en Windows con una
simulación de SolidWorks, el tiempo del NI Scan Engine no está garantizado.
Si su código no necesita una velocidad de escaneo, puede usar un ciclo While loop con una
función Wait Until Next ms para controlar la velocidad del ciclo. Siga los siguientes pasos para
configurar un ciclo Timed Loop:
1. Haga clic derecho sobre My computer y seleccione New » VI del menú contextual para
abrir un VI en blanco
2. Coloque un Timed Loop en el diagrama de bloques del nuevo VI. El Timed loop se
encuentra en la paleta Timed Structures.
3. Dé doble clic en el Nodo de entrada del Timed Loop para abrir el cuadro de diálogo
Configure Timed Loop.
4. Bajo la sección Loop Timing Source, para Source Type, seleccionar Synchronize to Scan
Engine. Puede dar clic sobre el botón Help para más información acerca de la
sincronización con el NI Scan Engine. El cuadro de diálogo Configure Timed Loop debe
ser similar al que se muestra en la siguiente Figura.

17
Figura 11. Configuración del Timed Loop
5. Haga clic sobre Ok.
Crear un Perfil de Movimiento
Este ejemplo usa el bloque funcional Arc de NI SoftMotion junto con los recursos coordinados
de NI SoftMotion para ejecutar un movimiento de arco y desplazar el tubo de prueba.
Siga los siguientes pasos para configurar su movimiento de arco:
1. Agregue dentro de un Timed Loop un bloque funcional Arc Move de la paleta de
Bloques Funcionales de SoftMotion
.
2. Haga clic derecho en la entrada execute y seleccione Create»Control del menú, para
agregar a esta entrada un control en el panel frontal. Repita este paso para las entradas
radius, start angle, travel angle, velocity, y acceleration y seleccione Create»Control del
menú para agregar controles en el panel frontal para cada una de estas entradas.
3. De ser requerido, otros parámetros adicionales como desaceleración y jerk pueden ser
agregados dando clic en el bloque funcional Arc Move. En el cuadro de diálogo Arc
Move Function Block Properties, seleccione Visible? Y ajuste Data Source a Terminal

18
para cualquier parámetro adicional. Después haga clic sobre OK para finalizar la
configuración.
4. Dé clic derecho sobre la salida done y seleccione Create»Indicator del menú, para
agregar un nuevo indicador en el panel frontal.
5. Arrastre el recurso Coordinate Space 1 del proyecto de LabVIEW al diagraba de bloques,
fuere del ciclo, y conéctelo a la entrada resource en el bloque funcional.
6. Dé clic sobre la salida error out y seleccione Create»Indicator del menú, para agregar un
nuevo indicador en el panel frontal.
7. Conecte la salida de error out al borde del ciclo.
8. Dé clic derecho sobre el túnel de ciclo creado para la salida error out y seleccione
Replace with Shift Register del menú. Esto transfiere la información de error a la
siguiente iteración.
9. Conecte la entrada error in del bloque funcional Arc Move al shift register creado en el
borde izquierdo del ciclo.
10. Dé clic derecho sobre el shift register y seleccione Create»Constant del menú
contextual para inicializar el cluster de error fuera del ciclo. Debido a que el Hardware
final usa el módulo LabVIEW Real-Time, todos los bloques funcionales de arreglos y
clusters deben ser inicializados fuera del ciclo para evitar variaciones en el sistema.
11. Dé clic derecho sobre la terminal condicional del ciclo Timed Loop y seleccione
Create»Control del menú contextual para agregar un botón de Alto en el panel frontal.
Esto le permite detener la ejecución del VI en cualquier momento. Su diagrama de
bloques al completar estos pasos debería verse similar al mostrado en la siguiente
Figura.

19
Figura 12. Diagrama de Bloques del VI de esta guía
12. Navegue al panel frontal y cambie los parámetros del movimiento de arco de los valores
predeterminados a los siguientes:
Radius: 50.
Start angle: 180.
Travel angle: 180.
13. Mantenga sin cambios los valores de velocity y acceleration por ahora. Puede cambiar
estos valores y ejecutar la simulación nuevamente para ver impactan al sistema los
cambios en los valores de las restricciones de movimiento.
14. Guarde el VI
15. Guarde el Proyecto
Desplegar, Ejecutar, y Detener la Simulación
Desplegar el proyecto y ejecutar el VI comienza la simulación de SolidWorks usando el perfil de
movimiento que acaba de crear. Lleve a cabo los siguientes pasos para ejecutar la simulación
de SolidWorks.
1. Dé clic derecho sobre el ítem My Computer en la ventana Project Explorer y seleccione
Properties para mostrar el cuadro de diálogo My Computer Properties.
2. Seleccione Scan Engine de la lista Category y active la opción Start Scan Engine on
Deploy.

20
3. Haga clic sobre OK para cerrar el cuadro de diálogo My Computer Properties.
4. Seleccione los ítems My Computer, SolidWorks Assembly, axes, y coordinate en la
ventada de Project Explorer, dé clic derecho y seleccione Deploy del menú contextual.
LabVIEW despliega todos los recursos E/S y ajustes que el VI requiere, cambia el NI
Scan Engine a modo Activo, y comienza la simulación en SolidWorks. Si se presenta
alguna resolución de conflictos, seleccione Apply.
5. Para asegurarse de que su simulación se ejecute correctamente, siempre despliegue los
ejes NI SoftMotion y no únicamente el ítem My Computer.
6. Dé clic derecho sobre el ensamble de SolidWorks en la ventana de Project Explorer y
seleccione Synchronize to Assembly…
7. Dé clic derecho sobre el ensamble de SolidWorks en la ventana de Project Explorer y
seleccione Start Simulation para comenzar la simulación de movimiento en SolidWorks.
8. Ejecute el VI. Presionar el control execute ocasionará que LabVIEW comience a realizar
el perfil de movimiento que usted creó. Para simulaciones subsecuentes, es posible que
necesite cambiar a modo Activo manualmente seleccionando Utilities»Scan Engine
Mode»Switch to Active, pues el Scan Engine debe de estar en modo active para
interactuar con SolidWorks.
9. Para detener la simulación, primero detenga el VI. Después, haga clic derecho sobre el
ensamble de SolidWorks en la ventana de Project Explorer y seleccione Stop Simulation
para detener la simulación en SolidWorks.
10. Guarde el modelo de SolidWorks, el proyecto de LabVIEW, y el VI de LabVIEW que creo
para hacer válido cualquier cambio hecho,

21
Ejercicio 4: Utilizando Hardware (Proyecto Propuesto)
Durante este paso, se desplegará el código escrito usando ensamble de SolidWorks a un
sistema CompactRIO que contiene dos interfaces de drive de pasos NI 9512 serie C. Para más
información acerca del uso de módulos de movimiento de la serie C en LabVIEW, porfavor
consulte el tutorial Getting Started with LabVIEW NI SoftMotion and C Series Drive Interfaces.
Lleve a cabo los siguientes pasos para ejecutar el código de simulación desarrollado en etapas
previas en un hardware real:
1. Agregue el objetivo en tiempo real que contiene los módulos NI 9512 Serie C al
proyecto.
2. Cree un eje NI SoftMotion para cada módulo, después agréguelos al espacio
coordinado.
También puede arrastrar los ejes creados en la sección de este documento llamada
“Agregar Ejes al Proyecto” debajo del objetivo de tiempo real y reconfigurarlos para los
módulos NI 9512 usando el cuadro de diálogo Axis Manager. Todas las opciones de
configuración seleccionadas previamente deben permanecer sin cambios.
3. Configuración de los ejes
a. Haga clic derecho sobre el eje en la ventana Project Explorer y seleccione Properties
del menú contextual para abrir el cuadro de diálogo Axis Configuration.
b. En la página Axis Setup, verifique que Loop Mode está ajustado a Open-Loop. Los
ejes configurados en el modo open-loop producen una salida a pasos pero no
requieren retroalimentación del motor para verificar la posición.
c. Además en la página Axis Setup, verifique que estén seleccionados Axis Enabled y
Enable Drive on Transition to Active Mode.
d. Deshabilite estas opciones para evitar que los ejes se activen automáticamente
cuando el NI Scan Engine cambien a modo Activo.
e. Sí los módulos no tienen un límite físico y conexiones de entrada home, debe de
deshabilitar estas señales de entrada para el funcionamiento adecuado del sistema.
Para deshabilitar los límites y home, vaya a las secciones Motion Limit, Reverse
Limit, y Home.
f. Configure cualquier ajuste de E/S de acuerdo a los requisitos de su sistema.

22
g. Asegúrses de que las unidades y el escalamiento configurador para Steps Per Unit
(Si aplica) y Counts Per Unit concuerden con sus requerimientos de movimiento del
sistema. Consulte la ayuda de LabVIEW NI SoftMotion para más información.
h. Haga clic sobre OK para cerrar el cuadro de diálogo Axis Configuration.
i. Repita los pasos de a hasta f para el eje 2.
4. Arrastre el VI creado a su proyecto de SolidWorks al objetivo CompactRIO. LabView
actualizará automáticamente las asociaciones de recursos para usar los ejes asociados
con los módulos NI 9512 en vez de aquellos de los motores de SolidWorks.
5. Dé doble clic sobre el Nodo de Entrada del Timed Loop para abrir el cuadro de diálogo
Configure Times Loop. Bajo Loop Timing Attributes, ajuste Period a 5 mediciones. En la
mayoría de los casos no es necesario que los bloques funcionales sean ejecutados tan
rápido como la velocidad de medición.
6. Asegúrese de que todas las conexiones de hardware hayan sido realizadas y que haya
corriente eléctrica antes de desplegar el proyecto. El despliegue activa el NI Scan
Engine y habilita los ejes y el control, si estuviera conectado, para iniciar el movimiento
inmediatamente.
7. Haga clic derecho sobre el ítem del controlador en la ventana Project Explorer y
seleccione Deploy All del menú contextual para desplegar los ejes, coordenadas y
configuraciones de ejes al objetivo de tiempo real.
8. Ejecute el VI. El VI y todos sus recursos asociados son desplegados al hardware
objetivo.