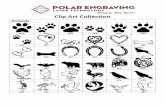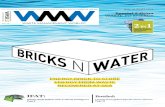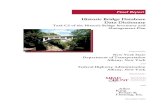Datenverschlüsselungd.pcnews.at/_pdf/n133.pdf · 2019-06-22 · Nr. 133/April 2013 € 5,00 ISSN...
Transcript of Datenverschlüsselungd.pcnews.at/_pdf/n133.pdf · 2019-06-22 · Nr. 133/April 2013 € 5,00 ISSN...
Nr. 133/April 2013 € 5,00 ISSN 1022-1611
Verlagspostamt 1100 Wien, P.b.b. GZ 02Z031324
CLUB
Computer.at Forum
CLUB
Computer.at Forum
CLUB
Sony Vaio 11 Duo und Windows 8
Tuinwon
CLUB
Datenverschlüsselung
PCNEWS—133 April 2013
CLU
BC
OM
PU
TE
R.A
T
Liebe Leserinnen und Leser! Franz Fiala
Gottesteilchen
Inhalt LIESMICH
1,2 Cover, Liebe Leser, Inhalt Franz Fiala
4 Impressum, Autoren, Inserenten
CLUBCOMPUTER
3 ClubComputer-Infoblatt
10 ClubComputer.at Forum Werner Illsinger
A1 KjuPad-Sammelbestellung Anhang (nur bei Webversion)
METATHEMEN
30 Geplante Obsoleszenz Werner IIlsinger
27 Mathematische Fingerübungen 3 Georg Sedlitz
30 Math. Fingerübungen 3-Lösungen Georg Sedlitz
CLUBEDUCATION
6 SCHUL.InfoSMS Martin Weissenböck
CLUBDIGITALHOME
14 Sony Vaio 11 Duo und Windows 8 Werner illsinger
18 Tuinwon Günter Hartl
CLUBSYSTEM
28 Datenverschlüsselung Thomas Reinwart
LUSTIGES
2 Gottesteilchen Christian Berger http://bergercartoons.com/
Adressen
Postanschrift Siccardsburggasse 4/1/22
Clublokal Bier– und Kulturschmankerl
Simmeringer Hauptstraße 152
Web-Adressen
Allgemein www.clubcomputer.at
Verrechnung billing.clubcomputer.at
Mailserver mailenable.ccc.at
Webadmin panel.ccc.at und helm.ccc.at
Mail-Adressen E-
Allgemein [email protected]
Verrechnung [email protected]
Technik [email protected]
Sammelbestellung KjuPad ClubComputer bekam das Angebot für eine Sammelbestellung eines Table-PC mit Android-Betriebssystem 4.2 und einer abnehmbaren Tastatur. Da diese Sammelbestellung bis Ende März abgeschlossen sein sollte, versendeten wir dieses Angebot mit einem Brief gemeinsam mit Visitenkarten. Details zu diesem Angebot finden sich hier: http://www.clubcomputer.at/forum/
showthread.php/2543-kjuPad-KP908
Visitenkarten Viele unserer Mitglieder sind Lehrer und ver-wenden unsere Informationen für ihren Unter-richt. Beim Erreichen der Pension ändern sich die Interessen und das ist dann auch die häu-figste Ursache, dass uns Mitglieder verlassen. Um diesem Trend entgegenzuwirken, versen-deten wir im März an alle Clubmitglieder vier faltbare Visitenkarten und ersuchen gleichzei-tig, diese an Interessenten weiterzugeben.
Die Termine bitten wir immer auf der Homepa-ge zu überprüfen. Alle Veranstaltungen werden auch über unseren Newsletter angekündigt. Solltet Ihr diesen Newsletter nicht bekommen, bitte um eine Mail an [email protected]
Kleine Änderung gibt es schon: die Veranstal-tung am Samstag, 15. Juni muss auf den Herbst verschoben werden.
Clubkarten Neueintretende Mitglieder haben derzeit noch keine Clubkarte, sie werden erst im Juni versen-det. Sendet bitte im Falle eines Einkaufs bei DiTech eine Mail an das Clubbüro, wir senden Euch dann eine Bestätigung, die als Ersatz für die Clubkarte verwendet werden kann.
Cover Wir haben an alle Clubmitglieder vor etwa einem Monat ein Brief mit vier Visitenkarten versendet und diese Visitenkarten sind auch das Thema des heutigen Covers.
Die Visitenkarten sollten nicht nur unseren Club beschreiben sondern auch optisch daran erin-nern, dass wir ein Computer-Club sind. Die Rechtecke auf der erste Seite stehen ein biss-chen für die Kacheln aus Windows 8 und der Einsatz des QR-Kode soll diesen Eindruck ver-stärken.
Die QR-Kodes auf den Visitenkarten und auf der Titelseite wurden mit der eigenen Anwen-dung wapps.clubcomputer.at hergestellt.
Der Hintergrund des Covers ist der in der An-wendung angebotene „lange Demotext“, im dargestellten QR-Kode ist die Webadresse die-ser Ausgabe versteckt: pcnews.at?id=pcn133.
Die QR-Kodes der Visitenkarte sind:
QR-Seite 1 www.clubcomuter.at
QR-Seite 2 www.clubcomputer.at/forum/content.php/19
QR-Seite 4 www.kulturschmankerl.at
Auf www.clubcomputer.at -> Termine gibt es einen Download-Link, für alle Termine als ICS-Datei zum einfachen Import in Kalenderanwen-dungen: http://wapps.clubcomputer.at/
download/clubcomputer2013.ics
Workshop Clubwebspace Eine Gruppe von Interessenten hat sich zusam-mengefunden und erarbeitet in einem Work-shop, jeweils an den Tagen eines Clubabends, beginnend um 16:00 die Handhabung des Ser-vers, des Designprogramms „Expression Web“ und den Upload mit Ftp. Die Unterlagen zu diesem Workshop werden wir in unserem Fo-rum sammeln. Der Workshop wird bei Bedarf wiederholt. Unsere Diskussionsseite ist http://goo.gl/8zAG2
3
ClubComputer.at ist einer der größten Computerclubs Österreich.
ClubAngebot „wir begleiten unsere Mitglieder in die digitale Zukunft“
ClubAbende
Zwei Mal monatlich (Di oder Do) in geraden Wochen, ab 18:00, Vortrag ab 19:00 Simmeringer Bier– und KulturSchmankerl
1110 Wien, Simmeringer Hauptstraße 152 www.kulturschmankerl.at
Achtung, geän-derte Termine 2013: 8. Apr, 18. Apr, 30. Apr, 6. Mai, 16. Mai, 28. Mai, 3. Jun, 13. Jun, 25. Jun, 11. Jul, 8.
Aug., 2. Sep, 5. Sep, 17. Sep, 3. Okt, 7. Okt, 15. Okt, 4. Nov., 12. Nov, 28. Nov, 2. Dez, 10. Dez
ClubZeitung PCNEWS pcnews.at 32 Seiten, 5x jährlich: Feb, Apr, Jun, Sep, Nov
ClubForum www.clubcomputer.at Hier wird Dir geholfen
ClubKarte Preisnachlass bei DiTech, Computerkabel Kaminek
ClubHomepage 250MB, 5 Subdomains, 3 Aliases 5 Mailboxen
www.name.clubcomputer.at [email protected]
ClubE-Mail
[email protected] 500 MB, abrufbar über POP3/IMAP oder über Web-Interface:
mailenable.ccc.at
ClubFacebook www.facebook.com/
clubcomputer Hier machen wir uns bekannt
ClubHotline 24/7 +43 1 6009933-11 FAX: +43 1 6009933-12
ClubSkripten www.adim.at
ClubAdressen Siccardsburggasse 4/1/22 1100 Wien
ClubAnmeldung 3,25 €/Monat
oder BAWAG-PSK ClubComputer, BLZ 14.000, Konto: 17710-812-896
billing.clubcomputer.at
-> „Mitglied werden“
ClubComputer.at
Foto Mobile Akademie Präsident Marketing DigitalHome WebDesign Linux
Andi Pauli Georgie Franz Werner Ferdinand Christian Herbert Günter
PCNEWS—133 April 2013
CLU
BC
OM
PU
TE
R.A
T
Weissenböck Martin Dir.Dr. 1950 4,6
Direktor der HTL Wien 3 Rennweg, Leiter der ADIM, Leiter der ARGE Telekommunikation
Schule HTL Wien 3R, ADIM
Club ADIM ClubComputer
http://www.weissenboeck.at/
Martin Weissenböck
A
- -
Nr Titel
38 Turbo Pascal (Borland)
39 RUN/C Classic
40 Turbo-C (Borland)
41-3 Turbo/Power-Basic
43-2 DOS
43-3 DOS und Windows
47 Turbo-Pascal (Borland)
49 Quick-Basic (Microsoft)
50 C++ (Borland)
53-3 AutoCAD I (2D-Grafik)
53-5 AutoCAD I (2D-Grafik)
54 AutoCAD II (AutoLisp+Tuning)
55 AutoCAD III (3D-Grafik)
56 Grundlagen der Informatik
61 Visual Basic (Microsoft)
63 Windows und Office
81 Linux
110 Best Of VoIP (CD)
111 All About VoIP (DVD)
191,192 Angewandte Informatik I + II
201,202 Word I+II
203 Excel
205,206 Access I+II
221 HTML
222 HTML und CSS
223 JavaScript,
227 VB.NET
231,232 Photoshop I+II
237, 238 Dreamweaver, Interaktive und ani-mierte Webseiten
Bestellhinweise, Download
http://www.adim.at/
http://adim.at/download/
http://www.adim.at/dateien/BESTELL.pdf
Impressum
Impressum, Offenlegung Richtung Auf Anwendungen im Unterricht bezogene Informa-
tionen über Personal Computer Systeme. Berichte über Veranstaltungen des Herausgebers.
Erscheint 5 mal pro Jahr, Feb, Apr, Jun, Sep, Nov
Verleger PCNEWS-Eigenverlag Siccardsburggasse 4/1/22 1100 Wien 0664-1015070 FAX: 01-6009933-9210 [email protected]
http://www.pcnews.at/
Herausgeber ClubComputer Siccardsburggasse 4/1/22 1100 Wien 01-6009933-11 FAX: -12 [email protected]
http://www.clubcomputer.at/
http://helm.ccc.at/ http://panel.ccc.at/
http://mailenable.ccc.at/
Druck Ultra Print Pluhová 49, SK-82103 Bratislava http://www.ultraprint.eu/
Versand GZ 02Z031324
ClubComputer Leitung, CCC Werner Illsinger
01-6009933-220 FAX: -9220 [email protected]
http://illsinger.at/
http://illsinger.at/blog/
PCNEWS, PCC Franz Fiala 01-6009933-210 FAX: -9210 [email protected]
http://franz.fiala.cc/
http://franz.fiala.cc/blogpcnews/
Marketing Ferdinand De Cassan 01-6009933-230 FAX: -9230 [email protected]
http://spielefest.at/
CC|Akademie Georg Tsamis 01-6009933-250 FAX: -9250 [email protected]
ClubPocketPC Paul Belcl 01-6009933-288 FAX: -9288 [email protected]
http://www.belcl.at/
http://blog.belcl.at/
ClubDigitalHome Christian Haberl 01-6009933-240 FAX: -9240 [email protected]
http://blog.this.at/
WebDesign Herbert Dobsak 01-2637275 FAX: 01-2691341 [email protected]
http://www.dobsak.at/
Digitalfotografie Andreas Kunar [email protected]
http://www.fotocommunity.de/pc/account/
myprofile/16403
Linux Günter Hartl ClubComputer-Portal: ‚Guenter.Hartl‘
Konto BAWAG-PSK Konto: 17710-812-896 BLZ 14.000 lautend auf: ClubComputer BIC: BAWAATWW IBAN: AT741400017710812896
Zugang Einwahl: 0804002222 DNS1/DNS2: 194.50.115.132 194.50.115.170 Alternativ: 213.129.226.2 213.129.226.2
Clublokal HTL, 1030 Wien, Rennweg 89b oder Gasthaus Nepomuk, Simmeringer Hauptstraße 152, 1110
PCNEWS-133 Kennzeichnung ISSN 1022-1611, GZ 02Z031324 M
Layout Microsoft Publisher 2013, GIMP, Inkscape
Herstellung Bogenoffset, 80g
Erscheint Wien, Februar 2013
Texte http://pcnews.at/?id=PCN133
Kopien Für den Unterricht oder andere nicht-kommerzielle Nutzung frei kopierbar. Für gewerbliche Weiterver-wendung liegen die Nutzungsrechte beim jeweiligen Autor. (Gilt auch für alle am PCNEWS-Server zugäng-lichen Daten.)
Werbung A4: 1 Seite 522,- EURO U2,3,4 782,- EUR0 Beilage: bis 50g 138,- EUR pro 1000 Stück
Bezug 1 Heft: 5,- EURO (zuzüglich Versand) 5 Hefte: 20,- EURO (1 Jahr, inklusive Versand) kostenlos für Mitglieder von ClubComputer
Hinweise Druckfehler und Irrtümer vorbehalten. Alle erwähnten Produktnamen sind eingetragene Warenzeichen der entsprechenden Erzeuger.
Autoren
MTM-Systeme 31
Ing. Gerhard Muttenthaler Hadrawagasse 36 1220 Wien 01-2032814 FAX: 2021313 Handy. 0664-4305636 [email protected]
http://www.mtm.at/
Produkte uC/uP-Entwicklungswerkzeuge, Starterkits, Indust-riecomputer, Netzqualitätsanalyzer, USV-Anlagen
Vertretung Tasking, PLS, Infineon, TQ-Components, Kontron, Dranetz-BMI, Panasonic, Dr. Haag, HT-Italia, Dr. Kaneff
Erreichbar U1-Kagran, 26A bis Englisch-Feld-Gasse
CC|Skripten
Berger Christian 2
Karikaturist und Comiczeichner für Kärntner Zeitungen
Firma Karicartoons
http://www.bergercartoons.com/
Fiala Franz Dipl.-Ing. 1948 1,2
Leitung der Redaktion und des Verlags der PCNEWS, Lehrer für Nachrichtentechnik und Elektronik .i.R.
Firma PCNEWS
Werdegang BFPZ-Arsenal, TGM Elektronik
Club ClubComputer MCCA
Absolvent TU-Wien, Nachrichtentechnik
Privates verheiratet, 1 Kind
http://fiala.cc/
Hartl Günter Ing. 1963 18
Wirtschaftsingenieur, Systemadministrator für Windows Clients und Linux Server in Logistikcenter
Club ClubComputer
Hobbies Krav Maga, Windsurfen, Lesen
Illsinger Werner Ing. 1968 10,14,30
Key Account Manager Financial Services bei Microsoft Österreich, Präsident von ClubComputer
Firma Microsoft
Absolvent TGM N87d
http://www.illsinger.at/
Reinwart Thomas 1973 28
Softwareentwickler, MCAD, MCSD, MCDBA, MCSA, MCSE Zertifizierungen
Firma Reinwart
http://www.reinwart.com/
Sedlitz Georg cand.ing. 1990 27,30
Student der Technischen Mathematik, Lehrer
Absolvent TU-Wien
Schule BG6 Amerlinggymnasium
DiTech 32
Dresdner Straße 43 1200 WIEN 059 555 Fax: 059 555-900 [email protected]
http://ditech.at
Produkte PCs, Notebooks, Smartphones, Tablets, Apple, Smart TV, Monitore, Drucker, PC-Komponenten, Zubehör, Multimedia, Software, Server, Netzwerk
Inserenten
UltraPrint 5
Pluhová 49, 831 03 Bratislava, SR. +421-2-434 12 464 [email protected]
http://www.ultraprint.eu
Produkte Zeitschriften und Zeitungen, Bücher, Werbung, Jahresberichte, Kalender, Umschläge, personalisier-ter Druck
PCNEWS—133 April 2013
CLU
BE
DU
CA
TIO
N.A
T
SCHUL.InfoSMS Martin Weissenböck
Ich habe vor ein paar Jahren begonnen, an der HTL Wien 3 Rennweg Eltern per SMS zu verstän-digen. Aus einem kleinen Projekt ist inzwischen eine Dienstleistung geworden, die von fast 50 Schulen in Anspruch genommen wird.
Wozu SCHUL.InfoSMS?
• Mitteilungshefte und Verständigungszettel sind out, E-Mails nicht immer zuverlässig, An-rufe am Arbeitsplatz meist unerwünscht. Aber die Schule soll mit den Eltern mit mo-dernen Medien kommunizieren. Die Lösung: Versand von SMS
• Wenn es gelingt, die Eltern mehr für die Vor-gänge in der Schule zu interessieren, sind wahrscheinlich viel weniger Fördermaßnah-men notwendig.
• Die Verständigung muss rasch, sicher und komfortabel geschehen, ohne eigens zu in-stallierende Programme, nur unter Verwen-dung eines Webbrowser.
• Die Schule soll auch und verstärkt positive Mitteilungen (Erfolgsmeldungen!) senden – wer immer nur von Problemen hört, verliert das Interesse.
• Für Eltern, die der deutschen Sprache nicht mächtig sind, sollen übersetzte Texte zur
Verfügung stehen und automatisch ausge-wählt werden.
• In Berufsschulen können auch die Lehrbetrie-be rasch und zuverlässig verständigt werden.
• Der Empfang aller SMS wird dokumentiert und ist damit ein Nachweis der Verständi-gung.
Das alles und noch viel mehr leistet SCHUL.InfoSMS
Wer kann daran teilnehmen? Knapp 50 Schulen aus mehreren Bundesländern von der Volksschule bis zur HTL nutzen bereits das Angebot. Jede Schule in Österreich ist herz-lich eingeladen, in einem Probebetrieb das Sys-tem kennen zu lernen. Ein Probebetrieb im 2. Semester ist auch deshalb sinnvoll, um gegebe-nenfalls im kommenden Schuljahr von Anfang an mitzumachen.
Welche Daten werden benötigt?
Von den Eltern:
• Name des Schülers, Klasse, Handynummer, nach Möglichkeit die E-Mail-Adresse
• Die Daten können als Excel-Tabelle über-mittelt werden oder aus dem Schulverwal-tungsprogramm exportiert werden.
Von den Lehrern:
• Name, E-Mail-Adresse, eventuell Handynum-mer
Wofür dient SCHUL.InfoSMS noch? Die Funktionen werden ständig ausgebaut. Schon vorhanden oder demnächst verfügbar:
• Aussenden von SMS und E-Mails mit Einzel-ergebnissen von Prüfungen oder Test.
• Erfassen von Fehlzeiten (Fehlstunden und Fehltagen), samt Verständigung der Eltern.
• Vorzeitiges Entlassen von schulpflichtigen Schülern.
• Bilden von Gruppen: aller Personen können beliebig zu Gruppen zusammengefasst wer-den: zum Beispiel Gruppen für klassenüber-greifende Freigegenstände, Gruppen für Sprachteilungen, Gruppen der Schülervertre-ter, Klassenvorstände, Lehrer naturwissen-schaftlicher Gegenstände usw. Dadurch kön-nen Informationen punktgenau an Adressa-ten gesendet werden.
• Aussenden von Rundschreiben, auf Wunsch auch mit Empfangsbestätigung und automati-scher Wiederholung, wenn der Empfang nicht bestätigt wird.
April 2013 PCNEWS—133
CLU
BE
DU
CA
TIO
N.A
T
• Themenbezogene Rundschreiben: die Emp-fänger können auch selbst bestimmen, an welchen Themen sie Interesse haben und können deshalb einzelne Themengruppen bestellen oder abbestellen.
• Organisation von Sprechtagen: die Lehr-kräfte wählen aus, wessen Besuch sie gerne hätten. Die Eltern werden per SMS und E-Mail verständigt, welche Lehrer sie besuchen sollen. Es müssen keine Listen ausgefüllt wer-den, alles macht das Programm!
• Frühwarnungen: die Eltern werden rechtzei-tig über negative Noten informiert.
• Abstimmungen, zum Beispiel zum Erheben von Meinungen vor einer SGA-Sitzung
• Unterstützung des Elternvereins beim Ein-sammeln von Geldbeträgen, zum Beispiel für Veranstaltungen aller Art
• Verständigung von Lehrkräften, zum Beispiel betreffend Supplierungen
• Verständigung von Studierenden an Abend-schulen: da geht es vor allem um Serviceleis-tungen der Schule, wie beispielsweise Termi-nerinnerungen.
Alle Funktionen sind so realisiert, dass sie mög-lichst einfach und rasch zu bedienen sind und damit eine wesentliche Arbeitserleichterung bieten.
Was kostet die Teilnahme?
SCHUL.InfoSMS ist als Verein organisiert. Die Eltern zahlen im Schuljahr 2012/13 als Mit-gliedsbeitrag 0,70 € pro Schulmonat oder 7,00 € pro Schuljahr. Damit sind alle Kosten abgedeckt.
Weitere Informationen?
Auf der Webseite www.infosms.org gibt es weitere Details, unter anderem:
• Eine kurze Bedienungsanleitung für die wich-tigsten Funktionen
• Erfahrungsberichte von Anwendern
• Presseberichte
• Die Vereinsstatuten
• Häufig gestellte Fragen (FAQs) samt Antwor-ten…
Sammelbestellung kjuPad Für Schulen und Institute wurde von der Firma s4s eine Sammelbestellung für den Tablett-PC kb908 organisiert. Mitglieder von ClubCompu-ter wurden im März per Brief informiert. Durch diese Sammelbestellung soll der Preis um 10% gegenüber dem normalen Verkaufspreis (299,- €) gesenkt werden. Außerdem ist (wiederum bei großen Stückzahlen) daran gedacht, alle Geräte dieser Aktion mit einem Retina-Display auszustatten. Ich habe mit s4s vereinbart, dass nun auch alle Clubmitglieder bei der Sammelbestellung mitmachen können.
Ich konnte alle Geräte (mit Ausnahme des Geräts mit dem Retina-Display ausgiebig testen.
Meine Anmerkungen zum kb908
Was mir am kb908 gut gefällt
Das Aluminiumgehäuse ist sehr stabil. Das Gerät ist dünn, leicht und sehr handlich. Die Bild-schirmanzeige ist hell und scharf.
Worüber man geteilter Meinung sein kann
Ins Internet kommt man über ein WLAN oder ein USB-Modem. Wer häufig ein WLAN um sich hat, wird kein USM-Modem brauchen
Inzwischen gibt es auch preiswerte mobile Ac-cess-Points (zum Beispiel von Pearl oder Medi-on), die einen LAN-Anschluss (zum Beispiel in einem Hotel) oder ein USB-Modem in eine WLAN-Access-Point verwandeln.
Der Tethering-Modus eines Android-Handys kann natürlich auch verwendet werden.
Und wenn das alles nicht passt, kann natürlich ein USB-Modem direkt angesteckt werden.
Ein USB-Modem am Tablett-PC selbst ist aller-dings nicht besonders benutzerfreundlich, das es nur bei einem ortsfesten Einsatz (auf einem Schreibtisch) nicht stört.
Was noch verbessert wird
Die derzeit vorhandene amerikanische Tastatur wird bei der Sammelbestellung durch eine deut-sche Tastatur ersetzt.
Beispiel: Aussenden einer SMS Schritt 1: Anmelden Wie bei jedem anderen System: Benutzername und Passwort
Schritt 2: Textgruppe(n) wählen Alle Texte sind in Gruppen zusammengefasst
Schritt 3: Text(e) wählen
Schritt 4: Empfängergruppen (z.B.: Klassen) wählen. Alle Empfänger sind in Gruppen zusammen-gefasst.
Schritt 5: Empfänger wählen Auswahl wie beim Schritt 3
Schritt 6: Auswahl bestätigen und senden Zur Kontrolle wird alles noch einmal angezeigt. Nach der Bestätigung beginnt das Versenden.
PCNEWS—133 April 2013
CLU
BD
IGIT
ALH
OM
E.A
T
Sony Vaio 11 Duo und Windows 8 Werner Illsinger
Ich hatte seit Jahren einen Vaio TT Notebook im Einsatz. Das Notebook wurde zwar mit Windows Vista ausgeliefert, ich hatte ihn aber dann die längste Zeit mit Windows 7 im Einsatz. Ich habe das Gerät sehr geliebt, weil es klein war und alle notwendigen Funktionen in einem Gerät vereint hat. Ich verwendete es sowohl als privates Ge-rät als auch als Firmengerät.
Da nun Windows 8 auf den Markt gekommen ist, und ich unbedingt auch die Vorteile der Touch Oberfläche mit einem Touch Gerät und nicht nur mit der Maus benutzen wollte, war es nun Zeit, sich nach einem Nachfolger umzuse-hen. Ich habe persönlich folgende Anforderun-gen an mein Gerät:
1. Ein Gerät Ich bin der Verfechter der Ein Geräte Theorie. Ich möchte ein einziges Gerät haben, das meine Anforderungen unterstützt. Nun gut – ich gebe zu, ich habe ein Mobiltelefon auch noch – aber ich finde das ist ausreichend. Ich möchte nicht auch noch ein Tablett dazu haben. Daher habe ich einen “ gesucht – also ein Gerät, das Notebook und Tablett gleichzeitig sein kann.
2. Klein und Leicht Ich nehme mein Notebook fast überall mit hin – und ich bin beruflich viel unterwegs. Daher suche ich ein Gerät das nicht allzu schwer ist – und auch nicht allzu groß ist, damit ich es problemlos überall hin mitnehmen kann.
3. Leistung Da ich nur ein einziges Gerät habe, möchte ich natürlich auch, dass es halbwegs schnell ist. Geräte mit Atom-Prozessor habe ich daher ausgeschieden, auch wenn dies auf die Akkulaufzeit geht. Ich wollte einen Core i Prozessor in meinem Gerät haben. Leistungsfähigkeit sticht also Akkulaufzeit. Zur Leistungsfähigkeit gehören natürlich auch ein vernünftiger Hauptspeicherausbau und eine Solid State Disk, die auch sehr zur Geschwindigkeit beiträgt.
4. Anschlüsse Ich möchte in meinem Gerät „richtige“ Anschlüsse für VGA und Netzwerk haben. Neuere Geräte haben oft Adapter – die man an proprietäre Stecker am Gerät anstecken muss, um dann einen Projektor z.B. anstecken zu können. Ich weiß aus eigener Erfahrung, dass man diese Adapter meist nicht bei der Hand hat, wenn man sie braucht – und auch leider gerne irgendwo liegen oder stecken lässt.
5. Sicherheit Da ich das Gerät auch in unserem Firmennetzwerk nutzen möchte, war ein Security Chip ( = TPM) ein Muss.
6. Zusätzliche Wünsche Ich hätte auch gerne ein Gerät mit eingebautem GSM/UMTS Modem – da auch hier gilt, dass man externe Geräte meist nicht mithat, bzw. liegen lässt. Auch wünsche ich mir, dass das Gerät möglichst viele USB 3.0 Anschlüsse hat (die sind immer zu wenig). Fein wäre auch wenn das Gerät Full HD unterstützt und einen HDMI Anschluss hat.
Nach längerer Recherche habe ich mich für einen Sony Vaio 11 Duo entschieden. Da keiner der Lieferanten in Österreich ein Gerät mit ei-nem TPM Modul liefern konnte, habe ich das Gerät auf www.vaio.at selbst konfiguriert. Das Gerät wird dann in Japan auf Bestellung eigens angefertigt und direkt ab Werk mit einem Bo-tendienst nach Österreich geliefert. Der Service von Sony war hier wirklich perfekt. Der bei der Bestellung angekündigte Liefertermin wurde unterschritten. Bei Versand und auch zur Zustel-lung wurden SMS an die bei der Bestellung an-gegebene Handy Nummer verschickt. Man fühl-te sich wirklich gut betreut.
Die Lieferung des Gerätes erfolgt in einem rela-tiv flachen Karton. Wenn man das Gerät aus-packt, so sieht es auf den ersten Blick wie ein – etwas zu dick geratenes – Tablett aus. Meiner Meinung nach ist Sony mit seiner Vaio Serie vor allem im Design der Geräte anderen Herstellern oft um die entscheidende Nasenlänge voraus. Der Vaio 11 Duo ist ein ganz spezielles Gerät. Wenn man nämlich das Gerät vor sich liegen hat, dann kann man den hinteren Teil des Bild-schirm nach oben heben – und … das Gerät verwandelt sich in ein Notebook.
Unter dem Bildschirm befindet sich nämlich eine vollständige Tastatur – die auch längeres Tippen durchaus angenehm erlaubt. Bei der Bestellung hat man auch die Wahl, dass die Tastatur beleuchtet ist, was vor allem in dunkle-ren Umgebungen von Vorteil ist.
Einzig anzumerken bei der Tastatur ist, dass die Funktionstasten (F1-F12) am oberen Rand der Tastatur etwas kleiner ausgefallen sind. Aus meiner Sicht ist das aber kein besonders Prob-lem, da man diese Tasten ohnehin sehr selten benutzt.
Als Zeigegerät ist im Gerät ein Trackpoint ver-baut (wie man ihn auch von Lenovo kennt) – Dieser befindet sich zwischen den Tasten G,H und B auf der Tastatur. Das Besondere an die-sem Trackpoint ist aber dass er nicht mecha-nisch – sondern optisch (wie ein Touchpad) arbeitet. Das hat zwar den Vorteil, dass mecha-nisch nichts kaputt gehen kann, aber den Nach-teil, wenn man weitere Strecken am Bildschirm zurücklegen muss, dass das sehr fummelig wird – weil man immer wieder in die Richtung strei-chen muss, in die man den Mauszeiger bewegen will. Ich habe also immer eine kleine Reisemaus mit aufrollbarem Kabel mit – die ich bei länge-ren Arbeiten verwende.
Das Gerät wird bereits mit Windows 8 ausgelie-fert (man hat die Auswahl zwischen Home und Professional). Ich habe aber das Gerät dann ohnehin mit der Enterprise Edition neu instal-liert – weil ich zum Beispiel die DirectAccess-Funktionalität von Windows 8 benötige – mit der man dann automatisch ständig mit dem Firmennetzwerk verbunden ist, ohne sich müh-sam über VPN einwählen zu müssen (dies ist aber eine andere Geschichte). Alle benötigten Treiber stehen auf der Sony Website zum Download zur Verfügung und daher war die nachträgliche Installation von Windows Enter-prise kein Problem.
Wenn man das Gerät aufdreht, dann fallen zwei Dinge sofort auf. Das Gerät bootet enorm schnell. Es zeigt bereits nach wenigen Sekunden (gefühlte 2-3 Sekunden) den Login-Bildschirm. Das dürfe auf mehrere Dinge zurückzuführen
sein: auf das UEFI-Bios des Gerätes, die instal-lierte SSD-Harddisk (wo man die Auswahl zwi-schen 128 und 256GB hat – wobei die 256GB auch ihren Preis haben) und deren Kombination mit Windows 8. Mittlerweile sind die Geräte also so schnell eingeschaltet, dass man nicht mehr auf einen Kaffee gehen muss – wenn man bootet.
Das Zweite, das dann sofort ins Auge springt ist der tolle Bildschirm. Es ist ein Full-HD (1920 x 1080 Pixel) Touch Screen. Der Bildschirm be-geistert immer wieder Leute die Sony-Bildschirme nicht kennen. Er ist wirklich brillant und sehr hell. Einziger Nachteil aus meiner Sicht ist, dass er ein „glare“ Bildschirm ist – also spie-
gelt. Das ist zwar gut für die Darstellung von Filmen – aber manchmal beim Arbeiten etwas störend, wenn man Spiegelungen im Bildschirm hat. Oben auf dem oberen Rand des Displays befindet sich die eingebaute Full-HD-Webcam – unten die Windows Taste – mit der man auf den neuen Windows 8 Startschirm kommt. Das Dis-play ist wie schon erwähnt ein Touch Bildschirm – der sehr gut reagiert und mit dem sich die Modern UI Benutzeroberfläche (früher auch als „Metro“ bekannt) sehr flüssig bedienen lässt. Die normale Benutzeroberfläche jedoch lässt sich mit dem Touchscreen eher schlecht als recht bedienen, weil die Anzeigeelemente meist viel zu klein und nicht für Fingerbedienung aus-gelegt sind. Daher wird mit dem Gerät auch ein
April 2013 PCNEWS—133
CLU
BD
IGIT
ALH
OM
E.A
T
Stylus (Stift) mitgeliefert – mit dem sich die Windows Oberfläche auch bedienen lässt – und den man auch zum händischen Mitschreiben z.B. in Microsoft OneNote (dem Notizbuch aus der Office Familie) verwenden kann. Leider gibt es im Gerät selbst kein Fach im dem der Stift aufbewahrt werden kann. Hier schafft nur die von Sony als Zubehör angebotene Tasche Abhil-fe – die auf der Seite eine Gummilasche anbie-tet, in der man den Stift aufheben kann.
Die Anschlüsse des Gerätes sind alle in Vollfor-mat ausgeführt, so dass man keine Adapter benötigt um ein RJ11 Netzwerkkabel an das Gerät anzustecken, oder auch einen VGA Ste-cker. Das Gerät verfügt über zwei Stück USB 3.0 Stecker, wobei der hintere der beiden auch Strom liefert, wenn das Gerät ausgeschaltet ist – um z.B. ein Handy aufladen zu können. Hinter den beiden USB Steckern befindet sich auch ein HDMI Stecker.
Ein kleiner Wermutstropfen ist, dass das Gerät zwar über einen Klinkenstecker verfügt, um Kopfhörer anstecken zu können. Leider gibt es aber keinen Klinkenstecker mehr für ein Mikro-fon. Ich habe ein kleines Reise-Headset – wel-ches Klinkenstecker hat, dieses kann ich leider nicht mehr ohne Adapter weiterverwenden, was ich schade finde.
Vielleicht noch ein paar Worte zu Windows 8 – da es mit dem System mitgeliefert wird – und das System auch nur mit Windows 8 Sinn macht. Für alle, die sich Windows 8 noch nicht angesehen haben – es ist im Grunde genommen Windows 7 plus die zusätzliche fingerbedienba-re Benutzeroberfläche von Windows 8 (modern UI genannt – früher unter „Metro“ bekannt). Das heißt Windows 8 bietet die Möglichkeit, alle bisher bekannten Windows Applikationen auf dem Desktop zu betreiben und zusätzlich die Möglichkeit neue Applikationen (Apps) auf der Windows 8 Touch Oberfläche zu betreiben. Das System ist aus meiner Sicht deutlich schneller als Windows 7 (und nicht nur wegen der neuen Hardware).
Das einzige, das ein wenig Gewöhnung erfor-dert, ist der neue Start Bildschirm. Der ehemali-ge Startknopf wurde durch einen neuen Start-bildschirm ersetzt, der nun auch fingerbedien-bar ist. Vom Desktop können sowohl alle Pro-gramme (Applikationen) und auch die neuen Windows 8 Apps gestartet werden. Windows 8 Apps sind für Fingerbedienbarkeit ausgelegt.
Das heißt, man verliert mit Windows 8 nichts, gewinnt aber die Möglichkeit dazu, die neuen Fingerapps zu nutzen. Sonst fühlt sich das Sys-tem noch immer genauso an wie Windows 7 – und ich habe auch noch keine Desktop-Applikation gefunden, die unter Windows 7 gelaufen ist, die unter Windows 8 nicht läuft. Auf unserem Clubabend hat aber Andi Kunar darüber berichtet, dass er einige Probleme mit nicht vorhandenen Windows 8 Treibern für Drucker und andere Hardware hatte. Meine Drucker (Xerox, HP) wurden alle von Windows 8 erkannt und haben auch funktioniert.
Sicherlich gibt es unter Windows 8 auch einige Dinge, die noch nicht optimal laufen – so unter-stützt die fingerbedienbare Windows 8 Mail App noch keine POP3 Konten (IMAP schon). Adobe
hat vergessen, bei seinem Windows 8 Reader einen Druckknopf einzubauen – und die Suche, die unter Windows 7 perfekt alle Daten durch-sucht hat, findet plötzlich nur noch Dinge die sich im „Modern UI“ finden – und zum Beispiel keine Mails mehr die in Outlook (Desktop) ge-speichert sind.
Windows 8 ist ein großer Schritt vorwärts; zu vergleichen von dem von Windows 98 auf Windows XP. Viele Dinge werden sich sicherlich hier in den nächsten Monaten noch tun – aber es mach mehr Spaß, Windows 8 auf einem Vaio 11 Duo als auf einem Desktop PC zu installieren (was zwar problemlos möglich ist – aber der Touch Screen geht mir jedes Mal ab, wenn ich vor so einem Gerät sitze). Mittlerweile habe ich mich so daran gewöhnt, dass ich mich dabei ertappe, wie ich auf einem normalen Bildschirm mit dem Finger herumfahre und mich wundere, dass sich da nichts tut.
Weitere Diskussionen/Informationen und Fra-gen zum Thema im Forum:
http://www.clubcomputer.at/forum/
forumdisplay.php/17-Windows-Heim-PC
Plus Minus
• Kompakte Bauform 10,3“ Bildschirm – ca. A4 Größe bei 1,3 kg – das die Intel Ultrabook Anforderungen erfüllt.
• Sehr gute Leistungsfähigkeit mit bis zu Core i7, 8GB Hauptspeicher und 256GB SSD
• Sehr schönes und klares Full HD Display
• Alle Stecker ohne Adapter nutzbar (LAN, VGA, HDMI, …)
• Eingabe über Touchscreen, Stylus (Stift), Tastatur möglich
• Wireless LAN unterstütz alle aktuellen Standards (abgn). Bluetooth eingebaut.
• Guter Service zur Lieferung von Sony (überpünktliche Lieferung, Verständigung per SMS)
• Kein eingebautes UMTS / GSM Modem
• Optischer Trackpoint sehr „fummelig“.
• Zwei USB Stecker sind manchmal zu wenig
• Kein Mikrofon Klinkenstecker
• Preis (ab 1000 EUR, bei Vollausbau ca. 1900 EUR).
Zusammenfassung eines Clubabends vom 8.1.2013.
Power-Point-Folien bei der Webversion dieses Artikels.
PCNEWS—133 April 2013
CLU
BC
OM
PU
TE
R.A
T
Geschichte 1986 begann die Vorgeschichte unseres heuti-gen Forums als TGM Mailbox – ein sogenanntes Bulletin Board System. Man konnte sich in die Mailbox mit rasend schnellen 300 Bit/s über das Telefon einwählen (ein Benutzer) – in Nachrich-ten stöbern – und anderen Nachrichten hinter-lassen. Im Grunde genommen ist unser Forum von der Funktion her sehr ähnlich – nur dass eigentlich gleichzeitig auch mehrere Hundert Benutzer im Forum online sein könnten – und dass die Oberfläche mittlerweile graphisch ge-worden ist (Web) – statt der grünen ASCII Zei-chen von damals.
Ziel unseres Forums Das Ziel unseres Forums ist eigentlich heute wie damals – die Benutzer zu informieren – über neue Entwicklungen, gegenseitige Hilfestellun-gen der Benutzer untereinander und Diskussion über aktuelle Themen – und die Benutzer unter-einander zu vernetzen. So etwas nennt man heute Social Networks. 1987 gab es dieses Wort noch nicht.
Grundlegende Struktur Das Forum besteht aus folgenden Bereichen:
• Redaktionssystem (CMS) Das Redaktionssystem dient dazu redaktionell erstellte Artikel zu erstellen und unseren Besuchern zur Verfügung zu stellen. Das CMS (Content Management System) dient dazu Redakteuren ein einfaches Mittel zur Verfü-gung zu stellen, um längere Artikel zu schrei-ben und innerhalb einer Struktur auf unserer Website zur Verfügung zu stellen
• Blogs Im Blog System können alle angemeldeten Teilnehmer Blog Beiträge verfassen. Die Leser können dann diese Blog Beiträge abonnieren
und auch über das RSS Protokoll (Real Simple Syndication) beziehen.
• Forum Das Forum ist der allgemeine Informations- und Diskussionsbereich. Das Forum besteht aus nach Themenbereichen gegliederten Unterforen. In diesen Themenbereichen be-ginnt jeweils die erste Nachricht einen s.g. Thread (Thema). Registrierte Benutzer kön-nen dann auf das Thema antworten, und mit anderen Nutzern im Forum diskutieren.
• Support Im Support Bereich können zu unterschiedli-chen vom Administrator festgelegten The-menbereichen Fragen gestellt werden – die anderen Benutzer können auf diese Fragen antworten. Der Fragesteller wählt dann aus allen gegebenen Antworten die Antwort aus, die das Problem gelöst hat. Diese wird dann im System als beste Antwort markiert – und soll dann als Knowledgebase anderen Benut-zern helfen, ähnliche Probleme schneller zu lösen.
• Testberichte geben die Möglichkeit, Produkte sehr struktu-riert zu erfassen und zu bewerten.
• Community Die Community Funktion enthält unterschied-liche Funktionalitäten, die mit der Interaktion mit anderen Teilnehmern zu tun haben. Man kann dort Kontakte & Freunde anzeigen oder hinzufügen, Nachrichten senden, die Funktio-nen des Aktivitätssystems benutzen, wo man sich mit den anderen Benutzern des Systems messen kann, soziale Gruppen zu unter-schiedlichen Themenbereichen selbst anle-gen, sowie Fotoalben und Fotos verwalten.
• Termine Unter Termine findet man alle Termine des
Clubs, kann sich zu Veranstaltungen anmel-den, sowie auch interessante Termine für andere Benutzer veröffentlichen.
• Was ist neu Zeigt die letzten Beiträge in allen Bereichen des Forums an und hilft dabei, sich einen Überblick zu verschaffen, was in den letzten Stunden im Forum passiert ist.
Anmeldung Um alle Funktionen des Forums – sowie auch die Funktionen die nur für ClubComputer.at Mitglieder zur Verfügung stehen nutzen zu kön-nen, muss man sich im Forum anmelden. Dies geschieht über den Bereich oben in der Kopfzei-le des Forums. Dort gibt man Benutzernamen und Kennwort ein. (Der Benutzername ist für ClubComputer.at Mitglieder der Teil vor dem @clubcomputer.at in unseren Club E-Mail Ad-ressen. Wenn man das Hakerl bei Angemeldet bleiben setzt, bleibt man angemeldet, und muss sich nicht bei jedem Besuch der Webseite neu einloggen. Benutzer die noch keinen Benutzer-namen haben, können sich mittels der Funktion „Registrieren“ rechts oben registrieren und einen neuen Benutzernamen anlegen. Sobald man angemeldet ist, kann man die ClubCompu-ter Benutzerkennung auch mit Facebook verbin-den, wenn man das möchte. Man kann sich dann auch mit einem Click am Forum anmelden, und im Forum Artikel mit „Gefällt mir“ markie-ren – und diese Information damit auch an sei-ne Facebook Freunde weiterleiten.
ClubComputer.at Forum Werner Illsinger
April 2013 PCNEWS—133
CLU
BC
OM
PU
TE
R.A
T
Benutzung des Forums Wenn man nun in den Foren Bereich wechselt (Forum oben im Menü anklicken) wird eine Liste aller Foren angezeigt:
In dieser Liste ist vor allem das kleine grüne Symbol sehr wichtig. Man kann sich hier vom System automatisch über neue Nachrichten in den Foren die interessant sind informieren las-sen. Dabei kann man auswählen ob die Benach-richtigung täglich oder z.B. wöchentlich erfolgen sollen.
Mit dem kleinen orangen Symbol kann man das Forum als RSS Feed (in einem RSS Reader) abon-nieren, und bekommt alle Nachrichten im Fo-rum in einen RSS Reader zugestellt.
Das Symbol am Ende jeder Zeile dient dazu zur allerletzten Nachricht in einem Forum zu wech-seln. Das kann sinnvoll sein, wenn man ständig im Forum mitliest, damit man nicht zuerst das Forum aufmachen muss, dann den entsprechen-den Thread / Thema wählen und dann ganz an den Schluss des Themas zur letzten Nachricht navigieren muss.
Ein Thema / Thread besteht immer aus der ers-ten Nachricht, die das Thema des Threads fest-legt und beliebig vielen Antworten auf diese erste Nachricht.
Wenn man so ein Thema auswählt und öffnet, dann werden die Nachrichten innerhalb dieses Threads angezeigt.
Man sieht hier gleich, wer diese Nachricht ge-schrieben hat. Wenn ein Foto des jeweiligen Benutzers vorhanden ist, wird auch dieses ange-zeigt; die Nachricht / der Beitrag selbst auf der rechten Seite.
Wenn nun ein Thema/Thread sehr lange ist, dann kann es schnell sein, dass die Anzeige rasch unübersichtlich wird. Dafür empfehlen wir die Hybrid-Darstellung. Dabei wird oben im Thema eine Baustruktur angezeigt, wie die Nachrichten und Antworten ineinander ver-schachtelt sind.
Die Auswahl dieser Anzeige geschieht über die Menüzeile oberhalb der ersten Nachricht – An-zeige -> Hybrid Darstellung. Innerhalb der Baumstruktur, die dann oberhalb der ersten Nachricht eingeblendet wird, kann man dann durch einen Click auf die entsprechend ge-wünschte Nachricht wechseln. Das kann die Arbeit mit dem Forum erheblich beschleunigen.
Renommee / Bewertung von Postings / Nachrichten
Autoren von Nachrichten leben davon, Feed-back für Ihre Postings zu erhalten. Man kann im Forum auf mehrere Wege Feedback geben. Man kann einen Thread / ein Thema bewerten. Das geschieht über die „Thema bewerten“ Funktion in der grauen Menüzeile oberhalb der ersten Nachricht (der Navigation). Es können hier 1 (schlecht) bis 5 Sterne (hervorragend) vergeben werden. Die Bewertung kann auch später noch geändert werden (wenn sich zum Beispiel der Thread in eine andere Richtung bewegt. Man kann aber auch Feedback zu einzelnen Nach-richten / Postings geben. Am Ende jeder einzel-nen Nachricht gibt es einen Stern. Klickt man diesen Stern an, kann man dem Autor dieses Postings / dieser Nachricht Feedback geben. Besonders bei negativem Feedback wäre es wichtig auch die angebotene Feedback Zeile zu nutzen, damit der Autor auch weiß, warum er negatives Feedback bekommen hat. Bitte auch immer konstruktives Feedback geben. Diese Bewertung ist nur für den Autor sichtbar – und trägt dazu bei, dass sich der Autor im Renom-mee verbessern kann.
PCNEWS—133 April 2013
CLU
BC
OM
PU
TE
R.A
T
Der Autor einer Nachricht wird über eine per-sönliche Benachrichtigung im Forum darüber informiert, dass einer seiner Beiträge bewertet wurde. Wenn man auf die Benachrichtigung in der obersten Zeile im Forum klickt, dann er-scheint eine Liste der zuletzt abgegebenen Bewertungen.
Für die Benutzer helfen diese Bewertungen insofern weiter, als man bei den Autoren dann in der Anzeige das Renommee des Autors sieht.
Durch diese Anzeige sieht man, wie viele Be-nutzer den Autor positiv bewertet haben. Je länger der grüne Balken, desto positiver sind die Bewertungen der anderen Mitglieder und vermutlich desto vertrauenswürdiger sind auch die Beiträge dieses Autors.
Die Bewertung der Autoren ist auch eine Mög-lichkeit sich für das Engagement der Autoren zu bedanken.
Hilfreiche Antworten Eine weitere Option ist es in manchen Foren (vor allem ClubSystem) auch, zu bewerten, ob eine Nachricht hilfreich war. In technischen Diskussionen werden oft Lösungswege für tech-nische Probleme gesucht – und verschiedene Lösungsansätze von den Teilnehmern angebo-ten. Manche führen zum Ziel, manche nicht. Hier kann man mit dem grünen Daumen be-werten, dass eine Nachricht hilfreich war. Mit einem roten Daumen zeigt man an, dass die Nachricht nicht weitergeholfen hat. Diese Be-wertung ist auch für alle anderen Nutzer dann sichtbar, und kann dabei helfen, in Zukunft rascher zu einer Lösung zu kommen.
Stichwörter (Hashtags) Stichwörter dienen dazu Nachrichten zu mar-kieren, die einen bestimmten Themenbereich beinhalten. Dazu verwendet man einfach wäh-rend des Schreibens das # Zeichen (engl. Hash) um ein Stichwort zu markieren – also zum Bei-spiel #stichwort – vor und nach dem Stichwort muss sich ein Leerzeichen befinden. Nach dem Speichern wird das Stichwort fett und unterstri-chen und man kann es anklicken. Wenn ein Benutzer das Stichwort anklickt dann werden ihm die Beiträge angezeigt, die das Stichwort beinhalten – und der Benutzer kann sich dann auch automatisch benachrichtigen lassen, wenn das Stichwort verwendet wird. Die Funk-tionalität ist sehr ähnlich der Funktionalität von Twitter. Im Benutzerkontrollzentrum (Menü links unten) können die Abos von solchen Hash-tags dann bearbeitet werden.
Stichwörter (Tags) Die Zweite Form Stichwörter zu verwenden sind sogenannte Tags. Also normale Stichwör-ter. Wenn man eine Nachricht mit Stichwörtern markieren möchte kann man die Stichwörter in das Stichworte Feld unterhalb der Nachricht eingeben. Die Stichworte werden in diesem Fall durch , (Komma) voneinander getrennt. Die Stichwörter, Tags und Hashtags sind zwei ver-schiedene Dinge. Also ein Abo auf ein Hashtag bringt keine Nachrichten, die mit einem norma-len Stichwort versehen worden sind. Die Stich-wörter, die am meisten verwendet werden, werden in einer so genannten Tag-Cloud auf unserer Titelseite (rechts unten) angezeigt. Durch Anklicken eines Stichworts bekommt man alle Nachrichten angezeigt, die dieses
April 2013 PCNEWS—133
CLU
BC
OM
PU
TE
R.A
T
Stichwort enthalten. In der Tag-Cloud werden die Stichworte, die oft verwendet wurden, grö-ßer gesetzt wie diejenigen die selten vorkom-men. Dadurch sieht man, welche Themen der-zeit populär sind.
Erwähnung von Benutzern (und Benach-richtigung)
Wenn man in einer Nachricht einen anderen Benutzer erwähnen möchte, bzw. diesen be-nachrichtigen möchte (dass er erwähnt wurde) kann man den Benutzer mit @ und seiner Use-rID benachrichtigen. Also z.B. @werneri oder @Andreas.Kunar. Hier verhält es sich wie mit den Hashtags. Sobald man die Nachricht spei-chert, wird der Name fett gesetzt und der ent-sprechende Benutzer wird über eine E-Mail über die Erwähnung informiert. Die zweite Variante einen User zu taggen ist im Nachhinein mittels des „Tag User“ Kopfes oberhalb der Nachrichten. So kann man auch, wenn man nicht der Autor einer Nachricht ist, einen Be-nutzer über diese Nachricht verständigen. Der Benutzer erscheint dann in der User Tag List.
Im sogenannten PostBit (das ist der Bereich links einer Nachricht die Informationen über
den Autor beinhaltet) wird auch angezeigt wie oft jemand in Nachrichten erwähnt wurde.
Support Bereich & Knowledge Base
Einer der Punkte im Club die es schon immer gab - und die seit unserer Gründung im Jahre 1986 im Zentrum unserer Bemühungen stand, ist bei technischen Problemen weiterzuhelfen. Um dies in Zukunft besser und strukturierter machen zu können, haben wir hier im Forum einen eigenen Support Bereich eingerichtet. Er ist im Menü oben unter „Support“ erreichbar. Die Idee dahinter ist etwas mehr Struktur in Fragen und Antworten zu bekommen. Jemand stellt eine Frage - und bekommt mehrere Ant-worten - die mehr oder weniger hilfreich sein können. Derjenige der die Frage gestellt hat, kann danach bewerten welche der Antworten ihm am meisten weitergeholfen hat. Das Archiv der Antworten kann dann als Knowlegebase dienen, die man befragen kann, wenn man ein aktuelles Problem hat.
Eine Frage zu einem Problem stellen
Wie funktioniert nun unser Pannendienst. Man
wählt oben im Menü "Support" aus und be-kommt folgende Auswahl: In diesem Feld gibt man die Frage bzw. den Betreff der Frage ein. Dann klickt man auf den „Frage“-Knopf und kann danach eine Kategorie der Frage auswählen - also zum Beispiel „Windows 8“ oder „Android“. Zusätzlich kön-nen auch Schlagwörter angegeben werden, die später helfen sollen in der Knowledgebase Ant-worten zu bereits gelösten Problemen zu fin-den. Man könnte dort also bestimmte Begriffe angeben, mit denen das offene Problem zu tun
hat; also zum Beispiel Canon, Scanner, Toolbox. Die Wörter sollen mit einem Komma getrennt werden, aber es sollen keine Leerzeichen zwi-schen den Wörtern gelassen werden. Danach gibt es dann ein großes Feld in dem das Prob-lem beschrieben werden kann. D.h. wie im normalen Forum auch - kann hier das Problem textuell möglichst verständlich beschrieben werden, wenn man damit fertig ist. Unter der Beschreibung muss das Hakerl bei „Ich habe die Allgemeinen Bedingungen gelesen und zur Kenntnis genommen.“ gesetzt werden. Danach drückt man Absenden, um die Frage zu stellen.
Antworten geben / Mitgliedern helfen
Wenn ein Mitglied eine Frage stellt, so ist diese sofort sichtbar. Fragen von Gästen müssen erst von einem Moderator freigeschaltet werden, um Spam oder Unfug mit den Fragen zu verhin-dern. Wenn man nun wieder in den Support Bereich einsteigt, dann sieht man neue Fragen - bzw. unbeantwortete Fragen. Wenn man auf den Titel klickt dann wird die Frage angezeigt. Man könnte aber auch auf eines der Schlagwör-ter klicken - dieses wird im Twitter Stil mit vo-rangestelltem # angezeigt. Wenn man auf das Schlagwort klickt dann werden alle Fragen an-gezeigt, wo dieses Schlagwort vorkommt. Wir klicken also auf den Betreff der Frage und die Frage wird wieder angezeigt.
Man sieht nun, dass die Frage noch immer un-gelöst ist - wie viele die Frage schon angesehen haben, und auch wie viele Antworten es schon gibt. Im unteren Bereich kann man nun seinen Lösungsvorschlag eingeben - und die Antwort absenden. Derjenige der das ursprüngliche Problem hatte wird vom Forum verständigt, dass es einen Lösungsvorschlag für sein Prob-lem gibt, und er kann ihn sich dann ansehen.
Es kann nun sein, dass ein Problem mit der Antwort gelöst wird - oder auch nicht. Falls die Antwort geholfen hat, das Problem zu lösen, kann derjenige der die Frage gestellt hat, eine Antwort als „Beste Antwort“ markieren. Das Problem wird dann als gelöst markiert und keine weiteren Antworten mehr angenommen. Die Frage und die Antwort sind dann als Know-legebase gespeichert und sollen bei künftigen Problemen helfen, rascher eine Lösung zu fin-den.
Testberichte
Testberichte sollen helfen, anderen Mitgliedern Produkte zu empfehlen, oder auch vor Fehlkäu-fen zu warnen. Wenn man im oberen Menü „Testberichte“ anwählt, gelangt man in eine Listendarstellung der bereits getesteten Pro-dukte
Einen Produkttest lesen kann man, indem man in der Zeile wo sich das Bild des Produkts befin-det „Beschreibung des Produkts und Bewertung lesen“ anklickt. Am rechten Rand dieser Pro-duktliste sieht man, mit wie vielen Sternen das Produkt bisher bewertet wurde.
Rechts oben – unterhalb der „Ankündigungen“ kann man ein neues Produkt erfassen. Dabei ist es noch nicht möglich, gleich nachdem das Produkt erfasst wurde eine Bewertung abzuge-ben. Ein Administrator muss das neue Produkt erst einmal genehmigen.
Die blaugraue Zeile oberhalb der Produktliste erlaubt es in den Produkten zu suchen. Nach Kategorie, Preis, Bewertung, etc.
Wen man also die Bewertungen eines Produkts liest, sieht man im oberen Teil zuerst eine Be-schreibung des Produkts. Unterhalb dieser Beschreibung kann es nun mehrere Produktbe-
PCNEWS—133 April 2013
CLU
BC
OM
PU
TE
R.A
T
schreibungen geben. Mit der Link „Bewerte das Produkt“ kann eine eigene Bewertung abgege-ben werden.
Aktivitätssystem Das Aktivitätssystem soll Mitglieder dazu moti-vieren im Forum aktiv zu sein. Für jede Aktivität im Forum erhält ein Mitglied Punkte. Wenn man nun oben im Menü im Forum „Community“ anklickt, gelangt man zur Über-sicht im Aktivitätssystem:
Hier sieht man, wie viele Punkte man schon gesammelt hat (in unserem Fall 22). Darunter sieht man in welchem Level im Forum man sich befindet (in unserem Fall 1). Das Level kann man sich vorstellen wie in einem Computer-spiel. Es gibt 100 Levels. Man startet bei 1. Das Ziel ist es möglichst, bis zum Level 100 zu kom-men. In welchem Level man sich befindet, stellt der blaue Balken dar. Der orange Balken stellt dar, wo man sich innerhalb des Levels befindet und wie weit es noch bis zum Level ist. Wir haben in unserem Fall 43% von Level 1 ge-schafft und uns fehlen noch 28 Punkte bis Level 2. Die grünen Balken stellen das Aktivitätsni-veau dar – d.h. wie oft und wie lange man sich im Forum aufhält – und zwar heute, innerhalb der letzten 7 Tage und innerhalb der letzten 30 Tage. Rechts sieht, man welche Errungen-schaften und Auszeichnungen man erhalten hat (dazu später mehr) – so wie einige Statistiken.
Punkte Sammeln
Wofür erhält man nun Punkte?
Am meisten Punkte erhält man, wenn man im Forum schreibt. Die folgende Tabelle be-schreibt, wofür man bei Themen (also die erste Nachricht in einem so genannten Thread) Punk-te bekommt. Der Faktor gibt an, wie viele Punk-te man für eine bestimmte Aktivität erhält. „Deine“ gibt an, wie viele Punkte man in dieser Kategorie gesammelt hat
Bei Nachrichten innerhalb eines Themas erhält man folgende Punkteanzahlen – bzw. für ande-re Aktivitäten die durch einen Administrator festgelegt wurden:
Benutzer / Soziale Aktivitäten bringen folgende Punkteanzahlen.
Ziel wie schon erwähnt ist es, möglichst viele Punkte zu sammeln.
Errungenschaften
Errungenschaften sind Auszeichnungen beim Erreichen bestimmter Ziele. So bekommt man z.B. einen Pokal, wenn man den ersten Beitrag im Forum erstellt. Hier z.B. die Liste von Aus-zeichnungen von einem Benutzer der schon recht viele Auszeichnungen gesammelt hat:
Es gibt viel mehr Auszeichnungen als die gezeig-ten. Ziel ist es auch hier, möglichst viele Aus-zeichnungen zu sammeln. Die Auszeichnungen sind dann auch im PostBit (der Spalte links ne-ben jeder neuen Nachricht, in der auch das Benutzerbild etc. angezeigt wird, sichtbar).
Rangliste
Wenn man innerhalb des Community Menüs – auf die Rangliste klickt, sieht man eine Liste der Benutzer mit den meisten Punkten:
In dieser Liste kann man auch erkennen, wie viele Punkte ein Benutzer in der jeweiligen Kategorie gesammelt hat (Aktivität, Renom-mee, Benutzer, …). In der dritten Spalte sieht man kleine Symbole. Diese Symbole sind sozu-sagen Wanderpokale. Sie zeichnen den besten Benutzer einer Kategorie aus. Zum Beispiel das kleine Männchen bei pbelcl kennzeichnet, dass dieser Benutzer die meisten Punkte mit The-men und Beiträgen gesammelt hat. Es gibt wei-tere Auszeichnungen für den beliebtesten Be-
April 2013 PCNEWS—133
CLU
BC
OM
PU
TE
R.A
T
nutzer, den Beender von Diskussionen (die meis-ten letzten Beiträge in einem Thread), Für denje-nigen Benutzer mit den meisten Downloads, den aktivsten Benutzer, etc.
Point Market Wenn man im Aktivitätsmenü – ganz rechts außen auf „Market“ klickt gelangt man in den Points Market. Man kann hier Punkte gegen Features im Markt, bzw. schöne Geschenke tau-schen:
Der Bereich mit der Überschrift Forum Shop – bietet Funktonen im Forum an. So kann man sich zum Beispiel einen leuchtenden Benutzernamen kaufen, oder einem anderen Benutzer ein Ge-schenk machen. u.v.a.m.
Im Online Shop kann man Punkte gegen Ge-schenke tauschen. Man kann sich z.B. für 3900 Punkte ein Jahr Clubmitgliedschaft kaufen. Wir möchten hier auch viele andere kleine oder grö-ßere Geschenke anbieten. So möchten wir z.B. auch Fan Artikel für den Club herstellen (z.B. Polo Shirts oder Baseball-Kappen, o.ä.) – aber auch Bücher oder Software, oder andere Artikel wie Gutscheine werden hier im Shop über die nächsten Wochen und Monate verfügbar ge-macht werden.
Diese Artikel sollen als kleines Dankeschön an unsere Mitglieder dienen und anregen, im Fo-rum in Zukunft aktiver zu sein.
Es gibt aber auch die Möglichkeit, seine Punkte im Online Casino zu vermehren – und Punkte zu gewinnen. Wem das langweilig erscheint, der kann aber auch Punkte anderer Mitglieder klau-en. Um dies zu verhindern, bieten wir natürlich auch eine Versicherung an – um die Punkte vor Diebstahl zu schützen.
Ziel ist es auch, unsere Mitglieder für Aktivitäten außerhalb des Forums mit Punkten zu entloh-nen. Wir schreiben daher in Zukunft für einen Vortrag am Clubabend 3900 Punkte gut. Eine Seite in den PCNEWS wird mit 3000 Punkten abgegolten.
PCNEWS—133 April 2013
CLU
BD
IGIT
ALH
OM
E.A
T
Tuinwon Günter Hartl
Bevor Du jetzt Wikipedia anwirfst und verzwei-felt nach „tuinwon“ stöberst… das ist nur meine persönliche Abkürzung für den Artikel. Er be-steht lediglich aus zwei Teilen. Also Zwei in Ei-nem. Steht sowieso in der Überschrift.
Der erste Teil befasst sich mit der Bedienung und der zweite mit den Sicherheitsaspekten von Windows8. Das war’s auch schon, die Einleitung ist mal geschafft. Elegant wie immer.
Sodah, mittlerweile ist es Mitte Jänner 2013 und es hat sich einiges getan. Mein Artikel von An-fang November 2012 in der letzten Ausgabe der PCNEWS befasste sich ja mit den ersten Eindrü-cken von Windows 8. Ein Abenteuer.
Keine Angst, es geht weiter. In den knapp 3 Monaten beschäftigte ich mich eingehender mit der Materie. Vor allem die Bedienungskonzepte dahinter interessierten mich. Was dabei heraus-gekommen ist? Du liest es gerade. Viel Spaß dabei.
Hinweise
• "Windows 8" wird im Fließtext mit "W8" abgekürzt.
• "Otto Normalverbraucher" wird im Fließtext mit "ON" abgekürzt.
Einige Screenshots sind noch von Previews. Sollte trotzdem egal sein…
Wenn Du heutzutage Artikel über W8 liest, ist es schwer, sich ein einheitliches Bild zu machen.
Ditto bei Vorträgen. (Ich durfte mittlerweile drei Vorträge besuchen, die sich mit W8 befassten).
W8 ist neu, anders, mit innovativen Bedienungs-konzepten. Stimmt.
Naheliegend, dass sämtliche Vortragende eine hohe Microsoft-Affinität aufwiesen (MS-Trainer, MS-Admins… )
Die Vorzüge von W8 wurden eingehend darge-legt. (läuft auf allen zukünftigen Geräteklassen… eine gemeinsame Oberfläche… Apps… ).
Das ist ja immer schön in einer idealisierten Welt. Der Praxisbetrieb von W8 ist auch wirklich kein Problem, solange Du mit W8 „mitgewachsen“ bist.
Also von der ersten Ausgabe über die verschie-denen Previews bis zur finalen Version von W8. Da hast Du schon mal ein Jahr oder länger Zeit gehabt, Dich „reinzufuchsen“.
Als Umsteiger (zum Beispiel von W7 auf W8) bekommst Du (anfangs) die Krise. Ich spreche hier von Desktop-PCs, die nach wie vor das Gros der ON an Geräten ausmachen. Und (brauch- und leistbare) Touchscreens im Heimbereich sind derzeit noch Zukunftsmusik.
Tablets und Smartphones sind eine ganz andere Liga. Auch hat man da keinen wirklichen Ver-gleich mit dem Vorgänger von W8. Oder mein-test Du vielleicht W7 (oder Phone7 oder wie auch immer das benamst wurde?)
Träum weiter…
Egal, spätestens am Ende des Artikels wirst Du W8 schubladisiert haben. Gut oder schlecht. Mittendrin ist feig :-)
Ich bin sicher, dass auch Du schon eine gefestig-te Meinung über W8 besitzt. Oder zumindest eine Tendenz.
Um im Männerjargon zu bleiben: Egal, welchem weiblichen Wesen Du auch wo begegnest. Eine Frage drängt sich bei Männern sofort in den Vordergrund: Ist guter Sex mit dieser Frau vor-stellbar oder nicht?
Ich höre sie schon schreien aus der letzten Rei-he fußfrei: "Judas! Hinfort mit Dir." (da hab ich ja wieder mal eine gute Diskussionsgrundlage für romantische Winterabende am gemütlichen Kaminfeuer geschaffen :-))
Das ist primär die erste Entscheidung bei Män-nern. Ja oder nein. Ganz einfach. Das hat jetzt gar nichts mit „Jagdinstinkt“, gegenseitiger Sym-pathie, gebunden, Single oder gleicher „Wellenlänge“ zu tun.
Da geht’s meist einmal ums Optische. Falls das nicht passt, schaut man mal, ob es zumindest mit der Kommunikation passt. (Bb man halt reden kann mit der Frau…).
Es ist auch vollkommen unerheblich, ob man kommunizieren kann mit ihr, solange der erste Punkt passt :-)
Falls das mit der Kommunikation auch nicht passt, wird’s schwer… Dann muss halt die „Sympathie“ herhalten. (die is nett… .hüstel)
Was hat das jetzt mit W8 zu tun? Es gibt kein Zwischending. Es wird auch hier schubladisiert, um im Jargon zu bleiben. Entweder man ist Feuer und Flamme oder verdammt es.
Das ist auch der einzige Grund, warum Du Dir diese Zeilen reinziehst. Man sucht die Bestäti-gung. Geht mir auch nicht anders. Die Schreibe-rei macht das Ganze für mich nicht wirklich leichter. Natürlich habe auch ich eine vorgefass-te Meinung. Ich werde trotzdem versuchen, beiden „Lagern“ den entsprechenden Raum zu geben. Das gelingt mir zwar nicht immer so astrein, aber ich arbeite mit meinem Therapeu-ten daran.
Man kann nicht einzelne (positive oder negati-ve) „Highlights“ rauspicken und das Gesamtpa-ket außer Acht lassen.
Auch Hitler hat „Super-Autobahnen“ gebaut. Ja, und weiter… Ich hoffe, Du weißt‘, was ich mei-ne.
Wie eingangs erwähnt, hatte ich in letzter Zeit viel mit Leuten zu tun, die W8 seit Anfang an aktiv begleiteten.
Aktiv bedeutet, dass diese Leute die einzelnen Entwicklungsstadien von W8 auf ihren Kisten installierten und das Zeugs begutachteten. Da-mit herumspielten, Fehlerreports einsendeten und was weiß ich noch.
Dich erwartet bei W8 ein komplett neues Bedie-nungskonzept. Das will einmal verstanden sein. Intuitiv ist es für diejenigen, die mit W8 „mitgewachsen“ sind.
Als Nebennote bemerkt: In der EDV ist nichts intuitiv. Das ist ein Irrglaube. Es ist maximal eine „angelernte Intuition“. Sei ehrlich. «Strg»«c» für "kopieren" und «Strg»«v» für "einfügen" musst Du Dir merken oder anlernen. Die Tasten liegen unten nebeneinander an der Tastatur, ja. Ich merke es mir, weil ich es vor vielen Jahren so gelernt habe. Aber eine "Eselsbrücke" (c=copy. v = Pfeil zeigt nach unten. hmmm) kann ich da nur mit viel Fantasie herstellen.
Vom Startbutton, der gleichzeitig die Maschine ausschaltet (bis Win7 zumindest) will ich jetzt gar nicht reden. Man hat sich daran gewöhnt. Stimmt. Logisch oder intuitiv ist was anderes.
Bedienungskonzepte Zum Unterschied von früheren Windows-Versionen hat Microsoft alle potentiellen Inte-ressenten ziemlich früh mit Testversionen von W8 versorgt. Die Entwicklung vom ersten Ver-such bis zur finalen Version war somit für jeden einsehbar.
Die Tauschbörsenbetreiber wird’s nicht so ge-freut haben, da W8 ja sowieso „gratis“ down-loadbar war, womit illegale Vorabversionen keinen Sinn machten.
Durch die Transparenz der Entwicklungsstadien schürte man naturgemäß auch viele Vorurteile und heftige Kritik gegen W8.
Das fehlende Startmenü und der alternativlose (danke Frau Merkel für dieses Unwort des Jah-res) Bootvorgang in die Metro-Startseite seien hier auszugsweise erwähnt.
Der größte Kritikpunkt betraf aber die Ausle-gung des Betriebssystems für Tablets mit Touch-bedienung.
Beim Wort „ muss ich immer an eine nette Anekdote denken. Mit Arbeitskollegen am Gür-tel gefahren. Wir passierten gerade ein Lokal, wo abends kohlenstoffbasierte, raumverdrän-gende Wesen trotz widriger Wetterverhältnisse nur leichtbekleidet ihrer Arbeit nachgehen. „ hieß das Lokal. Originalzitat des Kolle-gen: „tauch mi“ Dirfn de des übahaupt schreibn. is des net a bissal ordinär?" Er meinte das ernst, wobei ich zu seiner Entschuldigung sagen muss, Englisch war nicht sein Steckenpferd.
Zur Klarstellung > = berühren..angreifen
Vorweg, auf Tablets und Smartphones lässt sich W8 viel komfortabler per Touchscreen ansteu-ern. Soviel steht fest. Auf einem normalen Desk-top-PC mit Maus und Tastatur kann man aber auch gut mit W8 arbeiten. Wenn man umlernt.
Viele Konzepte sind auf den ersten Blick nicht ersichtlich oder gar einleuchtend. Ob sie sich bewähren, wird sich zeigen. Auch hier gilt ein alter Spruch: Die Zeit ist der beste Richter.
Selbstverständlich hat Microsoft bei W8 auch manchmal voll ins Klo gegriffen. Aber zeig mir ein perfektes Betriebssystem!
Die Ausgangssituation bei W8 ist eine komplett andere als bei vorigen Versionen. Idealerweise hat man ein W8-taugliches Gerät bei der Hand (Convertible, Tablet-PC oder Smartpho-ne).Natürlich mit einem Touchdisplay.
Bei einem „normalen“ Desktop PC mit Maus und Tastatur ist das komplett anders. Die Lern-kurve muss man (durch)machen.
Auch versierte Windows-Kenner kommen daran nicht vorbei. Das kann man auch nicht schönre-den mit „jetzt halt Ecken statt Menü oder Charmbar ausklappen“.
Viel Spaß bei der Einschulung deiner Verwandt-schaft. Ich hab‘s sowieso schon oben erwähnt. Du musst Dir diese Intuition anlernen. Da führt kein Weg vorbei.
Auch wenn nach einiger Zeit die „neue“ Bedie-nung in Fleisch und Blut übergehen sollte. Es ist nur ein Zeitproblem. User die produktiv am PC
April 2013 PCNEWS—133
CLU
BD
IGIT
ALH
OM
E.A
T
arbeiten (müssen), werden das naturgemäß nicht so entspannt sehen.
Wie lange bist Du vor 15 Jahren an der Kiste gesessen und hast geflucht, weil es eine linke und rechte Maustaste gibt? Wer soll die zwei auseinanderhalten? Ist heutzutage auch noch immer ein Problem für viele Anwender.
Kleiner Exkurs
• Linke Maustaste > wo will ich was machen
• Rechte Maustaste > was will ich dort machen
So kann man das im Groben stehen lassen und auch der Anfänger kann damit etwas anfangen. Das mussten wir alle einmal „lernen“.
Dasselbe Dilemma bei Linux mit dem Unity-Desktop. Ein durchdachtes Konzept, das aber in der Community auf ambivalentes Feedback stößt. Die einen verwenden ihn (Unity-Desktop) mittlerweile mit Begeisterung und die anderen bleiben bei „altbekanntem“ (KDE). Unity funkti-oniert super, ja. Aber auch dort geht’s nicht ohne Umlernen.
Was machst Du als Windowsuser? Du „musst“ Dich mit dem „Metrozeugs“ auseinandersetzen. Egal, ob Du eine 60jährige Privat-Userin bist, die drei Mal die Woche eine E-Mail schreibt oder ein Vollzeit-Admin im Rechenzentrum.
Da führt kein Weg vorbei. Man hat keine Alter-native in W8. Alles „soll“ unter einer Oberfläche laufen. Wenn mir „Unity“ in Linux nicht taugt, klatsch ich die KDE-Oberfläche drauf. Fertig.
Dadurch, dass es keine „Wahl“ bei Windows gibt, wird die Bedienung von W8 auch vom abgeneigtesten W8-User irgendwann nicht mehr hinterfragt werden. Wozu auch. Wo willst sonst hinklicken?
Microsoft gibt vor und der User soll damit klar-kommen. Ein altes Credo im Geschäftsleben wurde wieder mal hervorragend bedient: „Das einzige was stört, ist der Kunde.“
Logischerweise hat man dadurch mit „absoluten“ PC-Anfängern die „wenigste“ Ar-beit. Diese Gruppe zeichnet sich durch keine automatisierten Denkmuster (links unten Start-menü… rechts oben das rote Kreuz..) aus. Da gibt es kein Rummaulen, weil die weder W7 noch XP als Vergleichsobjekt kennen.
Beim „Poweruser“ wird’s entweder ganz schwer oder eine „gmahte Wiesn“.
Nach dem Bootvorgang landet man automatisch auf der Kachelseite. Microsoft bietet auch offizi-ell keine Alternative an. Auf der neuen Startsei-te befinden sich sogenannte „Kacheln“, die Anwendungen (oder sonst irgendwas) starten. Manche der Kacheln sind auch animiert, es rattern beispielsweise „Nachrichten“ durch.
An dieser Stelle hat man eigentlich nur eine intuitive Möglichkeit: irgendwo draufklicken, beispielsweise auf die „lebendige“ Kachel mit den durchlaufenden Nachrichten. Siehe Bild 1.
Beim Klick auf die Nachrichten-Kachel erscheint die Nachricht sofort in Vollbild. Das war’s. Das „abgeschnittene Blattl“ am rechten Bildrand lässt immerhin darauf schließen, dass dort noch mehr ist. (Bild 2)
Klickt man dort hin blendet sich unten ein Scrollbalken ein der zu weiteren „Nachrichten“ rutschen lässt.
Hinweis: Auch hier, wie schon in meinem vori-gen Artikel erwähnt, bedingt das Aufrufen der „Nachrichtenkachel“ (und nicht nur dieser) eine „Microsoft-ID“. Früher brauchte man diese ID als „normaler“ User lediglich für den Microsoft Messenger. Seit Windows 7 benötigt man sie auch für die Windows Live Dienste.
Klar, der User soll in weiterer Folge natürlich auch Skydrive benutzen. So bleibt alles im Haus. Und Skydrive ist unverzichtbar, wenn man meh-rere Rechner synchronisieren will.
Zur „Microsoft-ID“ kann man stehen, wie man will. Manchen ist es egal, wo sie sich registrie-ren und andere wollen das wiederum nicht. Aus welchen Gründen auch immer.
Fazit: W8 ohne „Microsoft-ID“ macht keinen Sinn und ist ohne diese nur stark eingeschränkt „sinnvoll“ benutzbar.
Und weiter? Ein Mausklick ins Bild bringt nichts. Dabei ist es so einfach: man muss nur unten auf die große weiße Überschrift klicken - also hier „Kandidatenwahl per Urwahl“, wie in einem Webbrowser.
Ein Klick auf die Überschrift bringt den Artikel in Vollbilddarstellung.
Spätestens, wenn man den Artikel fertig gelesen hat, bekommt man aber die Krise. Nicht nur wegen des Inhaltes.
Wie komm ich aus dieser Nummer wieder raus?
Fenster gibt’s ja keine mehr. Wir sind in einer App. Ich will aber zurück zur Startseite.
Nur mit Maus und Tastatur bewaffnet hast Du fast keine Chance, das ganze "intuitiv" zu lösen. Oder gar zu verstehen.
«Alt»«F4» geht, okay. Die schnellste Methode mit der Maus: Man fährt an den oberen Rand, bis der Mauszeiger die Form einer Hand an-nimm t. (Bild 3) Jetzt mit der linken Taste
draufbleiben und nach unten ziehen. Das entspricht der Finger-geste auf einem Touchscreen.
Wie in meinem letzten Artikel erwähnt, ist die Hauptidee hinter W8 die Kom-patibilität zu allen erdenklichen Geräten auf-recht zu erhalten.
Die Bedienung erfolgt also über die Maus, Tas-tatur, Touchpad, Touchscreen, Joystick, Gestik vor Webcams und (oder) mit einer beliebigen Mixtur davon. Das Betriebssystem soll also im-mer gleich aussehen, egal wie groß oder klein ein Bildschirm ist. Und es soll immer intuitiv bedienbar sein, egal welche Eingabegeräte ver-fügbar sind.
Dämmert‘s Dir schon, was das für eine Herku-lesaufgabe ist?
Bereits beim Anmeldeschirm lassen sich übri-gens einige praktische Dinge entdecken, die zeigen, dass Microsoft auch an Menschen ge-dacht hat, die mit einer normalen PC-Bedienung Probleme haben:
Der Klick auf das Symbol links unten bringt ein Menü hervor, in dem sich unter anderem Sprachausgabe und Bildschirmlupe aktivieren lassen. Sehr schön. Siehe Bild 4.
Die Metro-Oberfläche verdient dagegen nicht gerade einen Schönheitspreis.
Egal, Obama und die EU haben auch den Frie-densnobelpreis bekommen. Es besteht also noch berechtigte Hoffnung auf einen Design-preis.
Gerade bezüglich der Bedienung auf Desktop-PCs wurde über W8 in vielen Testberichten ordentlich gemotzt.
Darum lohnt es sich vielleicht, beim Erstkontakt mit der neuen Startseite (also den Kacheln, Metro, Klofliesen… was auch immer) erst einmal den Blutdruck runterzufahren. Immerhin haben wir es hier mit einer „lebendigen“ Startseite zu tun, die sich sehr flexibel gestalten lässt.
Man hat auf einen Schlag wichtige Informatio-nen immer parat. Nicht nur Uhrzeit und Wetter, sondern auch Emails vom Bewährungshelfer, Benachrichtigungen von Ex-Freundinnen und einiges mehr.
Nach der Denkpause fangen dann aber leider schnell echte Probleme an. Microsoft hat es nicht geschafft, W8 (zumindest auf Desktop-PCs) intuitiv bedienbar zu machen. Ich bleib bei meiner Meinung… sorry.
Tatsächlich ist das der Punkt, wo für viele ON die Verzweiflung ausbricht. Klar ist: die bunten Kacheln sind sämtliche Applikationen, Anwen-dungen und Dienste, die auf einem W8-PC in-stalliert worden sind.
Die Kachelwand lässt sich links/rechts verschie-ben - wahlweise unten per Scroll-Leiste, per Mausrad, per -Tastaturtasten oder per Fingerschieben auf einem Touch-screen. Generell ist jederzeit alles mit jedem beliebigen Eingabemedium möglich. Wann was wo geht, hängt von der Situation ab. Umdenken ist angesagt.
Das Erste was man sich merken sollte in W8 ist: die „linke untere Ecke“. Das war früher das Startmenü von Windows. Jetzt ist dort (abhängig von der jeweiligen Situation) etwas da oder eben nicht.
Auch ich habe anfangs geflucht, da ich aus der Nummer nicht so einfach rausgekommen bin. Das mit der Hand am oberen Bildschirmrand kannte ich noch nicht.
Der Grund war aber ganz trivial. Meine virtuelle Maschine, in der W8 lief, „schnitt“ mir immer die untere linke Ecke raus. Oder besser gesagt den unteren Teil des Bildschirmes. Erst im Vollbildmodus stolperte ich über dieses Feature.
Bei einem frisch ge-starteten Windows bringt ein Anfahren der unteren linken Ecke nichts (auch nicht ein Klick auf die Windows-Taste). Wozu auch? Nach dem Start von W8 wählt
Bild 1 Bild 2
Bild 4
PCNEWS—133 April 2013
CLU
BD
IGIT
ALH
OM
E.A
T
man sowieso erst mal eine Anwen-dung (App). Egal welche.
Von anderen Situationen aus bringt ein Bewe-gen des Mauszei-gers in die untere
Ecke das Symbol zum Aufrufen der Startseite. Also der Metrooberfläche. Kachelwand, oder wie auch immer Du das benennen willst. Siehe Bild 5.
Wenn‘s nichts bringt, ist es auch nicht im Sichtfeld. Ist ein bisschen so wie bei den Rib-bons in Office. Nur die Optionen sind ansteuer-bar, die man gerade brauchen könnte, und nicht alle.
Ribbons… ein eigenes Thema :-)
Auch dort muss man Umdenken. Intuitiv? Ent-scheide selbst.
Für den Anfang sollte man einmal den Internet Explorer anwerfen. Einfach mal auf die blaue Kachel mit dem „Internet Explorer“ klicken und schon sind wir im Vollbildmodus.
Merke: Alle Apps von der Metro-Oberfläche starten immer im Vollbildmodus. Fenster gibt’s im dritten Stock am Gang, aber nimmer mehr bei den Apps. In meinem vorigen Artikel kannst Du das genauer nachlesen, warum das so ist.
Das haben schon die alten Ägypter gewusst, dass Fenster nichts bringen. Schau Dir nur mal deren Pyramiden an…
Entspann‘ Dich, der „Metro-Look“ des Webbrowsers trifft nicht jedermanns Ge-schmack. Ich weiß. Geh auf ein paar Pornosei-ten, das hilft.
Was gut ist: Die schwarze Leiste mit der URL blendet sich bei Klick auf eine freie Stelle in der Webseite aus, es wird also der komplette Bild-schirm zum Darstellen der Webseite verwendet. Find ich gut. (rechts im Bild 6 das Zeug vergiss einmal… kommt später)
Um die Adresszeile wieder zurück zu bekom-men, einfach mit der rechten Maustaste in ein freies Feld drücken.
Um mit diesem Webbrowser sinnvoll arbeiten zu können, musst Du mit Tabs arbeiten, da ein Mehrfachaufruf einer Metroanwendung nicht möglich ist. Jede Metroanwendung startet im-mer im Vollbildmodus.
Du kannst also nicht zwei Webbrowser „nebeneinander“ benutzen. Okay, mit Tabs sind die meisten sowieso vertraut. Aber praktisch ist das im Metro-Webbrowser nicht. Sieh Dir mal Bild 5a an:
Ja, ich weiß, keine Internetverbindung derzeit. Bei Rechtsklick auf eine freie Stelle im Browser wird oben auch ein schwarzer Balken eingeblen-det der die „Tabs“ anzeigt und natürlich auch neue anlegen lässt. Selbst bei breiten Bildschir-men ist der „Tab“-Platz schnell verbraten - pro Zeile werden (wie auf Bild 5a zu sehen) nur rund fünf Webseiten dargestellt. Hmmm…
Falls Du wirklich zwei Browserfenster benötigst, musst Du unten auf das Zangensymbol (Pfeil in Bild 5a) gehen. Dort wählst Du dann
aus.
W8 springt sofort von der Metro-Browseranwendung hinüber zum klassischen Desktop. Dort startet es den „klassischen Inter-net Browser“ mit der Webseite, die vorher un-ter Metro angeschaut wurde.
Einschränkend muss man noch erwähnen, dass beide Browserinstanzen auch „verschiedene“ Tabs haben, heißt: Die Tabs im Metro-Internet-Explorer werden nicht zum klassischen Internet-Explorer „mitgenommen“.
An dieser Stelle ist eine Webseite übrigens dop-pelt „geladen“. Sie befindet sich im Browser auf dem Desktop und auch weiterhin „drüben“ in der Metro-Browser-App.
Wichtig: Nur auf dem klassischen Desktop kön-nen die darauf laufenden Anwendungen umge-schaltet werden. Die Taskleiste von Metro bein-haltet nur Metro-Apps.
Der Desktop lässt sich nur „komplett“ aufrufen und nicht „separat“ die direkt darauf laufenden Anwendun-gen. Der „klassische Desktop“ ist nichts ande-res als eine App in Metro.
Jetzt kenn i mi scho boid selba nimma aus :-)). Wer das von An-fang an intui-
tiv behirnt hat, verdient meine Hochachtung. Alleine der Glaube fehlt mir.
Im Prinzip wechselst Du ständig zwischen Metro und dem klassischen Desktop hin und her. Das ist der Preis für die angestrebte Kompatibilität zu allen erdenklichen Geräteklassen und An-wendungen.
Zurück zum Metro-Webbrowser. Da ist eben eine Anwendung im Vollbildmodus und das war es - es gibt kein „rotes Kreuz rechts oben“ zum Beenden dieser Anwendung (ja, «Alt»«F4» drü-cken oder mit der Maus an den oberen Rand fahren. jetzt weiß ich's auch).
Erklär‘ das mal einer Hardcore-Maus-Schubserin mit Hauskatze und/oder Pferden vom Strei-chelzoo als Desktop-Hintergrundbild, dass sie jetzt ihre Hand von der Maus kurz weggeben soll.
Da wird ungefähr dasselbe passieren, wie wenn Du einer Leopardenmutter ihr Junges entreißt…
Was tun, wenn man jetzt eine andere Anwen-dung haben will?
Ganz einfach: durch Anklicken der linken unte-ren Ecke (oder dort den Mauszeiger) hinbewe-gen, blendet sich die „Kachel“ des Startmenüs ein und durch Draufklicken kommt man dorthin zurück. Siehe Bild 5.
Optional kann man natürlich wie oben beschrie-ben mit der Maus an den oberen Rand fahren, bis sich der Zeiger in eine Hand verwandelt. Dann runterziehen.
Für Tastaturfreaks: die Windows-Taste drücken und die Startseite wird aufgerufen.
Eh ganz logisch… ..wenn man‘s weiß.
Demnach können durch Anklicken beliebig viele Anwendungen gestartet werden, über die linke untere Bildschirmecke kommt man immer zu-rück zur Metro-Startseite.
Wurden mehrere Anwendungen gestartet, dann kommt schnell die Frage auf, wie zwischen die-sen Anwendungen umgeschaltet werden kann. Die Taskleiste gibt’s da nimmer mehr. Aber dafür eine Art Taskleiste. Ist aber ein bisschen versteckt. (Bild 7)
Hier ist links am Bildrand die „Taskleiste“ mit den laufenden Anwendungen zu sehen. Um zu einer Anwendung umzuschalten, wird sie ein-fach angeklickt. So weit so gut.
Bild 5
Bild 6
Bild 5a Bild 7
April 2013 PCNEWS—133
CLU
BD
IGIT
ALH
OM
E.A
T
Das Problem ist, an diese Taskleiste ranzukom-men. So funktioniert‘s: Erst einmal mit der Maus in die untere linke Ecke fahren > Punkt A. (Bild 8) Danach erscheinen am linken Bildrand auf der Höhe von C „kleine Rechtecke“ (sehr schwer zu erkennen auf dem Bild… sorry), die andeu-ten, dass da noch was ist. Jetzt fährt man mit der Maus von A nach B und die laufenden An-wendungen werden wie im Bild 7 eingeblendet. Das Ganze funktioniert auch von der oberen linken Ecke aus.
Warum ist das so kompliziert? Kann man den Mauszeiger beispielsweise nicht einfach an den linken Bildrand bewegen und die Taskleiste klappt dann einfach auf? Expose bei Mac oder Linux kommt mir da gleich in den Sinn.
Hier musste sich Microsoft entscheiden. Und die Entscheidung fiel zugunsten der Tablets aus. Die Desktopuser haben hier das Nachsehen. Wa-rum?
Der Grund ist schrecklich einfach und wird klar, wenn man sich einen Tablet PC vorstellt, der mit der linken und der rechten Hand (logischerweise am linken und rechten Rand) festgehalten wird.
Dabei sind die Finger der Hände an der Unter-seite des Tablet PCs, die beiden Daumen oben auf der Oberfläche. Und exakt diese Grundbe-dienung mit den Daumen bei Tablet PCs war Microsoft wichtig (das ich mal so frei in den Raum interpretiere) - was im Fall vom Tablet PCs ja auch Sinn machen würde.
Angenommen, ein beliebiger Klick an den linken Rand öffnet die Taskleiste, dann könnte man das wahrscheinlich mit dem Daumen bei einem Tablet PC oft versehentlich tun - also verzichtet man darauf. Für die Mausbedienung ist das natürlich nicht so prickelnd.
Aber für Tastaturfreaks bleibt alles gleich: die Anwendungsumschaltung mit den Tastenkombi-nationen «Alt»«Tab» und «Tab» funktioniert auch bei W8 immer noch.
Im Hinblick auf einen Desktop PC macht es wahrscheinlich nur eingeschränkt Freude, von einem „klassischen“ Windows auf W8 mit dieser Metro-Oberfläche zu wechseln.
W8 ist zumindest für die „Generation blöd“ perfekt (ist nur eine Anlehnung an einen Wer-bespot).
Also für Leute, die sowieso nicht in der Lage sind, mit einem PC mehr zu machen als ihn ein-zuschalten, den Webbrowser ("häh. wos isn des..a Du manst sicha gugl") zu starten, mit Google nach "facebook" zu suchen und dann auf Facebook sich zu verwirklichen.
Der Terminus „Generation“ ist vielleicht nicht ganz glücklich gewählt. Hat nur bedingt etwas mit dem Alter zu tun, eher mit der Geisteshal-tung.
Ein (leider wahres) Beispiel: Es gibt Menschen in Führungsetagen von namhaften internationalen Unternehmen, die iPads für sich und ihre Mitar-
beiter ordern. Besagter CEO bewundert das neue Ding und lässt dann einigermaßen konsterniert einen Mitarbeiter der EDV-Abteilung antreten. "Wie kann ich mit dem Ding telefonieren?", war sein Begehr "ich hab ge-glaubt“.
Zur Erinnerung: Das sind Führungspersonen, die Verantwortung für 10.000 Mitarbeiter haben (sollten) und dementsprechend honoriert wer-den.
Aber die viel wichtigere Frage wäre: Wie kommt so jemand in eine Führungsposition? Peter-Prinzip? Rückschlüsse auf das Geschäftsgebaren möchte ich an dieser Stelle nicht schließen. Die Geschichte ist peinlich genug im internen Fir-menumfeld, keine Frage.
Der „Kardinalfehler“ an der ganzen Sache > Informationsmangel. Ist in Österreich nur eine andere Form von Optimismus.
Selbstredend, keiner weiß alles. Verlangt ja auch keiner. Dieser Typus Mensch hat aber bezeich-nenderweise meist große „Schwierigkeiten“, fünf Minuten blöd dazustehen mit einer Frage. „Beratungsresistent“ ist eine freundliche Um-schreibung dafür.
Auch kenne ich genug Kandidaten, die einen „iPad-Nachbau“ um nur 199 Euro erwarben. Na klar konnte das Ding nicht sehr viel und endete als Schneidbrett in einer WG-Küche.
Diese Leute sind natürlich ein Fressen für Sa-turn, Mediamarkt und wie sie alle heißen.
Dementsprechend änderte sich auch das Kauf-verhalten: Zuerst wird ein Trum gekauft und dann geschaut, was man eigentlich damit alles (nicht) machen kann. Sehe ich immer wieder.
Zur Klarstellung: Ein iPad ist nicht fürs Telefonie-ren gemacht.
Keine Angst, Du gehörst mit hoher Wahrschein-lichkeit nicht zur „Generation blöd“. Denn dann hättest Du es im Text nicht bis hierher geschafft.
Also, was ist mit normalen Menschen, mit PC-Junkies, die wissen wie man eine Kiste richtig auspresst? Bringt W8 da irgendwas? Hmmm, mal schauen…
Diese Metro-Startsteite mit den hässlichen bun-ten Kacheln ist eigentlich gar nicht so blöd. Es ist generell eine gute Alternative zum klassischen Windows-Startmenü. Auch (und insbesondere) dann, wenn man mit vielen Anwendungen ar-beitet (arbeiten muss).
Selbstverständlich kann die Metro-Startseite beliebig breit gestaltet werden. Sie ist also ein gewaltig großes Startmenü, das man sehr kom-fortabel organisieren kann.
"Kacheln" (also Anwendungen oder Apps) las-sen sich einfach packen und an eine beliebige Position ziehen. Was häufig gebraucht wird kommt weiter rüber nach links, weniger oft benötigtes weiter rüber nach rechts. Unten rechts in der Scrollleiste befindet sich ein klei-nes "-"-Bildsymbol:
Per Klick auf das „-"-Symbol wird die Ansicht der Startseite runtergezoomt - dann sind alle Appli-kationen zu sehen. Siehe Bild 9. Öha…
Tipp: Statt unten rechts auf das kleine Minus-symbol zu klicken, kann die App-Darstellung auf der Metro-Startseite auch durch das Niederhal-ten von «Strg» und dann das Mausrad drehen gezoomt (verkleinert) werden.
Das Verkleinern funktioniert auch, wenn man sich eine Kachel nimmt und sie an den unteren Bildschirmrand bewegt. So lässt sich auch bei großen Anwendungssammlungen bequem Ord-nung schaffen.
Wie werden Anwendungen aber beendet? Ant-wort: Gar nicht - man lässt sie einfach im laufen-den Betrieb „sterben“. Wenn eine Anwendung „weggeschaltet“ ist, nicht aktiv genutzt wird, dann versetzt sie W8 prinzipiell in einen Däm-merzustand, damit sie keine Ressourcen ver-braucht.
Soweit die Theorie. Die Zukunft wird zeigen, ob das auch nachhaltig funktioniert.
Metro-Anwendungen merken sich (genauso wie ein Webbrowser) beim Ausschalten ihren letz-ten Zustand. Sprich, beim Neustart befindet sich der Webbrowser wieder dort, wo er die vorige Sitzung verlassen hat.
Noch ein Wort zur Performance: Spitze. W8 läuft auch in der virtuellen Maschine angenehm „leichtfüßig“ dahin. Applikationen starten ohne Verzögerungen. Passt. Keine Ahnung, was die unter der Haube gemacht haben. Offensichtlich das Richtige. Hoffentlich bleibt das auch so.
Jetzt kommen wir mal zu den weniger schönen Seiten von W8.
Wer meinen letzten Artikel über W8 gelesen hat, weiß Bescheid. Die Microsoft-Philosophie lautet: Kohle 24 Stunden am Tag statt „nur“ alle paar Jahre. Apple hat es vorgemacht mit seinen iPhones und iPads. Die Knete kommt mit den Apps. Alleine der Musikstore (iTunes) wirft schon mal ein Vermögen ab.
W8 ist die Antwort darauf.
Voraussetzung: User, die sich permanent ver-schiedenste Apps andrehen lassen. Kaufen per Mausklick. Bei 7 Euro für ein kleines Spiel ist die Hürde naturgemäß niedriger als bei einem „Office-Paket“ für ein paar hundert Euro.
Lieber kleine Beträge für eine App (natürlich bleibt‘s nicht bei einer App) als eine Investition in teure Software, die 1000 Funktionen bietet. Das funktioniert. Sieht man ja bei Apple.
Die Cashcow der Zukunft heißt „App“ und nicht mehr „Office“. Dass zwei Betriebssysteme in W8 noch drin sind (Metro mit Kacheln und der „normale“ Desktop) ist meines Erachtens eine Übergangslösung. Schau ma mal, was Windows9 bringt :-)
Am liebsten wäre Microsoft natürlich nur eine Metro-Oberfläche. Logo. Und die Apps kauft man sich gleich im Microsoft-Store.
Zu viel Klumpat ist aber als App noch nicht ver-fügbar (Taschenrechner, Malprogramm, Edito-
Bild 8
Bild 9
PCNEWS—133 April 2013
CLU
BD
IGIT
ALH
OM
E.A
T
ren… ). Ganz abgesehen von professioneller Software von Unternehmen.
Bei komplexen Software-Lösungen, bei denen sich Anwendungen über mehrere frei platzier-bare Fenster erstrecken, wird es im Fall von „einseitigen“ Metro-Anwendungen natürlich sehr schnell eng.
Der „Charakter“ einer App ist immer derselbe. Genau für eine Aufgabe wurde diese entwickelt. Es gibt keine App, die zwei oder mehrere Sa-chen sehr gut „kann“. Das ist das „Wesen“ jeder App. Und auch der klassische Unterschied zwi-schen Linux und Windows.
Linux hat für jede Aufgabe genau ein "tool" (rsync. crontab. ). Windows eher die „Universallösung“. Dieses eine Tool läuft oft seit Jahrzehnten auf den Boxen mit. Diese Tools sind sehr gut auf der Kommandozeile zu bedienen. Dafür braucht man natürlich Übung und Know-how. Stimmt. Darum werden viele Tools mit einer GUI (graphic user interface) ausgestattet, so-dass es auch weniger Versierte bedienen kön-nen.
Sprich: Du musst Dir nicht immer die genaue Syntax „merken“ und bedienst das Tool sehr komfortabel mit der Maus. Nachteil dieser Me-thode > Keine Transparenz (schaust halt blöd dem Balken zu, wie er sich bewegt, anstatt auf der Kommandozeile den Fortschritt und eventu-elle Fehlermeldungen zu „beobachten“).
Mehrere Tools, zusammengefasst mit einer ansprechenden GUI ergeben dann eine Soft-ware. K3b zum Beispiel, ist so eine erstklassige Brennsoftware unter Linux
Bei den Apps bezahlst Du einen Entwickler da-für, dass ein Tool in eine „brauchbare“ GUI inte-griert wurde. Nichts anderes. Genau eine „Funktion“ ist dieser App zugeordnet. Ist ja nichts Schlechtes. Da die Apps aber „noch“ kei-
ne klassischen fensterbasierten Programme (zum Beispiel Autocad, Photoshop… ) ersetzen können, muss W8 eben mit zwei Systemen un-ter der Haube herumwerkeln.
Das ist Microsoft auch klar. Und darum gibt es in W8 auch weiterhin den klassischen Windows-Desktop. Da führt kein Weg dran vorbei. Der ist ganz einfach als „Kachel“ auf der Metro-Startseite vorhanden und kann von dort wie jede andere Anwendung gestartet werden. Als App.
Per Klick auf die „Desktop“-Kachel geht es zum altbekannten Windows-Desktop. Die Kachel zeigt den jeweiligen Bildschirmhintergrund, der beim klassischen Desktop eingestellt ist. Siehe Bild 10.
Generell ist bei W8 der von W7 bekannte Desk-top „drinnen“. Dabei ist dieser „klassische“ Desktop wie eine „App“ eingebaut, er ist eine „Anwendung“, die unter Metro läuft. Ich weiß, aber ich muss das immer wiederholen, damit es auch in den Köpfen „hängen“ bleibt.
Entsprechend findet man unten links auch die Möglichkeit, die Metro-Startseite aufzurufen. Der klassische Desktop findet sich auch in der Windows 8 Taskleiste (oder wie auch immer die jetzt heißt) als laufende Anwendung. Klingt verwirrend. Ist es auch. Am besten, Du erzählst das W8-Anfängern nicht zu genau. Bringt nur Kopfweh.
Üblicherweise arbeitet man bei W8 mit einer Metro-App oder man schaltet um auf die App „Klassischer Desktop“, auf dem dann alle lau-fenden Nicht-Metro-Apps vorhanden sind.
Die beiden verschiedenen Desktops von W8 sehen leider nicht nur unterschiedlich aus, son-dern handhaben sich auch ganz unterschiedlich. Eine bequeme Kommunikation zwischen klassi-
schen Anwendungen und Metro-Apps existiert nicht.
Symptomatisch geht nur per Zwischenablage, um Daten zwischen Anwen-dungen auszutauschen.
Das erklärt auch die Konstellation vom Internet Explorer, der in zwei Varianten am System vor-handen ist. Einmal als Metro-App in der Metro-Oberfläche und einmal als klassische Windows-anwendung auf dem klassischen Desktop.
Um das zu schnallen, kommen jetzt die rechte obere und untere Bildschirmecke als Bedienele-mente ins Spiel.
Wird der Mauszeiger in die rechte obere oder rechte untere Bildschirmecke bewegt, dann blenden sich schwarze Balken mit Optionen ein - relevant ist hier nur der lotrechte Balken am rechten Bildrand - unten links werden nur Uhr-zeit und Datum eingeblendet. Bild 11
Im rechten (wird auch Charms Bar genannt) gibt es verschiedene Funktionen. Die Funktion (die zweite von oben) wirkt sich beispielsweise auf die jeweils geöffnete Metro- Apps aus. Ist das der Webbrowser, dann geht die Teilen-Funktion davon aus, dass man die URL der angezeigten Seite jemandem mitteilen möchte.
Im Fall eines geöffneten Metro-Webbrowsers schlägt die Teilen-Funktion vor, jemanden per E-Mail die Webseite mitzuteilen. Welche „An-wendungen“ das Teilen-Menü anbietet ist wohl situationsabhängig.
Das rechte Hauptmenü mit der „ -Funktion“ ist immer verfügbar - auch im Areo-Desktop, also dem klassischen Desktop. ". Schnö auf mei wirtuäle Maschin umeschaun, ob des a stimmt wos i do schreib. ja, stimmt."
Nun am klassischen Desktop: Wird hier bei akti-viertem Internet-Browser im rechten Hauptme-nü gewählt, dann erscheint lediglich der Hinweis, dass vom Desktop nichts geteilt wer-den kann. Siehe Bild 12.
Es gibt also ein rechtes Hauptmenü (Charms Bar) mit gleichen Funktionen, das immer ab-rufbar ist. Je nach Situation funktionieren diese Funktionen oder sie tun es nicht.
Am „schlimmsten“ in dieser Hinsicht ist die „Suchfunktion“, die wie gerade erwähnt immer präsent ist, aber nicht in jeder Anwendung funk-tioniert. Quittiert wird das dann mit einer Feh-lermeldung. Arghhh…
Weil wir schon dabei sind. Im Metro-Internet Explorer sind die Seiten schmäler gestaltet, was natürlich den mobilen Geräten zu Gute kommt, aber zu Lasten der Informationsdichte geht. Auf Deutsch: Du musst mehr scrollen.
Schau Dir Bild 2 an. Der rechte Teil geht verlo-ren. Es gibt sicher „bessere“ Internetseiten, um das zu demonstrieren. Vergleich einmal einen normalen Webbrowser mit dem in Metro. Scrol-len mit der Maus ist selbstverständlich nicht so
Bild 10
Bild 11 Bild 12
April 2013 PCNEWS—133
CLU
BD
IGIT
ALH
OM
E.A
T
komfortabel wie mit der Hand. Vor allem verti-kal.
Auch das mit der Adresszeile im Internet Explo-rer halte ich für nicht optimal gelöst. Im Desk-topbetrieb ist diese wie gewohnt oben platziert. In „Metro“ unten. Verschiedene Tabs in den 2 Browsern und „schmälere Seiten“ im Browser-fenster. Das nervt…
Beim Bewegen des Mauszeigers in eine rechte Bildschirmecke erscheint der schwarze rechte Balken. Den bezeichnet Microsoft als „Charms Bar“, wie und ob überhaupt das eingedeutscht wird ist noch nicht klar, man kann ihn auch als eine Art „Hauptmenü“ betrachten.
Die komische Position dieses Balkens erklärt sich (wie das meiste bei Metro) natürlich auch durch die Handhabung, wie ein Tablet PC gehal-ten wird. Der rechte Daumen befindet sich typi-scherweise rechts, dort wo auch die „Charms Bar“ aktiviert wird.
Tipp: Die „Charms Bar“ kann jederzeit auch mit der Tastenkombination «c» aufgerufen wer-den und ist sowohl in Metro als auch am klassi-schen Desktop immer verfügbar.
Bei Metro Apps existiert kein Drag & Drop mehr, um Daten oder Infos von einer Anwendung in eine andere zu ziehen - weil es eben keine Fens-ter mehr gibt. Der Datenaustausch zwischen Anwendungen und Geräten findet über die Charms Bar statt, die Funktionen situationsbe-dingt anbietet.
Wie steht‘s mit der Optik der Bedienungsele-mente? Was soll ich sagen? Sieh Dir mal Bild 12a an.
Okay, dass man wo draufdrücken sollte bei den „Einstellungen“, war mir auch klar. „PC Einstel-lungen ändern“ sieht eher nach einem Label als nach einem Bedienelement aus. Ist aber trotz-dem Letzteres.
Auf der Metro-Startseite findet man vorwiegend „Verkaufsklumpat“ von Microsoft, das man nicht unbedingt haben will, (die „Shops") sowie ein paar altbekannte Anwendungen wie den Internet Explorer und die E-Mail-Anwendung. Wo ist der ganze Rest? Wo ist der Taschenrech-ner? Wo ist der Mediaplayer? Die Systemsteue-rung? Problem Nummer 1 besteht darin, das alles erst einmal zu finden. Kann ja nicht weit sein.
Lösung: Die Tastenkombination «r» (springt gegebenenfalls von Metro zum Desktop) und
dort erscheint unten rechts der altbekannte "Ausführen"-Dialog. Gerettet.
Noch einfacher: Man tippt auf der Metro-Startseite einfach drauf los. Es öffnet sich die Charms-Bar und bietet ein Suchfeld an. Bild 13
Auf der linken Seite werden die gefundenen Sachen aufgelistet. Heh… gar net blöd. Gibt’s zwar in Linux (Unity) schon seit zwei Jahren, aber besser abgekupfert als nie umgesetzt. Egal, es klaut sowieso jeder von jedem. Microsoft vermarktet die „neuen Features“ nur am bes-ten.
Ein Klick auf den Taschenrechner schaltet zum klassischen Desktop um und dort eben zum Taschenrechner.
Gegenüber dem alten „Ausführen"-Fenster hat das Drauflostippen bei Metro zwei entscheiden-de Vorteile: es reichen bereits erste Buchsta-ben, um Vorschläge zu bekommen. Und: die Metro-Suche versteht auch deutsche Eingaben, weiß daher, dass mit „calc“ der „rechner“ ge-meint ist. Also der Taschenrechner.
Wer die Programmnamen nicht kennt, braucht natürlich eine andere Lösung.
In W8 gibt es eine relativ einfache Methode, um sämtliche Anwendungen und Apps auflisten zu lassen. Siehe Bild 14.
Hauptmenü rechts, Bildsymbol „Suchen“. Das bringt eine Auflistung sämtlicher installierten Anwendungen und Apps.
Der Haken beim Suchen-Bildsymbol ist der, dass es einen Dialog bringt, der kontext-abhängig ist.
Also beispielsweise davon, welche App gerade gestartet wurde. Ist das die Internet Explorer Metro App, dann dient die Suchzeile zur Internetsuche mit Microsofts Suchmaschine Bing. Daher muss darunter erstmal auf "Apps" geklickt werden, um zur Auflistung der Apps oder Anwendungen zu kommen.
Tippt man oben im Apps-Suchfeld was ein, dann werden automatisch alle Apps aufgelistet, die mit der jeweiligen Zeichenfolge beginnen. Bereits bei "re" schlägt W8 den "Rechner" vor.
Häufig benötigte Apps aus der "Komplettübersicht" kann man per Rechtsklick schneller verfügbar machen. Dann bietet das Menü unten an, sie an das Startmenü anzuheften (also auf der Metro-Startseite anzuzeigen) oder sie können an die Taskleiste angeheftet werden. Bild 15
Leider ergibt es sich, dass Metro-Apps nur an die Metro-Startseite angehängt werden können, über die Taskleiste sind sie leider nicht zu starten. Ja, klar gibt's Registry-hacks dazu im Internet. Toll. Kann ich mir ja gleich ein Windows98 „umbauen“.
Gewöhnungsbedürftig ist eben, dass man nur noch eine Startseite im „Vollbildmodus“ besitzt. Gibt es für eine Anwendung keine „Metro-App“, sondern nur eine „Aero-Anwendung“, dann wird die auf der Metro-Startseite gestartet und anschließend wechselt W8 hinüber zum klassi-schen Desktop.
Der Ausgangspunkt bei W8 ist immer die Metro-Oberfläche. Die Leute sollen sich natürlich auch daran gewöhnen. Naja…
Bei Rechtsklick auf eine freie Stelle der Metro-Startseite erscheint unten ein Menübalken, der nur eine einzige selbsterklärende Option anbie-tet: „Alle Apps“. Die „Alle Apps“-Taste in der unteren Menüleiste bringt ebenfalls die große „App-Übersicht“. Siehe Bild 16.
Bei Rechtsklick auf eine Kachel blendet das Me-nü unterhalb Möglichkeiten ein, die sich auf die jeweilige App beziehen. Siehe Bild 17.
Achtung: Rechtsklicken auf eine Kachel bewirkt, dass sie „aktiviert“ wird. Werden mehrere Ka-cheln nacheinander rechtsgeklickt, dann blen-den sich unten in der Menüleiste nur die Optio-nen ein, die für alle gewählten Kacheln gleich-zeitig durchgeführt werden können.
Rechtsklicken schaltet also nicht auf eine neue Auswahl (einer Kachel) um, sondern erweitert (verkleinert) die Auswahl. Erst durch einen zwei-ten Rechtsklick werden Kacheln wieder „abgewählt".
Du kannst es Dir auch so merken: Je mehr Ka-cheln Du rechts anklickst, umso weniger einge-blendete Optionen werden Dir unten angezeigt. Mit einer angeklickten Kachel hast Du unten die meisten Auswahlmöglichkeiten… mehr wird’s nicht.
Die Idee, alle Metro-Apps und Desktop-Anwen-dungen auf einer Startseite zu vereinen ist ja gar nicht so schlecht. Und auch die Vorstellung, sämtliches Klumpat dort beispielsweise dein-stallieren zu lassen, ist ein guter Ansatz. Bezie-hungsweise wäre einer - wenn er konsequent umgesetzt worden wäre.
Erinnert mich irgendwie an das ausgereifte Bibli-othekenzeugs… hüstel.
Leider ist es so, dass auch die Metro-App-Komplettübersicht nicht alles anzeigt, was bei Windows installiert ist und auch deinstalliert werden kann. Die alte Systemsteuerung (Programme deinstallieren und ändern) des klassischen Desktops wird also weiterhin benö-tigt.
Bild 12a
Bild 13
Bild 14
Bild 15
Bild 16
Bild 17
PCNEWS—133 April 2013
CLU
BD
IGIT
ALH
OM
E.A
T
Intuitiv und logisch erscheint mir das nicht. Man gewöhnt sich an alles. Aber muss das sein? Ja! Man muss sich irgendwie arrangieren mit W8. Oder das Classicmenü installieren.
Ein befreundeter EDV-Supporter hat bisher auch nur gute Erfahrungen mit W8 im Homeuserbe-reich gemacht. Dank der Classicshell. Das geht zwar an der Microsoftphilosophie irgendwie vorbei, aber wenn‘s hilft.
Die Classicshell modelt W8 in ein W7 um. Grob gesagt.
Wer behauptet, dass W8 intuitiv bedienbar ist, kann nur kognitiv zu früh abgebogen sein oder verdient seine Brötchen als Microsoft-Entwickler.
Da hilft auch kein „putziges“ Werbevideo mit einem Dreijährigen, der gekonnt die Kacheln auf einem „Tablet“ bedient. Wer hat den Dreijähri-gen (wie lange) eingeschult? Setz ihn mal vor einen Desktop-PC mit W8.
Das kann man nicht „einfach so“. Das lernt man großteils durch Probieren, Zuschauen, Zuhören oder taktil.
Ist beim iPad auch nicht anders. Mit der Wisch-bewegung wird auch der blutigste Anfänger im urbanen Raum mittlerweile täglich konfrontiert. Gesehen ist gleich gemerkt, ja.
Wo draufdrücken, ist okay. Aber Wischen wurde erst mit dem iPad/iPhone so richtig gesell-schaftsfähig und bedingte dank eines einzigen Eingabegerätes (der Hand) nur eine extrem flache Lernkurve.
Klar gibt es Kinder, die den Videorecorder mü-helos programmieren. Manchmal müssen diese aber gleichzeitig Schuhe mit Klettverschluss tragen, da sie keine Masche machen können.
Die Aussagekraft des Werbevideos strebt auch hier gegen Null. Wie man so schön in der Wer-bebranche sagt: „wenn alles nichts hilft, müssen eben Hundewelpen und/oder Kleinkinder herhal-
ten". Schau Dir nur mal die Werbeblöcke im Fernsehen an.
Machen wir weiter mit der Bedienungslogik beim Verändern einer Darstellungsgröße.
Die Ansicht kann auf verschiedene Größen ein-gestellt werden, wobei die angezeigten Websei-ten gleichermaßen bedient werden. Zum Ein-stellen der Ansicht im Webbrowser wird stan-dardmäßig die Kombination «Strg» Mausrad verwendet. Auch bei der W8 Metro-Startseite lässt sich mit dieser Kombination die Ansichts-größe ändern. Passt. Siehe Bild 18.
Links die Metro-Startseite in Normalgröße, rechts in verkleinerter Kompaktdarstellung (Zoom-Taste oder «Strg» Mausrad).
Je nach gewählter Darstellung ergibt sich eine unterschiedliche Bedienung mit unterschiedli-chen Optionen. Die große Ansicht kann die im vorherigen Absatz erklärten Sachen bewerkstel-ligen (Apps anheften, platzieren, starten..).
In der kompakten Ansicht (rechts) passiert bei Maus-Rechtsklick allerdings was ganz anderes:
In der verkleinerten Darstellung bewirkt ein Rechtsklick auf eine Kachel, dass die ganze Gruppe markiert wird, zu der diese Kachel ge-hört. Siehe Bild 19.
Gruppen sind demnach rechteckige Bereiche, in denen die Apps zusammengefasst werden.
Bereits beim Anfahren einer „Gruppe“ wird sie farblich hervorgehoben und lässt sich dann auf der Metro-Startseite bei gedrückter linker Maustaste an eine beliebige Stelle ziehen. Bei Rechtsklick bietet das Menü am unteren Bild-schirmrand die Option „Gruppe benennen“ an - dann erhält die gewählte Gruppe eine Über-schrift. Siehe Bild 19.
Generell kann man beliebig viele Gruppen ein-richten, wobei das Einrichten einer neuen Grup-
pe nicht unbedingt selbsterklärend ist.
Dazu muss zunächst in die normalgroße Ansicht gewählt (gewechselt) werden. Dort wird eine App-Kachel geschnappt, die als erstes Element der neuen Gruppe dienen soll. Die Kachel wird sodann in eine freie Bildschirmstelle gezogen. Damit entsteht automatisch eine neue Gruppe, an die weitere Kacheln angehängt werden kön-nen. Das Platzieren der neuen Gruppe und de-ren optionale Beschriftung passieren dann wie-derum nur in der verkleinerten Ansicht.
Installation des VLC-Players in W8 Wird der VLC von http://www.videolan.org mit dem Internet Explorer unter Metro geladen und das Setup gestartet, schaltet Windows hinüber zum klassischen Desktop. Dort kommt ein Dialog der geliebten „Benutzerkonten-steuerung“ die wissen will, ob dieses Programm wirklich ausgeführt werden darf. Und dann wird das Setup wie gewohnt „fenster-basiert“ auf dem Desktop angeworfen. Siehe Bild 20.
Spätestens seit Windows 7 (oder Vista) weiß man, dass ausländische Kunden für Microsoft nur Kunden zweiter Klasse sind. Hier könnte man getrost auch einmal die „Rassismuskeule“ schwingen und eine Lichterkette organisieren. Nur mal so ein Vorschlag für einen Flashmob.
Bild 18
Bild 19
Bild 20
Bild 21
April 2013 PCNEWS—133
CLU
BD
IGIT
ALH
OM
E.A
T
Der VLC-Setup-Dialog schlägt erwartungsgemäß als Zielverzeichnis c:\Program Files\… vor. Siehe Bild 21.
Und tatsächlich wird auch alles im Verzeichnis c:\Program Files\… installiert. Wer dieses Ver-zeichnis dann aber im Datei-Explorer sucht hat Pech. Siehe Bild 22.
Unter W8 bleibt also weiterhin der seit Vista eingeführte Blödsinn, dass „englische Dateipfa-de“ eingedeutscht werden. Im Dateisystem selbst spielt sich aber weiterhin alles in „Englisch“ ab.
ON ist das natürlich scheißegal, Fortgeschrittene wundern sich vielleicht ein bisschen und Profis klatschen sich eine alte IBM-Tastatur gegen ihren Schädel. Klonk.
Der VLC-Player trägt bei seinem „Standard-Setup“ eine Verküpfung auf dem klassischen Desktop ein. Per Rechtsklick auf dieses Symbol bietet W8 wie Windows 7 die Option an, den VLC Player an die Taskleiste anzuheften. Dann ist er wie auch hier im Bild schön zu sehen, je-derzeit über die Taskleiste aufrufbereit. Siehe Bild 23.
Ein Eintrag in ein „altes Startmenü“ findet nicht statt, da es dieses bei W8 nicht mehr gibt (es sei denn, man installiert sich eine der kostenlosen Startmenü-Lösungen für W8). Eine unter dem klassischen Desktop installierte Anwendung landet allerdings auch auf der Metro-Startseite. Siehe Bild 24.
Alte Desktop-Anwendungen werden nach der Installation einfach „hintendran“ auf der Metro-Startseite als Kacheln angefügt. Die Kacheln sind mit dem Namen der Anwendung und deren Bildsymbol ausgewiesen. Elegant sieht anders aus.
Kacheln normaler Desktop-Anwendungen sind natürlich nicht „lebendig“ und sie können auch nur im kleinen Format dargestellt werden.
Wie im Bild zu sehen, werden im Fall des VLC-Players drei Kacheln angehängt, weil der VLC-Player mehrere ausführbare Programmdateien installiert.
Dass ein Programm - im System und auch in einem „Startmenü“ - mehr als nur das Haupt-programm installiert, ist jetzt nichts Außerge-wöhnliches.
Auch beim alten „XP Startmenü“ macht ein VLC-Setup die drei ausführbaren Programmdateien hinein, die ebenso auf der W8 Metro-Startseite eingetragen sind.
Hier sind auch drei ausführbare Dateien einge-tragen. Siehe Bild 25.
Hinweis: Im alten Windows-Startmenü befinden sich im Fall von VLC noch weitere Einträge als nur die drei ausführbaren Dateien: Documenta-tion, Release Notes und Videolan Webseite.
Diese drei Einträge finden sich auf der Windows 8 Metro-Startseite nicht. Eigentlich finden sie sich (auf die Schnelle) nirgends mehr.
Diese Punkte können es also durchaus heikel machen, wenn man W8 auch mit alten Desktop-Anwendungen nutzen will (muss).
Auf jeden Fall ist es so, dass man überflüssige VLC-Einträge selbstverständlich auf der Metro-Startseite wegwerfen darf.
Bei Rechtsklick auf die VLC-Player-Kachel bietet das Metro-Rechtsklick-Menü unten mehrere Optionen an. Die meisten sind selbsterklärend – oder doch nicht? Bild 26
Das untere Metro-Menü bietet beispielsweise die Option „An Taskleiste anheften“ an. Damit ist die Taskleiste des klassischen Desktops ge-meint.
Löscht man also irgendwann das Taskleisten-Bildsymbol des VLC-Players, dann bekommt man dieses über die Metro-Startseite dort wie-der hin.
Dieses Anheften von Kacheln an die Desktop-Taskleiste funktioniert allerdings nur für alte Desktop-Anwendungen. Metro-Apps lassen sich nicht an die klassische Desktop-Taskleiste an-heften, nur zur Erinnerung.
Interessant ist die Option „Dateispeicher… öff-nen“. Damit ist gemeint, dass das Installations-verzeichnis der Anwendung im Dateiexplorer geöffnet wird. Soll sein…
Erschwerend für ON wird’s erst, wenn man überlegt, welches „Skype“ soll/muss auf dem PC installiert werden.
Das von der Metro-Gui (Microsoft-Store) oder das klassische vom traditionellen Desktop? Oder beide? Laufen dann alle 2 Skype-Instanzen, wenn ich auf den Desktop umschalte?
Skype ist immer im Vollbildmodus auf Metro; Messenger ebenso. Viel Spaß. Wenn Dir da-raufhin so ein entbehrliches Mondgesicht bild-schirmfüllend entgegenla-bert, brauchst‘ nachher eine Lichttherapie. Am besten mit Flutlicht.
Nochmal. Für Tablets macht so eine „Einfenstertechnik“ auf Grund der eingeschränkten Displaygröße durchaus
Sinn. W8 ist nicht für den Desktop optimiert, das sollte klar sein.
Das mit der Systemsteuerung hab ich ehrlicher-weise auch noch nicht ganz geschnallt. Das ein-zige, was mir zur Systemsteuerung einfällt. Die ist seit XP immer fetter und undurchschaubarer geworden. Schön, dass in W8 dieser Trend wei-terhin anhält.
Du hast es jetzt in W8 mit zwei „Systemsteuerungen“ zu tun.
Neben der traditionellen (immer noch unver-zichtbaren) „alten“ Systemsteuerung haben wir jetzt noch die „PC-Einstellungen“, die Metro zugeordnet sind.
Teilweise gibt es an beiden Orten gleiche Ein-stelloptionen, als auch unterschiedliche. Keine Ahnung, warum das so ist.
Gehen wir mal zur „alten“ Systemsteuerung. Egal wo man sich in W8 auch befindet, am schnellsten bekommt man die alte immer so:
«x» -> - das startet die altbe-kannte Systemsteuerung auf dem klassischen Windows-Desktop. Hätten sie nicht wenigstens Icons zur schnelleren Orientierung im Menü machen können? Nur so ein Gedanke.
Schau Dir mal die geile Fensterdekoration von Bild 27 an. Windows 95 lässt grüßen. Mir per-sönlich ist das sowieso egal. Auch bei Linux schalte ich das bunt animierte Zeugs immer gleich weg. Brauch ich nicht.
Bei W8 gibt es demnach auch keine „Glass-Effekte“, oder wie die auch immer geheißen haben. Der Grund scheint mir einleuchtend. Stell Dir vor, Du wechselst von der Metroseite auf den klassischen Desktop mit den Glass-Effekten. Der Vergleich der „Klofliesen“ mit den ansprechenden Glassefekten würde nicht sehr für Metro sprechen. Alles ist schlicht gehalten. Sowohl Metro als auch die Fensteranwendun-gen. Wie gesagt, mir sowieso egal.
Tipp: Alternativ kann man unter Metro auch eine App-Suche durchführen, nach „sys“ su-chen, um den Link zur Systemsteuerung zu be-kommen.
Bild 22
Bild 23 Bild 24
Bild 25
Bild 26
PCNEWS—133 April 2013
CLU
BD
IGIT
ALH
OM
E.A
T
Die anderen Metro-Einstellungen sind hier ver-steckt. Siehe Bild 28.
Zu den PC-Einstellungen unter Metro gelangt man über die Charms-Bar ( «c»). Dort wird unten "Einstellungen" angeklickt. Danach er-scheint ein neuer Dialog, in dem unten "PC-Einstellungen ändern" angeboten wird. Das bringt uns dann schließlich zu den erwähnten Einstellmöglichkeiten.
Lustig wird’s dann, wenn man beispielsweise die -Einstellungen anklickt. (Bild 29).
Während der Installation von W8 kann man ja optional einige (eher viele) Datenschutz-Sachen einstellen (oder eben die Vorgabe akzeptieren).
Im PC-Einstellungen-Dialog werden im Bereich Datenschutz gerade einmal drei Optionen ange-boten.
Immerhin gibt es oben rot den Hinweis
-
Häh… ?
Einen schnellen Link zur Systemsteuerung bietet Microsoft hier nicht an. Also wie zuvor erklärt rüber zur Systemsteuerung. Siehe Bild 30.
In der Systemsteuerung existiert natürlich kein Eintrag Erst eine Eingabe von
in das Suchfeld oben rechts, bringt eine Liste, in der das angeboten wird. Siehe Bild 30.
Hat man den Standorteinstellungen-Dialog ge-funden, geht’s erst richtig los. Siehe Bild 31.
Dort werden eigentlich nur zwei Optionen mit jeweils komischer Bezeichnung angeboten, die sich von jenen bei den Datenschutzeinstellun-gen bei einer W8 Installation ziemlich unter-scheiden.
No Plan wie es da weitergeht. Aber es gibt doch diese „Metro-App-Entwicklungsrichtlinien“. Die sehen auch vor, dass Dinge immer dort passie-ren (also auch einstellbar sein sollten), wo sie auch passieren.
Alle Sachen das Surfen betreffend (und da ist ja auch diese Standortermittlung ein Kandidat dafür) sollten also direkt beim Webbrowser einstellbar sein. Also Internet Explorer App star-ten: siehe Bild 6.
Metro-Internet Explorer Einstellungen: hier geht das Chaos munter weiter. Es gibt eine Option die sich nennt. Damit legt man fest, ob Webseiten nachfragen dürfen, ob sie den Standort abfragen dürfen.
Diese Option scheint es nur im Einstelldialog des Metro-Webbrowsers zu geben und sonst nir-gends. Zumindest hab ich sie nirgendwo anders gefunden. Weiß da vielleicht jemand mehr dar-über?
Browser-relevante Einstellungen, wie jene, ob man beispielsweise den -
haben will, finden sich bei den Metro-Browser-Einstellungen nicht. Frag mich jetzt nicht, wo die sind. Im klassischen Webbrowser hab ich sie unter gefunden.
Der Ausschaltknopf. Intuitiv? Ich kenne keinen, der diesen auf Anhieb „gefunden“ hat. Ehrlich.
Die Leute mit ihrem "..wieso, do brauchst doch nur.". Vergiss das. Der Knopf gehört dort nicht hin. Millionen Leute werden sich trotzdem da-ran gewöhnen (müssen), stimmt. Was bleibt ihnen über?
Rechte obere oder untere Bildschirmecke, Hauptmenü einblenden. Dort wird „Einstellungen“ geklickt und es kommt eine Seite, die auch den - -Schalter anbietet. Siehe auch Bild 11.
Ob es eine höhere Logik gibt, den Schalter hier unterzubringen ist bestimmt genauso fraglich wie dessen Bezeichnung
Einschalten lässt sich ein PC oder W8 über die-sen Knopf bestimmt nie.
Eine andere Möglichkeit: Einfach den Ausschalt-knopf betätigen. Wer will…
Als weitere (in meinen Augen elegantere) Mög-lichkeit zum Runterfahren von W8 gibt es die Tastenkombination «Alt»«F4».
Damit wird bei Windows schon seit dem Urknall die aktuell laufende Anwendung beendet. Ein-fach so lange auf «Alt»«F4» draufhämmern, bis der Dialog zum Beenden von W8 erscheint. Siehe Bild 32. «Enter» und Feierabend.
Funktioniert aber nur im klassischen Desktop. Die Seite mit den bunten Klofliesen hält sich bei erwähnter Tastenkombination strikt an gericht-lich beeidete Zeugenaussagen hochrangiger (hüstel) (Polit)Prominenz > ".kann mich an nichts mehr erinnern.". Seufz.
Security Bei W8 funktionieren viele neue Sachen einfach nur dann, wenn man bereit ist, gewisse Dinge über sich preiszugeben.
Das fängt bereits bei der Entscheidung für die jeweilige Anmeldevariante bei W8 an. Eindeutig praktischer ist es, ein sogenanntes zu verwenden. Speziell für die Synchronisation zwischen verschiedenen Rechnern ist dieser Schritt unerlässlich. Eine (bequeme) Synchroni-sation bedingt also immer eine "Datenwolke". Und die Voraussetzung für die Benutzung einer
Datenwolke ist immer eine Registrierung zur Nutzung der selbigen.
Bei Microsoft ist es eben die als Wolke herhalten muss. ist eine andere bekann-te Alternative.
Diese Wolke ist natürlich nichts anderes als eine Serverfarm in einer Hinterhofbaracke eines rumänischen Gebrauchtwagenhändlers. Ich hoffe, dass ich mich irre.
Der Komfort der bequemen Synchronisation zwischen verschiedenen Rechnern klappt also nur, weil relevante Daten irgendwo auf einem Server gespeichert sind. Und das ist die Wolke. Server = Wolke. Nur zum Verständnis.
Somit weiß Microsoft, wann Du welchen Rech-ner wo und wie lange benutzt hast und welche typischen Einstellungen Du bevorzugst.
W8 wurde vor allem für Mobilgeräte optimiert. UMTS-Modem, WLAN und GPS-Positions-bestimmung sind typische Merkmale dieser Geräteklassen und kaum mehr erwähnenswert.
Dadurch ergibt sich für Programmierer ein brei-tes Betätigungsfeld für die App-Entwicklung. Alleine schon durch die Standortauswertung des Users können lokalisierte Dienste, Werbung oder (und) Daten rund um die Uhr bereitgestellt werden.
Natürlich bekommt dann Microsoft oder ein App-Anbieter im Gegenzug ein exaktes Bewe-gungs-und Benutzungsprofil des jeweiligen Users frei Haus geliefert.
Ein weit verbreiteter Irrglaube ist es auch, dass sich eine GPS-Ortung nur bei mobilen Geräten bewerkstelligen lässt.
Selbstverständlich funktioniert das auch bei einem Desktop-PC, der am WLAN oder per Ka-bel am Internet hängt.
Merke: Sobald ein bestimmtes Netzwerk in Anspruch genommen wird, ist eine Ortung je-derzeit möglich. Alles nur eine Frage des Auf-wandes. Der Name des Netzwerkes lautet im-mer gleich > „das Internet“.
Lediglich die Genauigkeit der Ortung kann von „exakt“ bis „ungefähr” variieren. Diese hängt großteils von den verfügbaren WLAN-Hotspots in der näheren Umgebung und dem Netzbetrei-ber ab.
Security ist immer eine Gradwanderung. War es immer und wird es immer bleiben. Komfort geht immer zu Lasten der Sicherheit. Da hat sich nichts geändert.
Natürlich kannst Du ein W8-System komplett „dicht“ machen. So wie ältere Windowssysteme
Bild 27
Bild 28 Bild 29
Bild 30 Bild 31 Bild 32
April 2013 PCNEWS—133
CLU
BD
IGIT
ALH
OM
E.A
T
eben auch. Die Gefahr besteht aber immer, dass dann ein bestimmtes Feature nicht mehr funkti-oniert.
Der Klassiker war bei XP noch die Anpassung der „Dienste“. Sprich, ein Drittel der Dienste konnte man im Privatbereich getrost deaktivieren.
Bei W7 ist das schon eine andere Nummer. Erstens sind es mittlerweile weit über 100 Dienste, die Du konfigurieren müsstest. Und viel wichtiger: Die Abhängigkeiten untereinander zwischen den Diensten sind nicht mehr so ein-fach handzuhaben. Deshalb mach ich in dieser Richtung bei W7 überhaupt nichts mehr.
Die wichtigsten Sicherheitseinstellungen bei W8 werden bereits beim Setup durchgeführt. Schaus Dir mal an:
Das ist die erste kritische Stelle. Siehe Bild 33.
Beim Setup von W8 kommt gegen Ende des Prozesses die Seite mit den „Einstellungen”.
Die meisten werden auf kli-cken. Ist auch viel bequemer. Express-Einstellungen sind immer solche, die Microsoft für sinnvoll hält. Ditto beim Internet Explorer. Die müssen aber nicht unbedingt sinnvoll für jedermann sein.
Deshalb ist es ausdrücklich ratsam, die -Taste anzuwählen. Somit kann man die Optio-nen manuell einstellen. Jetzt erst mal ein grober Überblick über die sicherheitsrelevanten Sa-chen, die beim Setup zum Tragen kommen.
Es ist generell nichts Neues, dass W8 vorschlägt, wichtige Systemupdates automatisch durchfüh-ren zu lassen. Bei W8 ist allerdings noch diver-ses Update-Klumpat dazugekommen.
Windows Update Die Automatik wird aktiviert. Wichtige Updates von Microsoft werden automatisch installiert. Insbesondere bei mobilem Surfen mit einem Surfstick kann diese Option Mehrkosten verur-sachen, wenn man sich blöderweise zum Bei-spiel in einem „pro Megabyte“-Tarif befindet.
Das Guthaben eines Prepaid-Surfsticks ist dann schnell geschmolzen oder gar aufgebraucht. Im Falle einer mobilen Internetverbindung weist Microsoft darauf hin, dass aus diesem Anlass nur die wichtigsten Updates heruntergeladen werden. Wie „groß“ solche wichtigen Updates sein können… keine Ahnung.
Automatische Gerätetreiber für neue Geräte abrufen
Beim Anstecken eines neuen (noch unbekann-ten Geräts) sucht W8 automatisch nach der passenden Treiber-Software und installiert sie. Diese Automatik war schon immer heikel, da sie nicht immer die aktuellste Software für das Gerät bereitstellt. Ich würde (oder will) mich nicht unbedingt auf diese Automatik verlassen. Software vom Gerätehersteller ist in der Regel aktueller als die von Microsoft. Abdrehen.
Automatisch Geräte-Apps und Geräteinformationen für neue Geräte abrufen
Abdrehen, keine Frage. Was passiert hier? Es werden zusätzliche Informationen zu ange-schlossenen Geräten aus dem Internet runter-geladen.
Stellt nun W8 beim Lesen von Geräteinformatio-nen fest, dass vom Gerätehersteller eine App im „Windows Store“ existiert, wird diese App auto-matisch herunteruntergeladen und installiert. Natürlich kommt so jeder mögliche Schwach-sinn auf den Rechner.
Ich möchte nicht wissen, wie viele Geräteher-steller dann „entbehrliche“ Apps andrehen werden, nur um mit ihnen für weitere Produkte werben zu können. Da wird die Kachelseite bald den Charakter einer Plakatwand haben.
Auf mobilen Geräten mit Internetanbindung würde ich auf jeden Fall alle drei Optionen aus-schalten. Ich weiß, ist Geschmackssache. Vor allem das mit den Dreh zu-mindest den letzten Punkt ab. Das hilft.
Jetzt gibt es sogar ein „bisschen“ Virenschutz bei W8. Bisher kümmerte sich ja der „Windows Defender“ nur um die Beseitigung diverser Mal-ware-Programme. Ab W8 heißt das Ding zwar weiterhin so, soll aber gleichzeitig auch ein „richtiger“ Virenscanner sein. Ob man sich trotz-dem einen externen Virenscanner installieren sollte? Kann nicht schaden. Fehlt mir ehrlich gesagt auch die Langzeiterfahrung.
Weitere Schutzmechanismen von W8
Microsoft Active Protection Service
Durch Akzeptieren des er-laubt man es Microsoft, Informationen die Windows Defender über Malware auf einem Rechner gesammelt hat, an Microsoft zu über-mitteln. Standardmäßig ist das deaktiviert. Kon-trollieren.
SmartScreen-Filter für Internet Explorer
Klartext: man erlaubt es Microsoft beim Surfen zuzuschauen, damit Microsoft jede URL prüft und eventuell vor unsicheren Webseiten warnt.
Auch beim Runterladen von Dateien aus dem Internet werden die von Microsoft auf „Unschädlichkeit“ überprüft.
SmartScreen-Filter für Dateien und Apps
Ziemlich ähnlich wie die Variante für den Inter-net Explorer, nur dass hier lokale Dateien und Apps auf Schadprogramme geprüft werden.
Ich schalte auch hier alle drei Sachen ab. Keine Angst, der „Defender-Virenschutz“ schützt auch dann, wenn es ihm verboten wurde, nach Hause zu telefonieren. Das andere ist wiederum Ge-schmackssache. Ich kann trotzdem darauf ver-zichten.
Mit diversen Einstellungen wird es Microsoft gestattet, verschiedenste „Informationen“ zu sammeln und nach Hause zu schicken. Damit will Microsoft unter anderem seine Produktpa-lette verbessern. Wer hier nicht manuell die Einstellungen kontrolliert und stattdessen die
durchzieht, bekommt das gar nicht mit.
Lobenswerter Weise sind die meisten kritischen Sachen im folgenden Abschnitt ausgeschaltet. Trotzdem schadet eine Kontrolle nicht. Was haben wir da:
Programm zur Verbesserung der Benutzer-freundlichkeit
Damit erlaubt man es Microsoft, bei der Bedie-nung des Rechners „zuzuschauen". Microsoft ermittelt dabei zum Beispiel, welche Program-
me und Funktionen man bevorzugt. Normaler-weise deaktiviert.
Windows Hilfe verbessern
Damit erlaubt man Microsoft zuzuschauen, wie man die Windows-Hilfe verwendet, nach wel-chen Dingen man dort zum Beispiel sucht. Nor-malerweise deaktiviert.
Windows-Fehlerberichterstattung
Damit erlaubt man es, dass Windows im Fall eines abstürzenden Programms Daten an Micro-soft überträgt, damit Microsoft irgendwann vielleicht den Grund für den Absturz einer Soft-ware ermitteln kann. Normalerweise aktiviert.
Windows Store Diagnose zulassen
Hiermit erlaubt man Microsoft mit zu verfolgen, was Apps vom „Windows Store“ im Internet machen und welche URLs sie nutzen.
Microsoft will mit dieser Analyse den Windows Web Store verbessern (also für sich lukrativer machen). Normalerweise deaktiviert.
Als eher „datenschutz-kritisch“ ist auf jeden Fall die Option zulassen. Die sollte man deaktivieren. Mir fällt auf Anhieb auch kein gegenteiliges Argument ein.
Metro-Apps sind nach dem Willen Microsofts besonders leicht zu installieren, zu bedienen und schnell gekauft. Bei den Apps eine Standor-termittlung zu implementieren, kann natürlich besonders reizvoll sein.
Standort-Daten übermitteln
Apps können auch den Standort eines Nutzers ermitteln - beispielsweise über GPS. Mit dieser Option erlaubt man es, dass Windows GPS-Informationen regelmäßig an Microsoft sendet.
Microsoft will diese Informationen angeblich nur verwenden um die eigenen Ortungsdienste und Apps mit Standorterkennung zu optimieren. Das kann stimmen oder auch nicht. Standard-mäßig aktiviert. Würd ich abdrehen.
Apps Zugriff auf Namen und Profilbild und Verwendung davon erlauben
Wie es die Bezeichnung bereits sagt. Damit erlaubt man Apps, dass sie das Profilbild und den Namen nutzen dürfen, den man bei Windows eingestellt hat. Standardmäßig akti-viert.
Windows-Ortungsplattform aktivieren
Damit erlaubt man Microsoft, ortungsfähige Apps auf den Nutzer abgestimmte Inhalte anzei-gen zu lassen. Beispielsweise perfekt lokalisierte Werbeeinblendungen. Standardmäßig deakti-viert. Würd ich lassen.
Bei allen diesen App-Einstellungen sollte man sich sehr gründlich überlegen, ob man sie haben will. Und wenn, dann auch, welchem App-Anbieter man vertraut. Lokalisierte Apps auf mobilen Geräten (ein "Wann kommt die nächste Bim"-Suchtool) können eben nur dann funktio-nieren, wenn man die Übermittlung des Stan-dortes erlaubt. Sicherheit verhält sich umge-kehrt proportional zum Komfort. Altes Spiel.
Zu den bisherigen teils sehr sensiblen Einstellun-gen kommen noch zwei aus der Kategorie „gibts auch“ dazu:
Windows Internet Explorer Kompatiblitätsan-sichtenlisten verwenden
Der Internet Explorer hat sogenannte Kompati-bilitätsansichten für Webseiten, die mit einer älteren Explorer-Version besser oder überhaupt funktionieren.
Microsoft pflegt Listen, welche Webseiten even-tuell mit einer älteren Ansicht besser zurecht-kommen. Durch diese Option wird diese Liste
Bild 33
PCNEWS—133 April 2013
CLU
BD
IGIT
ALH
OM
E.A
T
automatisch aktualisiert. Standardmäßig akti-viert.
Freigabe und Verbindung mit Geräten im Netzwerk aktivieren
Wird mit einem PC Verbindung zu einem lokalen Netzwerk hergestellt, bekommt dieses Netz-werk automatisch die Sicherheitseinstufung
. Man kann dann beispielsweise automatisch einen Drucker im Netz verwenden.
Und: alle anderen Rechner im Netz können automatisch auch auf Daten zugreifen, die man auf seinem PC freigegeben hat. Bei einem mobi-len Gerät würde ich das Feature abdrehen.
Fertig. Einige Punkte sind vielleicht praktisch und unkritisch. Die meisten davon sind aller-dings durchaus nicht ohne. Leute mit vorinstal-liertem W8… keine Ahnung, was dort eingestellt ist.
Ärgerlicherweise haben es diese - auch in die finale Verkaufsver-
sion von W8 geschafft. Durch dessen Anwählen stimmst Du bedenkenlos einer Standortortung zu. Auch nicht schlecht :-((
Naja, den meisten ist es sowieso egal.
Bei Klick auf - passiert das übrigens schlagartig - es kommt keine Nach-frage, ob man das wirklich will. Eine explizite Bestätigung statt eines unüberlegten Mausklicks wäre hier angebrachter. Alleine schon im Hin-blick auf den Datenschutz.
Wer nehmen will, der sollte das Kleinge-druckte gründlich lesen. Und dran denken, dass es dieses Kleingedruckte zwei Mal gibt. Siehe Bild 34.
Um zu kapieren, was die - so treiben und welche Folgen das hat, muss man beide Links klicken und alles durchlesen: die
und die -
Alternativ zur Wahl von - bleibt (vom Abbrechen der Installation mal abgese-hen) nur die Wahl von
Wird auf der Setup-Seite statt - intelligenter Weise die Option gewählt, dann wird es etwas mühsam. Es müssen mehrere Setup-Seiten durchgeklickt und mehrere Einstellungen manu-ell durchgeführt werden. Siehe Bild 35.
Nach Klick auf die -Taste geht die manu-elle Einstellungs-Orgie los. Zuerst will W8 wis-sen, wie die Freigabe zwischen Rechner und Geräten im Netz gehandhabt werden soll.
Im Fall eines PCs der nur Zuhause im eigenen Netzwerk verwendet wird, spricht generell nichts gegen die vorgeschlagene Option
Wird der Rechner mobil unterwegs genutzt, sollte man auf die Aktivierung der automati-schen Freigabe verzichten. Bild 36
Bereits bei der zweiten Einstellungsseite bild 36 geht's richtig los. Die
meisten hier vorgeschlagenen Einstellungen sind Datenschutz-bedenklich. Also: am besten wie im Bild einstellen.
Die erste Option kann man in der Voreinstellung belassen. Wie erwähnt, bei mo-bilen Surfsticks muss man abwägen, ob nach Datenvolumen abgerechnet wird oder nach Zeit.
Ausnahmsweise benutzerfreundlich ist auch die unterste Voreinstellung des Dialogs: Dieser -Mechanismus wurde ursprünglich von den Mozilla-Leuten erfunden. Ein Browser kann angesurften Webseiten dadurch mitteilen, dass eine Verfolgung der Internetaktivitäten nicht erwünscht ist.
Datenkraken und der Werbeindustrie gefällt dieser Mechanismus natürlich nicht. Auch der Internet Explorer 10 (ab Windows 8) dabei, hat diese -Funktion drinnen.
Es folgt die nächste Einstellungsseite. Bild 37.
Tut mir leid. Ich habe keine Lust den „ zu verbessern - dafür zahlt mir keiner was.
Ich habe auch keinen Bock drauf, dass Microsoft jederzeit mitverfolgen kann, wo ich mich aufhal-te. Ich habe auch kein Interesse daran, zur Ver-besserung der Windows-Hilfe beizutragen.
Also: auch auf dieser Einstellungs-Seite wird alles ausgeschaltet. Das ist erfreulicherweise seit der finalen Version von Windows 8 auch standardmäßig der Fall.
Es kann natürlich auch vorkommen, dass daten-schutzrelevante Dinge direkt bei den Einstellun-gen einer App (hier die Bing Karten-App) durch-geführt werden. Siehe Bild 38.
Und unzählige Dinge sind dann schließlich noch in der Systemsteuerung vergraben. Siehe Bild 39.
Eines kann ich schon jetzt sagen, diese Sicher-heitseinstellungen wirst Du in einem laufenden W8 nie mehr so übersichtlich und kompakt vorfinden wie bei einem Setup-Prozess. (Vorausgesetzt, Du hast nicht die -
angewählt).
In W8 werden deutlich mehr Dinge auf Wunsch vollautomatisch voreingestellt, als bei früheren Windows-Versionen.
Die kompletten Einstellungen wird es irgendwo geben. Hoffentlich. Aber nicht mehr unter ei-nem zentralen Punkt (in einem laufenden W8), was natürlich sehr ärgerlich ist.
Speziell, wenn Du etwas abändern willst. Wer suchet, der findet. Ich tu‘ mir das nicht mehr an; sollen sich die Betatester wichtig machen.
Also, ich empfehle beim Setup-Prozess unbe-dingt die -Einstellungen bei den -
anzuwählen. Diese kommen ziemlich am Schluss.
Das ist keine Hexerei. Für Leute mit vorinstal-liertem W8 ändert sich sowieso nicht viel. Auch hier gilt wieder die alte Regel: bei vorinstallier-tem Windows erst einmal eine „cleane“ Neuin-stallation machen. Ohne den ganzen hersteller-spezifischen Kram drauf.
Im Zuge dieser Installation gehst Du auch gleich die Sicherheitseinstellungen durch. Ist zwar anfangs immer ein bisschen Arbeit, zahlt sich aber aus.
Fazit: Egal, wie dieses auch ausfällt, ich werde die Gemeinde in zwei Lager spalten. Die einen werden mich jetzt mögen und die anderen noch mehr lieben. War schon immer so. In meiner Selbsthilfegruppe kommt dieser Satz auch im-mer gut an.
Der Artikel hat mich einiges an Kraft und Res-sourcen gekostet mit vielen "Ausprobier-Sessions" und durchgeschriebenen Nächten. Komplett ist er deswegen noch lange nicht.
Zu gewaltig sind die Neuerungen und damit verbundenen „Auswirkungen“. Ich schätze, mit 50 Seiten hätte man einmal das Gröbste in W8 abgedeckt.
W8 ist ein Abenteuer. Weil es neu ist. Es gibt noch viel zu entdecken, weshalb dies nicht mein letzter Artikel über W8 sein wird. Ob Du W8 magst oder nicht? Ich bin keinem böse, ehrlich.
Mein Tipp: Wenn Du W7 benutzt, bleib dabei. Falls Du noch auf XP oder Vista herumwursch-telst, wäre es logisch auf W8 upzugraden.
Das Internet quillt über von Tipps für W8. Re-gistryhacks, Classicshells und der ganze Zirkus. Das sollte nicht der Weg sein. Aber es ist schwer, die Leute auf neue Pfade zu bringen.
Bild 34 Bild 35
Bild 36
Bild 37
Bild 38 Bild 39
April 2013 PCNEWS—133
ME
TAT
HE
ME
N
Natürlich boomen Tablets. Das ist der Zukunfts-markt. Aber wer kauft Tablets? Menschen, die schon einen PC (oder Laptop) zu Hause haben. Diese Tablets sind aber nur eingeschränkt fürs Arbeiten interessant. Sie können deshalb maxi-mal eine Ergänzung sein. So wie ein Smartpho-ne.
W8 am Desktop wäre sowieso unbrauchbar ohne den „klassischen Desktop“. Und den braucht man im Produktivbereich.
Sieh Dir das iPad an. Ein Welterfolg, im Privatbe-reich. In Unternehmen arbeitet keiner ernsthaft mit den Dingern. (Excel, Wareneingangssyste-me, SAP, Word, Autocad, Photoshop, Illustrator, Videoschneiden, Programmieren…).
Ganz anders das iPhone, das auch im Fir-menumfeld mittlerweile eine fixe Größe ist. So etwas ist für Microsoft selbstverständlich lukra-tiv.
Smartphone, Tablets, Convertibles, Laptops und PCs mit einem Betriebssystem zu versorgen. All in One.
Die Abstriche bezüglich der Mausbedienung am PC sind im Artikel genauso festgehalten wie die durchdachte Bedienung per Hand am Touch-screen. Die Präferenz von W8 sollte somit auch dem letzten Nachzügler vom Schottengymnasi-um klar sein: Volle Kraft voraus für Smartphone, Tablet und Apps.
W8 am PC ist durchaus möglich. Alleine der Mehrwert gegenüber W7 fehlt mir derzeit. Ob sich W8 im produktiven Einsatz bewährt, wer-den wir sehen. Wobei viele Unternehmen erst auf W7 migriert haben.
Im Privatbereich mache ich mir keine Sorgen wegen der Absätze. (Hab einen guten Schuster um die Ecke).
Windows ist sowieso fast überall vorinstalliert und mit 30 Euro das billigste Windows, das es je gab.
Bezüglich der Security hätte ich mir mehr Trans-parenz gewünscht. Auch hier werden die zwei Systemsteuerungen nicht gerade für Übersicht sorgen. Schlimmer finde ich, dass diese wichti-gen Einstellungen nicht unter einem zentralen Punkt abrufbar sind. (außer bei der Installation von W8).
Wir haben jetzt Mitte Jänner 2013. Bis dieser Artikel veröffentlicht wird, sind schon wieder unzählige neue Sachen (oder Erkenntnisse) dazugekommen. Printmedien sind nicht wirklich flexibel. Was liegt, das pickt.
Da muss ich durch. Und um die unausweichliche Frage im Raum zu beantworten: Ja, ich bin Windows8-User. Aber kein Praktizierender.
Bilde Dir deine eigene Meinung. Und steh dazu. Es bleibt spannend…
Gruß Günter
Mathematische Fingerübungen 3 Georg Sedlitz
...und wieder gibt es eine bunte Mischung an hübschen Problemen. Diesmal sind sowohl ech-te Klassiker, als auch eher unbekanntere Proble-me dabei. Vor allem das Gefangenenproblem und der Würfeltrick sind durchaus fordernd. In diesem Sinn: Viel Spaß beim Grübeln!
Die Tafelrunde Um einen großen runden Tisch hat eine seltsa-me Gesellschaft Platz genommen. Lügner und ehrliche Personen sind vertreten. Die Lügner lügen immer und die Ehrlichen sagen immer die Wahrheit. Jeder an diesem Tisch behauptet nun: „Mein linker Sitznachbar ist ein Lügner!“ Ein Herr sagt: „An diesem Tisch sitzen 39 Perso-nen“ Woraufhin eine Dame entrüstet erwidert: „Das stimmt nicht! An diesem Tisch sitzen doch 42 Personen!“
Wie viele Leute sitzen nun tatsächlich an diesem Tisch?
Das Frühstücksei Großvater ist ein sehr exakter Mensch. Seine Frühstückseier kocht er genau 15 Minuten lang. Die einzigen Uhren, die ihm zur Verfügung ste-hen, sind zwei Sanduhren. Bei einer dauert es 11 Minuten, bis der Sand durchgelaufen ist, bei der anderen 7 Minuten. Der Großvater ist schon hungrig. Wie gelingt es ihm, das Frühstücksei möglichst schnell zu kochen?
Münzen abwiegen (Nr.2) Ein Goldschmied wird von einem Zollbeamten aufgehalten. Der Goldschmied führt 10 Säck-chen mit sich, die jeweils 10 Goldmünzen ent-halten. Diese Münzen haben ein Gewicht von jeweils 10 Gramm (das behauptet zumindest der Goldschmied). Der Beamte hat den Hinweis bekommen, dass in einem der Säckchen nur Münzen mit einem Gewicht von 9 Gramm zu finden sind. Aber welches der 10 Säckchen ist es denn? Das will der Zollbeamte möglichst schnell herausfinden. Die leichteren Münzen sind von den anderen nicht zu unterscheiden. Da bleibt ihm nichts anderes übrig, als die Münzen abzu-wiegen. Er hat eine genaue Digitalwaage und
will nach nur einem Wiegevorgang wissen, wel-ches Säckchen die leichteren Münzen enthält.
Wie macht er das?
Der Würfeltrick Ein Zauberer zeigt seinen großen Würfeltrick: Er sitzt an einem Tisch, 5 Würfel zu seiner Linken, 5 Würfel zu seiner Rechten. Es handelt sich um gewöhnliche sechsseitige Kasinowürfel mit den Augenzahlen von 1 bis 6 (wobei gegenüberlie-gende Seiten immer zusammen 7 ergeben). Die Seiten der Würfel sind glatt und erlauben es nicht zu „ertasten“ was der Würfel gerade an-zeigt.
Der Zauberer lässt sich nun die Augen verbin-den. Er bittet einen Zuschauer die ausliegenden Würfel so zu drehen, dass die linke Gruppe der Würfel in Summe 13 zeigt und die rechte Grup-pe 15. Er will nun (ohne etwas zu sehen) die 10 Würfel so umgruppieren, dass er am Ende zwei Gruppen vor sich hat, die die gleiche Summe zeigen. Der Zauberer hat keine Assistenten oder andere Hilfsmittel. Er will nur durch tauschen, umgruppieren, drehen und kippen der Würfel sein Ziel erreichen.
Das Licht geht aus, nach 5 Sekunden geht es wieder an und der Zauberer hat es tatsächlich geschafft. (Seine Augen sind noch immer ver-bunden.) Wie ist das möglich?
Schalter und Gefangene Ein Gefängniswärter teilt 23 Gefangenen folgen-des mit:
1. Jeder Gefangene wird in eine Einzelzelle ge-führt werden. Diese Zellen sind durchnumme-riert von 1 bis 23. Jeder wird alleine in seiner Zelle sein und nicht mit den anderen Gefange-nen kommunizieren können, da die Räume schalldicht, lichtundurchlässig, etc. sind.
2. Sie dürfen sich, bevor sie in diese Zellen ge-führt werden, einmal treffen, um sich zu berat-schlagen.
3. Es gibt noch einen besonderen Raum, die Zelle Null. In dieser Zelle befinden sich 2 Schal-ter. Jeder Schalter kann entweder hinauf oder
hinuntergeklappt sein. (Es gibt also für jeden Schalter genau 2 Zustände.) Die Schalter sind nicht miteinander verbunden, beeinflussen sich nicht und haben auch sonst keine Funktion.
4. Die Gefangenen werden nun einzeln in die Zelle Null geführt, nie mehrere gleichzeitig. Dort MUSS jeder Gefangene GENAU EINEN Schalter betätigen, also seine Position ändern. Dann wird er in seine Zelle zurückgebracht und der nächste wird in die Zelle Null geführt usw.
5. Die Gefangenen werden in keiner bestimm-ten Reihenfolge in die Zelle Null geführt. Es kann z.B. auch passieren, dass ein Gefangener mehrmals hintereinander in die Zelle Null kommt. Es kann allerdings nicht passieren, dass ein Gefangener ab einem bestimmten Zeitpunkt gar nicht mehr in die Zelle Null gebracht wird. Sprich: Langfristig kommt jeder beliebig oft in die Zelle Null.
6. Zu jedem Zeitpunkt, darf jeder beliebige Ge-fangene behaupten, dass alle schon mindestens einmal in der Zelle Null waren. Hat er Recht, werden alle in die Freiheit entlassen. Liegt er falsch, werden alle hingerichtet.
Welche Strategie garantiert ihnen, dass sie mit Sicherheit in die Freiheit entlassen werden?
Ziegelsteine Ein Bauarbeiter hat 9 Ziegelsteine in einer Reihe vor sich liegen. Es handelt sich um 7 normale Ziegelsteine und 2 schwere Ziegelsteine. Leider kann er sich nicht mehr daran erinnern, wo die beiden schweren Steine liegen. Er weiß nur noch, dass sie direkt nebeneinander liegen. Um herauszufinden, welche der 9 Ziegelsteine nun die schwereren sind, muss er sie mit einer Digi-talwaage abwiegen. Er kann aber immer nur einen Stein auf einmal wiegen. Leider hat er auch das genaue Gewicht der normalen und der schweren Steine vergessen. Wie viele Ziegelstei-ne muss er allerhöchstens abwiegen, um mit Sicherheit zu wissen, wo die schweren Steine liegen?
PCNEWS—133 April 2013
CLU
BS
YS
TE
M.N
ET
Datenverschlüsselung
Thomas Reinwart
Microsoft Bitlocker Seit Windows Vista bietet Microsoft mit Bitlo-cker eine Verschlüsselung der Festplatte (HDD/SSD) in seinem Betriebssystem an. Auch in den Folgeprodukten Windows 7, Windows Server und auch in Windows 8 gibt es natürlich weiter-hin diese Möglichkeit. Allerdings war der Bitlo-cker in alten Windows Versionen erst ab der Enterprise und Ultimate Editionen enthalten, die Home Editions waren ausgenommen.
Daten auf Windows RT-PCs werden mit einer Geräteverschlüsselung geschützt, die auf BitLo-cker-Technologie basiert. Daten auf Windows 8-PCs und auf Wechseldatenträgern werden mit BitLocker und BitLocker To Go geschützt.
Wie funktioniert das?
Es handelt sich dabei um eine Verschlüsslung einer HDD/SSD, genauer gesagt einer Partition, die Daten sind ohne das Wissen des Zugangs-schlüssels unbrauchbar. Bitlocker kann logische Partitionen verschlüsseln. Somit lassen sich auch Partitionen, die aus mehreren Festplatten bestehen, verschlüsseln. Die Verschlüsselung selber basiert auf 128 Bit AES. Prozessoren haben eine AES Hardwarebeschleunigung inte-griert damit dies von der Geschwindigkeit her nicht merkliche Auswirkung hat.
Warum sollte man das nutzen?
Bei Verlust des Rechners sind die Daten also geschützt, es gibt einzig den materiellen Verlust des Gerätes, nicht aber den heiklen Verlust sensibler Daten.
Nicht nur der Verlust, auch die Herausgabe eines Computers stellt ein Datenproblem dar: Im Falle einer noch bestehenden Garantie eines Computers darf dieser nicht geöffnet werden um die Festplatte zu entnehmen / tauschen und seine Daten nicht in fremde Hände zu geben. Alternativ kann man nun alles von Rechner löschen (und dabei nichts vergessen) und nach der Reparatur (falls ich denselben Rechner mit denselben unveränderten Daten wieder erhal-ten sollte) wird alles zurücksichern bzw. neu installieren – oder eben die Daten verschlüsseln und das Passwort / Recovery Key nicht herge-ben.
Authentifizierungsmöglichkeiten
Bitlocker unterstützt ein Trusted Platform Mo-dul (TPM), TPM mit PIN, eine Schlüsseldatei (Passkey) auf einem USB-Stick, TPM mit USB-Stick und eine Kombination aus TPM, PIN und Passkey.
Um Zugang zu den Daten zu erhalten, gibt es mehrere Möglichkeiten, die Authentifizierung
beim Bootvorgang bekannt zu geben. Im Falle des Verlust es Zugangscodes gibt es auch einen Recovery Key, den man sicher aufbewahrt.
Zwar bietet das NTFS Filesystem auch eine Ver-schlüsselung von einzelnen Ordnern an, diese sind dann mit der SID eines Users verbunden, es handelt sich um primitive Kryptisierung einzel-ner Bereiche eines Mediums im Gegensatz zu einer kompletten Verschlüsselung des Medi-ums.
Mehrere Festplatten in Verwendung (intern oder extern)
Bitlocker unterstützt mehrere Festplatten gleichzeitig, also Boot/System als auch Daten Festplatten. Sind mehre interne HDDs ver-schlüsselt, bietet Bitlocker eine AutoUnlock Funktion an, damit muss nach Eingabe es ersten Passworts der ersten HDD nicht alle weiteren Schlüssel bekanntgegeben werden. Das funktio-niert deshalb, da bei AutoUnlock die weiteren Keys auf der ersten Platte gespeichert werden.
Partition zusätzlich extern sichern – ist das möglich?
Bei einer Datensicherung werden die Daten unverschlüsselt auf ein Zielmedium übertragen. Wird das Zielmedium ebenfalls verschlüsselt, dann ist das Backup auch geschützt.
Bei einer Sicherung der Partition mit Acronis (Version 2013 für Windows 8) und dem Zurück-sichern der Partition sind die Daten anschlie-ßend unverschlüsselt. Hier muss Bitlocker wie-der aktiviert werden. Hat der Rechner mehrere HDDs mit Bitlocker in Verwendung, funktioniert nach dem Restore der ersten Partition auch die AutoUnlock Möglichkeit der zweiten Festplatte nicht mehr, das der Key ursprünglich auf der ersten (boot) HDD hinterlegt war. Somit muss der Key neu bekanntgegeben werden.
Wiederherstellung des Keys für die AutoUnlock Funktion auf CMD Ebene:
Liste der Laufwerke mit Bitlocker Zuordnung
manage-bde –status
Wenn in der Ausgabe erscheint: Data Error CRC Check
manage-bde –autounlock –clearallkeys C:
manage-bde –autounlock –enable D:
Nach bzw. beim Reboot des Systems wird der Key auf C: neu erstellt und AutoUnlock funktio-niert wieder.
Einrichtung von Bitlocker
Eingabe des Bitlocker Passwords beim Boot-vorgang bzw. der Recovery Möglichekeit bei Verlust des Passwords.
Explorer Anzeige eines Laufwerks mit Bitlocker
Aufbewahrungsmöglichkeiten des Recovery Keys
Bei Windows 8 ist Bitlocker bei RT und der der Pro Version integriert:
Auch können externe Festplatten und USB Sticks verschlüsselt werden.
April 2013 PCNEWS—133
CLU
BS
YS
TE
M.N
ET
Alternative: TrueCrypt Eine OpenSource Variante bietet dazu TrueC-rypt an. Unterstützt wird hier Windows 7/Vista/XP (Windows 8 noch nicht), aber auch Linux und MAC. TrueCrypt bietet mehr Einstellungsmög-lichkeiten als Bitlocker, darunter fällt unter an-deren die Auswahl des Encryption Algorithmus. Es bietet keine Möglichkeit eine Partition wie-derherstellen, sollte man das Passwort verlegt haben. Aber es gibt die Möglichkeit eine Rescue Disk zu erstellen.
Wie sicher ist eine Verschlüsselung über-haupt?
Im Internet wird immer wieder Software ange-boten, die einen Zugriff auf verschlüsselte Lauf-werke anbieten. Die Technik dahinter funktio-niert so, dass versucht wird im RAM des Rech-ners nach dem Passwort der Verschlüsselung zu suchen. Dazu muss allerdings der Rechner ein-geschaltet sein, die verschlüsselte Festplatte gemountet sein, erst dann ist das Passwort im Arbeitsspeicher. Das ist sowohl bei Bitlocker als auch bei TrueCrypt grundsätzlich möglich.
Über die Erfolgsquoten dazu kann ich nichts berichten.
Performance Microsoft Bitlocker / TrueCrypt
Der Rechner wird durch die Ver- und Entschlüs-selung von Daten unwesentlich langsamer, tat-sächlich merkt man es nicht. Auf die Akkulauf-zeit hat es ebenfalls so gut wie keine Auswir-kung. Eine AES Unterstützung des Prozessors bringt Vorteile, diese ist in allen Core i5-Desktop-Prozessoren (und den meisten mobilen Prozes-soren) integriert.
Unterschiede Microsoft Bitlocker / TrueCrypt
Bitlocker ist leider erst ab der Pro Version von Windows 8 dabei. Bitlocker ist bei der Einrich-tung benutzerfreundlichen und einfach gehal-ten, es macht das, was man von einer Ver-schlüsselung erwartet. Es werden mehrere Au-thentifizierungsoptionen angeboten.
TrueCrypt unterstützt mehrere Betriebssysteme und es ist OpenSource. Es ist für den Laien im Vergleich zu Bitlocker nicht gleich so rasch bei der Einrichtung zu durchschauen, man muss als Anfänger in der Dokumentation nachlesen um die richtige Auswahl zu treffen. Dafür bietet es aber viel mehr Flexibilität bei der Einrichtung, etwa bei der Auswahl des Algorithmus oder die Anlage versteckter Partitionen.
Fazit Zumindest auf Windows 8 Pro / RT ist die Mög-lichkeit für die Nutzung von Verschlüsselung durch Microsoft Bitlocker integriert, es muss keine zusätzliche Software angeschafft und installiert werden. Die Aktivierung des Bitlo-ckers ist nicht sonderlich schwierig, außerdem ist alles mit Wizzards und ausführlicher Be-schreibung abgedeckt. Selbst für die Einsteiger Version von Windows oder für alternative Be-triebssysteme gib es eine wunderbare Variante mit TrueCrypt, um seine Daten zu schützen.
Es ist mir unverständlich, warum noch immer so viele Personen mit mobilen Geräten wie Note-books, USB Sticks und externe Festplatten un-verschlüsselt unterwegs sind und so sorglos damit umgehen. Gleichzeitig liest man häufig, dass immer wieder Daten durch Verlust von Medien abhandenkommen und an falscher Stelle wieder auftauchen, der Aufschrei in den Medien ist demensprechend groß. Die Dunkel-ziffer ist sicher noch viel höher.
Aber vielleicht hat dies in unserer Facebook Gesellschaft – meine Daten sind auch deine Daten – nicht mehr so einen hohen Stellenwert bei vielen?
Auch versteckte Partitions (Betriebssysteme) können erstellt werden, deren Existenz „verschleiert“ werden soll.
Auswahl des Encryption Algorithmus
Auswahl der Partition
PCNEWS—133 April 2013
ME
TAT
HE
ME
N
Mathematische Fingerübungen 3 - Lösungen Georg Sedlitz
Die Tafelrunde Durch die Aussage „Mein linker Sitznachbar ist ein Lügner!“ kann es ausgeschlossen werden, dass zwei Lügner nebeneinander sitzen (denn dann würde ja einer von ihnen die Wahrheit sprechen). Genauso ist es unmöglich, dass zwei ehrliche Per-sonen nebeneinander sitzen. Folglich sitzen immer abwechselnd Ehrliche und Lügner an dem Tisch. Die Anzahl der Personen muss daher gerade sein. Der Herr, der behauptet, es seien 39 Personen, lügt mit Sicherheit. Die entrüstete Dame sagt: „Das stimmt nicht!“ Die Dame kann keine Lügnerin sein, also entspricht alles, was sie sagt, der Wahrheit.
An dem Tisch sitzen also 42 Personen.
Das Frühstücksei In nur 15 Minuten ist sein Ei zubereitet: Er gibt das Ei sofort in kochendes Wasser. Erst dreht er beide Sanduhren um. Ist die 7-Minuten-Uhr durchgelau-fen, dreht er sie noch einmal um. Sobald die 11-Minuten-Uhr fertig ist, dreht er die 7-Minuten-Uhr abermals um. Zu diesem Zeitpunkt ist der Sand von 4 Minuten bereits durch diese Uhr gelaufen. Nach dem Umdrehen dauert es natürlich wieder 4 Minu-ten bis der Sand komplett durchgelaufen ist. Insge-samt sind nur 15 Minuten vergangen. (Der Großva-ter braucht also keine Vorbereitungszeit, um die Viertelstunde zu stoppen.)
Münzen abwiegen (Nr.2) Er nimmt eine Münze aus dem ersten Säckchen, zwei Münzen aus dem zweiten Säckchen (...) und zehn Münzen aus dem zehnten Säckchen. Diese 55 Münzen sollten eigentlich 550 Gramm wiegen. Sind die Münzen insgesamt um 1 Gramm zu leicht, weiß der Zollbeamte, dass die leichten Münzen aus dem ersten Säckchen kommen. Haben sie ein Ge-samtgewicht von nur 548 Gramm so ist das zweite Säckchen das gesuchte usw. Der Zollbeamte weiß in jedem Fall sofort, welches Säckchen die leichten Münzen enthält.
Der Würfeltrick Der Zauberer macht folgendes: er legt 6 beliebige Würfel beiseite. Das ist seine erste Würfelgruppe. Die übrigen 4 Würfel dreht er nun um. Sie bilden die zweite Würfelgruppe. Mehr muss der Zauberer nicht tun, er ist fertig. Aber warum funktioniert das? Der Zauberer kann die Summe der ersten 6 Würfel natürlich nicht kennen. Nennen wir diese Summe „S“. Die erste Würfelgruppe zeigt also S Augen. Nachdem die Gesamtsumme der Augen ursprünglich 13+15=28 war, zeigen die übrigen 4 Würfel 28-S Augen. Was passiert, wenn der Zaube-rer die 4 Würfel umdreht? Wird ein Würfel umge-dreht, so zeigt er die Differenz zu 7. Dreht er die 4 Würfel um, so zeigen sie dann die Differenz zu 4x7=28. In diesem Fall also 28-(28-S)=S was ja genau der Augensumme der ersten Gruppe ent-spricht.
Schalter und Gefangene Die Anzahl der Gefangenen, 23, ist willkürlich gewählt und nicht relevant für das Problem.
Wie können die Gefangenen aber jemals mit Sicherheit wissen, dass sie alle schon einmal ei-nen Schalter umgelegt haben? Sie bestimmen zuerst einen „Mastermind“, der eine besonder Rolle spielen wird: NUR ER darf den rechten Schalter nach oben klappen. Jeder der anderen darf den rechten Schalter GENAU EINMAL nach unten klappen. Kommt ein Gefangener erneut in die Zelle Null, so betätigt er einfach den linken Schalter. Wenn der Mastermind in die Zelle Null geführt wird und den rechten Schalter im herun-tergeklappten Zustand vorfindet, klappt er ihn nach oben (und zählt dabei mit). Andernfalls be-tätigt auch er den linken Schalter. Jeder Gefange-ne wird irgendwann die Gelegenheit haben, den rechten Schalter nach unten zu klappen. Der Mas-termind wird das registrieren und den Schalter wieder nach oben klappen. Irgendwann werden alle 22 Gefangene den rechten Schalter einmal
nach unten geklappt haben. Leider besteht die Möglichkeit, dass ganz am Anfang ein einziger Gefangener den rechten Schalter nach unten geklappt hat, ohne dass der Mastermind das mitbekommen hat, weil er noch gar nicht in der Zelle Null war. Das ist insofern problematisch, weil der Mastermind dann ewig auf den nicht existenten letzten Gefangenen warten würde.
Dieses Problem lässt sich allerdings leicht beheben: Jeder Gefangene klappt den rechten Schalter ge-nau ZWEI mal hinunter. Der Mastermind zählt nun nicht bis 44, sondern nur bis 43 (es könnte ja sein, dass er zu Beginn einen der anderen nicht regis-triert). Das reicht ihm aus, um mit Sicherheit zu wissen, dass dann tatsächlich alle anderen (und er sowieso) mindestens einmal in der Zelle Null wa-ren.
Ziegelsteine Der Bauarbeiter muss allerhöchstens 4 Ziegel-steine abwiegen und das geht so: Er wiegt den zweiten und den vierten Stein. Ist einer der beiden schwerer, kann der Bauarbeiter nach einem weiteren Wiegevorgang auch die Position des zweiten schweren Steins bestimmen. Wie-gen der zweite und vierte Stein gleich viel, han-delt es sich bei den Steinen 1 bis 4 um leichte Steine. Nun wiegt er den sechsten Stein. Ist das ein schwerer, ermittelt er wieder mit einem zusätzlichen Wiegevorgang den zweiten be-nachbarten schweren Stein. Haben der zweite, vierte und sechste Ziegelstein das gleiche Ge-wicht, dann gibt es nur mehr 2 Möglichkeiten: die schweren Steine sind 7 und 8 oder die schweren Steine sind 8 und 9. Bei seinem vier-ten Wiegevorgang ermittelt der Bauarbeiter das Gewicht des Ziegelsteins Nummer 7. Danach weiß er bestimmt, wo die schweren Steine lie-gen.
Geplante Obsoleszenz beschreibt das Phänomen, dass kurz nach Ende der Garantiezeit ein Gerät defekt wird. Der ahnungslose User möchte viel-leicht an einen bösen Zufall denken. Leider ist das Lebensende eines Gerätes aber in vielen Fällen bereits vom Designer festgelegt worden.
Es gibt Beispiele, wo zum Beispiel in einem Drucker ein Chip integriert ist, der mitzählt, wie viele Seiten gedruckt wurden. Ist die Seitenzahl erreicht, so stellt der Drucker mit einer obskuren Fehlermel-dung den Betrieb ein. Trägt man nun das Gerät zur nächstgelegenen Servicestelle, wird der Techniker (vermutlich gegen Gebühr) feststellen, dass die Elektronik getauscht werden muss, und dass sich daher eine Reparatur nicht auszahlt. In diesem konkreten Fall hat aber ein findiger Anwender das Problem erkannt und eine kleine Software ge-schrieben, die den Seitenzähler wieder zurückstellt – und der Drucker druckt brav weiter.
Ein anderes Beispiel, wenn auch weniger krass, sind Gerätehersteller, die nach Einführung eines neuen Betriebssystems einfach keine neuen Trei-ber für Ihre Geräte mehr anbieten. D.h., man kann das Gerät zwar unter dem alten Betriebssystem weiter betreiben – kaum möchte man aber ein Upgrade durchführen, ist man gezwungen, sich ein neues Gerät zu kaufen.
Weitere Beispiele von solchen Praktiken sind zum Beispiel in Mobiltelefonen fest verbaute Akkus. D.h., spätestens wenn der Akku seinen Geist auf-gibt, muss man sich ein neues Smartphone zule-gen, weil der Akku selbst nicht getauscht werden kann; und weil der Tausch in der Werkstätte zu hohe Kosten verursacht und sich ein Tausch daher nicht auszahlt.
Auch dass bei Defekten bestimmte Bauteile nicht getauscht werden können, sondern nur ganze Baugruppen als Ersatzteil angeboten werden – ist eine gängige Praxis. Zum Beispiel werden bei elekt-ronischen Baugruppen oft billigste Elektrolytkon-densatoren eingesetzt, die nach einigen Jahren dann ihren Geist aufgeben (beziehungsweise ex-plodieren). Der Bauteil kostet wenige Cent, wenn man ihn selbst auslötet und wieder einlötet. Als Ersatzteil wird jedoch nur die gesamte Platine angeboten.
Das alles dient natürlich nur einem Zweck: Der Herstellerfirma Umsätze zu bescheren – wenn der Kunde sein altes Gerät auf den Schrott wirft. Heut-zutage ist kein Konsument bereit, für langlebigere Produkte mehr Geld auszugeben. Geld wird für coole Produkte bezahlt, nicht aber für qualitativ hochwertige Produkte. So ist das Gerät mit dem fest eingebauten Akku zum Beispiel ein Kultgerät
geworden. Die Tauschmöglichkeit des Akkus wird vom Konsumenten also nicht unbedingt als Mehr-wert angesehen.
Die geplante Obsoleszenz hat also den Vorteil, dass der Elektronikindustrie zusätzliche Umsätze be-schert werden, den Nachteil für den Konsumenten, dass er öfter neue Hardware kaufen muss, als vielleicht notwendig wäre. Für die Umwelt hat diese Vorgehensweise natürlich auch gravierende Nachteile – nämlich dass enorm viel Elektronik-schrott produziert wird. Dieser Elektronikschrott beinhaltet nicht nur sehr viele Edelmetalle (zum Beispiel Gold) und andere Rohstoffe –sondern auch sehr viel an giftigen Substanzen. Wenn der Schrott also nicht dem Recycling zugeführt wird, sondern irgendwo in Afrika endgelagert wird (was lange Zeit verbotene aber gängige Praxis war) dann schaden wir damit nicht nur unserer Geldbörse, sondern auch massiv der Umwelt.
Wir möchten uns also als ClubComputer.at, der sich zum Motto gemacht hat, unsere Mitglieder in die digitale Zukunft zu begleiten, auch diesem Thema verstärkt annehmen. Habt Ihr Ideen was wir hier gemeinsam tun könnten, um hier eine Veränderung einzuleiten?
Links http://de.wikipedia.org/wiki/Obsoleszenz
Diskussionen gerne willkommen im Forum Netz-politik unter
http://www.clubcomputer .at/forum/
forumdisplay.php/18-Rechtliches-amp-
Netzpolitik
Geplante Obsoleszenz Werner Illsinger
Sammelbestellung
kjuPad KP 908
Die große Zahl an Geräten mit dem Android-Betriebssystem macht die Auswahl einerseits interessant aber auch wieder schwierig.
Die hier vorgestellten Geräte der Marke kjuPad und ihr Vertriebsweg erinnern an unsere ersten Sammelbestellungen in den 80er Jahren.
Direktimport aus den Erzeugerländern und Di-rektvermarktung an die Endverbraucher. Kein Wunder, dass sich besonders Schulen für die Ausrüstung ihrer Klassen mit preiswerten Gerä-ten bemühen.
ClubComputer wurde eingeladen, sich an der aktuellen Sammelbestellung (Bestellungen bis Ende März) zu beteiligen. Hier die Details:
Die kjuPads gibt es in vier Versionen:
• Mini
• Tablet (KP907)
• Tablet mit Tastatur (KP908)
• Tablet mit Retina-Display
Die Sammelbestellung bezieht sich auf das Tab-let mit Tastatur (KP908), wahlweise mit Kunst-stoff– oder Alu-Gehäuse bei sonst gleichen Da-ten.
Was allen kjuPads abgeht, ist eine Verbindung zum Telefonnetz. Man verbindet sich daher mit WLAN, das sowohl zu Hause und auch in Schu-len verfügbar ist. Bei mobilem Betrieb außerhalb von Funknetzen kann man entweder das als Zubehör angebotene USB3G-Modem, einen USB/Ethernet-Adapter, ein entsprechendes Mo-dem eines Providers oder einfach den Hotspot des eigenen Handys verwenden.
Homepage http://www.s4s.co.at/
KP 908 http://www.s4s.co.at/node/67
Sammelbestellung Mitglieder von ClubComputer können sich bis Ende März der Sammelbestellung für das kju-Pad908 anschließen. Der Preisnachlass beträgt 10%.
Auf die Seite http://www.s4s.co.at/shop-
kjupad gehen und das kjuPad kp908 in der gewünschten Gehäuseoberfläche wählen und
.
Jetzt kommt man zum Warenkorb. Man kann jetzt noch eventuelles Zubehör hinzufügen, wichtig ist aber, dass man den Gutscheinkode SBPCNEWS in das Feld eingibt.
Damit wird der Preisnachlass abgezogen. Die Versandkosten betragen ca. 9 Euro. Als Zah-lungsmethode kann wie bei ClubComputer zwi-schen PayPal und Banküberweisung gewählt werden.
kjuPad Mini KP907 KP908 Retina
CPU 1.5 GHz Cortex A8 (1) Rockchip RK3066, 1.5GHz (2) Rockchip RK3066, 1.6GHz dual core
Rockchip RK3066, 1.6GHz dual core
Rockchip RK3066, 1.6GHz, dual core
GPU Mali 400 quad core Mali 400 quad core Mali 400 quad core Mali 400 quad core
Diagonale 7“ (Multitouch) 9.7“ (Multitouch) 9.7“ (Multitouch) 9.7“ (Multitouch)
Pixel 1024x600 1024x768 1024x768 2048x1536
Speicher 8GB NAND Flash 1 GB DDR3 RAM MicroSD bis 32 GB
16GB NAND Flash 1 GB DDR3 RAM MicroSD bis 32 GB
16GB NAND Flash 1 GB DDR3 RAM MicroSD bis 64 GB
16GB NAND Flash 1 GB DDR3 RAM MicroSD bis 32 GB
Video AVI/MOV/MP4/RMVB/FLV/MKV...
1080P, AVI/MOV/MP4/RMVB/FLV/MKV…
1080P, AVI/MOV/MP4/RMVB/FLV/MKV…
1080P, AVI/MOV/MP4/RMVB/FLV/MKV…
Verbindungen 1xMini-USB WiFi 802.11 b/g/n HDMI
2xMini-USB WiFi 802.11 b/g/n BlueTooth 2.0 (nur (2)) HDMI
1xMini-USB WiFi 802.11 b/g/n BlueTooth 3.0 HDMI
1xMini-USB WiFi 802.11 b/g/n BlueTooth 2.0
Gravi-Sensor ja ja ja ja
Kamera Vorne 0.3 MP Hinten 2MP
Vorne 0.3 MP Hinten 2MP
Vorne 2 MP Hinten 2MP
Vorne 2 MP Hinten 2MP
Akku Li-Ion, 3000 mAh, 4 Stunden Video
Li-Ion, 7800 mAh, 8 Stunden Dauer-betrieb
Li-Ion, 6500 mAh, 8 Stunden Dauer-betrieb
Li-Ion, 10000 mAh, 10 Stunden Dauerbetrieb
Abmessungen 192x123x10 mm 242x187x9.8mm 242x186x9.8mm 242x187x9.8mm
Gehäuse Kunststoff Alu oder wahlwei-se Alu mit Kunststoff-Seitenteilen
Kunststoff oder Alu wahlweise abnehmbare Tas-tatur, die gleich-zeitig als Dis-playschutz dient
Alu
Gewicht 300g 635g Ca. 680g ohne und . 750g mit Tastatur
657g
Betriebssystem Android 4.0 Android 4.1 Android 4.1 Android 4.1
Zubehör Ladegerät, ´ USB-Kabel, USB-Adapter, Android Manual
Ladegerät, USB-Kabel, USB-Adapter, Android Manual
Ladegerät, USB-Kabel, USB-Adapter, Android Manual
Ladegerät, USB-Kabel, USB-Adapter, Android Manual
Preis EUR 119,- EUR 199,- (2) + EUR 15,-
EUR 299,- EUR 339,-
Sammelbestel-lung
EUR 270,- Gutscheinkode SBPCNEWS