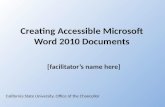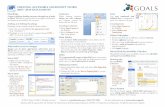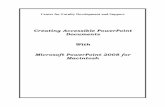CREATING ACCESSIBLE DOCUMENTS IN MICROSOFT · 2020-02-05 · MICROSOFT CREATING ACCESSIBLE...
Transcript of CREATING ACCESSIBLE DOCUMENTS IN MICROSOFT · 2020-02-05 · MICROSOFT CREATING ACCESSIBLE...

MICROSOFT
CREATING ACCESSIBLE DOCUMENTS IN
Microsoft Excel spreadsheets are perhaps the most common way to share and manage sets of data, but for users of assistive
technology, they are not always accessible. Although the text within Excel spreadsheets can be read by assistive
technology, the spreadsheet’s more complex sets of information and functions may be difficult for assistive technology to
read. To provide an accessible experience in Microsoft Excel, document creators must follow guidelines outlined in this
document.

2
Instructional Design & Digital Learning (IDDL) Teaching Transformation and Development Academy (TTaDA) [email protected] | 701.777-2129 | und.edu/academics/ttada
INTRODUCTION Microsoft Excel has a number of tools the document creator can use to make the documents they create accessible. This tutorial will walk Windows users with Microsoft Excel 2010 through the use of these features.
In this tutorial, following accessibility features of Microsoft Excel will be covered: • Document Language • Alternate Text • Headings and Cell Styles • Naming Cell Sections • Accessibility Checker
DOCUMENT LANGUAGE In order to make sure that assistive and adaptive technologies can correctly interpret and read your document, you need to make sure to set an appropriate language declaration for your document. To do this, click on the File tab in the top menu navigation, and then select Options.
After you have selected Options, the Excel Options menu will open up, select the Language option in the left-side menu of this option.

3
Instructional Design & Digital Learning (IDDL) Teaching Transformation and Development Academy (TTaDA) [email protected] | 701.777-2129 | und.edu/academics/ttada
To change your language settings, simply click on the language that you wish to choose under Choose Editing Language. After you have made your selection, left-click "Set as Default" to make this the default language for your document.

4
Instructional Design & Digital Learning (IDDL) Teaching Transformation and Development Academy (TTaDA) [email protected] | 701.777-2129 | und.edu/academics/ttada
If the language you want to choose is not under the Editing Languages installed, select the [Add additional editing languages] drop-down and pick the appropriate language option from there.
ALTERNATE TEXT Alternative text for images, charts, graphs, and tables is vital to ensuring that users with visual impairments have access to information included in these visuals. This descriptive text should be limited to 120 characters for simple images, while the alternative text for graphs, tables, and complex images (such as detailed maps and diagrams) should give a brief summary of the included information. Alternative text should provide sufficient information so that users who are unable to see them are still able to understand what they convey. Images used for purely decorative purposes (i.e., those that do not provide any meaningful information) should not have alternative text. If the body of the document already contains a sufficiently detailed description in close proximity to the image, the alternative text can simply identify the image so that the reader knows when it is being referred to.
While there are no hard and fast rules for determining what alternative text should say (it depends on the image, its context, the intent of the author, etc.), one simple trick is to imagine describing the image to someone over the phone. The more important an image's content is, the more descriptive the alternative text should be.
For charts and graphs, chart type (i.e., bar, pie, line, etc.), data type or axes, overall trends or patterns, and relevant data points should be described. For example, a simple chart might have the following alternative text: "Bar chart of number of traffic fatalities in Ingham county from 2008-2010. Fatalities have increased for the last two years. There were 121 fatalities in 2008, 157 in 2009, and 160 in 2010."

5
Instructional Design & Digital Learning (IDDL) Teaching Transformation and Development Academy (TTaDA) [email protected] | 701.777-2129 | und.edu/academics/ttada
To add alt text to images, shapes, charts, or SmartArt, right click the image and then select Format. Select alt text in the left-side menu. Type your descriptive alt text into the Description section. Avoid putting descriptive text alternatives into the title field.
To add alt text to tables, right click the table and then select Tables. Type your descriptive alt text into the Description section. Avoid putting descriptive text alternatives into the title field.
HEADINGS AND CELL STYLES Paragraph headings provide context and a way to navigate quickly for users of assistive technologies like screen readers. Such technologies ignore text size and emphasis (bold, italic, underline) unless certain paragraph styles such as Headings, are used. As an added benefit, Headings can be used to automatically generate a Table of Contents or bookmarks in a document. Additionally, styles modify the formatting of all occurrences in a document, so you can quickly change the format of all Headings of a particular level (you can still override global settings by changing the format of an individual piece of text, regardless of style assignment).
Headings should be selected based on their hierarchy in the document. Start the page with a heading that describes overall document content (Heading 1). Follow it with sub-headings (Heading 2) and sub sub-headings (Heading 3), etc.. Items of equal importance should be equal level headings, and heading levels should not be skipped (i.e., a Heading 3 can't be the first heading after Heading 1; Heading 2 can't be skipped).
By default, Heading 1 and Heading 2 can be seen and selected in the Styles section of the Home ribbon in Word. Select the text you wish to make a heading, then left-click the heading level you wish to assign to this text. Word will automatically add Heading 3 to the menu after Heading 2 is used in a document (Heading 4 will be added after Heading 3 is used, and so on through Heading 9).
To ensure that a screen reader interprets your column headings as headings, it is important to make sure that you set these as such. When creating a new table, the way to do this is to select the range of data that you want to call a table and then select the Format as Table option under the home tab in the top navigation.
After clicking this option, a menu box will appear. Confirm that your range is correct and then check the My table has headers checkbox.

6
Instructional Design & Digital Learning (IDDL) Teaching Transformation and Development Academy (TTaDA) [email protected] | 701.777-2129 | und.edu/academics/ttada
To do this for a table that already has been determined to be a table, left-click anywhere in the table. Once this is done, simply check the Header Row option in the top menu navigation.

7
Instructional Design & Digital Learning (IDDL) Teaching Transformation and Development Academy (TTaDA) [email protected] | 701.777-2129 | und.edu/academics/ttada
To add headings to other regions in Excel, and to use styles, open up the Cell Styles menu in the top navigation. As in Microsoft Word, you can right click any of these options and modify them to appear as you want them to appear. Do not use solely color to indicate information or change in style.
NAMING CELL SECTIONS The purpose of naming cell sections is so that a screen reader user can quickly identify the purpose of sections in Excel sheets. Users can use Ctrl + G to open up a dialog box which details all of the defined Cell section names. By selecting a section, a user can quickly jump to this section. Because this navigation is based off of title of a section, it is important to provide descriptive titles that someone who is not familiar with the document can use to quickly navigate.
To name a section of cells, select a range of cells and then click on Formulas in the top menu navigation and then select the Define Name option.

8
Instructional Design & Digital Learning (IDDL) Teaching Transformation and Development Academy (TTaDA) [email protected] | 701.777-2129 | und.edu/academics/ttada
Enter an appropriate title for the section into the Name field and then define the scope (note that the name field does not allow spaces to be used). Defining the scope will determine which sheets are affected by this section. If you select Workbook here then all sheets will have this section in them. Select an appropriate sheet or the Workbook option and then double-check your number range. Do not enter any content into the Comments field.
Now when using the Ctrl + G navigation area, you can see the sections that are in the document and quickly jump to them.

9
Instructional Design & Digital Learning (IDDL) Teaching Transformation and Development Academy (TTaDA) [email protected] | 701.777-2129 | und.edu/academics/ttada
Sheets should also have descriptive names. To rename a sheet in Excel, simply double click on the sheet name in the lower-left-hand-corner (or right-click and select Rename). Try to provide a name which will give readers enough context to understand the entirety of the content on the sheet. If this is impossible, it might be appropriate to split the content you have into two or more different sheets.
COLOR CONTRAST It is essential that appropriate contrast exist between text and the background. In general, lightly colored text should have a darker background and darkly colored text should have a light background. For more on how to test the accessibility of your color contrast, see the Color Contrast tutorial (which uses the <span lang="en-GB">Colour Contrast Analyser</span>, a helpful tool for testing your color contrast).
ACCESSIBILITY CHECKER Like Word and Adobe Acrobat Pro, Excel has a built-in accessibility checker. Automated checkers are never fully intuitive, and these checkers cannot understand an author's intent, so just because a workbook checks out okay does not necessarily mean it is an accessible workbook or that it is communicating content the way you want it to. To access the accessibility checker, left-click the File tab in the upper-left-hand-corner of the page. Then select Info.

10
Instructional Design & Digital Learning (IDDL) Teaching Transformation and Development Academy (TTaDA) [email protected] | 701.777-2129 | und.edu/academics/ttada
Left click the Check for Issues drop-down and select the Check Accessibility option.

11
Instructional Design & Digital Learning (IDDL) Teaching Transformation and Development Academy (TTaDA) [email protected] | 701.777-2129 | und.edu/academics/ttada
A section on the right-side of the document will appear detailing what that machine perceives to be accessibility issues. These results should be interpreted by content creators and issues should be addressed.