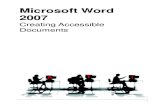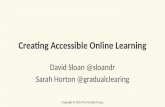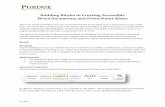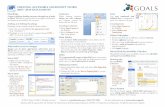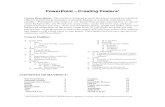Creating Accessible PowerPoint Documents With Microsoft ...
-
Upload
nguyenkiet -
Category
Documents
-
view
222 -
download
2
Transcript of Creating Accessible PowerPoint Documents With Microsoft ...

Center for Faculty Development and Support
Creating Accessible PowerPoint Documents
With
Microsoft PowerPoint 2008 for
Macintosh

Center for Faculty Development and Support Page 2 of 16
Table of Contents
Creating Accessible PowerPoint Documents .................................................................. 3 Overview ................................................................................................................................................ 3 Learning Objectives ........................................................................................................................... 3 Prerequisites ........................................................................................................................................ 3 What is Accessibility? ........................................................................................................................ 3 What Makes a PowerPoint Document Accessible? ................................................................. 4
Logistics ............................................................................................................................................................. 4 Text ...................................................................................................................................................................... 4 Layout ................................................................................................................................................................. 4
Overview of a PowerPoint Normal Default View .................................................................... 5 The Outline Pane ................................................................................................................................. 5 Slide Layouts ........................................................................................................................................ 6 Caption or Alternative Texts for Images or Graphics ............................................................ 7
Single Image ..................................................................................................................................................... 7 Grouped Images .............................................................................................................................................. 8
Website Hyperlinks ........................................................................................................................... 9 Using Notes Pane .............................................................................................................................. 10
Entering Text in Notes Pane ................................................................................................................... 10 Saving Notes Page as a Separate Document ..................................................................................... 11
Tables or Charts ............................................................................................................................... 12 Insert a Table ................................................................................................................................................ 12 Insert a Chart ................................................................................................................................................ 13
Printing and PDF Document ........................................................................................................ 14 Print Slides, Handouts, Notes, and Outline ....................................................................................... 14 Converting to PDF Document ................................................................................................................. 15
Resources ........................................................................................................................................... 16 Online Resources ......................................................................................................................................... 16 California State University (CSU) Online Resources ..................................................................... 16 San Jose State University Online Resources ..................................................................................... 16

Center for Faculty Development and Support Page 3 of 16
Creating Accessible PowerPoint Documents
Overview
This tutorial is written for Microsoft PowerPoint 2008 for Macintosh. Microsoft
PowerPoint is an application for creating slide presentations. Presentations created with
PowerPoint may contain text, graphics, audio, video, or other dynamic features. Due to
the visual nature of PowerPoint documents, it is important to carefully plan the
organization, layouts, text and visual content of your slide presentation to ensure your
document is accessible.
Learning Objectives
Upon completion of this tutorial, you should be able to:
1. Define what makes a PowerPoint document accessible
2. Use Outline pane to ensure texts to be read are displayed
3. Build a presentation using slide layouts
4. Add descriptive alternative text or caption to explain graphics, images, or any
visual information
5. Use notes pane to explain complex images, tables, charts, audio or visual files
6. Include meaningful name, link, and url for websites
7. Create chart or table within PowerPoint or include source file
8. Print in various formats
9. Convert PowerPoint to a PDF document
10. Locate resources to convert PowerPoint to other accessible format
Prerequisites
Individuals using this tutorial should have basic computer skills and the ability to work in
the Macintosh operating system.
What is Accessibility?
Accessibility in terms of electronic documents here refers to facilitating the use of
technology for people with disabilities. Providing equivalent access to online electronic
documents for all faculty, staff and students across the CSU system is articulated in
Executive Order 926 (EO 926) at http://www.calstate.edu/eo/EO-926.html. This
Executive Order formalizes and documents all CSU’s responsibilities to comply with the
requirements of Section 508 of the federal Rehabilitation Act. To learn more about
accessibility requirements for the CSU, visit About the Accessible Technology Initiative
website at http://www.calstate.edu/accessibility/.
The focus of this tutorial is to create documents that are accessible to individuals with a
visual impairment and to those who require the use of an assistive technology such as, a
text reader, to navigate and read documents. Deaf and hard-of-hearing students benefit
from captioned audio and video in a presentation. Students with physical disabilities,
learning disabilities, and English language learners may also benefit from the formatting
features of an accessible document.

Center for Faculty Development and Support Page 4 of 16
What Makes a PowerPoint Document Accessible?
Accessible PowerPoint presentations are readable by all students regardless of apparent
disability. Specific accessibility remediation for assistive technology allows text reader
software, used by people with visual impairments, to read documents on the screen with
the read out loud feature. Captioned audio accompanying the PowerPoint allows deaf or
hard-of-hearing people to understand the presentation. Accessible PowerPoint documents
include the following considerations:
Logistics
Presentations are prepared ahead of time and rehearsed
Have an electronic copy posted on a course website
Text
Ensure all texts to be read are displayed on Outline pane
Add alternative text or caption to describe all images or graphics
Use notes pane to explain complex images, tables, charts, and audio or visual files
Include meaningful name, link, and url for websites
Use font size larger than 30 points
Contain less than seven points per slide
Avoid flashing or blinking text, objects, or other elements
Provide a non-animated version of presentation if animation is used
Layout
Use slide layouts to format and organize content
Create tables, charts and graphs within PowerPoint. Or, link to source document
Use good color contrast. Some users cannot perceive certain colors such as, green
and red.
Use a style such as, bold or capitalization to emphasize text in a document instead
of relying on color

Center for Faculty Development and Support Page 5 of 16
Overview of a PowerPoint Normal Default View
The major elements of a normal default view include:
1. Slide and Outline area on the left
2. Content stage area in the center and right
3. Notes pane area below the content stage area
4. View button at lower left corner for Normal, Slide Sorter, or Slide Show view
Figure 1. A PowerPoint normal default view
The Outline Pane
Click the Outline tab or outline icon in the Slide and Outline area to display the
outline pane. Only texts displayed on the outline pane will be read by a text-to-speech
reader. Ensure each slide has a slide title. The slide title serves as the structure in
navigating and understanding the logical flow of the slide presentation.

Center for Faculty Development and Support Page 6 of 16
Slide Layouts
To create a slide presentation, select a layout from the eleven built-in PowerPoint slide
layouts. The built-in slide layouts will standardize formatting and ensure the content is
properly added to the outline pane. Slide layouts help define the sequence of titles,
subtitles, content texts, and objects in the entire slide presentation. Avoid using the blank
slide layout as it does not contain any placeholder for texts, hence will not be read by
text-to-speech reader.
Follow the steps below to locate your desirable slide layout:
1. Go to Format menu and select Slide Layout…
Figure 2. Format menu with Slide Layout… highlighted
2. In the Elements Gallery, click Insert new slide radio button.
Figure 3. Slide Layouts Element Gallery with Insert new slide radio button selected
3. Select title slide or any appropriate one from the built-in layouts as a template to
start building your slide presentation.
4. Click the right arrow of the 1 of 2 button to find more selections and locate the
appropriate layout for your slide presentation.

Center for Faculty Development and Support Page 7 of 16
Caption or Alternative Texts for Images or Graphics
Text-to-speech software reads texts only and will skip any graphics, images, clip art,
charts, etc. Add textual descriptions or caption to explain your visual images so that the
text-to-speech reader will convey the content information of your visual images.
Single Image There are two options to add caption or alternative texts for a single image:
1. Select a slide layout with a place holder. Enter alternative textual descriptions or
captions to explain your visual images in the place-holder. Assign the color of
your textual descriptions the same color as the background color so that texts are
invisible on the slide content but visible on the outline pane.
Figure 4. Screen shot of invisible caption below the image but visible on Outline pane
2. Or, select a Picture with Caption slide layout and enter caption in the Click to
add text area below the image.
Figure 5. A Picture with Caption slide layout with Click to add text area highlighted below the
image

Center for Faculty Development and Support Page 8 of 16
Grouped Images Sometimes you may include several images to illustrate one key point. If so, consider
grouping the images together as one big image and enter descriptive texts for all images
at one time. Follow steps below to group images:
3. Hold down Shift key and click on each images
Figure 6. Screen shot of 4 images selected and Click to add text area highlighted
4. Under View menu select Formatting Palette, a Formatting Palette drop down
menu will display. See screen shot below.
5. Click the right arrow next to Size, Rotation, and Ordering to expand its window.
See screen shot below.
6. Click the down arrow under Grouping and select Group. Enter text in the Click
to add text area (see screen shot above) to explain your grouped images.
Figure 7. Three screen shots of View
menu, Formatting Palette and Size,
Rotation, and Ordering windows with
Group feature highlighted

Center for Faculty Development and Support Page 9 of 16
Website Hyperlinks
When websites are referenced in a PowerPoint document, ensure a meaningful name for
the website, hyperlink, and url are included. Text reading software is able to process and
display all hyperlinks into an index list and read them out loud to the users. To provide
and link the name of the website will enhance the readability so that a list of web sites
rather than a list of long url or non-descriptive words such as, “click here” will be read.
Follow steps below to insert hyperlinks.
1. Select the name of the website
2. Under Insert menu select Hyperlink… the Insert Hyperlink window will
display. See screen shots below.
3. Enter url in the Link to box at the top of the Insert Hyperlink window and click
OK.
Figure 8. Two screen shots of Insert drop-down menu on the left and Insert Hyperlink window
with url entered on the right

Center for Faculty Development and Support Page 10 of 16
Using Notes Pane
If the image is a complex table or chart, use Notes pane to add long descriptions. It may
also be used for speaker notes or for captions of audio or video files that are added to the
slide presentation. Notes pane is located underneath the slide content stage area.
Entering Text in Notes Pane Click to add texts in the Notes pane. If you need more space to enter your text, move
your cursor between the Notes Pane and slide content stage area until your cursor turns
into an icon with an up and down arrow. Click and drag this icon upward to resize your
Notes pane.
Figure 9. A complex chart slide with Notes pane highlighted
Notes in the Notes pane will not be read by the text reader. Attach the notes page of the
pertinent slides as a separate document to your PowerPoint slide presentation. Follow
steps in the next section to save your notes as a separate document.

Center for Faculty Development and Support Page 11 of 16
Saving Notes Page as a Separate Document 1. Select Print from File menu to display Print window.
2. Select Notes next to the Print What box.
Figure 10. Print window with Notes selected in the Print What box
3. Click the PDF button at the lower left corner to display the drop-down menu.
Select Save as PDF… to save your Notes as a separate PDF file. Attach this PDF
version of the Notes page to your slide presentation.
Figure 11. PDF drop-down menu with Save as PDF… highlighted

Center for Faculty Development and Support Page 12 of 16
Tables or Charts
Tables and charts are useful for displaying data in an organized manner. Relationships
between data can be easily and clearly shown in a visual format by referring to the
column and row headings or X and Y coordinates. Simple tables are read by screen
readers when column and row headers are clearly defined. However, a screen reader
cannot associate cells with the row and column headers. Including the header row in a
table will clarify the tabular data for all students as well as for the visually impaired. If
the table spans multiple pages, ensure the header row is repeated on each slide.
There are two methods to create tables or charts in PowerPoint: a) Create tables and
charts within PowerPoint. They can be read more easily by a screen reader than those
imported from Word or Excel. b) Import the data from Word or Excel and attach the
source document.
Insert a Table
1. Click on the Table icon on an appropriate slide layout
2. Determine the appropriate column(s) and row(s) from the Insert Table window
and click OK.
Figure 12. Insert Table window
Or,
3. Open the source document and copy original table data from Word document.
4. Under the Insert menu select Table… An Insert Table window will display.
Figure 13. Insert menu with Table selected
5. Determine the appropriate column(s) and row(s) from the Insert Table window
and click OK.
6. Paste the original data onto this new table and attach the source document.

Center for Faculty Development and Support Page 13 of 16
Insert a Chart
1. Click on the Chart icon on an appropriate slide layout and a gallery of
eight different categories of chart type will be displayed.
Figure 14. Screen shot of a gallery of 8 different categories of chart type
2. Click on each tab such as, Area, Bar, Bubble, etc. or the right arrow on the 1 of 8
button on the right to select your desired chart type.
3. Double click on your desired chart type. A new Excel spreadsheet will open with
a sample of staging data on a spreadsheet and a sample of staging chart will open
on your PowerPoint slide.
Figure 15. Screen shot of sample staging PowerPoint slide chart on the left and sample staging
Excel spreadsheet data on the right
4. Modify the data on the spreadsheet to reflect your data.
Or,
5. Repeat the above steps 1 through 3
6. Copy the source data from your original Excel spreadsheet and paste the data onto
the new Excel spreadsheet. Follow instructions to resize chart data range if
necessary to reflect your source data correctly.
Text reader cannot read the context information for the table or chart data. Provide an
explanation of your slide content by using Notes Pane. Reference and attach this notes
page as a separate document to the slide presentation. See Notes Pane section to review
how to save the Notes page as a separate document.

Center for Faculty Development and Support Page 14 of 16
Printing and PDF Document
The Print feature in PowerPoint is very useful. It allows you printing slides, handouts,
notes, outline, and converting slides into PDF documents. Follow steps below to perform
your desirable function. Attach Notes or Outline document as a separate document to
enhance the accessibility of your PowerPoint slides.
Print Slides, Handouts, Notes, and Outline 1. Under File menu, select Print… to display Print window.
Figure 16. File menu with Print... highlighted
2. Next to the Print What box in the Print window, click the down arrow to display
the available options and make your appropriate selection. A sample of your
selection will be available for your preview at the left if the Show Quick Preview
box is checked.
Figure 17. A Print widow with all available Print What options listed

Center for Faculty Development and Support Page 15 of 16
Converting to PDF Document There are two methods to convert your PowerPoint into a PDF document. They are:
3. Repeat step 1 above to display a Print window.
4. Click the PDF button at the lower left corner to display PDF drop-down menu.
Figure 18. PDF drop-down menu with Save as PDF…option highlighted
5. Select Save as PDF… from PDF drop-down menu. A Save window will appear
as below.
6. Enter a name for this PDF document in the Save As box on the top.
Figure 19. Save window with PDF document name entered in the Save As box on the top
Or,
7. Under File menu select Save As… A Save As window will appear. Select PDF
in the Format drop down menu.
8. Enter a name for this PDF document next to the Save As box on the top and click
Save button at the lower right corner.
Figure 20. Two screen shots of File menu with Save As... feature highlighted on the left and
Save As window with document name entered next to the Save As box on the right

Center for Faculty Development and Support Page 16 of 16
Resources
In additional to the above requirements, there are additional methods of making
PowerPoint slides accessible as follows:
Online Resources
Eric Meyer S5 slide show conversion tool at http://meyerweb.com/eric/tools/s5/
Convert PowerPoint to HTML by using Web Publishing Wizard at
http://virtual508.com/
Lecshare is another tool to convert PowerPoint to HTML page. Visit Lecshare
website at http://virtual508.com/ for more information.
California State University (CSU) Online Resources
CSU Accessibility Technology Initiative at http://calstate.edu/accessibility/
Professional Development for Accessibility Technology at
http://teachingcommons.cdl.edu/access/
San Jose State University Online Resources
Center for Faculty of Development at http://www.sjsu.edu/cfd/accessibility/