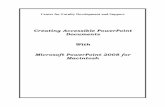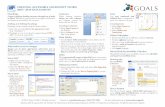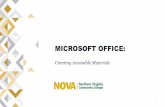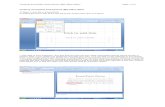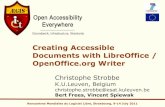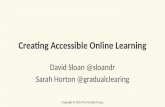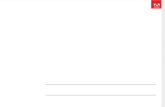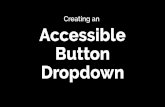Creating Accessible Documents using Microsoft Office · Creating Accessible Documents using...
Transcript of Creating Accessible Documents using Microsoft Office · Creating Accessible Documents using...

CSUDH, Division of Information Technology
Creating Accessible Documents using Microsoft Office Creating Accessible Documents With Office 2013 – Updated 10-2016

CONTENTS Steps To Make Files Accessible ..................................................................................................................... 1
1. Use Styles to Add Appropriate Font Style, Size and Color ....................................................................... 1
Style Elements .......................................................................................................................................... 2
Heading Styles In The Correct Order ........................................................................................................ 2
2. Add Alternative Texts and captions .......................................................................................................... 3
Adding Alt Text To Images And Objects (Word 2013) .............................................................................. 3
Long Description For Charts And Graphs ................................................................................................. 4
3. Specify Column Header Rows in Tables ................................................................................................... 5
Set A Table Header ................................................................................................................................... 5
Simple Table Structure ............................................................................................................................. 5
Reading Order For Easy Table Navigation ................................................................................................ 6
Avoid Blank Cells In Formatting ............................................................................................................... 6
4. Use Meaningful Hyperlinks In Documents ............................................................................................... 7
To Add A Hyperlink To Your Document: .................................................................................................. 7
5. Set Document Pproperties ....................................................................................................................... 8
Setting Document Properties: Title, Subject, Keywords, Author, Company & Language ........................ 8
Avoid Image Watermarks ......................................................................................................................... 9
6. Check Accessibility In Office 2013 ............................................................................................................. 9
7. Save Office 2013 Files as a Tagged PDF .................................................................................................. 11
Save A Word Document as a Tagged PDF .............................................................................................. 11
Save An Excel Workbook as a Tagged PDF ............................................................................................. 11
Save A Powerpoint Presentation as a Tagged PDF................................................................................. 11
Save A Publisher Publication as a Tagged PDF ....................................................................................... 12

DIVISION OF INFORMATION TECHNOLOGY California State University, Dominguez Hills
p . | 1
C r e a t i n g A c c e s s i b l e D o c u m e n t s u s i n g M i c r o s o f t O f f i c e P u b l i s h e d : 1 1 / 1 4 / 2 0 1 6
CREATING ACCESSIBLE DOCUMENTS It is estimated that up to 4% of the population relies on some sort of Assistive Technology to access electronic documents and Web pages. Assistive Technology includes; Screen Reading software, Refreshable Braille displays, and Screen Magnifiers.
Because many files are often viewed electronically, governments and industries around the world are implementing policies that require electronic and information technology to be accessible to people with disabilities. For example, the amended Section 508 of the United States Rehabilitation Act of 1973 requires Federal agencies to make all of their electronic and information technology accessible. – CA Department of Rehabilitation
TIP IT IS HIGHLY RECOMMENDED TO MAKE DOCUMENTS ACCESSIBLE AS THEY ARE CREATED; IT IS EASIER THAN
MAKING ADJUSTMENTS LATER ON.
STEPS TO MAKE FILES ACCESSIBLE 1. Use Styles to Add Appropriate Font Style, Size and Color 2. Add Alternative Texts and Captions 3. Specify Column Header Rows in Tables 4. Use Meaningful Hyperlink Text 5. Set Document Properties 6. Check Accessibility (Word, Excel, and PowerPoint) 7. Save Office 2013 Files as a Tagged PDF
1. USE STYLES TO ADD APPROPRIATE FONT STYLE, SIZE AND COLOR Heading and paragraph styles, as well as tables of contents when necessary, make it easier for all readers of your document to follow it more easily. In longer documents, these elements can add structure for users who are using a screen reader, or who rely on the visual cue of section headings to navigate as they read.
NOTE USING THE NAVIGATION PANE IN WORD LETS YOU BROWSE THE DOCUMENT BY HEADINGS.
To apply heading styles to your document:
1. Select the text you want to make into a heading. 2. On the Home tab, in the Styles group, select the appropriate level heading style from the Styles
gallery.

DIVISION OF INFORMATION TECHNOLOGY California State University, Dominguez Hills
p . | 2
C r e a t i n g A c c e s s i b l e D o c u m e n t s u s i n g M i c r o s o f t O f f i c e P u b l i s h e d : 1 1 / 1 4 / 2 0 1 6
STYLE ELEMENTS
1. Use Word's Styles to format page titles and section headings; don't just use bigger, bolder text to indicate the hierarchical level of a title or heading.
a. Use Heading 1 for the document's title.
b. Use Heading 2 for the document's main section headings.
c. Use Heading 3 for subsection headings.
d. Use Normal for regular paragraph text.
2. Lists: Use Word’s Bullet and Numbering preformatted lists as a tool to make your lists accessible. 3. Colors: Some people have color vision problems which prevents them from distinguishing between
certain colors. When developing documents using color to distinguish between more than one option, always provide a redundant element to allow for understanding. See the example below for using color and text to convey a message:
HEADING STYLES IN THE CORRECT ORDER
By using heading levels in a logical order, for example Heading 4 is a child of Heading 3, not Heading 2, assists users in navigating the document and finding information.
You can view and update your document’s organization by clicking on the View tab and, in the Show group, select the Navigation Pane check box.
To help longer documents maintain clear navigation, make sure you have at least one heading about every two pages, and that your headings are in the correct order (Heading 2 under Heading 1, etc.).

DIVISION OF INFORMATION TECHNOLOGY California State University, Dominguez Hills
p . | 3
C r e a t i n g A c c e s s i b l e D o c u m e n t s u s i n g M i c r o s o f t O f f i c e P u b l i s h e d : 1 1 / 1 4 / 2 0 1 6
2. ADD ALTERNATIVE TEXTS AND CAPTIONS A screen reader will not be able to interpret graphic elements placed on the page. When descriptive or alternate text is added, it will be read aloud by a screen reader.
Alternate text does not change the visual appearance of the document. As a general rule, adding alternate text to the original document in its native format (for example: Word, WordPerfect) is considered best practice. Alternate text should provide meaningful, detailed description of the graphic element.
For many readers, this is the only information they have about the images and objects in your document. Alt text should be included for any of the following objects in your document:
• Pictures/Clip Art • Charts • Tables • Shapes (that don’t contain text and are not in groups)/ SmartArt graphics • Groups (all objects in this list, with the exception of shapes, should also have alt text when in groups) • Embedded objects • Video and audio files
NOTE IF THE IMAGE DOES NOT ADD MEANING TO THE DOCUMENT (LOGO, BANNER, BORDER, ETC.), IT SHOULD BE
MARKED AS BACKGROUND USING THE TOUCH UP READING ORDER TOOL. BACKGROUND IMAGES OR WATERMARKS DO
NOT HAVE TO BE TAGGED. WHEN THE DOCUMENT IS CONVERTED TO PDF THESE IMAGES WILL NOT BE DETECTED AND
WILL NOT HAVE TO BE TAGGED.
ADDING ALT TEXT TO IMAGES AND OBJECTS (WORD 2013)
1. Right click the image or object, and then click Format Picture. 2. Click Alt Text. 3. Enter a description of the image or object into the Title and Description text boxes.
TIP USE CLEAR, BUT CONCISE
DESCRIPTIONS. FOR EXAMPLE, “A RED
FERRARI” TELLS THE READER MORE
ABOUT THE IMAGE THAN “A CAR.”
4. Click Close.

DIVISION OF INFORMATION TECHNOLOGY California State University, Dominguez Hills
p . | 4
C r e a t i n g A c c e s s i b l e D o c u m e n t s u s i n g M i c r o s o f t O f f i c e P u b l i s h e d : 1 1 / 1 4 / 2 0 1 6
LONG DESCRIPTION FOR CHARTS AND GRAPHS
Charts and graphs are primary examples of an image too complex to describe in a few words. Although there does not appear to be any limit to the length of text in an “alt” attribute, “alt text” is meant to be relatively brief and to the point.
By including the long description in the graphic you will add information that can be used by all readers, not just those with disabilities. See how this is accomplished with an image of a graph:
Description: The above bar graph shows the percentage of total U.S. non-institutionalized population age 16-64 declaring one or more disabilities. The percentage value for each category is as follows:
Total declaring one or more disabilities: 18.6 percent
Sensory (visual and hearing): 2.3 percent
Physical: 6.2 percent
Mental: 3.8 percent
Self-care: 1.8 percent
Difficulty going outside the home: 6.4 percent
Employment disability: 11.9 percent
(Data retrieved from 2000 U.S. Census - external link)

DIVISION OF INFORMATION TECHNOLOGY California State University, Dominguez Hills
p . | 5
C r e a t i n g A c c e s s i b l e D o c u m e n t s u s i n g M i c r o s o f t O f f i c e P u b l i s h e d : 1 1 / 1 4 / 2 0 1 6
3. SPECIFY COLUMN HEADER ROWS IN TABLES Microsoft Word does not provide an easy method for creating accessible tables. If you have complex tables it is highly recommended that a description or explanation of the table contents be included in the text of the document.
NOTE: CONSTRUCT A SIMPLE TABLE THAT WILL READ LOGICALLY FROM LEFT TO RIGHT, TOP TO BOTTOM ORDER.
SET A TABLE HEADER
NOTE: TABLES WITH COLUMN HEADINGS IN THE TOP ROW MUST HAVE THE TOP ROW FORMATTED AS A HEADER
ROW.
To specify a header row in a table, do the following:
1. Select the Insert tab on the ribbon, then select Table > Insert Table.
2. To add table headers to the first row, select Table Tools> Layout on the ribbon, then choose the Repeat Header Rows option in the Data section.
SIMPLE TABLE STRUCTURE
By not using nested tables, or merged or split cells inside of tables, you can make the data predictable and easy to navigate. For example: When you are designing a form, the entire document is often based on a heavily formatted table, which makes it very difficult for users to navigate it with a screen reader, and requires them to piece together the content of each cell, read to them in an unpredictable order, to get an idea of the form’s content.
To test and simplify the table structure, do the following:

DIVISION OF INFORMATION TECHNOLOGY California State University, Dominguez Hills
p . | 6
C r e a t i n g A c c e s s i b l e D o c u m e n t s u s i n g M i c r o s o f t O f f i c e P u b l i s h e d : 1 1 / 1 4 / 2 0 1 6
1. Select the first cell of the table. 2. Press the Tab key repeatedly to make sure that the focus moves across the row and then down to the
first cell of the next row. 3. If you need to merge or split cells to simplify the table, on the Table Tools Layout tab, in
the Merge group, click Merge Cells or Split Cells as appropriate.
READING ORDER FOR EASY TABLE NAVIGATION
If you use a layout table (table with Table Normal style), check the reading order to be sure that it makes sense (for English: left to right, top to bottom).
• Verify the table reading order by tabbing through the cells to check that the information is presented in a logical order.
AVOID BLANK CELLS IN FORMATTING
Using blank cells to format your table could mislead someone using a screen reader that there is nothing more in the table. You can fix this by deleting unnecessary blank cells or, if your table is used specifically to layout content within your document, you can clear all table styles by doing the following:
1. Select the entire table. 2. On the Table Tools
Design tab, in the Table Styles group, click the arrow next to the style gallery to expand the gallery of table styles.
3. On the menu below the gallery, click Clear.

DIVISION OF INFORMATION TECHNOLOGY California State University, Dominguez Hills
p . | 7
C r e a t i n g A c c e s s i b l e D o c u m e n t s u s i n g M i c r o s o f t O f f i c e P u b l i s h e d : 1 1 / 1 4 / 2 0 1 6
4. USE MEANINGFUL HYPERLINKS IN DOCUMENTS Hyperlinks should be active (they turn blue) when they are copied into the document. If the links are not active they may be made active by using the “Insert Hyperlink” command. Hyperlink text should provide a clear description of the link destination, rather than only providing the URL.
TO ADD A HYPERLINK TO YOUR DOCUMENT:
1. Place your cursor where you want the hyperlink. 2. On the Insert tab, in the Links group, click Hyperlink to open the hyperlink dialog box. 3. In the Text to display box, type in the name or phrase that will briefly describe the link destination. 4. In the Address box, type the link URL. 5. Click OK.
To change the text of a hyperlink, do the following:
1. Select the link and then, on the Insert tab in the Links group, click Hyperlink to open the Hyperlink dialog box.
2. In the Text to display box, make any necessary changes to the text. 3. Click OK.
Additionally, you can include ScreenTip text that appears when your cursor hovers over a hyperlink, and can be used in a similar way to alt text. To add ScreenTip text, do the following:
1. Place your cursor in the hyperlink you want to add ScreenTip text to. 2. On the Insert tab, in the Links group, click Hyperlink to open the hyperlink dialog box. 3. Click ScreenTip 4. Type in your text in the ScreenTip text box. 5. Click OK.

DIVISION OF INFORMATION TECHNOLOGY California State University, Dominguez Hills
p . | 8
C r e a t i n g A c c e s s i b l e D o c u m e n t s u s i n g M i c r o s o f t O f f i c e P u b l i s h e d : 1 1 / 1 4 / 2 0 1 6
5. SET DOCUMENT PROPERTIES
SETTING DOCUMENT PROPERTIES: TITLE, SUBJECT, KEYWORDS, AUTHOR, COMPANY & LANGUAGE
The Title, Subject, Author, Keywords and Language are important elements of any document. They are used by search engines and screen readers to find and identify content in documents.
The document properties form may be displayed by:
1. Clicking on File; Info 2. Properties, Advanced Properties
a. If Properties is not visible, click on the arrows to expand the pull down menu;
3. Select the Summary tab to complete the form as follows:
Title: The title of the document
Subject: Brief identification of the subject of the document
Author: Your Name, or Division
Manager: Optional Company: Set to “CSUDH”
Category: Optional
Keywords: The keywords are associated with the document during a search and will effectively rank the document for relevance. The closer your keywords are to the search words the user enters, the higher your document will be rated in the search. When using multiple keywords, separate them with a comma. Be sure to choose words that are relevant to the content.
Comments: Optional; if included they should be appropriate and meaningful for your audience.

DIVISION OF INFORMATION TECHNOLOGY California State University, Dominguez Hills
p . | 9
C r e a t i n g A c c e s s i b l e D o c u m e n t s u s i n g M i c r o s o f t O f f i c e P u b l i s h e d : 1 1 / 1 4 / 2 0 1 6
Hyperlink Base: Optional Unfortunately, MS Word does not set a default language. You need to specify the primary language used to create each document.
1. Click on the “Custom” Tab to add language. The following window will be displayed:
2. In the Name field, use drop down menu to select language from the list.
3. In the Value field, type the language used (typically “English”).
4. Click the Add button; finish by clicking OK.
AVOID IMAGE WATERMARKS
Images used as watermarks may not be understood by people with vision or cognitive disabilities. If you must use a watermark, make sure that the information it contains is also included elsewhere in your document.
6. CHECK ACCESSIBILITY IN OFFICE 2013 The Accessibility Checker in Word, Excel, and PowerPoint points out possible accessibility issues in your Office file so you can fix these issues. Each issue is classified as an Error, Warning, or Tip.
• Error - An error is for content that makes a file very difficult or impossible for people with disabilities to understand.
• Warning - A warning is for content that in most, but not all, cases makes a file difficult for people with disabilities to understand.
• Tip - A tip is for content that people with disabilities can understand, but that might be better organized or presented in a way that would improve their experience.
o Fixing some issues might require you to change, reformat, or update your content.

DIVISION OF INFORMATION TECHNOLOGY California State University, Dominguez Hills
p . | 1 0
C r e a t i n g A c c e s s i b l e D o c u m e n t s u s i n g M i c r o s o f t O f f i c e P u b l i s h e d : 1 1 / 1 4 / 2 0 1 6
o Accessibility Checker also lets you know about Office features you can use to make your content more accessible.
1. Click File > Info > Check for Issues > Check Accessibility.
2. Your file reappears, and the Accessibility Checker task pane shows the inspection results.
3. Click a specific issue to see Additional Information and steps you can take to change the content.

DIVISION OF INFORMATION TECHNOLOGY California State University, Dominguez Hills
p . | 1 1
C r e a t i n g A c c e s s i b l e D o c u m e n t s u s i n g M i c r o s o f t O f f i c e P u b l i s h e d : 1 1 / 1 4 / 2 0 1 6
7. SAVE OFFICE 2013 FILES AS A TAGGED PDF Tagging adds a layer of information called “semantics” to a PDF document, indicating what types of objects are included in a file, for example: headings, paragraphs, images and tables.
Assistive technologies, such as screen readers and magnifiers are then able to access the tagging and use it to present the information to disabled users. If you do not tag your file, assistive technologies may not be able to understand what certain parts of your file are, in context, and may present the user with a confusing interpretation of the file. In some cases, some items may not be presented at all.
IMPORTANT: Including tags in a PDF file will increase the file size.
SAVE A WORD DOCUMENT AS A TAGGED PDF
After you have created a Word document, you can save your file as a tagged PDF by following these steps:
1. Click the File tab, and then click Save As. 2. Under Choose a Location, choose where you want the file to be saved. 3. Under Choose a Folder, choose a folder that you have already used or click Browse for Additional Folders
to choose a different folder. 4. In the Save As dialog box, click the arrow in the Save as type list, and then click PDF. 5. Click Options. 6. Make sure that the Document structure tags for accessibility check box is selected, and then click OK. 7. Click Save.
NOTE: If you have Adobe Acrobat installed on your computer, you will be able to go to File, Save As Adobe PDF directly.
SAVE AN EXCEL WORKBOOK AS A TAGGED PDF
After you have created an Excel workbook, you can save your file as a tagged PDF by following these steps:
1. Click the File tab, and then click Save As. 2. Under Choose a Location, choose where you want the file to be saved. 3. Under Choose a Folder, choose a folder that you have already used or click Browse for Additional Folders
to choose a different folder. 4. In the Save As dialog box, click the arrow in the Save as type list, and then click PDF. 5. Click Options. 6. Make sure that the Document structure tags for accessibility check box is selected, and then click OK. 7. Click Save.
SAVE A POWERPOINT PRESENTATION AS A TAGGED PDF
After you have created a PowerPoint presentation, you can save your file as a tagged PDF by following these steps:
1. Click the File tab, and then click Save As. 2. Under Choose a Location, choose where you want the file to be saved.

DIVISION OF INFORMATION TECHNOLOGY California State University, Dominguez Hills
p . | 1 2
C r e a t i n g A c c e s s i b l e D o c u m e n t s u s i n g M i c r o s o f t O f f i c e P u b l i s h e d : 1 1 / 1 4 / 2 0 1 6
3. Under Choose a Folder, choose a folder that you have already used or click Browse for Additional Folders to choose a different folder.
4. In the Save As dialog box, click the arrow in the Save as type list, and click PDF. 5. Click Options. 6. Make sure that the Document structure tags for accessibility check box is selected, and then click OK. 7. Click Save.
SAVE A PUBLISHER PUBLICATION AS A TAGGED PDF
After you have created a Publisher publication, you can save your file as a tagged PDF by following these steps:
1. Click the File tab, and then click Save As. 2. Under Choose a Location, choose where you want the file to be saved. 3. Under Choose a Folder, choose a folder that you have already used or click Browse for Additional Folders
to choose a different folder. 4. In the Save As dialog box, click the arrow in the Save as type list, and click PDF. 5. Click Options. 6. Make sure that the Document structure tags for accessibility check box is selected, and then click OK. 7. Click Save.