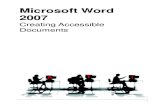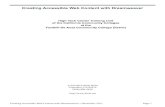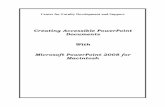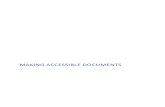Creating Accessible Materials
Transcript of Creating Accessible Materials

MICROSOFT OFFICE:
Creating Accessible Materials
1

WHY MAKE DOCUMENT ACCESSIBLE?It helps communicate your message to diverse audiences.
Something created to help one group of the population ends up benefiting many more people.
By making them accessible to people with disabilities you also make them better for others. It is the curb cut effect!
2

OVERVIEW
Accessible documents.• Word.
• PowerPoint presentations.
• PDF.
• Emails.
Alt-text, scripts and captions for graphics, images, audio and video files.
3

ACCESSIBLE DOCUMENTS
Word, PowerPoint presentations, PDF, Emails.
4

ACCESSIBLE WORD DOCUMENTS 1/2
Use styles for headings & in long documents.
Provide alt-text for images.
Use simple table structure and provide column header rows in tables.
Keep all headings short.
Use meaningful hyperlinks: Northern Virginia Community College instead of http://www.nvcc.edu/index.html.
5

ACCESSIBLE WORD DOCUMENTS 2/2
Use true numbered and bulleted lists with punctuation.
Use font size of 12 points or more.
Provide sufficient contrast and do not use color as the only way to convey content.
Spell check!Provide electronic version that can be enlarged or read by a screen reader.
6

ACCESSIBLE POWERPOINT 1/2
Use slide layout templates & make sure that each slide has a unique title, even if invisible.
Provide alt-text for images.
Use simple table structure and provide column header rows in tables.
Use meaningful hyperlinks: Northern Virginia Community College instead of http://www.nvcc.edu/index.html.
Use true numbered and bulleted lists with punctuation.
Use sufficient font size & don’t overcrowd the slide.
7

ACCESSIBLE POWERPOINT 2/2
Provide sufficient contrast and do not use color as the only way to convey content.
Avoid automatic slide transitions or keep simple.
Limit animations.
Use outline and notes panels.
Spell check!Provide electronic version that can be enlarged or read by a screen reader.
8

ACCESSIBILITY CHECKER WORD & POWERPOINT
The accessibility checker is the same for both Word & PowerPoint.
Warnings & tips will be provided so corrections can be made.
9

CONVERTING WORD & POWERPOINT TO PDF: STEP 1
Select one… or,
10

CONVERTING WORD & POWERPOINT TO PDF: STEP 2
Ensure that Enable Accessibility and Reflow with tagged Adobe PDF is selected.
11

ACCESSIBLE EMAIL 1/2
Keep it short and simple!Forwarded emails contain extra headings & recipient email addresses/names. Delete when possible.
Avoid using a jpeg as email content.
Black & white with 12 points font. Avoid all caps (unless necessary) or fancy fonts. HTML format preferred.
Use styles for headings & in long documents.
Images & Graphics (line up for reading order - Wrap Text > In Line with Text and Alt-text).
12

ACCESSIBLE EMAIL 2/2
Accessible attachments.
Meaningful subject.
Use meaningful hyperlinks: Northern Virginia Community College instead of http://www.nvcc.edu/index.html.
Use true numbered and bulleted lists with punctuation.
Spell check and spell out acronyms and abbreviations when first used.
Avoid background images/stationary.
Avoid special characters (copyright or emoticons).
13

OTHER ELEMENTS
Alt-text, scripts and captions for graphics, images, audio and video files.
14

ACCESSIBLE IMAGESAlternative text provides a textual alternative to non-text content (images, photos, tables, charts, etc.)
Determined by context and surroundings of image.Functional vs decorative images.Alt-text vs long description.Accurate and equivalent.Succinct.Not redundant.Avoid using “image of…” and “graphic of…” unless important.
15

ALT-TEXT ILLUSTRATION
To write alt-text, if the graphic is an illustration of what has been described in the text, no further description is needed. Keep it simple: “taking blood pressure.”
See next slide for example.
16

EXAMPLE 1In a chapter about taking blood pressure, the following text and photo are included.
“Proper positioning of the cuff, stethoscope and arm are important to accurate blood pressure readings. The arm should be relaxed and straight, resting on a flat surface. The cuff should be positioned just above the elbow. The stethoscope should be positioned over the brachial artery at the bend of the elbow. See example for proper technique.”
17

ALT-TEXT INFORMATIONAL
If the graphic is informational, the alt-text could be just “a bell curve.”
However, what if the student does not know what a bell curve is?Sometimes even a long description will not really convey the information in the graphic. The alt-text will not be sufficient for a student’s needs.This is when tactile graphics come to the rescue!
See next slide for example.
18

EXAMPLE 2
Text and image from a math book:“The graph of a Gaussian function is a characteristic symmetric “bell curve” shape that quickly falls off towards plus/minus infinity.”
19

ADDING ALT-TEXT
Step 1: Right click on the image. Scroll down to and click on Format Picture link.
Step 2: Scroll down to and click on Alt-text link. Type description or "null" in Description box. Do not type in Title box.
20

CAPTIONING EXAMPLE
Remember to view with captions off!
Please watch the Good, Bad, and Ugly: Closed Captioning and Video Description video to experience the good, bad, and ugly of captioning and video description. Note the progression from bad to good captioning with the edition of visual cues that will help the student see as well as hear the video.
Think about how this video will challenge you to design your learning materials to meet the needs of all your students today and tomorrow.
21

GOOD, BAD, AND UGLY: CLOSEDCAPTIONING AND VIDEO DESCRIPTION
http://www.youtube.com/watch?v=VyA5mkhCzRA22

TRANSCRIPT EXAMPLE
Professional ProductProphets and Poets: Southern Literature, 1941–1962
You may have to log in to view this example.
23

KEEP IT SIMPLE.
MAKE IT ACCESSIBLE.
24

NOVA TOOLS AND TEMPLATES
Download NOVA PowerPoint Accessible Templates25

ACCESSIBILITY CHECKLIST
Please use the following steps to ensure maximum accessibility for your audience. You should delete this slide when you are sure the presentation is accessible and ready to be shared.• Be sure each slide has a title.• Be sure each page has a page number. • Be sure all photos are given alt text descriptions. (Right click image, select “edit alt
text” to add an image description). • Do not use any low-contrast text colors (like pale gray, yellow, etc). • Run accessibility check, TOOLS / CHECK ACCESSIBILITY and follow instructions to
correct any reported errors.
26

RESOURCES
Word• WebAIM - Microsoft Word• Make your Word documents accessible to people with disabilities
PowerPoint• WebAIM - PowerPoint Accessibility• Make your PowerPoint presentations accessible to people with disabilities
Accessibility Checker – Improve accessibility with the Accessibility CheckerPDF
• WebAIM - PDF Accessibility• WebAIM - Convert PowerPoint to PDF
WebAim - Alternative TextAccessible EmailNova Disability Support Services
27