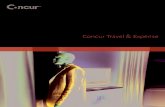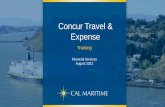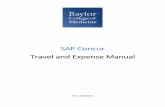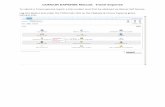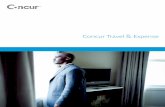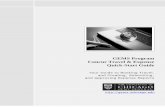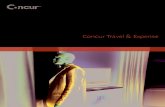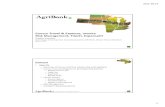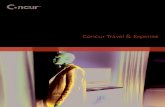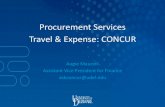Concur Expense User Guide...Concur is a web-based tool that allows for automation of the travel...
Transcript of Concur Expense User Guide...Concur is a web-based tool that allows for automation of the travel...

Concur Expense
User Guide

Table of Contents 1
Table of Contents What is Concur? .............................................................................................................................. 2
What Can You Use it For?................................................................................................................ 2
Logging onto Concur ....................................................................................................................... 3
Exploring the Home Page ................................................................................................................ 4
Reviewing and Updating Your Expense Profile ............................................................................... 5
Enabling E-Receipts ....................................................................................................................... 11
Creating Expense Reports............................................................................................................ 12
Adding Concur Travel/Ghost Credit Card Transactions to an Expense Report ..................... 17
Adding an Out-of-Pocket Expense to an Expense Report ..................................................... 20
Itemizing Expenses ................................................................................................................ 21
Allocating Expenses............................................................................................................... 23
Attaching a Receipt ............................................................................................................... 25
Adding Attendees to a Business Meal ................................................................................... 28
Converting Foreign Currency Transactions ............................................................................ 29
Adding Personal Car Mileage ................................................................................................ 30
Itemizing Nightly Lodging Expenses ...................................................................................... 22
Acting as a Delegate ..................................................................................................................... 34
Submitting an Expense Report.................................................................................................... 36
Reviewing the Approval Workflow ............................................................................................. 37
Correcting and Resubmitting an Expense Report ...................................................................... 38
Printing an Expense Report......................................................................................................... 35
Reviewing and Approving an Expense Report ............................................................................ 39
Expense Preferences ................................................................................................................ 7
Expense Approvers................................................................................................................... 7
Personal Car............................................................................................................................. 8
Expense Information................................................................................................................ 5
Expense Delgates..................................................................................................................... 6
Favorite Attendees.................................................................................................................. 9
Expensing a Cash Advance.................................................................................................... 31

2
Travel Request Concur Request should be used to create a travel requistion. For more information on Concur Request, please see https://www.csus.edu/aba/accounts-payable/concur/requests.html
Book Travel Concur Travel should be used to reserve airfare, rental cars, and hotels through the University’s travel management company (TMC). For more information on the Concur Booking Tool, please see https://www.csus.edu/aba/accounts-payable/concur/travel.html
Expense Report Concur Expense must be used by CSU employees to request reimbursement for travel expenses and to reconcile any travel related Travel/Ghost Card transactions. For more information, please see https://www.csus.edu/aba/accounts-payable/concur/expense.html
What is Concur?Concur is a web-based tool that allows for automation of the travel request, booking and expense reporting of campus business travel. Below are some key advantages the system offers:
Receipts can be emailed or scanned/uploaded to a user’s available receipts area to beattached to your expense report. If you would like to email a copy of a receipt pleaseverify your email address in your Concur profile as outlined below under Your Profile.
24 hour online booking for airfare, hotel, and car rentals reservation. Eliminate out-of-pocket expenses for traveler through direct billing and payment of
airfare when using Concur and individual universtiy paid travel cards. Also allows forthe electronic processing of Individual Concur Travel Card Transactions.
What can you use it for?
What Is Concur
Convenience through built-in automated features for travel policy compliance,mileage calculation, currency conversion, etc.
Email notification and reminders of submissions and approvals at designatedtimed intervals.
Sac State Staff and Faculty can use Concur Travel. Unfortunately, at this time, students, guests and the rest of the campus community will not be able to use the system and will need to continue to use the paper-form travel reimbursement process.
Who can you use it?

Logging on to Concur 3
Logging onto Concur Full-time and part-time employees of the University will have access to Concur Travel and Expense Management. To Log in: Users will access Concur through My Sac State homepage via single sign on (SSO). Navigate to the Travel Area and clicking on the Concur link. Additional training materials can be found on the Sac State Travel webpage.
1. Go to my.csus.edu.2. Enter your University User name, and password.3. Click the link for Concur Travel and Expense Management.4. You will be taken to the Concur home page.

Exploring the Home Page 4
Exploring the Home Page The home page contains the following sections. To return to the home page from any other page, click the SAP Concur logo on the top left of the screen.
Section Description
Trip Search This section provides the tools you need to book a trip with any or all of these: Flight: Use to book a flight. You can also book hotel and reserve a car at the same time. Car, Hotel, or Rail: Use to book hotels, reserve rental cars, etc. if not including them while booking a flight (Flight tab).
Alerts This section displays informational alerts about Travel features.
Company Notes
Content is provided by Accounts Payable/Travel Services.
My Trips This section lists your upcoming trips.
My Tasks This section lists Open Requests, Available Expenses, Open Reports and Required Approvals.

Reviewing and Updating Your Expense Profile 5
Reviewing and Updating Your Expense Profile Use the profile options to set or change your personal preferences. To access your profile information:
1. Click Profile > Profile Settings. The Profile Options page appears.2. Click the appropriate option from the left-side menu under Expense Settings.
Any updates made to your Expense Profile will be reflected in your Request Profile.
If you are updating a profile as an expense delegate for another employee (delegator), any changes you make on this page affect only the delegator and does not change your personal information.
Expense Information
The Expense Information screen is set to your default departmental chartstring for travel. The chartstring noted here will automatically be poplutated on all Request Reports. If necessary, it can be changed on the report header before submitting a new request for approval. The chartstring used from the original approved request will carryover to the expense report

Reviewing and Updating Your Expense Profile 6
To add a delegate:
1. On the Expense Delegates page, click Add. The search area appears.2. Type at least the first three letters of the search criteria (employee's name, email
address, etc.).3. When the desired employee appears, click the name.4. Select the desired delegate options.Option Description
Can Prepare If selected, the delegate can create expense reports and requests on your behalf.
Can View Receipts If selected, the delegate can view receipt images on your behalf.
Receives Emails If selected, the delegate receives a copy of each Expense-related email that you receive, except for approval emails.
Can Approve If selected, the delegate can approve expense reports, and requests on your behalf, without date constraints.
Can Approve Temporary If selected, the delegate can approve expense reports and requests on your behalf but only for the specified period. If you select this option, you must also select beginning and ending date.
Delegate can preview for approver
If selected, the delegate can preview expense reports and requests on behalf of another employee.
Receives Approval Emails If selected, the delegate receives a copy of each Expense-approval-related email that you receive.
NOTE: The option to delegate approver rights will only be available for Approvers in the system. The approvers rights can also only be delegated to another user who also has approval rights in the system.
Expense Delegates
Use the Expense Delegates screen to add delegates or to edit or remove delegates. Expense and Request share delegates. By assigning permissions to a delegate, you are assigning permissions for both Expense and Request.

Reviewing and Updating Your Expense Profile 7
Expense Preferences
On the Expenses Preferences screen, you can select the options that define when you receive
the following:
Email notifications
Prompts
Expense Approvers
On the Expense Approvers screen, you can view your supervisory approver.

Reviewing and Updating Your Expense Profile 8
Personal Car Use the Personal Car Registration screen to enter information about your personal car. Registering a car is required in order to be reimbursed for vehicle mileage. As the University reimburses individuals at different mileage rates depending upon the nature of the trip, you must register a vehicle for each mileage type in order to receive the associated mileage reimbursement.
Vehicle Types 1. Personal Car – for mileage reimbursed at the standard federal mileage rate.2. Athletics – for mileage reimbursed at the current mileage rate for the Athletics
department.
To register a car: 1. Click Profile > Profile Settings > Personal Car (in the Expense Settings section
of the left-side menu). On the Personal Car Registration page, click New.
2. Enter the Mileage Rate Type. This can be any nickname to identify your car.3. Enter the Vehicle Type as either Personal Car or Athletics as defined above.4. Click OK.
To delete a car: 1. On the Personal Car Registration page, select the check box to the left of the car that
you want to delete.2. Click Delete.

Reviewing and Updating Your Expense Profile 9
Favorite Attendees The attendee functionality in Concur can be used to enter attendees present at a business entertainment event or function (hospitality). To add an attendee:
1. Click Profile > Profile Settings > Favorite Attendees (in the Expense Settings section ofthe left-side menu).
2. On the Attendees tab, click New Attendee. The Add Attendee window appears.3. Select the appropriate type from the Attendee Type list. The page refreshes with the
fields appropriate for the selected attendee type.4. Complete the remaining required fields.5. Click either:
Save to save the current attendee.
Save & Add Another to save the current attendee and add another.
When saving, it will check for duplicate attendees. If it finds one or more potential duplicates, you will be prompted to:
Use the existing attendee information (if the attendee you are adding and theduplicate are, in fact, the same person) - or -
Continue adding the attendee (if the attendee you are adding and the duplicate arenot the same person)

Reviewing and Updating Your Expense Profile 10
To delete an attendee:
1. Click Profile > Profile Settings > Favorite Attendees (in the Expense Settings section ofthe left-side menu).
2. On the Attendees tab, select the check box to the left of the attendee you want todelete/hide.
3. Click Delete, then confirm by selecting Yes.The attendee is actually deleted from Expense only if you are the user who originally added the attendee to Expense and if the attendee has not been associated with an expense entry. In all other cases, the attendee information is simply removed (hidden) from your Favorites list.

Enabling E-Receipts 11
Enabling E-Receipts E-receipts are an electronic version of receipt data that can be sent directly to Concur to replace imaged paper receipts. The availability and content of e-receipts vary depending on the vendor. Hotel e-receipts can be used to automatically itemize hotel expenses.
To sign up for e-receipts:
1. Either:
A message will appear on the home screen in the Alerts section, prompting you tosign up. On the home page, click Sign up here, and the E-Receipt Activation pagewill appear.
- Or -
Click Profile > Profile Settings > E-Receipts Activation (in the Other Settings sectionof the left-side menu).
2. Click E-Receipt Activation. The E-Receipt Activation and Use Agreement appears.
3. Click I Accept. The e-receipts confirmation appears. Once you have accepted, if you
have a Concur Travel Card it will be opted in.
To opt-out a credit card:
1. Click Profile > Profile Settings > Personal Information (in the Your Information section
of the left-side menu).
2. In the Credit Cards section, click the edit icon.
3. Clear the Receive e-receipts for this card check box.
4. Click Save.

Creating a New Expense Report 12
Creating a New Expense Report To create a report:
1. Either:
On the home page, on the Quick Task Bar, place your mouse pointer over New,and then click Start a Report.- or -
Click Request on the header toolbar, and then select Expense under the Actioncolumn of the approved Request.- or -
Creating Expense Reports All CSU related travel for faculty and staff must have an approved Travel Request before an expense report can be created.
Note: Per CSU Travel Procedures, Section IX; A "Travel Expense Claim must be submitted to the campus Travel Reimbursement office within 60 days of the end of a trip unless there is recurrent local travel, in which case Claims may be aggregated and submitted montlhy." Please be aware Approved Travel Requests will automatically close 60 days after the travel end date.

Creating a New Expense Report 13
2. If you don't create the expense report from the apprved request then you will need tolink the approved Request to the Expense Report by clicking the Add button.
Note: A linked request will fill in most of the required fields. Complete the reminader of the required fields (marked with red bars) to proceed.
Field Name Description
1 Travel < 24 hrs? Travel less than 24 hrs, no overnight stay
2 Is this trip going to be reimbursed by the Chancellor's office?
Chancellor's office is going to reimburse for any part of the trip expenses.
3. When all header information is complete, you can begin adding either out-of-pocketexpenses and/or Concur Travel/Ghost card transactions to your Expense Report.Click Next.
Click Expense on the header toolbar, and then select the Create New Report tile.

Creating a New Expense Report 14
4. International, Alaska & Hawaii trips will require Travel Allowances itineraries tobe created to utilize GSA per diems for expense reports.To build your trip itinerary, click the Details dropdown and click on New Itineraryunder the Travel Allowances section.
5. The Travel Allowances window will appear allowing you to build your trip itinerary.On the Create New Itinerary tab, enter the first leg of your trip and click Save.
For International, Alaska & Hawaii Travel follow Steps 4-10, otherwise skip to page 17.

Creating a New Expense Report 15
6. Continue entering all legs of the trip and click Save.- An itinerary should consist of at least 2 legs. First leg for your departure details and second leg for your return details.
7. When all portions of the trip are entered, click Next.
8. On the Available Itineraries tab, you can view the itinerary that you have assignedto this trip.

Creating a New Expense Report 16
9. Click the Expenses & Adjustments tab to mark any meals which were providedduring your trip, and then click Update Expenses.
10. You can begin adding either out-of-pocket expenses and/or Concur Travel/Ghostcard transactions to your Expense Report.

Adding Concur Travel Transactions to an Expense Report 17
Adding Concur Travel/Ghost Card Transactions to an Expense Report You can add ConcurTravel card transactions to an expense report in these ways:
• From the open expense report (Import Expenses)
• From the Credit Card Charges page (Expense > View Transactions)
• From the Available Expenses section (Expense > Manage Expenses)
• From the Quick Task Bar, Available Expenses
From the open expense report
To add Travel card transactions within the open report:
1. From within the created report, click Import Expenses
a. Verify or update the Expense Type classification of the imported credit card transactions
b. Additional details or receipts may be required

Adding Concur TravelTransactions to an Expense Report 18
2. From the Available Expenses section, select each transaction that you want to assign to the currentexpense report
3. Click Move.
4. The expense is moved and appears on the left side of the page, with any applicable icons.
a. Verify or update the Expense Type classification of the imported credit card transaction
b. Additional details or receipts may be required

Adding Concur Travel/Ghost Card Transactions to an Expense Report 19
From Available Expenses on the Concur Home Page • From the Concur home page, on the Quick Task Bar, click the Available Expenses link.
-or-
• On the task bar at the top of the screen, click Expense > Manage Expenses, on the sub-menu.The Available Expenses section appears (you might need to scroll down).
To assign the transaction to a report:
1. Select a check box next to each appropriate transaction.TIP: Select the uppermost check box to select all transactions.
2. Click Move.3. Select the name of the appropriate report or To New Report.
• If you select an existing report, the report opens and the selected transactions areattached to the report.
• If you select To New Report, the Create a New Expense Report page appears.Attach corresponding Request and fill out the report information as usual.

Adding an Out-of-Pocket Expense to an Expense Report 20
Adding an Out-of-Pocket Expense to an Expense Report To add an out-of-pocket expense to an Expense Report:
1. From the open report, click New Expense.2. On the New Expense tab, click the appropriate expense type.
3. The page refreshes, displaying the required and optional fields for the selectedexpense type.
4. Complete the required and optional fields.Click one of the following:
Save
Itemize (to itemize the expense)
Allocate (to allocate the expense)
Attach Receipts (to upload and attach receipt images)
Cancel (to exit without saving this expense)

Itemizing Expenses 21
Itemizing Expenses Use the Itemize feature to account for transactions that should be charged to multiple expense types (accounts codes). Itemization should be completed prior to Allocation (charging to multiple chartstrings).
To itemize an expense:
1. Add the expense as usual and then click Itemize (instead of Save).
The expense appears on the left side of the page, along with the message AddingNew Itemization.
The name of the New Expense tab changes to New Itemization.
2. On the New Itemization tab, select the expense type that applies to the firstitemization. The page refreshes, displaying the required and optional fields for theselected expense type.
3. Complete the fields as required.
4. Click Save.
The newly created itemization appears on the left side of the page, below theexpense.
The total amount, the itemized amount, and the remaining amount appear onthe right side of the page.
5. For each additional itemization, on the Itemization tab, select the appropriateexpense type and complete the appropriate fields.Once you have itemized the Total Amount of the charge, the Itemization tab isreplaced by the New Expense tab.

Itemizing Nightly Lodging Expenses 22
Itemizing Nightly Lodging Expenses A hotel bill typically contains a variety of expenses including room fees, taxes, parking, meals, valet, telephone charges, and personal items. You must itemize these expenses so that they can be reimbursed correctly. Lodging Itemization allows you to quickly itemize recurring room rates and taxes. You can then itemize the remaining charges on your hotel bill, and adjust for any rate changes during your stay
To create a lodging expense: 1. With the Expense Report open, on the Expense tab, select the lodging Expense Type.
The lodging form will open with the required and optional fields displayed2. Complete all required and optional fields as appropriate.3. Click Itemize. The expense appears on the left side of the page; the Nightly Lodging
Expenses tab appears on the right side of the page.4. Use the calendar to select the check-in date. The number of nights appears
automatically.5. Enter the Room Rate, Room Tax, and Additional Charges.6. Click Save Itemizations.
If there is a remaining amount to be itemized (other charges, for example, for incidentals or room service), the remaining amount is displayed in the Remaining field on the right side of the New Itemization pane. Continue to itemize the amounts until the balance is $0.00.

Allocating Expenses 23
Allocating Expenses The Allocations feature allows you to allocate selected expenses to multiple chartstrings. This should be performed after the Itemization if allocating to multiple expense types. To allocate:
1. With the report open, to create or edit a single expense, click Allocate at the bottomof the Expense tab.
To allocate multiple expenses, select the appropriate expenses on the left side of the page, and then:
Click Allocate the selected expenses on the right side of the page.- or -
Click Details > Allocations.The Allocations for Report window appears. The total expense amount, the amount allocated, and the amount remaining appear in the Allocations section.
2. From the Allocate By dropdown list, select Percentage or Amount.3. Add as many allocations as necessary.
You can adjust the amounts and percentages. The total amount must be allocated100%, otherwise an audit rule is flagged and you will not be able to submit thereport.
4. Click Save.5. For the confirmation message, click OK.6. Click Done. The allocation icon appears with the expense.

Allocating Expenses 24
If the expense is 100% allocated, the icon appears with the expense.
If the expense is not 100% allocated, the icon appears with the expense.

Attaching a Receipt 25
Attaching a Receipt
Uploading Receipts Files saved to a folder on your computer may be uploaded directly into an Expense Report using the following steps:
Scan the documentation into a .png, .jpg., .jpeg, .pdf, .html, .tif or .tiff file; 5 MB limit per file.
1. With your transaction open, select Attach Receipt.
2. Browse your computer to find the scanned document.
3. Click Attach.

Attaching a Receipt 26
Using Available ReceiptsUsers can upload images to the Available Receipts library which stores the receipt until the user is ready to attach it to an Expense Report. Receipts can be uploaded to Available Receipts using different methods. Upload images from the Expense home page
1. Click Expense on the menu.2. At the bottom of the page, click Upload New Receipt. The Receipt Upload window
appears.3. Click Browse (or Choose File, depending on browser).4. Locate the desired image.5. Click Upload and Close. The image is then available to be attached at any time.
Email Images to your Email 1. Before emailing receipts to the Available Receipts library, you must submit your
email address for verification in the Personal Information section of your Profile.2. Click Profile > Profile Settings. The Profile Options page appears.3. On the left-hand side of the screen, click Personal Information.4. On the Personal Information screen, scroll down to the Email Addresses section and
click Add an Email Address.5. Follow the below steps to verify your email address:
a. Once you have saved an email address, click Verify.b. Check your email for a verification message from Concur.c. Copy the code from the email message into the Enter Code box next to the
email address.d. Click OK to submit the code and complete verification.
6. Prepare an email to [email protected], attach the images, and send the email.The available file formats are: PNG, JPG, JPEG, PDF, HTML, TIF, OR TIFF.

Attaching a Receipt 27
3. The delegate must have the correct delegation permission (can view receipts, canattach receipt, etc.). To update delegate permissions, go to Profile > Profile Settings> Expense Delegates > Add a Delegate > select Can Prepare and Can View Receipts.
4. Then, the Delegate can email receipts to [email protected] with the correctimage extensions and size (must be a .png, .jpg., .jpeg, .pdf, .html, .tif or .tiff file; 5MB limit per file).
5. The Delegate must put the Traveler/Cardholder’s email address in the subject line.
6. The receipt will show in the Traveler/Cardholder’s Available Receipts gallery withinthree minutes.
To attach a receipt image to an expense entry using Available Receipts:
1. In the Expense Report, select an expense entry to open it in Detail view.
2. Click Receipts > View Available Receipts.
3. Either:
Click the left-pointing arrow icon on the appropriate image
Drag the image directly over the expense entry
4. The receipt image is attached to the expense entry. Confirm that the receipt isattached by noting that the Receipt Required icon has changed to Receipt Received,or click the Receipt Image tab of the entry to view the thumbnail image.
Allow your delegate to send receipt images to your Available Receipts library
The Delegate cannot set up an email account when they are delegating, nor can they use the verified email account they have set up for their own expense reports to populate another user's Available Receipts Gallery. However, the delegate can upload receipt images to Concur for attachment to the line item of the Traveler/Cardholder’s report they are acting on. The following steps should be completed during profile setup:
1. The Traveler/Cardholder must verify his/her own email address in his/her profile.
2. The Delegate must verify his/her own email address is in his/her profile.

Adding Attendees to a Business Meal 28
Adding Attendees to a Business Meal For business meals or entertainment expenses, you must identify all attendees associated with the expense. Users can add attendees and attendee groups to the system in the Expense Profile Settings (See Favorite Attendees section for instructions).
To add one or more individual attendees to an expense: Select the Expense Type - Hospitality. Complete the necessary fields.
1. Click New Attendee.
2. Select one or more attendees.3. Click Add to Expense.
Advanced Search: Search for existing attendees used in pervious reports.
1. Click Advanced Search. Search Attendees tab appears.2. Select Attendee Type and search criteria.3. Select checkbox next to Attendee.4. Click Add to Expense.
1. Click Favorites. The Favorites tab appears.
Note: This page lists your favorite attendees (as listed in Profile > Profile Settings >Favorite Attendees) minus those already assigned to the expense.
2. Select Attendee Type and enter in required red line marked fields.3. Click Save & Add Another or Save if done adding attendees.
To add individual attendees from saved Favorite Attendees list:

Converting Foreign Currency Transactions 29
Converting Foreign Currency Transactions To account for an expense incurred in another currency:
1. With the Expense Report open, click New Expense, and then enter the appropriateinformation in the required and optional fields (required fields are indicated with ared bar).
2. For the Amount field:
Enter the amount spent in foreign currency. The correct currency shouldpopluate based on the City of Purchase information you entered. If needed,you can change the "spend" currency from the list to the right of the Amountfield.
If expense amount is already in USD, enter amount in Amount in USD field and it willcalculate the foreign amount for you.
3. Complete the remaining fields as appropriate.
Expense calculates the amount in USD.

Adding Personal Car Mileage 30
Adding Personal Car Mileage You must register a car for the applicable mileage type in order to be reimbursed for mileage. See Personal Car section for instructions on setting up your vehicles.
To create a car mileage expense: 1. With the Expense Report open, on the New Expense tab, select the Personal Car
Mileage Expense Type. The mileage form will open with the required and optionalfields displayed including the Mileage Calculator link.
2. Complete all required and optional fields as appropriate.3. Click the Mileage Calculator link and review and update the route as appropriate. If
round trip mileage should be calculated, click Make Round Trip.4. Click Add Mileage to Expense.5. Click Save.

Expensing a Cash Advance
If you had a cash advance issued, you will need to expense the cash advance with your expense
report for the associated trip the advance was used for.
To expense a Cash Advance (Fully utilized):
1. Click on Requests, Active Requests, find the request you are ready to expense and clickon Expense located under Action.
2. Finish completing the Report Header and click Next.
3. At the bottom of the report you will see Outstanding Advance. This should be theamount you received for the cash advance.
Acting as a Delegate 31

4. Continue to enter your expenses as normal. When you enter an out of pocket expense,the outstanding cash advance balance will reduce.
If the Outstanding Advance balance is zero, then the cash advance has been fully utilized. If you have additional out of pocket expenses, you will receive the balance you paid out of pocket minus the cash advance amount.
5. Make sure all expense have been entered, and receipts have been attached. Click Submit.
A pop up window will appear and state Report Successfully Submitted with a summaryof the expense totals and disbursements.
In this example…The employeehad an additional $150 in out of pocket expenses. So they will get back $150 out of the $350 Report Total since $200 was issued as a cash advance.
Acting as a Delegate 32

To expense a Cash Advance (Excess Funds to be returned to the University): If there are funds still available from the advance after accounting for all expenses, you will see
two messages.
1. At the bottom of the screen:
2. The following message will appear when you attempt to submit the expense report.
All excess funds must be returned to the University before you can submit your report.
To pay back the Excess Funds and enter returned Cash Advance amount:
1. Go to the Bursar’s office to return the excess funds. The amount will be shown underOutstanding Advance.
2. On the New Expense tab, select Cash Advance Return expense type. Enter theamount of the receipt. Click Attach Receipt and attach the scanned copy of the receiptyou received from the Bursar’s office.
3. Click Attach Receipt and attach the scanned copy of the receipt you received fromthe Bursar’s office.
4. Click Submit.
Acting as a Delegate 33

Acting as a Delegate 34
Acting as a Delegate If you have been assigned to work as a delegate, your delegator will define which tasks you can complete, such as preparing reports, submitting reports, etc. To work as a delegate:
1. Click Profile > Acting as other user.2. Select the appropriate delegator's name.3. Click Apply.
NOTE: Notice that the Profile menu now displays Acting as and shows the name youjust selected.
4. You are now officially working on behalf of that person. Complete the normalprocesses of creating reports, attaching receipts, etc.
To select a different user, follow the same steps but click a different name. To return to your own tasks, click Acting as and then Done acting for others. NOTE: Notice that the Profile menu now appears.

Printing an Expense Report 35
Printing an Expense Report To preview and print the expense report
1. On the Expense Report page, click Print / Email, and then select *CSU-DetailedReport with Summary Data.
2. Review the details, and then click Print.

Submitting an Expense Report 36
Submitting an Expense Report To submit your expense report
1. On the Expense Report page, click Submit Report.2. The Final Review window appears with the User Submit Agreement. By clicking
Accept & Submit, the user is accepting the terms and conditions of the agreement.If you cannot successfully submit the report, a message appears describing the report error or exception. Correct the error, or if you require help to complete the task, contact [email protected].

Reviewing the Approval Workflow 37
Reviewing the Approval Workflow The Approval Flow window displays the route that your Expense Report will follow once it is
submitted. User can view the Approval Flow at any time for an Expense Report.
To view the Approval Flow: With the Expense Report open, click Details > Approval Flow.
The Approval Flow window will open displaying the approval flow and the status for the Expense Report.

Correcting and Resubmitting an Expense Report 38
Correcting and Resubmitting an Expense ReportYour Expense Report Approver or processor will send a report back to you if an error is found. The Approver or Porcessor will include a comment explaining why the report was returned to you. To identify and correct expense reports requiring resubmission:
1. On the home page, in the Quick Task Bar, click the Open Reports tile. In the ActiveReports section of the page, the report appears with Returned on the report tile.The approver's comment appears below the amount.
2. Click the report tile to open the report.
3. Make the requested changes.
4. Click Submit Report.

Reviewing and Approving an Expense Report 39
Reviewing and Approving an Expense Report Reviewing an Expense Report
1. On the home page, in the Required Approvals section of My Tasks, click on RequiredApprovals title of the blue arrow to the right.-or-On the home page, in the Quick Task Bar, click the Required Approvals tile.
The Reports Pending your Approval page lists the awaiting reports. Select the reportyou want to open.
2. Review the report details.
Note: Reports can directly be open by clicling the report name found under RequiredApprovals in the My Tasks section.

Reviewing and Approving an Expense Report 40
Sending Back an Expense Report
During your review, you may choose to return the entire expense report to the employee for correction.
To return a report:
1. Click Send Back to User. The Send Back Report window appears.
2. Enter a Comment for the employee explaining why you are returning the report.
3. Click OK.
Adding an Additional Review Step
You will also have the ability to send the report to another approver.
To approve and forward a report:
1. Click the Approve & Forward button in the top right of the screen.
2. Enter the User-Added Approver, and add a comment, as needed.
3. Click Approve & Forward to approve the Expense Report and send to the next approver.
Approving an Expense Report If you are satisfied with the Expense Report, click Approve in the top right corner of the screen.