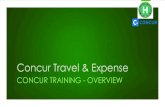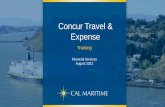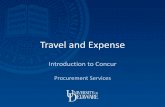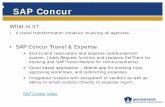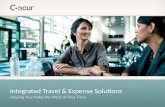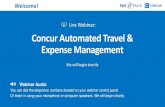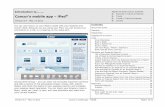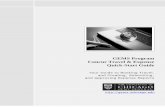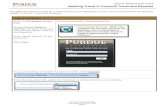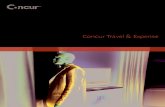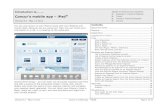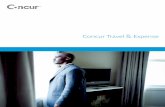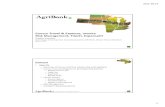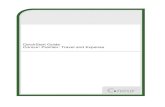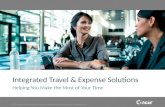Complete Expense Report in Concur Travel and … Reference Card Completing an Expense Report in...
Transcript of Complete Expense Report in Concur Travel and … Reference Card Completing an Expense Report in...

Quick Reference Card Completing an Expense Report in Concur® Travel and Expense
©2013 Purdue University Updated 5/24/13 by TLBW
Page 1
Use this QRC when completing an expense report from an approved travel request in Concur Travel and Expense.
Log In To Concur
Go to the Employee Portal at www.purdue.edu/employeeportal. Choose Travel System (Concur). Log in using Purdue career account login and password. Click Login.
If you are booking on behalf of another traveler, click Yourself.

Quick Reference Card Completing an Expense Report in Concur® Travel and Expense
©2013 Purdue University Updated 5/24/13 by TLBW
Page 2
From the drop-down list, select the individual on whose behalf you are booking.
Creating the Expense Report
Select the Travel Requests tab in the Active Work pane on My Concur. Click the Expense Report icon associated with the Travel Request Name you are preparing.

Quick Reference Card Completing an Expense Report in Concur® Travel and Expense
©2013 Purdue University Updated 5/24/13 by TLBW
Page 3
Information from the Travel Request Header is transferred to the Expense Report Header. Verify the Report Header information is still correct. Make changes if necessary. Click the check box next to the name of the travel request for which you are preparing an expense report. Click Next>>.

Quick Reference Card Completing an Expense Report in Concur® Travel and Expense
©2013 Purdue University Updated 5/24/13 by TLBW
Page 4
Building the Itinerary
The Travel Allowances for Report: screen, when completed, calculates subsistence for the travel event.
For travel that includes a flight, the itinerary can be imported. Select Import Itinerary. Choose the Description and Dates that match the trip for which you are preparing an expense report. Click Import.

Quick Reference Card Completing an Expense Report in Concur® Travel and Expense
©2013 Purdue University Updated 5/24/13 by TLBW
Page 5
For all travel that does not include a flight, or for travel with air tickets where the destination is not the place of business, the itinerary must be built. Complete: Departure from (city) Date of departure Time of departure Arrive in (city) Date of arrival Time of arrival Click Save and repeat above steps for return travel.
The itinerary reflects how the travel allowance will be calculated for each day of travel.

Quick Reference Card Completing an Expense Report in Concur® Travel and Expense
©2013 Purdue University Updated 5/24/13 by TLBW
Page 6
Click Next>>.

Quick Reference Card Completing an Expense Report in Concur® Travel and Expense
©2013 Purdue University Updated 5/24/13 by TLBW
Page 7
Click Next>> again.

Quick Reference Card Completing an Expense Report in Concur® Travel and Expense
©2013 Purdue University Updated 5/24/13 by TLBW
Page 8
Indicate the meals that were provide to you while traveling by selecting the appropriate boxes. If personal travel was included, click check box to Exclude travel allowance for entire day. Click Create Expenses.
NOTE: Travel Allowance is calculated at 75% for first and last day of travel.

Quick Reference Card Completing an Expense Report in Concur® Travel and Expense
©2013 Purdue University Updated 5/24/13 by TLBW
Page 9
Click OK.

Quick Reference Card Completing an Expense Report in Concur® Travel and Expense
©2013 Purdue University Updated 5/24/13 by TLBW
Page 10
Smart Expenses
Smart Expenses (charges made to the Visa Travel Card) are automatically imported. To associate a Smart Expense with the expense report, click the item and drag and drop to Expenses on the left side of the screen.

Quick Reference Card Completing an Expense Report in Concur® Travel and Expense
©2013 Purdue University Updated 5/24/13 by TLBW
Page 11
Items that are missing information or that require additional information will
be marked with a red exception icon. Click the icon to view what additional information is needed. To open details of an expense, click > or select the individual item by clicking on the expense. NOTE: Expenses listed as Undefined must have an expense type assigned.

Quick Reference Card Completing an Expense Report in Concur® Travel and Expense
©2013 Purdue University Updated 5/24/13 by TLBW
Page 12
Once an expense is selected, complete all required information that is marked with a red bar.
Click Save.
New Expenses
For charges made outside the system or not using the Visa Travel Card, click New Expense.

Quick Reference Card Completing an Expense Report in Concur® Travel and Expense
©2013 Purdue University Updated 5/24/13 by TLBW
Page 13
Select Expense Type.

Quick Reference Card Completing an Expense Report in Concur® Travel and Expense
©2013 Purdue University Updated 5/24/13 by TLBW
Page 14
Complete required fields. Click Save.
Personal Expenses
Any expense charged to the Visa Travel Card that was incurred as a personal expense, must be identified as such. In Expense details, click Personal Expense (do not reimburse) check box to mark charge as personal. This reduces the reimbursement amount to employee by the total amount of personal expenses. NOTE: Meal expenses must be marked as personal. Purdue University pays per diem and does not reimburse individual meal expenses.

Quick Reference Card Completing an Expense Report in Concur® Travel and Expense
©2013 Purdue University Updated 5/24/13 by TLBW
Page 15
Itemizing Hotel Expenses
Select hotel expense to display details.
Select Itemize

Quick Reference Card Completing an Expense Report in Concur® Travel and Expense
©2013 Purdue University Updated 5/24/13 by TLBW
Page 16
Complete all required fields and identify any additional charges associated with the expense. Click Save Itemizations.
Attach Receipts
Receipts are required for all expenses totaling $75.00 or more, and all lodging expenses.
Click expense to view details and click Attach Receipt.

Quick Reference Card Completing an Expense Report in Concur® Travel and Expense
©2013 Purdue University Updated 5/24/13 by TLBW
Page 17
Browse to find your receipt or attach an image from the Receipt Store. Click Attach.
Ensure the receipt is attached by selecting the Receipt Image tab.
Allocations
Expenses must be allocated prior to submitting the expense report. All funding sources must be listed in the allocations screen.

Quick Reference Card Completing an Expense Report in Concur® Travel and Expense
©2013 Purdue University Updated 5/24/13 by TLBW
Page 18
If different sources for funding are being used for each expense, allocate each expense individually. Select expense and click Allocate.

Quick Reference Card Completing an Expense Report in Concur® Travel and Expense
©2013 Purdue University Updated 5/24/13 by TLBW
Page 19
If all expenses are being allocated uniformly, click check box at the top of Expenses list to select all of the Expenses on the Expense Report. Select Allocate in the right hand box.

Quick Reference Card Completing an Expense Report in Concur® Travel and Expense
©2013 Purdue University Updated 5/24/13 by TLBW
Page 20
Allocate by Percentage or Dollar Amount and enter appropriate account assignments for each allocation.
Click Save.
Click OK.
Click Done.

Quick Reference Card Completing an Expense Report in Concur® Travel and Expense
©2013 Purdue University Updated 5/24/13 by TLBW
Page 21
Submit Expense Report
Review report to ensure that all exceptions have been cleared and that all expenses have been accounted for in the detail. To review or make changes to the header, click Details and select Report Header. In the event the itinerary was missed and no travel allowance was generated, click Details and select New Itinerary.
If you are completing the expense report for yourself, click Submit Report.
If you are completing the expense report on behalf of someone else, click Notify Employee.
NOTE: The traveler must submit his/her own Expense Report.

Quick Reference Card Completing an Expense Report in Concur® Travel and Expense
©2013 Purdue University Updated 5/24/13 by TLBW
Page 22
Report Totals are listed and can be reviewed.

Quick Reference Card Completing an Expense Report in Concur® Travel and Expense
©2013 Purdue University Updated 5/24/13 by TLBW
Page 23
Approvals
Traveler receives email notification from Concur once expense report is approved by fiscal approver.

Quick Reference Card Completing an Expense Report in Concur® Travel and Expense
©2013 Purdue University Updated 5/24/13 by TLBW
Page 24
Traveler receives email notification from Concur once expense report is approved by the central travel office approver.

Quick Reference Card Completing an Expense Report in Concur® Travel and Expense
©2013 Purdue University Updated 5/24/13 by TLBW
Page 25
Traveler receives email notification from Concur once expense report is extracted from Concur and sent to SAP for any reimbursement amount due to traveler.