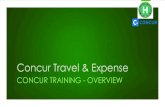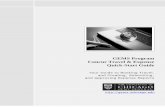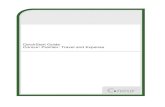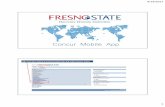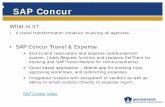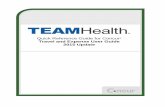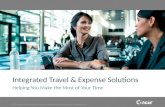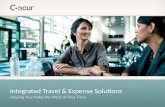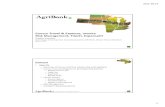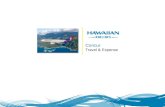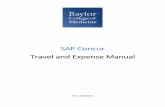Quick Reference Card Booking Travel in Concur® Travel and Expense
Transcript of Quick Reference Card Booking Travel in Concur® Travel and Expense

Quick Reference Card
Booking Travel in Concur® Travel and Expense
© 2013 Purdue University last update 4/16/13 by TLBW
Page 1
This QRC provides the steps for travelers and/or their delegates to book travel and complete the Request Header in Concur Travel and Expense.
Log In To Concur
Go to the Employee Portal page. Choose Travel System (Concur) to log in to Concur using Purdue Career Account and password. Enter Career Account ID and password. Click Login.
www.purdue.edu/employeeportal
If you are booking on behalf of another traveler, click Yourself.
From the drop-down list, select the individual on whose behalf you are booking.

Quick Reference Card
Booking Travel in Concur® Travel and Expense
© 2013 Purdue University last update 4/16/13 by TLBW
Page 2
Book Travel
Note: Before you begin booking travel, know the following:
Your departmental rules regarding travel All funding source accounts paying for the
trip Trip or conference details
In My Concur, start booking your trip under Trip Search: Click Round Trip, One Way or Multi-Segment radio button. Enter Departure City (defaults from profile). Enter Arrival City. Enter Departure date and time window. Note: When searching, the time window defaults to ±2, this can be changed up to a window of ±12 hours. Enter Return date and time window. Select Pick-up/Drop-off car at airport checkbox, and the Automactically reserve this card checkbox if you need to reserve a vehicle. Select the Find a Hotel checkbox, if you need hotel accommodations. Using the Class of service drop-down, choose economy class unless you need to fly business class for medical or other approved exception that is on file in the Business Office.

Quick Reference Card
Booking Travel in Concur® Travel and Expense
© 2013 Purdue University last update 4/16/13 by TLBW
Page 3
Enter all your roundtrip details to start the booking process. Click Search.

Quick Reference Card
Booking Travel in Concur® Travel and Expense
© 2013 Purdue University last update 4/16/13 by TLBW
Page 4
Concur returns the flights that best comply with Purdue travel policy. Select a flight and click show details.

Quick Reference Card
Booking Travel in Concur® Travel and Expense
© 2013 Purdue University last update 4/16/13 by TLBW
Page 5
The detail drop-down shows each leg of the trip and carriers. If the flight is acceptable, click the Reserve button.
For information regarding Fly America Act restrictions, visit the Purdue Travel site at: http://www.purdue.edu/business/travel/Transportation/Air_Travel/airfaretravel.html#usflag.
Flights results are color-coded. Green indicates that the rate meets University policy. Yellow indicates that the rate is not the best available within University policy. Grey indicates that the rate does not meet University policy.

Quick Reference Card
Booking Travel in Concur® Travel and Expense
© 2013 Purdue University last update 4/16/13 by TLBW
Page 6
If booking a yellow rate, select appropriate code from the drop-down menu and provide sufficient explanation.
Note: The following air carriers are immediate purchase:
JetBlue Southwest AirTran Frontier

Quick Reference Card
Booking Travel in Concur® Travel and Expense
© 2013 Purdue University last update 4/16/13 by TLBW
Page 7
If search results do not yield adequate flights, edit search options using the right side toolbar.

Quick Reference Card
Booking Travel in Concur® Travel and Expense
© 2013 Purdue University last update 4/16/13 by TLBW
Page 8
Read the message from Concur. Click OK. Wait while Concur books your reservations.
Review the Hotel Per Diem Location. Remember the rates so you can add your fixed meals cost to your Travel Request. Click Next>>

Quick Reference Card
Booking Travel in Concur® Travel and Expense
© 2013 Purdue University last update 4/16/13 by TLBW
Page 9
Review the list of hotels that fit the criteria entered in your profile and in your request. Locate your hotel in relationship to your business on the map provided. Click choose room.

Quick Reference Card
Booking Travel in Concur® Travel and Expense
© 2013 Purdue University last update 4/16/13 by TLBW
Page 10
Review room details. Select the radio button that corresponds to the room type you want during your stay. Note: If you entered a hotel loyalty program in your profile, select it from the Hotel Program drop-down menu. Click Reserve.
Note: Rooms and rates are color-coded. Green indicates that the rate meets University policy. Yellow indicates that the rate is not the best available within University policy. Grey indicates that the rate does not meet University policy.

Quick Reference Card
Booking Travel in Concur® Travel and Expense
© 2013 Purdue University last update 4/16/13 by TLBW
Page 11
If booking a yellow rate, select appropriate code from the drop-down menu and provide sufficient explanation.

Quick Reference Card
Booking Travel in Concur® Travel and Expense
© 2013 Purdue University last update 4/16/13 by TLBW
Page 12
Review the Rate details /Cancellation policy. Click the checkbox next to “I agree to the hotel’s rules, restrictions, and/or cancellation policy.” Click Continue.

Quick Reference Card
Booking Travel in Concur® Travel and Expense
© 2013 Purdue University last update 4/16/13 by TLBW
Page 13
Segment Itinerary
The ability to change, edit or cancel reservations can still be made at this time using the links to the left of the segment detials.
Other segments can still be added by clicking the segment icon options
The itinerary for your trip appears in sections or segments. The airfare to your destination appears first. Review this detail, including seat location.

Quick Reference Card
Booking Travel in Concur® Travel and Expense
© 2013 Purdue University last update 4/16/13 by TLBW
Page 14
Review your rental car information.
Review your hotel arrangements and potential fees.

Quick Reference Card
Booking Travel in Concur® Travel and Expense
© 2013 Purdue University last update 4/16/13 by TLBW
Page 15
Review your return flight information. Review your seat selection Review the total estimated cost of your trip. Note: Remember you still need to add any other expected charges when you complete the Header on the Expenses tab. Read the reminder text and click Next>>.

Quick Reference Card
Booking Travel in Concur® Travel and Expense
© 2013 Purdue University last update 4/16/13 by TLBW
Page 16
Enter Trip Name. Note: This is the name as it will appear on your itinerary received by email from Concur. Click Next.
Scroll to bottom of screen and click Confirm Booking>>
Complete Request Header
Complete Required Fields *Highlighted with red line or heavy left bar.

Quick Reference Card
Booking Travel in Concur® Travel and Expense
© 2013 Purdue University last update 4/16/13 by TLBW
Page 17
Request Name Name trip according to the naming convention that has been
designated by your business office. This should be a name that helps you, your delegate and/or your business office find and report cost associated with the trip.
Request Policy Defaults to Purdue Travel Request Policy.
Traveler Type Select one: Employee (EMP), NonEmployee (NE), Student, Team Travel (Team).
Travel Type Select One: In State, International, International - Under Warning, Out of State. NOTE: If travelling travel type is International – Under Warning, list all cities and countries that will be visited in the Comment box. For a list of countries with travel warnings, visit the Department of State website at: http://travel.state.gov/travel/cis_pa_tw/tw/tw_1764.html. Rick Management provides insurance for all International travel.
Purpose of Travel Select best option from drop-down menu. NOTE: When option related to research is selected, the purpose of research is required in the Comment box.
Is this trip being paid for by Purdue?
Select yes or no.

Quick Reference Card
Booking Travel in Concur® Travel and Expense
© 2013 Purdue University last update 4/16/13 by TLBW
Page 18
Preapproval Required Default selection is None. NOTE: When selecting None and the trip does not include a flight upgrade or cash advance, the request is auto-approved. Most trips do NOT require pre-trip approval. However, if funding for your trip is from any of the areas listed or is mandated by your department head, select the appropriate item. If travelling internationally on ARO, EPA or State Sponsored funds, select appropriate drop-down. If travelling on DOE Lab or funds that have been defined by the sponsor as requiring pre-trip approval, select appropriate drop-down. Note: When selecting all other options:
1. The fiscal approver is required to approve the travel event.
2. A report notification is provided to Sponsored Programs outlining travel details. Sponsored Programs will notify fiscal approver within 48 hours, if alterations are required for travel arrangements or travel should be cancelled.
For a list of Sponsor Defined pre-trip approval requirements, see Active Sponsored Programs with Travel Restrictions.

Quick Reference Card
Booking Travel in Concur® Travel and Expense
© 2013 Purdue University last update 4/16/13 by TLBW
Page 19
For more pre-trip approval details see Approval Workflow.
Departure Date Populated by booking.
Return Date Populated by booking
If personal travel is included, list dates.
List any dates to be used as personal time.
If anyone is traveling with you, provide names/relationship.
List names of other employees, spouse, or other individuals who will be traveling with you.
Requesting Flight Upgrade Defaults to No; if Yes, select reason from drop-down. Selecting a flight upgrade requires the employee’s direct supervisors approval. For more pre-trip approval details see Approval Workflow. Note: If selecting Medical Disability or Medical Need, ensure approved exception is on file in the Business Office.
If yes, select reason from drop-down.
I will use/am qualified to use this vehicle type on my trip. Select one from drop-down list.

Quick Reference Card
Booking Travel in Concur® Travel and Expense
© 2013 Purdue University last update 4/16/13 by TLBW
Page 20
Account Assignment is a required field. Click in the Account Assignment text box. The CODE radio button is selected by default. Type an asterisk (*), followed by the account number. or Search by TEXT Change the radio button to TEXT and type an asterisk (*) followed by the account name (Football). NOTE: When travel is paid by more than one source of funds, Use the primary (most restrictive) account assignment. If all accounts are equally restrictive, list the account that is paying for majority of cost. Multiple funding sources are idenitifed using allocations when entering estimated expenses. Choose the correct fund/cost center combination from list generated by Concur. If you don’t know the correct account assignment, click Save and refer to your business office or the job aid they provided.
Tips: Use as many digits of the account assignment as possible. Use scroll bar at bottom of window to see account assignment name.

Quick Reference Card
Booking Travel in Concur® Travel and Expense
© 2013 Purdue University last update 4/16/13 by TLBW
Page 21
Extension of Select other Travel Request name if this request is in addition to another.
Comment Enter any comments relevant to this request.
Cash Advance If you are requesting a cash advance greater than the $500 available through Visa Travel Card, type the amount of the cash advance in the Cash Advance Amount text box. Make sure USD is in the currency drop-down. Provide an explanation in the Cash Advance Comment box regarding the use of the funds. See QRC Request Cash Adavnce for Travel in Concur Travel and Expense. NOTE: Cash Advance requires fiscal approval of the cost center indicated in the Account Assignment. For more pre-trip approval details see Approval Workflow.
Complete Segments
Segments include any arrangements such as hotel, car rental and airfare reservations made outside Concur.
Select the Segments tab.

Quick Reference Card
Booking Travel in Concur® Travel and Expense
© 2013 Purdue University last update 4/16/13 by TLBW
Page 22
Select segment to add: A. Air Travel B. Car Rental C. Lodging D. Taxi Fare E. Care Service
Reservation F. Railway Ticket
Complete all required information, noted with a red bar.
Click Save.
Complete Estimated Expenses
Select the Expenses tab to add estimated expenses; this provides a total estimated cost of trip. Expenses may include: Mileage Fixed Meals Registration Fees Taxi Shuttle

Quick Reference Card
Booking Travel in Concur® Travel and Expense
© 2013 Purdue University last update 4/16/13 by TLBW
Page 23
Select the correct Expense Type from the drop down list. Complete all required fields. Click Save
Enter additional Estimated Expenses. Note: All anticipated expense must be entered prior to submitting your travel request.
Allocations
In order for all funding source Cheifs, PI or Co-PI and Fiscal Approvers to receive appropriate notifications, all additional funding sources must be identified by allocating expenses. Not providing allocations will result in lack of notification to other funding sources.

Quick Reference Card
Booking Travel in Concur® Travel and Expense
© 2013 Purdue University last update 4/16/13 by TLBW
Page 24
Click Allocate to apply allocations necessary to any estimated expenses.
Allocate by Percentage or Dollar Amount and enter appropriate account assignments for each allocation. Click Save.

Quick Reference Card
Booking Travel in Concur® Travel and Expense
© 2013 Purdue University last update 4/16/13 by TLBW
Page 25
Attach Additional Documentation
If you have documentation that needs to be included attach it to the travel request.
Select Attach Documents from the Attachments drop down box.
Click Browse…
Select your document from the Choose File to Upload window Click Open

Quick Reference Card
Booking Travel in Concur® Travel and Expense
© 2013 Purdue University last update 4/16/13 by TLBW
Page 26
Click Upload Click Close NOTE: Any documentation that is required at reimbursement must be attached to the Expense Report. Those may include Drive vs. Fly, Cost Comparison.
Submit Travel
If you are arranging travel for yourself, click Submit Travel Request.
If you are arranging travel on behalf of someone else, click Notify Employee. Note: The traveler must submit his/her own Travel Request.
Review the Request Submit Agreement. Click Accept & Submit.
Trips are automatically booked and tickets purchased unless they are actively rejected by the Fiscal Approver in the Concur System.
Report Review
Sponsored Programs will review funding source report within two business days of receipt. To deny travel on specified funds, notification is given to the fiscal approver of the funding source listed in the header Account Assignment.

Quick Reference Card
Booking Travel in Concur® Travel and Expense
© 2013 Purdue University last update 4/16/13 by TLBW
Page 27
SPS approval is required for foreign travel on all SPS funds except NSF and NIH. SPS also reviews and approves funding if one of the following applies to travel request: • ARO (International Only) • DOE Lab • EPA (International Only) • Sponsor Defined • State Sponsor (International Only) SPS approval of foreign travel on NIH and NSF funds has been delegated to the fiscal approver.
Risk Management will view reports for all international travel and process appropriate insurance forms. Traveler will receive Insurance Identification Card, if travelling outside the 50 region United States. Card is delivered by email or campus mail prior to travel.
If card is not received within one day prior to departure, contact Risk Management Department.
Travel Notifications
A Concur generated email request for approval is immediately sent when pre-trip approval is required. Once approved, a notification report is generated outlining trip details and forwarded to: Traveler’s supervisor Chief of all funding sources Co-PI of all funding sources Fiscal Approver of all funding sources Traveler/Travel Assistant/Delegate