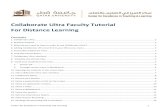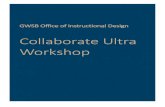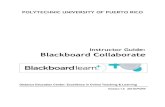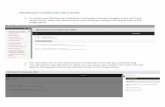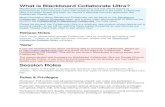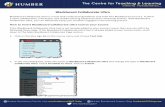Collaborate Ultra Participants Guide for D2L Brightspace...Revised: 5/15/2018 Page 5 of 27...
Transcript of Collaborate Ultra Participants Guide for D2L Brightspace...Revised: 5/15/2018 Page 5 of 27...

Collaborate Ultra Participants Guide for D2L Brightspace - Daylight
Experience
Learning Technologies, Training, Audiovisual and Outreach
University Information Technology Services

Copyright © 2018 KSU Division of University Information Technology Services
This document may be downloaded, printed, or copied for educational use without further permission
of the University Information Technology Services Division (UITS), provided the content is not modified
and this statement is not removed. Any use not stated above requires the written consent of the UITS
Division. The distribution of a copy of this document via the Internet or other electronic medium
without the written permission of the KSU - UITS Division is expressly prohibited.
Published by Kennesaw State University – UITS 2018
The publisher makes no warranties as to the accuracy of the material contained in this document and
therefore is not responsible for any damages or liabilities incurred from UITS use.

University Information Technology Services
Collaborate Ultra
Participants Guide for D2L Brightspace - Daylight Experience
Table of Contents
Introduction ................................................................................................................................................ 5
Learning Objectives ..................................................................................................................................... 5
Accessing Collaborate Ultra ........................................................................................................................ 6
The Collaborate Ultra Session Interface ..................................................................................................... 8
The Session Menu ....................................................................................................................................... 9
The Collaborate Panel ............................................................................................................................... 10
Setting up Audio & Video .......................................................................................................................... 10
Changing Notification Settings.................................................................................................................. 13
Setting Up Phone for Audio ...................................................................................................................... 14
Sharing Audio ............................................................................................................................................ 15
Sharing Video ............................................................................................................................................ 15
The Participants List .................................................................................................................................. 16
Keeping the Participant List Open at all Times ..................................................................................... 17
Searching for Participants ..................................................................................................................... 18
Merging the Participant Panel .............................................................................................................. 19
Raising Hands ............................................................................................................................................ 20
The Chat Panel .......................................................................................................................................... 20
The Whiteboard ........................................................................................................................................ 21
Using the Whiteboard Tools ..................................................................................................................... 22
Using the Pointer Tool .......................................................................................................................... 22
Using the Pencil Tool ............................................................................................................................. 22
Using the Shapes Tool ........................................................................................................................... 22
Adding Text to the Whiteboard ............................................................................................................ 23
To Delete Objects from the Whiteboard .............................................................................................. 24
Exiting the Collaborate Ultra Session ........................................................................................................ 25

Accessing Recordings ................................................................................................................................ 26
Additional Help ......................................................................................................................................... 27

Revised: 5/15/2018 Page 5 of 27
Introduction
Collaborate Ultra is an interactive communication tool that integrates into D2L Brightspace – Daylight
Experience, providing users a greatly enhanced online learning experience. If your instructor has
granted you Presenter access, you can have live, online interaction with students and instructors,
display and share your desktop applications, as well as deliver learning content with session
participants. While most internet browsers will work with Collaborate Ultra, Google Chrome and
Mozilla Firefox is most optimized to make the most of the Ultra experience.
The following guide was create using Mozilla Firefox version 57.0 (64-bit).
Learning Objectives
After completing the instructions in this booklet, you will be able to:
Access the Collaborate Ultra session from D2L Brightspace
Configure audio and video for the Collaborate Ultra session
Understand the Collaborate Ultra interface
Access Collaborate Ultra sessions that have been archived by your professor
System Requirements
Windows 7, Windows 8, or Windows 10
Mac OS 10.9 or higher
Speakers, microphone, and/or headset
An internet connection
Adobe Flash Player 17 or above
Supported Browsers
Browser Audio/Video Application Sharing
Google Chrome* Supported with High Quality video Share and View Applications
Mozilla Firefox Supported using with Flash Share and View Applications
Safari Supported using with Flash View Applications Only
Internet Explorer Supported using with Flash View Applications Only
Microsoft Edge Supported using with Flash View Applications Only
*The optimal Collaborate experience for all users is with Google’s Chrome browser as well as Mozilla
Firefox.

Page 6 of 27
Accessing Collaborate Ultra
Collaborate Ultra sessions are created by your instructor. The following explains how to access a
session via your D2L Brightspace Course:
1. Log into D2L Brightspace at d2l.kennesaw.edu.
2. Navigate to the course containing the Collaborate Ultra session.
3. Click Content.
Figure 1 - Click Content
4. Navigate to the module that contains the Collaborate Ultra session.
Figure 2 - Navigate to the topic

Page 7 of 27
5. Click the Collaborate Ultra topic within the course module.
Figure 3 - Click the Collaborate Ultra link
6. You will be taken to the session launch page. Click the session that you wish to enter.
Figure 4 - Click the session
7. Click Join session in the panel that appears.
Figure 5 - Click Join session
8. You will be taken into the Collaborate Ultra session.

Page 8 of 27
The Collaborate Ultra Session Interface
Upon accessing Collaborate Ultra, you will be taken to your session. The session interface is as follows:
a. Session Menu - Access Collaborate Ultra settings. Obtain a call in phone number and PIN so
that you may call the session via phone (See Figure 6).
b. Video Display - Displays video from you or the other participants in the session (See Figure 6).
c. My Status and Settings - Set away status, provide feedback; leave the session (See Figure 6).
d. Share Audio - Shares audio based on your selected microphone (See Figure 6).
e. Share Video - Share video based on your selected webcam (See Figure 6).
f. Raise Hand - Raises your hand in the session, allowing you to get the attention of other
moderators or presenters (See Figure 6).
g. Collaborate Panel - Opens the list of participants, moderators, as well as presenters currently
logged into the session (See Figure 6).
Figure 6 - Collaborate Ultra Classroom Interface

Page 9 of 27
The Session Menu
When clicking Session Menu, you will be taken to the Collaborate Ultra Session Menu panel. Here, you
can use your phone for audio; report issues, as well as leave the session. The layout of the Session
Menu is as follows:
a. Leave Session Menu – Exits the Session Menu (See Figure 7).
b. Use your phone for audio – Obtain a call in phone number and PIN so that you may call the
session via phone (See Figure 7).
c. Report an issue – Report issues with the Collaborate Ultra session (See Figure 7).
d. Tell me about Collaborate – Provides quick tutorials regarding use of Collaborate Ultra
(See Figure 7).
e. Blackboard Collaborate Help – Opens the Presenter help page (See Figure 7).
f. Privacy Policy – View Blackboard Collaborate’s Privacy Policy (See Figure 7).
g. Leave Session – Exits the Collaborate Ultra session (See Figure 7).
Figure 7 - Session Menu

Page 10 of 27
The Collaborate Panel
When clicking Collaborate Panel on the Collaborate Ultra main page, you will be taken to the
Collaborate Panel. The Collaborate Panel provides tools to help you collaborate with all users in the
session. It contains tabs that allow access to a variety of features that facilitate session interaction. The
layout for the Collaborate Panel is as follows:
a. Panel Content – Displays the various panels, depending on the tab that has been selected
(See Figure 8).
b. Chat – Chat with people in the session (See Figure 8).
c. Participants List – See who is in the meeting (See Figure 8).
d. Share Content – This is where moderators and presenters can share a whiteboard, application
screens, files, or polls (See Figure 8).
e. My Settings - Update your profile picture, online status, audio and video settings, and
notification settings (See Figure 8).
f. Panel Content - Displays the various panels, depending on the tab that you have selected
(See Figure 8).
Figure 8 - The Collaborate Panel
Setting up Audio & Video
When accessing Collaborate Ultra for the first time, it is recommended that you setup your preferred
camera and/or microphone. The following explains how to do so:
1. From the Collaborate Ultra session, click the Open Collaborate Panel.
Figure 9 Open Sessions Menu

Page 11 of 27
2. The Collaborate Panel will appear. Click My Settings.
Figure 10 - My Settings
3. The My Settings window appears. Click Set Up Your camera and microphone.
Figure 11 - Set Up Your Camera and Microphone
4. If prompted by the Will you allow us.bbcollab.com to use your microphone? window, click Allow.
Figure 12 - Click Allow
5. The Audio Test window appears. The layout of the Audio Test window is as follows:
a. Audio Indicator – Indicates the quality of your audio (See Figure 13).
b. Microphone Selection Dropdown – Select your microphone for the session (See Figure 13).
c. No - I Need Help – Select this if you have audio issues and require assistance (See Figure 13).
d. Yes – It’s Working – Click when you have selected your preferred microphone and your audio is
working properly (See Figure 13).
Figure 13 - Audio Test

Page 12 of 27
6. When you have set your preferred microphone and verified that it was working, click Yes – It’s
working.
Figure 14 - Click Yes - It's working
7. You will be taken to the Video Test window. If prompted, select your preferred Camera to share
and click Allow.
Figure 15 - Click Allow
8. The layout of the Video Test window is as follows:
a. Video Preview – Displays a preview of your video (See Figure 16).
b. Camera Selection – Select your camera for the session (See Figure 16).
c. No I Need Help – Select if you have camera issues and require assistance (See Figure 16).
d. Yes – It’s Working – Click when you have selected your preferred camera and your video is
working properly (See Figure 16).
Figure 16 - Video Test

Page 13 of 27
9. If you have selected your preferred camera and verified that it is working, click Yes – It’s Working.
Figure 17 - Click Yes - It's Working
Changing Notification Settings
You have the ability to adjust your notification settings within Collaborate Ultra. For example, you can
be notified when someone posts a chat message, when someone raises their hand in the session, or
when someone has joined or left the breakout session. The following explains how to adjust your
notification settings.
1. From the My Settings window, located in the Collaborate Panel, click Notification Settings.
Figure 18 - Notification Settings
2. The Notification Settings list appears. The layout of the Notification Settings list is as follows:
a. Session Notifications – Indicate whether you wish to have a visual or audio notification for
when someone joins or leaves the session or breakout group (See Figure 19).
b. Chat Message Notifications – Indicate whether you wish to have a visual or audio notification
when someone posts in the chat (See Figure 19).
c. Closed Captioning Notification – Indicate whether you wish to have a visual notification when
closed captioning is available (See Figure 19).
d. Raised Hand Notifications – Indicate whether you receive a visual or audio notification when
someone raises their hand (See Figure 19).
Figure 19 - Notification Settings List

Page 14 of 27
3. When you have finished editing your notification settings, Close Collaborate Panel.
Figure 20 - My Settings
Setting Up Phone for Audio
The following explains how to utilize your phone for audio in Collaborate Ultra.
1. Click the Open Session Menu.
Figure 21 - Open Session Menu
2. The Session Window will appear. Click Use your phone for audio.
Figure 22 - Use phone for audio
3. A Phone Number and Pin will appear. Use these numbers to access the session from your phone.
Figure 23 - Phone Number & Pin

Page 15 of 27
Sharing Audio
After selecting your preferred microphone, you are ready to share your audio. The following explains
how to do so:
1. In the Collaborate Ultra session, click the Share Audio button.
Figure 24 - Share Audio
2. Your audio will be shared and the audio indicator icon will be active. From here, you can speak into
your microphone, thus sharing your audio with the session participants. To end the audio share,
click Mute Audio.
Figure 25 - Mute Audio
Sharing Video
The following explains how to share video in Collaborate Ultra:
1. Click the Share Video button.
Figure 26 - Share Video
2. The Video Preview screen will appear. Click Share Video when you are ready to share your video.
Figure 27 - Video Preview window

Page 16 of 27
3. Your video will be shared. To end the video share, click Mute Video.
Figure 28 - Mute Video
The Participants List
The Participants List displays all of the users participating (moderators, presenters, participants) who
are currently in the room. By default, Moderators are displayed at the top of the list. To access the
participants list:
1. Click Open Collaborate Panel.
Figure 29 - Open Collaborate Panel
2. The Collaborate Panel will open. Click the Participants Panel.
Figure 30 - Open Participants List
3. Upon clicking Open Participants List, the Participants List will open.
Figure 31 - The Participants List

Page 17 of 27
Keeping the Participant List Open at all Times
You have the ability to keep the Participant list at all times during the session. This will allow you to
chat with others in the room and see everyone in the session at the same time. The following explains
how to keep the Participants list open during the session.
1. In Collaborate Ultra, open the Collaborate panel.
2. Drag-and-drop the Participants icon to the Collaborate Media space.
Figure 32 - Drag-and-Drop

Page 18 of 27
3. The Participant List will be open at all times.
Figure 33 - The Open Participants Panel
Searching for Participants
The following explains how to search for participants in a session.
1. On the Participants List, click More Options.
Figure 34 - More Options
2. Click Find participant.
Figure 35 - Find Participant

Page 19 of 27
3. Type the name of the participant that you wish to find.
Figure 36 - Search for the participant
Merging the Participant Panel
The following explains how to merge the Participant Panel with the Collaborate Panel.
1. On the Participants list, click More Options (See Figure 34).
2. Click Merge Panel. The panel will be placed within the Collaborate Panel.
Figure 37 - Merge Panel

Page 20 of 27
Raising Hands
You have the ability to raise and lower your hand during the session. Depending on notification
settings, when you use this feature, moderators may receive a notification that a hand has been raised.
Figure 38 - Raise Hands
To lower your hand, simply click Lower Hand.
Figure 39 - Lower Hands
The Chat Panel
Collaborate Ultra allows you to exchange messages with others during the session via the Chat Panel.
The following explains how to use the Chat Panel.
1. From the Collaborate Panel, click Open Chat to open the chat list.
Figure 40 - Open Chat
2. The Chat panel will open. Select who you wish to chat with. In this example, we wish to chat with
everyone in the room. To do so, we will click Everyone.
Figure 41 - Chat with Everyone

Page 21 of 27
3. Type your message in the Chat Text field and press enter on the keyboard.
Figure 42 - Chat Text Box
Note: If participants currently in the room do not have the chat list open, they will recieve a pop-up
notification.
The Whiteboard
The Whiteboard is where presentation material will be displayed (e.g. PowerPoint slides, images, pdfs)
and where users can interact with the presentation. When the moderator for the session shares the
Whiteboard, you will be taken to the Whiteboard page. The layout is as follows:
a. Open Session Menu – Opens the Collaborate Ultra Session menu (See Figure 43).
b. Select Tool – Select objects on the Whiteboard (See Figure 43).
c. Pointer – Draws attention to something on the Whiteboard (See Figure 43).
d. Pencil Tool – Draw or highlight objects on the Whiteboard (See Figure 43).
e. Shapes Tool – Insert various shapes (See Figure 43).
f. Text Tool – Insert and edit text on the Whiteboard (See Figure 43).
g. View Controls – Access zoom controls such as zoom in/out and change the aspect ratio
(See Figure 43).
Figure 43 - Whiteboard Layout

Page 22 of 27
Using the Whiteboard Tools
If the moderator has provided you proper permissions, you may utilize the various whiteboard tools to
interact with the session. The following explains how to use the Whiteboard tools.
Using the Pointer Tool
1. Click the Pointer Tool, located on the Whiteboard toolbar.
Figure 44 - Pointer Tool
2. Your cursor will become a pointer, enabling you to point out key details on the Whiteboard.
Using the Pencil Tool
1. Click the Pencil Tool, located on the Whiteboard toolbar.
Figure 45 - The Pencil Tool
2. To change the pencil color, click the pencil color tool that appears.
Figure 46 - Pencil Color
3. Select your preferred pencil color.
Figure 47 - Pencil Color
4. Begin drawing/writing on the Whiteboard as desired.
Using the Shapes Tool
1. Click the Shapes Tool, located on the Whiteboard toolbar.
Figure 48 - Shape Tools

Page 23 of 27
2. Select your desired shape.
Figure 49 - Select a Shape
3. To change your shape color, click the Shape Color tool.
Figure 50 - Shape Color
4. Select your preferred shape color.
Figure 51 - Select your preferred shape color
5. Draw your shape as desired.
Adding Text to the Whiteboard
1. Click the Text Tool, located on the Whiteboard toolbar.
Figure 52 - Text Tool
2. To change the font color, click the Font Color button.
Figure 53 - Font Color

Page 24 of 27
3. Select your preferred font color.
Figure 54 - Select your font color
4. Click somewhere on the Whiteboard screen.
5. Begin typing on the Whiteboard Screen.
To Delete Objects from the Whiteboard 1. Click the Select tool.
Figure 55 - Click the Select Tool
2. Click the object that you wish to delete.
Figure 56 - Select an Object
3. Press the delete key on your keyboard. Your object will be deleted from the whiteboard.

Page 25 of 27
Exiting the Collaborate Ultra Session
The following explains how to exit the Collaborate Ultra Session.
1. Click the Open Session Menu.
Figure 57 - Open Session Menu
2. Click Leave Session.
Figure 58 - Click Leave Session

Page 26 of 27
3. You will be taken to a screen in which you may indicate your audio & video qualities for the session.
Figure 59 - Audio & Video Quality
4. Click Submit and Exit.
Figure 60 - Submit and Exit
5. You will be taken out of the Collaborate Ultra session.
Accessing Recordings
Recordings of your Collaborate Ultra session are processed after the session has been closed. It may
take up to 24 hours for the session to appear in the Recordings Launcher. The following explains how
to access Collaborate Ultra recordings in D2L Brightspace - Daylight Experience:
1. From the D2L Brightspace - Daylight Experience Content page, click the Collaborate Ultra topic.
Figure 61 - Collaborate Ultra Topic
2. Click the Collaborate Ultra Menu button.
Figure 62 - Collaborate Ultra Menu
3. The Collaborate Ultra Menu appears. Click the Recordings button.

Page 27 of 27
Figure 63 - Recordings
4. You will be taken to a list of your recordings. Click the Recording Options button, located next to
the recording you wish to view (See Figure 64).
5. Click Watch Now to view the recording (See Figure 64).
6. Click Download to download the recording (See Figure 64).
Figure 64 - View Recording
Additional Help
For additional support, please contact the KSU Service Desk:
KSU Student Helpdesk
Phone: 470-578-3555
Email: [email protected]
Website: http://uits.kennesaw.edu