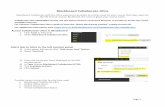Collaborate Ultra in D2L › ode › tutorials › CollabUltra2.pdf · Collaborate Ultra in D2L ....
Transcript of Collaborate Ultra in D2L › ode › tutorials › CollabUltra2.pdf · Collaborate Ultra in D2L ....

Page 1 of 14
Collaborate Ultra in D2L Collaborate Ultra is an excellent space for synchronous online meetings. It is fairly similar to Blackboard Collaborate (which was decommissioned), Google Classroom, Skype, and Zoom.
Setup
1. In your D2L course, navigate to the module you want to work on, then click Existing Activities.
2. Select Add External Learning Tools.

Page 2 of 14
3. Find and select Collaborate Ultra.
4. Click the link that appears.
5. In the window that opens, click Create Session.
6. Give your session a name.
7. Once you enter a New Session name, a dialogue box will appear that will give the option
for anonymous dial in. Click the X to enter your event details. Then, under Event Details, choose a start date, end date, and early entry allowance. You can also choose to make this a recurring session (like virtual office hours) or an open session (like a space for group projects).

Page 3 of 14
The guest link is helpful if you have a guest speaker in your class or if you are using Collaborate Ultra for something other than your D2L class (perhaps an online meeting with colleagues). The Guest Role will determine the permissions of the people using the link. You can always change an individual’s role later, so you don’t have to worry about this too much.
8. Choose the options you want in your session, then click Save. The Default Participant
Role is what your students will enter the room from D2L as. A participant can do anything in the checkboxes under Participants can, a presenter has access to share screens and upload media, and a moderator has access to everything plus the ability to change people’s roles. You will be a moderator by default.
9. Once your session has been created and settings have been saved, you can click on the
name of your session to open the settings up. Or, click on the circle on the far right to view other options.

Page 4 of 14
Joining a Session
1. To join a session, click on the name of the session. In the pop-up box, click Join Session.
2. Once you join the session, follow the steps for setting up your camera and microphone.
We highly recommend you use a microphone for the best experience.
a. Click Allow to Chrome/Collaborate Ultra to use your microphone.
b. Use the dropdown menu to select your input device. In my case, I have a Logitech
headset that I will be using. The purple bar will confirm that your microphone is working. Once you are set, click the white Yes – it’s working button.
c. Next, set up your camera. Click Allow to allow Chrome/Collaborate Ultra to use
your camera.

Page 5 of 14
d. You can use the white drop-down menu if you are using an external web camera. Once you see yourself, click the white Yes – it’s working.
3. If this is your first time using Collaborate Ultra, a tutorial option should pop up. You can
choose to watch the tutorial or click Later to dismiss the tutorial.
4. If you click Later, click Close on the next pop-up as well.

Page 6 of 14
Navigation
1. If you clicked later, this will be the screen you see.
2. The Session Settings Menu allows you to start recording, use your phone as your
microphone, report issues, get help, and leave the session. If you are interested in recording, please review our Recording with Collaborate Ultra tutorial.

Page 7 of 14
3. The purple Collaborate tab gives you three different menus and the chat feature.
a. Click the bubble icon at the bottom left corner of the tab to access the chat feature under the collaborate tab. Here you can chat with the entire group, group chat with moderators, or direct message a participant.
b. The attendee panel allows you to find a specific person, see the answers they give
in a poll, see their reactions (raised hands, agree/disagree, emotions), and see who has their microphones on. Click the people icon on the toolbar to see this panel.
This panel shows that Brayden is happy, Student #2 has their microphone turned on, and that Student has left.

Page 8 of 14
c. You have the ability to Share Content as a presenter. You can choose to Share a Blank Whiteboard, Share Your Application/Screen, or Share Files.
i. Sharing a whiteboard will let you draw and type where everyone else can
see. Be careful, because all other types of attendees can draw and type while it is up.

Page 9 of 14
ii. Sharing your application or screen is a neat feature. If you needed to present a video game simulation or a YouTube video, you could do that with this feature.
To do this, click Share Application/Screen. Then, select whichever screen/application you wish to share. If you plan to share something that requires audio, make sure to click the Share Audio box. Then, click the blue Share button.
If you chose to share your screen, you will now come to what we call “The Screen of Death.” Once you minimize your window or navigate to another tab, this problem will be fixed.

Page 10 of 14
d. To Share Files click the Share Files button; then upload your file. You can click the Add Files button or drag your file to the gray square. It may take a moment to upload your file, so be prepared to wait for a moment.
i. When your file has been added, select the file you wish to start with. Then, click the black Share Now button.
ii. Choose the page/slide you wish to start with. This will put the file onto
every attendee’s screen. The purple highlight indicates that page/slide is selected.

Page 11 of 14
iii. To navigate, use the arrows at the bottom, or select different pages/slides.
e. You can also conduct Polls. This is an excellent engagement strategy to ensure
students are paying attention. The downside to this feature is that you can only create one poll at a time. For example, if you are using a PowerPoint, you might include a slide with a question on it.
i. To conduct a poll, choose the Polling feature in the Share Content tab; then, choose between Multiple Choice and Yes/No Choices. For this example, we’ll be choosing Multiple Choice.

Page 12 of 14
ii. As suggested, we’ve included a question on our PowerPoint slide. So, we can just use a generic “A, B, C” poll. Use the blue Add Choice button to add options. Once you’ve entered your choices, select the black Start button.
iii. Your students will then see your poll.
iv. Once you and/or your students have selected your answers, you can
choose to Show Results. This will lock the poll and show your students the results of the entire class.

Page 13 of 14
v. You can see who responded with what answer by navigating to the Attendees panel.
4. The Settings tab allows you to play with your personal settings.
a. The Audio and Video Settings allow you to adjust the settings of your speaker (how loud others are), microphone (how loud you are to others—we recommend you keep this at 100%), and camera. If you need to use your phone for audio, you can click Use your phone for audio; call the number provided and enter the PIN.

Page 14 of 14
b. The Notifications Settings menu allows you to customize how you are notified about messages, new attendees, if/when closed captions are available, and i f someone raises their hand.
5. Share your thoughts with the group by clicking on your icon at the bottom of the middle
screen. You can agree, disagree, share your feelings about the material, or ask the presenter to go faster or slower.
Created by Brayden Milam, March 2020




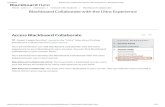
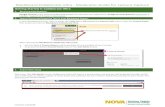


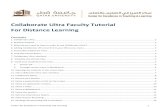
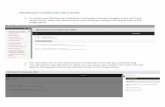
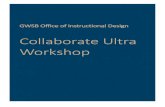
![Instructors: Zoom D2L Access | D2L Help Pages · Instructors: Zoom D2L Access | D2L Help Pages 3/13/2020 8:08:16 AM] Policies D2L Login](https://static.fdocuments.us/doc/165x107/5fcef59c08bc6a035a7bbe1a/instructors-zoom-d2l-access-d2l-help-pages-instructors-zoom-d2l-access-d2l.jpg)