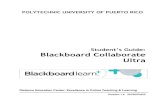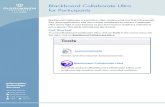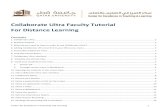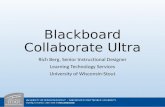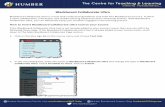Collaborate Ultra Workshop · Blackboard Collaborate Ultra is a simple, convenient, and reliable...
Transcript of Collaborate Ultra Workshop · Blackboard Collaborate Ultra is a simple, convenient, and reliable...

GWSB Office of Instructional Design
Collaborate Ultra Workshop

Page | 1
GWSB Office of Instructional Design Staff:
Susan Copp, Ph.D. Director of Instructional Design
655A Duques Hall
Arthur Beltran, Ed.D. Senior Instructional Designer
Arianna Dunham Multimedia Producer
Graeme Sloan Videographer
Natalie Gray Intern

Page | 2

Page | 3
Cover P
Table of Contents
GWSB Office of Instructional Design Staff: ............................................................................. 1
Table of Contents .................................................................................................................. 3
Overview ............................................................................................................................... 5
Before You Start .................................................................................................................... 5
Accessing Blackboard Collaborate ......................................................................................... 6
Creating a Session ................................................................................................................. 7
Things to do Before a Session................................................................................................. 9
Record Sessions ................................................................................................................... 11
Settings you can change DURING a session .......................................................................... 14
Managing Attendees ........................................................................................................... 15
Changing the Settings for Attendees .................................................................................... 16
Managing Raised Hands ...................................................................................................... 17
Sharing Files ........................................................................................................................ 18
Sharing Whiteboard ............................................................................................................ 19
Polling ................................................................................................................................. 21
Breakout Groups ................................................................................................................. 24
Ending a Session .................................................................................................................. 29

Page | 4

Page | 5
Overview
Blackboard Collaborate Ultra
Blackboard Collaborate Ultra is a simple, convenient, and reliable web conferencing solution built for education and training. The tool opens right in your browser, so you don’t have to install any software to join a session.
Homepage: https://www.blackboard.com/teaching-learning/collaboration-web-conferencing/blackboard-collaborate
Guides: https://help.blackboard.com/Collaborate/Ultra/Moderator/Get_Started
Before You Start Before starting or setting a session, it is recommended that you have the following:
Quiet room or office Working microphone and headphones Google Chrome as browser Prepared session agenda Prepared slides (no animation as much as possible) and files

Page | 6
Accessing Blackboard Collaborate Your administrator can add Blackboard Collaborate with the Ultra experience to your Blackboard Learn courses. You can find Blackboard Collaborate in your Course Tools.
OR
From your course item page, click ToolsBlackboard Collaborate Ultra.

Page | 7
Creating a Session
Session is the term used for the virtual/web conference meeting.
Types of Sessions
1. Course Room – an open session/meeting place dedicated to your course; always lock this to avoid students getting in.
2. Create Session – meeting place that can be scheduled.
To create a session:
1. From the Sessions list, select Create Session. Give a session a name, add the Event Details (start and end time, and description. Provide an Early Entry time so students have time to familiarize with the interface.

Page | 8
2. Use Session Settings to add more features (see screenshot below). Check the Allow recording downloads to enable recording your session. Set as much as you can before you start a session.
3. When done, click Save. You will then see a list of your sessions. 4. You can edit the settings by clicking the ellipse next to the session.

Page | 9
Things to do Before a Session 1. As a moderator, you can set-up your equipment and files by joining the session early on. From
the session list, click the ellipses buttonJoin Session.
2. It will open the session window (see screenshot). The browser will ask you to set-up your microphone and headphones. Always click Allow.
3. To upload your files, from the session window, click the Open Collaborate Panel then,
Share Content

Page | 10
4. You will then see the panel for Share Files. You can upload the files.
5. You can close the panel by clicking X.

Page | 11
Record Sessions Record your sessions so that your students can access presentations whenever they need them. Stop and restart whenever you need to, and when finished, and share with your students. Check the Allow recording downloads from the session setting to enable recording your session.
Recorded sessions are compressed and saved as MP4s. Recordings include activity in the live session.
• Audio
• Any content shared or active speaker video. If both are shared during the session, only the content shared is recorded.
• Chat messages in the Everyone channel. Private messages and chat messages in breakout groups are not recorded.
Only moderators can turn recording on in sessions.
To record:
1. Make sure that all attendees are in the session. 2. Then, open the Session menu and select Start Recording. The recording camera appears on with
a red dot while recording is in progress.
3. To finish recording, open the Session menu and select Stop Recording.

Page | 12
To download a recording:
Open the Recording menu at the top left of your screen, and choose Download Recording. You also download chats if needed.
To locate and view the recordings:
1. Go back to the list of sessions. Then click the three lined menu button 2. Then choose Recordings.

Page | 13
3. Use the filter to help you find the recording you are looking for.
4. If you know the name of the recording you are looking for, select Search Recordings and type the recording name.
5. You can also change more settings on your recording by clicking the ellipses button.

Page | 14
Settings you can change DURING a session The following are the settings that can be changed during a session:
• Moderators can change participant permissions any time before or during a session. Open the Collaborate panel and select My Settings. Select Session Settings.
• Show profile picture for moderators only: If selected, participant profile pictures don't appear anywhere profile pictures are seen in the session. This includes in the Attendees panel, chat, breakout groups, and on the main stage. The default avatar appears for participants instead.
• Share their audio: If selected, moderators can mute participants as needed. If not selected, only moderators and presenters can turn on their audio.
• Share their video: If not selected, only moderators and presenters can turn on their video.
• Post chat messages: If not selected, moderators and presenters can still use chat. Participants can't use chat but they can see any chat messages posted by moderators and presenters.
• Draw on whiteboards and files: If not selected, only moderators and presenters can draw on whiteboards.

Page | 15
Managing Attendees Open the Attendees list to view all attendees. Open the Collaborate panel and select Attendees.
At-a-glance you see:
• The roles of each attendee. We've grouped attendees by roles to make it easier to see who can do what in the session.
• Attendees with their hand raised. Those with their hand raised appear at the top of their role list.
• Attendee status or feedback. • Attendees with their microphone turned on.
Browse through the list of attendees or open More options at the top of the panel and select Search.
Point to an attendee to view more information, such as their network connection. Moderators can select Attendee controls next to an attendee's name to promote them, mute them, or remove them.
You can also leave the Attendees panel open all the time.

Page | 16
Changing the Settings for Attendees As a moderator, you can change several settings of the attendee such as roles, muting the microphone, and removing from the session.
To change the settings, click the ellipses beside the name of the attendee. Then, choose an option from the menu.
About Roles
Users can be moderators, presenters, participants, and captioners in the Ultra experience.
• Moderator: Moderators have full control over all content being shared. They can make any attendee a presenter or a moderator. Moderators see hand raise notifications and can lower hands. They can remove attendees from a session, but they cannot remove other moderators. Moderators can set the session settings, including deciding what participants can and can't do. Moderators get email with links to their session recordings.
• Presenter: The presenter role is designed to allow students to present without giving them full moderator privileges. Presenters can upload, share, edit, and stop sharing content. They can also see hand raise notifications and can lower hands.
• Participant: Participants can enable and disable notifications, such as when participants enter and leave a session or when someone has posted something to the chat. Moderators decide if participants share audio and video, chat, and draw on the whiteboard or shared files.

Page | 17
Managing Raised Hands Attendees can raise their hands any time during your session. They do this to get your attention or ask a question. You can choose to call on them now or close the notification and call on them later.
1. Turn on notifications for when someone raises their hand. An image of a person raising a hand appears beside attendees with their hand raised. Those attendees are also brought to the top of their role list in the Attendees panel so they aren't forgotten and are easily found.
2. You can lower hands from the Attendees panel. Point to the attendee with their hand raised and select Attendees controls. Select Lower hand.
3. By default, you are notified when someone raises their hand. If you do not see or hear hand raise notifications when attendees raise their hands, check your Notification Settings in My Settings: • Audio notification: You'll hear an alert that sounds like "Duh da". • Collaborate pop-up notification: A pop-up appears over the media space. Select Lower
Hand in the notification to remove raised hands. Close the notification to leave the hand raised and come back to later.
• Browser pop-up notification: A pop-up appears at the top of your browser window. Browser notifications only appear when you have another browser window, or application, open and active. Close the notification to leave the hand raised and come back to later.

Page | 18
Sharing Files You can share audio, video, Word, PDF and PowerPoint (static, no animation, up to 60mb) files. Use Chrome browser to avoid technical problems.
1. To share, from the Collaborate Panel click Share Content . 2. From Share Content, go to Share FilesAdd Files. To start sharing, click Share Now.
3. Click the Stop Sharing to stop.

Page | 19
Sharing Whiteboard Collaborate with your students using the whiteboard. Open a blank whiteboard to draw or just jot down notes. You can access the Whiteboard from the Collaborate PanelShare Content Share Blank Whiteboard.

Page | 20
All attendees can write, draw or add text. Take note that the contents of the whiteboard will be erased once you do a Sharing a File. Always assign an attendee to screenshot the whiteboard.
Use the content editing tools to add content. The Clear tool will delete all whiteboard content.
Click the Stop Sharing to stop.

Page | 21
Polling Use polls to give your attendees opportunities to participate and provide feedback. There are only two types of format you can use: Multiple-Choice and Yes/No.
To create a poll:
1. Open the Collaborate panel.
2. Select Share content.
3. Select Polling.
4. Select Multiple Choice or Yes/No Choices.
5. Optionally, type the poll question or leave it blank. Poll questions have a 110 character limit.
6. If using Multiple Choice, give up to 5 answer choices. Type your answer choices or leave them blank. Answer choices have a 90 character limit. If you leave the choices blank, attendees see numbers for their choices.

Page | 22
To monitor a poll:
Immediately after starting your poll, you can see an overview of poll responses. This overview gives you a response count for each choice. It even tells you how many attendees haven't responded yet. If you want to see how each attendee responded, or even who hasn't responded, go to the Attendees panel.
To show responses to attendees:
1. Select Polling to open the poll overview. Select Show Responses to show the responses to all attendees. Attendees see the overview count of the responses only.
2. Select Hide Responses to hide the results from attendees.
Moderator View
Attendee View

Page | 23
To stop a poll:
Select Polling to open the poll overview. Select End polling to stop the poll.

Page | 24
Breakout Groups To facilitate small group collaboration, you can create breakout groups that are separate from the main room and assign attendees to them.
Breakout groups have their own private audio, video, whiteboard, application sharing, and chat. Any collaboration that takes place in a group is independent of the Main room (and other groups).
Important note: What is said or viewed in a breakout room isn't captured in recordings.
To start a breakout group:
You can choose to have Collaborate create and randomly assign breakout groups for you. Or you can create the groups yourself.
1. Open the Share Content panel from the Collaborate panel.
2. Select Breakout Groups.
3. Assign groups. Select Randomly assign or Custom assignment.
Randomly Assign Custom Assign
• Collaborate creates groups and randomly assigns attendees for you.
• Randomly assign is only available when there
are four or more people are in the room. • If you want to be in a group, select Include
moderators in group assignment. • You can change how many attendees are in
each group. Select the number of groups from the Number of Groups menu.
• If you don't like how the attendees are
grouped, select Reassign attendees.
• Assign attendees to a group.
• You can select the attendee's options menu and select the group. You can also select the attendee and drag them to the right group.
• Select Create a new group to add more
groups.
You can create up to 20 groups. Breakout groups is only available in sessions with 250 or fewer attendees.

Page | 25
4. Optionally, select Allow attendees to switch groups, if you want attendees to be able to move to another group on their own.
5. Select Start.
To monitor groups:
If you want to see how the other groups are doing, you need to join those groups. From the Participants panel, select join group.

Page | 26
Moving attendees to another group:
Moderators can move themselves between groups by selecting Join Group in the participant’s panel. You can also move other participants.
1. Open the participant's options menu from the Participants panel. 2. Select Move to another group. This opens the Breakout groups panel. 3. Move the participant to another group. There are three ways you can do this.
• Select the participant’s options menu and select the group. • Select Add under the group name and select participants to add them. • Select the participant and drag them to the right group.
4. Select Update

Page | 27
To share files in a breakout group:
1. After starting breakout groups, select Share Files.
2. Open the File options menu of the file you want to share.
3. Select Share with groups.
4. Choose the groups you want to share the file with.
5. Select Share Now.
The first slide of the file displays in the breakout group.
You can also save group files to use later. Find the breakout group files and save them to the main room before logging out of the session.

Page | 28
To end a breakout group:
When you want to stop breakout groups and bring everybody back to the main room, select End breakout groups. You can find this at the top of the Attendees panel or beside Breakout groups in the Share Content panel.
After you select End Breakout Groups, all attendees are moved back to the main room.
After the groups have ended everything shared in a group is not available in the main room. Give your attendees a few minutes warning that you are ending the breakout groups. Give them time to take a screen capture, or record in some other way, what they were working on before ending the groups.

Page | 29
Ending a Session To end a session, from the Session Panel, click Leave Session.