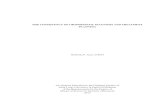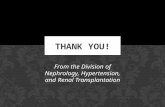Auto Cade
-
Upload
shahzad-khan -
Category
Documents
-
view
214 -
download
0
description
Transcript of Auto Cade

Basic drawing tools
Point
Creates a symbol on the drawing that is tied to a specific point. It is defined by
coordinates (x,y,z). It is not necessary to create points when you want to draw
other geometric entities.
Line
Like it says. The user defines two points and AutoCAD constructs a line between
them. Shortcut "l" ....
Construction line tools
Ray = A line with a defined starting point with infinte length at a specified slope.
Xline = An infinite line with no start or end point at a specified slope. Base point
can be snapped with middle point snap mode. Shortcut "xl"
Polyline
Polylines are the main business of most drawings. A polyline is made of
numerous lines/arcs/or both segmented together into one selectable object.
Polylines are quite versatile and the PEDIT(Polyline Edit) command can be used
to access & edit many of the features associated with them. Shortcut "pe"
Polygon
Polygons are regular, multisided shapes such as pentagons, hexagons etc.
When this tool is employed, AutoCAD requests the number of sides desired and
then asks whether the shape is to be defined as sitting on a circle of specified
radius, or by the length of a side. The objects created from this command
become "Closed Polylines" and can be edited using PEDIT.

Rectangle
This is basically a quick way of drawing a four-segment polyline with four right
angles. Shortcut "rec"
Arc
An arc is a circle segment. When using this tool the user can define the arc by
selecting three points through which AutoCAD will generate an arc, or
alternatively the user can define a center point, a radius and a range of degrees
to fill.
Circle
The only variables here are radius and centre point. Shortcut "c"
Spline
Splines are a particular form of curve generated by specific mathematical
equations. The user can select as many vertices as they wish, and AutoCAD will
generate a spline curve that incorporates all these points. Splines are generally
used for cosmetic purposes, as their mathematical complexity makes them hard
to define from a technical design perspective. Shortcut "spl"
Ellipse
Basically an oval. Similar to a circle, except ellipses require a radius to be
defined for both their vertical and horizontal components. Shortcut "el"

Hatch
Hatches are area fills. They can be made up of a solid colour, a gradient (in later
versions of AutoCAD) or more usually a specific pattern. Hatches can be applied
to a particular object such as a looped polyline, or any enclosed area. They can
be (and usually should be) defined as being "associative" which means that if the
area in which they are contained is adjusted, the hatching will update
automatically.
Text
Inserts a text string into the drawing. AutoCAD uses two forms of text entry,
single line and multiline. These are known respectively as DTEXT and MTEXT.
DTEXT is very much a leftover from AutoCAD's early years and there is no real
justification for using it's very basic system when the MTEXT option has features
similar to a conventional text editor.you may also select command TEXT for
undefined area.
Basic Modifying Tools
Erase
Erases the selected object from the drawing. Can also be activated by pressing
the delete key on the keyboard. Shortcut "e" (not very helpful because there is
delete key)
we also erases the objects by selected objects for example. select the objects
which you want to erase and then select the erase tool and press key enter
Copy
Copies the selected object from one point on the drawing to one or more
locations. The user defines two points and the object is copied using these two

positions as base points. For example, the user could select 100,100 as the first
point and 100,200 as the second point. This would place the copy 100 drawing
units above the first. Points can either be entered using the keyboard or by
clicking anywhere in the drawing. Shortcut "cp"/"co"
Mirror
Creates a mirror image of the selected object. The user defines two points, along
which autocad generates a "line of reflection" and the reflected object is
generated across this line with all components reversed. The user is then asked
if they want to keep or delete the original. One problem with the mirror command
is that if any text is included in the mirroring operation, it too is reversed making it
unreadable and ridiculous. To fix this, type "MIRRTEXT" at the command line
and change the value to 0. Shortcut "mi"
Offset
An offset is like a copy but is more precise and must be used for certain
situations as the result is likely to be slightly bigger or smaller than the original.
For example, consider a line that represents the edge of a road. This line
contains several curved segments, and you would like to make a copy of this line
to represent the opposite side of the road. A direct copy won't work, because the
radius of the inside of a curve is much tighter than on the outside. The offset
command allows you to simply define how far away and on which side you would
like the copy to be made, and AutoCAD will take it from there. Shortcut "o"
Array
An array is a quick way of doing a lot of copying, as long as all the copies are
arranged in a simplistic way. There are two types of array; polar and grid. For a
polar array, Autocad asks the user how many copies they want to make, and
requests a centre point and a number of degrees to fill. Autocad then sweeps
round this centre point making copies of the selected object in a circular pattern.

For a grid array, the user selectes how many rows and columns they require, as
well as the spacings between them and Autocad instantly duplicates the selected
object(s) as many times as necessary. Shortcut "ar"
Move
Works exactly the same as the copy command except the original is deleted.
Shortcut "m"
Rotate
The user selects the object(s) to be rotated, a centre point, and defines the
number of degrees to revolve through. The original is deleted, so if a copy is
desired the polar array tool should be used. (Though, since AutoCAD 2006, a
"Copy" option is included in this command, making it possible to retain the
original objects) Shortcut "ro"
Scale
The object(s) are selected, and a base point and scaling factor are defined. An
easy way of changing a drawing from metres to milimetres is to scale everything
up by a factor of 1000.
Drafting
Starting a drawing
Upon running the program, the user will likely be prompted with an option to open
an existing drawing or start afresh using a template. Templates are saved using
a DWT extension and provide a quick way to get started. Having selected a
template or having chosen to start from scratch, the user finds themselves at an
empty drawing and is free to input information. The main area of the program
window is taken up by the drawing area. This is surrounded by toolbars, a menu

bar and a command line. The toolbars and the menu bar work the same way as
other Windows programs, but the command line is a little more primitive. It is a
throwback to the earlier versions of AutoCAD which existed in a time prior to
Graphical User Interfaces and all editing had to be done by typing in commands
and specifying coordinates. Even something like zooming into an area required
the user to input the coordinates defining the window around the area to zoom
into. Naturally enough, none of this functionality has been removed, with the
result that AutoCAD now has both a modern graphical interface and a less pretty
but far more flexible command line system. The advantages of using the
command line to control the program will become clear later.
OSNAP Modes
Using object snap modes is crucial for accurate drawing. Drawing without them
will result in misaligned entities and inaccurate lengths and positioning.
They can be accessed while using a command that asks the user to input a
specific point, either directly at the command line, the OSNAP toolbox or by right
clicking while holding the shift key.
Layout Space/Model Space
Layout Space is typically used as an area for drawing entities that are not real-
world objects, but rather entities that are informational in nature (annotations,
border and title block, notes, etc.) and therefore can always be drawn at the
same size they will be printed at. It has been long-debated about the usefulness
of Layout(Paper) Space, especially since AutoCAD introduced xRefs and the
ability to clip them. Many users find working solely in Model Space an efficient
method of working in CAD (ala Microstation), however both methods of working
in AutoCAD have their pros and cons, and what method a user may choose will
largely depend on personal preference and/or the preferred method of the
company one works for.

Model Space
Model space is basically "the real world". Everything is drawn at a scale of one to
one (where meters, millimeters or inches are the preferred drawing units) and all
drawing components are positioned at the correct distances from each other,
regardless of what sheet of paper they may end up being printed on. The
drawings may also be positioned on a specific coordinate system, such as a
national mapping grid, in order to integrate accurately with other drawings.
Layout (Paper) Space
A typical Layout Space layout will consist of a standardized title block containing
information about the drawing; drawing number, date completed etc. This title
block will be drawn to accurately fit on a standardized sheet of paper. For
example, a sheet of ISO A1 measures 841mm by 594mm. Thus, a title block for
printing on such a sheet may measure 820 drawing units by 570. It can then be
printed out at a scale of 1 to 1, and will fit on the page nicely.
Viewports
All this is of course well and good, but how do we get the actual drawing
information from model space into this titleblock? To do this, we utilize an item
known as a viewport. A viewport is a shape (usually a rectangle but can be any
shape) that is drawn into paper space. Think of them as a TV screen. Inserting a
viewport into paper spaces "places a camera" into model space. You can change
the angle of view, the scale factor and many other variables in the viewport
settings. These changes only effect this one viewport. This lets you have, for
example, one large viewport of a building site at a scale of 1:100, and right
beside it another showing a detailed area at a scale of 1:10. It's the same
building site, and it exists only once in model space, but it is represented twice in
two different ways in the final drawing. The obvious advantage of this is any

changes made in model space will instantly update in every viewport, keeping all
your printable drawings up to date.