Arturia Matrix 12 V User Manual
Transcript of Arturia Matrix 12 V User Manual

ARTURIA Matrix-12 V User Manual -1- 1 INTRODUCTION
USER MANUAL
Version 1.0

ARTURIA Matrix-12 V User Manual -2- 1 INTRODUCTION
Project management
Pierre-Lin Laneyrie
Product management
Glen Darcey Sebastien Rochard
Programming
Pierre-Lin Laneyrie
Toby Carpenter Vincent Travaglini
Design
Shaun Ellwood
(decoderdesign.com)
Morgan Perrier
Sound design
Meli Anthos Frank Greiner Paul Shilling
JB Arthus Erik Norlander Luca Torre
James Bernard Greg Savage Noritaka Ubukata
Boele Gerkes Stéphane Schott
Manual
Randy Lee
1st edition, October 2014
© ARTURIA S.A. – 1999-2014 – All rights reserved.
30, chemin du Vieux Chêne
38240 Meylan
FRANCE
http://www.arturia.com

ARTURIA Matrix-12 V User Manual -3- 1 INTRODUCTION
Table of contents
Table of Contents Project management .......................................................................................................................................... 2
Table of contents ................................................................................................................................................. 3
1 INTRODUCTION ............................................................................................................................................... 6
1.1 Oberheim: an overview ............................................................................................................................ 6
1.1.1 Prelude ................................................................................................................................................... 6
1.1.2 Lord of the Ring Modulators .............................................................................................................. 6
1.1.3 Technological innovations ................................................................................................................. 7
1.2 The Oberheim synth family: a genealogy ........................................................................................... 10
1.2.1 SEM: the little synth that could ........................................................................................................ 10
1.2.2 The polysynths: rapid growth ........................................................................................................... 11
1.2.3 Crowning achievement: the Matrix 12 ......................................................................................... 12
1.2.4 Where the sound is found… ............................................................................................................ 13
1.2.5 All good things come to an end…for a while ............................................................................. 13
1.3 Arturia’s secret ingredient: TAE® ............................................................................................................ 13
1.3.1 Aliasing-free oscillators ..................................................................................................................... 13
1.3.2 A better reproduction of analog oscillator waveforms ............................................................. 14
1.3.3 Direct Filter Circuit Modeling ........................................................................................................... 15
2 ACTIVATION & FIRST START......................................................................................................................... 17
2.1 Register & Activate .................................................................................................................................. 17
2.2 Initial setup ................................................................................................................................................. 17
2.2.1 Audio and MIDI settings: Windows ................................................................................................. 17
2.2.2 Audio and MIDI settings: Mac OS X ............................................................................................... 18
3 USER INTERFACE ............................................................................................................................................ 20
3.1 Main window components .................................................................................................................... 20
3.1.1 Tool bar ................................................................................................................................................ 21
3.1.2 Page bar ............................................................................................................................................. 21
3.1.3 Parameter window ............................................................................................................................ 21
3.1.4 Nameplate ......................................................................................................................................... 23
3.1.5 Bottom panel ...................................................................................................................................... 23
3.2 The tool bar: Managing presets............................................................................................................. 23
3.2.1 Select a bank, type, or preset ......................................................................................................... 24
3.2.2 Saving an edited preset ................................................................................................................... 26
3.2.3 Import / Export a bank of presets ................................................................................................... 26
3.3 The tool bar: Advanced features .......................................................................................................... 27
3.3.1 Panic button: if “Stuck” happens ................................................................................................... 27
3.3.2 CPU meter ........................................................................................................................................... 27

ARTURIA Matrix-12 V User Manual -4- 1 INTRODUCTION
3.3.3 MIDI control configurations ............................................................................................................. 27
3.4 Types of controls ....................................................................................................................................... 31
3.4.1 Variable controls ................................................................................................................................ 31
3.4.2 Buttons & switches ............................................................................................................................. 31
3.5 What’s a Voice? ....................................................................................................................................... 33
3.6 How to switch modes .............................................................................................................................. 33
4 SINGLE MODE ............................................................................................................................................... 34
4.1 Front Panel Functions ............................................................................................................................... 34
4.1.1 Parameter organization ................................................................................................................... 34
4.1.2 The nameplate................................................................................................................................... 36
4.1.3 The bottom panel .............................................................................................................................. 36
4.2 Parameter groups .................................................................................................................................... 37
4.2.1 VCOs .................................................................................................................................................... 38
4.2.2 FM ......................................................................................................................................................... 40
4.2.3 Filter ...................................................................................................................................................... 42
4.2.4 Lag ........................................................................................................................................................ 44
4.2.5 Ramps .................................................................................................................................................. 45
4.2.6 Envelopes (Env) .................................................................................................................................. 45
4.2.7 Tracking Generators (Track) ............................................................................................................ 46
4.2.8 LFOs ...................................................................................................................................................... 46
4.3 The Effects .................................................................................................................................................. 47
4.3.1 Delay .................................................................................................................................................... 48
4.3.2 Dual-stage Phaser ............................................................................................................................. 49
4.3.3 Analog Delay ..................................................................................................................................... 50
4.3.4 Flanger ................................................................................................................................................. 50
4.3.5 Analog Chorus ................................................................................................................................... 51
4.3.6 Reverb.................................................................................................................................................. 52
4.4 The Modulation Page .............................................................................................................................. 52
4.4.1 The MOD list ........................................................................................................................................ 53
4.5 Page 2 ........................................................................................................................................................ 55
4.6 Single mode: the Voices page .............................................................................................................. 56
4.6.1 Voices .................................................................................................................................................. 57
4.6.2 Zones .................................................................................................................................................... 58
4.6.3 Vibrato (VIB)........................................................................................................................................ 59
5 MULTI MODE .................................................................................................................................................. 61
5.1 Single mode vs. Multi mode ................................................................................................................... 61
5.2 Multi mode: the Voices page ................................................................................................................ 62
5.2.1 Voices .................................................................................................................................................. 62
5.2.2 Groups ................................................................................................................................................. 64

ARTURIA Matrix-12 V User Manual -5- 1 INTRODUCTION
5.2.3 Selecting a single ............................................................................................................................... 65
5.2.4 Save button ........................................................................................................................................ 66
5.2.5 Zones .................................................................................................................................................... 67
5.2.6 VIB ......................................................................................................................................................... 67
5.3 Saving an edited Multi............................................................................................................................. 67
5.3.1 Saving edited Voices in a Multi ...................................................................................................... 67
5.4 Import / Export and Multi mode ............................................................................................................ 68
5.5 Multi Mode: the Main page ................................................................................................................... 69
6 PROGRAM CHAIN MODE ........................................................................................................................... 71
6.1 Building the Program Chain ................................................................................................................... 72
6.2 Removing a Preset from the list ............................................................................................................. 73
7 END USER LICENSE AGREEMENT ................................................................................................................ 74

ARTURIA Matrix-12 V User Manual -6- 1 INTRODUCTION
1 INTRODUCTION
Arturia would like to thank you for purchasing our latest synthesizer model: the Matrix-12 V. We
are confident it will prove to be an extremely valuable addition to your music production studio.
If you’ve purchased our products before, you know we pride ourselves in faithfully recreating the
sound and feel of the original instruments, down to the smallest detail. Matrix-12 V is no exception
to this rule.
And if this is the first of our products you have owned, you are in for a treat! The synthesizer upon
which this model is based was the absolute pinnacle of analog synthesizer technology at the
time, light-years ahead of the competition.
We thought you might enjoy a brief look backward at what it took to bring this marvelous
instrument to life.
1.1 Oberheim: an overview
1.1.1 Prelude
The 21st century is experiencing a Renaissance in the area of analog synthesizers, with many
companies offering models of all colors, shapes and sizes. From towering modular synthesizers
dripping with patch cords to Arturia’s affordable and innovative MiniBrute series, fans of analog
synthesis haven’t had it so good for decades.
Back in the early ‘70s, however, there were really only two main synthesizer manufacturers with
any notoriety: Bob Moog and his eponym company and ARP. These two companies rode a crest
of technological and musical innovations for nearly a decade, with a rivalry akin to that of the
Beatles and the Rolling Stones: some liked one, some liked the other, and the serious collectors
owned both. And it seemed the more these companies ‘divided the pie’ of market share, the
larger the pie became.
Then about 1975, riding in like something out of an American Western film, came a wave of
white-faced synthesizers by the name of Oberheim. In addition to their unique appearance, they
offered a different set of features and a fresh sound that ranged from creamy to brash. Bands
around the world began appearing onstage and in the studio with these instruments, and many
a memorable song and solo were built around them.
But we’re getting ahead of ourselves. A lot of brainstorming and hard work had to happen
before musicians were able to get their hands on a polyphonic Oberheim synthesizer like the
Matrix 12. Here’s a bit of the background.
1.1.2 Lord of the Ring Modulators
The mid-1960s were a time when all musical boundaries began to be challenged. Unusual
applications for electronic circuitry were at the heart of that, as artists looked for That Sound, the
one that would set them apart from the crowd.
It was then Tom Oberheim first made a name for himself through his version of an electronic
device called a ring modulator. These somewhat simple circuits had been used in radio receivers

ARTURIA Matrix-12 V User Manual -7- 1 INTRODUCTION
for a long time, but when applied to a signal in the audio range the results were often other-
worldly.
Case in point: if you have watched enough of the popular BBC show Doctor Who, you probably
know about his nemeses, the Daleks. Their ominous, alien drill-sergeant voices owe much to the
ring modulator (“Exterminate! Exterminate!”). And many of the bell-like tones you’ve heard from
analog synths through the years also came from ring modulators. So these devices are still in use!
Initially Tom made a couple of these for some musician friends, one of whom was in a
psychedelic band called The United States of America. Word got around, one thing led to
another, and the next thing he knew he was being contacted by the Chicago Musical
Instruments Company (CMI).
CMI wanted Tom to develop a ring modulator, which he did (the Maestro RM-1A). Good for
them, and even better for us: this odd little box led directly to the formation of Oberheim
Electronics.
The Maestro RM-1A, circa 1969
The RM-1A was followed by the Maestro PS-1, a phase shifter which also became very popular.
And for the next five years or so a steady stream of interesting and useful products were
designed for CMI by Tom Oberheim.
1.1.3 Technological innovations
Our main focus in these sections will be the synthesizer products Mr. Oberheim brought to life.
However, some of his other contributions to the music world are noteworthy:
1.1.3.1 Polyphony
Sometimes it’s good to be reminded: Back in the “old days” it wasn’t possible to play a chord on
a synthesizer keyboard. You could only play one note at a time.
But after becoming the official Los Angeles dealer for ARP synthesizers, Tom set out to change
this. His early discoveries with the ARP 2500 and later modifications of the 2600 allowed
duophonic performance on these synths (i.e., two notes could be played at once).

ARTURIA Matrix-12 V User Manual -8- 1 INTRODUCTION
After this a “voice race” began, with two, then four, then five or six, and eventually eight voices
becoming the standard for commercially available analog synthesizers. But the roots of this
modern reality trace back to the early days of Oberheim Electronics.
1.1.3.2 Sequencers
About 1975 Oberheim introduced the DS-2a, a monophonic sequencer with a 144-note memory.
(Well, it seemed like a lot at the time!) The beauty of this device was that it allowed users to enter
notes from a keyboard, in real or step time, as opposed to dialing them in with a knob. Memory
was shared by up to three sequences, which could be played back individually or chained and
played back one after the other.
Unfortunately, there was no way to preserve the sequences for later use; all memory would be
lost when the unit was powered down.
The Oberheim DS-2a, circa 1975
Another limitation with the DS-2a is that it would “hijack” the synth to which it was attached,
rendering it unplayable by the user during playback. But this limitation led Oberheim to develop
his Synthesizer Expansion Module, the beloved Oberheim SEM.
And again, the DS-2a paved the way for sequencers with more memory and polyphonic
capabilities, including the Oberheim DSX and products from other manufacturers.
1.1.3.3 Presets
A famous, perhaps apocryphal story about a well-known multi-keyboardist puts the early days of
analog synthesizers in perspective: it is said that whenever he came up with a sound he really
liked on one of his monosynths designed by Bob Moog, he would leave the controls on that
synthesizer exactly as they were and go buy another one.
True or not, it is true that back in the day, people had to write down the values for every knob
and switch if they wanted to recreate a sound later (and didn’t want to buy another synth). Here
again Oberheim led the pack in the development of the Programmer (1976), a device that
could store and recall any one of 16 presets, each containing the parameters for up to eight

ARTURIA Matrix-12 V User Manual -9- 1 INTRODUCTION
SEMs at a time. And the SEMs didn’t have to have identical settings, either, so each preset could
contain wildly different sounds from SEM voice to SEM voice.
But the parameter controls on the Programmer also allowed the user to program all eight SEMs at
the same time so they would sound like a single instrument if desired. Cassette backup was
possible too, which allowed for the creation of a potentially infinite patch library.
The Oberheim Programmer, circa 1976
1.1.3.4 Drum machines
Oberheim introduced the DMX (1981) and DX (1983), which became the foundation for scores of
hit records in the ‘80s and beyond. They weren’t the first sample-based drum machines, but soon
they added a new twist: The Oberheim Prommer (1986) effectively turned the DMX and DX into
samplers, in all their 8-bit glory. All the user had to do was open the drum machine and swap a
chip (an EPROM), being careful to avoid static electricity and not to bend or break any pins!
The Oberheim DMX and DX drum machines
So the Linn LM-1 may have arrived first, but the features, the Prommer and the price point quickly
established Oberheim drum machines as a significant presence in the music industry.
1.1.3.5 MIDI
Yep. MIDI. Tom Oberheim helped drive the development of the Musical Instrument Digital
Interface protocol, a.k.a. MIDI, in three ways.

ARTURIA Matrix-12 V User Manual -10- 1 INTRODUCTION
First, he brought the concept to life by implementing a digital communication bus for his own
products (the Parallel Buss). This enabled devices such as the OB-8, the DMX and the DSX to
become a synchronized, musically useful sequencing system. The home project studio was born!
Second, when two other manufacturers took notice of Oberheim’s system, discussions began
regarding a universal protocol that could be adopted by all manufacturers.
Third, and possibly most importantly, those three companies pitched this new idea to other major
instrument manufacturers and convinced them it was a commercially viable concept. The
course of the music world was forever changed through the efforts of Tom Oberheim and his
colleagues.
1.2 The Oberheim synth family: a genealogy
Few product lines are as diverse as this one, even when only considering the synthesizers. From a
small, single-voice expansion module to the behemoth Matrix 12, within the space of ten years
this company covered a lot of ground.
But it all started with an innovative little box called the SEM.
1.2.1 SEM: the little synth that could
While selling ARP synthesizers, Oberheim began to design a device to help solve a small problem
created by his DS-2a sequencer: the performer had to surrender control of the synthesizer to the
sequencer while it was doing its thing. Few could afford a second modular synth, not to mention
the added bulk and complexity of carrying around two systems.
So Tom realized that a small, self-contained module could provide a cost-effective solution,
complete with oscillators, filter and input/output connections. This unit could be connected to
the sequencer while the user played the main synth. And so the Oberheim Synthesizer Expansion
Module, better known as the SEM, came into being.
He enlisted the help of Scott Wedge and Dave Rossum, engineers who were pioneers in their
own right as founders of E-mu Systems. Together they unveiled the SEM at the Audio Engineering
Society Convention in Los Angeles in May, 1974.
The SEM was also a great way to expand the sound of Bob Moog’s monosynths or an ARP
Odyssey by using their Control Voltage (CV) and Gate connectors to trigger the SEM.
Pictured below is Arturia’s SEM V, our reverently rendered DSP model of the SEM:

ARTURIA Matrix-12 V User Manual -11- 1 INTRODUCTION
The center panel of Arturia’s SEM V modeling software
Patch cables had been replaced by internal connections, giving the unit a clean and simple
appearance. But on close inspection you will see there is a lot of power behind that pretty face.
Among other things, people began to take notice of the SEM because of its innovative filter
section. It had lowpass, highpass and bandpass filters like the Big Boys, but there was something
new: a continuously variable filter control with lowpass on one side, highpass on the other, and a
notch filter at the 12:00 setting. This became known as a “multi-mode filter”, and it truly set the
Oberheim sound apart from the competition.
The SEM proved to be sort of a “Cinderella synth”: too beautiful to stay in the background for
long. And so the humble expansion module took center stage, as Oberheim Electronics
combined an increasing number of SEMs with a keyboard in a single, portable package.
1.2.2 The polysynths: rapid growth
Synth followed synth in quick succession, each standing on the other’s shoulders: the two-voice
TVS-1 (1975), the four-voice FVS-1 (also 1975), and the Eight-voice (1977), which are pictured
below (note the inclusion of the Programmer on the left side of the two larger models):
The TVS-1 The FVS-1

ARTURIA Matrix-12 V User Manual -12- 1 INTRODUCTION
The last of the Great White Synths: the Oberheim 8-voice
Not pictured are the increasingly popular OB-1 (1978), OB-X (1979), OB-Xa (1980), OB-8 (1983),
and Xpander (1984). Each is legendary and worthy of a section of its own!
Finally, Oberheim introduced their flagship, the Matrix 12, in 1985. Since it is Arturia’s inspiration for
Matrix-12 V, we’ll take a closer look at this phenomenal instrument in section 1.2.3.
1.2.3 Crowning achievement: the Matrix 12
Though based on the same voice architecture as its predecessor, the Matrix 12 was definitely
more than just two Xpanders soldered together. In addition to the 5-octave keyboard and two
modulation levers, some important new features were added while a few significant hardware
features were not included. But at an original retail price of almost $5,000, no doubt some
shortcuts were necessary to keep this marvelous synth within the reach of more musicians.
So on the downside, the Matrix 12 lost the individual CV/gate and output jacks per voice (the
latter being available as an upgrade). But on the plus side, the Matrix 12 gained some extra MIDI
functionality and a per-voice detune parameter in the Multi Voice setup section, which you will
be very glad to know we included in Matrix-12 V.
The Oberheim Matrix 12
To maintain basic patch compatibility with the Xpander, each of the Matrix 12’s dual-oscillator
voices boasted the same 15-mode voltage controlled filter (VCF), five envelopes and five low-
frequency oscillators (LFOs) as well as a Lag processor (for portamento, etc.), three tracking

ARTURIA Matrix-12 V User Manual -13- 1 INTRODUCTION
generators and four ramp generators (i.e., modulation delays), which added up to a lot of
programming options. On top of that, the Matrix Modulation section allowed almost any
imaginable sort of control over the final sound, from small refinements to radical routings that
could completely disfigure the sound if desired: mods could be modulating the sources of other
mods, etc.
And as usual with Arturia, our Matrix-12 V offers you all of the original features and many, many
more.
1.2.4 Where the sound is found…
The list of albums made using the various Oberheim synthesizers could fill an encyclopedia. They
have certainly filled the airwaves over the years:
Styx – The Grand Illusion
Rush – Moving Pictures
The Police – Synchronicity
Prince – 1999
Queen – The Game
Jean Michel Jarre – Magnetic Fields
Bruce Hornsby & The Range – The Way It Is
Madonna – Madonna
Tangerine Dream – Exit
Van Halen – 1984
This is only a small percentage of the songs, styles and artists fueled and driven by Oberheim
products. They have clearly proven themselves as great creative tools, to say the least.
1.2.5 All good things come to an end…for a while
It’s a sad truth that no matter how excellent a company’s products are, they sometimes find it
hard to stay afloat. Alas, this was true of Oberheim Electronics as well, which changed hands a
number of times beginning in 1985. Tom stayed on board for a couple of years and then struck
out on his own, founding another company called Marion Systems.
Then in 2009 he announced he would be revising and reissuing some of his most famous early
synthesizers, starting with the SEM. He followed that in 2014 with the Two Voice Pro.
Look for these products and more at tomoberheim.com.
1.3 Arturia’s secret ingredient: TAE®
TAE® (True Analog Emulation) is Arturia's outstanding technology dedicated to the digital
reproduction of the analog circuits used in vintage synthesizers.
TAE®’s software algorithms result in spot-on emulation of analog hardware. This is why Matrix-12 V
offers an unparalleled quality of sound, as do all of Arturia’s virtual synthesizers.
TAE® combines three major advances in the domain of synthesis:
1.3.1 Aliasing-free oscillators
Standard digital synthesizers produce aliasing in high frequencies, especially when using Pulse
Width Modulation (PWM) or Frequency Modulation (FM).

ARTURIA Matrix-12 V User Manual -14- 1 INTRODUCTION
TAE® enables the generation of oscillators which are completely free of aliasing in all contexts
(PWM, FM…), and at no extra CPU cost.
Linear frequency spectrum of a current well-known software synthesizer
Linear frequency spectrum of an oscillator modeled with TAE®
1.3.2 A better reproduction of analog oscillator waveforms
The waveforms produced by the oscillators in analog synthesizers are affected by the presence of
a capacitor in the circuits. The discharge of a capacitor results in a slight ‘bend’ in the original
waveform (most notably for sawtooth, triangular and square waveforms). TAE® reproduces the
result of this capacitor discharge in software.
Below is the analysis of a waveform from one of the five original instruments Arturia’s software
emulates, followed by one made by TAE®. They are both equally deformed by the low-pass and
high-pass filtering.
Aliasing

ARTURIA Matrix-12 V User Manual -15- 1 INTRODUCTION
Temporal representation of the “sawtooth” waveform of a hardware synthesizer
Temporal representation of a “sawtooth” waveform reproduced by TAE®
What’s more, the hardware analog oscillators were unstable. In fact, their waveforms vary slightly
from one period to another. If we add to this the fact that the starting point for each period (in
Trigger mode) can vary with the temperature and other environmental conditions, we see why
vintage synthesizers have such a typical sound.
TAE® reproduces the instability of oscillators, resulting in a fatter and “bigger” sound.
1.3.3 Direct Filter Circuit Modeling
Due to advances in computer processing power, TAE® can now employ direct filter modeling
techniques to achieve unprecedented accuracy in the emulation of a hardware synthesizer’s
filter. By modeling the operation of the individual hardware components of the filter circuit, the
warm nuances synonymous with analog sounds are recreated.

ARTURIA Matrix-12 V User Manual -16- 1 INTRODUCTION
The following graph shows a single example of direct circuit modeling in action. The peaks
represent the generation of harmonics at multiples of the resonant frequency when a particular
filter is in self oscillation mode. These harmonics are characteristic of hardware synthesizer filters
and are due to the non-linear behavior inherent to their analog circuitry. Anomalies such as these
add to the richness and warmth of the sound produced by the filter.
But you’ll notice there are two lines on the graph: Those are the superimposed frequency domain
plots for both one of Arturia's virtual instruments and the hardware filter being emulated. They are
practically indistinguishable, both on the graph and to the human ear. The direct recreation of this
analog circuitry causes the same characteristics of the sound to be present, thus giving the user a
truly analog sound.
Comparison of harmonics generated by the filter circuits in self-oscillation
of TAE® and a hardware synthesizer
So here’s the bottom line: when you bring together a bunch of music lovers who also have a
deep understanding of the characteristics of electronic circuits, you wind up with Arturia. And
Arturia now offers you our most impressive software model yet, the Matrix-12 V.
We take great satisfaction in knowing this great synthesizer will help you explore previously
unknown musical territory.

ARTURIA Matrix-12 V User's Manual -17- 2 INSTALLATION & ACTIVATION
2 ACTIVATION & FIRST START 3
Matrix-12 V works on computers equipped with Windows 7 or 8 and Mac OS X 10.7 or later. You
can use the stand-alone version or use Matrix-12 V as an Audio Units, AAX, VST2 or VST3
instrument.
2.1 Register & Activate
Once the Matrix 12 V has been installed, the next step is to register the software.
The registration process will require you to enter the serial number and the unlock code you
received with the product.
In order to proceed, go to this web page and follow the instructions:
http://www.arturia.com/register
Note: If you don’t have an Arturia account yet, you will need to create one. The process is quick,
but it does require that you can access your e-mail address during the registration process.
Once you have acquired an Arturia account you will be able to register the product.
2.2 Initial setup
At the top of the Matrix-12 V application is a pull-down menu. It houses the MIDI settings and
various sound selection and output options, among other things.
The location of this menu is slightly different for Windows and Macintosh computers, so we’ll
address them separately.
2.2.1 Audio and MIDI settings: Windows
Click on the Setup > Audio MIDI Settings menu:
The next window you’ll see is the same one that appears when the software starts for the first time:

ARTURIA Matrix-12 V User's Manual -18- 2 INSTALLATION & ACTIVATION
Here the pull-down menus and boxes allow you to:
• Select the audio interface
• Set the audio output port
• Set the buffer size
• Set the sample rate
• Play a test tone to check your audio configuration
• Select which MIDI input port(s) will be recognized
2.2.2 Audio and MIDI settings: Mac OS X
The process is similar for Mac OS X. Select Preferences from the Matrix-12 V pull-down menu:
Another window will open with options for connecting audio and MIDI interfaces:

ARTURIA Matrix-12 V User's Manual -19- 2 INSTALLATION & ACTIVATION
Mac OS X Audio MIDI Settings window
The above window shows one of several configuration options. The settings indicate the selection
of an Arturia controller as one of the MIDI sources, while the setting “Built-in Output” means the
user will hear the sound of the Matrix-12 V through the computer’s speakers as opposed to the
external USB audio interface. If a different configuration is desired, all you need to do is select a
different audio device in the drop-down menu and then check and uncheck the various MIDI
Devices until you have exactly what you need.
Other options enable you to:
choose the memory buffer size (a smaller size will increase the CPU load but will reduce
latency, and vice versa)
choose a sample rate between 44,100 Hz and 192,000 Hz.
You can also play a test tone to make sure the audio interface responds properly. Just click the
“Play Test Tone” button and a simple, clear tone will play. It shuts itself off after one second, so if
you need to hear it again just click the button a second time.

ARTURIA Matrix-12 V User's Manual -20- 3 USER INTERFACE
3 USER INTERFACE 4
In this chapter we will give an overview of the features available to you with Matrix-12 V. As with
every Arturia product, we have gone to great lengths to make the use of this software instrument
as simple and as much fun as possible, while also striving to make sure you never run out of new
things to do with it as your knowledge expands. After reading this chapter you should be ready to
delve as deeply into the workings of Matrix-12 V as you would like.
3.1 Main window components
Matrix-12 V has many features and several modes of operation. But it is helpful to know that each
mode has things in common with the others. So let’s take a look at the broad picture first.
Section Name
1 Tool bar
2 Page bar
3 Parameter window
4 Nameplate
5 Bottom panel

ARTURIA Matrix-12 V User's Manual -21- 3 USER INTERFACE
3.1.1 Tool bar
Across the top of the main screen of the Matrix-12 V is a narrow strip known as the tool bar. This
area remains the same no matter which mode you select for Matrix-12 V.
This where you’ll find most of the basic “utility” features: save or select presets, import/export files,
monitor CPU usage, etc. See sections 3.2 and 3.3 for descriptions of each feature.
3.1.2 Page bar
Beneath the tool bar is another strip called the Page bar. The Main, Voices and Program Chain
pages are accessed through their respective labels. Note that two of these pages (Main and
Voices) have slightly different capabilities depending on the mode of the selected preset.
The page bar will look a bit different in each mode, too, but these are the basic items you will
always see.
Also constant to this region are the Master Volume and Fine Tune knobs, which are global controls
affecting all Voices and modes equally.
An example of the Page bar in Single mode
An example of the Page bar in Multi mode
And of course the name of the current preset is always in the middle of the Page bar. If you see
an asterisk after the name it means the preset has been edited. In this case, be sure to save your
changes before selecting a new preset (see section 3.2.2).
Single mode parameters are covered in chapter 4. For Multi mode see chapter 5. And for
Program Chain mode see chapter 6.
3.1.3 Parameter window
The center section in each mode is called the Parameter window. It has a very different
appearance depending on the page and mode you have selected:
3.1.3.1 The Main page
Chances are high that you’ll spend a majority of your Matrix-12 V time on the Main page, both in
Single and Multi modes. The other pages are very useful and have lots of great features, but the
Main page is at the center of it all:

ARTURIA Matrix-12 V User's Manual -22- 3 USER INTERFACE
The parameter window of the Main page
See chapter 4 for a complete description of Single mode and how to make the most of the Main
page there. Chapter 5 will provide the details about how the Main page interacts with Multi
mode.
3.1.3.2 The Voices page
As with the Main page, the Voices page exists in both Single and Multi modes. But what it does in
each mode is quite different.
In Single mode its parameters affect what happens with a single Voice. But in Multi mode its
parameters can be applied to up to twelve Voices at once, each with its own settings.
An example of the Voices page in Single mode
An example of the Voices page in Multi mode
To access these features, select “Voices” in the Page bar and refer to section 4.6 or section 5.2,
depending on the mode of the selected preset.

ARTURIA Matrix-12 V User's Manual -23- 3 USER INTERFACE
3.1.3.3 Program Chain
This mode is both very basic and very useful. Whether you are playing live or collecting your
favorite presets, Program Chain mode allows you to select them easily by sending MIDI program
change numbers between 1 and 128 (or 0-127 in some cases).
The Program Chain may contain a mixture of Single and Multi presets.
To enter Program Chain mode, click “PROG. CHAIN” on the far right edge of the Page bar. You
can get there from either of the other two modes. See chapter 6 to learn how to set up a Program
Chain.
3.1.4 Nameplate
The nameplate is the springboard for bottom panel functions when Matrix-12 V is on the Main
page.
Cutaway view of the nameplate
Each button on the right side of the nameplate will change what is seen in the bottom panel. They
are described briefly in section 3.1.5 below and given full coverage in section 4.1.3.
3.1.5 Bottom panel
The nameplate has four buttons which alter the contents of the bottom panel (Main page only):
KBD Keyboard. Click it and the virtual keyboard and levers show up.
FX Effects, which are detailed in section 4.3.
MOD. The Mod lists, i.e., lists of modulation routings. This is explained in section 4.4.1.
PAGE2 The Page 2 parameters. These are not often changed when programming a sound,
but their functions are important. The various choices are covered along with their
respective parameter groups in section 4.2.
3.2 The tool bar: Managing presets

ARTURIA Matrix-12 V User's Manual -24- 3 USER INTERFACE
Presets can remember the settings for any Single or Multi you create with Matrix-12 V. When
saving a preset you have the opportunity to designate the “bank” and “type” to which it
belongs, so make as many banks as you need and fill each one with as many types and presets
as you like. The “type” designation can help you categorize your presets into groups such as
“Leads”, “Pads”, etc. There’s no limit on the number of presets within a type, so use these
features in the way that works for you.
Matrix-12 V ships with several banks of factory presets, each containing a number of types and
presets. These cannot be overwritten, but they are great starting points for creating new presets.
Then you can use the SAVE AS feature to save the changes as your own presets.
3.2.1 Select a bank, type, or preset
The bank, type and preset selections are permanently displayed in the tool bar.
To choose a new preset in the current Bank and Type, click on the Preset Name field. A drop-
down menu will appear with a list of the available presets in that group. Or if you know which
preset you want inside that group and don’t need to look at the list, simply use the Previous/Next
arrows to cycle through the choices. Either way, as soon as the preset has been chosen the new
sound will be available for your MIDI controller or your sequencer.
Selecting a new preset
To choose a different type of preset in the same bank, click on the Preset Type button (the
middle one of the three). A drop-down menu will appear with a list of the types of presets
contained in the same bank (Brass, Basses, etc.). Each type listed in the menu contains a sub-
menu with its own list of preset names. Follow the arrows to choose the desired preset from within
these sub-menus.

ARTURIA Matrix-12 V User's Manual -25- 3 USER INTERFACE
Selecting a new preset inside the Preset Type menu
To choose a preset in another bank, click on the Preset Bank button (the left-most of the three). A
drop-down menu will appear with a list of the available banks, within which sub-menus exist for
the preset type and preset name. Navigate to the preset name level to choose a new preset.
Selecting a new preset inside the Preset Bank menu
In the Preset Bank menu the “All Banks” option allows you to navigate directly to any preset type
or any preset in any bank. This gives you direct access to all of the presets of a given type, for
example, no matter which bank they are in.
Selecting a new preset through the All Banks > All Types menus

ARTURIA Matrix-12 V User's Manual -26- 3 USER INTERFACE
One more important thing to know: When a preset has been modified, an asterisk appears next to
its name in the tool bar. This means you need to save it before selecting another preset or else
your changes will be lost.
3.2.2 Saving an edited preset
To save the changes you’ve made and overwrite the current preset, click on the “Save” button in
the tool bar. It has the icon of a single floppy disk:
If you want to keep the unedited version of the original program you’ll need to give the edited
preset a new name. So click on the “Save as” button in the tool bar, which looks like two floppy
disks on top of each other. A pop-up window will appear and let you choose a new name and
location for the edited preset.
Factory presets can’t be overwritten, of course. So If that’s what you started with, clicking the
“Save” button will automatically open the “Save as” menu so you can save the edited preset
and rename it, etc.
By the way, you may want to develop a naming system right away that will help you keep track
of which of your original presets are a single Voice and which are Multis. It’s easy to tell the
Factory presets apart because each kind has a dedicated folder, but it is possible for you to
label your own Singles and Multis as being the same Type and then place them into the same
Bank. This sort of flexibility is a good thing as long as you know at a glance what you’re about to
select.
Multi mode brings up some additional scenarios, such as the need to save a Voice that was
edited inside a Multi. We’ll go over that in section 5.3.1.
3.2.3 Import / Export a bank of presets
It is possible to import or export entire banks of Matrix-12 V presets. To import a bank, click on the
bank import button on the tool bar:
After clicking this button a window will appear so you can choose the bank to import (look for
the “.matrix” extension). Choose the desired bank and click “Open”. The new bank of presets will
automatically appear among the available banks.
You can also export your own Voices and Multis as a means of backing them up, using them on
another computer, or sharing them with other users. And while you can only import an entire bank
at once, it’s possible to export either an entire User preset bank or just one preset at a time.
To do this, click on the preset bank export button in the tool bar of the program, which looks like
this:

ARTURIA Matrix-12 V User's Manual -27- 3 USER INTERFACE
Select the type of export you want to perform (bank or preset) and a window will appear,
allowing you to choose a destination folder and name for the item you are exporting.
Again Multi mode presents some new situations, since each Multi needs to travel with its
associated Voice presets or else it won’t sound or work the same. So when you export a single
Multi what you’ll actually wind up with is a self-contained bank containing that Multi and any of
the Voices it needs. More about this in section 5.4.
3.3 The tool bar: Advanced features
3.3.1 Panic button: if “Stuck” happens
If there is an interruption to the MIDI data being received by your computer, you can end up
with notes that become “stuck”. This means they have not yet received a Note Off message. If
this happens, click the PANIC button in the Matrix-12 V tool bar and the stuck notes should stop.
3.3.2 CPU meter
The CPU meter gives real-time feedback as to the amount of processing power being used by
Matrix-12 V at any given moment. In addition to the numerical value there is a level meter that
lights up as the load increases.
Note: The CPU meter only reports the processing load related to Matrix-12 V, not the combined
system load of all programs and plug-ins that may running at the same time.
3.3.3 MIDI control configurations
All knobs, levers and switches on the Matrix-12 V can be assigned to external MIDI controllers.
Almost everything in Multi mode is assignable, too: Zone selection and the associated MIDI
channel, Zone voice stealing toggles, etc. Even the MIDI note range of a Zone can be controlled
by an incoming MIDI controller message.
But before trying any of what follows, make sure the MIDI control device you want to use is
connected to your computer, and that your DAW and/or the Matrix-12 V software are correctly
configured to receive MIDI events from that controller. (See section 2.4 to learn how to go about
this.)
3.3.3.1 MIDI menu

ARTURIA Matrix-12 V User's Manual -28- 3 USER INTERFACE
The MIDI menu on the right side of the tool bar provides access to sets of definable MIDI controller
assignments known as configs (configurations). Click on the arrow to the right of the word “MIDI”
and a drop-down menu will appear.
This menu is composed of two main areas:
The first section of the MIDI menu (MIDI controller configs) is split in two, and provides four features:
• Copy Current Config…: This duplicates the current config, allows you to give it a new name,
and places it at the bottom of the config list. Changes made to this config can be exported
to your computer or a memory stick for transfer to another computer.
• Delete Current Config: The current config is indicated by a check mark in the bottom
portion of the MIDI menu. If you select “Delete Current Config” a confirmation box will open
in the middle of the Matrix-12 V main window. Either click “Cancel” to abort the process or
click “OK” to proceed. The deleted config will be removed from the list in the MIDI menu,
but it will still exist in the folder to which it was exported previously. It can be imported later if
needed.
• Import Config: A config which has been exported can be loaded into Matrix-12 V through
this process. You can import configs from another user who has already mapped the
controls for a particular MIDI controller, for example.
• Export Current Config: Use this feature to export your configs one by one to a folder on your
computer or to an external memory device (USB stick, hard drive, etc.). This can serve two
purposes: as a backup in case a config is accidentally deleted, and as a way to share your
configs with other users.
The lowest section of the MIDI menu contains the list of existing configurations. The one with the
check mark to the left of its name is the current config. To select a new one, click on its name.
3.3.3.2 Assigning MIDI controls
Almost every control in Matrix-12 V is available for external MIDI control: levers, buttons, knobs, and
the controls for each FX parameter. In addition to the obvious things like sweeping the filter
frequency with a certain knob, you can assign a MIDI controller to handle the job of switching

ARTURIA Matrix-12 V User's Manual -29- 3 USER INTERFACE
between the FX modules, for example, or even changing the modulation sources and destinations
in the Modulation Page.
Of particular interest is the ability to link external controls to the six knobs in the Modulation Page.
As you probably know, what these knobs do depends on which modulation target is in focus (i.e.,
which one has been selected with its mod button). So if you were to dedicate six faders on your
MIDI controller to these knobs, then you would have the ability to edit the modulation amounts of
whichever mod routings are visible in the Modulation Page display.
If you’re ready to try some assignments, click the MIDI button in the tool bar (not the pull-down
arrow to its right; the button itself). The highlighted letters of the MIDI button mean the Matrix-12 V
software has entered “assign mode”.
At this point all MIDI-assignable controls will be highlighted in purple. Matrix-12 V has a lot of these:
An example of MIDI-assignable controls in the Matrix-12 V Main page
In the picture above one of the controls has been selected (the VCO2 frequency control). A MIDI
Control Setup (MCS) window for that switch now shows the parameter name, its Min/Max range,
and whether the control has already been assigned to a MIDI Continuous Controller number
(CC#).
In this case the control has not yet been assigned; it is waiting for a controller on an external
device to be activated so it can “learn” the MIDI CC# and establish a relationship between the
two. You’ll notice that as soon as a new assignment is made, the control being edited will turn red.

ARTURIA Matrix-12 V User's Manual -30- 3 USER INTERFACE
A controller assignment can be removed by clicking the UNASSIGN button. The word
“UNASSIGNED” will then be shown in the MIDI Control Setup window for that control.
Here’s another example. Looking closely you’ll see a black rectangle around the knob being
edited. It has been assigned to a MIDI CC# and will respond to those messages when received.
A black rectangle outlines the edited knob. Note the inverted Min / Max values in the MCS window.
Once you have finished linking the controls to your controller, you have completed making a
new config. Be sure to use the Export function described in section 3.3.3.1 to back it up.
To close the MIDI Control Setup window and exit Assign mode, click the MIDI button again.
3.3.3.3 Minimum / maximum controller ranges
Values for minimum and maximum operational range can be set for each assignable control.
After this the control will still receive the full range of its assigned MIDI CC#, but will scale its
response so these values are spread out within the min / max range of the control.
In other words, if the Min value is set to 50 and the Max value is set to 100:
a MIDI CC value of 0 will result in a value of 50 for the selected Matrix-12 V parameter
a MIDI CC value of 127 will result in a value of 100 for the Matrix-12 V parameter
a MIDI CC value that falls between 1 and 126 will result in a value somewhere between 50
and 100 on the Matrix-12 V parameter.
Note that a “squashed” range such as in the example above means there won’t be a 1:1
correlation between the motion of the MIDI controller and the response of the Matrix-12 V
parameter; it may take two or more adjacent values of the controller before the Matrix-12 V
parameter will change.
It is also possible to invert the Min and Max values so the parameter responds “backward,” as in
the picture in the previous section. This comes in handy when dealing with drawbars, if the
external MIDI controller doesn’t have a “drawbar” mode. (Arturia’s controllers do…if you’ll pardon
the hint.)

ARTURIA Matrix-12 V User's Manual -31- 3 USER INTERFACE
3.4 Types of controls
The Matrix-12 V Main page has two basic types of controls: variable and switching. Let´s take a
look at each.
3.4.1 Variable controls
A variable control determines the value of a parameter when it is moved from one position to
another. Matrix-12 V has two types:
Knobs: also known as “pots” or “encoders”, these make up the majority of the controls
found in Matrix-12 V.
Levers: these are only visible when “KBD” has been selected in the nameplate. You’ll find
them to the left of the virtual keyboard.
To edit a knob, for example, click on it and drag it up and down. This will increase or decrease
the value of the selected parameter, while displaying the new values in the virtual display near
the control.
Most Main page parameters display their values constantly, but other controls do not. Here are
two examples:
The Master Volume parameter being edited A Mod amount being edited
A similar action is used to edit a lever: click on it and drag the cursor up and down. However, the
response for Lever 1 is different than the response of Lever 2: Lever 1 will retain its new position
until it is moved again, while Lever 2 will spring back to center, the same way a traditional pitch
bend wheel would.
3.4.1.1 Fine adjustment
There are two parameter values for which the controls are able to make both coarse and fine
adjustments: the Master Volume and the Fine Tune controls, both found on the Page bar. To take
advantage of this, drag the cursor while holding the Control key or by holding the right click first
and then dragging the cursor.
3.4.1.2 Parameter reset
To reset a parameter value to its default setting, double click on the knob. This will set it to the
center position immediately (this works only on some parameters).
3.4.2 Buttons & switches
You may have noticed that Matrix-12 V has lots of buttons! They’re small but mighty, with an
impact on the sound that ranges from subtle to severe.
Parameter window buttons

ARTURIA Matrix-12 V User's Manual -32- 3 USER INTERFACE
Most of the buttons are the “on/off” style, such as the oscillator wave selectors. Note how the
parameter value becomes underlined when active:
Others select modulation targets, which brings them into focus on the Modulation Page:
Note the small green LED in the lower right corner of the VCO2 VOL button, pictured above. Even
if a mod is not in focus on the Modulation Page, an LED like that will remain lit inside the mod
button of a parameter when it has an active modulation routing.
FX buttons & switches
In addition to the buttons in the Parameter window, the Matrix-12 V has several types of switches
in its FX section. Some are round, white buttons:
Some of the Delay buttons
They’re simple, on/off switches, so all you need to do to change their state is click them.
Other switches have two positions, like these from the phaser:
Two-position switches from the Dual-stage Phaser

ARTURIA Matrix-12 V User's Manual -33- 3 USER INTERFACE
In this case, click inside the “track” of the switch to change the selection. Note also the white
button in the middle; sometimes an FX module will have more than one type of switch.
There’s also a three-position switch:
Chorus type selector switch
That’s a picture of the Type selector switch found inside the Analog Chorus. And as with the two-
position switches, you’ll need to click the “track” of the switch next to the desired value. Simply
clicking the head of the switch itself will probably just re-select the present value.
3.5 What’s a Voice?
There are two uses of the word “voice” related to Matrix-12 V. To keep them straight, we capitalize
one (“Voice”) and don’t capitalize the other (“voice”). Here’s a definition of each:
voice A unit of polyphony; i.e., the number of notes that can be played simultaneously.
Example: “The Xpander is a six-voice synthesizer.”
Voice The collection of synthesizer parameters that make up a preset in Single mode, not counting
the FX settings.
Example: “This Multi was constructed by layering two Voices.”
3.6 How to switch modes
There are three main modes in Matrix-12 V: Single, Multi and Program Chain. However, what you
see in the Page bar are the words “Main”, “Voices”, and “Prog. Chain”, so those aren’t what you
use to switch between the modes.
Here’s why: even though the Main page and the Voices page look pretty much the same in each
mode, they actually do different things depending on the mode of the selected preset.
Switching to Program Chain mode is easy, no matter which mode you’re in: just click PROG. CHAIN
in the Page bar and you’re there. (See chapter 6 to learn about Program Chain mode.)
However, to enter Single or Multi mode you must select a preset that is known to be one or the
other type. And once you are in Multi mode, for example, selecting a Single mode preset will take
you back to Single mode.

ARTURIA Matrix-12 V User's Manual -34- 3 USER INTERFACE
To learn what each page does in each mode, see their respective chapters: Single mode is in
chapter 4, and Multi mode is in chapter 5.
4 SINGLE MODE
Single mode is where it all begins, and it's really important to understand the available features. So
now we’re going to take a look at each parameter group and how they interact with one another.
4.1 Front Panel Functions
At first glance Matrix-12 V seems deceptively simple compared to modular synthesizers. There are
no patch cables, for one thing.
However, beneath the straightforward front panel over 1,000 parameters are available for sculpting
the sound and behavior of this marvelous instrument.
4.1.1 Parameter organization
When you first move to a new city its buildings, streets, lights and signs present themselves all at
once, which can seem bewildering. But eventually the sights will become organized in your mind,
often with the aid of a map.
And at first, Matrix-12 V may resemble an aerial view of a small city at night:
But the following sections should help you familiarize yourself quickly with the layout of Matrix-12 V.
4.1.1.1 Parameter groups

ARTURIA Matrix-12 V User's Manual -35- 4 SINGLE MODE
Built into the layout of the Parameter window is a “top down” user interface that starts with
parameter groups, which are delineated by thick blue lines such as those for VCO 1 and FILTER,
shown below:
The VCO1 and Filter parameter groups
In the pictures above the Frequency, Detune, Pulse Width, waveform and Volume parameters are
all part of the VCO1 parameter group. Likewise, the Filter frequency, Resonance, Mode, and both
VCA settings are part of the Filter parameter group.
Here’s a list of all the parameter groups in Single mode:
Name Parameters
VCO 1 Freq, detune, PW, waveform, volume
VCO 2 Sync, freq, detune, PW, waveform, volume
FM Amplitude, destination
Filter Freq, res, mode, VCA 1 level, VCA 2 level
Lag Input, rate, mode switches
Ramps Rate control (x4)
Env Delay, attack, decay, sus, rel, amp (x5)
Track Input, track point levels 1-5 (x3)
LFO Speed, wave, input, retrig, amp (x5)
We’ll cover each group and its parameters in section 4.2. However, the Modulation Page is a bit
different so it gets its own section 4.4.
Also, keep in mind that many of those parameter groups have additional “members” that are
available when you press the Page 2 button. These will be described along with their colleagues in
section 4.2.
4.1.1.2 Tabs
The next level of organization are the tabs inside certain parameter groups. For example, you can
only see one envelope, tracking generator, and LFO at a time, but the tabs beneath the blue bars
alert you to the fact that there are more than one of these parameter groups available.
Case in point: look at the parameter group ENV, where there are 5 tabs labeled ENV1, ENV2, etc.
This means there are 5 envelopes available for programming a Voice.
The Envelope parameter group: Tab 2 is selected; the other tabs are circled

ARTURIA Matrix-12 V User's Manual -36- 4 SINGLE MODE
A quick glance around the Matrix-12 V parameter window will show that tabs are also available for
the LFOs (5 per Voice) and the Tracking generators (3 per Voice). There is no shortage of
programming options here!
4.1.1.3 Parameters with and without mods
The foundations of each parameter group are the parameters themselves. But you’ll notice some
parameters have buttons containing their names and some do not.
The ones with buttons are available for further tweaking in the Modulation Page (see section 4.4).
And while the ones without those buttons can’t be modulated, they can of course be edited right
where they are by turning one of the knobs or toggling a switch, depending on the parameter.
One more thing: There are some lesser-used but very important parameters available on a sort of
“sub-page”, too. These are found by pressing the Page 2 button on the right side of the nameplate:
We’ll talk about the Page 2 parameters along with the others in section 4.2.
4.1.2 The nameplate
As mentioned previously, the function of the nameplate is to allow easy access to the four different
aspects of the bottom panel. All four figure heavily into what a Voice can do, so the buttons to
select them are conveniently located. They are pictured above in section 4.1.1.3.
4.1.3 The bottom panel
Selecting the various buttons in the nameplate reveals different features of the Main page. These
buttons are not available on the other pages; only the virtual keyboard will be seen there.
4.1.3.1 Virtual keyboard
The virtual keyboard lets you play a sound without connecting an external MIDI device; just click a
key to hear the active Voice. Drag the cursor across the keys to hear a glissando.
The Matrix-12 V virtual keyboard and Levers
Note also the Levers to the left of the virtual keys. Lever 1 is available as a modulation source, while
spring-loaded Lever 2 is usually dedicated to pitch bend purposes. Either can be routed to other
destinations on the Modulation Page, though.
4.1.3.2 FX

ARTURIA Matrix-12 V User's Manual -37- 4 SINGLE MODE
When the FX button is pressed the bottom panel will reveal the two FX modules associated with the
current preset, if any.
If none are present, it’s a simple thing to add them. Section 4.2 will walk you through the process.
Keep in mind that these are master effects: only two are available at one time in any of the modes.
This means that all the Voices in a Multi will share two FX modules, not twenty-four!
4.1.3.3 Mod
This is the very heart of the power of Matrix-12 V. Here you can route any one of 27 sources to any
one of 47 destinations, and do it 40 times over. The refinements and spur-of-the-moment decisions
the Modulation Page puts at your disposal are listed here in the bottom panel, almost spreadsheet-
style, when the Mod button is clicked.
As powerful as this section is, it is quite easy to use. To learn more, see section 4.4.
4.1.3.4 Page 2
The Page 2 button reveals a second page of Voice parameters. These actually play a support role
to their respective parameter groups (VCO1, Filter, etc.).
There are tabs here too, meaning the envelope modes can be set differently for each of the five
envelopes in the Voice, for example. See the appropriate parameter group in section 4.2 for a
description of each Page 2 parameter.
4.2 Parameter groups

ARTURIA Matrix-12 V User's Manual -38- 4 SINGLE MODE
Let's start by focusing on one of Matrix-12 V's parameter groups and get a feel for how Single mode
works.
Note: For the examples in the rest of chapter 4 we will assume you have already selected a Voice in Single
mode, not from the Main page in Multi mode.
4.2.1 VCOs
“VCO” stands for “Voltage Controlled Oscillator”, the most basic building block of sound in an
analog synthesizer. The quickest way to make a large change in the tone of a Voice is through its
waveforms. In this section we’ll cover some of the simpler ways to do that.
In the upper left-hand area of the Parameter window is a blue bar labeled VCO 1. All of the
parameters under that bar are part of the VCO 1 parameter group.
You can see from the picture below that the parameters are almost identical for VCOs 1 and 2, so
we'll describe them all in this section.
The VCO 1 & 2 parameter groups
The Page 2 VCO parameters are exactly the same for both oscillators:
The Page 2 parameters for VCO 1 & 2
We’ll cover these at the same time as the other VCO parameters. Here’s what they do:
4.2.1.1 VCO Frequency (Freq)
The fundamental pitch of the oscillator is set here, with a range of 0-63 semitones (chromatic steps).
Click the button just below the value and the VCO frequency parameter will come into focus on
the Modulation Page. Any one of 27 mod sources can then modulate the oscillator frequency, a
lot or a little, in a positive or negative direction.
4.2.1.2 VCO Detune

ARTURIA Matrix-12 V User's Manual -39- 4 SINGLE MODE
This is literally a fine tune control, able to gently nudge the oscillator frequency flat or sharp in
smaller increments. Its range is -31 to +31, and it is capable of even more precision by holding the
control key while adjusting the value, as described in section 3.4.1.1.
4.2.1.3 VCO Pulse Width (PW)
This control affects only the Pulse wave form, changing it from “thin” to full and then to a sort of
“inverted thin” in a range from 0 to 63, with 32 as the midpoint. The value of 32 is a full square wave,
with a 50% duty cycle and the requisite “hollow” sound caused by the presence of only the odd-
numbered harmonics.
Note again the presence of a Mod button, meaning the pulse width can be modulated by a
source such as an LFO. This is a great way to bring a sound “alive” by causing its harmonic content
to shift constantly. (As long as we’re giving out programming tips, you may want to use an
additional, static mod such as the keyboard to tame the PW modulation in the lower frequency
ranges. Or not.)
4.2.1.4 VCO waveform
There are three choices here for each VCO (pulse, saw, triangle) and a fourth for VCO 2 (noise).
Here’s a brief description of each:
Pulse A square wave. See the previous section 4.2.1.3 for its description.
Saw i.e., Sawtooth. When unfiltered it is sort of brash or buzzy, and great for leads that cut
through.
Tri a.k.a. Triangle. It’s a simple, pure waveform akin to a sine wave.
Noise VCO 2 only. Random frequencies all at once; great for wind effects, electronic drums, etc.
4.2.1.5 VCO Volume
This governs the output level of the oscillator. And it’s equipped with a Mod button so the VCO can
fade in and out as desired. This effect can cause a subtle tremolo or an intermittent chorusing, for
example, depending on how the two VCOs are interacting. It can also cause subtle or radical
timbral shifts if VCO 2 is also synced to the frequency of VCO 1. More about that in the next section.
4.2.1.6 Sync (VCO 2 only)
Sync stands for "synchronize", and when this button is pressed the relationship of the two VCOs
changes drastically. Rather than being completely independent, the Sync button slaves the
waveform(s) of VCO 2 to VCO 1 and forces them to output a single, complex waveform.
Lower the frequency of VCO 1 to zero and experiment with changing the frequency of VCO 2,
either manually or by means of a mod routing (envelopes can be loads of fun here). The resultant
timbral shifts are unlike anything else a synthesizer can produce, ranging from a controlled scream
or an aggressive, biting tone to a subtle shimmer, depending on the mod source and amount.
4.2.1.7 VCO Page 2
There are other, less “glamorous” parameters available for the VCO parameter groups. To access
these, press the Page 2 button in the nameplate. The bottom panel will show the Page 2
parameters for six different parameter groups, two of which are identical (VCO 1 and 2). We’ll
cover only those parameters in this section; the rest will be covered with their own parameter
groups.

ARTURIA Matrix-12 V User's Manual -40- 4 SINGLE MODE
Keyboard This decides whether the VCO frequency will change when different keys are
played.
Lag When enabled, the VCO frequency will respond to the settings of the Lag
generator. This is what enables “glide”, or portamento. It can be cool to have one
VCO “scoop” while the other is static, so try enabling Lag for one and disabling it for
the other.
Pitch bend If you want the VCO frequency to ignore lever 1, disable this switch.
Vibrato Same thing: if you want a VCO to ignore lever 2, switch off this parameter.
These seem like simple parameters, being only on/off switches. But as you can see, their settings
can have a huge impact on the overall sound and behavior of a Voice.
4.2.2 FM
FM is an abbreviation for “Frequency Modulation.” Did you know analog synthesizers were doing
this form of synthesis long before those famous Yamaha synths? The concepts are very similar: the
FM parameters in Matrix-12 V can put VCO 1 and VCO 2 into a carrier/modulator relationship, or
do a similar thing to VCO 2 and the Filter.
The FM parameter group contains the following parameters:
Amp The amount of the FM effect being sent to VCO 1 or the Filter
FM Dest Selects the destination for the FM effect: VCO 1 or the Filter
This is where things become a bit more complicated to describe. But it will help to take another
look at the Parameter window, specifically the thin blue lines connecting VCO 1 and VCO 2 to the
FM parameter group.
We’re going to take a close look at what is meant by Oscillator FM.
In the picture below the red arrow traces one of the paths for the output of VCO 2, thanks to a
hardwired connection it has to the FM input. To hear this effect most clearly, set the VCO 2 VOL
parameter to zero:
VCO 2 being fed into the FM input

ARTURIA Matrix-12 V User's Manual -41- 4 SINGLE MODE
As you trace the blue line past the red arrow and through the FM AMP box, note the connection
from FM DEST to OSC 1 in the second blue box. This establishes the connection to VCO 1 courtesy
of the FM DEST switch, which we’ll describe later.
There’s a problem, though: the input Amp amount is set to 0. So you won’t hear an effect on the
sound unless one of its active mod routings is pushing the FM input level in a positive direction.
Here’s a larger picture that traces the path of the FM signal to VCO 1 after raising the Amp amount:
FM output being fed into VCO 1
That, ladies and gentlemen, is how Oscillator FM works. The frequency of VCO 2 affects the VCO 1
waveform in ways that are impossible with normal additive synthesis or even Oscillator sync. And
using a mod routing to change the VCO 2 frequency with an envelope, for example, will cause the
harmonic content of VCO 1 to change over time in ways an analog filter would not be able to
produce, either.
Filter FM
A similar path exists between the FM output and the Filter section. Simply press the FM DEST toggle
button at the bottom of the FM parameter group and the blue line will point downward, making
the connection to VCF. You can trace the connection to the Filter section by following those little
blue lines in the Parameter window, as we did with the connection to VCO 1.

ARTURIA Matrix-12 V User's Manual -42- 4 SINGLE MODE
In a nutshell, Filter FM in Matrix-12 V uses the VCO 2 Triangle waveform to turn the filter into an
oscillator. This effect is best heard with a high Filter Resonance value, and you may want to try
different filter types and filter frequencies to get a feel for what is happening. You may enjoy
hearing the direct output of VCO 2 at the same time, but for now leave it set to zero. There’s a
particular “grunge” caused by Filter FM that you’ll want to hear clearly.
And of course, your friendly neighborhood Modulation Page stands ready to control the VCO 2
frequency in any number of ways.
4.2.3 Filter
This parameter group contains one of the most distinctive features of the Matrix-12 V sound. Rather
than merely offering the requisite Low Pass / High Pass / Band Pass filters in 2- or 4-pole options, it
offers some very unusual filter types as well. There are 15 filter modes in total!
As sound-sculpting tools, the filter parameters rival the oscillators for flexibility. Take a look at the
parameters:
4.2.3.1 Filter Frequency (Freq)
This is probably the first knob anyone tries on any synth: “How do the filters sound”. The amount and
type of change you hear depends on a number of factors, but rest assured the Matrix-12 V filters
provide just about anything you could want from an analog filter.
Turning the knob changes the location of the corner point(s) of the filter, revealing and/or hiding
frequencies in the audio range depending on the selected filter model.
4.2.3.2 Filter Resonance (Res)
To emphasize the corner point(s) at which the audio signal is being filtered, raise the resonance
level. The higher it goes the more obvious a filter sweep becomes, to the point of “whistling” as
certain frequencies are emphasized by the more powerful filter modes. Self-oscillation is possible
when the resonance is at maximum, so be careful not to destroy any audio components (like your
ears!).
4.2.3.3 Filter Mode
Sometimes it helps to have a visualization of something that affects the audio realm. The following
graphic actually opens up as a window inside Matrix-12 V when you click in the Filter Mode value
field. It shows all 15 of the Matrix-12 V filter modes:

ARTURIA Matrix-12 V User's Manual -43- 4 SINGLE MODE
The Matrix-12 V Filter mode selection window, with Band Pass 4P selected
The graphic helps illustrate the concept that a 2-pole filter is “steeper” than a 1-pole filter of the
same type, and a 3-pole filter is steeper than a 2-pole filter, and so on. The 4-pole LP filter, labeled
“Low Pass 4P”, rolls off the audio frequencies more quickly than the Low Pass 1P, for example. A
High Pass filter scoops out the audio starting at the bottom, and the 3-pole HP filter has the
strongest impact that way. But sometimes that isn’t what you want, so we’ve given you two
“kinder, gentler” HP filters in the 1-pole and 2-pole versions.
The other options affect the output signal in various ways, so be sure to try them all. And once
you’ve become familiar with the different filter modes you’ll probably be able to select one without
referring to the built-in graphic. In that case, simply turn the filter mode knob to dial up the one you
want.
Click the Close button to exit without making a change, or select one of the graphics and the
window will close itself.
4.2.3.4 Filter Page 2
As with the VCOs, there are other parameters available for the Filter parameter group. To access
these, press the Page 2 button in the nameplate. The bottom panel will show the Page 2
parameters for six different parameter groups, including those related to the Filter. We’ll cover only
those parameters in this section; the rest will be covered with their respective parameter groups.
Keyboard Tells the Filter frequency to “track” the keyboard, raising the corner point for higher
notes and lowering it for lower notes.
Lag When this is enabled the Filter frequency will be affected by the settings of the Lag
generator. Note: when the Lag section’s Legato setting is off you may hear the filter
sweep in a jagged, “stair step” manner. But if that sounds interesting, try it!
Pitch bend If you want Lever 1 to sweep the Filter frequency, enable this switch.
Vibrato Likewise, switch on this parameter to allow Lever 2 to sweep the Filter frequency.
Though these are basic on/off controls, you can see that their settings can have a significant
impact on the overall sound and responsiveness of a Voice.
4.2.3.5 VCAs

ARTURIA Matrix-12 V User's Manual -44- 4 SINGLE MODE
As with the VCOs, VCA 1 and VCA 2 are basically identical so we’ll cover them both in this section.
The main difference between them is that they are “wired” in series; in other words, VCA 1 comes
first in the signal path and VCA 2 comes last.
The VCAs are the final stage in getting the signal out of Matrix-12 V and into the world, a journey
that began with the VCOs, traveled through the VCF, and now needs to be allowed to pass
through these two parameters.
Assuming no mods are active, if both VCAs are set to zero then no sound will be heard. But simply
raising their levels isn’t always a good idea: when the output is wide open and not being shaped in
some way, it means any note that has been played will come on and stay on.
So the thing to do when starting out is to set VCA 1 to a value higher than 0 (63 is max) and use at
least one mod routing to control the VCA 2 level. This job is usually handled by an envelope being
triggered by the keyboard, which is the most predictable way of controlling how quickly the sound
begins and how long it sticks around.
So why are there two VCAs? Wouldn’t it be simpler just to control one?
Simpler, yes, but also much less flexible. For example, velocity, aftertouch, a tracking generator
and/or a couple of LFOs can be routed to VCA 1 for certain types of level control while still leaving
the envelope controlling the overarching output characteristics of VCA 2.
In fact, between the two VCAs a combined total of 12 mod routings can be set up for the final
output stage (6 per VCA). With the VCAs serving as the gatekeepers for the output of a Voice, that
much control can be a good thing.
4.2.4 Lag
Simply put, a lag generator affects the rate of change between two data points. In synthesis terms
this is often thought of in relationship to pitch, as in “this is what controls the speed and type of the
glide between two notes” (i.e., the “portamento speed” or “glide time”).
But the output of the Matrix-12 V lag generator can be applied to any number of targets, not just
pitch, and use a source such as an LFO or a Lever, not just the keyboard. Generally the mod routes
are handled through the Modulation Page, but the Page 2 button reveals hardwired routings for
the VCOs, the Filter, and the LFOs.
These are the Lag parameters:
Input Select the source with the knob or click the value field and select one that way
Rate Sets the rate of the Lag effect. The mod button allows a source to vary the Lag rate.
= Time Only functions when Linear response is selected. It works like this:
“Equal time” is selected with keyboard as the input. When middle C is played and
then the C one octave up is played, let’s say the time it takes the pitch to reach the
upper C is 1 second. If you then played two notes 5 octaves apart, the glide time
from one to the other would also be 1 second, even though the distance is bigger.
Linear Choose the lag curve here: when this is lit, the response is Linear; when unlit, the
response follows an Exponential curve.
Legato Legato provides a smooth, gradual response. When deselected, the result is a
“stepped” response. In terms of pitch, the result would be a chromatic scale
between two notes, not a “pitch bend.”

ARTURIA Matrix-12 V User's Manual -45- 4 SINGLE MODE
Again, you are free to insert the Lag generator between any mod source and any mod
destination.
4.2.5 Ramps
What a ramp generator does is provide a simple mod source that can be routed positively or
negatively to affect a mod destination, such as VCO Frequency or the rate of an LFO. The source
rises from 0 to maximum in a linear fashion, then remains at its maximal value.
There are four independent Ramp sources, each with its own rate control and Page 2 settings. You
can specify whether the Ramp will rise only once after it is triggered by the keyboard and then wait
for another trigger, or be triggered repeatedly by an LFO.
Suggested experiment: Try routing these to the rate or amplitude of an LFO with the LFO routed to
the VCOs. This is tons of fun, and at one extreme can provide a beautiful, subtle shift in vibrato; the
other extreme will set new standards for aural insanity.
You’ll only see the Rate parameter for each Ramp until you click the Page 2 button. Use the Tabs to
select between Ramps 1-4 on Page 2:
Trigger Selects single or multiple trigger response
LFO Trigger Allows a Ramp to be triggered by a specific LFO. When clicked it reveals the other
parameters.
Gated Instructs the Ramp to be triggered by an LFO only when a key is being pressed.
LFO select Offers a choice of Ramp triggers: LFO 1-5 or VIB.
The VIB parameters are found on the Voices Page, and will be defined in section 4.6.3.
4.2.6 Envelopes (Env)
If it weren’t for envelopes it would be very difficult to achieve any subtlety when programming;
every sound would simply turn on and off. (There’s a way to do that, too, when needed: that’s
what a Gate does.)
Every sound in the universe has an envelope. Some are more complex than others, but most have
at least four of the five stages offered by each of the five Matrix-12 V envelopes:
Delay Specifies the time that will elapse before the envelope begins
Attack Controls the rapidity of the onset of the envelope once it starts: instant, lazy, slow,
etc.
Decay Once the envelope reaches its peak, this tells it how quickly to fall to the Sustain
level
Sustain The envelope will remain at this plateau until the note is released
Amp The overall depth of the envelope
The Page 2 button provides some very important parameters which define the basic characteristics
of each envelope:
Reset Reset will cause the envelope to start again each time a new trigger event occurs

ARTURIA Matrix-12 V User's Manual -46- 4 SINGLE MODE
Freerun Forces the envelope through all of its stages when triggered, regardless of whether
the source gate has closed (for example, even after the key has been released)
DADR Further simplifies the envelope by removing the Sustain stage
Trigger Selects single or multiple trigger response
LFO Trigger Allows an Env to be triggered by a specific LFO. When clicked it reveals the other
parameters.
Gated Instructs the Env to be triggered by an LFO only when a key is being pressed. In this
case once the Release stage begins the LFO input will cease, which is a cool option.
LFO select Offers a choice of Env triggers: LFO 1-5 or VIB.
Remember: the Tabs allow you to make a selection between Envelopes 1-5, and the mod buttons
will bring their parameters into focus in the Modulation Page for the creation of mod routes. We’ll
cover the VIB function in section 4.6.3.
4.2.7 Tracking Generators (Track)
There are three Track parameter groups per Voice, and what they do is similar to what the Lag
processors can do: process an incoming signal and reshape it according to the Track settings.
One way to visualize their function is to think of them like an FX insert: when configured correctly
they will exist between the source and destination of a mod routing. Let’s say you have set up a
simple mod route with LFO 1 as the source and VCO 1 Frequency as the destination. Now instead
of this direct connection, choose LFO 1 as the Track 1 input and change the mod source from LFO
1 to Track 1. Now the LFO will pass through the Tracking generator on its way to VCO 1 Frequency.
The Track points are evenly spaced, so in the case of an LFO, Point 1 affects the initial stage of the
LFO; Point 2 affects the value at ¼ of the way through the LFO cycle; Point 3 affects the value at
the halfway point; and so on until Point 5, which affects the final stage of the LFO cycle. Then the
process begins again. You can shape some interesting peaks and valleys in the modulation routing,
even with a simple triangle wave as the Track input source.
The input can be any one of the 27 modulation sources, and the Point values are from 0-63.
Negative modulation directions are achieved through the Modulation Page.
4.2.8 LFOs
“LFO” is the easy way to say “Low Frequency Oscillator.” Matrix-12 V has five of them available per
Voice, which can make for some very interesting modulation routings. Each LFO has seven
waveform choices that range from rounded (Triangle) to potentially abrupt (Square, Saw
Up/Down) to nearly unpredictable (Random, Noise, Sample).
Let’s look at the waveforms before we talk about the other parameters in the LFO group.
Triangle On a graph this would look like a ripple on the surface of a pond after tossing in a
pebble, with a smooth rise and a smooth fall.
Square More like the teeth of the gears within a clock: sudden rise, sudden fall, with a
steady state between transitions.
Saw up Gradual, linear transition from zero to maximum with a sudden return to zero.
Saw down Gradual, linear transition from maximum to zero with a sudden return to maximum.

ARTURIA Matrix-12 V User's Manual -47- 4 SINGLE MODE
Random Capable of selecting any value within its range at regular intervals.
Noise Completely arbitrary data points presented nearly simultaneously at unpredictable
intervals. “Rate” does not apply to the Noise selection, but Amp controls the level.
Sample Short for “Sample & Hold”. This option reveals the Input parameter, where you can
choose any one of the 27 mod sources. When selected, the LFO looks to the input
source for its next value at regular intervals. It’s more predictable than Random but
still can be pretty crazy.
Let’s go through all of the other LFO group parameters now:
Speed Controls the rate of the LFO waveform, except for Noise.
Input Only available when LFO Wave is set to Sample, with 27 source options.
Retrig Allows you to specify the starting point of the LFO for the first five waveforms. A
setting of 0 means the LFO will start from the beginning of its cycle, while values of 1
or higher will cause the LFO to be triggered from somewhere in the middle of its
cycle.
Amp Determines the overall LFO output that will be sent to the target.
Press the Page 2 button for the final two parameters in the LFO group:
Lag The LFO Lag parameter can be used to round off the edges of the LFO waveform.
This will be most noticeable when using a Square wave LFO and least noticeable
when using the Triangle waveform. It is actually not related to the Lag processor and
has a predetermined impact. If a greater Lag effect is desired, the LFO can be
routed through the Lag processor directly and then routed to the VCO through the
Modulation Page. See section 4.2.4 for information about the Lag processor.
Retrig Mode Selects single or multiple trigger response. “Off” provides the LFO with a “freerun”
setting.
Remember to use the Tabs to select LFOs 1-5, and the the mod buttons will bring their parameters
into focus in the Modulation Page so you can create one or more mod routes. The VIB function will
be covered in section 4.6.3.
4.3 The Effects
To add one of the effects to a Matrix-12 V sound in Main mode, click the FX button in the
nameplate:
The bottom panel will reveal two drop-down menus, either of which will show you the available
Effects choices when you click the words “SELECT EFFECT”:

ARTURIA Matrix-12 V User's Manual -48- 4 SINGLE MODE
Make a selection and its FX module will appear in the bottom panel, either on the left half or the
right, depending on which one you chose.
We’ll take each of the Effect menu choices one at a time, starting from the top.
The first one is labeled None. Selecting this option will close the current FX module and the Effect
menu, removing that FX device from the signal path.
But None isn’t the option to use when you want to hear the sound without the FX unit temporarily.
You’ll notice every FX device also has a bypass button in its upper-left hand corner, which is the
quickest way to remove the FX module from the mix.
There is also a Wet/Dry slider which controls the percentage of the original signal that passes
through to the output. Moving this all the way to Dry will remove that effect from the output.
One more thing: All FX parameters are MIDI-assignable, which means they “learn” the controllers
on your external USB MIDI device. For information about this process, refer to the section on
“configs”.
What follows is a description of each available FX device.
4.3.1 Delay
Sync Locks the delay to the current tempo of the DAW and/or the rate of the
Phaser. (These are the only two FX modules with a Sync button.)
Link Makes the delay mono, after which the top row of Time and Feedback
controls are used to adjust the effect
Time A clockwise turn increases the delay time; a turn in the opposite
direction shortens it
Feedback Adjusts the Feedback amount. Larger values cause the delay to be
heard longer
Pingpong Hard-pans the effected signals so they “bounce” from left to right

ARTURIA Matrix-12 V User's Manual -49- 4 SINGLE MODE
Damping Higher settings will roll off the high-frequency content of the delayed
signal more quickly
Wet/Dry Sets the ratio between the original (dry) and modified (wet) signals
This digital delay repeats the input signal and creates an “echo”, giving it more space and depth.
The Time knob offers a range of settings from 4.5 milliseconds to 1 full second.
4.3.2 Dual-stage Phaser
The following parameters are available independently for both Stage 1 and Stage 2:
Rate Sets the speed of the phaser
Depth Sets the depth of the phaser activity
Feedback Controls the amount of phaser resonance
Shape Sine vs. noise
Stages 1 and 2 share these parameters:
Sync Locks both stages to the current tempo of the DAW and/or the rate of
the delay. (These are the only two FX modules with a Sync button.)
Mode “Single” means Stage 1 is on the left side and Stage 2 is on the right. With
“Dual” both stages process both sides; the Phaser output is mono.
Mix Alters wet/dry mix
The phase shifter was one of the most popular effects used with electric instruments in the 1970s. It
works by splitting the incoming signal, changing the phase of one side, and recombining it with
the unaffected signal. This creates a notch-comb filter which can be swept through the frequency
spectrum, causing the signature “whooshing” sound of the phase shifter.
The sweep is caused when the phase of the affected half is modulated by an oscillator, with the
frequency determined by the Rate control. The Depth knob sets the amplitude for the action of
the filtering, while Feedback amplifies certain harmonics.

ARTURIA Matrix-12 V User's Manual -50- 4 SINGLE MODE
4.3.3 Analog Delay
Delay Sets the delay time. (The delay is mono for authenticity.)
FB Tone Changes feedback filtering
FB Amount Adjusts Feedback
LFO Depth Sets the amount of delay time modulation (which follows a sine wave)
LFO rate Controls the modulation rate
Mix Alters wet/dry mix
This analog-style delay reproduces the sound of the old solid state units that used analog bucket
brigade circuits. The Delay knob allows you to select a time between 4.5ms and 1000ms. The
Feedback Amount knob sets the feedback level. The Tone knob controls a feedback filtering
effect: low-pass to the left, high-pass to the right. You can set the delay modulation by changing
the LFO rate and LFO depth values. The Wet/Dry slider sets the ratio between the original and
modified signals.
4.3.4 Flanger
Delay Sets the delay time, which changes the harmonic content.
Depth Sets the modulation depth. This is set to “max out” at less than 100% to
limit runaway feedback.
Rate Sets the modulation rate for the delay time.
Feedback Adds positive or negative feedback for a harsher or "ringing" sound.
Double-click this control or set it to the 12:00 position for zero feedback.

ARTURIA Matrix-12 V User's Manual -51- 4 SINGLE MODE
A flanging effect is created by combining two identical signals, delaying one of the signals by a
small amount, and then modulating the delay time. The recombined output produces a sound
that sweeps up through the harmonics of the original signal and back down.
Flanging can create both subtle and extreme effects, depending on the Rate and Depth of the
modulation. With higher Depth settings you will begin to hear changes to the pitch of the sound.
This is how the circuits in an analog flanger work, and we have taken care to recreate these
conditions.
4.3.5 Analog Chorus
Type Select one of three chorus types
Stereo Width Controls the width of the stereo effect
Stereo Rate Sets the speed of the stereo effect
Chorus Rate Adjusts the speed of the chorus
Amount Controls the depth of the chorus
Delay Sets the amount of delay applied to the input signal
Wet/Dry Changes the balance between the input signal and processed signal
A chorus module recreates the sound of multiple takes of an instrument being combined in a mix.
Even with the best of performances there are always differences in tuning or timing, and when
taken to either extreme the results can range from slow and lush to a wobbling, quick vibrato.
The speed of the effect is set by the Chorus Rate knob, while its depth and width are controlled by
the Amount and Delay knobs, respectively. The resulting “frequency blur” is different for the left
and right halves of the signal, which allows us to derive a stereo signal from a mono signal. The
difference between the two halves then can be set with the Stereo width, with the speed of the
left-right rotation under the control of the Stereo rate knob.
The Wet/Dry control sets the ratio between the input signal and the treated signal, while the Type
switch selects between three different chorus models: simple, medium, and complex.

ARTURIA Matrix-12 V User's Manual -52- 4 SINGLE MODE
4.3.6 Reverb
Gain Sets the input level of the signal going into the Reverb
HF Damping Rolls off high frequencies gradually in the reverb
Brightness Controls the high frequency content of the input signal
Diffusion Masks or reveals individual reflections within the reverb
Decay Time Determines the length of time the reverb takes to fade out
Feedback Adjusts the number of reiterations of the reverb effect that occur
after the pre-delay time
Pre-Delay Controls the onset of the initial burst of reverb by delaying it for up to
2 seconds
Wet/Dry Allows you to decide the balance between the input signal (dry) and
the effect (wet).
In summary, we think you’ll find that these six FX modules provide some extremely useful effects for
building great analog synth sounds. Have fun!
4.4 The Modulation Page
You’ll notice many items in the Parameter window have buttons containing their names. These are
found just beneath the parameter value.
When one of these buttons is clicked its name will appear in the top line of the Modulation Page,
and any existing modulation routes and amounts will be automatically displayed in the next two
lines:

ARTURIA Matrix-12 V User's Manual -53- 4 SINGLE MODE
In the above picture the VCO 1 Frequency mod button has been selected, bringing that
parameter into focus in the Modulation Page. We can see that both LFO 1 and Tracking Generator
1 are selected as modulation sources, although the mod level for the Track 1 mod is set to 0 so it is
having no impact on VCO 1.
These assignments and values can be altered or removed, and more can be added if mod
routings are available. In the example above there are four unused mod routes.
As for the “buttonless” parameters, the ones that can’t be used as modulation destinations can still
be edited by their respective controls, and also can be controlled by incoming MIDI data. See
section 3.3.3 “MIDI control configurations” to learn about this.
4.4.1 The MOD list
Another way to view the modulation routings is to press the MOD button in the nameplate. This will
change the bottom panel to display the Mod list:
Modulation routings 1-20
Note that there are two tabs on the far right side of the Mod list: 1-20 and 21-40. This means you
have 40 modulation routings available for each Single mode preset, and also means that you will
probably never run out of them.
Modulation routings 21-40

ARTURIA Matrix-12 V User's Manual -54- 4 SINGLE MODE
The controls are arranged in groups of three: Source, Amount and Destination. There are a lot of
Sources and Destinations, so when you click one of them a window will open to show you the
options:
The Mod Source list The Mod Destination list
Some sources like Envelope have more than one option. So do some destinations, such as VCO 1.
For these you need to be more specific about which source or destination to use, so you’ll have to
click a second item, like ENV1 or VCO1 FREQ. Once the selection is made the Mod list will close.
After making your selections, use the associated SRC knob at the bottom of the Modulation Page
to dial in the modulation level. Or if the Mod page is open on the bottom panel, you can use the
appropriate AMT knob to set the value instead.
4.4.1.1 Resetting part of a mod
When you’re inside one of the lists pictured above you can clear the selection you’ve made by
clicking the RESET button. This will remove that selection from the mod routing and close the list. The
name of the item you cleared will be replaced by three dashes in the display.
To reset the modulation amount, not the source or destination, double-click one of the following:
the value field on the Modulation Page
the related AMT knob in the bottom panel’s Mod field (pictured in the next section)
the SRC knob immediately below the value on the Modulation Page.
4.4.1.2 Clearing a mod
If you decide you want to remove the entire modulation route (source, destination and amount),
there’s a very quick way to do that:
Find the mod in the bottom panel’s Mod display
Click the CLEAR button on the right side of that mod, as pictured below.

ARTURIA Matrix-12 V User's Manual -55- 4 SINGLE MODE
The bottom panel Clear button
The SRC and DEST names will be replaced by three dashes, and the AMT value will return to 0
(12:00).
4.4.1.3 Quantizing a mod
The Quantize feature can be used to force an otherwise smooth modulation transition to happen in
steps. Imagine: a sweeping LFO, an envelope, a Lever or any other mod source can be made to
move in discreet increments rather than “gliding” through the values.
Here’s a cool example: When a mod to the VCO frequency or the filter cutoff is quantized, the
modulation output can be heard in semi-tones. You may find an immediate use for that
application by setting up a sort of “mini-sequence” that will transpose itself when you play the keys.
This is interactivity at its best, and one gift among many from us to you.
To quantize a mod, select the Modulation Page and then toggle the button with the letter 'Q' next
to the clear button.
4.5 Page 2
The Page 2 nameplate button reveals important settings such as VCO keyboard tracking, LFO
trigger modes and pitch bend/vibrato assignments for the levers, to name a few features. Each
one is described in section 4.2, so this section will only give a basic overview of what the Page 2
button does.
Most of what Page 2 offers are on/off parameters, with buttons that light when activated. When a
parameter is “on” its name will be underlined in the display; if it is not underlined the parameter is
“off”.
The Page 2 window in the bottom panel
As with the Parameter window, blue bars identify parameter groups and tabs are used to access
parameter sets such as LFO 1-5 and Ramp 1-4. None of the Page 2 parameters are available as
destinations in the Modulation Page, so they do not have additional buttons beneath their names.

ARTURIA Matrix-12 V User's Manual -56- 4 SINGLE MODE
All Page 2 parameters are MIDI-assignable, though; see section 3.3.3 if that’s what you’d like to do.
Page 2 will remain in the bottom panel until one of the other nameplate buttons is selected (KBD,
FX, or MOD), or until one of the other pages is selected (Voices or Program Chain).
4.6 Single mode: the Voices page
Note: the differences between the terms “Voice” and “voice” are described in section 3.5.
The Voices page has fewer features in Single mode than it does in Multi mode, which is to be
expected since you can only work with one Voice at a time. But it still is capable of enhancing
that Voice quite a bit! Options include independent panning and transposition for each of the 12
voices, the ability to have two mono voices stacked on the right side of the keyboard with the
other 10 voices layered and detuned on the left side, etc.
Plus, the Voices page houses the VIB parameter group. So there are a lot of features to discuss
here. We’ll go through the Multi mode Voices page in section 5.2.
So now let’s take a look at the Parameter groups on the Voices page and see what they can do
in Single mode.
The first step is to select a preset that’s a Single, not a Multi. If you’re not sure, then click the word
“Voices” to access the Voices page. You should see a page that looks like this:
A portion of the Voices page in Single mode
…with the name of the Single preset in the Page bar and also “greened out” in the display
column to the left.
But if what you see looks like this instead:
An example of the Voices page in Multi mode
…then Matrix-12 V is in Multi mode, not Single mode. Select one of the Single presets from the
Factory banks so what we’re describing and what you’re seeing are the same thing.

ARTURIA Matrix-12 V User's Manual -57- 4 SINGLE MODE
When you’re ready, see the next section. We’ll start with the parameter group labeled “Voices”
and work our way across the screen.
4.6.1 Voices
The Voices parameter group in Single mode
Note: unless otherwise indicated, click and drag to edit a parameter value; double-click to reset.
Play Normally on (red) by default, these turn green when a particular voice has been
triggered. You can also click them to disable a voice so it will not play.
Zone This field is used to assign a voice to one of the six Zones, where its note range,
keyboard mode, and other settings can be defined. You can also select one of the
16 MIDI channels for a voice and bypass the Zone parameters. We’ll define what a
Zone is in section 4.6.2.
Transpose Allows you to change the pitch of a voice in chromatic increments within a range
of + 2/-3 octaves. You could use this for semi-random octave jumps, for example.
Detune With this you could put some voices slightly flat and others slightly sharp, or make
them way out of tune. The range is -31 to +31, and in combination with the
Transpose parameter you could set the pitch of a voice to pretty much whatever
you want.
Volume This parameter sets different output levels for the voices, which could be handy
when layering transposed voices so you can get the balance just right.
Pan Choose one of seven stereo positions per voice to give the Voice a bit of motion.
This could be extra cool with percussion or a sound effect. Click the field and a
window will open to display the options.
The per-voice pan positions

ARTURIA Matrix-12 V User's Manual -58- 4 SINGLE MODE
4.6.2 Zones
The Zones parameter group in Single mode
The first thing to notice are the Zone numbers in the left-most column (1-6), indicating which Zone
will be edited by the parameters to the right. The per-voice Zone assignments themselves are
handled in the Voices parameter group over to the left (see section 4.6.1).
Here’s what’s possible with the Zone parameter group:
Input Ch. Assign the Zone to MIDI Channel 1-16 or Omni.
Mode Determines how voices will be triggered. The first three modes are polyphonic
(Rotate, Reassign, Reset), and the last three are monophonic (Uni-Low, Uni-High,
Uni-Last).
Click the field and a window will open with the choices. A check mark indicates the current
mode:
Note assignment modes
Below is a description of how each mode behaves:
Rotate Each new note will play the voices assigned to that Zone one after the
other, and then they’ll loop (1-2-3, 1-2-3, etc.).
Reassign Checks each new note to see if any voice in that Zone is already playing it.
If so, the note will be retriggered using the same voice. If not, it’ll grab the
next higher voice if it’s available.

ARTURIA Matrix-12 V User's Manual -59- 4 SINGLE MODE
Reset Plays the voices assigned to the Zone in numerical order, always starting
with the first voice. If consecutive staccato notes are played it’ll use the first
voice each time; if two legato notes are played it will use the first voice,
then the second, and so on. But when either of those notes ends it’ll start
over with the lowest-numbered available voice.
Uni-Low The voice(s) will be triggered by the lowest note played in the Zone. If the
note is held and a higher note is played, the voice(s) will stay on the current
note; if a lower note is played, the voice(s) will change to that note. Also
known as “low note priority”.
Uni-High The voice(s) will be triggered by the highest note played in the Zone. If the
note is held and a lower note is played, the voice(s) will stay on the current
note; if a higher note is played, the voice(s) will change to that note. Also
known as “high note priority”.
Uni-Last A combination of high and low note priority: The voice(s) will be triggered
by the last note played in the Zone, whether it is above or below the
previous note.
V. steal Voice stealing helps maximize the voice allocation within a Zone. For example, if
five voices have been assigned to a Zone and all five notes are playing, what
happens if a sixth note is played?
Ordinarily, nothing: the sixth note is ignored. But with V. steal enabled, the first note
that was played is “stolen” and made available to the sixth note. So on the plus
side, V. steal means every note played within the Zone will be heard. However, the
downside is that if the Voice has a long release time, then after a note is released it
is at risk of being cut off abruptly if a new note arrives.
Low Click and drag the value to set the lower MIDI note range for the Zone.
High Click and drag the value to set the higher MIDI note range for the Zone.
4.6.3 Vibrato (VIB)
The VIB section provides a modulation source that is sort of like having an “LFO #6”. However, it
doesn’t have as many options available as LFOs 1-5.
Here are the LFO features that are missing from VIB:
One less waveform: Sample & Hold is not available
No Retrig setting: the VIB waveform always starts from the beginning when triggered
Single trigger only: no Multiple trigger setting or “freerun” capability
No Mod buttons: VIB parameters are not available as destinations on the Modulation Page.
Now let’s focus on the positive! Here’s what the VIB section does provide:
Speed A rate control with a range of 0 to 63; click and drag to edit the value. A simple
mod routing Is provided.
Source Modulate VIB speed from one of two sources: Mod Wheel or Pedal. Click the field
to reveal the choices:

ARTURIA Matrix-12 V User's Manual -60- 4 SINGLE MODE
Mod sources for VIB rate
Mod Amt The amount of control the Source will have on the VIB speed. Click and drag to
edit the value. The modulation can be positive or negative, with a range +/- 63.
Wave Six options: Triangle, Up/Down Saw, Square, Random and Noise (no Sample &
Hold). Click the field to reveal the choices:
VIB waveform options
Lag Click the button to use the Lag generator as an additional mod for the VIB effect.
Amp The overall output of the VIB section. A simple mod is provided
Source Modulate VIB output from one of two sources: Mod Wheel or Pedal
Mod sources for VIB output
Mod Amt The amount of control the Source will have on the VIB output. Click and drag to
edit the value. The modulation can be positive or negative, with a range +/- 63.
One more thing: as with almost every Matrix-12 V parameter, everything in the VIB parameter
group is MIDI-assignable. See section 3.3.3 for instructions.

ARTURIA Matrix-12 V User's Manual -61- 5 MULTI MODE
5 MULTI MODE
So you want to play synth bass with your left hand and some funky riffs with the other? How about
multi-timbral sequences, or layering two Voices to create The Pad To End All Pads?
Whatever your musical requirements may be, Multi mode is the place to go when your plans call
for Matrix-12 V to have two or more Single mode presets active at the same time.
5.1 Single mode vs. Multi mode
Visually Single mode and Multi mode seem very similar, but functionally they are quite different. The
focus of Single mode is the Main page, where practically every synthesizer parameter known to
man resides, for the express purpose of creating a Voice. The Voice can stand on its own or
become the basis around which a Multi is constructed.
The focus of Multi mode, on the other hand, is the Voices page. As the plural of “Voice”, the name
“Voices” implies that Multi mode enables you to access more than one “Voice” at a time.
The potentially confusing part is that there is a Main page in Multi mode and a Voices page in
Single mode. The advantages to this system, though, is that there are certain parameters on both
pages that are useful in either mode, whether you’re dealing with a Single preset or a Multi.
But how do you tell which mode Matrix-12 V is in without loading a new preset that you know is one
or the other?
Here’s the fastest way we’ve found: If you’re on the Main page, click Voices in the Page bar and
look at the name field for the voices. If the voice names are “greened out” and they’re all the
same, Matrix-12 V is in Single mode.
The Voices page in Single mode
In Multi mode the Voices page has several more options, so it should be easy to tell in that case.
But eventually you’ll know at a glance that Matrix-12 V is in Multi mode even when you’re on the
Main page. The only difference is in the Page bar:
The Main page view of the Page bar in Multi mode

ARTURIA Matrix-12 V User's Manual -62- 5 MULTI MODE
Note the word “MULTI” and the name of a Multi in the middle of the Page bar, plus the term “G1”
and the name of a Single preset surrounded by blue arrows. We’ll describe those things later, but
those factors indicate that Matrix-12 V is in Multi mode.
But in Single mode the Page bar only has the name of a Single preset in the middle, like so:
The Main page view of the Page bar in Single mode
All other parameters on the Main page are the same in either mode, so it is always possible to
switch to the Main page and edit the parameters of a Voice.
And since the focus of Multi mode is the Voices page, that’s where we’ll begin.
5.2 Multi mode: the Voices page
When you load a Multi preset it will default to the Voices page. The Zones and VIB sections are
identical to the ones you see on the Voices page in Single mode; the only noticeable difference
on the Voices page in Multi mode are on the left side of the window:
An example of the Voices page in Multi mode
Notice the Group column and the green “Save” button, neither of which are there in Single mode.
All of the other features are the same in each mode, except for the ability to select a new Single
preset for each Voice: Multi mode has this and Single mode does not. We’ll go over those features
carefully in this section of the manual.
The Voices page is divided into three parameter groups (Voices, Zones, VIB), with each section
offset by a thick blue line. Let’s focus on each parameter group one at a time.
5.2.1 Voices
In Multi mode each of the Voices in Matrix-12 V can be assigned its own Single preset. But it
doesn’t stop there: each Voice can be transposed, detuned, and panned independently, and
then placed into a Group and Zone which may or may not contain any of the other Voices.
Most of the features in the following screen shot are already familiar:

ARTURIA Matrix-12 V User's Manual -63- 5 MULTI MODE
The Voices parameter group in Multi mode
The focus here will be mainly on the features that are unique to Multi mode. Follow the links to the
sections where these are covered in greater detail.
Note: unless otherwise indicated, click and drag to edit a parameter value; double-click to reset.
Play The buttons enable/disable Voices and indicate Voice activity.
Group Only available in Multi mode, this function links multiple Voices for quicker edits.
More details are available in section 5.2.2.
Voice name Show the names of the Single mode Presets used for the Voice(s). Section 5.2.3
shows how to select a new Preset for a Voice.
Select arrows These will move up and down through the presets within the current type selected
for the Voice.
Save Provides a quick way to save an edited Voice. Section 5.2.4 will take you through
the process.
Zone Used to assign a Voice to one of the six Zones, where its note range, keyboard
mode, and other settings can be defined. Or select one of the 16 MIDI channels
and bypass the Zone parameters. Zones are described fully in section 4.6.2.
Trans Allows you to change the pitch of a Voice in chromatic increments within a range
of + 2/-3 octaves.
Detune Tune a Voice flat or sharp. The range is -31 to +31, and can be used in combination
with the Transpose parameter.
Volume Use this to adjust the output levels for each Voice.
Pan Each Voice can be placed at one of seven positions in the stereo field. Click the
field and a window will open to display the options.

ARTURIA Matrix-12 V User's Manual -64- 5 MULTI MODE
The Voice pan positions
5.2.2 Groups
A group is a combination of Voices that simplifies the process of assigning a new Single preset to
multiple Voices that share that preset. For example, if Voices 1 through 4 are assigned to the same
group and you select a Brass preset for Voice 1, then Voices 2, 3, and 4 will also change to the
Brass preset, They retain their individual Transposition and other settings, but they move together
when a new preset is selected.
The default Multi has all 12 Voices assigned to the same group, so it is necessary to reassign them.
To do this, click on the Group field next to the Voice you want to change:
The Group menu in Multi mode
There’s only one group available so far, so click “Create New group” at the bottom of the list.
After this there will be two groups available and you can assign any one of the Voices to either
group.
As soon as one of the Voices has been assigned to group 2 it is possible to select a different Single
mode preset for it without affecting the first Voice. In the picture below this has been done, and
Voices 1 and 2 are now independent.
However, Voice 3 is still assigned to group 1. You can assign it to group 2 if you like by following the
same process.

ARTURIA Matrix-12 V User's Manual -65- 5 MULTI MODE
Selecting a different group for Voice 3
Using this same technique repeatedly it is possible to set up several groups and use them to
combine Voices into a single polyphonic synth. Let’s take another look at this graphic from the
previous section and analyze what’s happening:
The Voices parameter group in Multi mode
Voices 1 and 2 are in group 1, so they share the same Single mode preset. But Voice 1 is an
octave lower than Voice 2 and slightly quieter. They’ve been assigned to Zone 1 also.
Voices 3-7 (5 Voices) are in group 2 and sharing one Single mode preset. But each Voice is
slightly detuned from the others and panned to a different location in the stereo field. All
five Voices are assigned to Zone 2.
Voices 8-12 (5 Voices) are in group 3, sharing a Single mode preset. But in addition to
different Transpose, Detune, Volume and Pan settings they are also assigned to MIDI
channel 3 (not a Zone), so they will respond to incoming MIDI data on that channel
without being additionally constrained by the settings of a Zone.
You can create up to 12 groups inside the Multi, so there are lots of other possibilities, too.
5.2.3 Selecting a single
If you’d like to select a new Single mode preset for a Voice inside the Multi, all you have to do is
click inside the name field for that Voice.

ARTURIA Matrix-12 V User's Manual -66- 5 MULTI MODE
Selecting a new preset for a Voice
After that it’s very similar to selecting one from the tool bar: just navigate to the bank and type you
want and make a selection from the presets inside that type.
You can also use the small vertical arrows next to the Voice name to select a new preset inside the
current bank and type.
5.2.4 Save button
If at some point while programming a Multi you went over to the Main page and made a few
tweaks to one of the Voices, an asterisk will appear next to its name on the Voices page. This
means you need to save this Voice before you select another Multi or change the Single preset for
that Voice, or else you will lose your edits.
If it’s okay to save the edited Single preset on top of the original version, then there’s a quick way
to do that. Just click the small green “SAVE” button next to the Voice name…
…and the Save window you’ve seen in Single mode will appear:
Saving an edited Single mode preset from within a Multi
Once you’ve selected the Bank and Type and given the preset a new name (if desired), click OK
and the preset will be saved. The new preset will show up in the Voice name field and the asterisk
will disappear.
After this, be sure to save the Multi itself! See section 5.3 to learn the ins and outs of this process.

ARTURIA Matrix-12 V User's Manual -67- 5 MULTI MODE
5.2.5 Zones
The Zones parameter group allows you to specify MIDI channel response, MIDI note range,
monophonic and polyphonic keyboard modes, and enable voice stealing. These settings will be
in effect for any Voices that have been assigned to a given Zone. There’s lots of information about
how to work with Zones in section 4.6.2.
5.2.6 VIB
The VIB section is identical to the one in Single mode. It provides a modulation source very similar
to LFOs 1-5, although it doesn’t have as many options available.
The VIB section is covered extensively in section 4.6.3.
5.3 Saving an edited Multi
As soon as you change one of the Multi parameters, an asterisk will appear next to the name of the
Multi. This is to remind you to save the Multi before selecting another one, or else you will lose the
edits you have made.
The process is basically the same as that described in section 3.2.2 “Saving an edited preset”: click
either the single-disc icon to overwrite the original file, or click the double-disc icon to keep the
original preset the way it was and save a renamed copy of your latest edits.
If you started with a Factory preset then the “Save Preset As…” window will open automatically no
matter which icon you click.
After the window opens the first thing you might want to do is select a new bank or type for the
preset. There’s a drop-down menu in each field for this purpose:
Drop-down menus to select a new bank or type for the preset
Or if you would like to create a new bank or type, just highlight the appropriate field and type in a
new name.
Rename the preset and click OK to complete the process.
5.3.1 Saving edited Voices in a Multi
There’s one very important factor when saving a Multi, though: If while programming the Multi you
spent time on the Main page editing one of the Voices in the Multi, you will need to save this Voice
before you select another Multi or change the Single preset for that Voice.

ARTURIA Matrix-12 V User's Manual -68- 5 MULTI MODE
And if you were able to save the Multi without also saving the modified Single preset, the next time
you selected that Multi it wouldn’t sound or work the same.
But Arturia took steps to keep this from happening. So when you begin the process of saving the
Multi, you will see an area at the bottom of the “Save Preset As…” window that reminds you to
save the Single preset as well.
Save the edited Single Preset also!
Click the OK button and your work will be preserved.
5.4 Import / Export and Multi mode
The process of exporting and importing banks or presets is fairly straightforward: click the
appropriate button and then either 1) navigate to the folder where the items are, or 2) create a
folder where they will be. We went over the basics of this process in section 3.2.3.
But what bears special mention is what happens when you export a Multi preset by itself. As we
mentioned in the previous section, each Multi is dependent on its associated Voice presets in order
to sound and function as it did when you saved it.
The same is true when a Multi is exported, especially since the idea is to import it into the computer
of another Matrix-12 V user.
So we set things up so when you export a single Multi what actually happens is that a new bank is
created, not just a Multi; the new bank contains the exported Multi and all of its internal Voices. This
self-contained .matrix file can then be transported to another computer with full assurance that it
will present itself to the other user exactly as you created it.
If you are on the other side of this transaction and want to know how to import a Multi someone
sent you, here’s how to do it.
Place the .matrix file you were given in a folder on your computer.
In Matrix-12 V, click the Import button.
Navigate to the folder where the .matrix file has been placed.
Click OK and the new bank and presets will appear in your preset lists.
For example, here’s how that looked when we did it. Pictured below is how the Bank list looked
prior to importing a Multi from a different computer:

ARTURIA Matrix-12 V User's Manual -69- 5 MULTI MODE
The Bank list before importing a Multi
Notice that in the User section only four banks are listed: Live, Projects, Singles and Studio.
After going through the Import process the Bank list shows a new bank (My_Presets)…
The Bank list after importing a Multi
…and inside that bank are the Multi (“My Multi”) and the presets it contains: Bass 3, Brass 1, Lead 1,
and Pad 1.
5.5 Multi Mode: the Main page
The Main page in Multi mode is almost identical to the Main page in Single mode, with only two
exceptions. Both exceptions are found in the Page bar, not in the Parameter groups.
The differences are in the very middle of the Page bar:

ARTURIA Matrix-12 V User's Manual -70- 5 MULTI MODE
The center of the Page bar on the Main page in Multi mode
Difference #1: The word “MULTI” is followed by the name of the current Multi preset.
Difference #2: The name of the Voice being edited is between a pair of blue “Previous/Next”
arrows. The “G1” stands for “Group 1”, the group to which the Voice has been assigned (see
section 5.2.2 for information about this).
The cool thing is that those blue arrows will switch the selection from Group 1 to Group 2, etc.,
which calls up the Voice that has been assigned to that Group. Then the preset can be edited
immediately from the Main page, and you didn’t have to go back to the Voices page to select
the Voice you want to edit. Definitely a time-saver there.
For the full description of each Main page parameter, see chapter 4.

ARTURIA Matrix-12 V User's Manual -71- 6 PROGRAM CHAIN MODE
6 PROGRAM CHAIN MODE
Matrix-12 V ships with hundreds of great presets, both Singles and Multis. Eventually you will find
yourself returning to certain sounds repeatedly and either using them in your projects or using
them as starting points to make your own Singles and Multis.
So why not put your favorites in one location so you can navigate to them more easily?
Matrix-12 V provides a feature for just that purpose: Program Chain mode. It allows you to take
any one of the presets, either Single or Multi, Factory or User, and place them in one of 128
locations for quick access.
What’s more, you can use MIDI Program change messages to select the presets when Matrix-12 V
is in Program Change mode. This is a great way to integrate Matrix-12 V into your live rig; just send
MIDI Program change messages from your controller keyboard and you’ll have easy access to
your favorite Matrix-12 V sounds on stage.
To get started working with Program Chain mode, locate the PROG. CHAIN label on the right side
of the Page bar and click it:
The Prog. Chain label in the Page bar
This will bring up an entirely new display, with row after row of blank columns and boxes. There are
128 of them in all, which works out well since the MIDI spec allows for 128 program change
messages within a bank.
Singles and Multis can be placed side-by-side in the list, as you see below:

ARTURIA Matrix-12 V User's Manual -72- 6 PROGRAM CHAIN MODE
An example of the Program Chain page
6.1 Building the Program Chain
To select presets for inclusion in the list, click the Patch name field and navigate through the
preset banks the same way you would in Single mode or Multi mode.
Selecting a preset for the Program Chain

ARTURIA Matrix-12 V User's Manual -73- 6 PROGRAM CHAIN MODE
It’s a quick process, but we recommend that whenever you run across a preset you find inspiring,
first record the ideas you’re getting into your DAW (that’s the most important thing!) and then put
that preset into the Program Chain so you can go right to it whenever you want it.
The presets in the Program Chain list can be selected directly by clicking them with your cursor,
which is handy when the presets aren’t adjacent. But if you have a bunch in a row you may find it
easier to click the larger buttons on the left side of the Program Chain window.
The program select buttons
Those buttons are MIDI-assignable, by the way, which means they can learn the MIDI CC number
of whatever switches you normally use on your MID controller for program changes. See section
3.3.3 to learn more about this feature.
6.2 Removing a Preset from the list
If you decide you’d like to remove a preset from the Program Chain list but you don’t want to find
a replacement at the moment, there’s a quick way to do that. Simply click the small X to the right
of the preset name and that preset will be removed from the list.
Click the X to remove a preset from the Program Chain list
It’s possible to leave the slot blank, if you like. In that case the incoming MIDI program change
message will still be received but Matrix-12 V will ignore incoming MIDI note data until you place
another preset in that slot.
An empty slot in the Program Chain list

ARTURIA Matrix-12 V User's Manual -74- 7 END USER LICENSE AGREEMENT
7 END USER LICENSE AGREEMENT
1. General
1.1 In consideration of payment of the Licensee fee, which is a portion of the price you paid, Arturia, as Licensor, grants to you (hereinafter termed “Licensee”) a nonexclusive
right to use this copy of the Matrix 12 V (hereinafter the “Product”). All intellectual property rights in the software belong to Arturia SA (hereinafter: “Arturia”).
1.2 The following editions of the Product are available: “Demo”, “Standard”, “EDU” and “NFR”. Whilst each edition equips the User with the same software, the editions vary as
regards both the scope of functions activated in the Product, and the rights of use granted under this EULA.
1.3 By installing the software on your computer you agree to these terms and conditions. If you do not approve these terms and conditions, you must not install this software.
1.4 If you do not approve these terms and conditions, please return the complete Product (including all written matter, packaging and similar material) to the dealer from
whom it was originally bought within 14 (fourteen) days after the day of purchase. For purchases from the Arturia Online Store, please contact Arturia on the internet website: www.arturia.com/support/askforhelp/purchase.
1.4 Arturia reserves all rights not expressly granted in the EULA.
2. Right of use
2.1 The Product is protected by copyright. The Licensee may not lease, loan or sub-license
the software. The Licensee is not authorized to modify the software. 2.2 Owning any product provided to the Licensee as “Standard” version grants the Licensee a
non-exclusive right to use the Product in perpetuity including commercial purposes. The
Licensee can activate the Product on up to five computers, as long as only one installation is used at any given time. The Licensee must register the Product to Arturia to get access to client support, and to activate his Product. (An internet connection is
required to register and activate the Product, either on the computer on which the Product is installed, either on another device able to exchange files with the computer on which the Product is installed). Owning a license of the Products entitles the Licensee to
get access to the future updates of this Product. 2.3 Any Products provided to you as "NFR" (Not For Resale) version grants the Licensee a
non-exclusive right to use the Product for a limited period of time. The Product shall only be used for demonstration, testing and evaluation purposes. NFR Products must not be
used for commercial purposes, and must not be resold or transferred. The Licensee can activate the Product on up to five computers, as long as only one installation is used at any given time. The Licensee must register the Product to Arturia to get access to client
support, and to activate his Product. (An internet connection is required to register and activate the Product, either on the computer on which the Product is installed, either on another device able to exchange files with the computer on which the Product is

ARTURIA Matrix-12 V User's Manual -75- 7 END USER LICENSE AGREEMENT
installed). NFR Products are exempt from update, upgrade or crossgrade offers, and
cannot be purchased with or exchanged for vouchers or coupons. Furthermore, as an owner of a NFR Product, you are not entitled to any vouchers that ship with the standard
version of the Product. 2.4 Any Products labelled or otherwise provided to you as an “Educational” version
grants the Licensee a non-exclusive right to use the Product in perpetuity. The Product shall only be used by students or those working in educational institutions. This definition includes students, faculty, staff and administration attending and / or working at an
educational institutional facility: private / public schools, colleges, universities and similar. These Products must not be used for commercial purposes, and must not be resold or transferred. The Licensee can activate the Product on up to five computers, as long as
only one installation is used at any given time. The Licensee must register the Product to Arturia to get access to client support, and to activate his Product. (An internet connection is required to register and activate the Product, either on the computer on
which the Product is installed, either on another device able to exchange files with the computer on which the Product is installed). These Products are exempt from upgrade or crossgrade offers, and cannot be purchased with or exchanged for vouchers or coupons.
Furthermore, as an owner of an educational Product, you are not entitled to any vouchers that ship with the standard version of the Product.
2.5 Any Products labelled or otherwise provided to you as a “Demo” version grants the Licensee a right to use the Product only for demonstration and evaluation purposes. These Products must not be used for commercial purposes, and must not be resold or
transferred. These Products are exempt from upgrade or crossgrade offers, and cannot be exchanged for vouchers or coupons.
3. No Unbundling
Bundles (product bundles are an association of software and hardware or software-only products) can only be resold / transferred as a whole. The individual components of a
bundle must not be resold / transferred separately.
4. Resell
4.1 Renting or lending the licensed Software to a third party is expressly forbidden. Apart from that and if not provided otherwise within this EULA.
4.2 Except if otherwise stated within this EULA, Licensee may resell the software to a third party or transfer the software permanently free of charge, provided the third party
agrees in writing with this EULA and Licensee ceases all use of the software, completely removes all installed copies of the software from his computers and – if the software was not purchased via download – deletes or transfers the original media delivered with the
software to the third party. In addition, Licensee is required to de-register the purchased software with Arturia (more information available on www.arturia.com).
5. In case a sound library is part of the purchased Product the following shall apply in addition to the EULA
The provided samples, instruments and presets can be used for commercial or non-commercial music and audio Productions without the prior permission from Arturia under the terms of this Agreement. The usage of this Product (in particular samples,
instruments and presets) for the creation of a sound library or as a sound library for any kind of synthesizer, virtual instrument, sample library, sample-based Product or other

ARTURIA Matrix-12 V User's Manual -76- 7 END USER LICENSE AGREEMENT
musical instrument is strictly prohibited. Individual samples, sound sets or audio loops
may not be distributed (commercially or otherwise) standalone. Furthermore these samples, sound sets or audio may not be repackaged in whole or in part as audio
samples, sound libraries or sound effects.
6. Data Protection
Arturia attaches great importance to compliance with legislation on data protection. The User data collected are used exclusively for performing its contractual obligations. No data is passed on to third parties. Further information can be obtained from our Privacy
Policy at www.arturia.com/privacy.
7. Limited Warranty
Arturia warrants that the physical media on which the software is provided is free from defects in materials and workmanship under normal use for a period of thirty (30) days
from the date of purchase. The Licensee’s invoice shall be evidence of the date of purchase. Any implied warranties on the software are limited to thirty (30) days from the date of purchase. Some states do not allow limitations on duration of an implied
warranty, so the above limitation may not apply to the Licensee in this case. All programs and accompanying materials are provided “as is”.
8. No Liability for Consequential Damages
Neither Arturia nor anyone else involved in the creation, production, or delivery of this
Product shall be liable for any direct, indirect, consequential, or incidental damages arising out of the use of, or inability to use this Product (including without limitation, damages for loss of business profits, business interruption, loss of business information
and the like) even if Arturia was previously advised of the possibility of such damages. Some states do not allow limitations on the length of an implied warranty or the exclusion or limitation of incidental or consequential damages, so the above limitation or
exclusions may not apply to the Licensee in this case. This warranty gives the Licensee specific legal rights, and the Licensee may also have other rights which vary from state to state.


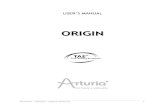




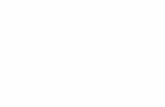

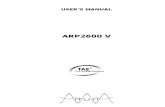

![[EN] Analog Lab - User's Manual 20141113 - Arturia · PDF file6 ARTURIA – Analog Lab – USER’S MANUAL 1 INTRODUCTION ... In 2012 Arturia launched its first venture into the classic](https://static.fdocuments.us/doc/165x107/5a72da397f8b9aac538dfd9a/en-analog-lab-users-manual-20141113-arturia-6-arturia-analog-lab.jpg)







