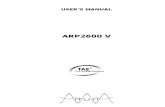Arturia / Oberheim
Transcript of Arturia / Oberheim

Arturia / Oberheim iSEM User Guide:

Table of Contents
Introduction ............................................................................................................................................... 4 From the first Oberheim synthesizer up to TAE® .................................................................................... 4 A better emulation thanks to TAE® ............................................................................................................ 10
Main UI Controls...................................................................................................................................... 12 Loading & Saving Patches ............................................................................................................................... 12
Browse Presets ................................................................................................................................................................. 12 Load ...................................................................................................................................................................................... 12 Save ....................................................................................................................................................................................... 13 Importing Presets ........................................................................................................................................................... 14
Controls ................................................................................................................................................................. 15 Potentiometers ................................................................................................................................................................. 15 Selectors and Buttons .................................................................................................................................................... 16 Virtual keyboard .............................................................................................................................................................. 16
Keyboard functions ........................................................................................................................................... 16 Octave: ................................................................................................................................................................................. 16 Scale: ..................................................................................................................................................................................... 17 Key: ....................................................................................................................................................................................... 17 Hold ....................................................................................................................................................................................... 18 Chord .................................................................................................................................................................................... 18 Zoom ..................................................................................................................................................................................... 18 Scroll ..................................................................................................................................................................................... 18 Poly ....................................................................................................................................................................................... 18
Modulation and Pitchbend Levers ............................................................................................................... 19 Inverting the levers ........................................................................................................................................................ 19
CONNECT .................................................................................................................................................... 20 WIST ..................................................................................................................................................................................... 20 GLOBAL TEMPO ............................................................................................................................................................... 20
MIDI ........................................................................................................................................................................ 21 MIDI Channel selection ................................................................................................................................................. 21 MIDI Learn ......................................................................................................................................................................... 21
BACKGROUND AUDIO ....................................................................................................................................... 22
MAIN PAGE ................................................................................................................................................ 24 VCO .......................................................................................................................................................................... 25
Frequency Controls ........................................................................................................................................................ 25 Oscillator Modulations .................................................................................................................................................. 25 Pulse Width ........................................................................................................................................................................ 25 Oscillator Sync .................................................................................................................................................................. 25 Sub Osc ................................................................................................................................................................................ 25
Oscillator Mixer .................................................................................................................................................. 26 VCF .......................................................................................................................................................................... 26 Envelope Generators ........................................................................................................................................ 27
ENV 1 .................................................................................................................................................................................... 27 ENV 2 .................................................................................................................................................................................... 27
Low Frequency Oscillators ............................................................................................................................. 28 LFO 1 .................................................................................................................................................................................... 28 LFO 2 .................................................................................................................................................................................... 28

Effects mix/Output ............................................................................................................................................ 29 Output Level ...................................................................................................................................................................... 29 Soft Clip ............................................................................................................................................................................... 29
Arpeggiator .......................................................................................................................................................... 30 Rate ....................................................................................................................................................................................... 30 Sync ....................................................................................................................................................................................... 30 Play Mode ........................................................................................................................................................................... 30 Octave Range ..................................................................................................................................................................... 30 Enable Switch ................................................................................................................................................................... 30 Portamento ........................................................................................................................................................................ 30
2. Mod Matrix ........................................................................................................................................... 31 Mod matrix Enable/Disable ........................................................................................................................................ 31 Operation ............................................................................................................................................................................ 31 Mod amount ...................................................................................................................................................................... 31
3. Voice Programmer ............................................................................................................................. 32 Activate/Deactivate Voice Programmer ................................................................................................... 32 Polyphony ............................................................................................................................................................. 32 The Barlines......................................................................................................................................................... 33
Changeable destination and activation switch ................................................................................................... 33 Allocation modes ............................................................................................................................................... 33
4. FX ............................................................................................................................................................. 34 Overdrive:............................................................................................................................................................. 34 Chorus .................................................................................................................................................................... 35 Delay ....................................................................................................................................................................... 35
5. Perf (Perform) ..................................................................................................................................... 36

Introduction
From the first Oberheim synthesizer up to TAE® Thomas Elroy Oberheim was born on July 7th 1936 in Manhattan, Kansas. His first attempts at building electronic equipment came after leaving UCLA, when he built an amplifier for the PA system of his friend's band, the United States of America. Once that was completed, the singer for the United States of America asked Tom if he could build them a ring modulator- so he set to work researching how to create it. Thanks to an article by Harald Bode, Oberheim was able to hand build a model suitable for musical applications. This was the very first piece of his legendary music equipment, and the beginning of a long career in the crafting of unique and fabulous sounding electronic instruments. The ring modulator was an instant success and became widely used in music production, most notably in the soundtrack of the film "Beneath the Planet of the Apes". Eventually, his ring modulator was released to the market as Maestro Ring Modulator RM-1A, garnering widespread positive feedback and used by many musicians like Herbie Hancock, Jan Hammer, John Lord and more.
The Maestro RM-1A Ring Modulator
A few years later, Mr. Oberheim became very interested with the sound of instruments played through a Leslie rotary speaker. This fascination inspired him to plan and construct a phase shifting effect which was intended to imitate the Leslie speaker sound: it was released as Maestro PS-1. It too was a true success and sold nearly 25,000 units.

The Maestro PS-1A Phase Shifter
In 1969, he founded “Oberheim Electronics”. At the NAMM show in 1971, Tom Oberheim approached Alan Robert Pearlman of ARP Instruments, Inc. and asked him to become an ARP dealer in Los Angeles. After a positive conversation, Oberheim Electronics became the first dealer of ARP on the west coast of the U.S. and sold ARP synthesizers to many musicians including Leon Russel, Robert Lamm and Frank Zappa.
While working for ARP, he noticed that ARP2500 had the possibility of playing
two notes at the same time (known as duo phonic); he found this much more interesting and powerful than regular monophonic synthesizers, and so he
decided to modify the ARP2600, empowering it with the same duo phonic
potential as the ARP2500 in 1973.
In addition to being an electronics wizard, Tom Oberheim was also an educated computer engineer and subsequently designed the DS-2 digital
sequencer to control ARP or Bob Moog’s synthesizers. This pioneering device
was a huge step forward because the DS-2 was one of the very first digital sequencers, and was the first step towards making his Synthesizer Expander
Module (or SEM).

The Oberheim DS-2A digital sequencer
In May 1974, he showed the SEM, that he designed with the help of Dave Rossum of E-mu Systems, at the Audio Engineering Society Convention in L.A. The SEM was the first synthesizer with the name “Oberheim Electronics” on the market.

The Oberheim SEM
Tom expanded its concept again with the help of Dave Rossum and Scott Wedge (Co-founder of E-mu Systems) by creating polyphonic synthesizers that were in effect combinations of the SEM with a digital keyboard in one carry-case. They were known as the “Oberheim 2-voice (TVS-1)” and “Oberheim 4-voice (FVS-1)” synthesizers, and were released in 1975. He realized that operating these polyphonic synthesizers in real time was not practical from a musician’s standpoint so he began to think of an alternate solution, something that would render the instruments more straightforward and easy to use. The answer he came up with was the Polyphonic Synthesizer Programmer, which could store the synthesizer's sound settings. This was the first voice programmable synthesizer, and a huge step in the world of sound synthesis.

The Oberheim 4-Voice
The Oberheim 4-Voice synthesizer had a notable feature: it was the one of the first electronic instruments to boast multi-timbral operation. The 4-Voice was
organized with the group of independent monophonic synthesizers (SEMs), which were controlled by master controller section that handled the main
global controls (it couldn't however set the all parameter values i.e. OSC
waveform, filter resonance, filter type).
This specification- while already a major innovation in the world of synthesizers- made it slightly unpractical to edit the machine in real time. On
the other hand if the player wanted to have different sounds for every single
note in the chord, it was possible- making it a truly powerful and unique electronic instrument. Therefore, when player played a lead, different sounds
would be produced, in a cyclical manner- a very different approach to synthesizers by today's standards. It is worth noting that this feature made
key split and unison available as well.
The next machine Tom created, the “Oberheim 8 voice” was very similar to
the 4-voice, and can be summarized basically as the FVS-1 plus 4 externally-combined SEM modules. It released in 1977.

The Oberheim 8-Voice
Afterwards, Oberheim Electronics continued to be a prolific synthesizer
company, releasing the OB-1, OB-X, OB-Xa, OB-8, Xpander and Matrix6 and 12, all highly regarded and influential machines.
In 1985, Oberheim Electronics closed, however Gibson Guitar Corporation continues its brand and some Oberheim products. Tom recently began
producing hand-made updated SEMs and has announced the release of a successor to his original 4-voice available in the next few years.

A better emulation thanks to TAE® TAE® - standing for True Analog Emulation - is a new technology dedicated to the digital reproduction of analog circuits. When implemented in software code, TAE® algorithms guaranty the respect of hardware specifications. This is why the Oberheim ISEM offers an unparalleled quality of sound. In detail, TAE® means: Aliasing-free oscillators:
Standard digital synthesizers produce aliasing in high frequencies, and also when using Pulse Width Modulation or FM. TAE® allows the production of totally aliasing-free oscillators in all contexts (PWM, FM...), and at no extra CPU cost. Aliasing
Linear frequency spectrum of an existing well-known software synthesizer
Linear frequency spectrum of the Oberheim oscillator made with TAE®
Better reproduction of analog waveforms:
Original analog oscillators used capacitor’s charge and discharge cycles to produce common wave shapes (saw tooth, triangle, square). This means that waveforms were slightly curved. TAE® allows the reproduction of the capacitors discharge.

Temporal representation of a waveform on a Oberheim SEM
Temporal representation of the Oberheim ISEM waveform thanks to TAE®
In addition, original analog oscillators were unstable. Actually, their wave
shapes were always slightly different from one period to another. Also, due to analog hardware sensitivities, new period trigger times varied with the
temperature and other environmental conditions.
TAE® simulates the instability of oscillators, helping to create warmer sounds,
often given the affectionate term of “fat”.
Better reproduction of analog filters
TAE® allows the emulation of analog-designed filters in a much more precise way than any existing digital filter. In particular, TAE® has managed to reproduce the legendary Oberheim -12dB low-pass resonant filter with great respect towards the original.
Implementation of soft clipping
In analog synthesizers, particularly Oberheim's, the resonant filter at the VCA uses a current limiting function, preventing the signal from being too loud (soft clipping). TAE® reproduces this current limiting function, making the sound more natural. It also allows filters to enter self-oscillation like original hardware synthesizers do.
Soft-clipping transfer function

Main UI Controls
Loading & Saving Patches
The iSEM comes with many preset sounds created by some of the top sound designers in the world. You can use these presets or create and save your own sounds by adjusting the many controls of the iSEM. Sounds are organized by SOUND DESIGNER and then by TYPE of sound.
Browse Presets To simply start browsing presets, use the back/forward arrows to load one preset after another.
Load As you can see by using the < & > arrows, you can load presets one by one but if you want to view presets by sound designer or by type of sound you need to use the LOAD button. Press the LOAD button to open the preset banks and search for specific patches. The patches are sorted according to creators, types of presets, and specific patches. You can play presets on the keyboard while the menu is open.

Save Save allows you to save your preset. You can save the current settings as a new preset or overwrite the current settings.
When you are saving the preset, you will be prompted to assign a category for the preset.

All presets are saved to one of the following categories: Arpeggio, Bass, Brass, FX, Keyboard, Lead, Organ, Pad, Percussive, Sequence, Strings, Synths, & Woodwinds. To choose the category simply press the category name that you want. Then enter the name in the section below using the keyboard.
Importing Presets
You can also import your own presets via iTunes file sharing. To use iTunes file sharing:
Connect your iPad to your computer and open iTunes. Select your iPad under the DEVICES header in the left navigation column.
Click on the “Apps” tab above the main window.
Scroll down to the “File Sharing” section.
Select iSEM from the list of Apps.
Under “iSEM Documents” click the “Add” button; this opens a dialog box to select the location of the presets on your computer.

Controls The iSEM uses 2 types of controllers: potentiometers and switches. Let’s take a look at those 2 types of controllers:
Potentiometers A potentiometer determines the value of the various control parameters. In your SETTINGS area on the iPAD, you can choose how the potentiometers respond. They can respond by circular finger movements or in linear movements.

Selectors and Buttons Oberheim iSEM has two types of switches, Selectors and Buttons. Buttons are simple ON/OFF functions that can be touched. The Selectors allow for you to either tap the area that you want it jump too or you can touch and drag the selector as you would on a real piece of hardware.
Virtual keyboard The virtual keyboard, which appears below the main panel, can be played like a standard piano keyboard. Just tap the keys to play a sound.
Keyboard functions The keyboard allows for simple playing or more advanced operations. To access these more advanced controls, tap the gear icon next to the iSEM logo. The panel above the keyboard will flip open to reveal more controls.
Octave: The octave control displays the currently selected octave on the keyboard. The ranges available are 0 - +4. Simply tap the + or - buttons to raise or lower the octave.

Scale: iSEM comes equipped with 26 preset scales that allow you to play just the specific notes of the chosen scale. The default is the Chromatic scale (all keys are enabled). By tapping the current scale text, it will open the menu of scales options to choose from. When you select a scale other than chromatic, the keyboard will change its look to white keys only that show the notes of the scale on the top.
The scale options are: Chromatic Ionian/Major Dorian Phrygian Lydian Mixolydian Aeolin/Minor Locrian Major Blues
Minor Blues Diminished Maj Pentatonic Min Pentatonic Spanish Arabian Egyptian Ryukyu Wholetone
Acoustic Altered Augmented Double Harmonic Enigmatic Flamenco Gypsy Half-diminished
Key: This allows the iSEM scale to be transposed to any key.

Hold The HOLD function will allow you to play drone notes that sustain. This allows you to use both hands to edit your sound. If the HOLD button is enabled it will not send note off messages for the notes played.
Chord By engaging the "CHORD" feature you are able to play chords from a single key. To use this, press and hold the notes that make up the chord you want. While holding these notes, press the CHORD text. Now you can play individual notes and it will play that chord up and down the keyboard.
Zoom This allows you to zoom in or expand the keyboard with a typical two finger pinch/expand. Pinch the keyboard and you will see just over 2 full octaves. Expanding the keyboard zooms in on a single octave.
Scroll SCROLL allows you to slide the keyboard left or right to quickly access the higher or lower octaves of the keyboard. When SCROLL is activated, playing a note and moving your finger to the left or right will shift the keyboard up or down. With practice, you can even do this well while playing.
Poly The iSEM can play monophonic or polyphonic notes by tapping the word POLY next to the Oberheim logo.

Modulation and Pitchbend Levers On the left side of the keyboard are two levers, one that changes the pitch, and one that changes the modulation. These default to be inverted like the original Oberheim levers were. To increase the modulation, move the level towards you from top to bottom. To bend the pitch up, pull the pitchbend lever towards you and to bend down push it away from you towards the top of the screen.
Inverting the levers You can set the levers to be in the default Oberheim, inverted style, or you can change them to be like most other pitchbend and mod wheels. You can choose this option in the SETTING panel for iSEM.

CONNECT
The Connect page is your gateway to accessing the MIDI, WIST, and Back Ground audio functions. Press the Connect arrow at the top right of the iSEM to open up the control panel.
WIST
Korg’s WIST technology allows any iPad running the app to sync to another device running a WIST-compatible app. When two devices are working together via WIST, whichever is the master is the only one capable of controlling settings; settings for the slaved device are inherited. Changing settings on either device disrupts synchronization and requires reestablishing a WIST connection.
Tap the WIST LED button to enable WIST. WIST requires the use of Bluetooth, and if it’s not currently enabled on your iPad, you will be prompted to do so. You can also manually enable Bluetooth in your iPad’s native Settings app, under General > Bluetooth. Any secondary device needs to confirm the WIST connection before the devices will be properly synchronized. Once connected, the Master device’s transport triggers playback on all connected devices, and slaved devices should begin playing in the same tempo.
GLOBAL TEMPO

Tap the tempo to open the popover in which you make changes. Set the tempo for your session by either tapping the TAP button or using arrows to increase or decrease the tempo.
MIDI MIDI allows you to control the iSEM app via other software apps or external MIDI devices. By pressing the MIDI Jack, you will see a menu with the listing of currently connected devices. By utilizing a camera connection kit or other iOS MIDI interface you can play iSEM using an external MIDI.
There are ON/OFF buttons on the left that allow you to enable of disable each MIDI controller individually.
MIDI Channel selection iSEM allows you to set the MIDI channel it will receive on. Options are OMNI, which means it will respond to any incoming MIDI data, and channels 1 – 16. Most of the time OMNI is the best option for those looking to have things work with a minimum of issues. If you are setting up a more complicated system with multiple apps receiving from a DAW, then you need to specify a specific channel for iSEM.
MIDI Learn iSEM allows you to control any of the knobs and switches on each page via external MIDI controls. It is simple to set up a MIDI mapping that allows you quick access to the features you want from your favorite hardware. Once you have a MIDI device enabled and that MIDI device is sending on the same channel that iSEM is receiving on, then you can press the MIDI Learn button and it will open the current page. All mapable but unmapped parameters will show as BLUE.

Touch the parameter you want to map and it will turn green. Then move or press the MIDI control that you want to map on your hardware and it will map to that parameter.
There is a text prompt at the top of the screen that will tell you exactly what do to.
When you are finished, press the button and it will close the MIDI mapping screen.
BACKGROUND AUDIO

BACKGROUND AUDIO will allow the iSEM to play sound while running in the background when using other apps. It will continue to sustain sounds or play latched arpeggios, and receive MIDI from other apps and external sources while you switch to a different app. If you leave the app running in the background, it will use CPU and battery. Make sure that if you are trying to conserve battery and are not using the app with other apps to turn off Background Audio.

MAIN PAGE
The main page is where most of your sound design work takes place. The screen is designed based on the vintage Oberheim Synthesizer Expander Module and allows for very easy editing of the most used parameters. We have gone the extra mile and added some features that further expand on the original expander module.

VCO The VCO is an oscillator that generates the fundamental audio signal to be processed. There are two VCO’s in the iSEM, named VCO1 and VCO2.
Frequency Controls Here you can set the pitch by using the frequency knob. The Frequency knob controls the coarse tuning of the oscillators. To control the fine tuning, touch the FREQUENCY knob for 2 seconds and the FINE Tune control will show in a pop-up window.
Oscillator Modulations You can control the frequency modulation or the pulse width modulation of each oscillator here. The modulation amount is controlled via the Modulation knob. The modulation knob can have two different functions: if turned to the left side, it will control how much of the selected modulation source affects the oscillator frequency. If turned on the right side, it will affect the modulation of the pulse width. In the center position there is no modulation of frequency or of pulse width. The sources of modulation can be selected via the selector switch below the Modulation knob. The options are Env 1, LFO 1, and LFO 2 for Oscillator 1 and Env 2, LFO 1, and LFO 2 for Oscialltor 2.
Pulse Width The bottom-most knob in the VCO sections controls the width of the pulse wave. When this knob set at center position, the OSC generates a symmetrical square wave, and when it moves to clockwise or counter clockwise, the waveform progressively changes to an asymmetrical shape and the tone also changes with it.
Oscillator Sync The switch in between OSC 1 and 2 is an on/off switch for oscillator pitch synchronization. When this switch is on the pitch of OSC 2 will be forced to synchronize with the pitch of OSC1.
Sub Osc

The upper switch determines the waveform of the Sub Oscillator, either sine, saw tooth or pulse. You can chose the pitch to be either of 1 or 2 octaves lower than VCO 1's pitch. The knob on the right side controls the width of pulse wave.
* Sub Osc is not an independent oscillator; the pitch is always identical of Osc 1 and is either 1 or 2
Oscillator Mixer This section allows you to choose the balance of the oscillators as well as the waveforms that they have.
VCO 1: This knob works as waveform selector between saw wave(if turned towards the
left) and pulse wave (if turned towards the right) and also works as volume for each waveform, since the center point is no volume for either waveform.
VCO 2: This knob works for VCO2, and the function is the same as the VCO1 knob.
VCO 3: This knob works as source selector between sub oscillator (if turned to the left)
and the noise generator (if moved to the right) and also works as a volume control for each audio signal.
VCF
The filter allows you to shape the sound of the oscillators. The Oberheim SEM filter is one of the most versatile filters made. It allows for Band pass operation as well as continuous changes between Low Pass and High Pass settings.
Cutoff: This parameter determines the
cutoff frequency of the filter. Depending on the filter mode, turning it up or down will change the harmonic content of the oscillators sound.
Resonance: It normally enhances the
frequency determined by the FREQUENCY knob except when the filter type is set to notch.

Modulation: The depth of filter cutoff frequency modulation can be controlled here.
+(clockwise) will add increase the mod amount in a positive value and -(counter clockwise) will invert the signal and make it negative.
Notch: (Filter Type) You can choose the type of filter you'd like to use, among the 4
kinds of filter types available: BP (band pass), low pass, notch, or high pass. While the Band Pass setting is fixed, the settings from Low Pass to Notch to High Pass can be continuously variable.
Modulation Source selector: This switch determines the modulation source
affecting the filter frequency: ENV2, LFO1 or LFO2.
Envelope Generators
ENV 1
ENV is an abbreviation of Envelope. It creates a modulation shape that is used to control the VCA amplitude, or volume, of each ISEM voice. This shape is generated every time a note is played, and the three knobs present in the ENV1 section (Attack, Decay and Sustain) help determine the shape of the envelope. In the case of the ISEM, the ENV1 can also be sent as a modulation source to VCO1's pitch or pulse width.
ENV 2
ENV 2 is not directly sent to an ISEM parameter like ENV 1 (sent to the VCA). It can be viewed as an external Modulation source, and can be sent to the filter frequency in the VCF or else to the frequency or pulse width modulation of VCO2.

Low Frequency Oscillators
LFO 1 LFO 1 generates a sine wave for modulation purposes. This is normally used for vibrato, pulse width modulation to thicken up a sound or filter cutoff to make the sound change over time. The frequency knob sets how "fast" the LFO is running. If you turn the SYNC switch to the "on" position, the frequency will be synchronized to other devices using WIST, MIDI clock or the Apple iOS7 interapp connectivity. You can set the ratio between 1/32 to 16 times the host tempo.
LFO 2 On this LFO, you can choose the modulation waveform by using the upper switch: sine, sawtooth, or square. If you turn the "SYNC" switch to the "ON" position, the frequency will be synchronized to other apps using WIST, MIDI clock or the Apple iOS7 interapp connectivity. If the "RETRIG" is set to "ON", the LFO phase will be reset when a key is played, if there are no other keys pressed. Otherwise, the LFO will be free running. The "FADE IN" knob allows the LFO amplitude to rise continuously from the moment a key is pressed, with a duration that is set by this knob. The LFO 2 is a monophonic LFO: when playing the iSEM in a polyphonic way, it will modulate all voices identically. On the other hand, LFO1 is part of the SEM module, so it is replicated in each voice.

Effects mix/Output Oberheim iSEM has 3 kinds of effects (Overdrive distortion, Chorus and Delay). The effects can be enabled or disabled by using the switches on the right side and control the dry/wet balance by adjusting the knobs to the left. These parameters are accessible from the Main, FX, and PERF screens. The effects parameters themselves can be edited in the FX page.
Output Level The Level or Master Volume knob adjusts the final output level of the audio signal. It can range from -80dB to +24dB, so be careful, because it may cause audio clipping if set too high.
Soft Clip The Soft-clip feature allows to introduce a very subtle distortion to the signal which brings some additional warmth, like on analog output stages. At high volume levels, this may cause unwanted distortion.

Arpeggiator
The arpeggiator allows you to play note patterns in a fun and interesting way.
Rate The rate knob controls the speed that the arpeggiator plays back.
Sync If the sync switch is on (Sync), the speed is synchronized with the incoming clock via MIDI, WIST or iOS7 interconnect. The rate knob will then go between time divisions of that clock source.
Play Mode The lower left switch determines the type of arpeggio when more than 1 octave is played: upward, downward, upward and downward, or random notes.
Octave Range The switch labeled 1 2 3 4 selects the octave range of the arpeggio(1 to 4 octaves). This allows you to play notes in one octave range but it will automatically play the arpeggio up into the next octaves. When set to 1, it plays only the notes you have pressed.
Enable Switch The enable switch allows you to turn the Arpeggiator OFF or ON. It also has the HOLD mode which will allow it to remember the notes that you played and continue playing the arpeggio without having hands on the keys.
Portamento
Portamento creates a glide in pitch between two notes that are played one after the other. The Portamento section has 2 parameters. The ON-OFF switch enables or disables the portamento effect and the knob adjusts portamento time. The time can vary between 0 millisecond to 2000 milliseconds.

2. Mod Matrix
The Modulation Matrix page allows you to patch any of 8 modulation sources to any of 26 different destinations. This allows an amazing amount of flexibility in your sound design, well beyond what could ever be done with the original SEM module. Thanks to this feature, you can modulate many parameter values by several control sources such as Pitch bend, Modulation wheel, Velocity, Aftertouch, LFOs and Envelopes.
Mod matrix Enable/Disable The button in the upper left of the mod matrix page will enable or disable the whole page.
Operation To operate the modulation matrix, just click on the 'Source' columns or turn the Select dial and choose the control source. Then click on the 'Destination' column or turn the Select dial and select one of the destination parameters.
Mod amount The Amount knob, in between the two 'Source' and 'Destination' menus, sets how much modulation is sent from the Source to the Destination. The center position is the zero value, meaning no modulation is sent. Turning this knob to the left will make the modulation source add inverted modulation giving the Destination parameter a negative amount of modulation; turning it to the right will add a positive amount. You can also make a “layered assignment”, meaning you can select multiple sources (in the left column) to be the same modulation source, then assign them to different destinations. For example, with the modulation wheel, you can control the LFO depth and VCF cut off at the same time. Conversely, you can control same destination with different sources, for example, control LFO depth by both the Modulation wheel and by Aftertouch.

3. Voice Programmer
The 8 Voice Programmer module of the Oberheim iSEM allows you to change the value of up to 6 parameters according to the current state defined by the “module”. The word module references the separate SEM modules used in the original Oberheim polyphonic synthesizers to give it 2, 4 or 8 separate multi-timbral voices. With this page, you can think of the Oberheim iSEM as an Oberheim 8-Voice synthesizer, where each voice can play a different sound, opening up an entire world of multi-timbrality.
Activate/Deactivate Voice Programmer You can activate or deactivate Voice Programmer function globally and individually. To activate or deactivate entire function of the voice programmer globally, tap the "ON" button to the left of the "Direction" box: it will toggle the function of the Voice Programmer on and off. To activate or deactivate individual Voice Programmer settings, tap the buttons to the left of the parameter names to turn each function on or off
Polyphony

In order to reproduce the multi-timbral function like a real Oberheim 4 voice or 8 voice, the iSEM is equipped with eight sound modules (which are called “boards”). To set the number of multi-timbral 'boards' (when in poly mode), tap the buttons 1 to 8 at the top of each board to turn the corresponding board on or off.
The Barlines
The barlines in the window allow one to offset the desired parameter value from its original value defined on the main panel (using the normal GUI interface knobs). For each barline, the center position represents the same parameter value as the value defined on the main panel (there would be no modulation of the parameter). Moving the barline upwards means giving the parameter a positive offset whereas moving the barline downwards means giving the corresponding parameter a negative offset.
Changeable destination and activation switch
The Voice Programmer destination is changeable. Just turn the Select knob or tap on the text boxes: a drop down menu will appear showing you the parameters that can be assigned as destinations of the Voice Programmer.
Allocation modes

The top left black box determines the mode of voice allocation; in essence, the direction. On FWD (forward), the voices will move from left to right. The voices will play through the programmer right to left when BWD (backward), and can also be played back and forth on FWD BWD (Forward and backward). Finally, it can make the modules play in random selection with the RANDOM setting.
4. FX
Tap the FX button at the top of the iSEM's interface to view the FX parameters.
The Arturia Oberheim iSEM has 3 kinds of effects, which are distortion (overdrive), chorus and delay
Overdrive:
Drive: Adjusts the degree of distortion.
Damping: Reduces the high-frequency content of the output.

Chorus
Shape: Selects the chorus modulation waveform. You can choose either sine wave or
noise.
Rate: This will set the speed of the modulation oscillator
Depth: This sets the modulation depth/amount.
Feedback: Feedback will produce resonant sounds in a chorus.
Spread: Stereo width of the chorus effect.
Delay: Delay time of modulated signal (wet signal).
Tempo Sync: When this button is highlighted, the modulation rate varies in proportion
to the global clock or the incoming WIST, MIDI or IOS7 interapp timing.
Delay
Link: When this button is highlighted, left and right channel's delay times and feedback
amounts will be identical.
Time: this is the time for each repeat.
Feedback: Delay feedback level increases the number of repeats in the delay.
Ping Pong: When this button is highlighted, the delayed signal will be repeated with
stereo panning.
Damping: Tone control of the delay signal. Moving this knob to the right will reduce
high frequencies.
Tempo Sync: When this button is highlighted, the delay times are proportional to the
host sequencer's tempo

5. Perf (Perform)
To select the Performance panel simply tap the "PERF" button at the top of the iSEM UI. This panel is designed to give you access to 4 of your favorite controls, the arpeggiator, the effects returns and the Output level. This allows for a nice live performance page where you can control many of the parameters you need without having too switch pages to access a filter cutoff or delay time level, etc. The four columns in the Perform panel allow you to select the four parameters that are suitable for your performance. Turn the Select knob under the bar sliders or tap any of the four boxes displaying the current parameter selected to drop down the parameter menu. Scroll up and down in this menu to view all of the available parameters. Or simply use the knob below the parameter box to cycle through the available parameters. Once the 4 parameters for your performance panel are set use the four touch strips to play and modify the value for each parameter in real time.



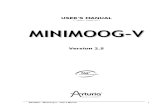





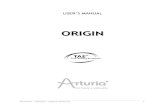
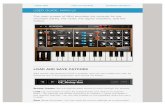



![[EN] Analog Lab - User's Manual 20141113 - Arturia · PDF file6 ARTURIA – Analog Lab – USER’S MANUAL 1 INTRODUCTION ... In 2012 Arturia launched its first venture into the classic](https://static.fdocuments.us/doc/165x107/5a72da397f8b9aac538dfd9a/en-analog-lab-users-manual-20141113-arturia-6-arturia-analog-lab.jpg)