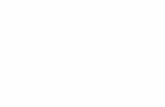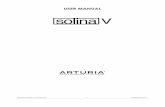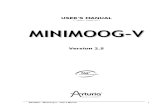Ohm’s Law + - R E I E = I * R I = E / R R = E / I E = Voltage I = Current R = Resistance.
2 ARTURIA – KeyStep –...
Transcript of 2 ARTURIA – KeyStep –...

BBEEDDIIEENNUUNNGGSSAANNLLEEIITTUUNNGG

2 ARTURIA – KeyStep – Bedienungsanleitung
PROGRAMMIERUNG:
Sebastien Colin Olivier Delhomme
INDUSTRIALISIERUNG: Nicolas Dubois BEDIENUNGSANLEITUNG:
Randy Lee Sebastien Rochard
DESIGN: Glen Darcey Morgan Perrier Axel Hartmann © ARTURIA SA – 2016 – Alle Rechte vorbehalten. 11 Chemin de la Dhuy 38240 Meylan FRANCE http://www.arturia.com Für die in diesem Handbuch abgedruckten Informationen sind Änderungen ohne Ankündigung vorbehalten. Die in der Bedienungsanleitung beschriebene Software wird unter den Bedingungen eines Endbenutzer-Lizenzvertrags überlassen. Im Endbenutzer-Lizenzvertrag sind die allgemeinen Geschäftsbedingungen enthalten, die die rechtliche Grundlage für den Umgang mit dem Produkt darstellen. Das vorliegende Dokument darf ohne die ausdrückliche schriftliche Erlaubnis seitens ARTURIA S.A. nicht - auch nicht in Teilen - für andere Zwecke als den persönlichen Gebrauch kopiert oder reproduziert werden. Alle Produkte, Logos und Markennamen dritter Unternehmen, die in diesem Handbuch erwähnt werden, sind Handelsmarken oder eingetragene Handelsmarken und Eigentum der jeweiligen Unternehmen. Stand der Information: März 2016 Übersetzung ins Deutsche: Christopher Hans @ Tomeso e.K. - Friedrich-König-Straße 3-5 - 68167 Mannheim http://www.tomeso.de

ARTURIA – KeyStep – Bedienungsanleitung 3
VViieelleenn DDaannkk ffüürr ddeenn EErrwweerrbb IIhhrreess KKeeyySStteepp!!
Diese Anleitung erklärt die Features und die Bedienung von Arturias KeyStep, einem vollausgestatteten USB MIDI Keyboardcontroller mit polyfonem Sequenzer/Arpeggiator, mit MIDI und C/V Konnektivität und der neuen Slimkey-Tastatur für maximale Spielbarkeit bei minimalem Platzverbrauch.
Lieferumfang:
1x KeyStep Controller mit Seriennummer und Freischaltcode auf der Unterseite. Sie benötigen diese Angaben, um Ihr KeyStep zu registrieren.
1x USB Micro B / Type A Kabel
1x Quick Start Guide für KeyStep (englischsprachig)
Weiterhin im Lieferumfang Ihres KeySteps enthalten ist eine Lizenz für Ableton Live Lite, ein umfangreiches Recording / Sequencing Programm. Der nötige Lizenzcode für Ableton wird Ihnen angezeigt, sobald Sie Ihr KeyStep auf der Arturia-Website registriert haben. Anschließend können Sie das Programm von ableton.com/live-lite herunterladen.
Am besten registrieren Sie Ihr KeyStep sobald wie möglich! Der Aufkleber auf der Unterseite Ihres KeyStep verrät Seriennummer und Freischaltcode. Diese werden online während des Registrierungsprozesses abgefragt. Um den Verlust der Daten im Falle einer Beschädigung des Stickers zu vermeiden, schreiben Sie diese ab oder machen Sie ein Foto mit Ihrem Smartphone. Die Registrierung Ihres KeyStep bringt Ihnen die folgenden Vorteile:
• Sie erhalten Ihre Ableton Live Lite Lizenz [siehe Hinweis unten] • Sie können das MIDI Control Center herunterladen • Sie erhalten spezielle Angebote, die KeyStep Besitzern vorbehalten sind.
Die zugehörige Ableton-Installationsdatei laden Sie von ableton.com/live-lite.

4 ARTURIA – KeyStep – Bedienungsanleitung
WWiicchhttiiggee HHiinnwweeiissee Die Angaben in dieser Anleitung basieren auf dem zur Zeit der Veröffentlichung vorliegenden Kenntnisstand. Arturia behält sich das Recht vor, jegliche der Spezifikationen zu jeder Zeit zu ändern. Dies kann ohne Hinweis oder Verpflichtung zum Update der von Ihnen erworbenen Hardware geschehen.
Das Produkt und dessen Software können in Verbindung mit einem Verstärker, Kopfhörern oder Lautsprechern ggf. Lautstärken erzeugen, die zum permanenten Verlust Ihrer Hörfähigkeit führen können. Nutzen Sie das Produkt niemals dauerhaft in Verbindung mit hohen Lautstärken oder Lautstärken, die Ihnen unangenehm sind.
Sollten Sie ein Pfeifen in den Ohren oder eine sonstige Einschränkung Ihrer Hörfähigkeit bemerken, so konsultieren Sie umgehend einen Arzt.
Schäden, die auf die unsachgemäße Verwendung des Produkts und/oder auf mangelndes Wissen über dessen Funktionen und Features zurückzuführen sind, sind nicht von der Garantie des Herstellers abgedeckt und liegen in der Verantwortung des Nutzers. Bitte lesen Sie diese Bedienungsanleitung sorgfältig und konsultieren Sie Ihren Fachhändler, bevor Sie sich an den Service wenden.
BEFOLGEN SIE UNTER ANDEREM FOLGENDE SICHERHEITSVORKEHRUNGEN:
1. Lesen und verstehen Sie alle Bedienhinweise, bevor Sie das Produkt nutzen.
2. Bevor Sie das Instrument reinigen, lösen Sie stets das USB-Kabel. Nutzen Sie nur ein weiches und trockenes oder leicht angefeuchtetes Tuch. Nicht geeignet sind Benzin, Alkohol, Aceton, Terpentin oder andere organische Lösungen; nutzen Sie keine Flüssigreiniger oder Sprays.
3. Nutzen Sie das Instrument nicht in der Nähe von Wasser oder an feuchten Orten wie in der Badewanne, in der Nähe eines Waschbeckens, eines Swimmingpools oder ähnlichen Orten.
4. Sorgen Sie dafür, dass das Instrument stets stabil steht und nicht aus Versehen umgestoßen werden kann.
5. Belasten Sie das Produkt nicht mit schweren Gegenständen. Versperren Sie nicht die Lüftungsöffnungen am Gerät. Diese müssen freibleiben, um ein Überhitzen zu vermeiden. Positionieren Sie das Instrument nicht in unmittelbarer Nähe zu Heizungen oder anderen Heißluftquellen, insbesondere dann nicht, wenn der Raum schlecht durchlüftet ist.
6. Öffnen Sie das Instrument nicht und lassen Sie keine Fremdobjekte in das Gehäuseinnere des Geräts fallen. Diese könnten ein Feuer oder elektrischen Schläge bzw. einen Kurzschluss verursachen.
7. Schütten Sie keine Flüssigkeit über das Instrument.
8. Bringen Sie das Instrument im Falle eines Defekts ausschließlich zu einem qualifizierten Fachhändler. Wenn Sie das Produkt selbst öffnen, verlieren Sie Ihre Garantie. Unsachgemäßer Zusammenbau kann darüberhinaus elektrische Schläge oder andere Fehlfunktionen zur Folge haben.
9. Nutzen Sie das Instrument nicht bei einem Unwetter mit Donner und Blitz, um elektrische Schocks zu vermeiden.
10. Setzen Sie das Instrument nicht heißem, direktem Sonnenlicht aus.
11. Nutzen Sie das Instrument nicht, wenn in der Nähe ein Gasleck auftritt.
Arturia ist für keinerlei Schäden oder Datenverluste haftbar, die durch eine unsachgemäße Verwendung des Instruments hervorgerufen wurden.

ARTURIA – KeyStep – Bedienungsanleitung 5
IInnhhaallttssvveerrzzeeiicchhnniiss 1 EINLEITUNG ............................................................................................................................................... 9 2 KEYSTEP ÜBERSICHT ........................................................................................................................... 10
2.1 VERKABELUNG ...................................................................................................................................... 10 2.1.1 …mit einem Rechner ..................................................................................................................... 10 2.1.2 …mit externen Geräten ................................................................................................................. 10
2.1.2.1 CV/Mod/Gate ....................................................................................................................................... 11 2.1.2.2 MIDI Geräte ......................................................................................................................................... 11 2.1.2.3 Clockquellen und -ziele ........................................................................................................................ 11
2.1.3 …mit einem iPad® ......................................................................................................................... 11 2.2 ÜBERSICHT BEDIENOBERFLÄCHE .......................................................................................................... 12
2.2.1 Sequenzer / Arpeggiator ............................................................................................................... 12 2.2.1.1 Seq / Arp Wahlhebel ............................................................................................................................. 13 2.2.1.2 Seq / Arp Modi ..................................................................................................................................... 13 2.2.1.3 Time Division ....................................................................................................................................... 13 2.2.1.4 Rate ....................................................................................................................................................... 13
2.2.2 Tap Tempo / Rest / Tie .................................................................................................................. 13 2.2.3 Transportsektion ........................................................................................................................... 14
2.2.3.1 All Notes Off ........................................................................................................................................ 14 2.2.4 Hold / Chord Button ..................................................................................................................... 14 2.2.5 Shift Button ................................................................................................................................... 14 2.2.6 Oct -/+, Transpose, Kbd Play ....................................................................................................... 15 2.2.7 Pitch / Mod Touchstrips ................................................................................................................ 15
2.3 ÜBERSICHT RÜCKSEITE ......................................................................................................................... 15 2.3.1 USB/DC IN ................................................................................................................................... 15 2.3.2 9V DC IN (über optionalen Adapter) ............................................................................................ 16 2.3.3 Pitch/Gate/Mod Ausgänge ............................................................................................................ 16 2.3.4 Sustainpedal-Anschluss ................................................................................................................ 16 2.3.5 Sync Eingang/Ausgang ................................................................................................................. 16 2.3.6 MIDI Eingang/Ausgang ................................................................................................................ 16 2.3.7 Syncquellen Wahlschalter ............................................................................................................. 17 2.3.8 Anschluss für ein Kensington-Schloss........................................................................................... 17
3 GRUNDLEGENDE BEDIENUNG ........................................................................................................... 18 3.1 PLUG AND PLAY .................................................................................................................................... 18
3.1.1 Slimkey Tastatur ........................................................................................................................... 18 3.1.2 Keyboard MIDI-Kanal .................................................................................................................. 18 3.1.3 Pitch / Mod Touchstrips ................................................................................................................ 18
3.1.3.1 Pitch Strip ............................................................................................................................................. 18 3.1.3.2 Mod Strip .............................................................................................................................................. 18
3.1.4 Hold Button ................................................................................................................................... 19 3.1.5 Sustain Pedal ................................................................................................................................ 19 3.1.6 Oct- / Oct+ Buttons ...................................................................................................................... 19 3.1.7 Werkseinstellungen wiederherstellen ............................................................................................ 19
3.2 SEQUENZEN WÄHLEN UND ABSPIELEN ................................................................................................... 20 3.2.1 Seq / Arp Wahlschalter ................................................................................................................. 20 3.2.2 Seq / Arp Modus Encoder ............................................................................................................. 20 3.2.3 Transportsektion ........................................................................................................................... 20 3.2.4 Das Tempo einstellen .................................................................................................................... 20 3.2.5 Time Division Encoder ................................................................................................................. 20
3.3 NUTZUNG DES ARPEGGIATORS .............................................................................................................. 21 3.3.1 Seq / Arp Wahlschalter ................................................................................................................. 21 3.3.2 Seq / Arp Modus Encoder ............................................................................................................. 21 3.3.3 Transportsektion ........................................................................................................................... 21 3.3.4 Tempo einstellen ........................................................................................................................... 21 3.3.5 Time Division ................................................................................................................................ 22 3.3.6 Hold Taste ..................................................................................................................................... 22

6 ARTURIA – KeyStep – Bedienungsanleitung
4 SHIFT-FUNKTIONEN .............................................................................................................................. 23
4.1 CHORD MODUS ..................................................................................................................................... 23 4.1.1 Akkorde und der Sequenzer .......................................................................................................... 24
4.1.1.1 Seq Recording und der Chord Modus ................................................................................................... 24 4.1.1.2 Seq Playback und Chord Modus ........................................................................................................... 24
4.1.2 Akkorde und der Arpeggiator ....................................................................................................... 24 4.2 KEYBOARD MIDI-KANAL ..................................................................................................................... 24 4.3 SEQ/ARP PLAYBACK-FUNKTIONEN ....................................................................................................... 25
4.3.1 Gate .............................................................................................................................................. 25 4.3.2 Swing ............................................................................................................................................ 25 4.3.3 Transpose / Kbd Play .................................................................................................................... 26
4.3.3.1 Transpose .............................................................................................................................................. 26 4.3.3.2 Keyboard Play ...................................................................................................................................... 26
4.3.4 Rasterungen des Encoders überspringen: Seq / Arp ..................................................................... 26 4.3.5 Rasterungen des Encoders überspringen: Time Division ............................................................. 27 4.3.6 Neustart des Seq / Arp .................................................................................................................. 27
4.4 TABELLE DER SHIFT-FUNKTIONEN ........................................................................................................ 28 5 SEQUENZEN ERSTELLEN ..................................................................................................................... 29
5.1 WAS IST EIN STEPSEQUENZER? .............................................................................................................. 29 5.2 SEQUENZEN ERSTELLEN ........................................................................................................................ 30
5.2.1 Schritt-für-Schritt-Eingabe ........................................................................................................... 30 5.2.1.1 Eingabe von Pausen .............................................................................................................................. 31 5.2.1.2 Überbinden von Noten (TIE) ................................................................................................................ 31 5.2.1.3 Legato-Noten ........................................................................................................................................ 31
5.2.2 Recording in Echtzeit .................................................................................................................... 32 5.2.2.1 Noten ersetzen ...................................................................................................................................... 33 5.2.2.2 Neustart ................................................................................................................................................ 33 5.2.2.3 Time Div und Recording ...................................................................................................................... 33 5.2.2.4 Time Div und Rate ............................................................................................................................... 33
5.2.3 Was wird aufgenommen? .............................................................................................................. 34 5.2.4 Was nicht aufgenommen wird ....................................................................................................... 34
5.3 SEQUENZEN BEARBEITEN ...................................................................................................................... 35 5.3.1 Append / Sequenzen verlängern .................................................................................................... 35 5.3.2 Clear Last / Löschen des letzten Steps .......................................................................................... 36
5.4 SEQUENZEN ABSPEICHERN .................................................................................................................... 36 6 DER ARPEGGIATOR ............................................................................................................................... 37
6.1 WAS IST EIN ARPEGGIATOR? ................................................................................................................. 37 6.2 FEATURES DES ARPEGGIATORS ............................................................................................................. 37 6.3 ARPEGGIATOR MODI ............................................................................................................................. 38
6.3.1 Starten des Arpeggiators .............................................................................................................. 38 6.3.2 Arp Modus: Up ............................................................................................................................. 38 6.3.3 Arp Modus: Down ......................................................................................................................... 38 6.3.4 Arp Modus: Inclusive .................................................................................................................... 39 6.3.5 Arp Modus: Exclusive ................................................................................................................... 39 6.3.6 Arp Modus: Random ..................................................................................................................... 39 6.3.7 Arp Modus: Order ........................................................................................................................ 39 6.3.8 Arp Modus: Up x2 ........................................................................................................................ 40 6.3.9 Arp Modus: Down x2 .................................................................................................................... 40
6.4 ERSTELLEN EINES ARPEGGIOS ÜBER MEHRERE OKTAVEN ..................................................................... 40 6.4.1 Hinzufügen von bis zu 32 Noten .................................................................................................... 40
6.5 PAUSIEREN DES ARPEGGIOS .................................................................................................................. 41

ARTURIA – KeyStep – Bedienungsanleitung 7
7 SYNCHRONISATION ............................................................................................................................... 42
7.1 ALS MASTER ......................................................................................................................................... 42 7.2 ALS SLAVE ............................................................................................................................................ 42
7.2.1 Sync In/Out Formate ..................................................................................................................... 43 7.2.2 Clock Verbindungen ..................................................................................................................... 43
8 CV/GATE/MOD-FUNKTIONEN ............................................................................................................. 44 8.1 PITCH UND GATE SIGNALE .................................................................................................................... 44
8.1.1 Wie funktionieren Pitch und Gate? ............................................................................................... 44 8.1.2 Kann meine DAW CV/Gate Signale senden? ................................................................................ 44
8.2 MODULATIONS-AUSGANG (MOD) ......................................................................................................... 45 8.2.1 Wie funktioniert der Mod Ausgang? ............................................................................................. 45 8.2.2 Kann ich von meiner DAW ausgehend den Mod Ausgang ansteuern? ......................................... 45
8.3 SIGNALROUTING .................................................................................................................................... 45 8.4 CV/GATE/MOD SPEZIFIKATIONEN ........................................................................................................ 46
9 MIDI CONTROL CENTER GRUNDLAGEN ........................................................................................ 47 9.1 SYSTEMVORAUSSETZUNGEN ................................................................................................................. 47 9.2 INSTALLATION UND INSTALLATIONSPFAD ............................................................................................. 47 9.3 VERBINDUNG MIT DEM RECHNER .......................................................................................................... 47 9.4 BACKUP IHRER SEQUENZEN .................................................................................................................. 48 9.5 BEDIENUNGSANLEITUNG ZUM MIDI CONTROL CENTER ....................................................................... 48
10 DAS MIDI CONTROL CENTER ......................................................................................................... 49 10.1 DIE SYNC-FUNKTION............................................................................................................................. 49
10.1.1 Funktionsweise von Sync .............................................................................................................. 49 10.1.2 Im nicht-synchronisierten Zustand durchführbare Aktionen ........................................................ 49
10.2 DEVICE PROJECTS ................................................................................................................................. 50 10.2.1 Das Working Project .................................................................................................................... 50
10.2.1.1 Echtzeiteditierung ................................................................................................................................. 50 10.2.1.2 Drag & Drop ......................................................................................................................................... 51
10.3 PROJECT BROWSER ................................................................................................................................ 51 10.3.1 Eine Library aufbauen .................................................................................................................. 52 10.3.2 Gesicherte Templates überarbeiten .............................................................................................. 52
10.3.2.1 Im synchronisierten Zustand ................................................................................................................. 52 10.3.2.2 Im nicht-synchronisierten Zustand ....................................................................................................... 52
10.3.3 Einzelne Sequenzen an KeyStep übertragen ................................................................................. 53 10.3.3.1 Im synchronisierten Zustand ................................................................................................................. 53 10.3.3.2 Im nicht-synchronisierten Zustand ....................................................................................................... 54
10.4 STORE TO/RECALL FROM ...................................................................................................................... 54 10.4.1 Der ‘Store To’ Button ................................................................................................................... 54 10.4.2 Abrufen editierter Sequenzen aus KeyStep ................................................................................... 55 10.4.3 Save, Delete, Import/Export, etc. .................................................................................................. 55
10.5 IMPORT/EXPORT DER GERÄTEEINSTELLUNGEN ..................................................................................... 56 10.5.1 Exportieren der Geräteeinstellungen ............................................................................................ 56 10.5.2 Importieren der Geräteeinstellungen ............................................................................................ 56
10.6 GRUNDLAGEN ZUR EDITIERUNG DER PARAMETER IM MCC .................................................................. 56 10.6.1 Dateneingabe ................................................................................................................................ 56 10.6.2 Auswahl der Reiter........................................................................................................................ 57 10.6.3 Seq Reiter ...................................................................................................................................... 57 10.6.4 Device Settings Reiter ................................................................................................................... 58

8 ARTURIA – KeyStep – Bedienungsanleitung
10.7 DAS SEQUENZER-FENSTER .................................................................................................................... 58
10.7.1 Navigation .................................................................................................................................... 58 10.7.1.1 Scrollen ................................................................................................................................................. 58 10.7.1.2 Zoom .................................................................................................................................................... 59
10.7.2 Parameter pro Sequenz ................................................................................................................. 59 10.7.2.1 Seq Length – Länge der Sequenz .......................................................................................................... 59 10.7.2.2 Seq Swing % - Swingfaktor der Sequenz ............................................................................................. 60 10.7.2.3 Seq Gate length – Gatelänge der Sequenz ............................................................................................ 60
10.7.3 Ereignisse im Sequenzer ............................................................................................................... 60 10.7.3.1 Eingabe/Löschen von Noten ................................................................................................................. 60 10.7.3.2 Noten verschieben ................................................................................................................................ 61 10.7.3.3 Noten kopieren/einfügen....................................................................................................................... 61 10.7.3.4 Anschlagsstärke der Noten ................................................................................................................... 62 10.7.3.5 Änderung der Gatelänge ....................................................................................................................... 62 10.7.3.6 Mehrere Noten überbinden (TIE) ......................................................................................................... 62
10.8 VERWALTUNG DER SEQUENZEN ............................................................................................................ 63 10.8.1 Kopieren von Sequenzen innerhalb der verfügbaren Speicherplätze ........................................... 63 10.8.2 Drag/drop von Reitern .................................................................................................................. 64
10.9 ARBEITEN MIT DEN GERÄTEEINSTELLUNGEN (DEVICE SETTINGS) ........................................................ 65 10.9.1 Allgemeine Einstellungsmöglichkeiten ......................................................................................... 65
10.9.1.1 MIDI-Kanal .......................................................................................................................................... 65 10.9.2 MIDI Controller Einstellungen ..................................................................................................... 66
10.9.2.1 User Channel ........................................................................................................................................ 67 10.9.2.2 MIDI Input Channel ............................................................................................................................. 67 10.9.2.3 MIDI Thru ............................................................................................................................................ 67 10.9.2.4 Sustain Pedal Mode .............................................................................................................................. 67 10.9.2.5 Sustain Pedal Function ......................................................................................................................... 67 10.9.2.6 Hold Switch Mode ................................................................................................................................ 67 10.9.2.7 Hold Switch Function ........................................................................................................................... 67 10.9.2.8 Sustain Message MIDI Ch .................................................................................................................... 67 10.9.2.9 Sustain Message Range Low ................................................................................................................ 68 10.9.2.10 Sustain Message Range High ............................................................................................................. 68 10.9.2.11 Sustain Message CC ........................................................................................................................... 68 10.9.2.12 Mod strip MIDI Ch ............................................................................................................................. 68 10.9.2.13 Mod strip CC ...................................................................................................................................... 68 10.9.2.14 Pitch Bend MIDI Ch ........................................................................................................................... 68 10.9.2.15 Velocity curve .................................................................................................................................... 68 10.9.2.16 Aftertouch curve ................................................................................................................................. 68
10.9.3 Sequence settings – Einstellungen des Sequenzers ....................................................................... 69 10.9.3.1 Sync Clock In/Out settings ................................................................................................................... 70 10.9.3.2 Sync Clock Start ................................................................................................................................... 70 10.9.3.3 Next Seq ............................................................................................................................................... 71 10.9.3.4 Transposition Input port ....................................................................................................................... 71 10.9.3.5 Transpose Input channel ....................................................................................................................... 71 10.9.3.6 Transposition Latch .............................................................................................................................. 71 10.9.3.7 Transpose Center Pitch ......................................................................................................................... 71 10.9.3.8 Velocity ................................................................................................................................................ 71 10.9.3.9 Fixed Velocity value ............................................................................................................................. 71 10.9.3.10 Tempo knob mode .............................................................................................................................. 72 10.9.3.11 Tap Tempo average ............................................................................................................................ 72
10.9.4 CV/Gate settings – CV/Gate Einstellungen .................................................................................. 72 10.9.4.1 Pitch CV Output ................................................................................................................................... 73 10.9.4.2 Gate CV Output .................................................................................................................................... 73 10.9.4.3 MIDI Note reference (0V, 1V) ............................................................................................................. 73 10.9.4.4 Note Priority ......................................................................................................................................... 73 10.9.4.5 Mod CV source ..................................................................................................................................... 74 10.9.4.6 Mod CV max voltage ............................................................................................................................ 74 10.9.4.7 Pitch Bend Range ................................................................................................................................. 74
10.9.5 Transport settings – Einstellungen der Transportsektion ............................................................. 74

ARTURIA – KeyStep – Bedienungsanleitung 9
1 EINLEITUNG
Herzlichen Glückwunsch zum Erwerb Ihres Arturia KeyStep!
Dieser einzigartige Keyboardcontroller hat alles was Sie brauchen, um mit Ihrem tragbaren Equipment Musik zu machen – ganz gleich, wo Sie sich gerade befinden. Der kompakte Formfaktor ist erst durch unsere neue Slimkey-Tastatur möglich. Deren hervorragend spielbare Tasten sind kleiner als die eines gewöhnlichen Keyboards oder Klaviers, aber dennoch groß genug, um zielsicher darauf musizieren zu können. Trotz der kleinen Maße handelt es sich bei KeyStep um kein Spielzeug: Wie alle Produkte von Arturia ist auch KeyStep äußerst robust gebaut.
Alle für einen Keyboardcontroller wichtigen Features sind vorhanden, einschließlich Aftertouch, Touchstrips für Pitchbend und Modulation, Pedalanschluss sowie ein Hold-Button.
Der polyfone Sequenzer fängt Ihre Ideen ein und der Arpeggiator erhöht Ihr kreatives Potenzial noch. Mit den sofort erreichbaren Swing und Gate-Potis können Sie das Feeling Ihrer Musik exakt so einstellen, wie Sie es wünschen. Und die Chord Memory Funktion erweitert Ihre Fingerfertigkeit über das menschlich machbare hinaus.
KeyStep spielt seine Stärken in unglaublich vielen Situationen aus, da es gleichzeitig USB, MIDI, CV/Gate und Sync-Anschlüsse bietet. Ein zusätzlicher Modulationsausgang komplettiert die CV und Gate Ausgänge, sodass auch Freunde modularer Synthesizersysteme voll auf Ihre Kosten kommen. Und die kostenlose MIDI Control Center Software erlaubt es Ihnen, die Funktionalität Ihres KeyStep noch besser auf Ihren Style und Ihre Produktionsumgebung anzupassen.
KeyStep ist sehr leicht zu bedienen, sodass Sie gleich loslegen können. Trotzdem sollten Sie diese Anleitung in Ihrer Gänze lesen. So verpassen Sie neben den Grundlagen nicht die vielen spannenden zusätzlichen Einsatzmöglichkeiten, die KeyStep zu einer großartigen Quelle musikalischer Inspiration und Kreativität machen.
Besuchen Sie unbedingt auch einmal unsere Website www.arturia.com. Hier erhalten Sie die neuesten Firmware-Updates und können das MIDI Control Center herunterladen. Weiterhin finden Sie dort Tutorials und stetig aktualisierte Antworten zu Produktfragen.
Wir lassen Sie beide nun allein. Sie haben einen Haufen tolle Musik vor sich!

10 ARTURIA – KeyStep – Bedienungsanleitung
2 KEYSTEP ÜBERSICHT
2.1 Verkabelung
Es gibt eine große Anzahl an Möglichkeiten, wie KeyStep mit anderen Geräten verbunden werden kann - ob diese nun vintage oder modern sind. Untenstehend finden Sie eine Handvoll Vorschläge für mögliche Setups:
2.1.1 …mit einem Rechner
KeyStep ist ein USB class-compliant Controller und kann entsprechend mit so gut wie jedem Rechner mit USB-Anschluss verbunden werden, um als grundständiges Noteneingabegerät für eine Vielzahl an Applikationen genutzt zu werden. Mit Hilfe der MIDI Control Center Software lässt sich einstellen, welche MIDI-Befehle vom Modulationstrip und vom Pedal gesendet werden sollen. Ebenfalls lassen sich dort diverse globale KeyStep Parameter konfigurieren.
KeyStep lässt sich jedoch auch ganz ohne angeschlossenen Rechner nutzen. Verwenden Sie in diesem Falle einfach einen herkömmlichen 9V Gleichstrom-Netzadapter (nicht im Lieferumfang) oder ein Standard-USB-Handynetzteil, um Ihr KeyStep mit Strom zu versorgen. Danach verbinden Sie alle Gerätschaften wie unten aufgelistet.
2.1.2 …mit externen Geräten

ARTURIA – KeyStep – Bedienungsanleitung 11
Wie Sie sehen, kann KeyStep die Schaltzentrale einiger spannender Setups sein.
2.1.2.1 CV/Mod/Gate KeyStep sendet Steuerspannungen (Control Voltage) an nicht-MIDI-fähige Geräte über dessen Pitch, Mod und Gate Ausgänge. Entsprechende Signale lassen sich auch aus Eingaben aus dem Rechner generieren. KeyStep dient dann als MIDI-to-CV-Interface.
2.1.2.2 MIDI Geräte Viele Geräte aus den ersten fünfzehn Jahren des MIDI-Standards haben MIDI-Buchsen, dabei aber keine CV/Gate Anschlüsse mehr und noch keine USB Ports. KeyStep lässt sich über Standard 5-pin DIN-Stecker mit diesen verbinden und dient so als USB auf MIDI Wandler.
2.1.2.3 Clockquellen und -ziele Der Clock Ein- und Ausgang erlaubt KeyStep die Synchronisation über verschiedene Clock-Typen: ein einzelner Pulse pro Step, 2 Pulse pro Step, 24 Pulse pro Viertelnote (ppqn), und 48 ppqn. Mit diesen vier Standards sind fast alle vorstellbaren Verbindungsmöglichkeiten abgedeckt.
In Abschnitt 7.2.2 finden Sie genaue Hinweise, welche Kabel für welche der unterschiedlichen Sync-Verbindungen und –formate verwendet werden müssen.
2.1.3 …mit einem iPad®
Über das optional erhältliche Camera Connection Kit können Sie KeyStep als perfekten Begleiter zu Ihrem iPad einsetzen. KeyStep lässt sich dann etwa als Controller für Arturias iMini, iSem oder iProphet App einsetzen.
Wenn Sie ein iPad besitzen und noch keine dieser Softsynth-Apps benutzt haben, schauen Sie sich diese unbedingt einmal auf unserer Website an! Die Apps sind erschwinglich und bilden, wie von Arturia gewohnt, präzise den warmen Sound der analogen Originale nach.

12 ARTURIA – KeyStep – Bedienungsanleitung
2.2 Übersicht Bedienoberfläche
1. Sequenzer / Arpeggiator Sektion (siehe 2.2.1) 2. Tap Tempo / Rest / Tie (siehe 2.2.2) 3. Transportsektion (siehe 2.2.3) 4. Hold / Chord (über Shift) (siehe 2.2.4) 5. Shift Button (siehe 2.2.5) 6. Keyboard-Funktionen (über Shift) (siehe 2.2.5) 7. Oct - / Transpose (über Shift) (siehe 2.2.6) 8. Oct + / Kbd Play (über Shift) (siehe 2.2.6) 9. Pitch / Mod Touchstrips (siehe 2.2.7)
2.2.1 Sequenzer / Arpeggiator
KeyStep bietet einen Sequenzer und einen Arpeggiator. Es lassen sich acht verschiedene Sequenzen mit jeweils bis zu 64 Steps abspeichern. Der Arpeggiator generiert Noten anhand der gedrückten Tasten und spielt diese unter Berücksichtigung des gewählten Arpeggiatormodus ab. Sowohl der Sequenzer als auch der Arpeggiator bieten eine

ARTURIA – KeyStep – Bedienungsanleitung 13
höhere Funktionsvielfalt als man vielleicht erwarten würde. Mehr hierzu finden Sie in Kapitel 4 und 5.
2.2.1.1 Seq / Arp Wahlhebel Ist dieser Schalter auf Seq gestellt, so lässt sich eine Sequenz abspielen oder aufnehmen. Die Drehregler entscheiden in diesem Falle, welche Sequenz aktiv ist sowie die Time Division mit der die Noten abgespielt werden.
Steht der kleine Hebel auf Arp, so steuern die Potis den Arpeggiatormodus und dessen Time Division.
2.2.1.2 Seq / Arp Modi Die Funktion des Seq / Arp Mode Encoders ist abhängig vom gewählten Modus. Im Sequenzermodus wird hier eine der acht Sequenzen gewählt. Im Arpeggiatormodus lässt sich das Pattern wählen, anhanddessen die von Ihnen gedrückten Tasten abgespielt werden.
Für eine tiefergehende Erklärung der Features lesen Sie weiter in Kapitel 6 (Projekte) und Kapitel 10 (Control Modus).
2.2.1.3 Time Division Der Time Div Encoder legt den rhythmischen Wert der aktiven Sequenz bzw. des aktiven Arpeggios fest. Acht unterschiedliche Einstellungen stehen zur Verfügung.
In Kapitel 3 gehen wir näher auf diese Funktion ein.
2.2.1.4 Rate Nutzen Sie den Rate Encoder, um das Tempo der Sequenz oder des Arpeggios einzustellen. Sie können das Tempo ebenfalls durch wiederholtes Drücken auf den Tap Button einstellen. Die Geschwindigkeit lässt sich im Bereich von 30 bis 240 bpm (Schläge pro Minute) regeln.
In der MIDI Control Center Software können Sie festlegen, wie der Rate Encoder reagieren soll: entweder unmittelbar bei Bewegung (Jump-Modus) oder erst wenn die Regelstellung den momentan eingestellten Wert passiert (Abholmodus). Mehr über das MIDI Control Center erfahren Sie in Kapitel 10.
2.2.2 Tap Tempo / Rest / Tie
Der Tap Button stellt die intuitivste Methode dar, ein Tempo für die laufende Sequenz oder für das laufende Arpeggio einzustellen. Sie müssen lediglich im Takt zur Musik auf den Button tippen. Wie viele Knopfdrücke KeyStep abwarten soll, bis das Tempo aktualisiert wird, lässt sich über das MIDI Control Center einstellen.
Der Tap Knopf wird überdies genutzt, um Pausen oder Überbindungen von zwei Noten (Rest/Tie) einzugeben. Im Abschnitt 5.2.1 finden Sie die zugehörigen Hinweise.

14 ARTURIA – KeyStep – Bedienungsanleitung
2.2.3 Transportsektion
Die Transportknöpfe kontrollieren den Sequenzer, den Arpeggiator und externe MIDI-Geräte (in letzterem Falle per MIDI Machine Control). Falls Ihre DAW keine MIDI Machine Control Befehle unterstützt, lassen sich die Tasten der Transportsektion auch mit beliebigen MIDI-Befehlen belegen. Die Konfiguration hierfür erfolgt über das MIDI Control Center.
Im Sequenzermodus sind alle drei Transportknöpfe aktiv, im Arpeggiatormodus hingegen sind nur der Play/Pause und der Stop-Button in Verwendung.
Beim Erstellen einer Sequenz hat jeder der Buttons außerdem eine Zusatzfunktion (Append, Clear Last und Restart). Diese Funktionen werden in Sektion 5.2.1. erläutert.
2.2.3.1 All Notes Off Der Stop-Button bietet Zugriff auf eine praktische Zusatzfunktion. Beim Umgang mit MIDI kann es vereinzelt zu Notenhängern kommen. Tippen Sie in diesem Falle dreimal schnell hintereinander auf Stop. KeyStep sendet dann einen All Notes Off Befehl über MIDI, der alle Noten unterbricht.
2.2.4 Hold / Chord Button
Der Hold Knopf erlaubt das Hinzufügen von immer mehr Noten zum Arpeggiator (bis zu 32 Stück!). In Verbindung mit Shift dient er zudem als An- und Ausschalter für die Akkordfunktion.
Hold und Chord Modi behandeln wir ausführlich in Kapitel 3 und 4.
2.2.5 Shift Button
Mit Shift erhalten Sie Zugriff auf diverse zusätzliche Funktionen, wie etwa den Chord Modus oder die Wahl des MIDI-Kanals. Weiterhin sind Swing und Gate Time Parameter ebenfalls nur über die Verwendung des Shift Buttons erreichbar. Um jene Features zu nutzen, muss Shift jeweils gleichzeitig mit einer anderen Taste gedrückt werden. Ein alleiniges Betätigen des Shift Buttons hat keinerlei Reaktion zur Folge.
Im Abschnitt 4.4. finden Sie eine übersichtliche Tabelle aller nutzbaren Shift-Funktionen.

ARTURIA – KeyStep – Bedienungsanleitung 15
2.2.6 Oct -/+, Transpose, Kbd Play
Mit den Oktavtasten lässt sich der Umfang des Keyboards in seiner Gänze um mehrere Oktaven nach oben oder unten transponieren. Je weiter die Entfernung von der Ausgangsstellung, desto schneller blinken die Taster. Die maximale Transposition erstreckt sich auf +/- 4 Oktaven. Das gleichzeitige Drücken beider Taster setzt die Tastatur wieder in die Ausgangsposition zurück (Reset).
Die blau gedruckte Schrift unter den Tastern weist auf die Shift-Funktionen der Oct–/ Oct+ Buttons hin. Das gleichzeitige Drücken von Shift und einem der beiden Taster schaltet das Verhalten der Tastatur bei laufendem Sequenzer um:
Shift + Oct Minus Transpose Modus: Ein Drücken der Klaviatur transponiert das laufende Pattern, führt jedoch nicht zur Ausgabe einer weiteren Note.
Shift + Oct Plus Kbd Play Modus: Zusätzlich zu einer laufenden Sequenz kann weiter auf der Tastatur gespielt werden. Für die Sequenz und das live auf der Tastatur gespielte Signal lassen sich bei Bedarf unterschiedliche MIDI-Kanäle zuweisen.
In Abschnitt 4.3.3. erfahren Sie mehr über die Modi.
2.2.7 Pitch / Mod Touchstrips
Statt herkömmlicher Räder für Pitchbend und Modulation nutzt KeyStep innovative Touchstrips. Deren MIDI-Kanäle lassen sich getrennt über das MIDI Control Center wählen. Der Mod Strip kann außerdem jeglicher MIDI Continuous Controller Nummer (CC#) zugewiesen werden.
Weitere Infos zum MIDI Control Center erhalten Sie in Kapitel 10.
2.3 Übersicht Rückseite
2.3.1 USB/DC IN
Über diesen Micro-USB-Anschluss wird die Strom- und Datenübertragung von einem Rechner gewährleistet. Natürlich kann auch ein gewöhnliches USB-Netzteil, wie es bei den meisten Smartphones zum Einsatz kommt, als Stromversorgung genutzt werden. So ist KeyStep auch ohne einen Computer einsetzbar.
Transpose und Kbd Play Modi schließen sich gegenseitig aus. Bei gedrücktem Shift-Button leuchtet entweder der Oct Minus oder der Oct Plus Taster und zeigt somit an, welcher der zwei Modi momentan aktiv ist.

16 ARTURIA – KeyStep – Bedienungsanleitung
2.3.2 9V DC IN (über optionalen Adapter)
KeyStep lässt sich auch eigenständig ohne den Anschluss eines Rechners oder Tablets betreiben. Nutzen Sie hierfür einen optional erhältlichen 9V-Adapter mit 500mA und achten Sie auf die richtige Polarität (positiv innen, negativ außen).
2.3.3 Pitch/Gate/Mod Ausgänge
Diese Ausgänge werden meist genutzt, um externe Geräte wie die beliebten Analogsynthesizer von Arturia (MiniBrute/SE, MicroBrute/SE, MatrixBrute) oder auch modulares Equipment anzusteuern.
Der Pitch-Ausgang wird auch häufig als Control Voltage oder CV-Ausgang bezeichnet. Der Gate Ausgang wird auch Trigger genannt. Beim Mod Ausgang handelt es sich um einen weiteren Control Voltage Ausgang, der je nach Zielgerät zahlreichen Parametern zugeordnet werden kann.
Im MIDI Control Center können Sie einstellen, welche Art elektrisches Signal gesendet werden soll. Lesen Sie im Abschnitt 8.4 mehr über die unterstützten Standards.
2.3.4 Sustainpedal-Anschluss
Verbinden Sie einen Fußschalter (optional) mit diesem Eingang. Es empfiehlt sich, das Pedal vor Herstellen der Stromversorgung zu verbinden, damit KeyStep die Polarität des Pedals erkennen kann. Achten Sie darauf, das Pedal nicht während des Anschaltvorgangs gedrückt zu halten, da die Haltefunktion sonst umgekehrt funktionieren könnte. Wenn das passiert, trennen Sie die Stromversorgung und beginnen Sie von neuem.
2.3.5 Sync Eingang/Ausgang
Die Sync-Anschlüsse ermöglichen die Verbindung von KeyStep mit Prä-MIDI-Technologie, wie etwa frühen Drum-Machines von Korg und Roland. Im Abschnitt 7.2.1 geben wir Ihnen einen Überblick darüber, welche Sync-Standards KeyStep senden und empfangen kann.
2.3.6 MIDI Eingang/Ausgang
Über gewöhnliche 5-pin DIN-Kabel lässt sich KeyStep mit externen MIDI-kompatiblen Geräten verbinden. Es können auch vom Rechner über USB gesendete MIDI-Befehle über diese Buchsen “weitergereicht” werden, sodass KeyStep als USB-to-MIDI-Interface funktioniert.
Zusätzlich zu Notendaten unterstützt KeyStep das Senden und Empfangen von MIDI Sync. Weiterhin lassen sich einige Bedienelemente des KeyStep dafür nutzen, eine große Reihe unterschiedlicher MIDI-Befehle zu senden. Für das Setup dieser flexiblen Features nutzen Sie das MIDI Control Center.
Sollte Ihr Rechner oder Ihr Tablet nicht genügend Strom an der USB-Buchse zur Verfügung stellen, so kann es nötig sein, auf ein nicht im Lieferumfang enthaltenes externes Netzteil zurückzugreifen.

ARTURIA – KeyStep – Bedienungsanleitung 17
2.3.7 Syncquellen Wahlschalter
Die vier möglichen Synchronisationsquellen werden an der Geräterückseite eingestellt. Je nach Stellung der kleinen Schalter lässt sich eine der auf das Gehäuse gedruckten Optionen anwählen.
In Kapitel 7 werden die möglichen Syncoptionen erläutert.
2.3.8 Anschluss für ein Kensington-Schloss
KeyStep ist äußerst portabel und sollte gerade deswegen auch nur dorthin bewegt werden, wo Sie es nutzen wollen. Daher steht auf der Rückseite des Gerätes ein Anschluss für ein Kensington-Schloss zur Verfügung, mit dem sich KeyStep sichern lässt.
Auf der Abbildung rechts sind beide Schalter nach unten gelegt. Dies entspricht einer internen Syncquelle.

18 ARTURIA – KeyStep – Bedienungsanleitung
3 GRUNDLEGENDE BEDIENUNG
3.1 Plug and Play
Verbinden Sie KeyStep wie in Sektion 2.1 gezeigt mit einem Rechner oder anderem externen Equipment und schon kann es losgehen. Als Starthilfe hier noch ein paar Hinweise:
3.1.1 Slimkey Tastatur
Die Slimkey Tastatur verfügt über Anschlagsdynamik und Aftertouch. Die Kurven und damit die Ansprache der Anschlagsdynamik und des Aftertouch lassen sich jeweils über das MIDI Control Center einstellen. Details siehe Kapitel 10.
3.1.2 Keyboard MIDI-Kanal
Der MIDI-Kanal, auf dem KeyStep sendet, lässt sich sehr leicht an die Anforderungen Ihres Setups anpassen. Halten Sie die Shift-Taste gedrückt und betätigen Sie dann die entsprechende Taste der Klaviatur (siehe blaue Schrift über den Tasten).
3.1.3 Pitch / Mod Touchstrips
Die Pitch und Mod Touchstrips entsprechen in ihrer Funktionsweise den herkömmlichen Pitch- bzw. Modwheels. Anstatt an Rädern zu drehen, wischen Sie hier jedoch über eine berührungsempfindliche Oberfläche.
3.1.3.1 Pitch Strip Die Mitte des Pitch Strips ist die neutrale Position und entspricht keiner Tonhöhenänderung. Erst eine Bewegung des Fingers nach oben oder unten oder eine direkte Berührung über oder unter der Mittelposition löst ein “Verbiegen” der Tonhöhe aus (Pitch Bend).
Beim Loslassen springt der Pitch Bend Wert wieder auf Null zurück.
3.1.3.2 Mod Strip Der Mod Strip funktioniert wie ein Modulationsrad: von Minimum bis Maximum. Platzieren Sie Ihren Finger an der untersten Position des Strips, so entspricht dies keiner Modulation. Bewegen Sie ihn bis zum obersten Rand der Fläche, so wird der maximale Modulationswert ausgelöst.
Wenn Sie den Mod Strip loslassen, behält dieser im Gegensatz zum Pitch Strip jedoch seinen letzten Wert bei.
Mit dem Umschalten des MIDI-Kanals ändert sich automatisch auch der Kbd Play MIDI-Kanal. Möchten Sie, dass Sequenzer/Arpeggiator und das live gespielte Material auf unterschiedlichen MIDI-Kanälen erklingen, so befolgen Sie hierfür die Anweisungen im Abschnitt 4.3.3.2.

ARTURIA – KeyStep – Bedienungsanleitung 19
3.1.4 Hold Button
Die Hold Taste bewirkt ein Weiterspielen des Arpeggiators selbst nach Loslassen der Klaviatur. Mit der Hold Taste lassen sich darüber hinaus auch immer mehr Noten zu einem laufenden Arpeggio hinzufügen, solange noch mindestens eine Taste gedrückt bleibt.
Eine Schritt-für-Schritt-Anleitung zum Arpeggiator finden Sie in Kapitel 6.
3.1.5 Sustain Pedal
Nutzen Sie einen Fußumschalter und verbinden Sie ihn mit dem Sustain Anschluss auf der Rückseite des KeyStep. Sollte das Pedal umgekehrt reagieren, so trennen Sie die Stromversorgung von KeyStep und verbinden Sie das Gerät erneut. Beim Einschalten wird die Polarität des Pedals erkannt, stellen Sie also sicher, dass Sie währenddessen nicht das Pedal betätigen.
Für das Haltepedal bestehen noch weitere Konfigurationsmöglichkeiten im MIDI Control Center. Weiterführende Informationen hierzu in Kapitel 10.
3.1.6 Oct- / Oct+ Buttons
Durch Druck auf diese Tasten lässt sich die Klaviatur des KeyStep um jeweils bis zu vier Oktaven nach oben oder unten transponieren. Je weiter die Tastatur in der Tonhöhe verschoben ist, desto schneller blinken die Taster.
Das Drücken beider Tasten gleichzeitig setzt die Tastatur in die Normalstellung zurück.
3.1.7 Werkseinstellungen wiederherstellen
Die Oktavtaster können ebenfalls genutzt werden, um alle Einstellungen des KeyStep auf den Auslieferungszustand zurückzusetzen. Hierzu sind die folgenden Schritte nötig:
• Trennen Sie KeyStep von der Stromversorgung.
• Drücken Sie Oct- und Oct+ gleichzeitig und halten Sie sie gedrückt.
• Stellen Sie die Stromverbindung wieder her.
KeyStep wird nun eine länger andauernde Version seiner beim Einschalten angezeigten LED-Sequenz abspielen. Anschließend leuchten die Hold/Shift/Oct-/Oct+ Taster zweimal in einer ringförmigen Bewegung auf und bestätigen damit den Factory Reset.
Ein Drücken der Oktavtaste wirkt sich nicht sofort auf bereits klingende Noten aus, sondern beeinflusst nur Töne, die nach der Transposition ausgelöst werden.

20 ARTURIA – KeyStep – Bedienungsanleitung
3.2 Sequenzen wählen und abspielen
3.2.1 Seq / Arp Wahlschalter
Zur Nutzung des Sequenzermodus muss der Seq/Arp Wahlschalter auf Seq stehen. Die Arp Position wählt den Arpeggiator aus, der unter 3.3. eingehend erläutert wird.
3.2.2 Seq / Arp Modus Encoder
Nutzen Sie den Seq/Arp Modus Encoder, um eine der acht zur Verfügung stehenden Sequenzen auszuwählen. Wenn die Sequenz bereits abgespielt wird, können Sie im MIDI Control Center einstellen, ob die nächste gewählte Sequenz sofort oder erst anschließend an die vorherige starten soll.
Sie können die acht Speicherplätze nutzen, um dort Ihre eigenen Kreationen abzuspeichern. Wie Sie diese aufnehmen und sichern, erfahren Sie in Kapitel 5.
3.2.3 Transportsektion
Mit einem Druck auf den Play/Pause Button startet bzw. pausiert die Sequenz. Die Sequenz wird stets genau an der Position weiterlaufen, an der sie zuvor pausiert wurde. Um die Sequenz von Beginn an abzuspielen, müssen Sie statt des Pause Buttons den Stop Button zum Anhalten nutzen.
3.2.4 Das Tempo einstellen
Nutzen Sie den Rate Encoder oder den Tap Button um die Abspielgeschwindigkeit zu variieren. Durch wiederholtes Tippen auf den Tap Button lässt sich das Tempo ebenfalls einstellen bevor der Sequenzer gestartet wird.
Im MIDI Control Center lässt sich einstellen, wieviele Male der Tap Button gedrückt werden muss, bevor ein neues Tempo eingestellt wird. Auch die Beschleunigung des Rate Encoders lässt sich dort ganz nach Ihrem Geschmack abstimmen. Alle Informationen hierzu in Kapitel 10.
3.2.5 Time Division Encoder
Mit dem Time Division Encoder wird eingestellt, wie sich die Notenwerte des Sequenzers relativ zum Tempo verhalten. Wählbar sind Viertelnoten (ein Step pro Schlag), Achtelnoten (zwei Steps pro Schlag), Sechzehntelnoten (vier Steps pro Schlag), usw. usf.. Weiterhin sind auch Triolen möglich (1/4T, 1/8T, etc.).
Der Sequenzer wird nicht gestartet, wenn der Syncwahlschalter nicht auf Internal steht und kein externes Clocksignal empfangen wird.
Im Sequenzermodus ist die Funktionalität des Chord Modus eingeschränkt. In Sektion 4.1.1. finden Sie die nötigen Hinweise zum Zusammenspiel der beiden Modi.

ARTURIA – KeyStep – Bedienungsanleitung 21
3.3 Nutzung des Arpeggiators
3.3.1 Seq / Arp Wahlschalter
Um den Arpeggiator zu nutzen, muss der Seq/Arp Wahlschalter auf Arp stehen. Die Position Seq steht für Sequencer. Dieser wird in Abschnitt 3.2. erläutert.
3.3.2 Seq / Arp Modus Encoder
Mit dem Seq/Arp Modus Encoder lassen sich die acht Arpeggiatormodi auswählen: Up, Down, Inclusive, Exclusive, Random, Order, Up x2, und Down x2.
Eine eingehende Beschreibung der Modi erfolgt in Kapitel 6.
3.3.3 Transportsektion
Betätigen Sie den Play/Pause Taster und drücken Sie ein paar Tasten herunter: Der Arpeggiator läuft los. Es lassen sich bis zu 32 Noten zu einem Arpeggio hinzufügen. In Kapitel 6 erfahren Sie alles zur Vorgehensweise.
Drücken Sie erneut auf Play/Pause, um das Pattern zu Stoppen und ein weiteres Mal, um das Abspielen an der Stelle fortzusetzen, an der es angehalten wurde.
Um das Arpeggiopattern ganz von vorn abspielen zu lassen, drücken Sie die Stop-Taste und anschließend wieder Play. Die Tastatur löst nun wieder das Arpeggio aus.
3.3.4 Tempo einstellen
Nutzen Sie den Rate Encoder oder den Tap Button um die Abspielgeschwindigkeit zu variieren. Durch wiederholtes Tippen auf den Tap Button lässt sich das Tempo ebenfalls einstellen bevor der Arpeggiator gestartet wird.
Im MIDI Control Center lässt sich einstellen, wieviele Male der Tap Button gedrückt werden muss, bevor ein neues Tempo eingestellt wird. Auch die Beschleunigung des Rate Encoders lässt sich dort ganz nach Ihrem Geschmack einstellen. Alle Informationen hierzu in Kapitel 10.
Merke: Tap Tempo und der Rate Encoder haben keine Funktion, wenn KeyStep von einer externen Quelle aus synchronisiert wird.
Der Arpeggiator wird nicht gestartet, wenn der Syncwahlschalter nicht auf Internal steht und kein externes Clocksignal empfangen wird.
Die Funktionsweise des Arpeggiators mit seinen unterschiedlichen Pattern wird offensichtlicher, wenn Sie drei oder mehr Tasten der Klaviatur gedrückt halten.

22 ARTURIA – KeyStep – Bedienungsanleitung
3.3.5 Time Division
Mit dem Time Division Encoder wird eingestellt, wie sich die Notenwerte des Sequenzers relativ zum Tempo verhalten. Wählbar sind Viertelnoten (ein Step pro Schlag), Achtelnoten (zwei Steps pro Schlag), Sechzehntelnoten (vier Steps pro Schlag), usw. usf.. Weiterhin sind auch Triolen möglich (1/4T, 1/8T, etc.).
3.3.6 Hold Taste
Leuchtet die Hold Taste auf, so spielt das Arpeggio auch weiter, wenn Sie die Tastatur loslassen. Erst beim Spielen einer neuen Note oder eines neuen Akkords erklingt ein neues, auf der neuen Eingabe basierendes Pattern.
Solange mindestens eine Taste der Klaviatur gedrückt bleibt, lassen sich bis zu 32 Noten zum Arpeggio hinzufügen. Neue Noten werden immer dem nächsten Step der Time Division zugeordnet.
Auch bei großen Arpeggios hat die Regel Bestand: Werden alle Tasten losgelassen, so läuft (bei aktivierter Hold Taste) das Arpeggio solange mit dem gesamten vorher angelegten Notenmaterial weiter, bis eine neue Note oder ein neuer Akkord eingegeben wird.
Detaillierte Informationen zur Funktionsweise des Arpeggiators erhalten Sie in Kapitel 6.

ARTURIA – KeyStep – Bedienungsanleitung 23
4 SHIFT-FUNKTIONEN
KeyStep verfügt über zahlreiche nützliche Zusatzfunktionen, die sich über eine Tastenkombination von Shift und einer anderen Taste aufrufen lassen. Die Shift-Funktionen sind in blauer Schrift unter jeder Taste des Bedienfelds und über jeder Note der Klaviatur aufgedruckt.
In Sektion 4.4. ist eine umfassende Auflistung der Shift-Funktionen als übersichtliche Tabelle dargestellt.
4.1 Chord Modus
KeyStep kann sich eine Akkordstruktur merken und diese anschließend beliebig transponiert mit nur einem Druck auf eine einzelne Taste der Klaviatur auslösen.
• Halten Sie zwei Knöpfe gedrückt: Erst den Shift, dann den Hold Button. Lassen Sie beide nicht los.
• Der Hold Taster wird nun schnell aufblinken (etwa 4 Mal pro Sekunde).
• Spielen Sie bis zu 16 Noten auf dem Keyboard. Diese werden zu Ihrem Akkord.
• Lassen Sie den Shift und Hold Button los, sobald Sie fertig sind.
Der Hold Button wird nun einmal pro Sekunde aufleuchten. Damit wird angezeigt, dass sich KeyStep im Chord Modus befindet. Drücken Sie nun eine einzelne Taste, so erklingt ein gesamter Akkord mit der vorher vorgegebenen Struktur.
Die tiefste Note, die eingegeben wurde, bildet stets das Zentrum des Akkordes. Jede Note darüber wird den Akkord nach oben transponieren; jede Note darunter löst eine Verschiebung der Akkordstruktur nach unten aus.
Hier noch einige Hinweise zum Umgang mit dem Chord Modus:
• Statt des Hold Buttons lässt sich für alle beschriebenen Tastenkombinationen ebenso ein angeschlossenes Haltepedal nutzen.
• Sind sowohl Chord als auch Hold aktiv, so blinkt der Hold Button doppelt so schnell (zweimal pro Sekunde).
Um den Chord Modus zu starten oder zu beenden, halten Sie Shift gedrückt und tippen Sie auf den Hold Button.
Die nun folgende Vorgehensweise löscht einen ggf. bereits hinterlegten Akkord aus dem Speicher des KeyStep und ersetzt ihn.
Beim Ausschalten des KeyStep geht der gespeicherte Akkord des Chord Modus stets verloren.

24 ARTURIA – KeyStep – Bedienungsanleitung
4.1.1 Akkorde und der Sequenzer
Der Chord Modus und der Sequenzer lassen sich gemeinsam verwenden, allerdings nur unter bestimmten Bedingungen.
4.1.1.1 Seq Recording und der Chord Modus Die Akkorde des Chord Modus werden als separate Noten in den Sequenzer gespeichert. Sollten Sie etwa einen sechsstimmigen Akkord in einen Step gespeichert haben, so belegt dieser dann auch 6 der 8 Noten, die maximal pro Step zur Verfügung stehen.
4.1.1.2 Seq Playback und Chord Modus Während des Abspielens einer Sequenz kann sich die Tastatur in zwei unterschiedlichen Betriebsmodi befinden: Transpose oder Kbd Play.
Im Transpose Modus verschiebt das Drücken einer Taste das gesamte Pattern parallel um eine gewisse Anzahl an Halbtönen nach oben oder unten. In diesem Falle steht der Chord Modus nicht zur Verfügung, da es schwierig würde zu entscheiden, wo das jeweilige Transpositionszentrum liegen soll.
Ist KeyStep hingegen auf Kbd Play eingestellt, so lassen sich wie gewohnt Chords mit einem einzigen Fingerdruck zusätzlich zum laufenden Sequenzerplayback auslösen.
Im Abschnitt 4.3.3. werden alle Modi erläutert.
4.1.2 Akkorde und der Arpeggiator
Der Arpeggiator lässt sich zusammen mit dem Chord Modus verwenden, um ganze Akkordstrukturen zu arpeggieren. Das Vorgehen ist einfach:
• Stellen Sie sicher, dass sich der Seq/Arp Wahlschalter auf der Arp Position befindet.
• Starten Sie den Arpeggiator mit dem Play/Pause Button
• Aktivieren Sie den Chords Modus, indem Sie Shift und Hold gleichzeitig betätigen.
• Spielen Sie zwei oder mehr Noten und hören Sie, wie der Akkord entlang des Arpeggiopatterns verschoben wird.
Es macht dabei keinen Unterschied, ob Sie den Arpeggiator oder den Chord Modus als erstes aktivieren. Das Ergebnis ist das gleiche.
4.2 Keyboard MIDI-Kanal
Unter der Überschrift “Keyboard MIDI CH” sind über der Tastatur die MIDI-Kanäle 1-16 aufgedruckt. Um den MIDI-Kanal zu wechseln, drücken Sie Shift und betätigen die entsprechende Taste der Klaviatur.
Wird der MIDI-Kanal geändert, so ändert sich auch der Kbd Play MIDI-Kanal. Wollen Sie auf einem anderen MIDI-Kanal zu einem laufenden Pattern spielen, müssen Sie getrennte Kanäle für die beiden Spielarten zuweisen. Wie das geht, erfahren Sie im Abschnitt 4.3.3.2.

ARTURIA – KeyStep – Bedienungsanleitung 25
4.3 Seq/Arp Playback-Funktionen
4.3.1 Gate
Die Gatelänge einer Seq/Arp Note beschreibt den prozentualen Anteil des Notenwertes, während dessen die Noten “angeschaltet” bleibt. 10% ist der kürzeste Wert, 90% der längste. Drücken Sie Shift und die entsprechende Taste der Klaviatur, um die Spieldauer der Noten zu kürzen oder zu verlängern.
Bei der Eingabe einer Sequenz ist es ebenfalls möglich, zwei oder mehr Noten komplett überzubinden. Der entsprechende Wert wird “Tie” genannt. Lesen Sie im Abschnitt 5.2.1.2 mehr dazu.
4.3.2 Swing
Swing sorgt für ein “geshuffeltes” Feeling einer aktiven Sequenz oder eines aktiven Arpeggios. 11 unterschiedliche Swing-Grade stehen zur Verfügung. Diese reichen von Off (kein Swing, bzw. 50%) zu immer stärkerem Swing (53-75%). Um das Swingfeel auszuwählen, halten Sie Shift gedrückt und betätigen die entsprechende Taste der Klaviatur.
Technisch gesehen verändert Swing das Timing jeweils zweier Noten innerhalb einer Sequenz. Mit zunehmendem Swingfaktor wird die erste Note verlängert und die zweite Note verkürzt. Ausgehend von einer Time Division von 1/8 (Achteln) sind hier die Auswirkungen der unterschiedlichen Swing-Grade beschrieben:
• Steht Swing auf Off (50%) so erhält jede Note den gleichen Wert: Es bleibt bei einem «straighten» Achtelfeeling.
• Wächst der Swingwert über die 50%, so wird die jeweils erste Note langer gehalten und die zweite später und kürzer gespielt. Die Sequenz klingt nun “geshuffelt” und wird vielleicht als etwas weniger “mechanisch” empfunden.
• 75% entsprechen dem maximal einstellbaren Swingfeel. Dabei erklingt die jeweils zweite Note nicht mehr als geshuffelte Achtel sondern als Sechzehntelnote; die erste Note entsprechend als punktierte Achtel.
Minimum und Maximum des Swingfaktors sind hier als musikalische Notation dargestellt:
Jede einzelne Sequenz des Sequenzers hat ihre eigenen Gateeinstellungen. Der Arpeggiator nutzt ebenfalls eine separate Gateeinstellung. Diese ist jedoch für alle Pattern gleich.

26 ARTURIA – KeyStep – Bedienungsanleitung
4.3.3 Transpose / Kbd Play
Die beiden Modi Transpose und Kbd Play schließen sich gegenseitig aus. Sie können durch gemeinsames Drücken auf Shift und den entsprechenden Oktavschalter (Oct– oder Oct+) zwischen beiden Modi wechseln.
4.3.3.1 Transpose Ist der Transpose Modus aktiv, löst ein Tastendruck auf der Klaviatur keinen Ton aus, sondern verschiebt stattdessen das laufende Pattern nach oben oder unten.
Um den Transpose Modus zu aktivieren, halten Sie Shift gedrückt und drücken Sie anschließend den Oct– Taster. Oct- bzw. Transpose wird nun leuchten und die LED hinter Oct+ bzw. Kbd Play erlischt.
Im MIDI Control Center lässt sich einstellen, ob eine Transposition nur solange andauert, wie Sie eine Taste gedrückt halten, oder ob die letzte Transposition auch beim Loslassen der Klaviatur bestehen bleibt. In Kapitel 10 erfahren Sie alles über die Konfigurationsmöglichkeiten im MIDI Control Center.
4.3.3.2 Keyboard Play Ist der Keyboard Play Modus aktiv, lassen sich Notenbefehle an ein externes MIDI-Gerät senden, während eine Sequenz über CV out ausgegeben wird. Um Kbd Play zu aktivieren, halten Sie Shift gedrückt und drücken Sie anschließend den Oct+ Taster. Oct+ wird anschließend leuchten und die LED hinter Oct- erlischt.
Dem Kbd Play Modus kann ein separater MIDI-Kanal zugewiesen werden, sodass Noten von der Tastatur einem anderen MIDI-Kanal zugewiesen werden als die Noten der abgespielten Sequenz. Diese Funktion lässt sich direkt an KeyStep aufrufen:
• Halten Sie gleichzeitig Shift und den Oct+ Taster gedrückt.
• Wählen Sie über die Tasten der Klaviatur eine Kanalnummer zwischen 1 und 16 (siehe blauer Druck über den unteren Tasten).
4.3.4 Rasterungen des Encoders überspringen: Seq / Arp
Es ist möglich, zwischen nicht-benachbarten Sequenzen oder Arpeggio-Pattern zu wechseln, ohne beim Drehen des Encoders die dazwischenliegenden Wahlmöglichkeiten auszulösen. Spielt etwa Sequenz 1 und Sie wollen einen nahtlosen Übergang zu Sequenz 3 erreichen, so ist dies möglich, ohne Sequenz 2 zu starten.
• Halten Sie den Shift Taster gedrückt.
• Drehen Sie den Seq/Arp Modus Encoder bis zur gewünschten Stellung.
• Lassen Sie Shift los. Erst jetzt wird die Auswahl bestätigt.
Jede einzelne der acht speicherbaren Sequenzen hat ihren eigenen Swingfaktor. Der Swingfaktor des Arpeggiators ist ebenfalls ein separater Wert, wirkt sich jedoch auf alle wählbaren Arp-Pattern gleich aus.

ARTURIA – KeyStep – Bedienungsanleitung 27
Im MIDI Control Center steht ein Parameter zur Verfügung, der es erlaubt, die nächste Sequenz wahlweise sofort oder erst am Ende der vorangegangenen Sequenz zu starten. Alle Infos hierzu finden Sie in Kapitel 10.
4.3.5 Rasterungen des Encoders überspringen: Time Division
KeyStep kann einen oder mehrere Time Division Werte überspringen, sodass diese keine ungewünschte Rhythmusänderungen in Ihrer Sequenz oder Ihrem Arpeggio auslösen. Sie wollen unmittelbar von Viertelnoten auf Sechzehntelnoten wechseln, ohne dabei Achtelnoten auszulösen? Kein Problem:
• Halten Sie den Shift Taster gedrückt.
• Drehen Sie den Time Division Encoder bis zur gewünschten Stellung.
• Lassen Sie Shift los. Erst jetzt wird die Auswahl bestätigt.
4.3.6 Neustart des Seq / Arp
Sie können die Sequenz oder das Arpeggio wenn gewünscht mehrfach von vorne starten lassen, um in einer Performance nur die ersten paar Noten immer neu auszulösen.
Um eine Sequenz oder ein Arpeggio neuzustarten, halten Sie Shift gedrückt und drücken Sie den Play/Pause Button.
Die Shift-Funktionen, die bei der Erstellung von Sequenzen verwendet werden können, werden im nun folgenden Kapitel behandelt.

28 ARTURIA – KeyStep – Bedienungsanleitung
4.4 Tabelle der Shift-Funktionen
Hier eine Liste aller Features, die über den Shift Button erreichbar sind:
Combination Effect
Shift + Tastatur (1 bis 16) Wahl des MIDI-Kanals und des Kbd Play Modus
Shift + Tastatur (17 bis 21) Wahl eines globalen Gate-Werts
Shift + Tastatur (22 bis 32) Wahl des Swingfaktors
Shift + Oct Minus Transpose Modus aktivieren
Shift + Oct Plus Keyboard Play Modus aktivieren
Shift + Oct Plus + Tastatur (separate) Wahl des MIDI-Kanals des Kbd Play Modus
Shift + HOLD Chord Modus ein-/ausschalten
Shift + HOLD + Klaviatur Eingabe neuer Noten im Chord Modus (Hold Taste leuchtet schnell auf)
Shift + REC Startet den Record-append Modus
Shift + STOP Löscht den letzten Step einer Sequenz (nur im Seq Modus)
Shift + Play Startet das Playback von Seq/Arp von neuem ab der ersten Note
Shift + Encoder Die neue Position des Encoders wird erst wirksam, sobald Shift losgelassen wird

ARTURIA – KeyStep – Bedienungsanleitung 29
5 SEQUENZEN ERSTELLEN
In KeyStep lassen sich insgesamt 8 Sequenzen abspeichern. Jede der Sequenzen kann dabei bis zu 64 Steps enthalten. Der Sequenzer in KeyStep ist polyfon und ermöglicht bis zu 8 Noten pro Step.
In diesem Kapitel behandeln wir die direkt auf der Bedienoberfläche erreichbaren Features. Im kostenfrei erhältlichen MIDI Control Center stehen noch weitere Parameter zur Verfügung. Über das MIDI Control Center lassen sich außerdem Sequenzen importieren bzw. exportieren und tauschen. In Kapitel 10 erfahren Sie alles Nötige hierzu.
5.1 Was ist ein Stepsequenzer?
KeyStep kann mit seinem Stepsequenzer musikalische Daten aufnehmen und wiedergeben. Einst verbreitet in den 1960er und 70er Jahren, erfreuen sich Stepsequenzer heute neuer Beliebtheit. Diese Entwicklung wurde vor allem durch das vermehrte Interesse an modularen Synthesizern in den letzten Jahren verursacht.
Ein Stepsequenzer ist meist monofon, gibt also immer nur eine Note gleichzeitig aus. Der Sequenzer in KeyStep erlaubt hingegen bis zu 8 Noten pro Step.
Ein weiteres Feature mit dem sich der Sequenzer in KeyStep von traditionellen Sequenzern abhebt, ist die Möglichkeit, eine Sequenz per Tastendruck in ihrer Gänze zu transponieren. Bei den meisten frühen Stepsequenzern war dies nicht möglich, vielmehr musste die Tonhöhe für jeden Step einzeln mit einem Dreh- oder Schieberegler eingestellt werden.
Generell hat ein Stepsequenzer den Vorteil, dass der Musiker beide Hände zur Klanggestaltung frei hat, um etwa an Parametern des Filters, Hüllkurveneinstellungen oder an sonstigen Reglern seines Setups drehen zu können. Während der Sequenzer einen Loop spielt, lassen sich so spannendere Klangverläufe gestalten, als wenn man durchgängig damit beschäftigt wäre, parallel auf den Tasten spielen zu müssen.
KeyStep erlaubt das Erstellen und Abspeichern von bis zu acht eigenen Sequenzen, die dank des kompakten Formats überall hin mitgenommen werden können. Trotz der sehr übersichtlichen Erscheinung bietet KeyStep eine Menge Möglichkeiten, die Sequenzen während einer Performance interessant und abwechslungsreich zu halten. Im Folgenden erfahren Sie mehr hierzu.
Sind die Sync-Wahlschalter auf der Rückseite des Geräts nicht auf Internal eingestellt und es liegt kein externes Sync-Signal an, so wird der Sequenzer nicht starten!

30 ARTURIA – KeyStep – Bedienungsanleitung
5.2 Sequenzen erstellen
Um eine Sequenz zu erstellen, sind drei Schritte nötig:
• Stellen Sie den Seq / Arp Wahlschalter wie rechts abgebildet auf die Seq Position
• Wählen Sie einen Sequenzer-Speicherplatz mit dem Seq/Arp Modus Encoder
• Falls der Sequenzer bereits spielt, so drücken Sie den Stop Taster.
Wie Pattern ausgewählt und abgespielt werden, wurde bereits in Sektion 3.2. erläutert. Hier soll daher nur das Erstellen und Editieren von Sequenzen Thema sein.
KeyStep bietet zwei Arten der Noteneingabe: die Schritt-für-Schritt-Eingabe und das Einspielen in Echtzeit. Lesen Sie hier, wie beides funktioniert.
5.2.1 Schritt-für-Schritt-Eingabe
Die Schritt-für-Schritt-Eingabe ist vermutlich die beste Methode, um einen Einstieg in das Arbeiten mit einem Sequenzer zu finden. In der simpelsten Form sind nur folgende Schritte nötig, um eine Sequenz zu erstellen:
• Drücken Sie die Record Taste.
Hinweis: Der nächste Schritt löscht die derzeitige Sequenz.
• Spielen Sie eine oder mehrere Tasten gleichzeitig.
• Lassen Sie alle Tasten los, um zum nächsten Step zu gelangen.
• Wiederholen Sie die letzten beiden Anweisungen.
• Wenn Sie fertig sind, betätigen Sie den Stop Button.
Um Ihre Sequenz zu hören, drücken Sie die Play Taste. Das Ergebnis könnte ähnlich wie das folgende Beispiel aussehen bzw. klingen:
Sie müssen zwischen den einzelnen Steps jeweils alle Finger von der Tastatur nehmen. Wenn Sie eine Taste gedrückt halten, so werden einem Step der Sequenz immer mehr Noten hinzugefügt, statt den nächsten Step aufzurufen.
Der Time Div Wert ist bei der Schritt-für-Schritt-Eingabe von Steps irrelevant; er beeinflusst nur das Playback von Sequenzen.

ARTURIA – KeyStep – Bedienungsanleitung 31
5.2.1.1 Eingabe von Pausen Die freien Stellen zwischen Noten werden “Pausen” genannt. Wenn Sie Ihrer Sequenz Pausen hinzufügen wollen, gibt es dafür einen einfachen Weg.
Sehen Sie sich den Tap Button einmal genauer an:
Unter dem Taster ist die Bezeichnung “Rest / Tie” aufgedruckt. Mit ihm lassen sich Pausen, aber auch Überbindungen (Tie) eingeben (mehr zur letzteren Funktion weiter hinten).
So geben Sie eine Pause ein:
• Drücken Sie den Record Button
Denken Sie daran: Der nächste Schritt löscht die derzeitige Sequenz.
• Drücken Sie eine oder mehrere Tasten gleichzeitig
• Lassen sie alle Tasten los, um zum nächsten Step zu gelangen
• Drücken Sie auf den Tap Taster, um eine Pause einzugeben
• Wiederholen Sie die letzten drei Einträge
• Wenn Sie fertig sind, betätigen Sie den Stop Button.
Drücken Sie auf Play, um Ihre Sequenz zu hören. Eine mögliche Sequenz mit Pausen wäre die Folgende:
Möchten Sie längere Pausen in Ihrem Pattern, so drücken Sie den Tap Button so oft Sie wollen.
5.2.1.2 Überbinden von Noten (TIE) Es ist möglich, Noten von einem Step zum nächsten Step überzubinden, sodass sie ohne einen Neuanschlag weiterklingen. Sie nutzen die Funktion folgendermaßen:
• Spielen Sie eine oder mehrere Tasten gleichzeitig
• Halten Sie die Taste(n) gedrückt
• Drücken Sie den Tap Button, um die Noten in den nächsten Step überzubinden
• Soll die Note, bzw. sollen die Noten noch länger klingen, so drücken Sie Tap so oft Sie wollen
• Lassen Sie alle Tasten los
• Wiederholen Sie die Schritte, bis Sie das gewünschte Ergebnis erlangen.
5.2.1.3 Legato-Noten Das Vorgehen zum Anlegen von Legato-Noten ist sehr ähnlich:
• Drücken Sie den Record Taster
• Halten Sie die Tap Taste bis zum letzten Schritt dieser Liste gedrückt
Hinweis: Der nächste Schritt löscht die bisherige Sequenz.
• Spielen Sie eine oder mehrere Tasten gleichzeitig
• Lassen Sie alle Tasten los, um zum nächsten Step zu gelangen
• Spielen Sie eine andere Note bzw. einen anderen Akkord

32 ARTURIA – KeyStep – Bedienungsanleitung
• Lassen Sie alle Tasten los, um zum nächsten Step zu gelangen
• Wenn Sie das Ende der Legatophase erreicht haben, lassen Sie den Tap Button los.
• Geben Sie weitere Noten ein oder drücken Sie Stop, um die Eingaberoutine zu beenden.
Ist ein monofoner Synthesizer als Klangerzeuger angeschlossen, so führen die oben beschriebenen Schritte zu einem “Legato”. Im Kontext von Steuerspannungen (CV) entspricht dies einer Spannungsänderung ohne erneutem Gatesignal zwischen den Noten.
Drücken Sie auf Play, um Ihre Sequenz zu hören. Eine Verbindung aus übergebundenen Noten und Legatopassagen könnte etwa folgendermaßen aussehen:
Hier ein weiteres Beispiel. Dieses Mal erstellen wir einen Akkord, der über drei Zählzeiten aufgebaut wird:
• Stellen Sie die Time Div auf 1/4
• Drücken Sie Record
• Halten Sie die Tap Taste während der nächsten drei Schritte gedrückt
• Spielen Sie ein C, und lassen Sie es anschließend los
• Spielen Sie ein C und ein E und lassen Sie es los
• Spielen Sie ein C, E und G und nehmen Sie die Finger von der Tastatur
• Lassen Sie Tap Taste nun los
• Drücken Sie noch einmal Tap, um eine Pause hinzuzufügen
• Drücken Sie die Stop Taste
Das Ergebnis wird wie folgt klingen:
5.2.2 Recording in Echtzeit
KeyStep ermöglicht die Eingabe und das Überschreiben von Noten in Echtzeit, während die Sequenz läuft. Dabei sind ein paar Dinge zu beachten:
• Recording in Echtzeit bewirkt keine Verlängerung eines Patterns. Sie nehmen stets in dem zuvor gegebenen Rahmen einer existierenden Sequenz auf. Um die
Damit der letzte Akkord im obigen Beispiel auch tatsächlich so lange wie eine Viertelnote klingt, muss die Gate-Zeit der Sequenz auf den Maximalwert 90% eingestellt sein. Andernfalls klingen die Noten kürzer als aufgezeichnet.

ARTURIA – KeyStep – Bedienungsanleitung 33
gewünschte Länge Ihres Patterns festzulegen, empfiehlt es sich zunächst, eine Sequenz mit der gewünschten Länge im Schritt-für-Schritt-Verfahren einzugeben.
• Beim Recording in Echtzeit ist es oft hilfreich, eine mit KeyStep über MIDI oder über den Sync-Ausgang verbundene Drum Machine als hörbaren Taktgeber zu verwenden. So fällt es leichter, sich am Grundpuls des Patterns zu orientieren. In Kapitel 7 erfahren Sie alles zur Synchronisation von KeyStep.
Es gibt zwei Ausgangssituationen zur Aufnahme in Echtzeit:
• Sequencer läuft nicht (Stop Modus): Drücken Sie gleichzeitig Record und Play. Der Rec Taster leuchtet auf und die Sequenz beginnt zu loopen. Die Noten, die Sie “live” spielen werden jeweils dem nächsten Step zugeordnet.
• Sequencer läuft: Wenn der Sequenzer bereits gestartet ist, dann drücken Sie einfach den Rec Button und das gleiche passiert: KeyStep nimmt Noten auf und ersetzt ggf. vorhandenes Material an der Stelle, an der gespielt wurde.
5.2.2.1 Noten ersetzen Wie oben bereits erwähnt, werden live gespielte Noten auf den nächsten Step quantisiert. Alle Noten, die dort ggf. bereits abgespeichert waren, werden dadurch gelöscht.
5.2.2.2 Neustart Eine Sequenz kann aus bis zu 64 Steps bestehen. Das mag etwas lang erscheinen, wenn Sie lediglich eine Note am Anfang des Patterns ersetzen wollen. Um die Sequenz wieder von Beginn an laufen zu lassen, gibt es eine Tastenkombination, die Restart genannt wird. Drücken Sie einfach Shift und den Play/Pause Button und die Sequenz springt sofort wieder an ihren ersten Step. KeyStep bleibt dabei trotzdem im Record Modus – sie müssen also nur warten, bis der gewünschte Step an der Reihe ist und können dort dann gezielt eine neue Note im Echtzeit-Recordingverfahren setzen.
5.2.2.3 Time Div und Recording Wie in Sektion 5.2.1 erwähnt, hat die Time Division Einstellungen keinerlei Effekt auf das Notenmaterial, dass sie live aufnehmen. Sie kann trotzdem sehr nützlich beim Echtzeit-Recording sein, da sie so etwa das Pattern verlangsamen können, ohne das globale Tempo an sich zu beeinflussen.
5.2.2.4 Time Div und Rate Ist die Aufnahme aktiv, so leuchtet der Rec Button stets im Rhythmus der Time Division auf. Der Tap Button hingegen leuchtet stets in der Geschwindigkeit des Grundtempos auf, d.h. einmal pro Beat. Setzen Sie die Time Div auf 1/4, so laufen Tap Button und Rec
Sie können Ihre Sequenzen auch im MIDI Control Center erstellen und per USB im KeyStep hinterlegen. Mehr Infos zum Einsatz des MIDI Control Center erhalten Sie in Kapitel 10.
Neu aufgenommene Noten überschreiben die Noten des Steps.
Wenn Sie eine schwierige Passage aufnehmen müssen, kann es deutlich einfacher sein, die Noten bei einer langsameren Time Division Einstellung einzugeben, etwa bei 1/4 statt 1/8.

34 ARTURIA – KeyStep – Bedienungsanleitung
Button synchron. Setzen Sie die Time Division hingegen auf 1/16, dann blinkt der Rec Button viermal schneller als der Tap Button, da in jeder Viertelnote vier Sechzehntelnoten enthalten sind.
5.2.3 Was wird aufgenommen?
Der Sequencer von KeyStep nimmt für jede Sequenz einen gewissen Datensatz auf:
• Die auf der Klaviatur gespielten Noten
• Die Anschlagsdynamik jeder Note (dies lässt sich auf Wunsch deaktivieren, siehe Hinweis weiter unten)
• Pausen, die über den Tap Button eingegeben wurden
• Die Noten aus der Eingabe via Chord Modus. Diese werden als ganz gewöhnliche Noten hinterlegt, ganz so, als ob Sie an jener Stelle wirklich den gespeicherten Akkord gespielt hätten. Das heißt aber auch, dass ein 6-stimmiger Akkord, der über den Chord Modus eingespielt wurde, auch 6 der maximal 8 Noten, die pro Step gespeichert werden, belegt.
Hinweis zur Aufnahme von Velocity-Werten:
Im Werkszustand nimmt KeyStep die Anschlagsstärke einer jeden Note mit ins Pattern auf und gibt diese genauso wieder. Über das MIDI Control Center lässt sich aber auch die Entscheidung treffen, jede Note stets mit dem gleichen Anschlagsdynamik-Wert aufzunehmen bzw. abzuspielen. Es lässt sich dort ein fester Velocity-Wert eingeben, der dann für alle Noten gilt.
Da Sie im MIDI Control Center Zugriff auf die Sequenz selbst haben, können dort auch einzelne Steps, die Ihnen zu laut oder zu leise erscheinen, in ihrer Anschlagsdynamik editiert werden.
Mehr zu diesen Features lesen Sie in Kapitel 10.
5.2.4 Was nicht aufgenommen wird
Folgende Daten werden vom Sequenzer in KeyStep ignoriert:
• Die exakte Dauer (Gate-Zeit) einer Note. Allerdings werden Noten in den jeweils nächsten Step bzw. in die jeweils nächsten Steps übergebunden, wenn Sie eine Taste über mehrere Steps hinweg gedrückthalten.
• Änderungen der Time Division
• Swingfaktor
• Controller-Daten
Wird eine Taste während zwei Steps oder länger gehalten, so entsteht automatisch eine übergebundene Note (TIE).
Die maximale Anzahl von Noten innerhalb eines Akkords beträgt 16. Da dies das Limit von 8 Noten pro Step übersteigt, werden immer nur die untersten 8 Noten eines Akkords aufgezeichnet.

ARTURIA – KeyStep – Bedienungsanleitung 35
• Noten des Chords Modus, die die maximale Notenanzahl von acht Noten pro Step übersteigen. Hier werden nur die untersten acht Noten aufgenommen, obwohl der Chord-Modus an sich Akkordstrukturen bestehend aus bis zu 16 Noten unterstützt.
• Daten, die über MIDI oder USB an KeyStep gesendet werden. Anhand empfangener Notenbefehle lässt sich jedoch die Sequenz transponieren. Außerdem können Sequenzer und Arpeggiator des KeyStep zu ankommenden Clocksignalen synchronisiert werden.
5.3 Sequenzen bearbeiten
Behandeln wir nun die Möglichkeiten zur Abänderung vorhandener Sequenzen.
5.3.1 Append / Sequenzen verlängern
Sie können eine bereits aufgenommene Sequenz verlängern, indem Sie Noten, übergebundene Noten oder Pausen am Ende hinzufügen.
Um die Append Funktion zu nutzen:
• Stellen Sie sicher, dass die gewünschte Sequenz gewählt ist
• Drücken Sie Play/Pause, um die Sequenz zu starten.
Wichtig: Die Sequenz muss gestartet sein, ansonsten würde sie durch die folgenden Schritte gelöscht.
• Halten Sie den Shift Button gedrückt
• Drücken Sie den Record Taster (Append). Er wird konstant aufleuchten.
• Um eine Note oder einen Akkord anzufügen, drücken Sie die entsprechende Taste
• Um eine übergebundene Note oder einen übergebundenen Akkord ans Ende der Sequenz anzuhängen, halten Sie Tap gedrückt und spielen sie die gewünschte(n) Taste(n). Dies verlängt alle Noten des vorangegangen Steps, wobei
o Neue Noten, die der gleichen Tonhöhe wie vorangegangene entsprechen, übergebunden werden, also keine neue Attack erhalten
o Neue Noten, die von der Tonhöhe des vorangegangenen Steps abweichen, legato gespielt werden.
• Um eine Pause am Ende der Sequenz hinzuzufügen, betätigen Sie die Tap Taste (Rest / Tie).
Jedes Mal, wenn Sie eine der letzten drei beschriebenen Punkte ausführen, verlängert sich die Sequenz um einen Step.
Dieser Vorgang löscht kein bereits vorhandenes Notenmaterial!
Merke: Die CV/Gate Ausgänge können lediglich eine einzelne Stimme eines monofonen Synthesizers ansteuern. Im MIDI Control Center haben Sie Zugriff auf einen Parameter, mit dem sie einstellen können, welche Akkordnote innerhalb einer polyfonen Sequenz die Note sein soll, die über CV ausgegeben wird. Siehe Kapitel 10.

36 ARTURIA – KeyStep – Bedienungsanleitung
5.3.2 Clear Last / Löschen des letzten Steps
Dieses Feature ermöglicht das Löschen des letzten Steps einer Sequenz und damit die Kürzung derselben. Clear Last funktioniert, egal ob der Sequenzer im Abspiel- oder Aufnahme-Modus ist oder vielleicht ganz gestoppt ist.
Den letzten Step einer Sequenz löschen Sie wie folgt:
• Stellen Sie sicher, dass die gewünschte Sequenz gewählt ist
• Halten Sie Shift gedrückt
• Drücken Sie den Stop Taster (Clear Last)
Läuft die Sequenz während Sie die Clear Last Funktion verwenden, so wird die Kürzung immer erst beim nächsten Durchlauf der Sequenz angewandt.
5.4 Sequenzen abspeichern
KeyStep bietet Ihnen acht Sequenzen, die Sie stets bei sich haben können. Über das MIDI Control Center lässt sich hingegen eine beliebige Menge an Sequenzen archivieren. Wir empfehlen Ihnen daher das gelegentliche Backup Ihres Materials auf Ihrem Rechner.
Einmal auf dem Computer hinterlegt, können Sie so je nach Anlass und Publikum Ihrer Performance ein anderes Set an Sequenzen in KeyStep laden. Dabei lassen sich auch einzelne Sequenzen aus unterschiedlichen Sets extrahieren und unkompliziert zu einem Best-Of zusammenstellen.
Alle Vorteile des MIDI Control Centers werden in Kapitel 10 erläutert.
ACHTUNG: Die Clear Last Funktion ist keine Rückgängig-Funktion, wie man sie von Computerapplikationen kennt. Es wird vielmehr stets der letzte Step der Sequenz gelöscht, unabhängig davon, ob dieser als letztes eingegeben oder verändert wurde.

ARTURIA – KeyStep – Bedienungsanleitung 37
6 DER ARPEGGIATOR
6.1 Was ist ein Arpeggiator?
"Arpeggio" ist ein musikalischer Fachbegriff, der im Grunde soviel bedeutet wie: « die Noten eines Akkordes nacheinander (statt gleichzeitig) zu spielen ». Wenn Sie etwa einen C-Dur Akkord spielen, und dessen Einzelnoten C, E, und G hintereinander anschlagen, so haben Sie bereits ein C-Dur Arpeggio gespielt.
Beispielakkord die gleichen Noten als Arpeggio
Egal in welcher Reihenfolge Sie die Noten spielen, es bleibt ein C-Dur Arpeggio.
Bei einem Arpeggiator handelt es sich um ein Stück Musiktechnologie, das eine Gruppe von gleichzeitig gespielten Noten (einen Akkord) in eine Folge von Noten mit dem gleichen Tonmaterial, also in ein Arpeggio, wandelt.
6.2 Features des Arpeggiators
Der Arpeggiator in KeyStep bietet viele Möglichkeiten, um flexibel und kreativ mit Notenmaterial umzugehen. Einige der Themen haben wir bereits behandelt, und diese bieten die gleiche Funktionsweise wie im Sequenzermodus:
• Einstellen der Rate bzw. des Tempos (Abschnitt 3.3.4)
• Time Division Einstellung (Abschnitt 3.3.5)
• Hold / Sustain Funktion (Abschnitt 3.3.6)
• Den Akkord aus dem Chord-Modus arpeggieren (Abschnitt 4.1.2)
• Swing- und Gate-Werte einstellen (Abschnitt 4.3)
• Überspringen von Rasterungen der Encoder (Abschnitte 4.3.4 und 4.3.5)
• Neustart des Arpeggios ab der ersten Note (Abschnitt 4.3.6)
Im folgenden Text gehen wir auf andere Themen ein:
• Die 8 Arpeggiator-Modi, die bestimmen, in welcher Reihenfolge das Notenmaterial abgespielt wird
• Das Erstellen eines Arpeggios mit bis zu 32 Noten
• Das Anhalten eines Arpeggios an einer beliebigen Stelle während es läuft, sowie das Fortsetzen des Patterns an jener Position.
Im Arpeggiator Modus hat der Record Button keine Funktion.

38 ARTURIA – KeyStep – Bedienungsanleitung
6.3 Arpeggiator Modi
6.3.1 Starten des Arpeggiators
Bevor wir die Funktionsweise jedes Arpeggiatormodus erläutern, hier noch kurz die Schritte, die nötig sind, um einen Modus auszuwählen und das Arpeggio auszulösen.
• Wählen Sie mit dem Seq / Arp Kippschalter die Arpeggiatorfunktion aus.
• Wählen Sie mit dem Seq / Arp Mode Encoder einen der acht Modi aus.
• Drücken Sie Play / Pause.
• Halten Sie ein paar Tasten auf der Klaviatur gedrückt.
Der Arpeggiator wird nun das gespielte Notenmaterial Ton für Ton einzeln wiedergeben. Der Arp Modus entscheidet, in welcher Reihenfolge dies geschieht.
Alle folgenden Beispiele basieren auf der Annahme, dass lediglich 4 Tasten gehalten werden. Durch den Einsatz des Hold Buttons und der Oct Minus / Plus Taster lassen sich jedoch bis zu 32 Töne in das Arpeggio integrieren. Wie das funktioniert, erfahren Sie in Abschnitt 6.4.
6.3.2 Arp Modus: Up
Steht der Arp Modus Encoder auf Up, so werden die gehaltenen Noten nacheinander von der tiefsten bis zur höchsten Note angeschlagen. Bei der höchsten Note angekommen, beginnt der Arpeggiator erneut von vorn.
Das Pattern könnte also wie folgt aussehen bzw. klingen:
Arp Modus: Up
6.3.3 Arp Modus: Down
Steht der Arp Modus Encoder auf Dwn, so werden die gehaltenen Noten nacheinander von der höchsten bis zur tiefsten Note angeschlagen. Bei der tiefsten Note angekommen, beginnt der Arpeggiator erneut von vorn.
Arp Modus: Down
Der Arpeggiator Modus wird nicht starten, wenn der Sync-Wahlschalter nicht auf Internal steht und kein externes Sync-Signal anliegt.

ARTURIA – KeyStep – Bedienungsanleitung 39
6.3.4 Arp Modus: Inclusive
Steht der Arp Modus Encoder auf Inc, so spielt der Arpeggiator abwechselnd von der tiefsten bis zur höchsten, und von der höchsten bis zur tiefsten Note. Die höchste und tiefste Note wird jeweils wiederholt.
Arp Modus: Inclusive
6.3.5 Arp Modus: Exclusive
Steht der Arp Modus Encoder auf Exc, so spielt der Arpeggiator zunächst von der tiefsten bis zur höchsten Note und anschließend wieder zurück. Die höchste und tiefste Note wird dabei nicht wiederholt.
Arp Modus: Exclusive
6.3.6 Arp Modus: Random
Steht der Arp Modus Encoder auf Rand, so bestimmt ein Zufallsgenerator die Reihenfolge der Noten. Das Pattern ist nicht vorhersehbar. Es kann auch sein, dass einzelne Noten über längere Zeit nicht erklingen, während andere häufig wiederholt werden.
Arp Modus: Random
6.3.7 Arp Modus: Order
Steht der Arp Modus Encoder auf Order, so reiht der Arpeggiator die gespielten Noten in der Reihenfolge aneinander, in der sie auf der Tastatur angeschlagen wurden.
Im untenstehenden Beispiel wurden die folgenden Noten hintereinander auf der Klaviatur gespielt: mittleres C, G, E und hohes C. Entsprechend spielt der Arpeggiator folgendes Pattern:
Arp Modus: Order

40 ARTURIA – KeyStep – Bedienungsanleitung
6.3.8 Arp Modus: Up x2
Steht der Arp Modus Encoder auf Up x2, so werden die auf der Klaviatur gehaltenen Noten von der tiefsten bis zur höchsten Note wiedergegeben. Im Gegensatz zum Modus Up wird hierbei jedoch jede Note zweimal angeschlagen.
Arp Modus: Up x2
6.3.9 Arp Modus: Down x2
Steht der Arp Modus Encoder auf Dwn x2, so werden die auf der Klaviatur gehaltenen Noten von der höchsten bis zur tiefsten Note wiedergegeben. Im Gegensatz zum Modus Dwn wird hierbei jedoch jede Note zweimal angeschlagen.
Arp Modus: Down x2
6.4 Erstellen eines Arpeggios über mehrere Oktaven
In Abschnitt 3.3.6 wurde bereits darauf hingewiesen, dass der Hold Button genutzt werden kann, um ein Arpeggio weiterlaufen zu lassen, selbst wenn die Finger von der Tastatur genommen werden.
Der Hold Button hat allerdings noch eine weitere Funktion: Ist Hold aktiv, so können Sie immer mehr Noten zu einem Arpeggio hinzufügen, solange dabei zumindest eine Taste gedrückt bleibt.
6.4.1 Hinzufügen von bis zu 32 Noten
Sie können bis zu 32 Noten zu Ihrem Arpeggio hinzufügen. Im Folgenden ist die Vorgehensweise erklärt:
• Wählen Sie mit dem Kippschalter den Arpeggiator aus.
• Drücken Sie Play / Pause, um den Arpeggiator zu aktivieren.
Bitte beachten Sie bei den folgenden Hinweisen, dass ein Arpeggio stets initialisiert wird, wenn Sie die Klaviatur einmal losgelassen haben und dann erneut eine Taste drücken.
Merke : Halten Sie stets zumindest eine Taste der Klaviatur gedrückt, bis das gesamte Prozedere abgeschlossen ist.

ARTURIA – KeyStep – Bedienungsanleitung 41
• Drücken Sie den Hold Taster.
• Spielen Sie eine oder mehrere Noten. Der Arpeggiator gibt diese wieder.
• Halten Sie zumindest eine Taste weiterhin gedrückt und drücken Sie auf den Oct+ Button.
• Fügen Sie dem Arpeggio Noten der höheren Oktave hinzu.
• Drücken Sie den Oct- Button. Zumindest eine Taste der Klaviatur muss weiterhin gedrückt bleiben.
• Fügen Sie dem Arpeggio Töne aus der tieferen Oktave hinzu usw. usf.
Sie können auf diese Weise eine ganze Menge an Noten hinzufügen: Die Grenze liegt bei 32. Haben Sie alle gewünschten Töne eingegeben, so können Sie alle Tasten loslassen. Das Arpeggio läuft solange weiter, bis Sie erneut eine Taste betätigen oder bis Sie den Arpeggiator mit der Stop Taste anhalten.
6.5 Pausieren des Arpeggios
Es ist möglich, ein Arpeggio inmitten des Abspielvorgangs anzuhalten. Dazu ein Beispiel:
• Wählen Sie einen Arp Modus außer Random und Order (bei Letzteren funktioniert es zwar auch, allerdings wäre der Unterschied ggü. der normalen Stopfunktion nur schwer zu hören)
• Starten Sie den Arpeggiator.
• Drücken Sie den Hold Button.
• Schlagen Sie ein paar Töne für ein interessantes Pattern an.
• Sobald Sie sich an das Pattern gewöhnt haben und wissen, wie es klingt, drücken Sie Play/Pause inmitten des laufenden Pattern.
• Das Pattern pausiert.
• Drücken Sie erneut Play/Pause. Das Pattern läuft an der gleichen Stelle weiter.
Beachten Sie stets: Das Arpeggiopattern stoppt unter folgenden Umständen:
• Hold/Sustain ausgeschaltet: Sie lassen alle Tasten los.
• Hold/Sustain angeschaltet: Sie lassen alle Tasten los und spielen neue Töne.
• Sie drücken die Stop Taste.
Welche Note Sie während des Vorgangs gedrückt halten, um immer mehr Noten hinzufügen zu können, spielt keine Rolle. Sie müssen nicht immer eine der ersten Tasten gedrückt halten, sondern können auch später eingegebene Noten halten.
Im MIDI Control Center lässt sich ein optionales Haltepedal so einrichten, dass es die gleiche Funktionalität wie der Hold Button hat. Lesen Sie hierfür in Kapitel 10.
Wenn Sie erzwingen wollen, dass das Arpeggio erneut ganz von vorn beginnt, so halten Sie Shift gedrückt und tippen Sie auf Play/Pause.

42 ARTURIA – KeyStep – Bedienungsanleitung
7 SYNCHRONISATION
KeyStep kann die Master-Clock für eine Vielzahl unterschiedlicher Geräte sein, ordnet sich umgekehrt aber ebenso perfekt externen Taktgebern unter (Slave-Modus). Entsprechende Beispiele für die Verkabelung sind im Abschnitt 2.1 abgebildet.
Die Sync Optionen werden durch die unterschiedliche Einstellung zweier kleiner Schalter auf der Geräterückseite ausgewählt.
In folgender Abbildung ist etwa USB aus Syncquelle gewählt:
Sync Schalter in USB Position
Die weißen Quadrate in der links aufgedruckten Legende stehen für die Reglerstellung, die jeweils nötig ist, um die Sync-Option anzuwählen.
Um eine ungewollte Betätigung zu vermeiden, sind die Schalter geringfügig im Gehäuse versenkt. Mit der Spitze eines Stifts oder mit einem kleinen Schraubendreher lassen sich die Schalter komfortabel umlegen.
7.1 Als Master
Stehen die Schalter auf der Rückseite auf Internal, so fungiert KeyStep als Master-Clock.
In diesem Falle verhält sich KeyStep folgendermaßen:
• Die Transportsektion steuert den internen Sequenzer und Arpeggiator.
• Über den MIDI Ausgang und den USB MIDI Ausgang wird ein MIDI Clock-Signal ausgegeben.
• Über den Sync Ausgang wird ein Clock-Signal ausgegeben. Das Format der Clock lässt sich über das MIDI Control Center konfigurieren (siehe Kapitel 10).
• Über den Rate Encoder oder über den Tap Button lässt sich das gewünschte Tempo einstellen.
7.2 Als Slave
KeyStep fungiert als ‘Slave’ zu einer externen Clock, wenn eine der folgenden Optionen auf der Rückseite angewählt ist: USB, MIDI oder Sync In.

ARTURIA – KeyStep – Bedienungsanleitung 43
Als Slave reagiert KeyStep wie folgt:
• Die Tempocontroller (Rate Encoder und Tap Button) am Gerät haben keine Funktion, wenn die externe Clockquelle aktiviert ist.
• Die Transportsektion funktioniert wie gewohnt; sie können immer noch den internen Seuenzer und Arpeggiator starten, stoppen und pausieren, und Sie können weiterhin Sequenzen aufnehmen.
• Wenn die externe Clock derzeit nicht läuft, behält KeyStep das letzte anliegende Tempo bei und lässt sich trotzdem weiter benutzen.
• KeyStep reicht die aus der externen Quelle ankommenden Syncsignale an alle drei Clock-Ausgänge weiter. Analoge Syncsignale am Sync-Eingang werden in diesem Zuge für die Übertragung an MIDI- und USB-MIDI-Ausgang in ein MIDI-Clock-Signal gewandelt.
7.2.1 Sync In/Out Formate
Im MIDI Control Center lässt sich KeyStep für die Verwendung unterschiedlicher Clocksignale konfigurieren. Diese gelten jeweils für Sync In und Sync Out gemeinsam:
• 1 Step (Gate)
• 1 Step (Clock)
• 1 Pulse (Korg)
• 24 Pulse pro Viertelnote (ppqn)
• 48 ppqn
Die Werkseinstellung ist 1 Step (Clock).
7.2.2 Clock Verbindungen
Über die Jahre existierten unterschiedlichste Steckverbinder und Formate, um Musiktechnologie miteinander zu synchronisieren. Nachfolgend eine kleine Tabelle, die zeigt, welche Art der Verbindung sich für das Anschließen welcher Art von Vintage-Equipment eignet:
Steckverbinder übertragene Daten
1/8’’ Monoklinke (TS) nur Clock Pulse
1/8’’ Stereoklinke (TRS) Clock Pulse und Start/Stop
1/8’’ Stereoklinke (TRS) plus DIN Sync Adapter (nicht im Lieferumfang)
Clock Pulse und Start/Stop
Mit optional erhältlichen DIN Sync Adaptern lassen sich auch DIN Sync Geräte ansteuern. Sehen Sie in der Betriebsanleitung Ihres jeweiligen Geräts nach, welche Art von Synchronisierung möglich ist.

44 ARTURIA – KeyStep – Bedienungsanleitung
8 CV/GATE/MOD-FUNKTIONEN
KeyStep kann trotz der kompakten Maße ohne Umwege eine große Menge Musiktechnologie ansteuern: USB, MIDI, Sync und CV/Gate Verbindungen stehen bereit.
Verbindungsdiagramme für jedes dieser Interfaces finden Sie im Abschnitt 2.1.
In diesem Kapitel fokussieren wir uns auf die CV/Gate Funktionalität des KeyStep. Für detaillierte Hinweise zum MIDI Control Center lesen Sie bitte Kapitel 10.
8.1 Pitch und Gate Signale
8.1.1 Wie funktionieren Pitch und Gate?
Die Noten, die Sie auf der Klaviatur spielen, werden in KeyStep unmittelbar in Steuerspannungen (Control Voltages / CV) und Gate Signale umgesetzt und über die CV/Gate Ausgänge auf der Geräterückseite ausgegeben. Für jede Note erfolgt ein Gate Open/Close Signal zum Auslösen und Stoppen der Note, sowie eine Steuerspannung für deren Tonhöhe.
Übersetzt in die MIDI-Welt entspricht die Tonhöhe (Pitch) der MIDI Note Number und Gate Open/Close entspricht dem MIDI-Befehl “Note On” bzw. “Note Off”. Der MIDI-Parameter Anschlagsstärke (Velocity) lässt sich außerdem über den CV Mod Ausgang senden (siehe nächster Abschnitt).
Der Sequenzer nimmt auf, was auf der Tastatur gespielt wird und sendet das Notenmaterial (nach Wiedergabebefehl) über CV/Gate an angeschlossene Klangerzeuger - ganz so, als ob tatsächlich gerade auf der Tastatur gespielt würde.
Befindet sich KeyStep im Kbd Play Modus, so steuert das live gespielte Signal nur den über MIDI verbundenen Klangerzeuger, während ausschließlich das Signal des Sequenzers als Steuerspannung über CV/Gate ausgegeben wird.
8.1.2 Kann meine DAW CV/Gate Signale senden?
Es ist möglich, aus einem MIDI-Track Ihrer DAW Noten an KeyStep zu schicken und diese dort auf die CV/Gate Ausgänge zu legen. Sie müssen hierzu nur den MIDI-Kanal in Ihrer DAW dem MIDI-Kanal von KeyStep anpassen (oder umgekehrt).
Es sind dabei jedoch zwei Dinge zu beachten:
• CV/Gate Anschlüsse sind stets monofon. Sollte die MIDI-Spur in Ihrer DAW polyfones Material enthalten, wird trotzdem nur jeweils eine Note gleichzeitig über CV ausgegeben.
Welcher Note im polyfonen Kontext Vorrang gegeben werden soll, lässt sich im MIDI Control Center einstellen (Low, High oder Last). Solange die MIDI-Spur nicht perfekt quantisiert ist, die Noten eines Akkordes also nicht exakt gleichzeitig angeschlagen werden, können trotzdem ggf. Überraschungen wie etwa ein springendes CV-Pitch-Signal auftauchen.

ARTURIA – KeyStep – Bedienungsanleitung 45
• CV/Gate Anschlüsse sind in ihrer Ausdruckskraft deutlich beschränkter als MIDI, da lediglich die Tonhöhe und das Gate-Signal übertragen werden. Der Aufwand, um neben Gate und Pitch weitere Parameter zur Klangveränderung an Ihren Synthesizer zu übertragen, ist bei Control Voltages ungleich höher. Pro Parameter muss ein eigenes Kabel gezogen werden. Mit dem Mod CV Ausgang verfügt KeyStep zumindest über eine solche Verbindung.
8.2 Modulations-Ausgang (Mod)
8.2.1 Wie funktioniert der Mod Ausgang?
Der Mod Ausgang sendet eine Steuerspannung, mit der sich je nach verbundenem Modulationsziel zahlreiche Klangänderungen bewerkstelligen lassen. Gerne wird der Mod Ausgang etwa genutzt, um die Lautstärke oder die Grenzfrequenz des Filters (Cutoff) zu modulieren. Als Steuerquelle für den Modausgang lässt sich in KeyStep einer der folgenden drei Parameter zuweisen: der Mod Strip, Aftertouch oder die Anschlagsstärke.
Der Wechsel zwischen den drei genannten Quellen erfolgt im MIDI Control Center. Alles weitere hierzu lesen Sie in Kapitel 10.
8.2.2 Kann ich von meiner DAW ausgehend den Mod Ausgang ansteuern?
Ja. Im MIDI Control Center können Sie festlegen, welcher vom KeyStep empfangene MIDI-Parameter ausschlaggebend für die Steuerspannung am Mod-Ausgang sein soll. Zur Wahl stehen Velocity, Aftertouch oder ein beliebig einstellbarer MIDI-CC-Befehl. Genauere Hinweise siehe Kapitel 10.
8.3 Signalrouting
Für gewöhnlich wird der Pitch CV Ausgang mit einem spannungsgesteuerten Oszillator verbunden (Voltage Controlled Oscillator / VCO). Der Gate-Ausgang wird an einen Trigger Eingang oder an einen Hüllkurvengenerator (Voltage Controlled Amplifier / VCA) angeschlossen, und der Mod Ausgang wird dem VCA oder einem spannungsgesteuerten Filter (Voltage Controlled Filter / VCF) zugewiesen. Über einen Splitter oder eine Patchbay kann das Mod-Signal bei Bedarf auch dupliziert und beiden genannten Zielen gleichzeitig zugewiesen werden.
Die gerade genannten Verbindungen führen zu vorhersehbaren, konventionellen Ergebnissen. Im Prinzip können Sie die Steuerspannungen mit jedem Input verbinden, der den Standard unterstützt.

46 ARTURIA – KeyStep – Bedienungsanleitung
8.4 CV/Gate/Mod Spezifikationen
Bei manchen analogen Synthesizern ist die CV/Gate Funktionalität ungewöhnlich implementiert, was gelegentlich eine Inkompatibilität mit KeyStep zur Folge haben kann. Wir empfehlen, vor dem Kauf eines Synthesizers anhand dessen technischer Daten genau zu prüfen, ob die Zusammenarbeit mit KeyStep gelingen kann.
Trotzdem ist KeyStep für den möglichst flexiblen Einsatz mit unterschiedlichstem Equipment entwickelt worden: Im MIDI Control Center lassen sich die CV/Gate/Mod Ausgänge konfigurieren, um in zahlreichen Szenarien die passende Konnektivität zu bieten.
Hier eine Auflistung der elektrischen Signale, die KeyStep über die CV, Gate und Mod Ausgänge senden kann:
• Pitch kennt zwei Standards mit unterschiedlicher Tonhöhenskalierung und einstellbarem Referenzton:
o 1 Volt/Oktave (0-10V)
mögliche Werte für die 0 Volt MIDI Note: C-2 bis G8
o Hertz per Volt (max. ~12V)
mögliche Werte für 1 Volt MIDI Note: C-2 bis G8 (Standard: C0)
• Der Gate-Ausgang lässt sich mit drei Modi betreiben:
o S-Trigger
o V-Trigger: 5 Volt
o V-Trigger: 12 Volt
• Der Mod-Ausgang hat acht Einstellungsmöglichkeiten im Bereich von 0 bis 12 Volt.
Mehr Hinweise zu diesen Parametern finden Sie in Kapitel 10, das das MIDI Control Center behandelt.

ARTURIA – KeyStep – Bedienungsanleitung 47
9 MIDI CONTROL CENTER GRUNDLAGEN
Das MIDI Control Center (MCC) ist eine Applikation, die die tiefgehende Editierung der KeyStep Parameter und das Laden und Speichern von Geräteeinstellungen und Pattern ermöglicht. Die App ist zentraler Anlaufpunkt für fast alle Hardwaregeräte von Arturia. Sollten Sie also bereits eine ältere Version des MCCs installiert haben, können Sie diese problemlos bei der Aktualisierung überschreiben, da auch die neuen Versionen die alten Arturia-Produkte unterstützen.
9.1 Systemvoraussetzungen
PC: 2 GB RAM; CPU 2 GHz (Windows 7 oder höher) Mac: 2 GB RAM; CPU 2 GHz (OS X 10.7 oder höher)
9.2 Installation und Installationspfad
Nachdem Sie den Installer des MIDI Control Center von der Arturia Website geladen haben, starten Sie ihn mit einem Doppelklick. Folgen Sie nun den Anweisungen auf dem Bildschirm.
Der Installer legt die Verknüpfungen zum Start des Programms im gleichen Ordner an, in dem ggf. bereits Arturia-Produkte installiert sind. Unter Windows finden Sie das MCC über das Startmenü. Auf einem OS X Macintosh Computer taucht das MCC im Applications/Arturia Ordner auf.
9.3 Verbindung mit dem Rechner
Verbinden Sie KeyStep über das mitgelieferte USB-Kabel mit Ihrem Rechner. Sobald die LEDs des KeyStep den Startzyklus durchlaufen haben, ist das Gerät betriebsbereit.
Starten Sie nun das MIDI Control Center. KeyStep ist oben links in der Liste der verbundenen Geräte (connected devices) aufgeführt:

48 ARTURIA – KeyStep – Bedienungsanleitung
9.4 Backup Ihrer Sequenzen
Wenn Sie schnell eine Sicherung Ihrer Sequenzen erstellen wollen, klicken Sie einfach auf den Sync Button (siehe Abb. rechts).
Dieser Befehl übertragt alle Daten aus dem KeyStep als Kopie auf Ihren Rechner. Das MIDI Control Center legt automatisch ein Backup der Einstellungen an und versieht diese mit einem aktuellen Zeitstempel als Namen. Natürlich können Sie die Benennung anschließend von Hand ändern.
Einmal synchronisiert, wird jede Aktion, die sie in der Software durchführen, unmittelbar auch auf KeyStep übertragen.
Tiefergehende Informationen erhalten Sie in Kapitel 10.
9.5 Bedienungsanleitung zum MIDI Control Center
Das MIDI Control Center verfügt über eine interne (englischsprachige) Hilfedatei, die wie unten abgebildet über das Help Menü aufgerufen werden kann:
Das dort verlinkte Manual bietet eine gute Einführung in das MIDI Control Center, beschreibt alle Bestandteile der Applikation und gibt Aufschluss über im Programmkontext wichtige Begriffe wie ‘Working Project’ und ‘Template’.
Im nächsten Kapitel lernen Sie, wie Sie mit Hilfe des MIDI Control Centers die Einstellungen von KeyStep passgenau auf Ihr System abstimmen können.
Die meisten Funktionen des MIDI Control Center lassen sich auch nutzen, wenn KeyStep nicht synchronisiert ist.

ARTURIA – KeyStep – Bedienungsanleitung 49
10 DAS MIDI CONTROL CENTER
Das im MIDI Control Center hinterlegte Manual beschreibt lediglich die Funktionen, die allen Arturia-Produkten gemein sind. Sie finden es über das Help Menü, siehe Sektion 9.5.
In diesem Kapitel werden nur die Funktionen des MIDI Control Centers beschrieben, die speziell für KeyStep relevant sind.
10.1 Die Sync-Funktion
Wie in Abschnitt 9.4 beschrieben, lässt sich mit der Sync-Funktion sehr schnell eine Sicherungskopie Ihrer KeyStep-Sequenzen auf dem Rechner ablegen. Die Sync-Funktion hat aber noch mehr Vorteile, die später erläutert werden.
Trotzdem: Auch ohne aktiven Sync-Modus lassen sich diverse Einstellungen vornehmen.
10.1.1 Funktionsweise von Sync
Das MIDI Control Center (MCC) reagiert folgendermaßen, wenn Sync aktiviert wird:
• Es wird ein schnelles Backup der KeyStep internen Sequenzen angelegt und als sogenanntes ‘Template’ gespeichert.
• Die unter ‘Device Settings’ angegebenen Informationen werden durch die in KeyStep derzeit hinterlegten Einstellungen überschrieben. Diese Geräteeinstellungen werden nicht als Template gesichert, sondern müssen bei Bedarf über den Device Settings Export Button gesichert werden (siehe Abschnitt 10.5).
• Das unmittelbare Bearbeiten der Sequenzen über das Sequence Fenster des MCCs wird möglich. Dieses sehr nützliche Feature wird in Abschnitt 10.7.3 eingehend beschrieben.
10.1.2 Im nicht-synchronisierten Zustand durchführbare Aktionen
Wenn das MIDI Control Center und KeyStep nicht synchronisiert sind, stehen trotzdem einige Funktionen zur Verfügung. Folgendes ist dann möglich:
• Verschieben von Sequenzen aus dem Template Fenster in die SEQ Reiter per ‘drag & drop’
Sind das MIDI Control Center und KeyStep synchronisiert, so wird bei jedem Klick auf ein Template im Project Browser der interne Speicher des KeyStep überschrieben. Alle Änderungen, die an KeyStep selbst programmiert wurden, gehen dabei verloren.

50 ARTURIA – KeyStep – Bedienungsanleitung
• Übertragen einer einzelnen oder eines Sets von acht Sequenzen in den KeyStep-internen Speicher
• Nutzung der Store To und Recall From Buttons zur Übertragung eines Sets von 8 Sequenzen
• Editieren der Geräteeinstellungen
• Andere MCC Funktionen wie die Editierung von Sequenzen, das Dateimanagement oder die Erstellung von Templates
Hinweis: Natürlich funktionieren all diese Befehle ebenfalls im synchronisierten Modus.
10.2 Device Projects
10.2.1 Das Working Project
Sind MCC und KeyStep synchronisiert, so entspricht das Working Project dem, was auch im internen Speicher des KeyStep hinterlegt ist. Veränderungen im MCC werden unmittelbar in KeyStep übernommen.
Sind MCC und KeyStep nicht in Sync, so fungiert das Working Project als eine Art ‘Ziel’, auf das Templates oder Sequenzen gezogen werden können. Drag & Drop von Templates oder Sequenzen bewirkt eine Übertragung derselben in den KeyStep Speicher. Veränderungen an Sequenzen, die in diesem nicht-synchronisierten Zustand im MCC vorgenommen werden, haben hingegen keinen Effekt auf den Speicher in KeyStep.
10.2.1.1 Echtzeiteditierung
Nachdem Sie auf Sync geklickt haben, wird im Seq Editor Fenster des KeyStep dessen interner Speicher dargestellt. Ändern Sie dort die Sequenzen, so werden diese
Die Echtzeit-Editierung funktioniert nur in einer Richtung: vom MIDI Control Center ausgehend in den Speicher des KeyStep. Änderungen, die auf der KeyStep-Oberfläche durchgeführt werden, werden nicht in Echtzeit im MCC gespiegelt. Nutzen Sie den Recall From Button, um solche Änderungen auf Ihrem Rechner zu sichern.

ARTURIA – KeyStep – Bedienungsanleitung 51
Änderungen in Echtzeit in KeyStep übernommen.
Wichtig: Sobald Sie eine Änderung im Seq Editor Fenster vornehmen, erscheint ein Stern (*) hinter dem Namen des gerade gewählten Templates. Die Änderungen werden nicht automatisch permanent gespeichert. Wollen Sie also eine am Rechner erstellte Sequenz dauerhaft in KeyStep hinterlegen, müssen Sie die Save bzw. Save As… Buttons nutzen und ihre Kreation sichern.
10.2.1.2 Drag & Drop Es ist möglich, per “drag & drop” einzelne Sequenzen oder ein Template vom Project Browser auf das Working Project zu ziehen. Dies überträgt die darin enthaltene(n) Sequenz(en) auf den KeyStep-internen Speicher. Siehe 10.3 für mehr Informationen.
10.3 Project Browser
Der Project Browser zeigt eine Liste aller verfügbaren Templates im MIDI Control Center (MCC). Sichtbar sind alle auf dem Rechner gespeicherten Templates, die in die beiden Kategorien Factory und User unterteilt sind.
Die User Templates entstammen jeweils vom KeyStep übertragenen Dateien. In Abschnitt 10.4 erfahren Sie, wie Sie diese erstellen können.
Das Project Browser Fenster
Ein Template enthält alle acht Pattern des Sequenzers inklusive deren Einstellungen Swing, Gate und Sequenzlänge.
Untenstehend sehen Sie die geöffnete Ansicht eines Templates mit dem Namen “Berlin 1”. Die einzelnen Sequenzen werden als untergeordnete Einträge gelistet.
Ein Template beinhaltet nicht die Geräteeinstellungen (Device Settings). Wie diese separat gespeichert werden können, wird in Abschnitt 10.5 erklärt.

52 ARTURIA – KeyStep – Bedienungsanleitung
User Templates: klicken Sie auf +/-, um die Einträge auf- bzw. zuzuklappen
10.3.1 Eine Library aufbauen
Im User Templates Bereich steht unbegrenzter Platz zur Verfügung, sodass Sie bei Bedarf eine umfangreiche Sammlung eigener Sequenzen archivieren können.
Ob mit oder ohne Rechner: Erstellen Sie nach Herzenslust Sequenzen in KeyStep. Die internen acht Speicherplätze behalten Änderungen stets bei. Im MIDI Control Center genügt ein Klick auf den Sync-Button, und schon wird der gesamte Sequenzerspeicher auf den Rechner übertragen und mit einem Zeitstempel im Namen versehen als User Template abgespeichert.
10.3.2 Gesicherte Templates überarbeiten
10.3.2.1 Im synchronisierten Zustand Sind das MIDI Control Center und KeyStep in Sync, dann lässt sich ein archiviertes Template ganz einfach editieren. Rufen Sie ein Template im Project Browser per Doppelklick auf und schon werden dessen Sequenzen sowohl in den KeyStep-internen Speicher als auch in das Seq Editor Fenster geladen.
Solange KeyStep und MCC synchronisiert sind, werden alle im Seq Editor Fenster vorgenommenen Edits auch in KeyStep übernommen. Die Sequenz kann sogar abgespielt werden, und Änderungen im Edit Fenster werden direkt hörbar. Je nach Art der Bearbeitung kann es jedoch sein, dass diese erst hörbar wird, sobald die Sequenz wieder bei Step 1 beginnt.
Genauere Hinweise zum Editieren der Sequenzen im Seq Editor Fenster erhalten Sie in den Abschnitten 10.6 und 10.7.
10.3.2.2 Im nicht-synchronisierten Zustand Auch wenn MIDI Control Center und KeyStep nicht synchronisiert sind, lassen sich Sequenzen innerhalb der archivierten Templates bearbeiten. Laden Sie per Doppelklick ein Template aus dem Project Browser und dessen Sequenzen erscheinen im Seq Editor Fenster, wo Sie Ihre Edits durchführen können.
Sobald eine Änderung vorgenommen wurde, erscheint ein Sternchen (*) hinter dem Template. Sie müssen Save bzw. Save As nutzen, um Ihre Änderungen permanent zu sichern.

ARTURIA – KeyStep – Bedienungsanleitung 53
Um die Sequenzen zur Kontrolle auf einem angeschlossenen Klangerzeuger gegenzuhören, gibt es zwei Möglichkeiten:
Nutzen Sie zunächst die Save und Save As Buttons, dann befolgen Sie einen der folgenden beiden Schritte:
• Ziehen Sie das bearbeitete Template per drag & drop vom Project Browser auf das Working Project, oder
• Drücken Sie den Store To Button (siehe Sektion 10.4).
Beide Schritte übertragen jeweils das Template direkt in den Speicher des KeyStep.
Wichtig: Der genannte Prozess überschreibt alle in KeyStep gespeicherten Sequenzen. Sichern Sie den aktuellen Inhalt des Gerätespeichers, wenn er nicht verloren gehen soll!
10.3.3 Einzelne Sequenzen an KeyStep übertragen
10.3.3.1 Im synchronisierten Zustand Wichtig: Das hier beschriebene Vorgehen überträgt eine einzelne Sequenz an KeyStep und überschreibt dabei die bereits in der entsprechenden Speichernummer hinterlegte Sequenz.
Es gibt zwei Möglichkeiten, eine einzelne Sequenz an KeyStep zu übertragen, wenn MIDI Control Center und KeyStep synchronisiert sind.
Nutzen Sie zunächst die +/- Buttons im Project Browser, um das gewünschte Template zu öffnen und die spezielle Sequenz anzuwählen, die übertragen werden soll. Befolgen Sie nun einen der beiden folgenden Hinweise:
• Ziehen Sie die Sequenz per ‘drag and drop’ auf das Working Project. Die Sequenz wird dann im Speicher mit der gleichen Nummerierung abgelegt, der sie auch in der Quelle zugewiesen war (d.h. #1 im Template wird auch in Speicherplatz #1 in KeyStep angelegt)
• Ziehen Sie die Sequenz per ‘drag and drop’ auf einen der acht Reiter des Seq Editor Fensters. Auf diese Weise können Sie genau festlegen, in welcher der 8 Speicherplätze in KeyStep die Sequenz hinterlegt werden soll. In Abschnitt 10.8.2 erhalten Sie mehr Informationen hierzu.

54 ARTURIA – KeyStep – Bedienungsanleitung
10.3.3.2 Im nicht-synchronisierten Zustand Wichtig: Das hier beschriebene Vorgehen überträgt eine einzelne Sequenz an KeyStep und überschreibt dabei die bereits in der entsprechenden Speichernummer hinterlegte Sequenz.
Wenn Sie nur eine einzelne Sequenz aus einem Template auf Ihr KeyStep übertragen wollen, markieren Sie die Sequenz im Project Browser und ziehen Sie sie per ‘drag and drop’ auf das Working Project. Dies führt dazu, dass die Sequenz im Speicherplatz mit der gleichen Nummer in KeyStep abgelegt wird, wie es auch im Template der Fall war.
Untenstehendes Beispiel verdeutlicht die Übertragung der Sequenz #1 aus dem Berlin 1 Template in den Sequenzen-Speicherplatz #1 des KeyStep-internen Speichers.
10.4 Store To/Recall From
10.4.1 Der ‘Store To’ Button
Das oben links positionierte Bedienfeld des MIDI Control Centers enthält den Button “Store To”. Mit ihm lässt sich ein Template in seiner Gänze vom Project Browser Fenster auf KeyStep übertragen.
Wenn Sie ein bestimmtes Template auf Ihr KeyStep übertragen wollen, rufen Sie es im Project Browser mit einem Doppelklick auf. Wurden KeyStep und das MIDI Control Center synchronisiert, so werden beim Aufrufen unmittelbar alle acht Sequenzen des Templates an KeyStep übertragen.
Der im folgenden beschriebene Prozess überschreibt den internen Sequenzen-Speicher des KeyStep. Wenn Sie sich nicht sicher sind, ob die bereits in KeyStep vorhandenen Sequenzen bereits gesichert wurden, so nutzen Sie Recall From, um diese auf Ihrem Computer zu archivieren.

ARTURIA – KeyStep – Bedienungsanleitung 55
Sind KeyStep und das MIDI Control Center hingegen nicht synchronisiert, müssen Sie den Store To Button nutzen, um das gerade gewählte Template in den KeyStep-internen Speicher zu senden.
Wählen Sie hierzu wie unten abgebildet das gewünschte Template im Project Browser aus und klicken sie anschließend auf Store To.
Es werden nun alle acht Sequenzen in KeyStep mit den acht Sequenzen des Templates überschrieben.
10.4.2 Abrufen editierter Sequenzen aus KeyStep
Wenn Sie Änderungen an den Sequenzen in KeyStep vorgenommen haben, müssen Sie bei Bedarf lokale Kopien davon über das MIDI Control Center anfertigen. Klicken Sie dafür auf den Recall From Button. Im Project Browser wird nun ein neues, mit einem Zeitstempel im Namen versehenes Template angelegt, das alle acht Sequenzen des Geräts enthält. Bei Bedarf können Sie natürlich einen aussagekräftigeren Namen vergeben.
10.4.3 Save, Delete, Import/Export, etc.
Diese wichtigen Funktionen sind im Handbuch des MIDI Control Centers dokumentiert. Sie finden das Handbuch im Help Menü des MCC. Lesen Sie dort im Abschnitt 7.1 Hinweise zur Verwendung von Save, Save As…, New, Delete, Import und Export.
Die oben abgebildeten Import / Export Buttons haben gänzlich andere Wirkweisen als die oben im Device Settings Fenster angezeigten Buttons (vgl. Abschnitt 10.5). Die hier beschriebenen Funktionen beziehen sich auf Dateien mit der Endung *.keystep. In diesen sind alle internen Parameter des KeyStep enthalten: die Gesamtheit der acht Sequenzen zzgl. aller Geräteeinstellungen. Nutzen Sie dieses Dateiformat, um Geräteeinstellungen und Sequenzen mit anderen Nutzern auszutauschen.
Der Recall From Button überträgt nicht den für den Chord Modus hinterlegten Akkord.

56 ARTURIA – KeyStep – Bedienungsanleitung
10.5 Import/Export der Geräteeinstellungen
Ist das Device Settings Fenster des MIDI Control Centers angewählt, so erscheinen oben rechts die zwei Schaltflächen Import und Export.
Mit diesen Buttons lassen sich Dateien verwalten, die ausschließlich die Geräteeinstellungen, jedoch keinerlei Sequenzen enthalten. Dadurch unterscheiden sie sich von den Dateien, die unter 10.4.3 beschrieben werden.
Die Dateien mit Geräteeinstellungen benutzen die Dateiendung *.keystep_ds. Sie können diese Dateien mit anderen Nutzern austauschen, um Setups für die unterschiedlichen Szenarien bereitzuhalten, in denen KeyStep eingesetzt werden kann
10.5.1 Exportieren der Geräteeinstellungen
Um die Geräteeinstellungen zu exportieren, klicken Sie auf die Schaltfläche Export. Navigieren Sie anschließend zum gewünschten Speicherort und folgen Sie den Anweisungen auf dem Bildschirm, um eine *.keystep_ds Datei abzuspeichern.
10.5.2 Importieren der Geräteeinstellungen
Um die Geräteeinstellungen zu importieren, klicken Sie auf die Schaltfläche Import. Navigieren Sie anschließend zum Dateipfad, in dem die gewünschte *.keystep_ds Datei liegt und folgen Sie den Anweisungen auf dem Bildschirm, um diese zu laden.
10.6 Grundlagen zur Editierung der Parameter im MCC
10.6.1 Dateneingabe
Es gibt zwei Arten, auf die Sie Daten in die Parameter des MIDI Control Center eingeben können: Klicken Sie etwas an und bewegen Sie die Maus bei gedrückter Taste, oder geben Sie einen numerischen Wert in ein Feld ein.
Um etwa den Swing % Parameter zu ändern, klicken und ziehen Sie auf der Darstellung des Drehreglers oder doppelklicken Sie auf das Datenfeld und geben Sie einen Wert ein:
Den Wert eines Parameters ändern

ARTURIA – KeyStep – Bedienungsanleitung 57
Um einen Parameter wie die Gatelänge zu ändern, klicken Sie auf das pull-down Menü und treffen Sie eine Wahl:
Auswahl eines Eintrags aus einem pull-down Menü
10.6.2 Auswahl der Reiter
Der mittlere Bereich der Nutzeroberfläche des MIDI Control Centers hat zwei Hauptreiter: Seq und Device Settings. Seq enthält alle 8 Sequenzen des KeyStep Speichers und Device Settings beinhaltet alle in KeyStep möglichen Geräteeinstellungen.
Klicken Sie einfach auf einen Reiter, um ihn anzuwählen.
10.6.3 Seq Reiter
Der Seq Reiter enthält acht durchnummerierte Sequenzen:
Der Seq Reiter
In diesem Reiter lässt sich jede der Sequenzen anwählen und editieren. Sie können Sequenzen hier auch von Grund auf neu anlegen.
In der obigen Abbildung ist Sequenz #6 angewählt. Die Länge der Sequenz, deren Swingfaktor und Gatelänge sind nun einsehbar und editierbar. Insbesondere lässt sich jedoch die Tonhöhe, Anschlagsstärke und Gatezeit jeder einzelnen Note der Sequenz bearbeiten. Noten und Akkorde lassen sich ebenfalls neu hinzufügen.
In Abschnitt 10.7. werden alle Funktionen zur Neuanlage und Anpassung von Sequenzen ausführlich erläutert.

58 ARTURIA – KeyStep – Bedienungsanleitung
10.6.4 Device Settings Reiter
Alle Geräteeinstellungen finden sich in diesem Reiter. Nutzen Sie die Scroll-Leiste am rechten Rand des Fensters um alle Parameter überblicken zu können.
Die einzelnen Parameter werden systematisch in Sektion 10.9 vorgestellt.
10.7 Das Sequenzer-Fenster
Unter den einzelnen Reitern der Sequenzen befindet sich das Sequenzer-Fenster. Die Parameter Sequenzlänge, Swingfaktor und Gatelänge sind über virtuelle Drehregler und ein Drop-Down Menü pro Sequenz einstellbar.
Den meisten Platz nimmt das Notenfenster ein, an dessen linker Seite eine Klaviatur verdeutlicht, welche Zeile für welchen Ton steht. Pro Schritt (Step) des Sequenzers steht eine Spalte zur Verfügung. Zusammen ergibt sich so ein Raster, das eine komplette polyfone Sequenz darstellen kann und diese bearbeitbar macht.
10.7.1 Navigation
10.7.1.1 Scrollen Wenn Sie ein Scrollrad an Ihrer Maus haben oder eine entsprechende Geste auf dem Trackpad durchführen, können Sie durch den Inhalt des Notenfensters scrollen. Der Cursor muss dafür im Bereich des Notenrasters sein, nicht über der Klaviaturgrafik.
Drücken Sie gleichzeitig Shift, während Sie scrollen, so wird die Scrollbewegung seitwärts ausgeführt. Sie können so auch lange Sequenzen überblicken.
Alternativ können Sie die Bildlaufleisten am Rand des Fensters verschieben, um durch das Notenraster zu navigieren (siehe rote Umrahmungen in der Abbildung unten).

ARTURIA – KeyStep – Bedienungsanleitung 59
Position der Bildlaufleisten
10.7.1.2 Zoom Um die Darstellung horizontal zu vergrößern oder zu verkleinern, müssen Sie den Cursor ebenfalls auf dem Notenraster platzieren. Halten Sie nun Command (Mac) oder Steuerung (Windows) gedrückt, während Sie das Scrollwheel benutzen.
Um die Ansicht vertikal zu verbreitern oder zu stauchen, bewegen Sie den Cursor auf die grafische Darstellung der Klaviatur links vom Notenraster. Halten Sie dann Command (Mac) bzw. Steuerung (Windows) gedrückt, um hinein- oder herauszuzoomen.
10.7.2 Parameter pro Sequenz
Die “per-sequence parameter” stellen die Sequenzlänge (als Anzahl von Steps), den Swingparameter und die Gatelänge (jeweils als prozentualen Wert) dar.
10.7.2.1 Seq Length – Länge der Sequenz Eine Sequenz kann minimal einen einzigen Step und maximal bis zu 64 Steps enthalten. Die Länge einer Sequenz lässt sich auf zwei Weisen beeinflussen: klicken Sie auf den virtuellen Drehregler und verschieben Sie die Maus, um den Wert zu beeinflussen, oder klicken Sie alternativ auf das Wertefeld und geben einen Wert zwischen 1 und 64 über die Tastatur ein.
Eine Änderung der Sequenzlänge macht sich auch im Notenraster bemerkbar. Sehen wir uns etwa eine Sequenz mit vier Steps an:
Merke: SEQ Length, SEQ Swing und SEQ Gate Length werden separat pro Sequenz gespeichert.

60 ARTURIA – KeyStep – Bedienungsanleitung
Alle Spalten, die zur Linken der weißen Linie liegen, zeigen die aktiven Steps. Wird die Sequenz verlängert, so wandert die weiße Linie nach rechts. Noten rechts der Linie bleiben auch bei Verkürzung einer Sequenz bestehen, sind jedoch dunkel dargestellt und inaktiv.
Damit kommen wir auf ein nützliches Feature: Eine Sequenz kann gekürzt werden, ohne dass einmal eingespielte bzw. eingegebene Noten verloren gehen. Die ursprünglich vorhandenen Noten tauchen wieder auf, wenn die Sequenz verlängert wird.
Am unteren Rand des Notenrasters befindet sich die Nummerierung der Steps:
10.7.2.2 Seq Swing % - Swingfaktor der Sequenz Wenn Sie die Tastenkombination Shift + Klaviaturtaste auf KeyStep selbst nutzen, um den Swingfaktor einzustellen, so stehen zehn Abstufungen zur Verfügung (siehe blauer Aufdruck über der Tastatur). Im MIDI Control Center sind noch feinere Einstellungen möglich: jeder (ganzzahlige) Wert zwischen 50% und 75% ist wählbar.
Auch hier lässt sich der Wert entweder über das Drehen des virtuellen Reglers setzen, oder nach einem Mausklick direkt als Zahl eingeben.
10.7.2.3 Seq Gate length – Gatelänge der Sequenz Der Gate Parameter beeinflusst die Länge aller Noten innerhalb der gewählten Sequenz. Es stehen fünf Abstufungen zur Verfügung: 10% (kurz), 25%, 50%, 75% und 90% (lang). Jede Sequenz hat ihre eigene Gatelänge.
Klicken Sie auf das Pull-Down Menü, um eine Wahl zu treffen.
In der Grafik auf der rechten Seite entspricht 25% dem momentan noch aktiven Wert, und 90% ist hervorgehoben und kann mit einem Klick und mit dem Druck auf die Eingabetaste ausgewählt werden.
10.7.3 Ereignisse im Sequenzer
10.7.3.1 Eingabe/Löschen von Noten Um eine Note zu erstellen, doppelklicken Sie in ein Kästchen des Notenrasters. Um eine Note zu löschen, wählen Sie eine Note mit einem einzelnen Klick aus, oder ziehen Sie mit

ARTURIA – KeyStep – Bedienungsanleitung 61
der Maus einen Rahmen um mehrere Noten. Drücken Sie anschließend “Entfernen” auf Ihrer Computertastatur.
KeyStep verfügt über einen polyfonen Sequenzer. Die vier übereinanderstehenden orangenen Balken bedeuten also, dass KeyStep an jener Stelle alle vier Noten gleichzeitig spielen wird.
10.7.3.2 Noten verschieben Um eine bestehende Note zu verschieben, klicken Sie in der Mitte der Note und halten Sie die Maustaste gedrückt. Der Mauszeiger wird nun zu einem kleinen Handsymbol. Ziehen Sie die Note nun nach oben oder unten, um Sie irgendwo im Rahmen des MIDI-Notenumfangs zu verschieben.
Sie können die Note aber auch nach links oder rechts versetzen, um sie innerhalb der Sequenz auf einen anderen Step zu platzieren. Besteht an der neuen Position bereits ein Notenereignis, so wird dieses ersetzt, wenn Sie eine Note dorthin verschieben.
Natürlich lassen sich auf die gleiche Weise auch mehrere Noten verschieben. Ziehen Sie dafür mit dem Mauszeiger einen Rahmen um die gewünschten Ereignisse:
Klicken Sie danach wie oben beschrieben in die Mitte einer der selektierten Noten, halten Sie die Maustaste gedrückt und verschieben Sie die Notengruppe nach oben, unten, links oder rechts.
Hinweis: Bewegt sich eine der Noten außerhalb des MIDI-Notenumfangs, so leuchtet das gesamte Notenraster rot auf. Das gleiche passiert, wenn Noten vor den ersten oder hinter den 64sten Step bewegt werden.
10.7.3.3 Noten kopieren/einfügen Nachdem Sie eine oder mehrere Noten ausgewählt haben, lassen sich diese an eine andere Stelle in der Sequenz kopieren. Halten Sie die Alt-Taste gedrückt (Optionstaste auf einem Mac), und ziehen Sie eine der Noten an eine andere Stelle. Das orginale Notenmaterial wird nun nicht an eine andere Stelle verschoben, sondern dorthin kopiert.
Auch die Anschlagsstärke und Gatelänge bleiben für die Kopie gleich.

62 ARTURIA – KeyStep – Bedienungsanleitung
10.7.3.4 Anschlagsstärke der Noten Klicken Sie auf den oberen Rand eines Notenbalkens, so wird der Mauszeiger zu einem vertikalen Pfeil. Ziehen Sie den Cursor nun nach oben oder unten, um die Anschlagsstärke der Note (Velocity) zu erhöhen oder zu erniedrigen. MIDI-typisch stehen Werte von 1 bis 127 zur Verfügung.
Die Farbe der gewählten Note ändert sich je nach Anschlagsstärke: weiß steht für die geringste Velocity-Werte und rot verdeutlicht hohe Velocity-Werte.
Sind mehrere Noten gewählt, während Sie die Velocity ändern, so werden deren Werte alle auf die gleiche Höhe gesetzt.
10.7.3.5 Änderung der Gatelänge Wenn Sie auf den rechten Rand eines Notenbalkens klicken, so wird der Cursor zu einem horizontalen Pfeil. Ziehen Sie den Cursor nun nach links oder rechts, um die Gatelänge der jeweiligen Note zu ändern.
Achtung: Es gibt stets nur zwei wählbare Werte für diesen Parameter: Entweder setzen Sie für den Step die Gatelänge fest, die der oben eingestellten Gate Length der gesamten Sequenz entspricht (10, 25, 50, 75, oder 90%), oder Sie wählen den Wert TIE aus, der einer Überbindung der Note entspricht.
10.7.3.6 Mehrere Noten überbinden (TIE) Ziehen Sie den Cursor weit genug nach rechts, so erscheint der Wert TIE als Gatelänge. Das rechte Ende des Notenbalkens läuft nun spitz zu:
Doppelklicken Sie nun in den benachbarten Schritt. Der pfeilförmige Übergang zwischen den beiden Noten zeigt an, dass die Noten übergebunden sind:

ARTURIA – KeyStep – Bedienungsanleitung 63
Sie können mit der rechten Note bei Bedarf genauso verfahren und deren Länge auf TIE
setzen, eine weitere benachbarte Note anlegen usw. usf.
10.8 Verwaltung der Sequenzen
10.8.1 Kopieren von Sequenzen innerhalb der verfügbaren Speicherplätze
Sollen mehrere Sequenzen auf dem gleichen Ausgangsmaterial basieren, so ist es nützlich, eine Sequenz in einen anderen Speicherplatz zu kopieren. Dies ist im MIDI
Control Center leicht möglich: Klicken Sie einfach auf die Bezeichnung des Reiters, der kopiert werden soll, und ziehen Sie diesen auf den Zielreiter:
Kopieren der Seq 1 per drag and drop nach Seq 5.
Wenn Sie die Gatelängen mehrerer Noten gleichzeitig verändern, so werden diese alle auf einen gemeinsamen Wert gesetzt.
Ist TIE als Gatelänge gewählt, so hat dies unterschiedliche Auswirkungen auf den CV/Gate Ausgang und auf die MIDI-Ausgänge:
• CV/Gate Ausgang: Die auf eine TIE-Note folgende Note wird als Tonhöhenänderung ausgegeben, es wird jedoch kein erneutes Gatesignal an den angeschlossenen Klangerzeuger gesendet.
• MIDI Ausgang: Der Note Off Befehl der ersten Note erfolgt erst nach dem Note On Befehl der zweiten Note. Somit ist ein Legatospiel auf einem monofonen Klangerzeuger möglich.
Sind MCC und KeyStep im synchronisierten Zustand, so überschreibt das beschriebene Vorgehen die Zielsequenzen im KeyStep-internen Speicher.

64 ARTURIA – KeyStep – Bedienungsanleitung
10.8.2 Drag/drop von Reitern
Es ist möglich, einzelne Sequenzen aus unterschiedlichen Templates zusammenzuführen, um ein “Best-Of” Template zu erstellen.
Das Kopieren der Sequenzen ist denkbar einfach:
• Wählen Sie eine Sequenz, in dem Sie das Template, in dem diese enthalten ist, im Project Browser anwählen und ggf. mit +/- deren Inhalt sichtbar machen
• Klicken Sie in der Liste die gewünschte Sequenz an und ziehen Sie diese nach rechts oben auf den gewünschten Seq Reiter
• Wiederholen Sie das Vorgehen nach Bedarf, um jeden der acht Speicherplätze mit ihrer Wunschkreation zu bestücken.
Übertragen archivierter Sequenzen in die Reiter des Seq Editor Fensters.
Nachdem Sie Ihre acht Lieblingssequenzen auf die Reiter verteilt haben, vergessen Sie nicht, das Template mit dem Save As… Button im Project Browser abzuspeichern.
Sind das MCC und KeyStep im synchronisierten Zustand, so werden die Speicherplätze, auf die die Sequenzen im Rahmen der folgenden Anweisungen kopiert werden, überschrieben.

ARTURIA – KeyStep – Bedienungsanleitung 65
10.9 Arbeiten mit den Geräteeinstellungen (Device Settings)
10.9.1 Allgemeine Einstellungsmöglichkeiten
Manche Parameter werden über Drop-Down Menüs gesetzt. So verfügt die Aftertouch-Einstellung etwa über drei mögliche Werte.
Die wählbaren Optionen unterscheiden sich je nach Parameter.
10.9.1.1 MIDI-Kanal Ist für den Parameter ein MIDI-Kanal wählbar, so ergibt sich eine Besonderheit.
Neben den 16 MIDI-Kanälen ist auch der Wert “User” wählbar. Dies bewirkt, dass sich der MIDI-Kanal des Parameters stets dem generellen MIDI-Kanal des Keyboards anpasst. Dieser generelle User-Kanal lässt sich etwa auch direkt am KeyStep über die Tastenkombination Shift + Klaviaturtaste umschalten (siehe Abschnitt 4.2).
Auf diese Art lässt sich pro Parameter einstellen, ob dieser fest an einen MIDI-Kanal gebunden sein soll, oder sich jeweils ändert, wenn auch der generelle MIDI-Kanal des KeySteps umgeschaltet wird.

66 ARTURIA – KeyStep – Bedienungsanleitung
10.9.2 MIDI Controller Einstellungen
Zunächst eine Kurzübersicht der anpassbaren Parameter:
Parameter Verfügbare Werte (-bereiche)
Beschreibung/Funktion
User Channel 1-16 Genereller MIDI-Kanal
MIDI Input Channel 1-16, User USB/MIDI CV Kanal, wenn Arp/Seq gestoppt sind
MIDI Thru Off, On Sendet MIDI In weiter an MIDI Out
Sustain Pedal Mode Gate, Toggle Vorübergehend oder permanent
Sustain Pedal Function Hold, Sustain, Both Haltepedal als Hold Button einrichten
Hold Switch Mode Gate, Toggle Vorübergehend oder permanent
Hold Switch Function Hold, Sustain, Both Hold Button als Haltepedal einrichten
Sustain Message MIDI Ch 1-16, User Kanalwahl für Haltepedal MIDI-Befehl
Sustain Message Range Low 0-127 Minimaler Wert für das kontinuierliche Haltepedal
Sustain Message Range High 0-127 Maximaler Wert für das kontinuierliche Haltepedal
Sustain Message CC 0-127 Zuweisung einer MIDI CC #
Mod strip MIDI Ch 1-16, User MIDI-Kanal für Modulationstrip

ARTURIA – KeyStep – Bedienungsanleitung 67
Mod strip CC 0-127 Zuweisung einer MIDI CC #
Pitch Bend MIDI Ch 1-16, User MIDI-Kanal für Pitchbend
Velocity curve Log, Lin, AntiLog Anpassung der Empfindlichkeit
Aftertouch curve Log, Lin, AntiLog Anpassung der Empfindlichkeit
Im Folgenden werden die Parameter schrittweise erläutert.
10.9.2.1 User Channel Hier wird der generelle MIDI-Kanal des KeyStep ausgewählt. Es handelt sich dabei um den gleichen Parameter, der auch direkt auf der KeyStep-Oberfläche unter Zuhilfenahme von Shift und einer Klaviaturtaste geändert werden kann.
10.9.2.2 MIDI Input Channel Dieser Parameter ermöglicht es, KeyStep als MIDI-to-CV Converter einzusetzen, solange der interne Arpeggiator bzw. Sequenzer nicht läuft. Ausgewählt wird der MIDI-Kanal, dessen empfangene Befehle als CV/Gate/Mod-Signale am Steuerspannungsausgang umgesetzt werden sollen.
Die zu übersetzenden MIDI-Signale können sowohl über USB als auch MIDI empfangen werden.
10.9.2.3 MIDI Thru Dieser Parameter wandelt den MIDI Ausgang von KeyStep in einen MIDI Thru Anschluss um. Ankommende MIDI-Daten werden dann direkt an den Ausgang weitergeleitet, anstatt als Steuersignale für die Transposition des internen Sequenzers zu funktionieren.
10.9.2.4 Sustain Pedal Mode Hier lässt sich einstellen, auf welche Weise das Haltepedal funktionieren soll:
• Als temporärer Schalter (Gate), der nur den Maximalwert sendet, solange das Pedal gedrückt bleibt, oder
• Als Umschalter (Toggle), der bei jeder Betätigung zwischen An bzw. Aus wechselt.
10.9.2.5 Sustain Pedal Function Das Haltepedal kann einen MIDI CC Befehl senden, die Hold/Chord Modi an- und ausschalten oder beides gleichzeitig bewirken.
10.9.2.6 Hold Switch Mode Sie können festlegen, wie sich der Hold-Button verhalten soll:
• Als temporärer Schalter (Gate), der nur den Maximalwert sendet, solange die Taste gedrückt bleibt, oder…
• …als Umschalter (Toggle), der bei jeder Betätigung zwischen An bzw. Aus wechselt.
10.9.2.7 Hold Switch Function Der Hold-Button kann einen MIDI CC Befehl senden, die Hold/Chord Modi an- und ausschalten oder beides gleichzeitig bewirken.
10.9.2.8 Sustain Message MIDI Ch Hier lässt sich festlegen, ob der Haltepedal-Befehl auf einem festen MIDI-Kanal gesendet wird, unabhängig davon, welcher generelle MIDI-Kanal für KeyStep definiert wurde, oder ob dessen MIDI-Kanal stets dem User-MIDI-Kanal folgen soll.

68 ARTURIA – KeyStep – Bedienungsanleitung
10.9.2.9 Sustain Message Range Low Für gewöhnlich sendet ein Fußschalter den Wert 0, wenn er nicht gedrückt ist. Für den Einsatz als Haltepedal reicht dies für gewöhnlich auch aus. Da sich der Haltepedalanschluss in KeyStep jedoch auch nutzen lässt, um andere MIDI-Befehle zu senden, kann es nützlich sein, für den nicht-gedrückten Zustand einen anderen Wert als 0 zu vergeben. Dies ist hier möglich.
10.9.2.10 Sustain Message Range High Für gewöhnlich sendet ein Fußschalter den Wert 127, wenn er gedrückt ist. Für den Einsatz als Haltepedal reicht dies für gewöhnlich auch aus. Da sich der Haltepedalanschluss in KeyStep jedoch auch nutzen lässt, um andere MIDI-Befehle zu senden, kann es nützlich sein, für den aktiven Zustand einen anderen Wert als 0 zu vergeben. Dies ist hier möglich.
10.9.2.11 Sustain Message CC Per Standard ist dem Haltepedal die Control Change Nummer 64 (MIDI CC #64) zugewiesen. Wollen Sie einen anderen Parameter zuweisen, so können Sie hier eine andere CC-Nummer vergeben.
10.9.2.12 Mod strip MIDI Ch Dieser Menüpunkt entscheidet darüber, ob der Modulation Strip seine Werte stets auf dem gleichen MIDI-Kanal versendet, oder ob jener Kanal einem Wechsel folgt, der auf der KeyStep-Oberfläche oder im MCC vorgenommen wird.
10.9.2.13 Mod strip CC Die Control Change Nummer 1 (MIDI CC #1) ist gemäß MIDI-Standard für die Parameter des Modulation Strips vorgesehen. Über diesen Eintrag kann der Parameter alternativen Modulationszielen zugewiesen werden.
10.9.2.14 Pitch Bend MIDI Ch Dieser Menüpunkt entscheidet darüber, ob Pitchbend-Werte stets auf einem festen MIDI-Kanal versendet werden, oder ob jener Kanal wechselt, sobald auf der KeyStep-Oberfläche oder im MCC der MIDI-Kanal des KeyStep geändert wird.
10.9.2.15 Velocity curve Um das Anschlagsverhalten der Tastatur auf Ihr Spiel anzupassen, stehen drei unterschiedliche Anschlagskurven bereit, die bestimmen, welcher Tastenanschlag in welchen Velocitywert umgesetzt wird.
10.9.2.16 Aftertouch curve Um das Aftertouch der Tastatur auf Ihr Spiel anzupassen, stehen drei unterschiedliche Aftertouchkurven bereit, die bestimmen, welche Druckintensität in welchen Aftertouchwert umgesetzt wird.

ARTURIA – KeyStep – Bedienungsanleitung 69
10.9.3 Sequence settings – Einstellungen des Sequenzers
Hier eine tabellarische Kurzübersicht über die Parameter:
Parameter Range/Values Description/Function
Sync Clock In/Out settings 1step (Gate/Clock),
1pulse, 24ppq, 48 ppq
Legen Sie den Sync Eingang/Ausgang Typ fest. Lesen Sie im Handbuch des angeschlossenen Geräts nach, welcher Standard unterstützt wird.
Sync Clock Start On Clock, On Gate Start Legen Sie fest, welche Art Befehl das Starten des Sequenzers auslösen soll.
Next Seq End, Instant Reset,
Instant Continue
Hier wird eingestellt, ob bei Sequenzwechsel zunächst die derzeit laufende Sequenz bis zum Ende spielen soll und an welcher Stelle die folgende Sequenz beginnen soll.
Transposition Input port USB, MIDI, both Sequenzen lassen sich durch an KeyStep gesendete MIDI-Noten externer Controller transponieren. Der Eintrag entscheidet, über welche MIDI-Eingänge dies möglich sein soll.
Transpose Input channel 1-16, all Hier wird festgelegt, auf welchem MIDI-Kanal die Noten zur Transposition der Sequenz erkannt werden.
Transposition Latch On, off ‘Transposition Latch’ bewirkt, dass die Transposition immer auf der letztgedrückten Taste verbleibt und nicht bei deren Loslassen zurückspringt.

70 ARTURIA – KeyStep – Bedienungsanleitung
Transpose Center Pitch Full MIDI note range Noten unter bzw. über dieser als Zentrum festgelegten Note transponieren die Sequenz.
Velocity As recorded, fixed Stellen Sie ein, ob statt der aufgenommenen Velocity ein fester Wert für alle Steps stehen soll.
Fixed Velocity value 0-127 Bestimmen Sie den festen Velocity-Wert.
Tempo knob mode Jump, pickup Beim Drehen des Tempo-Knobs kann dessen Wert entweder sofort auf die Reglerstellung springen, oder in den Abholmodus versetzt werden.
Tap Tempo average 2, 3, or 4 taps Anzahl der benötigten Betätigungen des Tap Tempo Knopfs, bevor dieser ein neues Tempo setzt.
Sehen wir uns die Parameter nun einzeln an.
10.9.3.1 Sync Clock In/Out settings KeyStep kann eine große Anzahl unterschiedlicher Sync-Signale senden und empfangen, was das Gerät perfekt macht, um es an Vintage-Equipment zu betreiben. Unterstützt werden:
• 1 Step (Gate): Interpretiert die steigende Flanke einer Steuerspannung als Note On Befehl und die fallende Flanke als Note Off Befehl. Anschließend wird der nächste Step aufgerufen.
• 1 Step (Clock): KeyStep leitet das eigene Tempo von einer anliegenden Clockquelle ab. Die Flanken des Steuersignal dienen hierbei als Messpunkte.
• 1 Pulse (Korg): Dem Namen entsprechend handelt es sich hierbei um einen speziell vom Hersteller Korg verwendeten Standard.
• 24 PPQ: enspricht DIN-Sync, wie es insbesondere von Roland eingesetzt wurde.
• 48 PPQ: diese Art Clocksignal kommt etwa in Oberheim Drum Maschinen zum Einsatz.
10.9.3.2 Sync Clock Start Wenn KeyStep dem Sync-Signal eines externen Geräts untergeordnet ist, lässt sich in diesem Menüpunkt festlegen, wie Sequenzer und Arpeggiator gestartet werden sollen:
• On Clock: Seq/Arp starten, sobald ein Clock-Signal an der Steckerspitze (Tip) erkannt wird. Diese Einstellung empfiehlt sich in Verbindung mit Tip-Sleeve (TS) Kabeln, die in anderen Zusammenhängen als “unsymmetrisch” oder “mono” bezeichnet werden.
• On Gate Start: Seq/Arp starten, sobald ein Clock-Signal an der Steckerspitze (Tip) und ein Startsignal am Ringkontakt (Ring) erkannt wird. Diese Einstellung empfiehlt sich in Verbindung mit Tip-Ring-Sleeve (TRS) Kabeln, die in anderen Zusammenhängen als “symmetrisch” oder “stereo” bezeichnet werden.

ARTURIA – KeyStep – Bedienungsanleitung 71
10.9.3.3 Next Seq Mit diesem Parameter wird festgelegt, was passiert, wenn eine andere Sequenz im laufenden Betrieb ausgewählt wird. Soll die aktuelle Sequenz immer zunächst bis zum Ende durchlaufen? Soll die neue Sequenz immer von Step 1 an abgespielt werden, oder kann Sie auch “mittendrin” beginnen?
• End: Die derzeitige Sequenz wird immer bis zum Ende durchlaufen, bevor die neu ausgewählte Sequenz beginnt.
• Instant Reset: Die neue Sequenz wird sofort aktiviert und ab deren ersten Step abgespielt.
• Instant Continue: Die neue Sequenz wird sofort aktiviert und übernimmt dabei die derzeitige Position des Stepsequenzers, sodass diese ggf. “mittendrin” weiterläuft.
Haben bisherige und neue Sequenz unterschiedliche Längen, so wird die Position der neuen Sequenz berechnet, als ob diese von Beginn an abgespielt worden ware.
10.9.3.4 Transposition Input port Legen Sie fest, über welche MIDI-Ports Transpositionsbefehle empfangen werden.
10.9.3.5 Transpose Input channel Legen Sie fest, auf welchem MIDI-Kanal Transpositionsbefehle akzeptiert werden.
10.9.3.6 Transposition Latch Hier kann festgelegt werden, ob eine Sequenz nur vorübergehend transponiert wird, solange eine Note gehalten wird, oder ob die Transposition auch nach Loslassen der Taste beibehalten wird. In beiden Fällen erfolgt die Transposition umgehend. Der Unterschied besteht nur darin, was passiert, sobald die Taste losgelassen wird.
Ist “Latch” ausgeschaltet, so kehrt KeyStep umgehend zur Ausgangstonart zurück, wenn alle Tasten losgelassen sind. Ist “Latch” aktiviert, so verbleibt KeyStep in der Transposition bis der nächste Tastendruck erfolgt.
Erfolgt statt dem manuellen Spiel auf der Tastatur der Empfang von MIDI-Noten auf dem “Transposition Input channel”, so reagiert KeyStep auf die gleiche Weise.
10.9.3.7 Transpose Center Pitch Mit dem Wert für “Center pitch” wird festgelegt, welche Note gleichbedeutend mit “nicht transponieren” ist. Als Standard ist die MIDI Note #60 gesetzt; diese enspricht dem mittleren C [C3].
Empfängt KeyStep die Note C3, so erfolgt keine Transposition, ein eingehendes D3 verschiebt die Sequenz hingegen um 2 Halbtöne nach oben.
10.9.3.8 Velocity Mit diesem Parameter lässt sich festlegen, ob der Sequenzer die beim Einspielen der Sequenz aufgenommene Anschlagsstärke 1 zu 1 pro Step wiedergeben soll, oder ob stattdessen alle Noten mit dem gleichen Velocity-Wert gesendet werden solllen.
10.9.3.9 Fixed Velocity value Ist der vorangegangene Parameter auf “Fixed” gesetzt, so lässt sich hier der gleichbleibende Velocity-Wert einstellen, der für alle Steps einer Sequenz gelten soll.

72 ARTURIA – KeyStep – Bedienungsanleitung
10.9.3.10 Tempo knob mode Wenn Sie live performen und Temposprünge beim Drehen am Rate-Knob vermeiden wollen, so können Sie hier hilfreiche Einstellungen vornehmen:
Jump: Das Tempo springt unmittelbar auf den Wert, an dem sich der Rate-Poti befindet, sobald dieser gedreht wird.
Pickup: Das Tempo ändert sich erst, sobald der Rate-Poti den derzeitigen Wert passiert. Er befindet sich im sogenannten Abhol-Modus.
10.9.3.11 Tap Tempo average Hier lässt sich festlegen, wie oft der Tap Tempo Button betätigt werden muss, bevor ein neues Tempo übernommen wird.
10.9.4 CV/Gate settings – CV/Gate Einstellungen
Hier lassen sich Einstellungen zum elektrischen Verhalten der Control Voltage Anschlüsse vornehmen.
Zunächst eine Kurzübersicht:
Parameter Range/Values Description/Function
PITCH CV Output Volts per octave [*]
Hertz per volt [**]
Die zwei Standards: Sie legen fest, welcher Spannungswert welcher Note entspricht.
[*]0 Volt MIDI Note MIDI-Notenbereich [*] With Volts per Octave
[**]1 Volt MIDI Note MIDI-Notenbereich [**] With Hertz per Volt
Note Priority Low, High, Last Legt das Verhalten monofoner Klangerzeuger fest
MOD CV source Mod Strip, Velocity,
Aftertouch
Legt fest, welcher KeyStep-Parameter über den CV-Mod Ausgang ausgegeben werden soll.
MOD CV max voltage 5-12 Volts Minimum entspricht immer 0V; das Maximum kann zwischen 5 und 12 Volt liegen.
Pitch Bend Range 1-24 Halbtöne Legt fest, wie stark sich die Tonhöhe ändert, wenn der Pitch Strip genutzt wird.
GATE CV Output S-trig, V-trig 5V,
V-trig 12V
‘Short/negative’ Trigger und zwei gebräuchliche ‘Voltage/positive’ Trigger stehen hier zur Auswahl.

ARTURIA – KeyStep – Bedienungsanleitung 73
Sehen wir uns nun die Parameter einzeln an:
10.9.4.1 Pitch CV Output Unterschiedliche Vintage-Synthesizer reagieren auch unterschiedlich auf Steuerspannungssignale. KeyStep ermöglicht das Ansteuern mit Hilfe der beiden verbreitetsten Typen:
• 1 Volt pro Oktave – Dieser Standard kommt bei den meisten Eurorack-Modulen zum Einsatz, aber auch bei Arturias Analogsynthesizern aus der Brute-Familie.
• Hertz pro Volt – Diese Technologie wird von Korg und diversen älteren Yamaha Synthesizern genutzt.
10.9.4.2 Gate CV Output KeyStep kann drei Arten Gatesignale generieren:
S-trig: Dies ist die Abkürzung für "Short-circuit trigger", gebräuchlich ist auch der Begriff "negative trigger". In diesem Standard wird die Spannung stets aufrechterhalten und nur dann unterbrochen, wenn eine Note ausgelöst werden soll. Unter anderem die Klassiker von Dr. Bob Moog, sowie diverse Korg und Yamaha Synthesizer verwenden diesen Standard.
V-trig: V-trig steht für "Voltage trigger" bzw. "positive trigger". Hierbei wird die Spannung im Ruhezustand niedrig gehalten und nur im Falle einer ausgelösten Note um einen festen Wert erhöht. Dieser Standard kommt vor allem bei Synthesizern von Roland und Sequential Circuits zum Einsatz.
10.9.4.3 MIDI Note reference (0V, 1V) In KeyStep lässt sich getrennt pro Standard (V/Oct und Hz/V) je eine Referenznote festlegen. Je nachdem, welcher Standard gewählt ist, handelt es sich dabei um eine 0V-Referenznote oder eine 1V-Referenznote
Volts pro Oktave nutzt eine 0V MIDI Notenreferenz
Hertz pro Volt nutzt eine 1V MIDI Notenreferenz
10.9.4.4 Note Priority Da die CV-Anschlüsse stets monofon sind, ist es wichtig festzulegen, welche Tonhöhe über diese ausgegeben werden soll, falls eine polyfone Sequenz abgespielt wird oder mehrere Noten auf der Klaviatur gleichzeitig gedrückt werden.
Sie können wählen, ob bei polyfonem Notenmaterial stets die tiefste, höchste oder zuletzt angeschlagene Note über den CV-Ausgang ausgegeben werden soll (Low note priority, High note priority oder Last note priority).

74 ARTURIA – KeyStep – Bedienungsanleitung
10.9.4.5 Mod CV source Mit diesem Parameter wird eingestellt, welches Steuersignal am Mod CV Ausgang anliegen soll: der Mod Strip, die Anschlagsstärke oder das Aftertouch.
10.9.4.6 Mod CV max voltage Ob Mod Strip, Anschlagsstärke oder Aftertouch: Bei allen dreien entspricht der geringste Wert 0 Volt. Die Maximalspannung ist konfigurierbar. Zur Verfügung stehen Wertebereiche von 0 bis 5V, 0 bis 6V, 0 bis 7V usw. bis hin zu 0-12V.
10.9.4.7 Pitch Bend Range Mit diesem Parameter wird die maximal mögliche Tonhöhenänderung festgelegt, die bei Nutzung des Pitch Strips ausgegeben wird.
10.9.5 Transport settings – Einstellungen der Transportsektion
Zunächst eine kurze Zusammenfassung der in den Transporteinstellungen zugänglichen Funktionen:
Play/Pause: Anstelle der Werkseinstellung “Pause” lässt sich “Reset” als Wert setzen. So lassen sich etwa durch schnelles Neustarten der Sequenz ‘Stutter Edits’ ausführen.
Stop/Record/Play: Für jedes der drei Transportkommandos lässt sich ein unabhängiger MIDI-Kanal und eine unabhängige CC Nummer festlegen. Die Art der Befehle muss jedoch übereinstimmend sein. Wählbar sind MIDI CC, MMC, oder beides simultan.
Parameter Range/Values Description/Function
Play/Pause Pause, Reset Pausieren oder unmittelbarer Neustart der Sequenz
Transport Mode MIDI CC, MMC, Both Wahl des MIDI-Befehlstypus
Stop Channel 1-16, user Fester Kanal oder Orientierung am User-Kanal
Record Channel 1-16, user Fester Kanal oder Orientierung am User-Kanal
Play Channel 1-16, user Fester Kanal oder Orientierung am User-Kanal
Stop CC 0-127 Control Change Nr. der Stop-Taste
Rec CC 0-127 Control Change Nr. der Rec-Taste
Play CC 0-127 Control Change Nr. der Play-Taste




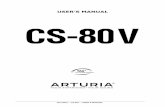





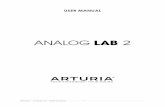
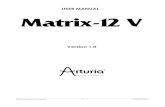

![[EN] Analog Lab - User's Manual 20141113 - Arturia · PDF file6 ARTURIA – Analog Lab – USER’S MANUAL 1 INTRODUCTION ... In 2012 Arturia launched its first venture into the classic](https://static.fdocuments.us/doc/165x107/5a72da397f8b9aac538dfd9a/en-analog-lab-users-manual-20141113-arturia-6-arturia-analog-lab.jpg)