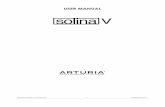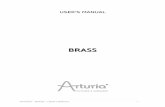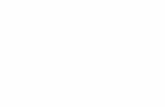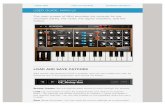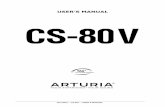User Manual AudioFuse - Arturiadownloads.arturia.com/products/audiofuse/manual/... · Use one phone...
-
Upload
duongtuyen -
Category
Documents
-
view
222 -
download
0
Transcript of User Manual AudioFuse - Arturiadownloads.arturia.com/products/audiofuse/manual/... · Use one phone...

USER MANUAL

Special Thanks
DIRECTION
Frederic Brun Adrien Courdavault Nicolas Dubois
ENGINEERING
Pierre Demouveaux
Mathieu Nocenti
Pierre Pfister
Philippe Wicker
Jérome Laurent
MANUAL
Adrien Courdavault Jérémie Weber Morgan Perrier Germain Marzin
DESIGN
Frederic Brun
Fabien Deboves
Daniel Vester
Morgan Perrier
Glen Darcey
Sébastien Rochard
© ARTURIA SA – 2017 – All rights reserved.
11 Chemin de la Dhuy - 38240 Meylan - FRANCE
www.arturia.comInformation contained in this manual is subject to change without notice and does not represent a
commitment on the part of Arturia. The software described in this manual is provided under the terms
of a license agreement or non-disclosure agreement. The software license agreement specifies the
terms and conditions for its lawful use. No part of this manual may be reproduced or transmitted in any
form or by any purpose other than purchaser’s personal use, without the express written permission
of ARTURIA S.A.
All other products, logos or company names quoted in this manual are trademarks or registered
trademarks of their respective owners.
Product version: 1.0Revision date: 24 February 2017

Thank you for purchasing the Arturia AudioFuse!Dear musician,
AudioFuse is the revolutionary next-gen pro audio interface that sets a new standard in sonicquality, creative production and value. It fuses the superior sound of high-end analog studioconsoles with the flexibility of a solid mobile interface—with all the connectivity you need forany recording or performance.
AudioFuse comes with very high quality audio pre-amplifier based on the DiscreteProtechnology.
AudioFuse connects you to a whole world of possibilities, gears and formats.
AudioFuse is a rock-solid foundation you can rely on to keep you in the creative flow in anysituation.

Important Safety Instructions
PRECAUTIONS INCLUDE, BUT ARE NOT LIMITED TO, THE FOLLOWING:
1. Read and understand all the instructions.
2. Always follow the instructions on the device.
3. Before cleaning the device, always remove the USB and DC cable. Whencleaning, use a soft and dry cloth. Do not use gasoline, alcohol, acetone,turpentine or any other organic solutions; do not use a liquid cleaner, spray orcloth that's too wet.
4. Do not use the device near water or moisture, such as a bathtub, sink,swimming pool or similar place.
5. Do not place the device in an unstable position where it might accidentally fallover.
6. Do not place heavy objects on the device. Do not block openings or vents of thedevice; these locations are used for air circulation to prevent the device fromoverheating. Do not place the device near a heat vent at any location with poorair circulation.
7. Do not open or insert anything into the device that may cause a fire or electricalshock.
8. Do not spill any kind of liquid onto the device.
9. Always take the device to a qualified service center. You will invalidate yourwarranty if you open and remove the cover, and improper assembly maycause electrical shock or other malfunctions.
10. Do not use the device with thunder and lightning present; it may cause electricalshock.
11. Do not expose the device to hot sunlight.
12. Do not use the device when there is a gas leak nearby.
13. Arturia is not responsible for any damage or data loss caused by improperoperation of the device.

Specifications subject to change:
The information contained in this manual is believed to be correct at the time of printing.However, Arturia reserves the right to change or modify any of the specifications withoutnotice or obligation to update the hardware that has been purchased.
IMPORTANT:
The product and its software, when used in combination with an amplifier, headphones orspeakers, may be able to produce sound levels that could cause permanent hearing loss. DONOT operate for long periods of time at a high level or at a level that is uncomfortable. If youencounter any hearing loss or ringing in the ears, you should consult an audiologist.
NOTICE:
Service charges incurred due to a lack of knowledge relating to how a function or featureworks (when the product is operating as designed) are not covered by the manufacturer’swarranty, and are therefore the owner's responsibility. Please study this manual carefullyand consult your dealer before requesting service.

Table Of Content1. Overview.............................................................................................................................................................................. 22. Hardware Features...................................................................................................................................................... 4
2.1. Specifications ............................................................................................................................................................................ 4
2.2. Getting to know your AudioFuse ................................................................................................................................. 7
3. Getting started .............................................................................................................................................................. 123.1. Powering your AudioFuse............................................................................................................................................... 12
3.2. Setting your Operating System.................................................................................................................................. 13
3.3. Inputs and Outputs............................................................................................................................................................. 16
3.4. AudioFuse Mixer and Routing..................................................................................................................................... 25
3.5. USB Audio mapping .......................................................................................................................................................... 27
3.6. Clock Synchronisation ..................................................................................................................................................... 28
3.7. Re-Amping ............................................................................................................................................................................... 29
3.8. Talkback ................................................................................................................................................................................... 30
3.9. MIDI Interface ..................................................................................................................................................................... 30
3.10. The AudioFuse Control Center .................................................................................................................................. 31
3.11. The AudioFuse switch ..................................................................................................................................................... 32
4. How to use the AudioFuse ................................................................................................................................... 334.1. Using an external effect on inputs 1 and 2 with inserts ............................................................................. 33
4.2. How to record a microphone...................................................................................................................................... 34
4.3. How to record a guitar or an instrument ............................................................................................................ 35
4.4. Use one phone for Cue, and one for Main ......................................................................................................... 36
4.5. Use AudioFuse to switch between 2 sets of speakers............................................................................... 37
4.6. Use the AudioFuse without a computer............................................................................................................... 38
5. Software License Agreement ............................................................................................................................ 396. FCC Information......................................................................................................................................................... 43

1. OVERVIEW
Box Content
• AudioFuse
• Power Supply + worldwide adaptors
• Double USB cable
• 2x MIDI Adaptors
• User Manual
• Registration card with Serial and Unlock Code
• DiscretePro® certificate
DiscretePRO® certificate
Your AudioFuse comes with 2 pre-amplifiers using the DiscretePRO® technology to ensurethe best audio quality when recording. Your AudioFuse is unique and therefore it comes withits own Audio Precision certificate as a guarantee of its performance.
DP Certificate
Arturia - User Manual AudioFuse - Overview 2

A version with more details is available after registration on www.arturia.com/register
Register your AudioFuse
To get access to the AudioFuse Software and support register your product onwww.arturia.com/register with your registration card.
Important: Go to www.arturia.com/audiofuse-start to register your product, check for the latest
firmware, download the user guide and the AudioFuse Control Center software (AFCC).
You will need the plastic registration card with Serial Number and Unlock Code for your product.
3 Arturia - User Manual AudioFuse - Overview

2. HARDWARE FEATURES
2.1. Specifications
• 14 Input, 14 Output channels
• 4 analog inputs 2x Mic/Instrument/Line
• 2x Phono/Line
• 4 analog outputs
• 2 analog inserts
• ADAT In & Out
• SPDIF In & Out
• Word Clock In & Out
• MIDI In & Out
• 3-port USB hub
• 2 microphone preamps
• 24-bit latest generation AD/DA converters at up to 192kHz sampling rate.
• 2 phono RIAA preamps
• Talkback feature with a dedicated built-in microphone
• A/B speaker switching
• Direct monitoring
• Separate Master & Monitor mix channels
• USB interface with PC, Mac, iOS, Android & Linux compatibility
• Aluminum chassis, leather-covered top
Arturia - User Manual AudioFuse - Hardware Features 4

Line/Instrument inputs
Line Input Impedance 20k ohms symetric, 10k ohms asymetric
Instrument Input Impedance 1.1M ohms asymetric
Frequency Response 20Hz/20kHz < +/- 0.08dB
Instrument Max Input Level +18dBu
Max Input Level +24dBu
Microphone Preamps
Input Impedance 4k ohms
Equivalent Input Noise (EIN) @ 72dB gain <-129.3dBu (A-weighted)
Frequency Response 20Hz/20kHz < +/- 0.08dB
Gain Range 3dB to 72dB
Inserts
Output Impedance <35 ohms
Input Impedance 10k ohms asymetric
Max Output Level +18dBu
Nominal Input Level +18dBu
Line Input to Digital
THD+N -101dB (A-weighted)
Dynamic Range 106dB (A-weighted)
5 Arturia - User Manual AudioFuse - Hardware Features

Line Output
Output Impedance <35 ohms
Max Output Level +24dBu
Dynamic Range 119dB (A-weighted)
THD+N -95dB (A-weighted)
Clocks
Supported Frequency Rates 44.1 kHz, 48 kHz, 88.2 kHz, 96 kHz, 176.4 kHz, 192 kHz
Arturia - User Manual AudioFuse - Hardware Features 6

2.2. Getting to know your AudioFuse
2.2.1. Back View
1. Inserts: Add external line level devices such as compressors into the signal flow before thedigital conversion.
2. MIDI In/Out: Connect any MIDI instrument or equipment.
3. WordClock & S/PDIF In/Out: Sync to any Word Clock equipment or connect to any S/PDIFdigital audio device.
4. ADAT In/Out: Connect to any ADAT equipment with up to 8 digital inputs and 8 digitaloutputs.
5. USB hub: 3-port USB hub to connect your master keyboard, USB stick or dongle.
7 Arturia - User Manual AudioFuse - Hardware Features

6. USB connection: Connect Audiofuse to your computer with the provided USB double cableonly. Most features will be available even when only the USB power supplied by a computer.Power supply and specific adapters will be required to connect Audiofuse to tablets andphones.
7. Phono/Line inputs 3&4: Connect external phono or line devices to these RCA+ground andbalanced 1/4” inputs.
8. Speaker outputs A&B: Connect two pairs of speakers to these balanced 1/4” outputs foreasy A/B monitoring.
9. Re-Amping Output: This output can change impedance and allow you to send a recordeddry guitar or bass track back out to any amp for rerecording later.
Arturia - User Manual AudioFuse - Hardware Features 8

2.2.2. Top View
10. Input control sections 1&2: Direct access to each feature of analog inputs 1&2: inputgain with vu-metering, true 48V, phase invert, -20dB pad, "boost" option for MIC signals andinstrument mode.
9 Arturia - User Manual AudioFuse - Hardware Features

11. Output control section: Direct access to each of the analog output features: output levelwith vu-metering, audio mix selection, mono mode, output dimming, mute, and Speaker A/Bselection.
12. Direct monitoring: Enjoy zero latency monitoring of the recorded signals and blend theminto your mix.
13. Phones control sections 1&2: Direct access to each of the features of Phones 1&2 outputs:output level, mono mode and audio mix selection.
14. Talkback: Press a button to give directions to your talent who is in a booth or anotherroom: use the talkback feature with the built-in microphone.
Talkback only works on sample rates up to 96kHz.
Arturia - User Manual AudioFuse - Hardware Features 10

2.2.3. Front View
15. Input channels 1&2: Connect microphones, instruments or line devices to the 2 XLR/balanced 1/4” combo inputs.
16. Phones output channels 1&2: Don’t bother looking for a 1/4” or 1/8” phones adapter;AudioFuse has both connectors for each phones output.
11 Arturia - User Manual AudioFuse - Hardware Features

3. GETTING STARTED
3.1. Powering your AudioFuse
AudioFuse can be powered with the DC Connector and the power supply provided (18V,1.66A).
You can also power up your AudioFuse directly with the USB cable, this will start theAudioFuse in Bus powered mode which will slightly reduce the maximum level to +18 dBuinstead of +24 dBu. A special Low power mode is activated by software to reduce powerconsumption and extend your laptop ,computer or phone's battery life
DC Powered Bus Powered Low Power
Number of Analog Input 4 4 0
Number of Analog Output 4 4 2
Max Input Level +24dBu +18dBu -
Max Output Level +24dBu +18dB +18dB
Phantom Power Voltage +48V +48V -
The AudioFuse also powers the USB hub up to 1A per USB plug, and your phantom 48Vpowered microphones. USB hub functionality is disabled when AUDIOFUSE is only usb-powered.
We recommend to use DC powered for best performance, and save your laptop battery. It isalso recommended to use phantom power only when powered on DC.
Arturia - User Manual AudioFuse - Getting started 12

3.2. Setting your Operating System
3.2.1. Set up on Macintosh
Connect your AudioFuse to the USB Port, your AudioFuse simply show up in Audio MIDISetup immediately.
To set it up as your default device:
• Select it in the Audio MIDI Settings left panel,
• Then select set as default output/input device.
13 Arturia - User Manual AudioFuse - Getting started

3.2.2. Set up on Windows
Low latency drivers on Windows are provided by Arturia and are automatically installed withthe AudioFuse Control Center installer.
You can get it on www.arturia.com/audiofuse-start.
Once this is installed, simply connect AudioFuse to the USB ports, using the provided double-USB cable, it will automatically appear in your audio devices.
Open “Manage Audio Device”.
To set it up as your default playback (recording) device, in the playback (recording) tab selectAudioFuse and click on Set Default.
Arturia - User Manual AudioFuse - Getting started 14

3.2.3. Set up on Linux
AudioFuse is USB class compliant so it will be compatible with a Linux platform. It shouldwork with ALSA, PulseAudio and Jack.
3.2.4. Set up on iPad/iPhone
Connect AudioFuse to the DC adaptor (required) and to the iPad/iPhone through a cameraconnection kit. The device will appear in Settings > General > About > AudioFuse. For moreinfo on the compatibility look on www.arturia.com/audiofuse-start.
3.2.5. Set up on Android
Connect AudioFuse to the DC adaptor (required) and to the Android device through an On-The-Go cable (USB A female – USB B micro). Android 5+ is required. For more info on thecompatibility look on www.arturia.com/audiofuse-start.
15 Arturia - User Manual AudioFuse - Getting started

3.3. Inputs and Outputs
3.3.1. Inputs 1 & 2
AudioFuse offers two real parallel preamplifiers for microphone and line/instrument inputs.
The input Channels 1 and 2 offer full control of mic preamp on the interface with
• 48V : Phantom power activation
• Phase invert : Reverse signal polarity to use when recording with multiplemicrophnes
• PAD : -20Db pad function for headroom. When a microphone is connected,pressing PAD switch one time will add a "boost" to your mic signal. Pressing it asecond time will apply a -20db pad to your mic signal.
• INST : to switch from LINE to INST level and impedance.
• GAIN : +2 to +70dB DiscretePro® Preamplifier analog gain control knob.
• -60dB to clip led meter with peak hold.
The XLR/TRS Jack combi-connectors will auto-detect which connector is used.
If you use an XLR connector, the input type MIC is auto-selected. Otherwise the LINE/INSTinput is available and you can switch between those with the INST button.
Arturia - User Manual AudioFuse - Getting started 16

Note on Phantom Power: The phantom power is rated 14 mA per channel.
Input channel 1&2 path
17 Arturia - User Manual AudioFuse - Getting started

3.3.2. Inserts 1 & 2
On the back of the AudioFuse you can find an insert section featuring 2 TRS Jack (tip=send,ring=receive). These can be used to insert your favourite processing unit before theconverters and directly after the DiscretePRO® pre-amplifiers of inputs 1 & 2. When not used,these connectors do not need to be patched.
Insert are working at line level (+18 dBu for 0 dBFS)
Tip : You could also send line level input signal directly to the converters (and bypass the pre-
amplifier) only by PARTIALLY plugging mono Jack cables into insert plugs, while any XLR or Jack cable
is plugged into MIC INPUTS 1 or 2.
Arturia - User Manual AudioFuse - Getting started 18

3.3.3. Inputs 3 & 4
AudioFuse also provides two additional line inputs and two phono inputs labelled 3 & 4. Bydefault the line input 3 & 4 are selected.
A 20db pad can be activated in AudioFuse Control Center.
When using Line input, you can switch input 3 to "INST" mode in Audiofuse Control Center.
Phono inputs can be activated from the AudioFuse Control Center.
You cannot use the Line and Phono inputs simultaneously.
19 Arturia - User Manual AudioFuse - Getting started

Input channel 3&4 path
Arturia - User Manual AudioFuse - Getting started 20

3.3.4. Digital inputs
AudioFuse provides up to 8 digital inputs on S/PDIF or ADAT.
You can switch between ADAT and S/PDIF using the AudioFuse Control Center.
21 Arturia - User Manual AudioFuse - Getting started

3.3.5. Main Output
AudioFuse offers 4 stereo outputs : Phones 1 / Phones 2 / Speaker A / Speaker B
On each of these you can listen to Main, Cue 1 or Cue 2 buses, by using the selectorsavailable on the interface.
The Output Level section also features various settings:
Arturia - User Manual AudioFuse - Getting started 22

• CUE : selector to switch between output buses to listen.
• MONO : Mix stereo pair down to mono. Useful when you need to check your mixin mono
• DIM : reduce the output level. The amount of level reduction is available inAudioFuse Control Center.
• Mute
• Speaker A/B selector to switch between 2 sets of speakers.
• OUTPUT LEVEL : output level knob
A special feature allow to send phone 2 in the speaker B output. (Refer to phone outputsbelow). This function inhibit Speaker A/B function.
23 Arturia - User Manual AudioFuse - Getting started

3.3.6. Phone Outputs
Phone output is similar to main output. You can select your source and mix down to mono.
Phone 2 output has a secondary function. You can send it to speaker B outputs. By activatingthe Phone 2 to Speaker B function in the AudioFuse control Center, you send the phone 2signal to speaker B output.
In this case, speaker A is automatically selected for speaker Output.
You can then use the Re-Amping Function on speaker B Left output. (Refer to Re-Ampingbelow)
Arturia - User Manual AudioFuse - Getting started 24

3.4. AudioFuse Mixer and Routing
AudioFuse offers 3 output buses: main, Cue 1 and Cue 2 plus one internal mixer. These threeoutput buses are available in your audio driver. Each output is sourced from any of thesebuses with a selector on the device, by pressing the button to switch between them.
To add direct monitoring to the selected bus, activate local monitoring on the output in theAudioFuse Control Center and turn the Direct/Computer mix knob to adjust the quantity ofDirect versus Computer output.
The local monitoring bus mix is set in AudioFuse Control Center. You can add each physicalinput to the bus, adjust level and pan, select mute or solo or even link it by pairs.
25 Arturia - User Manual AudioFuse - Getting started

Arturia - User Manual AudioFuse - Getting started 26

3.5. USB Audio mapping
In your computer, you will find up to 14 in and 14 outputs
Input Computer Computer Output
Input 1: MIC / LINE / INST IN 1 OUT 1 MAIN L
Input 2: MIC / LINE / INST IN 2 OUT 2 MAIN R
Input 3: LINE / PHONO / INST IN 3 OUT 3 CUE 1 L
Input 4: LINE / PHONO IN 4 OUT 4 CUE 1 R
Talkback MIC IN 5 OUT 5 CUE 2 L
Talkback MIC IN 6 OUT 6 CUE 2 R
ADAT 1 / SPDIF L IN 7 OUT 7 ADAT 1 / SPDIF L
ADAT 2 / SPDIF R IN 8 OUT 8 ADAT 2 / SPDIF R
ADAT 3 IN 9 OUT 9 ADAT 3
ADAT 4 IN 10 OUT 10 ADAT 4
ADAT 5 IN 11 OUT 11 ADAT 5
ADAT 6 IN 12 OUT 12 ADAT 6
ADAT 7 IN 13 OUT 13 ADAT 7
ADAT 8 IN 14 OUT 14 ADAT 8
27 Arturia - User Manual AudioFuse - Getting started

3.6. Clock Synchronisation
The Audiofuse can run on its own internal clock or it can sync to external sources.
The internal clock in Audiofuse is extremely stable and will offer you the best performancein most situations. If you have the option to drive your peripheral gear from the Audiofuseclock, please do so.
To change sync sources open the Audiofuse Control Center software.
In the upper left side, under the SETTINGS header, you can see options for CLOCK SOURCE:INTERNAL or EXTERNAL. When set to EXTERNAL, your input sync options are:
• Word Clock - using the RCA inputs on the rear panel
• S/PDIF Coax – using the RCA inputs on the rear panel
• S/PDIF optical – using the ADAT IN optical connector
• ADAT - using the ADAT IN optical connector
96kHz is the maximum samples rate clock for ADAT. The internal clock of the AudioFuse can be set
to 44.1 kHz, 48 kHz, 88.2 kHz, 96 kHz, 176.4 and 192 kHz from your DAW, your audio device settings, or
in the AudioFuse Control Center.
When using Word Clock input, you might need to terminate the input. Open thePREFERENCES in the Audiofuse Control Center and select either NONE or 75 OHM as youroption for the input.
To use Audiofuse as a master clock for other devices, set clock source as INTERNAL and usethe settings in the DIGITAL OUT section to choose the type you want to send.
Your clock out options are:
Arturia - User Manual AudioFuse - Getting started 28

• Word Clock
• S/PDIF
• ADAT
When external clock is chosen as master clock, internal clock must be set as the same or"multiple or divided" rate sample rate.
3.7. Re-Amping
AudioFuse has a great Re-Amping function. Re-Amping is also called reverse D-I and is usedto play a direct guitar track in an amplifier. You can now re-record the amplified sound.
For this, you need a track with a direct guitar sound.
You activate the Re-Amping function in the AudioFuse Control Center, by pressing "FROMPHONE 2" switch and then "REAMPING" switch. You can also press "GROUND LIFT" switch ifneeded. See Audiofuse Control Center online manual for more details.
29 Arturia - User Manual AudioFuse - Getting started

3.8. Talkback
The talkback is a simple mic built in the AudioFuse you can activate by pressing the talkbackbutton.
Talkback only works on sample rates up to 96kHz.
Your voice will be transmitted on input 5&6 in your computer and can be mixed into thephysical outputs Speaker, Phone 1 and Phone 2.
The level of the talkback and the selected outputs can be set in the AudioFuse Control Center.
3.9. MIDI Interface
MIDI In and MIDI Out ports are available at back of the AudioFuse. The Jack to DIN adapteris included in your package.
The MIDI ports are available in your computer once the AudioFuse drivers are installed.
Arturia - User Manual AudioFuse - Getting started 30

3.10. The AudioFuse Control Center
The AudioFuse Control Center can be downloaded on www.arturia.com/audiofuse-start.
This application will let you manage all the special functions that are not directly accessibleon the AudioFuse device.
These include:
• Input 3 & 4 selection
• Change the Digital input setting
• Clock & Synchronization settings
• Update the firmware version
• Change the Monitor Mix
The software is compatible with Windows 7+ and Mac OSX 10.8+.
In order to use the software, you must connect the AudioFuse.
31 Arturia - User Manual AudioFuse - Getting started

3.11. The AudioFuse switch
Pressing the Arturia switch will automatically wake up the AudioFuse Control Center on yourcomputer.
Arturia - User Manual AudioFuse - Getting started 32

4. HOW TO USE THE AUDIOFUSE
4.1. Using an external effect on inputs 1 and 2 with inserts
Record your mic and process it using an external processing unit before recording.
33 Arturia - User Manual AudioFuse - How to use the AudioFuse

4.2. How to record a microphone
If you need to record microphones, simply use the inputs 1 or 2 on the front.
1. Connect your microphone with a XLR.
2. The AudioFuse will auto-detect that you are using a microphone input.
3. Set your phantom power (if needed) and your gain.
Arturia - User Manual AudioFuse - How to use the AudioFuse 34

4.3. How to record a guitar or an instrument
If you need to record instruments like guitars and synths, simply use the inputs 1 or 2 on thefront.
1. Connect your instrument with a TRS jack or a standard tip/sleeve jack.
2. The AudioFuse will auto-detect you are using either a line or instrument input,press the “Inst” button of the input section to light the “Inst” input mode.
You can use Input 3 in the same way by setting it in the AudioFuse Control Center.
35 Arturia - User Manual AudioFuse - How to use the AudioFuse

4.4. Use one phone for Cue, and one for Main
You can use 2 different sets of headphones and use each one to listen to a different mix.
Use the Main/Cue bus selector above the Headphone plug to set which mix you want to listento;
Arturia - User Manual AudioFuse - How to use the AudioFuse 36

4.5. Use AudioFuse to switch between 2 sets of speakers
With the Speaker A/Speaker B function on the AudioFuse, you can easily switch the masteroutput between 2 different sets of speakers. This will allow for quick monitor referencing tocheck your mix.
37 Arturia - User Manual AudioFuse - How to use the AudioFuse

4.6. Use the AudioFuse without a computer
The AudioFuse can work standalone (without a computer), as a mixing unit.
To do this:
1. Connect your inputs on the analog inputs 1 to 4 and Digital inputs like ADAT.
2. Connect your outputs.
3. Connect the AudioFuse to the computer
4. In the AudioFuse Control Center set the mix you want for your output.
5. Set the Direct Monitor knob on the right of the AudioFuse to “Direct”.
Now you can unplug the computer, this mix setup will work without it.
The settings are saved in AudioFuse Unit for next time!
Technical information
More information can be found at www.arturia.com/audiofuse-start.
Arturia - User Manual AudioFuse - How to use the AudioFuse 38

5. SOFTWARE LICENSE AGREEMENT
In consideration of payment of the Licensee fee, which is a portion of the price you paid,Arturia, as Licensor, grants to you (hereinafter termed “Licensee”) a nonexclusive right to usethis copy of the AudioFuse Control Center Software (hereinafter the “SOFTWARE”).
All intellectual property rights in the software belong to Arturia SA (hereinafter: “Arturia”).Arturia permits you only to copy, download, install and use the software in accordance withthe terms and conditions of this Agreement.
The product contains product activation for protection against unlawful copying. The OEMsoftware can be used only following registration.
Internet access is required for the activation process. The terms and conditions for use of thesoftware by you, the end-user, appear below. By installing the software on your computeryou agree to these terms and conditions. Please read the following text carefully in itsentirety. If you do not approve these terms and conditions, you must not install this software.In this event give the product back to where you have purchased it (including all writtenmaterial, the complete undamaged packing as well as the enclosed hardware) immediatelybut at the latest within 30 days in return for a refund of the purchase price.
1. Software Ownership Arturia shall retain full and complete title to the SOFTWARE recordedon the enclosed disks and all subsequent copies of the SOFTWARE, regardless of the mediaor form on or in which the original disks or copies may exist. The License is not a sale of theoriginal SOFTWARE.
2. Grant of License Arturia grants you a non-exclusive license for the use of the softwareaccording to the terms and conditions of this Agreement. You may not lease, loan or sub-license the software.The use of the software within a network is illegal where there is the possibility of acontemporaneous multiple use of the program.You are entitled to prepare a backup copy of the software which will not be used forpurposes other than storage purposes.You shall have no further right or interest to use the software other than the limited rights asspecified in this Agreement. Arturia reserves all rights not expressly granted.
39 Arturia - User Manual AudioFuse - Software License Agreement

3. Activation of the Software Arturia may use a compulsory activation of the software anda compulsory registration of the OEM software for license control to protect the softwareagainst unlawful copying. If you do not accept the terms and conditions of this Agreement,the software will not work.In such a case the product including the software may only be returned within 30 daysfollowing acquisition of the product. Upon return a claim according to § 11 shall not apply.
4. Support, Upgrades and Updates after Product Registration You can only receive support,upgrades and updates following the personal product registration. Support is provided onlyfor the current version and for the previous version during one year after publication of thenew version. Arturia can modify and partly or completely adjust the nature of the support(hotline, forum on the website etc.), upgrades and updates at any time.The product registration is possible during the activation process or at any time later throughthe Internet. In such a process you are asked to agree to the storage and use of yourpersonal data (name, address, contact, email-address, and license data) for the purposesspecified above. Arturia may also forward these data to engaged third parties, in particulardistributors, for support purposes and for the verification of the upgrade or update right.
5. No Unbundling The software usually contains a variety of different files which in itsconfiguration ensure the complete functionality of the software. The software may be usedas one product only. It is not required that you use or install all components of the software.You must not arrange components of the software in a new way and develop a modifiedversion of the software or a new product as a result. The configuration of the software maynot be modified for the purpose of distribution, assignment or resale.
6. Assignment of Rights You may assign all your rights to use the software to another personsubject to the conditions that (a) you assign to this other person (i) this Agreement and (ii) thesoftware or hardware provided with the software, packed or preinstalled thereon, includingall copies, upgrades, updates, backup copies and previous versions, which granted a rightto an update or upgrade on this software, (b) you do not retain upgrades, updates, backupcopies und previous versions of this software and (c) the recipient accepts the terms andconditions of this Agreement as well as other regulations pursuant to which you acquired avalid software license.A return of the product due to a failure to accept the terms and conditions of this Agreement,e.g. the product activation, shall not be possible following the assignment of rights.
Arturia - User Manual AudioFuse - Software License Agreement 40

7. Upgrades and Updates You must have a valid license for the previous or more inferiorversion of the software in order to be allowed to use an upgrade or update for the software.Upon transferring this previous or more inferior version of the software to third parties theright to use the upgrade or update of the software shall expire.The acquisition of an upgrade or update does not in itself confer any right to use thesoftware.The right of support for the previous or inferior version of the software expires upon theinstallation of an upgrade or update.
8. Limited Warranty Arturia warrants that the disks on which the software is furnished isfree from defects in materials and workmanship under normal use for a period of thirty (30)days from the date of purchase. Your receipt shall be evidence of the date of purchase. Anyimplied warranties on the software are limited to thirty (30) days from the date of purchase.Some states do not allow limitations on duration of an implied warranty, so the abovelimitation may not apply to you. All programs and accompanying materials are provided “asis” without warranty of any kind. The complete risk as to the quality and performance of theprograms is with you. Should the program prove defective, you assume the entire cost of allnecessary servicing, repair or correction.
9. Remedies Arturia's entire liability and your exclusive remedy shall be at Arturia's optioneither (a) return of the purchase price or (b) replacement of the disk that does not meet theLimited Warranty and which is returned to Arturia with a copy of your receipt. This limitedWarranty is void if failure of the software has resulted from accident, abuse, modification, ormisapplication. Any replacement software will be warranted for the remainder of the originalwarranty period or thirty (30) days, whichever is longer.
10. No other Warranties The above warranties are in lieu of all other warranties, expressedor implied, including but not limited to, the implied warranties of merchantability and fitnessfor a particular purpose. No oral or written information or advice given by Arturia, its dealers,distributors, agents or employees shall create a warranty or in any way increase the scopeof this limited warranty.
41 Arturia - User Manual AudioFuse - Software License Agreement

11. No Liability for Consequential Damages Neither Arturia nor anyone else involved inthe creation, production, or delivery of this product shall be liable for any direct, indirect,consequential, or incidental damages arising out of the use of, or inability to use this product(including without limitation, damages for loss of business profits, business interruption,loss of business information and the like) even if Arturia was previously advised of thepossibility of such damages. Some states do not allow limitations on the length of an impliedwarranty or the exclusion or limitation of incidental or 0consequential damages, so theabove limitation or exclusions may not apply to you. This warranty gives you specific legalrights, and you may also have other rights which vary from state to state.
Arturia - User Manual AudioFuse - Software License Agreement 42

6. FCC INFORMATION
USA
Important notice: DO NOT MODIFY THE UNIT!
This product, when installed as indicate in the instructions contained in this manual, meetsFCC requirement. Modifications not expressly approved by Arturia may avoid your authority,granted by the FCC, to use the product.
IMPORTANT: When connecting this product to accessories and/or another product, use onlyhigh quality shielded cables. Cable (s) supplied with this product MUST be used. Follow allinstallation instructions. Failure to follow instructions could void your FFC authorization to usethis product in the USA.
NOTE: This product has been tested and found to comply with the limit for a Class BDigital device, pursuant to Part 15 of the FCC rules. These limits are designed to providea reasonable protection against harmful interference in a residential environment. Thisequipment generate, use and radiate radio frequency energy and, if not installed and usedaccording to the instructions found in the users manual, may cause interferences harmfulto the operation to other electronic devices. Compliance with FCC regulations does notguarantee that interferences will not occur in all the installations. If this product is found tobe the source of interferences, witch can be determined by turning the unit “OFF” and “ON”,please try to eliminate the problem by using one of the following measures:
• Relocate either this product or the device that is affected by the interference.
• Use power outlets that are on different branch (circuit breaker or fuse) circuitsor install AC line filter(s).
• In the case of radio or TV interferences, relocate/ reorient the antenna. If theantenna lead-in is 300 ohm ribbon lead, change the lead-in to coaxial cable.
• If these corrective measures do not bring any satisfied results, please the localretailer authorized to distribute this type of product. If you cannot locate theappropriate retailer, please contact Arturia.
The above statements apply ONLY to those products distributed in the USA.
43 Arturia - User Manual AudioFuse - FCC Information

CANADA
NOTICE: This class B digital apparatus meets all the requirements of the CanadianInterference-Causing Equipment Regulation.
AVIS: Cet appareil numérique de la classe B respecte toutes les exigences du Règlement surle matériel brouilleur du Canada.
EUROPE
This product complies with the requirements of European Directive 89/336/EEC
This product may not work correctly by the influence of electro-static discharge; if ithappens, simply restart the product.
Arturia - User Manual AudioFuse - FCC Information 44
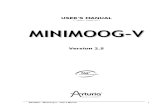

![[EN] SPARK Manual April2011 - Arturiadownloads.arturia.com/products/spark/manual/Spark... · ARTURIA – SPARK CREATIVE DRUM MACHINE – USER’S MANUAL 5 Special Message Section](https://static.fdocuments.us/doc/165x107/5ea8a3b3d0bf7c06a56ac989/en-spark-manual-april2011-arturia-a-spark-creative-drum-machine-a-useras.jpg)
![[EN] Vox V - User's Manual 20141113 - Arturiadownloads.arturia.com/.../manual/Vox-Continental-V_Manual_1_1_0_EN… · Project management Glen Darcey ... 3.4.6 FX Slot ... The music](https://static.fdocuments.us/doc/165x107/5abbf89b7f8b9a441d8d7b1d/en-vox-v-users-manual-20141113-project-management-glen-darcey-346.jpg)




![[EN] Analog Lab - User's Manual 20141113 - Arturia · PDF file6 ARTURIA – Analog Lab – USER’S MANUAL 1 INTRODUCTION ... In 2012 Arturia launched its first venture into the classic](https://static.fdocuments.us/doc/165x107/5a72da397f8b9aac538dfd9a/en-analog-lab-users-manual-20141113-arturia-6-arturia-analog-lab.jpg)