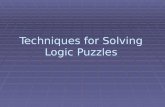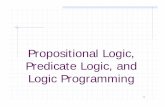Logic and your Keylab - Arturiadownloads.arturia.com/downloads/support/howto/html/Logic and your...
Transcript of Logic and your Keylab - Arturiadownloads.arturia.com/downloads/support/howto/html/Logic and your...

Using Apple’s Logic Pro (version 9) with your Keylab CONTROLLING LOGIC WITH YOUR KEYLAB KEYBOARD. .........................................................2 SETTING UP YOUR KEYLAB ................................................................................................................2 SET UP LOGIC TRANSPORT CONTROLS ..........................................................................................3 KICK UP THE VOLUME..........................................................................................................................5 THE INTERCEPTOR................................................................................................................................5 GETTING DEEPER WITH KEY COMMANDS.....................................................................................6 ADD SOME CONTINUOUS CONTROLLERS NOW............................................................................9 LEARN ASSIGNMENT FROM……....................................................................................................... 11 SAVE THAT TEMPLATE ..................................................................................................................... 12 INTERCEPTION!................................................................................................................................... 12

Controlling Logic with your Keylab keyboard. Logic allows you a couple of different ways to control it. It has the ability to have the transports controlled by MMC. It also can be controlled via custom Key Commands and Surface Control mapping. Because it offers so many options for control and because it is easy to create these custom maps on your own, we do not supply any custom map files but we do have a project that has these controls mapped so that you can use it as a quick starting point. We will show you how you can create your own and customize your very own map that fits your particular workflow.
Setting up your Keylab The first step in making your Keylab work with Logic is to make sure you have the latest firmware in your Keylab controller. You can see your firmware version when you power up the Keylab. Visit the RESOURCE page of your particular keyboard at: http://www.arturia.com to get the latest firmware version. 1.29 and above for Keylab 49/61 1.16 and above for Keylab 25 Make sure to read the directions and follow the steps EXACTLY to update your firmware and then reset the unit by powering up holding down the octave up + octave down buttons. Once your Keylab is updated and reset, the basic default preset will work with the rest of the information in this document.

Set up Logic transport controls Logic can respond to the standard MMC (MIDI Machine Control) transport messages that the Keylab keyboards send. To use these messages you need to set Logic up to receive them.
1. Click on SETTINGS and choose SYNCRONIZATION.
2. Choose the MIDI tab in Synchronization.

3. Click on Listen to MMC Input in the MIDI Machine Control section.
4. Now you can control the transport controls. The controls that are supported by Logic are: Rewind, Fast Forward, Stop, Play and Record. (there is no MMC message for LOOP but you can use Key Controls to map the parameter called CYCLE MODE to the button. See below on how to assign Key Commands.

Kick up the Volume Logic automatically assigns MIDI CC 7 to volume of the current track that you have selected. This means that the Level knob on your Keylab will automatically control the volume level of your current track…unless you have changed the default mapping of the Level knob.
The interceptor One thing to think about; Logic will intercept and filter any MIDI message that you assign to it. This means that if you are using Analog Lab and you map the controls that it uses to Logic, those parameters will no longer be available in your plug-‐in. We suggest that you only use the BANK 2 controls when assigning knobs and sliders to Logic. This will allow Analog Lab to still receive the BANK 1 messages and it will still respond correctly.

Getting deeper with Key Commands Logic has a very deep set of options for assigning MIDI messages to nearly every parameter in the software. Key Commands are a subset of the Controller setup page. It allows you to set key-‐strokes as well as MIDI messages to control most button type functions. These are functions where it opens or closes, enables or disables a function. Typically these are good for assigning switches. We already have our Transports assigned via the MMC slave setting. Next let’s add some other Logic navigation controls.
1. Go up to the Logic Pro menu and choose Preferences / Key Commands
2. The Key Commands window will open and show you a list of pages on the left side. This list of pages has hundreds of parameters that can be controlled in Logic.

3. Start by clicking on the SHOW drop down menu and choose USED: drop down menu on the upper left side. This will filter the parameters down to all the ones that are already assigned in Logic. These tend to be the most used features.
4. In the screen shown, we have scrolled down to the Select Previous Track and Select Next Track parameters. If you click on one of these functions, it will highlight. To assign it to a button on the Keylab, simply press the Learn New Assignment button in the lower right of the screen and then press one of the buttons on the Keylab that you want to assign to this parameter. In the case shown here, Select Next Track was assigned to Switch 10 and Select Previous Track was assigned to Switch 9. In the Assignments window you will see the MIDI data stream that was assigned to this function.

5. With these two functions assigned, you can easily move from track to track in Logic making targeting tracks very easy. 6. Let’s assign the metronome On/Off to Switch number 8 now. You can look in the list for MIDI/Monitor metronome or you can type in Metronome in the search tool on the upper right of the window. 7. Click on the MIDI Metronome Click function and then Click on Learn New Assignment button. You will see a message saying :No Message Received Yet.
8. Now press switch number 8 on your Keylab. The Assignments window will now show the MIDI data stream and you will now be able to enable and disable your metronome from your Keylab.

Add some Continuous controllers now. As stated in the last section, Key Commands are for functions that are ON/OFF, OPEN/ CLOSE etc. To assign a knob or slider to a function requires you to use the Controller Surfaces section.
1. Go to Logic Pro in the menu bar and choose Preferences / Control Surfaces / Controller Assignments
2. When you open this, you will see the other assignments we made in the Key
Commands section. 3. To assign a fader or a knob to something, click on Learn Mode at the bottom
right of the screen.

4. Move a fader or knob on your Keylab (remember to use Bank 2) and it will
create a new row with no Parameter assigned to it. 5. By choosing the Class drop down or the Parameter drop down, you can now
assign the function you want to that knob or slider.
6. In the case shown here. We have assigned the Vertical Zoom and
Horizontal Zoom to sliders 1 & 2.
7. Now we can control the zoom levels of the main screen with those two
sliders. Once again, you can assign them to any of many functions. You need to look over the list of options and choose parameters that make sense for your workflow.

Learn Assignment from…… You can also create Controller mapping by simple moving a parameter in a
certain track and then learning that parameter. In the example below, we have moved the Chorus Depth control of a
parameter in a MIDI track. Once that knob has been moved, if you go to the Control Surface assignment, you will see the knob, slider or button you just pressed is listed at the top of the Control Surface option list.
By pressing Command+L, it will open the Control Surfaces page and show that it is waiting for MIDI input. Now just move the slider or knob and you have assigned that parameter.

Save That Template Now that you have your tranports and your favorite knob and buttons assigned you probably want Logic to open each time with those settings. Logic by itself will not remember all of those settings. Any of the Project level functions will only be saved in that particular project. To always have your settings recalled, you should save this project as a TEMPLATE. This way Logic will open your template file and have all your settings intact each time you start up. To do this click on FILE and select ‘SAVE AS TEMPLATE’. Now name your template, save it and when you start Logic, it will be set up each time.
Interception! One thing to know about assigning these controls to Logic; Logic will take that MIDI message and intercept it from getting to a MIDI plug-‐in or MIDI track. If you are trying to run the Analog Lab software that came with your Keylab, you will lose the automatic mapping that it provides for you. It is a trade off of how you want to work and what matters the most to your workflow. Once again we suggest that you use the BANK 2 knobs and sliders for any DAW or plug-‐in assignments so that you will still have access to all the knobs and sliders in Keylab via BANK 1.