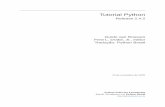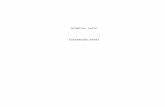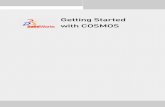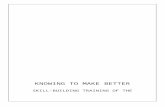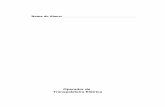Apostila Excel 2010 - Evelyn
-
Upload
evelyn-krm -
Category
Documents
-
view
219 -
download
0
Transcript of Apostila Excel 2010 - Evelyn
-
8/18/2019 Apostila Excel 2010 - Evelyn
1/17
-
8/18/2019 Apostila Excel 2010 - Evelyn
2/17
2 Apostila Excel Evelyn KRM | 2016
• Temas com as opções temas, cores, fontes eefeitos.
• Configurar Página com as opções margens,orientação, tamanho, área de impressão, quebras,plano de fundo, imprimir títulos e o menu drop
down para configurar página.• Dimensionar para Ajustar com as opções largura,
altura, escala e o menu drop down para configurarpágina.
• Opções de Planilha com as opções linhas de grade(exibir,imprimir), títulos(exibir, imprimir) e e omenu drop down para configurar planilha.
• Organizar com as opções avançar, recuar, painel deseleção, alinhar, agrupar e girar.
GUIA FÓRMULAS
• Biblioteca de Funções com as opções inserirfunção, autoSoma, usadas recentemente,financeira, lógica, texto, data e hora, pesquisa ereferência, matemática e trigonometria e maisfunções.
• Nomes Definidos com as opções gerenciador de
nomes, definir nome, usar em fórmula e criar apartir da seleção.
• Auditoria de Fórmulas com as opções rastrearprecedentes, rastrear dependentes, remover setas,mostrar fórmulas, verificação de erros, avaliarfórmula e janela de inspeção.
• Cálculo com as opções de calculo, calcular agora,calcular planilha.
GUIA DADOS
• Obter Dados Externos com as opções do acess, daweb, de texto, de outras fontes e conexõesexistentes.
• Conexões com as opções atualizar tudo, conexões,propriedades e editar links.
• Classificar e Filtrar com as opções classificar de A aZ, classificar de Z a A, classificar, filtro, limpar,
reaplicar e avançado. • Ferramentas de Dados com as opções texto para
colunas, remover duplicatas, validação de dados,consolidar e teste de hipóteses.
• Estrutura de Tópicos com as opções agrupar,desagrupar, subtotal, mostrar detalhe, ocultardetalhe e menu Drop Down para configurações.
GUIA REVISÃO
Revisão de Texto com as opções verificarortografia, pesquisar e dicionários de sinônimos. Idiomas com a opção traduzir. Comentários com as opções novo comentário,
excluir, anterior, próximo, mostra/ocultarcomentário, mostrar todos os comentários, mostrarà tinta.
Alterações com as opções proteger planilhas,proteger pasta de trabalho, compartilhar pasta detrabalho, proteger e compartilhar pasta detrabalho, permitir que os usuários editem intervalos
e controlar alterações.
GUIA EXIBIÇÃO
Modos de Exibição de Pasta de Trabalho com asopções normal, layout de pagina, visualização dequebra de pagina, modos de exibiçãopersonalizados e tela inteira.
Mostrar com as opções régua, linhas de grade,barras de fórmulas, títulos.
Zoom com as opções zoom, 100% e zoom naseleção.
Janela com as opções nova janela, organizar tudo,congelar painéis, dividir, ocultar, reexibir, exibirlado a lado, rolagem sincronizada, redefinir posiçãoda janela, salvar espaço de trabalho e alternar
janelas. Macros com a opção Macros.
Formatar Células
Use a caixa de diálogo Formatar Células para formataro conteúdo de células selecionadas.
Para abrir a caixa de formatar célula pressiona as teclas
CTRL + 1.
Número
Use as opções na guia Número para aplicar umformato de número específico aos números nas células
da planilha.
-
8/18/2019 Apostila Excel 2010 - Evelyn
3/17
3 Apostila Excel Evelyn KRM | 2016
• Categoria: Clique em uma opção na caixa Categoriae selecione as opções desejadas para especificar umformato de número. A caixa Exemplo mostra aaparência das células selecionadas com a formataçãoque você escolher. Clique em Personalizado se quisercriar os seus próprios formatos personalizados paranúmeros, como códigos de produtos. Clique em Geral se quiser retornar para um formato de número nãoespecífico.
• Casas decimais: Especifica até 30 casas decimais.
Esta caixa está disponível apenas para as categoriasNúmero, Moeda, Contábil, Porcentagem e Científico.
• Usar separador de milhar: Marque esta caixade seleção para inserir um separador de milhar.Esta caixa de seleção está disponível apenas paraa categoria Número.
• Números negativos: Especifica o formato noqual deseja que os números negativos sejam
exibidos. Esta opção está disponível apenas paraas categorias Número e Moeda.
• Símbolo: Selecione o símbolo da moeda quevocê deseja usar. Esta caixa está disponível apenaspara as categorias Moeda e Contábil.
• Tipo: Selecione o tipo de exibição que desejausar para um número. Essa lista está disponível apenas para as categorias Data, Hora, , Especial ePersonalizado.
• Localidade (local): Selecione um idiomadiferente que deseja usar para o tipo de exibição de um número. Esta caixa de listagem está
disponível apenas para as categorias Data, Hora eEspecial.
Ou o Grupo Número para formatações mais simples.
Alinhamento
Use as opções do grupo alinhamento na guia início ouna caixa de diálogo Formatar Células a guiaAlinhamento para alterar o alinhamento do conteúdoda célula, posicionar o conteúdo na célula e alterar adireção desse conteúdo.
• Horizontal: Selecione uma opção na lista Horizontalpara alterar o alinhamento horizontal do conteúdodas células. Por padrão, o Microsoft Office Excel
alinha texto à esquerda, números à direita,enquanto os valores lógicos e de erro sãocentralizados. O alinhamento horizontal padrão éGeral. As alterações no alinhamento dos dados nãoalteram os tipos de dados.
• Vertical: Selecione uma opção na caixa de listagem Vertical para alterar o alinhamento vertical doconteúdo das células. Por padrão, o Excel alinha otexto verticalmente na parte inferior das células. Oalinhamento vertical padrão é Geral.
• Recuo: Recua o conteúdo das células a partir dequalquer borda da célula, dependendo das opçõesescolhidas em Horizontal e Vertical. Cadaincremento na caixa Recuo equivale à largura deum caractere.
-
8/18/2019 Apostila Excel 2010 - Evelyn
4/17
4 Apostila Excel Evelyn KRM | 2016
• Orientação: Selecione uma opção em para alterar aorientação do texto nas células selecionadas. Asopções de rotação poderão não estar disponíveis seforem selecionadas outras opções de alinhamento.
• Graus: Define o nível de rotação aplicado ao textona célula selecionada. Use um número positivo na
caixa Graus para girar o texto selecionado da parteinferior esquerda para a superior direita na célula.Use graus negativos para girar o texto da partesuperior esquerda para a inferior direita na célulaselecionada.
Controle de texto
• Quebrar texto automaticamente: Quebra o textoem várias linhas dentro de uma célula. O númerode linhas depende da largura da coluna e do
comprimento do conteúdo da célula.
• Reduzir para caber: Reduz o tamanho aparente doscaracteres da fonte para que todos os dados deuma célula selecionada caibam dentro da coluna. Otamanho dos caracteres será ajustadoautomaticamente se você alterar a largura dacoluna. O tamanho de fonte aplicado não seráalterado.
• Mesclar Células: Combina duas ou mais células
selecionadas em uma única célula. A referência decélula de uma célula mesclada será a da célulasuperior esquerda da faixa original de célulasselecionadas.
Direita para a esquerda
Selecione uma opção na caixa para especificar a ordem
de leitura e o alinhamento. A configuração padrão é
Contexto, mas você pode alterá-la para Da Esquerda
para a Direita ou Da Direita para a Esquerda.
Bordas
Use as opções na guia Borda para aplicar umaborda ao redor de células selecionadas em umestilo e uma cor de sua escolha.
• Linha: Selecione uma opção em Estilo paraespecificar o tamanho e o estilo de linha de uma
borda. Para alterar o estilo de linha de uma borda já existente, selecione a opção de estilo de linhadesejada e clique na área da borda no modelo deBorda onde quiser que o novo estilo de linha sejaexibido.
• Predefinições: Selecione uma opção de bordapredefinida para aplicar bordas nas células selecionadas ou removê-las.
• Cor: Selecione uma cor da lista para alterar a cor
das células selecionadas.
• Borda: Clique em um estilo de linha na caixa Estiloe clique nos botões em Predefinições ou emBorda para aplicar as bordas nas célulasselecionadas. Para remover todas as bordas,clique no botão Nenhuma. Você também podeclicar nas áreas da caixa de texto para adicionarou remover bordas.
Fonte Use as opções na guia Fonte para alterar a fonte, o
estilo de fonte, o tamanho da fonte e outros efeitos de
fonte.
• Fonte: Selecione o tipo da fonte para o texto nas
células selecionadas. A fonte padrão é Calibri.
• Estilo da Fonte: Selecione o estilo da fonte para otexto nas células selecionadas. O estilo de fontepadrão é Normal ou Regular.
-
8/18/2019 Apostila Excel 2010 - Evelyn
5/17
5 Apostila Excel Evelyn KRM | 2016
• Tamanho: Selecione o tamanho da fonte para otexto nas células selecionadas. Digite qualquernúmero entre 1 e 1.638. O tamanho de fontepadrão é 11.
OBSERVAÇÃO: Os tamanhos disponíveis na listaTamanho dependem da fonte selecionada e da
impressora ativa.Preenchimento
Use as opções na guia Preenchimento para preencher
as células selecionadas com cores, padrões e efeitos de
preenchimento especiais.
• Plano de Fundo: Selecione uma cor de plano
de fundo para células selecionadas usando a paleta de
cores.
• Efeitos de preenchimento: Selecione este
botão para aplicar gradiente, textura e
preenchimentos de imagem em células selecionadas.
• Mais Cores: Selecione este botão para
adicionar cores que não estão disponíveis na paleta de
cores.
• Cor do Padrão: Selecione uma cor de primeiro
plano na caixa Cor do Padrão para criar um padrão que
usa duas cores.
• Estilo do Padrão: Selecione um padrão na
caixa para formatar células selecionadas com um
padrão que usa as cores que você seleciona nas caixas
Cor de Plano de Fundo.
Selecionar Células, Intervalos, Linhas ou Colunas
Uma única célula: Clique na célula ou pressione as
teclas de direção para ir até a célula.
Um intervalo de células: Clique na primeira célula da
faixa e arraste até a última célula, ou mantenhapressionada a tecla SHIFT enquanto pressiona as teclasde direção para expandir a seleção. Você tambémpode selecionar a primeira célula do intervalo epressionar F8 para estender a seleção usando as teclasde direção. Para parar de estender a seleção, pressioneF8 novamente.Todas as células de uma planilha: Clique no botão
Selecionar Tudo.
Para selecionar a planilha inteira, você também podepressionar CTRL+T.
Células ou intervalos de células não adjacentes: Selecione a primeira célula, ou o primeiro intervalo decélulas, e mantenha a tecla CTRL pressionadaenquanto seleciona as outras células ou os outros
intervalos.
Uma linha ou coluna inteira: Clique no título da linhaou coluna.
1. Título da linha 2. Título da coluna
A primeira ou a última célula de uma linha ou coluna:
Selecione uma célula na linha ou na coluna e, emseguida, pressione CTRL+tecla de DIREÇÃO (SETAPARA A DIREITA ou SETA PARA A ESQUERDA paralinhas, SETA PARA CIMA ou SETA PARA BAIXO paracolunas).
A primeira ou a última célula em uma planilha ou emuma tabela do Excel: Pressione CTRL+HOME paraselecionar a primeira célula na planilha ou em umalista do Excel. Pressione CTRL+END para selecionar aúltima célula na planilha ou em uma lista do Excel que
contenha dados ou formatação.
FÓRMULAS
Fórmulas são equações que executam cálculossobre valores na planilha. Uma fórmula inicia comum sinal de igual (=). Por exemplo, a fórmula aseguir multiplica 2 por 3 e depois adiciona 5 aoresultado.
=5+2*3
Tipos de Operadores
* = Multiplicação
/ = Divisão
-
8/18/2019 Apostila Excel 2010 - Evelyn
6/17
6 Apostila Excel Evelyn KRM | 2016
+ = Adição
– = Subtração
^ = Potenciação
% = Porcentagem
FUNÇÃO SOMA
A função SOMA calcula o total de todos os númerosque você especificar como argumentos.
Clique na célula onde deseja que o resultadoapareceça, e escreva a função =SOMA(B2:E2), onde iráser somado os valores das células B2 até E2.
SOMANDO UM VALOR FIXO AO RESULTADO
Suponha que você possua um plano fixo de telefoniano valor de R$ 50,00 e queira acrescentá-lo à soma desuas despesas do mês, basta alterar a função SOMA.
Um outro exemplo: SOMA(B2;D2) soma os númeroscontidos nas células B2 e D2.
FUNÇÃO MÉDIA
A média, de grande importância e muito utilizada emdiversas questões matemáticas, consiste em somar osvalores dos elementos relacionados e dividir pelaquantidade destes elementos, chegando-se, assim, aum valor médio entre eles.
No nosso exemplo 1 vamos fazer a média de todos osvalores, no total são 10 células, note portanto que oExcel vai somar todos os valores e dividir por 10, que éa quantidade de células. A sintaxe do exemplo
foi =MÉDIA(B4:B13)
No exemplo 2 vamos selecionar apenas 5 células eentão pedir a média entre eles. As células escolhidasforam B5, B8, B11, B13 e B10 e a sintaxe usadafoi =MÉDIA(B5;B8;B11;B13;B10).
FUNÇÃO MULT
A função MULT é útil quando você precisa multiplicarvárias células ao mesmo tempo. Por exemplo, afórmula =MULT(A1:A3;C1:C3) equivale a=A1*A2*A3*C1*C2*C3.
FUNÇÃO MÁX E MIN
As funções Máximo e Mínimo retornam,respectivamente, o maior e menor valor de umatabela.Função Máximo: retorna o maior valor de uma faixa decélulas.
Função Minímo: retorna o menor valor de uma faixade células.
FUNÇÃO MAIOR E FUNÇÃO MENOR
-
8/18/2019 Apostila Excel 2010 - Evelyn
7/17
7 Apostila Excel Evelyn KRM | 2016
Diferentemente das funções estudas por último queapresentavam apenas o primeiro e o último número deum intervalo, a função maior e menor permite saber oterceiro maior valor, oitavo menor, etc. ou seja,permite saber qualquer classificação em uma lista.
No exemplo 1 desejamos saber o sexto maior valor na
lista de 10 células numeradas. Vamos inserir a
função =MAIOR(B4:B13; 6). Veja que nessa função há
um diferencial: após selecionarmos a área de seleção
B4:B13 temos de inserir o ponto e vírgula (;) e colocar
qual a posição desejamos saber, no caso o número 6
indicando a sexta posição.
No exemplo 2 queremos saber o terceiro menor valor,
para isso colocaremos a função=MENOR(B4:B13;3)
FUNÇÃO ARRED
Arredonda um número para um número específicode dígitos. A sintaxeserá =Arred(número,núm_dígitos) onde'número' é o número que você desejaarredondar ; 'núm_dígitos' especifica o númerode dígitos para o qual você deseja arredondar onúmero.
Repare que se núm_dígitos for maior que 0 (zero), então o número será arredondado para ointeiro mais próximo.
E se núm_dígitos for menor que 0, então onúmero será arredondado à esquerda do ponto
decimal, na proporção do número negativo (-1 arredonda o digito 1 antes da vírgula, -2 osegundo, etc.
FUNÇÕES INT
Retorna a porção inteira de um número. A sintaxe
é =Int(número). A função Int remove a parte
fracionária do número e retornam o valor inteiro
resultante. Se o número for negativo, a Int retornará oprimeiro número inteiro negativo menor ou igual ao
número, pois a função retorna sempre o valor para
baixo, tanto se for positivo ou negativo.
-
8/18/2019 Apostila Excel 2010 - Evelyn
8/17
8 Apostila Excel Evelyn KRM | 2016
FUNÇÃO CONCATENAR
Agrupa várias sequências de caracteres de texto em
uma única sequência de caracteres de texto. A sintaxe
é =Concatenar(texto1;texto2;...) Na função podem ser
concatenados até 30 itens. Os itens de texto podem
ser sequência de caracteres de texto, números ou
referências de célula única. Veja que não funciona se
referenciar a intervalo de células, por exemplo: B4: B8,
o correto é B4;B5;B6;B7;B8.
pode ser usado o símbolo "e comercial" (&) como o
operador do cálculo. Esse método, embora não seja
uma função, pode também ser usado para
conseguirmos o mesmo resultado da função
concatenar.
FUNÇÃO LOCALIZAR
Retorna o número do caractere no qual uma sequência
de caracteres ou de texto específica é primeiro
encontrada, começando com núm_inicial. Sua sintaxe
é =Localizar('texto_procurado',no_texto,[núm_inicial]
) onde: 'Texto_procurado' é o texto que você deseja
localizar. Sempre entre aspas, pois não é valor
numérico e sim, de texto.
FUNÇÃO SE
A função SE, a partir dos valores nela adicionados,avalia os dados da célula e retorna a expressãoescolhida caso o resultado for falso ou verdadeiro.Muito utilizada como complemento em outrasfunções, ela apresenta, em seu quadro de argumentos,a sequência =SE(teste_lógico; "valor_se_verdadeiro";
"valor_se_falso").SINAIS PARA CONDIÇÃO
SINAL FUNÇÃO
> MAIOR QUE
< MENOR QUE
< > DIFERENTE QUE
>= MAIOR E IGUAL A
-
8/18/2019 Apostila Excel 2010 - Evelyn
9/17
-
8/18/2019 Apostila Excel 2010 - Evelyn
10/17
10 Apostila Excel Evelyn KRM | 2016
FUNÇÃO CONT.VALORES
Essa calcula o número de células não vazias e osvalores na lista de argumentos. A sintaxeé =Cont.Valores(valor1:valor2) onde valor1; valor2...são os intervalos que pode você pode colocar comoreferência.
FUNÇÃO PROCV
Encontra um valor em uma tabela e retorna o valor damesma linha, mas de outra coluna. A sintaxeé =PROCV(valor_procurado, matriz_tabela,núm_índice_coluna, [procurar_intervalo]), ondeValor_procurado é o que ele deseja localizar para fazeras referências, no exemplo, será a célula G5, pois assimno momento em que mudarmos o número nela,mudaremos na fórmula também; na matriz_tabela selecionaremos todo o campo de dados, no casoG5:E10.
Em num_indice será a COLUNA onde o Excel buscará acorrespondência, note que iremos nos referir atravésde números, usaremos o número 1 para a coluna'número', já que ela é a primeira da matriz, o número 2 para a coluna 'Nome', e assim por diante; e por fim aopção não obrigatória procurar_intervalo onde sevocê colocar 'verdadeiro' o Excel lhe retornará umvalor aproximado, caso não ache nada exato, ou sevocê colocar falso, ele só retornara o valor exato.
FUNÇÃO PROCH
Função com as mesmas utilidades da anterior, com o
detalhe que a Procv faz uma busca vertical, esta faz nahorizontal. Sua sintaxe é =Proch(valor_procurado,matriz_tabela, núm_índice_lin, [procurar_intervalo]).
Repare que selecionamos o intervalo da tabela,colocamos a contagem para exibir a linha 14, quecorresponde ao total de vendas, e agora quandodigitarmos o nome do funcionário na célula marcadacomo referência, o Excel nos retornará esse valor:
** A última informação [procurar_intervalo] éopcional e caso você coloque verdadeiro irá buscar osvalores aproximados e caso você coloque Falso irábuscar o valor exato.
FUNÇÃO ARRED
Arredonda um número para um número específico dedígitos. A sintaxeserá=Arred(número,núm_dígitos) onde 'número' é onúmero que você deseja arredondar; 'núm_dígitos'especifica o número de dígitos para o qual você deseja
arredondar o número. Veja que colocaremos no nossoexemplo, 2 casas decimais:
-
8/18/2019 Apostila Excel 2010 - Evelyn
11/17
11 Apostila Excel Evelyn KRM | 2016
Repare que se núm_dígitos for maior que 0 (zero),então o número será arredondado para o inteiro maispróximo.
Mensagens de Erro
Praticamente todo mundo já passou pela situação de
ver um erro como resultado de sua fórmula;geralmente não sabemos bem como agir, certo? Nãosabemos se foi erro na função, nos dadosinseridos, veremos o que significa cada tipo demensagem de erro apresentada pelo programa.
#NOME?Significa que o Excel não conseguiu identificar algumtexto na composição de sua fórmula, como porexemplo, o nome de uma função que tenha sidodigitado incorretamente.
Ex: =Nédia(A1:A7); se você inseriu texto em umafórmula sem colocá-lo entre aspas.Ex: =Se(A1>5;Aprovado;Reprovado);
Para resolver é só consertar o erro ortográfica ou dasintaxe.
###### Apresentada quando a célula tiver dados muito maislargos que a coluna ou quando você está subtraindodatas ou horas e o resultado der um número negativo.
Para resolver aumente a largura da coluna ou verifiquese o resultado das horas for negativo.
#VALOR!Existem argumentos incorretos na célula ou nocálculo., por exemplo, você misturou dadosmatemáticos com letras.
Para resolver, apenas conserte a fórmula.
#DIV/0!
Você tentou dividir um numero por 0 (zero) ou poruma célula em branco.
#N/DExibido quando nenhuma informação está disponívelpara o cálculo que você quer executar. Pode ocorrerquando, por exemplo, for fornecido um valor
inadequado em argumentos das funções PROCV,PROCH;Quando uma fórmula matricial está usando umargumento que não tem o mesmo número de linhas ou
-
8/18/2019 Apostila Excel 2010 - Evelyn
12/17
12 Apostila Excel Evelyn KRM | 2016
colunas que o intervalo que a contém, dentre outrosonde identifica-se algo relacionado a dados ausentes;Quando você omitiu um ou mais argumentosnecessários de uma função de planilha interna oupersonalizada; Quando usou uma função de planilhapersonalizada que não está disponível ou ainda,quando você executou uma macro que insere umafunção que retorna #N/D.
#REF!
Ocorre se foi apagado um intervalo de células cujas
referências estão incluídas numa fórmula. Sempre queuma referência a células ou intervalos não puder seridentificada pelo Excel será exibida esta mensagem deerro, ou se você apagou algum dado que fazia parte deoutra operação, nessa outra operação será exibido o#ref!
#NUM!Este erro ocorre quando são encontrados valoresnuméricos inválidos numa fórmula ou quando oresultado retornado pela fórmula é muito pequeno oumuito grande, extrapolando, assim, os limites do Excel.
Para consertar corrija os dados para os limites do Excelou corrija os argumentos inválidos.
#NULO!
Será exibido quando uma referência a dois intervalos
de uma intercessão não são interceptados de fato ouse você omite dois-pontos (:) em uma referência deintervalo. Ex: =Soma(A1 A7)
CONVERTENDO A PARTIR DE DECIMAL
Você apenas terá de digitar a função abaixo e dentrodo parêntese colocar o nome a ser convertido. Vejaque todas as conversões seguem a mesma sintaxe.Veja:=DECABIN(num) - Converte um número decimal em binário=DECAHEX(num) -Converte um número decimal emhexadecimal=DECAOCT(num) - Converte um número decimal em octal
FUNÇÕES DE DATA
HOJE()
Retorna o número de série da data atual. O número desérie é o código de data/hora usado pela planilha para
cálculos de data e hora.
AGORA()
Retorna a data e a hora atuais formatados como data ehora. Não possui argumentos. Se o formato da célula era Geral antes de a função tersido inserida, o Excel irá transformar o formato dessa
célula no mesmo formato de data e hora especificadonas configurações regionais de data e hora do Painel
de Controle.
-
8/18/2019 Apostila Excel 2010 - Evelyn
13/17
-
8/18/2019 Apostila Excel 2010 - Evelyn
14/17
14 Apostila Excel Evelyn KRM | 2016
GRÁFICO DE SUPERFÍCIE
GRÁFICO DE AÇÕES
Para criar um gráfico:1. Selecione os dados que deseja incluir no gráfico.
Dica Os dados devem ser organizados em linhas ecolunas, com rótulos de linhas à esquerda e rótulos decoluna acima dos dados o Excel determinaautomaticamente a melhor maneira de plotar dadosno gráfico.
2. Na guia Inserir, no grupo Gráficos, clique no tipo de
gráfico que deseja usar e clique em um subtipo degráfico.
Para ver todos os tipos de gráfico disponíveis, cliqueem para iniciar a caixa de diálogo Inserir Gráfico eclique nas setas para rolar entre os tipos de gráfico.
Para obter mais informações sobre qualquer um dostipos de gráfico, consulte Tipos de gráficos disponíveis.
3. Use as Ferramentas de Gráfico para adicionarelementos como títulos e rótulos de dados e paraalterar o design, layout ou formato de seu gráfico.
Exercícios de Fixação
1) (IGP /SC) - Auxiliar Pericial -Dada a planilhaabaixo, do Microsoft Excel, assinale a alternativa queapresenta a fórmula correta a ser utilizada paracalcular o valor total apresentado na célula B7:
a) =TOTAL(B3+B6) b) =TOTAL(B3-B6)c) =SOMA(B3-B6) d) =SOMA(B3:B6)
2) (Fundunesp - Assistente administrativo)Observe a planilha a seguir, sendo editada no MS-Excel2010, em sua configuração padrão.
Assinale a alternativa que contém o valor exibido na
célula C1, após ser preenchida com a fórmula
=MÉDIA(A2;B3)
-
8/18/2019 Apostila Excel 2010 - Evelyn
15/17
15 Apostila Excel Evelyn KRM | 2016
a) 1 b) 2 c) 3 d) 4 e) 5
3) (2014 - Consuplan - CBTU) Considere a planilhaproduzida com a ferramenta Microsoft Office Excel.
De acordo com as informações apresentadas,marque V para as afirmativas verdadeiras e F para as falsas.
( ) Se na célula A7 for aplicada a fórmula=SOMA(B4:E4), o resultado será 210.
( ) Para obter a média dos valores no ano de 2003,
pode-se inserir a fórmula =MÉDIA(D2:D6) na célulaB7.
( ) Se na célula C7 for inserida a fórmula=MÁXIMO(B5;D5;C6;D6), o resultado será 800.
( ) Ao aplicar na célula D7 a função=SE(B3>E6;"NÃO";"SIM"), o resultado obtido será'NÃO'.
A sequência está correta em
a) V, V, V, F.b) V, V, F, V.c) F, F, F, V.d) F, V, F, F.
4) (Antaq - 2014) Para se selecionar as células deB1 a E1, é suficiente realizar a seguinte sequência deações: clicar a célula B1, pressionar e manter
pressionada a tecla , clicar a célula E1.
( ) Certo ( ) Errado
5) (Vunesp - SAAE-SP) Observe a planilha a seguir,sendo editada no MS-Excel 2010, em sua configuraçãopadrão.
Assinale a alternativa que contém o valor exibido em
C1, após ser preenchida com a fórmula
=CONT.NÚM(A1:B4).
a) 1 b) 4 c) 5 d) 8 e) 10
6) (2014 - FGV - Funarte) Observe o trecho deuma tela do Excel mostrado abaixo.
A fórmula contida na célula B8 é:
a) =CONT.VALORES(B2:B7)
b) =CONT.ACIMA
c) =CONT(B2:B7)
d) =NUMERO.DE.VALORES(B2:B7)
e) =SOMA(1 EM B2:B7)
7) (2014 - FGV - Seduc-AM) A figura a seguirmostra uma planilha elaborada no Excel 2010 BR.
Nessa planilha, foram executados os procedimentoslistados a seguir:
? em D11 foi inserida uma expressão que determinou asoma dos números mostrados nas células A7 e D7.
? em D13 foi inserida uma expressão que determinou o2º maior número entre todos nas células A9, B9, C9 eD9.Nessas condições, as expressões inseridas em D11 e
-
8/18/2019 Apostila Excel 2010 - Evelyn
16/17
16 Apostila Excel Evelyn KRM | 2016
em D13 foram, respectivamente,
a) =SOMA(A7;D7) e =MAIOR(A9:D9;2)b)= SOMA(A7;D7) e =MAIOR(A9:D9,2)c) =SOMA(A7:D7) e =MAIOR(A9:D9,2)d) =SOMA(A7&D7) e =MAIOR(A9:D9;2)e) =SOMA(A7&D7) e =MAIOR(A9:D9#2)
8) (2014 - MPE-RS - MPE-RS) Observe a planilhado Microsoft Excel 2010, abaixo.
Com base nos dados da planilha, é correto afirmar que
o valor apresentado na célula A17, que contém a
fórmula =CONT.VALORES(A10:C14;1), é:
a) 10 b) 12 c) 13 d) 15 e) 16
ATALHOS MAIS UTILIZADOS NO EXCEL
CTRL+Menos (-) - Exibe a caixa de diálogo Excluir para
excluir as células selecionadas.
CTRL+; - Insere a data atual.
CTRL+` - Alterna entre a exibição dos valores da célula
e a exibição de fórmulas na planilha.
CTRL+" - Copia uma fórmula da célula que está acima
da célula ativa para a célula ou a barra de fórmulas.
CTRL+1 - Exibe a caixa de diálogo Formatar Células.
CTRL+2 - Aplica ou remove formatação em negrito.
CTRL+3 - Aplica ou remove formatação em itálico.
CTRL+4 - Aplica ou remove sublinhado.
CTRL+5 - Aplica ou remove tachado.
CTRL+6 - Alterna entre ocultar objetos, exibir objetos e
exibir espaços reservados para objetos.
CTRL+8 - Exibe ou oculta os símbolos de estrutura de
tópicos.
CTRL+9 - Oculta as linhas selecionadas.
CTRL+0 - Oculta as colunas selecionadas.
CTRL+A - Seleciona a planilha inteira. Se a planilha
contiver dados, este comando seleciona a região atual.
Pressionar CTRL+A novamente seleciona a região atual
e suas linhas de resumo. Pressionar CTRL+A
novamente seleciona a planilha inteira.
CTRL+SHIFT+A - Insere os nomes e os parênteses do
argumento quando o ponto de inserção está à direita
de um nome de função em uma fórmula.
CTRL+N - Aplica ou remove formatação em negrito.
CTRL+C - Copia as células selecionadas.
CTRL+C (seguido por outro CTRL+C) - exibe a Área de
Transferência.
CTRL+D - Usa o comando Preencher Abaixo para copiaro conteúdo e o formato da célula mais acima de um
intervalo selecionado nas células abaixo.
CTRL+F - Exibe a caixa de diálogo Localizar e Substituir
com a guia Localizar selecionada.
SHIFT+F5 - Também exibe essa guia, enquanto
SHIFT+F4 repete a última ação de Localizar.
CTRL+SHIFT+F - Abre a caixa de diálogo Formatar
Células com a guia Fonte selecionada.
CTRL+G - Exibe a caixa de diálogo Ir para. (F5 também
exibe essa caixa de diálogo.)
CTRL+H - Exibe a caixa de diálogo Localizar e Substituir
com a guia Substituir selecionada.
CTRL+I - Aplica ou remove formatação em itálico.
CTRL+K - Exibe a caixa de diálogo Inserir Hiperlink para
novos hiperlinks ou a caixa de diálogo Editar Hiperlink
para os hiperlinks existentes que estão selecionados.
CTRL+N - Cria uma nova pasta de trabalho em branco
CTRL+O - Exibe a caixa de diálogo Abrir para abrir ou
localizar um arquivo.
CTRL+SHIFT+O - Seleciona todas as células que contêm
comentários.
CTRL+P - Exibe a caixa de diálogo Imprimir.
CTRL+SHIFT+P - Abre a caixa de diálogo Formatar
Células com a guia Fonte selecionada.
CTRL+R - Usa o comando Preencher à Direita paracopiar o conteúdo e o formato da célula mais à
esquerda de um intervalo selecionado nas células à
direita.
-
8/18/2019 Apostila Excel 2010 - Evelyn
17/17
CTRL+B - Salva o arquivo ativo com seu nome de
arquivo, local e formato atual.
CTRL+T - Exibe a caixa de diálogo Criar Tabela.
CTRL+S - Aplica ou remove sublinhado.
CTRL+SHIFT+S - Alterna entre a expansão e a redução
da barra de fórmulas.
CTRL+V - Insere o conteúdo da Área de Transferência
no ponto de inserção e substitui qualquer seleção.
Disponível somente depois de ter recortado ou
copiado um objeto, texto ou conteúdo de célula.
CTRL+ALT+V - Exibe a caixa de diálogo Colar Especial,
disponível somente depois que você recortar ou copiar
um objeto, textos ou conteúdo decélula em uma
planilha ou em outro programa.
CTRL+W - Fecha a janela da pasta de trabalhoselecionada.
CTRL+X - Recorta as células selecionadas.
CTRL+Y - Repete o último comando ou ação, se
possível.
CTRL+Z - Usa o comando Desfazer para reverter o
último comando ou excluir a última entrada digitada.
CTRL+SHIFT+Z - Usa o comando Desfazer ou Refazer
para reverter ou restaurar a correção automática
quando Marcas Inteligentes de AutoCorreção são
exibidas.
CTRL+SHIFT+( - Exibe novamente as linhas ocultas
dentro da seleção.
CTRL+SHIFT+) - Exibe novamente as colunas ocultas
dentro da seleção.
CTRL+SHIFT+& - Aplica o contorno às células
selecionadas.
CTRL+SHIFT+_ - Remove o contorno das célulasselecionadas.
CTRL+SHIFT+~ - Aplica o formato de número Geral.
CTRL+SHIFT+$ - Aplica o formato Moeda com duas
casas decimais (números negativos entre parênteses)
CTRL+SHIFT+% - Aplica o formato Porcentagem sem
casas decimais.
CTRL+SHIFT+^ - Aplica o formato de número
Exponencial com duas casas decimais.
CTRL+SHIFT+# - Aplica o formato Data com dia, mês e
ano.
CTRL+SHIFT+@ - Aplica o formato Hora com a hora e
os minutos, AM ou PM.
CTRL+SHIFT+! - Aplica o formato Número com duas
casas decimais, separador de milhar e sinal de menos
(-) para valores negativos.
CTRL+SHIFT+* - Seleciona a região atual em torno da
célula ativa (a área de dados circunscrita por linhas ecolunas vazias).
CTRL+SHIFT+: - Insere a hora atual.
CTRL+SHIFT+' -Copia o valor da célula que está acima
da célula ativa para a célula ou a barra de fórmulas.
CTRL+SHIFT+Mais (+) - Exibe a caixa de diálogo Inserir
para inserir células em branco.