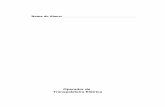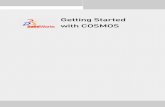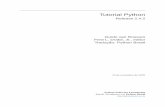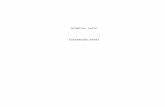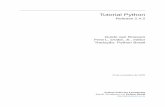Apostila Writer
-
Upload
mario-fiocco-jr -
Category
Documents
-
view
62 -
download
0
description
Transcript of Apostila Writer
-
LibreOffice Writer
Apostila de LibreOfficeWrite
Prof. Mrio Fiocco Jr.
LibreOffice Writer
1
-
SumrioO LibreOffice....................................................................................................3LibreOffice Writer.............................................................................................3A Interface do Writer........................................................................................3Barra de Menu.................................................................................................4Barra de Ferramentas Padro........................................................................24Barra de Formatao.....................................................................................25Barra de Status..............................................................................................25Criando um documento de texto...................................................................26Trabalhando com blocos de texto..................................................................30Configurando Pgina......................................................................................31Desfazer, Refazer e Recarregar.....................................................................32Formatando Pargrafos..................................................................................33Utilizando Zoom.............................................................................................40Cabealho e Rodap......................................................................................40Numerao de Pginas..................................................................................41Quebras de Pginas.......................................................................................41Colunas..........................................................................................................42Verificador Ortogrfico...................................................................................43Localizar e Substituir.....................................................................................43Trabalhando com tabelas...............................................................................45Inserindo Figuras............................................................................................47Formatando Caracteres ................................................................................48Caracteres no-imprimveis ..........................................................................52Arquivo..........................................................................................................52Inserir Comentrio/Anotao.........................................................................56Auto Correo................................................................................................59Auto Substituir...............................................................................................59Auto Completar..............................................................................................60Enviar documentos por E-mail.......................................................................62Usando Mala Direta........................................................................................63Envelope........................................................................................................78Macros...........................................................................................................80Material includo............................................................................................90Recursos Online.............................................................................................90
2
-
LibreOffice Writer
O LibreOffice
LibreOffice um pacote de aplicaes de escritrio compatvel com outros pacotes de escritriodisponveis no mercado, porm o seu uso e distribuio gratuito. O seu uso pode ser destinadotanto para fins pessoais quanto profissionais. Ele est disponvel para a maioria das plataformas nomercado, como MS-Windows (XP, Vista, Seven), Linux e MacOS-X.
Seu formato de arquivo nativo o OpenDocument, um padro de formato aberto que estsendo adotado por governos do mundo inteiro, como um formato necessrio para a publicao eaceitao de documentos. O LibreOffice tambm capaz de abrir e salvar arquivos em diversosformatos, inclusive em verses do Microsoft Office.
O LibreOffice possui pacotes de edio como o Writer, Calc, Impress, Draw, Base e Math. Ofoco do nosso curso ser o Writer, Calc e o Impress. Cada um desses pacotes ter um captuloespecial, explicando o mais detalhado possvel e com exerccios de fixao.
Ento vamos dar incio ao nosso minicurso de LibreOffice, aproveite o material e as aulaspara desvendar esta poderosa ferramenta.
LibreOffice Writer
O Writer possui todas as caractersticas necessrias de um processador de textos moderno ou deuma ferramenta de editorao, riqussima para criao de cartas, livros, relatrios, noticirios,cadernos e outros tipos de documentos. O Writer capaz de exportar arquivos para os formatosHTML, XHTML, XML, Portable Document Format (PDF) da Adobe, e vrias verses de arquivosdo Microsoft Word.
As vrias ferramentas que o Writer disponibiliza lhe permitiram produzir documentospoderosos, folhas com estilos prprios, corrigir erros ortogrficos automaticamente, inserir notasadesivas para deixar a leitura mais clara o possvel e muitos outros recursos que sero apresentadosa vocs.
Este captulo ir explicar com maiores detalhes possveis todas as funes do Writer, seusMenus, ferramentas de formatao e outras. Com muito estudo e dedicao, voc poder produzirdocumentos profissionais com muita facilidade e rapidez. No final do material apresentamos umatabela com teclas de atalho, isso ir ajud-lo durante a produo de documentos, esses atalhos somuito teis e podem agilizar a execuo do trabalho.
A Interface do Writer
O ambiente principal de trabalho do Writer como mostrado na Figura 1.
3
-
Barra de MenuObserve a figura 1. A Barra de Menu se encontra no alto da janela do LibreOffice, como
mostrado na Figura 1. Quando voc clica em um dos menus listados abaixo, um submenu se abre emostra vrios comandos.
Figura 1: rea de Trabalho do Writer
Menu Arquivo contm os comandos que se aplicam a todo o documento, como mostrado naFigura 2 e descrito logo depois.
4
-
Figura 2: Menu ArquivoNovo: Onde voc pode criar um novo documento de sua escolha como Texto, Planilha,Apresentao, Desenho, Banco de Dados e outros.
Abrir: Onde voc pode abrir um arquivo j existente, basta selecion-lo na pasta de origem.
Documentos Recentes: Onde voc pode visualizar os documentos abertos recentementepelo Writer.
Assistentes: Onde voc pode selecionar o tipo de texto que deseja escrever como Carta, Fax,Agenda e outros. Incluindo tambm o Conversor de Documentos, este recurso garante queos arquivos sero convertidos mantendo seus nomes e tambm os originais, para efeito decpia de segurana.Fechar: Onde voc fecha o documento.
Salvar: Se o seu documento ainda no foi salvo ele ir trabalhar semelhante ao SalvarComo, pedindo para que voc d um nome e o local de destino. Mas se voc j salvou o seudocumento e clicar em Salvar, ele ir salv-lo diretamente, sem perguntar onde deseja salv-
5
-
lo e onde salv-lo.
Salvar Como : Se voc no salvou o seu documento ainda, ele ir te perguntar onde desejasalvar e o nome do arquivo. Caso voc j tenha o documento salvo, mas deseja salv-lo comoutro nome, voc clicar em Salvar Como e salv-lo com outro nome, mantendo os doisdocumentos.
Salvar Tudo: Salva todos os documentos modificados do LibreOffice.
Recarregar: Substitui o documento ativo pela verso mais recentemente gravada norespectivo arquivo.
Verses: Permite criar um histrico das modificaes efetuadas em um documento, ao longodo tempo. O comando Salvar nova verso possibilita criar uma nova verso a qualquermomento, e o comando Comparar apresenta as diferenas entre a verso em uso e uma dasverses constantes da caixa de dilogo associado.
Exportar: Permite que voc exporte o seu documento no formato que desejar.
Exportar Como PDF: Permite que voc exporte o seu documento no formato PDF.Enviar: Permite que voc envie o documento por e-mail em diferentes formatos, ou comodocumento mestre, ou como documento HTML e outros.
Propriedades: Caixa de dilogo associada seo Geral, contendo informaes acerca dodocumento: nome, caminho, tamanho, a data de criao, etc. A seo Descrio definidapelo usurio dever ser preenchida com dados referentes ao documento. A seo Estatsticasapresenta outras informaes, como contagem de pginas, tabelas, imagens, caracteres,palavras, etc. Se o documento se destina a Internet, temos a seo Internet estabelece todasas condies necessrias, bem como sua frequncia de atualizao.
Assinaturas Digitais: Para poder utilizar esta opo, voc tem que procurar uma entidadecertificadora, pois para autenticar documento, no qualquer pessoa/empresa que podemrealizar este tipo de servio. Ela opo simula uma assinatura real, ou seja, no existe mais anecessidade de impresso do documento para ter assinatura e ter validade jurdica.
Modelos: So arquivos contendo diversos parmetros relativos ao tipo de documento a sercriado, simplificado a elaborao de memorandos, cartas, etc. Documentos criados atravsdo comando: Arquivo Modelos baseiam-se no modelo-padro vigente, e podem seralterados vontade (e tambm podem se tornar novos modelos-padro, desde que sejamgravados atravs do comando Arquivo Modelos Salvar). A caixa de dilogo dispes dequatro campos: Organizar, Fonte do Catlogos de Endereos, Salvar e Editar. O primeirodesses campos permite organizar os modelos existentes e o segundo permite definir qualbanco de dados ser adotado como padro para determinado modelo.
6
-
Visualizar Pgina: Esta facilidade fornece uma pr-visualizao, em tela prpria, daaparncia que o documento ter quando impresso. Sua rea de trabalho dispes de uma barrade ferramentas com botes (da esquerda para direita), que possibilitam ir para a pginaanterior ou para a prxima, ir para a primeira ou para a ltima pgina do documento,visualizar duas ou quatro pginas, aplicar zoom, exibir a tela inteira, imprimir o que a telaexibe, ou imprimir o documento normalmente. Por fim, para retornar rea de edio doWRITER, clique em Fechar Visualizao.
Imprimir: Este comando d incio ao processo de impresso, abrindo a caixa de dilogo.Para determinar o que ser impresso, voc dispe das seguintes opes: Imprimir tudo: Imprime todas as pginas do documento, Imprimir pginas: Identifique as pginas a serem impressas Use um hfen para definir um intervalo de pginas. Use ponto e vrgula para definir pginas independentes, por exemplo, as pginas 1, 5,6, 9 sero impressas se voc introduzir, na lacuna, os seguintes caracteres: 1-5;9 (ou seja,pginas de 1 a 5 e a pgina 9). Indique a quantidade de pginas a serem impressa e inicie a impresso.
Configurao de Impressora: Abre uma caixa de dilogo, a fim de efetuar a mudana deimpressoras (se estiver na rede) e para definir opes como o tamanho do papel, a orientaoda impresso, etc.
Sair: Difere do comando Fechar, que afeta o documento em uso. Este comando encerratambm o prprio LibreOffice: todos os documentos abertos sero fechados, e caso um delesapresente alteraes ainda no gravadas, ser oferecida a opo de atualizar a sua gravao.Abaixo desse ltimo comando, o menu Arquivo apresenta uma listagem dos quatro arquivosLibreOffice gravados mais recentemente, quantidade que pode ser alterada atravs docomando Configurar do menu Ferramentas. Qualquer um desses arquivos pode ser abertocom apenas um clique.
Menu Editar contm os comandos para a edio do documento, tais como Desfazer ouLocalizar &e Substituir. Ele tambm contm comandos para cortar, copiar e colar partesselecionadas do documento, alguns comandos no sero detalhados, por se tratarem deplugins inseridos no texto do documento. Voltaremos a falar deles na apresentao dasrespectivas sees. Como mostrado na Figura 3 e descrito logo aps.
7
-
Figura 3: Menu Editar
Desfazer ou Repetir: Clique para desfazer a ltima modificao introduzida; para repetir,selecione Repetir.
Cortar: Retira do documento em edio uma rea, moldura ou texto selecionado. Ocontedo recortado armazenado na rea de transferncia do sistema operacional,podendo ser reutilizado.
Copiar: Semelhante funo recortar, porm deixa o original intacto e apenas copia aparte selecionada para a rea de transferncia.
Colar: Aplica, no ponto onde o cursor estiver posicionado, o contedo da rea detransferncia (texto, figura, tabela, etc.) Pode ser acionado por meio de teclas atalho, ouatravs de dois outros procedimentos:
8
-
Via menu: selecione Editar Colar. Via barra de funes: selecione o boto colar.
Colar especial: Possibilita aplicar, no documento aberto, o contedo da rea detransferncia, de acordo com opes de formatao selecionadas na caixa de dilogo.
Selecionar texto: Permite separar textos de objetos (imagens, desenhos, grficos, etc),possibilitando a cpia ou transferncia somente do texto.
Selecionar tudo: Seleciona todo o contedo do documento ativo.
Alteraes: Permite analisar as modificaes efetuadas no documento em uso, sendo ativado(ou desativado). Registrar: Registra as alteraes no documento. Proteger registros: Permite salvar o documento com proteo por senha. Quando vocusa esta opo, automaticamente ativa recurso Alteraes. Mostrar: Caso esta opo esteja marcada, as modificaes efetuadas aparecem emdestaque, sublinhadas e em vermelho. Aceitar ou rejeitar: Permite aceitar ou no as modificaes, listando-as por ao e pordata. Esta opo tambm aciona, automaticamente, o recurso Mostrar. Comentrio: Permite acrescentar comentrio s modificaes efetuadas. Mesclar documento: Caixa de dilogo que permite integrar as modificaes efetuadasem uma cpia ao documento original.
Comparar documento: Permite comparar o documento em uso com um documentoselecionado na caixa de dilogo associado, no qual, quando o comando Inserir forselecionado aps a abertura de um segundo documento, as diferenas entre este e odocumento ativo aparecero em destaque.
Localizar e substituir: Localiza palavras ou trechos no texto em edio, possibilitando suasubstituio. Para efetuar uma busca comande Editar Localizar e Substituir, ou ative oboto com a figura de um binculo na barra de ferramentas principal, fazendo abrir a caixade dilogo. Proceda da seguinte maneira: No campo Localizar, digite uma palavra ousequncia de palavras. No campo Substituir, digite o que vai ser usado, em caso de substituio. Uma caixa de dilogo permite adequar a busca ao seu objetivo.
Autotexto: Complementa a digitao de palavras do texto. Use este recurso para organizarocorrncias comuns no documento em uso. Voc pode salvar uma coleo de ocorrncias(formatao de texto, grficos, molduras, etc) em uma Coleo Tema personalizada paraaquela aplicao.
9
-
Trocar de banco de dados: Possibilita a substituio da base de dados ativa por outra de suaconvenincia. Indique uma base de dados em sua caixa de dilogo e em seguida, selecioneDefinir.
Plugin: Genericamente, plugins de um grfico em um documento-texto, ou de umdocumento-texto em uma apresentao, deixa seus cones e comandos disponveis paraedio, to logo voc clique dentro da moldura correspondente. A este mecanismo tambmdenominamos plugin, j que tem vida prpria, apesar de estar incorporado a outrodocumento.
Menu Exibir contm os comandos para controlar a exibio do documento, tais comoZoom e Layout da Web. Como mostrado na Figura 4 e descrito logo aps.
Figura 4: Menu Exibir
Layout de Impresso: Modelo de layout (visualizao) que vem por padro no LibreOffice.
Layout da Web: Deixa a rea de edio do LibreOffice similar a de uma pgina de internet.
Barra de Ferramentas: Permite definir quais barras estaro disponveis na rea de trabalho.Esta configurao proporciona um melhor aproveitamento da rea de trabalho, desafogando-a de comandos que no sejam indispensveis ao tipo de trabalho que esteja sendo realizado.A opo personalizar, permite que voc possa trocar o posicionamento dos botes.
10
-
Barra de Status: Este boto habilita a exibio da barra localizada no extremo inferior darea de edio e proporciona informaes sobre: pgina corrente/total, taxa de zoom, modo(inserir/sobrescrever) e idioma.
Rgua: Habilita a exibio da rgua horizontal no topo da rea de edio.
Limites do texto: Coloca uma moldura em torno do texto exibido na tela, indicando a reaaproveitvel.
Sombrear campos: Este boto habilita a exibio do sombreamento, nos campos onde esseatributo tenha sido preestabelecido (por exemplo, para destaque dos marcadores).
Campos/Nomes de campo: Boto que alterna a exibio entre o nome e o contedo doscampos existentes no documento. Por exemplo: Campo: Data-Fixo 15 Fev 11.
Caracteres no imprimveis: Este boto habilita/desabilita a exibio deste tipo decaracteres (tabulao, final de linha, etc.), dispondo das seguintes formas de acionamento; Barra de Menus: Clique sobre o menu Exibir e selecione Caracteres no imprimveis. Barra de Ferramentas: Acione o boto Caracteres no imprimveis.
Pargrafos Ocultos: Este boto habilita a exibio de tais pargrafos.
Fonte de Dados (somente para Windows): Permite acessar, criar ou modificar bases dedados do documento (etiqueta, mala direta, etc).
Navegador: Este recurso, acionado tambm pela tecla F5, facilita o acesso a qualquer partedo documento, memorizando as posies de cada objeto no texto em edio.
Tela Inteira: Permite alternar a forma de visualizao entre Normal (rea de edio circundada pelas barras de ferramentas) e Tela Inteira (rea de edio toma toda a tela,fornecendo uma pr-visualizao). A tela inteira muito usada no LibreOffice Impress paraverificar como um slide se apresenta para exibio. Para retornar ao modo de exibionormal, pressione a tecla Esc ou selecione o boto que aparece no extremo esquerdosuperior da tela.
Zoom: Possibilita modificar a escala de visualizao da pgina. Este comando abre umacaixa de dilogo contendo vrias opes pr-definidas de tamanho da tela e ainda, oferece apossibilidade do usurio definir uma escola que lhe seja conveniente. Entretanto, a opoIdeal assegura a melhor visibilidade possvel.
Menu Inserir este menu contm comandos necessrios insero de diversos elementos emum texto (notas, fotos, grficos, tabelas, etc.). Como mostrado na Figura 5 e descrito logoaps.
11
-
Figura 5: Menu Inserir
Quebra Manual: Pontos de quebra so locais onde se torna necessria uma modificao nodesenvolvimento normal da edio. Por exemplo, quando voc no tem mais espao paracontinuar em uma pgina, ser obrigado a passar para a pgina seguinte e a, se localizauma Quebra de Pgina. Uma vez inserida, uma quebra manual s poder ser removidamanualmente.
Campos: Este comando abre uma caixa de dilogo contendo um resumo da coleo decampos que podem ser inseridos na posio corrente do cursor. Caso nenhum dos tiposoferecidos satisfaa, selecione Outros...O LibreOffice controla a visualizao do contedo dos campos, atualizando-osautomaticamente; caso haja necessidade de atualizao manual, selecione o(s) campo (s) aserem atualizados e acione a tecla [F9]. Eis a relao dos tipos de comandos disponveis: Data: Insere a data atual. Hora: Insere a hora atual, no formato hh;mm;ss.
12
-
Nmero de Pgina: Insere em um local do documento a numerao de pgina, a qualser incrementada automaticamente a cada pgina, caso esse campo esteja includo emum cabealho ou rodap. Total de Pginas: Insere nmero total de pginas que o documento contm, valor queser atualizado medida que novas pginas forem adicionadas. Assunto: Insere o assunto constante do item propriedades do arquivo. Ttulo: Insere o ttulo constante o item propriedades do arquivo. Autor: Insere o autor constante do item propriedades do arquivo. Outros: Abre caixa de dilogo que apresenta todas as opes disponveis para inserode um campo genrico no documento. A caixa de dilogo que dispe de seis guias:Banco de Dados, Documento, Referncia cruzada, Funes, Informaes do documentoe Variveis.
Caracteres Especiais: Esta caixa de dilogo lista todos os caracteres existentes para cadafonte disponvel. Alguns desses caracteres no podem ser digitados diretamente, por noestarem vinculados a teclas prprias. O boto [] no campo Fonte, lista as fontesdisponveis, bastando acionar o mouse sobre a que lhe interessar. A seguir, navegue peloscaracteres por meio das setas do teclado ou usando o mouse, selecione o carcter desejado,que ser visualizado direita do quadro. Voc pode escolher outros caracteres: a cada novaseleo, o carcter anterior fica guardado na rea inferior do quadro. Selecionado(s) o(s)caracteres pretendidos, clique em OK para inseri-lo(s) no documento.
Seo: Esta facilidade permite criar sees no documento em edio, as quais podem serpersonalizadas e formatadas independentemente. Por exemplo, cabealhos e rodaps podemse referir ao nome da seo e portanto, identificarem os captulos de um livro; as pginaspodem ser numeradas a partir do incio de uma seo. Pode-se ainda, criar um caminho parauma seo vinculado a outro arquivo. A caixa de dilogo possui cinco guias, sendo que asdescries das guias Seo, Colunas, Recuos, Plano de Fundo e Notas de Rodap/Notas deFim. Seo: Nesta guia, voc pode atribuir o nome e a seo que ser criada, criar vnculoscom outros arquivos, pode definir condies de proteo contra gravao e at mesmoocultar seo. Notas de Rodap/Notas de Fim: Esta guia permite estabelecer condies paranumerao e apresentao dessas notas, que tanto podem situar-se no fim das seescomo no final da obra que est sendo editada.
Hyperlink: um vnculo que associa algo existente no texto do documento ativo a outrolocal, que tanto pode estar na internet como no prprio sistema local. Obviamente, possvel inserir vnculos entre diferentes setores locais de um mesmo documento. Parautilizar este recurso, inicialmente selecione a parte do texto que ancorar o vnculo.Preencha os campos de configuraes adicionais.Defina o alvo no comando Destino. Ao acionar o boto que se encontra a direita doreferido campo, surge uma caixa de dilogo com diversas opes: Tabelas, Molduras detexto, Imagens, Objetos OLE, Categorias, Ttulos e Marcadores de texto. Os itensassinalados por um sinal positivo contm alvos, com os quais o vnculo pode serestabelecido. Basta selecionar um deles, acionar o mouse sobre Aplicar e em seguida, em
13
-
Fechar.A palavra do texto inicialmente selecionada aparece sublinhada. Ao passar sobre ela oponteiro do mouse assume o formato de uma pequena mo ou luva, indicando apossibilidade de se estabelecer uma conexo.
Cabealho: Torna possvel definir o cabealho das pginas do documento. Quando esterecurso acionado Inserir Cabealho Padro, surge uma linha para digitao do textoa ser usado como cabealho.Para eliminar um cabealho, selecione o texto dele e siga os passos j descritos. O programaindicar se o texto se o texto deve ser realmente apagado. Em caso positivo, clique em OK.
Rodap: Processo semelhante ao da criao de cabealhos, para definio dos rodaps daspginas do documento. Quando este recurso acionado Inserir Rodap Padro, fazsurgir uma linha para digitao do texto a ser usado como rodap. Para eliminar um rodap,selecione o texto dele e proceda de forma semelhante descrita no item anterior.
Nota de Rodap/Nota de Fim: Este recurso possibilita acrescentar notas de rodap ou definal ao texto que est sendo editado. Para acionar este recurso, coloque o cursor adiante dapalavra a qual a nota de rodap ficar associada ou selecione a palavra desejada e comandeInserir Nota de Rodap. Na caixa de dilogo associada, voc pode optar por umanumerao automtica, como usar caracteres prprios para a nota. Por exemplo: *.A numerao que identifica a nota aparece adiante da palavra associada (ncora) ou no lugardela. O texto da nota pode ser digitado livremente, bastando levar o cursor rea da pginaonde uma cpia da referida numerao se encontra.
Legenda: Acrescenta um texto numerado ao objeto selecionado: Grfico, Tabela, Figura,Desenho ou Moldura. Existem vrias opes de numerao, de reincio de numerao e deposio relativa. Tambm podemos atribuir legendas a objetos indexados.
Marcador: Insere um lembrete vinculado na posio do cursor. Esta posio ser acessvelcom facilidade atravs do recurso Navegador. Esta marcao pode ser identificada da formaque desejar, atravs de nomes, numerao, etc. Quando um lembrete selecionado dentro donavegador, o cursor se desloca para o ponto onde o texto associado se encontra. Lembretesde texto tambm podem ser usados como ncoras de hiperlinks. Aps selecionar esserecurso, digite a identificao na caixa de dilogo associada. Caso prefira que o lembretefique associado a algo no texto, selecione o que deseja com o mouse.
Referncia: Esta facilidade lhe permite inserir campos referenciando a outros, em seudocumento. Referncias cruzadas so campos referenciados no mesmo documento ou emdocumentos atrelados a um documento base. A vantagem do uso referncias ou camposreferenciados que voc no precisa ajustar o documento a cada modificao introduzida.Um exemplo simples que ilustra o processo. Se voc deve apresentar em uma carta, o nomedo remetente no cabealho e no final (abaixo da assinatura), referencie o nome do final aodo cabealho e no ter que digit-lo duas vezes. Lista de fornecedores, clientes, produtos,etc., podem se beneficiar desta facilidade.
14
-
Anotao: Insere uma anotao na posio do cursor, a qual fica assinalada por um pequenoretngulo amarelo. Para inserir uma anotao: Posicione o cursor no ponto em que deseja fazer a insero. Acione o mouse sobre Inserir Nota, para abrir a rea de edio. Edite a nota e opcionalmente, d informaes sobre o autor. Clique em OK.
Para ler ou editar novamente a nota, d um clique duplo sobre o retngulo e mantenha ali omouse, a fim de ativar a exibio automtica da nota. A anotao no ser impressa.
Script: So instrues programveis que podem ser executadas sem interao do usurio.Este comando abre, na posio corrente do cursor, uma tela para insero do script, o qualfica assinalado por um retngulo verde. Este recurso no ser detalhado, por fugir da aladadesse livro.
ndices e tabelas: Este comando abre um menu de contexto com os seguintes itens:1) Entrada: Para criar uma entrada em um ndice, inicialmente selecione um trecho dodocumento (pode ser uma palavra, um pargrafo, etc.). Em seguida, abra o menu decontexto Inserir ndices e Tabelas e escolha o tipo de ndice desejado.Voc pode definir se a formatao daquele pargrafo (ou palavra) ser adotada em todosos pargrafos que possurem formatao idntica, dentro do documento, o que facilitaem muito a criao do ndice. Introduza os dados e clique em OK. Podemos criar ndicesdos seguintes tpicos: Alfabtico; Tabela de contedos; Definido pelo usurio.
2) ndices e sumrios: Recurso para insero de ndices e tabelas formatadas conformenecessidades especficas, e que adequado para a criao de ndices em um texto longo.A quantidade de opes para tipos de ndice grande. Como o procedimento de criao tpico, analisaremos somente a opo ndice de Contedo. Criando um ndice de Contedo (ndice): A melhor forma de gerar um ndice aplicar estilos pr-definidos a elementos do pargrafo que voc deseja incluir nondice, por exemplo: Nvel 1 para captulos, Nvel 2 para sees e assimsucessivamente. Em seguida:
a) Clique no documento a ser indexado e escolha: Inserir ndices ndice/Sumrio.b) Em Tipo, selecione Sumrio.c) Selecione a opo que desejar e clique OK.
Atualizando um ndice de Contedo (ndice) Para atualizar um ndice decontedo, execute uma das sequncias abaixo:
a) Pressione boto direito sobre o ndice/sumrio e aparecer a opo atualizar.b) Depois selecione atualizar todos e pressione OK.
3) Entrada bibliogrfica: Criao de ndice com os dados existentes em uma base dedados.
15
-
Envelope: Voc pode imprimir diretamente sobre um envelope com esta facilidade,utilizando informaes proveniente de uma base de dados, o que torna desnecessria aconfeco de etiquetas adesivas. A guia Envelope define a posio do texto a ser impresso,dos dados fixos e dos campos existentes na fonte de dados. A guia Formato serve paradeterminar o tamanho do envelope, bem como a posio dos campos Destinatrio eRemetente, na rea de impresso. Na guia impressora definida a impressora a ser utilizadae a orientao do envelope.
Quadro: Insere uma moldura no texto, com vrias opes de plano de fundo, cor, imagem,etc. Alm das opes padro, tambm possvel empregar uma imagem ou motivoescolhido pelo usurio.
Tabela: Possibilita inserir tabelas. Comande Inserir Tabela ou acione o boto da barra deferramentas principal, para abrir uma caixa de dilogo. Defina o nmero de linhas e colunasno campo Tamanho.
Rgua Horizontal: Permite a insero/retirada de uma rgua na posio horizontal.
Figura: Serve para importao de imagens. Oferece duas opes: De um arquivo: Permite usar material j armazenado. Digitalizar: Captura imagens atravs de um scanner ou de algum programa especfico.Recurso no ser explicado nesta obra.
Objeto: Recurso que controla a insero de vrios tipos de objetos: Objeto OLE: Insere objetos do tipo OLE, que so dotados de caractersticaspeculiares (no so aceitos na rea de transferncia). Esse tipo de objeto pode ser editadoquando se ativa a sua fonte por meio de um duplo clique. Plug-in: Insere esse tipo de objeto. Som e vdeo: Abre caixa de dilogo para seleo de arquivos deste tipo a sereminseridos. Frmula: Abre o LibreOffice Math. Grfico: Abre caixa de dilogo que permite visualizar os dados disponveis ou criarum grfico no ponto onde se encontra o cursor.
Quadro Flutuante: Permite inserir uma moldura no documento. Recurso utilizado paracriao de pginas de internet, no ser explorado neste livro.
Arquivo: Este comando possibilita inserir no documento em edio, o contedo de outrodocumento. Note que a caixa de dilogo associada idntica ao comando Abrir do menuArquivo.
Menu Formatar rene os comandos de formatao de todos os componentes editveis.Como mostrado na Figura 6 e descrito logo aps.
16
-
Figura 6: Menu Formatar
Limpar Formatao Direta / Formatao Padro: Este recurso restaura os padresoriginais de formatao em um pargrafo que tenha sido formatado de outra forma.
Caractere: Todos os comandos referentes formatao de caracteres esto tambmdisponveis na barra de objetos de texto.A caixa de dilogo associada dispe de cinco guias e do recurso de pr-visualizao, queauxilia na escolha da opo mais adequada. Sempre que voc realizar alguma modificao,selecione OK para ativ-la, Cancelar para abandonar ou Redefinir para revalidar asdefinies anteriores. possvel definir: Fonte: Fonte: Escolhe a fonte que vai ser utilizada, permitindo definir: Tipo: Afeta a aparncia das letras, tais como: negrito, itlico, etc. Tamanho da fonte: Define o tamanho da letra, em pontos. Idioma: Define o idioma padro.
Efeitos de Fonte: Disponibiliza os seguintes efeitos: Cor da fonte: Define a cor do corpo da letra. Efeitos: Tem as opes maisculas, minsculas, ttulo e caixa alta. Relevo: Nesse item, podemos deixar o texto em alto ou baixo relevo.
17
-
Sobre linha: Deixe o texto um pouco acima dos demais. Tachado: Deixa um pequeno efeito com trao no meio do texto. Sublinhado: Deixa um trao embaixo do texto.
Posio: permite alterar: A posio relativa do carcter em relao ao texto, com as opes normal,sobrescrito e subscrito. A rotao do carcter em relao ao texto. O espaamento do carcter.
Hyperlink: Menu de contexto que dispe de duas opes: Hyperlink e estilos decaractere. Plano de fundo: Possibilita definir uma cor de fundo a ser aplicada sob o que estsendo digitado, contribuindo para destacar trechos do texto.
Pargrafo: Caixa de dilogo disposto em oito guias, discriminadas abaixo: O pargrafo aser formatado deve ser previamente selecionado (algumas das opes so dotadas de pr-visualizao e o estilo de um pargrafo pode ser registrado como estilo de pgina): Recuos e espaamento: Determina a posio do pargrafo em relao s margens,bem como de algumas de suas linhas em relao s outras. Estabelece as distncias entreas linhas e entre os pargrafos do texto. Alinhamento: Controla a posio do texto, bem como o alinhamento vertical emrelao ao restante do texto. Caso deseje, voc pode registrar um tipo de pargrafo, a fimde aproveitar a mesma formatao em outros pargrafos. Fluxo do Texto: Formata as palavras com a opo de diviso silbica automtica, quepermite definir o nmero de caracteres nas extremidades das linhas e a quantidade dehifens consecutivos. Permite, ainda, controlar quebras de pginas ou colunas atravs docontrole de linhas rfs e vivas. Estrutura de Tpicos e Numerao: Permite definir uma numerao para pargrafos elinhas do texto, separando por sees, se necessrio. Tabulao: Define o tipo e a posio das tabulaes, bem como o tipo de carcterempregado no preenchimento opcional do espao tabulado. Capitulares: Formata os captulos do texto, podendo criar destaques no incio de cadacaptulo. Bordas: Atribui bordas ao pargrafo, oferecendo opes de disposio (lateral,inteiro, etc), sombreamento, cor da linha de contorno e cor da sombra projetada. Plano de fundo: Aplica um plano de fundo ao pargrafo que pode ser constitudo deuma cor slida ou por imagens retiradas de arquivos.
Marcadores e numeraes: Possibilita escolher o tipo de marcador ou numerao paradestaque no pargrafo. Dispe das guias: Marcadores, Tipo de Numerao, Estrutura deTpicos, Figura, Posio e Opes.
Pgina: Recurso que engloba atributos de formatao das pginas, (tamanho, cor,cabealhos e rodaps, notas de rodap, etc). Oferece opes de disposio, tipo eafastamento do contedo das linhas que compem as bordas. Alm disto, admite diversos
18
-
estilos de sombras com cores variadas. Dentro de Pgina encontramos os menus: Organizador: Permite configurar o estilo das pginas do documento. As definies doestilo selecionado constam do Contm. Caso deseje, voc poder selecionar um estilopr-configurado e personaliz-lo como desejar. Pgina: Permite adotar uma configurao pr-definida ou personalizada, de acordocom as dimenses do papel a ser usado na impresso ou com suas preferncias pessoais. Plano de fundo: Possibilita escolher uma cor ou uma imagem como plano de fundo,que ser aplicada em todo o texto. Cabealho: Configura um cabealho segundo os seguintes parmetros: espaamento,autoajuste da altura, ajuste dinmico da altura, etc. O boto Mais faz abrir uma caixa dedilogo para definio de bordas e planos de fundo. Rodap: Definio idntica do item anterior. Bordas: Formata um padro de bordas para todas as pginas. Colunas: Ajusta configuraes como a largura e quantidade de colunas. Notas de rodap: Formata as notas de rodap criadas em Notas de Rodap/Notas deFim. Este recurso dispe de vrias opes de formatao, como separadores, espessuradas linhas, etc.
Alterar caixa: Altera a formatao de uma frase, como inicializ-la com letra maiscula,todas as letras em maisculas ou minsculas.
Colunas: Tem caixa de dilogo que bastante intuitiva e completa. Voc ainda podemodificar um estilo adotando uma formatao de coluna.
Sees: Voc pode modificar as sees anteriormente criadas atravs deste recurso.
Estilos e formatao: A caixa de dilogo associada a este comando permite aplicar estilosde formatao a objetos ou reas do texto. ancorvel e pode permanecer oculto, quandoconveniente. A criao de novos estilos pode ser feita pelo processo de arrastar-e-soltar (area que contm a formatao a ser preservada pode ser transportada para dentro do designercom o mouse, aps ser selecionada). Abre-se uma janela para digitao do ttulo do estilorecm-criado.
Autocorreo: Permite ao LibreOffice Writer corrigir de forma automtica, palavras quealgumas vezes escrevemos de forma errada. Existem quatro opes de Autocorreo: Aodigitar, Aplicar e editar alteraes e Opes de autocorreo. Essa ltima opo, se erramosa palavra eletrecidade, possvel corrigi-la para eletricidade.Para isso clique em Opes de autocorreo e digite a palavra que costumeiramente digitada de maneira errada e a palavra correta, depois clique em Novo e pressione OK.
ncoras: Permite alternar entre as opes de ancoramento. O cone Alterar ncora visvelsomente quando um objeto, tal como uma figura ou um campo de controle ou um quadro forselecionado.
Quebra automtica: Esse recurso somente funciona, quando estiver um objeto selecionado,
19
-
principalmente uma figura. Temos as seguintes opes: Desativar a quebra automtica deum texto, Quebra automtica de texto, Quebra automtica de pgina ideal, Quebraautomtica atravs no plano de fundo, Contorno, Editar contorno, Primeiro pargrafo eEditar.
Alinhamento: Essa opo tambm est disponvel na Barra de Formatao, existem quatrotipos de alinhamentos de textos: esquerda, Centralizado, direita e Justificado.
Dispor: Coloca o objeto em diversas posies, os nomes so bem intuitivos como: Trazerpara frente, Avanar um, Voltar um e Enviar para trs.
Inverter: Inverte o objeto horizontalmente e verticalmente.
Agrupar: Rene dois objetos transformando eles num nico objeto.
Objeto: Realiza diversas configuraes de objeto como alterao de posio e tamanho elinha.
Figura/imagem: Configura uma imagem selecionada.
Menu Tabela este menu contm diversas facilidades para criao de tabelas, ao invs deimportar tabelas do LibreOffice Calc, poderemos fazer diretamente dentro do LibreOfficeWriter. Iremos abordar as principais funes desse software. Como mostrado na Figura 7 edescrito logo aps.
Figura 7: Menu Tabela
20
-
Inserir: Permite a insero de tabelas. Depois de inserir tabelas, as opes linhas e colunasestaro disponveis.
Excluir: Faz o processo inverso, ou seja, exclui linhas, colunas e tabelas. Selecione o quevoc pretende excluir e selecione esta opo.
Selecionar: Permite a seleo de linhas, colunas, clulas ou toda a tabela para posteriorformatao.
Mesclar clulas: Quando preciso juntar duas ou mais clulas, ativo esta opo.
Autoajustar: Esta funo arruma a tabela, quando ela est toda desconfigurada, com vriostipos de linhas e colunas.
Converter: Existem 2 opes de converses, a primeira converte o texto selecionado emtabela e a segunda, converte a tabela, por exemplo, colocamos uma lista de palavras emordem alfabtica e depois precisamos remover a tabela, para isso, usamos o comando Detabela para texto.
Frmula: Voc pode inserir frmulas em clulas da tabela como se estivesse no Calc.
Menu Ferramentas este menu contm facilidades que podem ser usadas durante a edio.Como mostrado na Figura 8 e descrito logo aps.
Figura 8: MenuFerramentas
21
-
Ortografia e Gramtica: Tambm pode ser acionado pela tecla de atalho F7. Esta opo,sublinha as palavras em desacordo com os padres ortogrficos registrados. Uma vezatingido o final do documento, o programa pergunta se devemos retornar ao incio, paracompletar a verificao.
Idioma: Alm do idioma portugus, poderemos utilizar outras opes de idiomas, caso elasestejam instaladas. Por exemplo, se eu trabalho com traduo de documentos, essa opo excelente para facilitar na correo do idioma estrangeiro.
Contagem de Palavras: Essa opo permite contar palavras, espaos e caracteresselecionados ou no.
Numerao da Estrutura de Tpicos: Facilidade idntica quela encontrada nas guiasOpes e no tpico Marcadores e Numerao, do menu Formatar. um mtodo denumerao aplicvel aos ttulos do texto, possibilitando a numerao hierrquica decaptulos, sees, pargrafos, etc. possvel determinar a forma como esses vrios ttulossero numerados.Numerao de Linhas: Formata e habilita a exibio de numerao referente s linhas dotexto. Este recurso facilita a referncia a qualquer parte do texto, principalmente durante asua edio.
Notas de Rodap/Notas de Fim: Oferece opes de tipo de numerao, localizao e ainda,o tipo de smbolo adotado para assinalar a nota. Possui duas guias, similar ao Notas deRodap/Notas de Fim do menu Inserir.
Aqui Galeria: Selecionando essa opo, abrir uma caixa de dilogo. Voc poderselecionar figuras da galeria e inclu-las no documento de edio. Selecione o boto NovoTema a fim de abrir uma rea de edio especfica, na qual ser inserido o arquivo (ou osarquivos) que ir integrar o novo tema da Galeria. Clique em OK, para concluir a operao.
Player de mdia: Permite inserir pequenos vdeos dentro de um documento de texto.
Banco de dados bibliogrficos: Apresenta a base de dados bibliogrfica referente ao textoou ao autor de vrios livros.
Assistente de Mala Direta: Esta facilidade permite-lhe juntar um documento com dados deuma fonte de dados, criando um documento nico.
Atualizar: Atualiza os dados que variam com o tempo ou com as variveis contidas nodocumento, tais como: Campos (data, hora, etc.), ndice atual e bem como a formatao dapgina. O contrrio, Atualizar Tudo, efetua a atualizao completa.
Macros: Ferramenta de edio e organizao de macros, que emprega o LibreOffice Basic.Macros so recursos de programao utilizados para automatizar funcionalidades.
22
-
Gerenciador de Extenso: So extenses que podem ser adicionadas ao LibreOffice, comopor exemplo, o CoGrOo, que um um corretor gramatical acoplvel ao LibreOffice.
Filtros XML: Abre uma caixa de dilogo com o qual voc pode criar, editar, apagar e testarfiltros para importao e exportao, de arquivos XML. Este assunto, foge o alcance desselivro.
Opes de autocorreo: Tem a mesma funo do item Autocorreo do menu Formatar.
Personalizar: Esse recurso permite a personalizao de menus, barras de ferramentas e destatus, teclas de atalho e especificao de tarefas para as macros existentes. Na aba Menu,que tambm vlido com relao s outras abas (Teclado, Barra de Ferramentas e Eventos).A guia Eventos permite modificar o comportamentos do LibreOffice, ao ser proposto umdeterminado evento. So recursos utilizveis por usurios experientes.
Opes: Este comando abre um uma caixa de dilogo contendo tpicos de configurao doLibreOffice. Praticamente todos os recursos disponveis esto listados, com suas possveisopes. uma poderosa ferramenta para a personalizao do programa.
Menu Janela este menu permite abrir uma nova janela de trabalho e tambm possibilitaconsultar a listagem de todos os documentos que se encontram abertos. Como mostrado naFigura 9 e descrito logo aps.
Figura 9: Menu Janela
Nova Janela: Este comando abre uma janela adicional para fornecer uma nova rea detrabalho para o documento ativo. Voc pode utilizar esta nova janela para visualizar odocumento em posies diferentes ou pode us-la para ativar outro documento.
Fechar Janela: Fecha a atual janela, quando temos vrias abertas.
Lista de documentos abertos: Cada novo documento que for aberto ser acrescentado listaque aparece na rea abaixo do comando Fechar Janela. Um [], esquerda do ttulo dodocumento ativo, facilita sua identificao.
Menu Ajuda o texto da ajuda do LibreOffice minucioso. Como mostrado na Figura 10 edescrito logo aps.
23
-
Figura 10: Menu Ajuda
Ajuda do LibreOffice: a principal opo do menu ajuda, sendo que ser consultada paratirar qualquer dvida sobre o aplicativo.
O que isto: Clicando nessa opo, aparecer um ponto de interrogao, que o usurio podeclicar em qualquer parte do aplicativo para saber qual a funo de determinado cone.
Informaes da licena: Explica detalhadamente como est licenciado o LibreOffice e trsa cpia da licena.
Crditos do LibreOffice: Trs a lista dos voluntrios responsveis pelo projeto.
Sobre o LibreOffice: Informaes genricas sobre a presente verso do LibreOffice.
Barra de Ferramentas PadroOs elementos dessa barra funcionam como um atalho, pois todos os elementos esto presentes nosmenus da Barra de Menu. Portanto no ser necessrio defini-los novamente, pois suas definies jse encontram nos tpicos anteriores.
Barra de FormataoOs elementos dessa barra servem para estilizar o seu documento, colocar Ttulos, tamanho da fonte,tipos de fonte e outros. Este tpico ter um foco especial mais adiante, apresentaremos as funes eexemplos de cada item da barra.
Barra de StatusA barra de Status do Writer oferece informaes sobre o documento e atalhos convenientes pararapidamente alterar alguns recursos. Da esquerda para a direita, descreveremos cada item da barrade Status.
Nmero da Pgina
24
-
Mostra o nmero da pgina atual e o nmero total de pginas do seu documento. Se houveralgum marcador definido no documento, um clique com o boto direito neste campo abreuma lista dos marcadores existentes. Para ir a uma pgina especifica no documento d umclique duplo neste campo, o Navegador abrir, clique no campo de Nmero de Pgina edigite o nmero da pgina desejada e aperte Enter.
Estilo de PginaMostra o estilo utilizado na pgina atual. Para alterar o estilo da pgina clique com o botodireito neste campo. Uma lista dos estilos de pgina disponveis ser mostrada. Escolha umestilo diferente clicando nele.
IdiomaMostra o idioma atual para o texto selecionado. Clique com o boto direito para abrir ummenu onde voc pode escolher outro idioma. Voc tambm pode escolher a opo Nenhum,esta opo no verifica a ortografia ou escolher a opo Mais... para abrir a caixa de dilogoCaractere.Modo de InseroClique para alternar entre o modo de Inserir ou Sobrescrever enquanto digita.
Modo de SeleoClique para alternar entre os modos de seleo de texto PADRO, EXT (estendido), ADIC(adio) ou BLOCO.
Alteraes no salvasUm cone com um ponto de exclamao aparece aqui quando h alteraes no salvas nodocumento.
Assinatura DigitalSe o documento foi digitalmente assinado, um cone aparece. Um clique duplo no conemostra o certificado.
Informao da seo ou objetoQuando o cursor estiver em uma seo, cabealho ou item de lista, ou quando um objeto forselecionado, aparecer neste campo uma informao sobre este item. Para mais detalhes,consulte a ajuda ou o Guia do Writer.
Exibir layoutClique em um dos cones para alterar entre pgina nica, lado a lado ou modo livreto. Vocpode editar o documento em qualquer modo de exibio.
ZoomPara alterar o tamanho da exibio do documento, deslize a barra de Zoom ou clique nosbotes de + ou - . Ao lado mostrado a porcentagem que o documento est sendo exibido.
25
-
Criando um documento de texto
Assim que o Writer iniciado j est apto a receber entrada de textos com suas configuraespadres. Em todo caso, se desejar-se criar um novo documento pode ser facilmente feito. Abaixouma sequncia exemplo que explica passo a passo a criao e edio bsica de um documento noLibreOffice:
Pratique:
Passo 1- criar um novo documentoEssa tarefa pode ser realizada de vrias maneiras:
V na barra de menu e clique em Arquivo Novo Documento de texto.Voc pode usar tambm o atalho de teclado Ctrl+n.Clicar diretamente no primeiro boto da barra de ferramentas:
Ou na seta direita deste mesmo boto e clicar em Documentos de texto.
Passo 2- Selecionar o estilo de formatao do textoPor definio, assim que iniciado um novo documento de texto, o estilo de formatao o
Padro. Este estilo similar ao Corpo de texto. Abaixo, uma breve descrio dos estilos deformatao. Note que a descrio est no estilo citado, observe que alguns estilos possuem maiorespaamento entre linhas, estilo itlico e menor distanciamento de pargrafo:
Corpo de textoO estilo de fonte se define em Liberation Serif tamanho 12.PadroO estilo de fonte se define em Liberation Serif tamanho 12.TtuloO estilo de fonte se define em Liberation Sans tamanho de fonte 14.Ttulo1
O estilo de fonte se define em Liberation Sans tamanho16,1.Ttulo2O estilo de fonte se define em Liberation Sans tamanho 14(itlico).
26
-
Ttulo3O estilo de fonte se define em Liberation Sans tamanho14 (maior espaamento entre linhas).MaisPode-se acessar outros estilos de formatao.
Depois de selecionado o estilo de formatao, voc pode comear a digitar seu documento.Veja o exemplo:
1. Selecione o estilo de formatao Ttulo, em seguida digite Meu primeiro documento.2. D um ENTER. O Writer entende que voc j acabou de escrever seu ttulo e altera
automaticamente o estilo para corpo de texto.3. Se o documento necessita de um mnimo de formalidade, inicie a primeira linha com
tabulao. Clicando na tecla TAB ser inserido uma tabulao, ou seja um pequeno recuo dopargrafo direita, quanto mais se clicar nesta tecla, mais tabulao ser inserida.Em nosso exemplo clique uma vez s na tecla TAB, e Digite Meu primeiro documento,lembre-se de iniciar com letra maiscula.O texto ficar desta forma:Meu primeiro documento
Passo 3- Edies de documento
Edies bsicas1. No nosso arquivo de exemplo vamos editar o ttulo. Para isso selecione-o.
voc pode fazer isso clicando com o boto esquerdo do mouse e sem solt-lo arraste aseta por toda a extenso do ttulo e ento solte o boto do mouse.ou clique no espao imediatamente antes do texto do ttulo, segure a tecla Shift e a setapara a direita at que todo o texto esteja selecionado.Obs.: O texto selecionado ficar destacado.
2. Com o ttulo selecionado, voc altera qualquer elemento como estilo de fonte, tamanho defonte, disposies, entre outras. Vamos comear alterando o tamanho da fonte. V at acaixa de seleo nome da fonte localizada na barra de formatao, clicando na seta pode-se selecionar uma nova fonte, clicando sobre o nome, pode-se digitar um nove de fonte. Paranosso exemplo utilize a fonte DejaVu Sans, ainda com o ttulo selecionado altere otamanho da fonte de para 17.
Edite agora o prprio/texto do ttulo, clique no espao imediatamente posterior aotexto (a seleo se desfazer) clique sequencialmente a tecla backspace, at que ottulo seja todo apagado, no lugar do ttulo digite: A postura correta
NOTA: observe que se voc digitou o novo ttulo exatamente no lugar do antigo, eleherdar a formatao do anterior.
27
-
Agora edite o corpo do texto:Selecione todo o corpo do texto e o delete. Vamos treinar um pouco de digitao, nolugar do texto antigo digite o trecho abaixo:Dica: a fonte deste texto Courier 10 Pitch tamanho 12, estilo itlico.
O Dr. Mauro Bosi, ortopedista do Fusame - Hospital Municipal deAmericana, interior de So Paulo explica que para se ter uma postura correta preciso praticar atividade fsica regularmente, corrigir sempre a prpria postura nasatividades dirias domsticas e/ou profissionais, mantendo a coluna ereta o tempotodo.
Existem trs desvios na coluna, relata Dr. Bosi, que so a escoliose, a cifose ea lordose, os quais podem ser congnitos ou adquiridos. Segundo ele, so problemasfsicos que podem ser tratados conservadoramente com fisioterapia e/ou coletes, ou,quando o caso requer, com tratamento cirrgico. A m postura leva inicialmente ador e depois a uma deformidade que pode tornar-se irreversvel (geralmente empacientes idosos), acrescenta.
Obs.: Lembre-se de conservar a tabulao.1. Para aplicar o estilo Itlico no texto basta selecion-lo e :
clicar no boto:
ou clicar Ctrl+i;2. Aplique tambm no texto o estilo negrito nos nomes de doutores, selecionando-os e:
clicando no boto:
ou clicando Ctrl+b (b vem da palavra black);3. Aplique tambm o estilo sublinhado nas primeiras linhas de cada pargrafo4. selecionando-as e:
clicando no boto:
ou clicando Ctrl+u (u vem da palavra underline);5. At este ponto nosso exemplo fica assim:
A postura correta
O Dr. Mauro Bosi, ortopedista do Fusame - Hospital Municipal deAmericana, interior de So Paulo explica que para se ter uma postura correta preciso praticar atividade fsica regularmente, corrigir sempre a prpria posturanas atividades dirias domsticas e/ou profissionais, mantendo a coluna ereta otempo todo.
Existem trs desvios na coluna, relata Dr. Bosi, que so a escoliose, a cifosee a lordose, os quais podem ser congnitos ou adquiridos. Segundo ele, so
28
-
Utilizando o TecladoPara navegarPressioneUma letra para direitaSeta para direitaUma letra para esquerdaSeta para esquerdaUma palavra para direitaCrtl + seta para direitaUma palavra para esquerdaCrtl + seta para esquerdaAt o final da linhaEndAt o incio da linhaHomeAt o final do textoCrtl + EndAt o incio do textoCrtl + HomeUma tela para cimaPage UpUma tela para baixoPage Down
problemas fsicos que podem ser tratados conservadoramente com fisioterapia e/oucoletes, ou, quando o caso requer, com tratamento cirrgico. A m postura levainicialmente a dor e depois a uma deformidade que pode tornar-se irreversvel(geralmente em pacientes idosos), acrescenta.
Algumas dicas:Ao digitar um texto devem-se tomar alguns cuidados bsicos:
Evitar utilizar entre as palavras mais que um espao, caso contrrio algumasformataes/alinhamentos podem no sair como o esperado.Nunca utilizar espaos para iniciar o recuo esquerdo de pargrafo. Utilizar sempre atecla TAB ou as opes de recuos do pargrafo no Menu Formatar Pargrafo ena aba Recuos e Espaamento.
O LibreOffice possui muitos recursos que facilitam a digitao, entre os quais, dois recursosse destacam: Auto Completar e Auto Correo. Estes e outros recursos sero mostradosposteriormente. Agora importante aprender algumas funes bsicas, veja a tabela
Tabela 1: Utilizando o teclado
Trabalhando com blocos de texto
Para copiar uma ou mais palavras, sentenas ou pargrafos observe os procedimentos aseguir:
Copiar
29
-
Esta ao feita atravs de Menu Editar Copiar Tecla de atalho Ctrl+c, permite que vocarmazene um trecho de texto ou objeto para a rea de transferncia.
Cpia convencional1. Selecione o texto desejado.2. Clique no Menu Editar Copiar ou clique no boto Copiar.3. Posicione o cursor no local onde deseja a cpia do texto.4. Clique no Menu Editar Colar ou clique no boto Colar.
Cpia Rpida1. Selecione o texto desejado.2. - Clique, com a tecla Ctrl pressionada, sobre a seleo e arraste at a posio
desejada, soltando primeiramente o boto do mouse e em seguida, a tecla Ctrl.
Mover
Esta ao feita atravs de Menu Editar Recortar Tecla de atalho Ctrl+x
Movimentao Rpida1. Selecione o texto desejado.2. Clique sobre a seleo e arraste o ponteiro do mouse at a posio desejada.
Movimentao Convencional1. Selecione o texto desejado.2. Clique no Menu Editar Recortar ou boto Recortar.3. Posicione o cursor no local desejado.4. Clique no Menu Editar Colar ou boto Colar ou Ctrl+v.
Movimentao de pargrafos utilizando teclado1. Posicione o cursor no pargrafo que deseja movimentar. Se for mais de um,
selecione-os.2. Com a tecla Ctrl+Alt pressionada clique na seta para cima ou para baixo. O
pargrafo ou os pargrafos selecionados mudaram de posio com o prximo decima ou de baixo, conforme tecla utilizada.
Apagando bloco de texto
Para apagar uma ou mais palavras, sentenas ou pargrafos observe:1.2.
Selecione o texto desejado.Pressione a tecla Delete.
30
-
Configurando Pgina
Para indicar qual o tamanho e as margens da pgina, siga o processo. Clique no MenuFormatar Pgina Guia Pgina.Observe a figura 11. Na janela que aparece teremos:
1. Formato do Papel: para indicar tamanhos pr-definidos, ou usando as caixas Largura eAltura, indicar o tamanho certo do papel. Em Orientao indicamos se a pgina ser Retrato(em p) ou Paisagem (deitada);
2. Margens: indica o limite que o texto ter em relao s bordas da pgina;
3. Visualizao: podemos visualizar as alteraes nesta janela atravs desta figura.
Figura 11 - Janela de configurao de pgina
Desfazer, Refazer e Recarregar
Para Desfazer algo que voc tenha feito errado, basta clicar no Menu Editar Desfazer.Se preferir voc pode usar o teclado e pressionar Ctrl+Z, ou ainda clicar no Boto Desfazer daBarra de Botes:
Caso tenha usado o comando Desfazer e gostaria de voltar ao que era antes de desfazer,basta usar o comando Refazer clicando em Editar Refazer. Se preferir use o teclado, Ctrl+Y,ou ainda o Boto Refazer da Barra de Botes :
31
-
Por padro, o Writer oferece 100 oportunidades para desfazer ou refazer. Isto quer dizer quevoc pode fazer 100 coisas erradas que o Writer poder ir voltando medida que voc usar ocomando Desfazer ou Refazer.
Se a sua inteno aps muito alterar o seu documento, quiser que ele volte ao que era at altima vez que o mesmo foi salvo, basta clicar no Menu Arquivo Recarregar e na mensagemque surge, clicar em Sim.
Os botes Desfazer e Refazer ao serem pressionados e no apenas clicados, exibem umalista com os comandos que podem ser desfeitos ou refeitos. Porm no podemos pular a ordemdesta lista.
Pratique:
No nosso arquivo de exemplo com o ttulo A postura correta faa:1. Selecione todo o primeiro pargrafo, utilizando uma das tcnicas ensinadas.2. Agora com ele ainda selecionado copie-o, tambm com uma das tcnicas utilizadas.3. V para o fim do arquivo d um ENTER e um TAB, ou seja, voc iniciar um novo
pargrafo.4. Cole o texto que est na rea de transferncia. Dica: Ctrl+v uma maneira de fazer
isso.5. Neste momento, o texto possui trs pargrafos. Selecione o segundo. Recorte-o.
Dica: Ctrl+x uma maneira de fazer isso.Obs.: O trecho recortado sumir, porm saiba que ele est armazenado em sua reade transferncia.
6. V ao fim do arquivo e faa a ao de colar. Agora voc aprendeu outra forma demover um bloco de texto.
7. Apague os dois primeiros pargrafos. Note que o texto voltou a ficar como era antes,agora certifique-se de que a formatao est toda correta.
8. Por ultimo, treine a opo de desfazer. Posicione Ctrl+z (voc j aprendeu isso)algumas vezes e veja o texto voltando a ficar como era antes. Faa isso at que voltea ficar como estava antes desta prtica.
Formatando Pargrafos
Para acessar a guia de formatao de pargrafo, use o caminho: Menu Formatar Pargrafo.
Guia Alinhamento
32
-
Alinhamento a posio do texto em relao s margens. Existe alinhamento esquerda, direita, centralizado e justificado. Para defini-lo, acesse o Menu Formatar Pargrafo. Na guiaAlinhamento, escolha o formato desejado. No se esquea de selecionar a regio onde quer aplicaro alinhamento. A guia dessas configuraes se encontra ilustrada na figura 12.
Alinhamento esquerdaNeste pargrafo, podemos observar que a preocupao do alinhamento se concentra apenasdo lado esquerdo. O final de cada linha deste pargrafo ajustado automaticamente peloWriter.
Alinhamento direitaNeste pargrafo, ao contrrio do anterior, a preocupao com o alinhamento direita dalinha. Este alinhamento bastante comum quando se trata de uma pequena mensagem emcartes.Alinhamento ao centroEste um exemplo de texto centralizado. No existe preocupao com as margens e sim, emcentralizar o texto em relao a largura da linha.
Alinhamento JustificadoO pargrafo justificado alinha-se tanto a direita como a esquerda da linha, por isso aparecemalguns espaamentos entre as palavras. O Writer apresenta a possibilidade de definir oalinhamento da ltima linha do pargrafo justificado.O alinhamento de pargrafos tambm pode ser feito atravs da Barra de Formatao.Selecione o texto desejado e pressione um dos seguintes botes:
33
-
Figura 12 - Guia alinhamento
Guia Recuos e Espaamento
Aqui voc define o recuo, espaamento do pargrafo e entrelinhas. possvel observarmodificaes no visualizador do lado direito.
RecuoEssa seo trabalha com avano de pargrafo da esquerda e da direita, recuo especfico paraa primeira linha, inclusive com valores negativos. Veja a Figura 13:
Figura 13 - Guia recuo e espaamento
34
-
1. Antes do texto:Caixa que define a margem esquerda do pargrafo a partir da margem esquerda dapgina. Essa configurao tambm pode ser feita atravs da Rgua horizontal s quede maneira menos precisa, como a seguir, na Figura 14:
Figura 14: Recuo Antes do Texto
2. Depois do texto:Caixa que define a margem direita do pargrafo a partir da margem direita da pgina.Essa configurao tambm pode ser feita atravs da Rgua horizontal s que demaneira menos precisa, como a seguir, na Figura 15:
Figura 15: Recuo Depois do Texto
3. Primeira linhaCaixa que define a margem esquerda da primeira linha do pargrafo a partir damargem do pargrafo (Antes do texto).Obs.: Caso a margem seja esquerda da margem do pargrafo (Antes do texto), oseu valor negativo. Caso a margem seja direita da margem do pargrafo (Antesdo texto), o seu valor positivo. Essa configurao tambm pode ser feita atravs daRgua horizontal s que de maneira menos precisa, como a seguir, na Figura 16:
Figura 16: Primeira Linha Espaamento
35
-
Utilize essa opo para determinar o espao abaixo e acima do pargrafo onde se encontra ocursor.
Espaamento de linhasDefine o espao entre cada linha do mesmo pargrafo. Existem vrias configuraes pr-definidas que voc pode optar ou mesmo definir outros valores.
Guia Capitulares
Uma letra capitulada tradicionalmente a primeira letra de um pargrafo em tamanho eformato diferente do restante do texto, com o objetivo de destac-la do conjunto para um efeitovisual mais agradvel.
Voc pode capitular uma letra, uma palavra ou um conjunto de texto, mas o usual capitularapenas a primeira letra do pargrafo principal. Observe a guia na Figura 17:
Figura 17 - Guia capitulares
Exibir CapitularesInicialmente, marque essa opo. ela que vai lhe permitir visualizar o efeito.
Palavra InteiraCaso voc queira que toda a palavra seja capitulada, marque essa opo.
Nmero de CaracteresDefine quantos caracteres sero capitulados.Linhas
36
-
Quantas linhas (de altura) sero utilizadas para capitular.
Espao entre o textoDefina qual ser o espao entre o texto e a(s) letra(s) em destaque.
ContedoAqui, voc pode optar por digitar o texto a ser capitulado e ainda definir o estilo decaracteres.
Guia Bordas
Nesta guia define-se se o pargrafo ter borda ou no, define-se a espessura da borda, suacor e se vai ter sombra ou no nesse pargrafo, dentre outras formataes. Observe a Figura 18:
Figura 18 - Guia bordas
Disposio de linhasPor padro, j existem algumas configuraes pr-definidas para serem utilizadas. EmDefinido pelo usurio, pode-se clicar nas laterais do quadrado (em cinza) para se colocaras bordas manualmente.
LinhaEm Estilo, define-se a espessura e tipo da linha a ser aplicada. Em Cor, define-se a cor dalinha.
Espaamento do contedo
37
-
Define-se o espao entre o texto e a borda em cada um de seus lados.
Estilo de sombraNo estilo de sombra define-se a Posio, a Distncia e a Cor que a sombra ter em relaoao texto do pargrafo.
Guia Plano de fundo
Nesta guia define-se a cor de fundo do pargrafo.
Guia Fluxo de Texto
Nesta guia as opes mais importantes so:
No dividir pargrafoCom essa caixa de opo selecionada, se o pargrafo no couber todo na mesma pgina, omesmo ser posicionado na prxima pgina.
Manter com o prximo pargrafoCom essa caixa de opo selecionada, o pargrafo atual sempre ser mantido junto com oprximo pargrafo, mesmo quando houver quebra de pgina.
Controle de linhas rfsCom essa caixa de opo selecionada, o Writer far o controle de linhas rfs, ou seja, aquantidade de linhas especificada em linhas que dever ficar no incio do pargrafo em casode quebra de pgina.
Controle de linha vivasCom essa caixa de opo selecionada, o Writer far o controle de linhas vivas, ou seja, aquantidade de linhas especificada em linhas, que dever ficar no final do pargrafo em casode quebra de pgina.
Guia Tabulaes
Define a posio da tabulao dentro do pargrafo. Voc pode escolher entre vrios tipos(esquerda, direita, centralizado e decimal) e pode definir um caractere que antecede a tecla Tab.Como alternativa voc pode usar a rgua para criar a tabulao, embora esse mtodo no seja topreciso.
PosioNeste campo voc define a posio da sua tabulao, digitando o nmero da posiodesejada. Confirme o valor, clicando em Novo. Para eliminar uma tabulao ou todas,
38
-
pressione Excluir ou Excluir tudo.
TipoDefine o tipo de tabulao que ser utilizado. Observe a opo Decimal, logo abaixo seencontra um campo denominado Caractere a que se define o caractere separador dedecimal. No Brasil, utiliza-se a vrgula.
Caractere de preenchimentoAqui voc define qual caractere ser utilizado para preenchimento que antecede a tela Tab.O Writer apresenta trs opes de preenchimento, mas voc pode optar por outro no campoCaractere. Observe a Figura 19:
Figura 19: Caractere de Preenchimento
Observe os mesmos smbolos da tabulao no lado esquerdo da Rgua, a cada clique vocaltera o tipo. Clicando em qualquer posio na Rgua, voc criar uma tabulao. Paraalterar a unidade de medida basta clicar com o boto direito do mouse sobre a marca detabulao na rgua e selecione a sua opo.
Utilizando Zoom
Para ampliar ou reduzir, devemos clicar no Boto Zoom no Menu Exibir, ou segure a teclaCtrl e girando o boto scroll lock. A janela de zoom ilustrada pela Figura 20:
Figura 20 - Janela zoom
39
-
Cabealho e Rodap
O Cabealho um espao que destinado a parte superior de uma pgina para quepossamos nele inserir o timbre de uma empresa ou at mesmo a numerao de um documento. J oRodap, ficar na parte inferior da pgina, tambm destinado a exibir a numerao de pginas eoutras informaes.
Para que seja exibido um Cabealho na pgina, clique no Menu Inserir Cabealho/Rodap Padro. Note um pequeno retngulo passa a ser exibido na parte superiorda sua pgina.
Digite dentro do Cabealho/Rodap o que desejar e este ser impresso em todas as pginasdo documento. Pode-se utilizar no Cabealho/Rodap todos os tipos de formataes, como seestivesse digitando um pargrafo normalmente.
As pginas podem ter Cabealhos/Rodaps diferentes. Por exemplo, em uma monografiacada captulo pode ter um cabealho diferente, pode-se, ento, utilizar recursos avanados para arealizao dessa tarefa. Tais recursos podem ser vistos no tpico referente ao Estilista, para tanto,deve-se utilizar estilos de pginas diferentes para cada captulo.
Numerao de Pginas
Para adicionarmos uma numerao nas pginas devemos primeiro escolher se a mesmaficar no Cabealho ou no Rodap, para isso clique sobre o rodap ou sobre o cabealho. Feito isto,clique no Menu Inserir Campos Nmero da Pgina. Note que a numerao ser exibida emtodas as pginas. Observe a Figura 21 como exemplo:
Figura 21: Numerao de Pginas
Quebras de Pginas
Quebrar uma pgina significa iniciar um assunto no incio de uma pgina, sendo que esteassunto estava na pgina anterior. Para inserir uma quebra de pgina, pressione a tecla Ctrl+Enter,ou Menu Inserir Quebra Manual, marque a opo Quebra de Pgina e clique em Ok. Observeas ilustraes das figuras 22 e23:
40
-
Figura 22 - Janela inserir quebra de pgina
Alm da Quebra de pgina, a tela acima tambm pode ser utilizada para Quebra de linha eQuebra de coluna.
A opo Estilo utilizada para a mudana de estilo de pgina, podendo tambm alterar anumerao da(s) nova(s) pgina(s).
A quebra de uma pgina visualizada atravs de uma linha um pouco mais forte na partesuperior do limite de texto.
Figura 23: Quebra de Pgina
Nota: Para se excluir quebra de pgina deve-se clicar na frente do primeiro caractere da pgina (nocaso acima antes do P de Prxima) e pressionar a tecla Backspace.
Colunas
Trabalhar com colunas no Writer muito fcil. Para isto, clique no Menu Formatar Colunas. Surgir a Janela Colunas ilustrada na Figura 24.
41
-
Figura 24: Colunas
1. Configuraes: indicao da quantidade de colunas. Ou se preferir, na caixa Colunasdigitamos a quantidade;
2. Largura e Espaamento: sero ativadas quando desmarcada a opo AutoLargura. Estasopes determinam largura das colunas e o espaamento entre elas;
3. Linha Separadora: uma linha que ficar entre as colunas.Se ao formatar o texto nenhuma parte do mesmo estiver selecionada, o documento todo ser
colocado em colunas, conforme a formatao realizada. A figura abaixo mostra formatao emcolunas, de somente uma parte do documento.
A Figura 25 mostra um exemplo de formatao de colunas.
Figura 25: Formatao de Colunas
42
-
Verificador Ortogrfico
Para corrigir erros no seu documento, o Writer oferece um processo bastante simples. Digitea frase em um documento novo:
Era esperado que a liberdade fosse em parte. Mas ao que tudo indica ser total.
Para corrigir as palavras erradas, basta clicar com o Boto Direito do mouse sobre a mesma.No menu que aparece, escolher a palavra certa. Caso no tenha, devemos ento clicar em Adicionar,caso a palavra esteja realmente certa.Nota: O Writer s corrige erros ortogrficos (palavras erradas). Por enquanto, no oferecida acorreo de concordncia (tu entendeu o que ns quis dizer?...). S adicione palavras quandoestiver certo de que a mesma est correta. Use a opo Auto Correo quando cometer sempre omesmo erro. As marcas de erro s aparecem se o boto AutoVerificao Automtica (barra debotes principal) estiver ativado e o dicionrio Portugus Brasil instalado.
Podemos corrigir erros em textos de outra maneira com muito mais opes. Clique no BotoVerificao Ortogrfica ou Menu Ferramentas Ortografia e Gramtica.
Localizar e Substituir
Um importante recurso do Writer a possibilidade de localizar e/ ou substituir palavras ouat mesmos pargrafos sem a necessidade de ler todo o documento e ir fazendo as alteraes que sedeseja.
Para utilizar esse recurso clique no Menu Editar Localizar e Substituir, ou aindapressione o atalho Ctrl+h. A Figura 26 mostra a janela com essas opes.
1. Localizar: digitamos a palavra que queremos localizar;
2. Substituir Por: qual palavra ir substituir a palavra pesquisada;
3. Mais/ Menos Opes: rene mais opes de busca. Marcando uma destas opes sem saberao certo o que ela far, o Writer poder no encontrar a palavra pesquisada;
4. Botes: tero como referncia a palavra digitada em Procurar Por. Os mais importantes so:
Localizar: Seleciona a palavra pesquisada uma de cada vez. til quando no desejamoslocalizar todas as ocorrncias;Localizar Tudo: Seleciona(localiza) todas as ocorrncias da palavra;Substituir: substituir uma de cada vez a palavra pesquisada. til quando nodesejamos substituir todas as ocorrncias;
43
-
Substituir todos: substituir todas as ocorrncias da palavra pesquisada;Fechar: Fecha a janela;
5. Atributos: possui opes especiais de busca, como por exemplo: buscar palavras somentepor uma determinada cor.
6. Formatar: Podemos definir clicando neste boto, que formatao de fonte a palavrapesquisada assumir aps ela ser substituda.
Figura 26 - Janela localizar e substituir
Nota: Se optar em usar a opo Formatar, as novas substituies obedecero as formataesrealizadas nesta caixa. Para desativar est opo, aps digitar a palavra na caixa Localizar, cliqueno Boto Sem Formatao, agindo assim, as novas substituies no tero a formatao usadaanteriormente.
Trabalhando com tabelas
44
-
NomeCargoMauricioCoordenadorRafaelDiretor de tecnologia
Clique no Menu Tabela Inserir Tabela ou clique no Boto Tabela que est na Barrade Ferramentas Padro. Na janela que surge, ilustrada pela Figura 27, teremos:
Figura 27 - Janela inserir tabela
1. Nome: nome da tabela;
2. Tamanho: quantidade de Colunas e Linhas da tabela;
3. Opes: como a tabela dever se comportar se passar para outras pginas;
4. AutoFormatar: modelos de tabelas j formatados cor de preenchimento, fonte, etc.
Pratique:
Vamos construir uma tabela da seguinte forma: Em Colunas coloque 02, em Linhas coloque01. Clique em Ok. Uma tabela composta por Clulas que nada mais so que os quadrados quecompem a sua tabela. No nosso caso 02 clulas. Observe o surgimento da Barra de FormataoTabela. Digite na primeira clula: Nome. Para passar para a segunda clula, voc pode clicar dentroda mesma, ou ento pressionar a Tecla Tab. Digite: Cargo. Para adicionar uma nova linha, comovoc est na ltima clula, basta pressionar Tab novamente. Fazendo assim, digite a tabela a seguir:
45
-
Renato
Bruno
Diretor financeiro
Diretor de relaes pblicas
Agora vamos formatar a tabela. Selecione todo o texto. Voc pode usar o Cursor de Textopara tal. Aps a seleo, altere a fonte para Verdana. Retire a seleo e selecione o cabealho databela. Altere o Alinhamento: Centralizado. Estilo: Negrito.
Observando a Barra de Formatao Tabela, teremos:
01 02 03 04 05 06 07 08 09 10 11 12 13 14
01 Tabela: para adicionar mais tabelas;
02 Estilo de Linha: formato que a borda (linha) ter em uma clula;
03 Cor da Linha (da Borda): para modificar a cor que envolve a clula;
04 Bordas: para aplicar ou retirar bordas nas clulas;
05 Cor do Plano de Fundo: aplica cor clula;
06 Mesclar Clulas: une as clulas selecionadas, transformado-as em uma;
07 Dividir Clulas: ao ser clicado, ir surgir uma Janela pedindo que voc informe se a diviso declulas ser na horizontal ou vertical;
08 Otimizar: para organizar como dever se comportar a largura das colunas e a altura das linhasda tabela;
09 Comportamentos da Tabela: como o texto ser centralizado na vertical na clula: Superior,Centro (vertical) ou Inferior. Obs. Para centralizar o texto na horizontal pode-se utilizar os botespadres da barra de ferramentas padro;
10 Inserir/ remover linhas e colunas: para acrescentar ou retirar linhas e/ ou colunas;
11 AutoFormatar: modelos de formatao para as tabelas;12 Propriedades da Tabela: para obter mais opes sobre tabelas;
13 Classificar: para colocar em ordem crescente de valores e/ ou nomes (ordem alfabtica);
14 Soma: usado quando a tabela possui valores a serem somados.
46
-
Modifique a cor do cabealho da tabela para: Verde. Insira uma linha aps: Bruno Diretorde relaes pblicas e adicione: Jefferson Diretor de relaes pblicas. As modificaes notamanho das colunas e linhas podem ser realizadas de muitas formas, entre as quais, Menu Tabela Autoajustar ou atravs do mouse, clicando-se nas suas respectivas bordas e arrastando para olocal desejador.
Para fazer clculos dentro de uma tabela utiliza-se o boto Soma da Barra de FormataoTabela. Adicione uma coluna no final da tabela anterior e preencha a primeira linha da nova colunacom: Salrio. Preencha essa coluna com os respectivos salrios: 5000, 2500, 2500, 2500, 2500.Adicione uma nova linha ao final da tabela e na primeira coluna digite: Total. Posicione o cursor naltima linha da coluna de salrios e clique no boto Soma da Barra de Formatao de Tabela.Selecione todos os salrios e pressione ENTER.
Formate os nmeros para ficarem em formato de moeda, para isso, voc deve selecionar ossalrios, inclusive com o total, e ir ao Menu Tabela Formato numrico e escolher a categoriaMoeda e clicar em Ok.
Por ltimo, classifique os nomes em ordem alfabtica, para tanto, deve-se selecionar aslinhas com os nomes e clicar no boto classificar da Barra de Formatao Tabela. Na tela queaparece, escolher coluna: 1. Tipo de chave: Alfanumrico. Ordem: Crescente e clique em Ok.
Inserindo Figuras
Para inserir uma figura j salva no computador clique no Menu Inserir Figura Deum Arquivo. Localize o local que se encontra a figura, clique no nome da mesma e clique no BotoAbrir.
Se quiser, voc poder usar as figuras existentes na Galeria (ilustrada na Figura 28).Localize o Boto Galeria na Barra de Formatao Padro , ao ser clicado surgir aJanela Galeria figura abaixo:
Figura 28 - Janela galeria
Formatando Caracteres
Quando se trabalha com um processador de textos, aps a digitao voc sentir anecessidade de dar uma aparncia melhor ao seu documento. No Writer, voc pode usar uma grande
47
-
variedade de tipos e tamanhos de letras. O acesso pode ser feito por: Menu Formatar Caractere. As principais formataes so quanto a fonte e efeito de fonte. Porm explore as outrasguias e experimente as demais alteraes.
Guia Fonte
Figura 29 - Janela guia fonte
FonteApresenta as fontes disponveis no sistema e que podem ser utilizados em seu documento.
Tipos de fonteNesta caixa esto disponveis os tipos para a fonte selecionada. Para escolher, basta dar umclique sobre o tipo desejado e verificar o exemplo.
TamanhoNa caixa de Listagem Tamanho, surgir a lista de possveis tamanhos para a fonteselecionada.
IdiomaPode-se escolher o idioma para a fonte selecionada.
A representao desta guia ilustrada na Figura 29.
48
-
Guia Efeitos de Fonte
Figura 30 - Guia efeitos de fonte
SublinhadoEsta caixa apresenta vrios estilos de sublinhados. Escolha um estilo e observe o efeito naCaixa de visualizao. Voc pode escolher a cor de seu sublinhado, pressionando o boto aolado da caixa de listagem Cor.
TachadoEsta caixa possui algumas formas de tachado. Para melhor visualizao experimente algunse veja como fica na Caixa de visualizao.
Cor da fonteEsta caixa possui algumas cores pr-definidas para se aplicar ao texto.
EfeitosAlm do sublinhado e cor, pode-se aplicar efeitos na fonte. Para isso, clique sobre a opodo efeito desejado.RelevoO Writer tambm traz a possibilidade de acrescentar relevo no texto (Alto Relevo e BaixoRelevo) podendo ainda combin-los com Estrutura de Tpicos, Sombra, Intermitente eOculto. Com a exceo dos comandos Intermitente e Oculto, as demais alteraes aparecem
49
-
na Caixa de visualizao.
SobrelinhaCom este efeito pode-se aplicar efeitos de sobrelinha na fonte. Para isso, clique sobre aopo do efeito desejado.
A representao desta guia ilustrada na Figura 30.
Guia Posio
Figura 31 -Guia posio
PosioDefine a posio que o caractere ficar em relao aos outros caracteres. As opespodem ser:Sobrescrito, onde os caracteres ficam acima dos caracteres padres (ex. Texto sobrescrito);Normal, onde os caracteres ficam na posio padro de caractere; e Subscrito, ondeos caracteres ficam abaixo dos caracteres padres (ex. Texto subscrito).
Rotao/dimensionamentoDefine o grau de rotao que o caractere fica dentro da linha do pargrafo. A opoAjustar linha faz com que o texto a ser formatado caiba todo na altura da linha,caso seja necessrio este ser reduzido em tamanho.
50
-
A representao desta guia ilustrada na Figura 31.
Guia Hyperlink
Para obter acesso rpido a informaes relacionadas que estejam em outro arquivo ou emuma pgina da Web, voc pode inserir um hyperlink. O campo URL recebe um endereo de umapgina WEB. A Figura 32 ilustra a janela desta opo:
Figura 32 - Guia hyperlink
Guia Plano de fundo
simples a utilidade desta guia, simplesmente escolhe-se a cor do fundo do caractere.Observe a Figura 33:
51
-
SmboloTeclaSignificadoENTERMarca o fim de pargrafo.ESPAOEspao em
brancoTABTecla de Tabulao
Figura 33 - Guia plano de fundo
Caracteres no-imprimveis
Existem caracteres que apesar de no serem impressos, fazem parte do documento e podemou no ser visualizados e so de grande ajuda para se ter maior noo de elementos invisveis, comopor exemplo, espaos e linhas. Para visualizar os caracteres no-imprimveis v no Menu Exibir Caracteres no-imprimveis ou pressionando Ctrl+F10. Abaixo apresentamos alguns dessescaracteres.
Tabela 2: Caracteres no-imprimveis
Arquivo
Em informtica, um arquivo um agrupamento de registros que seguem uma regraestrutural, e que contm informaes (dados) sobre uma rea especfica, registrados no disco rgidode um computador.
Estes arquivos podem conter informaes de qualquer tipo de dados que se possa encontrarem um computador: textos, imagens, vdeos, programas, etc. Geralmente, o tipo de informaoencontrada dentro de um arquivo pode ser prevista observando-se os ltimos caracteres do seunome, aps o ltimo ponto (por exemplo: txt para arquivos de texto sem formatao). Esse conjuntode caracteres chamado de extenso do arquivo.
52
-
Um arquivo legvel pelo Writer nada mais do que um documento de texto, porm podeconter outros objetos, como por exemplo, figuras (j visto anteriormente). A extenso de umarquivo do Writer por padro odt, no entanto ele perfeitamente capaz de abrir documentos emoutros formatos de texto, por exemplo, doc, docx.
Abrir um Arquivo
Para abrirmos um arquivo podemos clicar no Menu Arquivo Abrir, pressionar Ctrl+oou clicarmos no boto que pode ser encontrado na Barra de Ferramentas Padro.
Em seguida, mostrada uma janela para localizao do arquivo (Figura 34).Navegue pela barra lateral at localizar o diretrio do arquivo e selecione-o. Ou clique no cone delpis na parte superior da janela para informar a localizao do arquivo.
Figura 34: Localizar Arquivo
Novo Arquivo
Para termos um novo arquivo, o LibreOffice traz uma grande facilidade. Se voc abriu oWriter e deseja abrir um novo arquivo tambm do Writer, voc pode simplesmente clicar no BotoNovo :
53
-
Mas se deseja quer um novo arquivo que no seja do Writer, voc pode simplesmente clicar noBoto Novo um documento de outro programa do pacote, basta usar o Menu Arquivo Novo eescolher que tipo de novo documento deseja. E se ao invs de clicar, voc pressionar o Boto Novo,o mesmo menu aparecer para a escolha do documento.
Inserir Arquivo
Inserir um arquivo significa juntarmos em um nico arquivo, vrios outros. Por exemplo,vrios captulos de um livro ou de uma monografia que foram feitos separados podem ser juntadosdepois de prontos em um nico arquivo. Para isto clique no Menu Inserir Arquivo. Surgir aJanela Inserir conforme mostrado na Figura 35:
Figura 35 - Janela inserir arquivo
Salvar Arquivo
Para Salvar um arquivo clique no Menu Arquivo Salvar como ou pressioneCtrl+Shift+s. Surgir a janela descrita na Figura 36:
54
-
Figura 36 - Janela salvar arquivo
Navegue pela barra lateral at achar o diretrio desejado, nomeie o arquivo e selecione a extenso eem seguida clique no boto Salvar.
Se o arquivo j se encontrava salvo e voc apenas quer salvar alteraes pressione MenuArquivo Salvar ou pressione Ctrl+s. Se este comando for acionado e o arquivo ainda no tenhasido salvo o Writer acionar a ao de Salvar como.
Para salvar o arquivo com senha basta marcar a caixa Salvar com Senha na janela de SalvarComo (Figura 36). Aparecer ento a janela ilustrada na Figura 37.
Uma senha pode conter no mnimo 5 e no mximo 16 caracteres, podendo incluir letras,nmeros, smbolos e espaos. medida que a senha for digitada, o Writer exibir um asterisco (*)para cada caractere inserido. Se voc atribuir uma senha, ela dever ser usada sempre que odocumento for reaberto. Certifique-se de digitar as letras maisculas e minsculas exatamente comoforam inseridas na primeira vez.
Figura 37- Janela definir senha
55
-
Na prxima vez que voc abrir o documento, ser solicitada a sua senha. Se voc entrar comuma senha errada, o documento no ser aberto. Portanto, muito cuidado com os arquivos comsenha, pois praticamente impossvel descobrir senhas de arquivos do LibreOffice.
Para eliminar a senha de um arquivo, basta utilizar o comando Salvar como novamente eno marcar a opo Salvar com senha.
Imprimir Arquivo
Para imprimir um documento, podemos usar o Menu Arquivo Imprimir, ou ainda clicarno Boto Imprimir da Barra Ferramentas Padro. Podemos usar o tecladopressionando Ctrl+p. Surgir a Janela Imprimir, Figura 38:
Figura 38- Janela imprimir documento
Fechar Arquivo
simples fechar o arquivo, basta clicar em Arquivo Fechar, ou pressionando Alt+F4 oumesmo clicar no x que se encontra no canto superior direito da janela.
Inserir Comentrio/Anotao
simples a insero de comentrios, basta pressionar Menu Inserir Anotaes. Estafuncionalidade til para adicionar lembretes, observaes e ficar destacada no documento.
Criando Etiqueta
56
-
V at o Menu Arquivo Novo Etiquetas. A janela contm algumas guias ilustradasnas Figuras 39, 40 e 41.
1. Etiqueta:
Figura 39 - Janela criar etiqueta guia etiqueta
Em inscrio, editar o texto da etiqueta ou mesmo selecionar a opo Endereo e usar osatributos dados por definio, ou carregar de um banco de dados , descrevendo a tabela eo campo. Mesmo assim possvel edit-los.
2. Formato
57
-
Figura 40 - Janela formato da etiqueta - guiaformato
Selecionar o formato da etiqueta. Na opo Formato pode-se alterar os valores (mas jvem pr-estabelecido quando se seleciona a Marca e o Tipo da Etiqueta:
58
-
3. Opes
Figura 41: Janela formato da etiqueta - guia opes
Nota: Quando se altera a Primeira Etiqueta e quer que todas fiquem da mesma forma que a primeira s clicar em Sincronizar contedo.
Auto Correo
Recurso pelo qual so corrigidos os erros corriqueiros no processo de digitao de um texto.As opes que controlam este recurso esto no Menu Ferramentas Opes da Auto Correo.Observe a Figura 42:
59
-
Figura 42 - Janela auto correo
Na tela acima so mostradas para a maioria das opes duas caixas de seleo: [S] e [D]. Poruma falha no processo de traduo do LibreOffice, pode-se dizer que [S] = [M] e [D] = [T].
A opo marcada na caixa [S] significa que as correes sero realizadas no processo demodificao de um texto previamente digitado. A opo marcada na caixa [D] significa que ascorrees sero realizadas no processo de digitao do texto.
Entre outras configuraes da tela acima, podemos destacar:
Corrigir DUas INiciais MAisculas: nesse caso ao ser digitado MAring", ao digitar Enterou a barra de espao, a palavra ser corrigida para Maring.Capitalizar a primeira letra de cada frase: como aconteceu na frase: Universidade Estadualde Maring. diviso de Treinamento. depois de digitada diviso a mesma ser corrigidapara Diviso, pois a primeira palavra de uma frase.
Substituir 1/2 por , entre outras.
Auto Substituir
Recurso pelo qual so substitudas certas palavras, geralmente escritas incorretas por outracorreta. Por exemplo: ao se digitar asseno a mesma substituda por ascenso.
Existem no LibreOffice, por padro, diversas palavras pr-configuradas para a realizaodas auto substituies. As opes que controlam este recurso esto no Menu Ferramentas Opes de Auto Correo. Observe a Figura 43.
60
-
Figura 43 - Fazendo auto substituio
Acima podemos ver duas colunas (Substituir e Por), logo abaixo tem uma caixa com alista das substituies inseridas. A palavra direita (coluna substituir) a palavra a ser substituda, ea palavra direita (coluna Por), a palavra que ser a substituta. Ex. quando se digitar a palavraaqeule a mesma ser substituda por aquele.
O recurso de Auto Substituir altamente configurvel, as substituies j inseridas podemser excludas e outras podem ser adicionadas.
Para excluir basta selecionar as substituies inseridas e pressionar o boto Excluir.Para Adicionar novas substituies deve-se preencher as caixa de Substituir e Por, no alto
da tela, e pressionar o boto Novo.
Auto Completar
O recurso de Completar Palavra, ao estar ativado, vai memorizando as palavras digitadas eposteriormente as sugerindo a partir do pressionamento da 3 letra. Por padro, somente as palavrascom 10 letras ou mais so memorizadas, mas pode-se alterar essa configurao a qualquermomento. Observe a Figura 44.
61
-
Figura 44 - Janela auto correo
Veja alguns exemplos de configuraes teis para esse recurso:
Ativar recurso de completar palavra: Com essa caixa de opo pode-se ativar/desativar orecurso de completar palavra. Acrescentar espao: aps o pressionamento do Enter, paraaceitar a palavra sugerida, acrescentado um espao aps a palavra sugerida. Mostrar comodica: a palavra sugerida ser mostrada em forma de dica (balo) e no junto com o texto.
Reunir palavras: Estando essa opo selecionada todas as palavras digitadas (com aquantidade de letras iguais ou maiores que o tamanho mnimo) sero memorizadas. Casocontrrio, o processo de memorizao ser suspenso, mantendo-se as palavras memorizadasat o momento. Ao fechar um documento, salve a lista para uso posterior em outrosdocumentos: com essa opo selecionada ao se abrir um novo documento (mesmo embranco) as palavras memorizadas em outros documentos sero reconhecidas para esse novodocumento.
Aceitar com: representa a tecla que dever ser pressionada para aceitar o recurso CompletarPalavra. Outras opes de teclas so: End, Space (barra de espao) e Right (seta paradireita).
Tamanho mnimo de palavra: tamanho mnimo para que a palavra seja