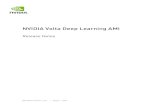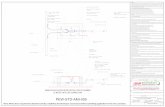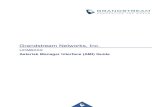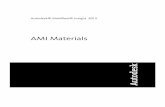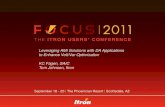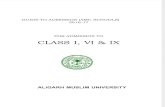AMI Basics
-
Upload
rubanrajm23 -
Category
Documents
-
view
236 -
download
0
Transcript of AMI Basics
-
8/11/2019 AMI Basics
1/32
Autodesk Moldflow Insight 2012
AMI Analysis OverviewTutorial
-
8/11/2019 AMI Basics
2/32
Revision 1, 30 March 2012.
This document contains Autodesk and third-party software license agreements/notices and/or additional terms and conditions for licensedthird-party software components included within the product. These notices and/or additional terms and conditions are made a part of andincorporated by reference into the Autodesk Software License Agreement and/or the About included as part of the Help function within thesoftware.
-
8/11/2019 AMI Basics
3/32
Contents
Selecting the molding process. . . . . . . . . . . . . . . . . . . . . . . . . . 1Chapter 1
Selecting the material. . . . . . . . . . . . . . . . . . . . . . . . . . . . . . . . . . 2Chapter 2
Manual cavity duplication. . . . . . . . . . . . . . . . . . . . . . . . . . . . . . 5Chapter 3
Designing a multi-cavity layout. . . . . . . . . . . . . . . . . . . . . . . . 14Chapter 4
Designing a runner system. . . . . . . . . . . . . . . . . . . . . . . . . . . . 17Chapter 5
Designing a cooling circuit. . . . . . . . . . . . . . . . . . . . . . . . . . . . 20Chapter 6
Basic model analysis. . . . . . . . . . . . . . . . . . . . . . . . . . . . . . . . . . 25Chapter 7
Tutorial review. . . . . . . . . . . . . . . . . . . . . . . . . . . . . . . . . . . . . . . 28Chapter 8
iii
-
8/11/2019 AMI Basics
4/32
iv
-
8/11/2019 AMI Basics
5/32
1
Selecting the molding process
In this task, you will select the molding process and the analysis sequence, that is, the series ofanalyses that will be performed.
1 Click File> New Project.
2 Type inModeling tutorialfor the Project Name.
3 Click OK.
4 Click (Home tab>
Import panel>
Import).5 Select the Files of typedrop-down list. The list of file types directly supported isshown. Select Study files (*.sdy).
6 Navigate to the Tutorialfolder where Autodesk Moldflow Insight is installed, typicallyC:\Program Files\Autodesk\Moldflow Insight xxxx\tutorial.
7 Click the file model_4.sdyand click Open.
8 Click (Home tab> Molding Process Setup panel> Thermoplastics InjectionMolding) and select Thermoplastics Injection Moldingfrom the drop-down menu.It should already be selected by default.
9 Click (Home tab> Molding Process Setup panel> Analysis Sequence).
The Select Analysis Sequencedialog appears.
TIP: You can clickMore...for a complete list of analysis sequences for theThermoplastics Injection Molding process.
10 Select Fill.
Notice in the Project Viewpane that there is a symbol next to the study name. Itshows you that you have selected a Fill analysis for that study. When the analysis hasbeen run and results are available, the inside of the symbol is colored in.
When analyzing a part from an imported CAD model, start with a basic filling ("Fill")analysis to check the filling pattern, injection pressure, and the location of air traps orweld lines. Once you are satisfied with the filling parameters for the part, you can run aFill+Pack analysis (filling and packing phases). Then run further analyses such as coolingor warpage.
Click theNext topiclink below to move on to the next task of the tutorial.
1
-
8/11/2019 AMI Basics
6/32
2
Selecting the material
In this task, you will select a molding material.
You can select a material based on:
Supplier name.
Trade name.
Family of polymer.
Filler material requirements. Comparison of similar material properties.
1 Ensure the model from the previous task is open.
Note that in the Study Taskspane beside Material, the material 620-31 : ASchulman GMBHis selected. This part has a specified material that is to beused for analysis, Tenite LDPE 1870from Eastman Chemical Products.
2 Click (Home tab> Molding Process Setup panel> Select Material)to openthe Select Materialdialog.
3 Click the Manufacturerdrop-down list.
4 Scroll through the list until you find Eastman Chemical Products.
5 In the Trade namedrop-down box select the material, Tenite LDPE 1870.6 Click Detailsand the material properties are displayed.
7 Click the Recommended Processingtab and notice that the recommended moldsurface temperature is 40 Celsius and the Melt temperature is 220 Celsius.
8 Click OKtwice.
The selected material is displayed in the Study Taskspane.
9 Click (Home tab> Molding Process Setup panel> Process Settings)andnote how the recommended process settings for the selected material are nowlisted in the Process Settings WizardFill Settingsdialog.
10 Click Cancelto remove the dialog.
There are situations where the type of material is known, but the most suitable gradeis not defined. You can use the Autodesk Moldflow database to assist in the decisionprocess. Your part might need a 20% glass-filled polycarbonate, but which one?
1 Click (Home tab> Molding Process Setup panel> Select Material)to openthe Select Materialdialog.
2 Click the Searchbutton to open the Search Criteriadialog.
2| Selecting the material
-
8/11/2019 AMI Basics
7/32
3 In the Search Fieldspane, select Family abbreviationand type PCin the Substringtext box.
4 Click Search. The Select Thermoplastics materialdialog displays a list of materials.
5 Click Searchto open the Search Criteriadialog again.
Note how the previously defined search parameters are still specified.
6 In the Search Fieldspane, select Filler data: Descriptionand type glassin theSubstringtext box.
7 Click Search. The Select Thermoplastics materialdialog displays an updated listof materials.
8 To refine the search further, click Searchagain.
9 In the Search Fieldspane, select Filler data: Weightand type 20in both theMinimumand Maximumtext boxes.
10 Click Search. The Select Thermoplastics materialdialog displays an updated listof materials.
There are now about 50 materials to select from, some of which are blends.
11 Click the Family abbreviationcolumn header. The list is now sorted alphabeticallyby abbreviation.
TIP: You may have to scroll horizontally or adjust the size of the SelectThermoplastics materialdialog to see all of the columns.
Final selection can be made based on the properties of the individual materials.
12 From the list, click Panlite G-3420 QG0015Xfrom Tenjin Chemicalstohighlight it.
13 While holding down the Ctrlkey, select Calibre 5201-8from Dow ChemicalUSA.
Both materials should be highlighted in the list.
14 Click the Comparebutton.
The Material Test Method and Data Comparison Reportdialog appears. Thephysical properties of the two materials can now be compared and the mostsuitable material selected.
A molding problem might be solved by selecting a similar material with a differentphysical property, for example, melt mass-flow rate.
NOTE: Material shrinkage data is summarized in tabular form. Select the materialof interest from the Select Material dialog and then click Details to open theThermoplastic Material dialog. Select the Shrinkage propertiestab to view thecomplete shrinkage data for this material.
15 Click OK, highlight Calibre 5201-8from Dow Chemical USA, click the Selectbutton, and then click OK. The properties of this material will now be used whenthe model is analyzed.
16 Click (Home tab> Molding Process Setup panel> Process Settings)andnote how the recommended process settings at the top of the Process SettingsWizardFill Settingsdialog have changed.
Selecting the material | 3
-
8/11/2019 AMI Basics
8/32
17 Click Cancelto remove the dialog.
The Search Criteriadialog box has a default of only six characteristics to search thedatabase. There are in excess of 150 different material characteristics available. Ifyou were interested in birefringence, you would want to select a material with knownoptical properties.
1 Right-click the material description in the Study Taskspane, and choose SelectMaterial...from the menu.
2 In the Select Materialdialog, click Search...
3 From the Search Criteriadialog, click Add...
The Add Search Fieldsdialog appears.
This dialog lists the available material characteristics that you can use to searchthe database. As we are looking for material with optical data, we will search byrefractive index.
4 Scroll down the list, select Refractive index for unoriented materialand
click Add.Refractive index now becomes a search option.
5 In the Filterpane, enter 1in the Minimumtext box and 5in the Maximumtextbox.
6 Click Searchand the available materials appear.
7 Select a material, click Detailsand select the Optical propertiestab.
Important properties such as Refractive index and Stress-Optical Coefficients arelisted.
8 Click OKto close the Thermoplastic materialdialog, then click Canceltwice toclose the remaining dialogs without changing the selected material.
Click theNext topiclink below to move on to the next task of the tutorial.
4| Selecting the material
-
8/11/2019 AMI Basics
9/32
3
Manual cavity duplication
In this task you will complete the steps required to duplicate a cavity manually.
In this task, you will:
Manually create a runner system
Manually duplicate a cavity
Check the integrity of the feed system
To build the runner system, you will specify nodes outside the model that the runnersystem will connect to.
1 Open theModeling Tutorialproject.
2 Click (Home tab> Import panel> Import).
3 Select the Files of typedrop-down list. The list of file types directly supported isshown. Select Study files (*.sdy).
4 Navigate to the tutorialfolder where Autodesk Moldflow Insight is installed, typicallyC:\Program Files\Autodesk\Moldflow Insight xxxx\tutorial.
5 Click the file model_4_material.sdyand click Open.
6 Rotate the model to 0 85 90. Enter the values in the Rotation Angletext box
(View tab>
Viewpoint panel>
Rotation Angle)and press Enteron your keyboard.7 In theLayerspane, ensure that theNew Nodeslayer is selected.
You will now create nodes to define the gate and runner system.
8 Click (Home tab> Create panel> Geometry)to open the Geometrytab.
9 Click (Geometry tab> Create panel> Nodes)and select Node by Offsetfromthe Nodesdrop-down menu.
The Node By Offsettool pane appears. You are asked to enter the coordinates of aReference node in the Basetext box. The node you select will become the injectionlocation.
10 Select the node indicated below as the Reference node.
The coordinates of the selected node appear in the Basetext box.
5
-
8/11/2019 AMI Basics
10/32
11 Click in the Offsettext box to activate it. The Measurementsdialog appears.
You will not use this dialog as you are going to enter distances directly into theOffsettext box in the Toolspane.
12 Ensure the cursor is in the Offsettext box, enter -10 0 7, close the Measurementsdialog, and click Apply. A new node is generated 10 mm in front of the modeland 7 mm higher than the Reference node you selected.
13 Rotate the model to -90 165 0. Enter the values in the Rotation Angletext box
(View tab> Viewpoint panel> Rotation Angle)and press Enteron yourkeyboard.
14 Click (View tab> Navigate panel> Zoom All)to rescale the model and view
the new node you created more clearly.
15 Click (View tab>Navigate panel>Select)to change the cursor to the Selectcursor.
16 Click in the Basetext box in the Toolspane and click the newly created node.
You will now create a second node offset from the first node by 50mm.
17 Enter -50 0 0in the Offsettext box and click Apply, then click Close.
18 Rotate the model to -65 125 45. Enter the values in the Rotation Angletext box
(View tab> Viewpoint panel> Rotation Angle)and press Enteron yourkeyboard.
19 Click (View tab>Navigate panel> Zoom All)to rescale the model. You should
now be able to see both of the new nodes.
Create a line to represent the gate:
1 Click (Geometry tab> Create panel> Curves)and select Create Linefrom the Curvesdrop-down list.
6| Manual cavity duplication
-
8/11/2019 AMI Basics
11/32
You will now create a line between the base node you selected on the part andthe first node you created.
2 Click the node 10 mm from the part.
3 Now, click the Reference node you chose to represent the injection location on
the part.
Towards the bottom of the Toolspane is the Create asoption. It is set by defaultto Cold sprue. Change this to Cold Gate.
4 Click next to the Create asbox.
The Assign Propertydialog appears.
5 Click the Newbutton and select Cold gate.
The Cold gatedialog appears.
6 From the Shape isdrop-down list, select Tapered (by end dimensions)andthen click Edit dimensions...
The Cross-Sectional Dimensionsdialog appears.
7 Enter 5in the Start diameterbox, and enter 1in the End diameterbox.
8 Click OKthree times to close the dialog boxes, and then click Applyin the Toolspane.
Manual cavity duplication | 7
-
8/11/2019 AMI Basics
12/32
A line appears in the Modelpane. Later in this task, you will mesh the line andthe gate characteristics you have selected to be represented graphically.
Create a curve representing the runner:
1 Activate the FirstCoordinate box and click the node 10 mm from the part.2 The SecondCoordinate box is automatically activated; click the node furthest
from the part.
3 Select the Absoluteoption in the Coordinatespane.
Note the SecondCoordinate values in the Create Curvesdialog. They will beused as the reference point coordinates when you duplicate the cavity later inthis task.
4 Click next to the Create asbox.
5 Click the Newbutton and select Cold runner.
We will accept the default settings of a circular, non-tapered runner, but willedit the runner diameter.
6 Click Edit dimensions...and enter a diameter of 6(mm) in the Cross-SectionalDimensionsdialog.
7 Click OKthree times, return to the Create Linedialog, and then click Apply.
8 Click Close.
The gate and runner system have been modeled for this single part.
Duplicate the cavity, gate, and runner to create a two-cavity layout:
1 Click (Geometry tab> Selection panel> Select All).
2 Click (Geometry tab> Utilities panel> Move)and select Reflectfrom the
Movedrop-down list.
NOTE: Using the Reflecttool, you will obtain a mirror image of the part. TheRotatetool will give you a copy of that part.
3 Select YZplane from the Mirrordrop-down list.
4 Activate the Reference pointbox and then click the node furthest from the part.
The coordinates of the node you created earlier should now appear in theReference pointbox.
5 Select Copy.
6 Select Attempt connection to existing model.
When this option is on, Autodesk Moldflow Insight will automatically makeany necessary adjustments to the model, for example, merging coincident orvery close nodes to ensure that the copied entities are correctly connected tothe original entities.
7 Click Applyand then Close.
8| Manual cavity duplication
-
8/11/2019 AMI Basics
13/32
8 Rotate the model to -140 140 -35. Enter the values in the Rotation Angletext
box (View tab> Viewpoint panel> Rotation Angle)and press Enteron yourkeyboard
9 Click (View tab> Navigate panel> Zoom All)to rescale the model.There should now be two connected cavities, as shown in the following image:
Create the sprue:
This time we will demonstrate that you can create the required curve directly withoutfirst creating nodes.
1 Click (Geometry tab>Create panel>Curves)and select Create Linefromthe Curvesdrop-down list .
2 Activate the FirstCoordinate box and click the node in the center of the runner.
3 In the Second Coordinate area of the dialog, select Relativeand enter thecoordinates 0 0 50.
4 Click next to the Create Astext box.
5 Click the Newbutton and select Cold sprue.
6 From the Shape isdrop-down box, select Tapered (by angle), and click Editdimensions....
7 Enter 6(mm) in the Start diameterbox, and -2(degrees) in the Tapered anglebox.
8 Click OKthree times to return to the Create Curvesdialog and then click Apply.9 Click Close.
Now that you have created the geometry for the runner system, you must mesh thenew curves:
1 Click (Home tab> Create panel> Mesh)to open the Meshtab.
2 Click (Mesh tab> Mesh panel> Generate Mesh).
Manual cavity duplication | 9
-
8/11/2019 AMI Basics
14/32
3 Ensure that Remesh already meshed parts of the modelis not selected.
It will ensure that only the new curves are meshed.
4 Accept the defaults for the other options on the dialog and click Mesh Now.
NOTE: If the Mesh Generation Tipdialog appears, click Closeto continue themeshing operation.
The new curves are meshed and a Mesh Completemessage dialog appears. ClickOKto close the message dialog.
5 The Mesh Log that appears beneath the Model paneprovides a record of themesh generation. Close this pane by deselecting the Logscheckbox.
The model should now appear as shown in the following image:
Now investigate the runner system you have created.
1 Rotate the model to -90 0 0. Enter the values in the Rotation Angletext box(View tab>Viewpoint panel>Rotation Angle)and press Enteron your keyboard.Zoom in on the gate region.
10| Manual cavity duplication
-
8/11/2019 AMI Basics
15/32
The gate is made up of two beam elements. For accurate modeling, a beam mustbe made of three or more elements. You must remesh this area to create a more
refined mesh.
2 Click (Mesh tab> Mesh Repair panel> Remesh Area).
3 Select the beam elements in the gate.
Each of these elements has a unique element number that is displayed in theEntitiestext box.
The Target edge lengthbox shows a current edge length of about 6mm. If thislength is reduced, there will be more beam elements in the gate.
4 Enter 3into the Target edge lengthbox and click Apply.
Manual cavity duplication | 11
-
8/11/2019 AMI Basics
16/32
The gate is now made up of four beam elements.
5 Remesh the gate that connects to the other cavity.Now, check mesh connectivity, set the injection node, and analyze:
1 Click (Mesh tab> Mesh Diagnostics panel> Connectivity).
2 To check the connectivity of the runners with the cavities, click the element atthe top of the sprue. Then click Showin the Mesh Connectivity Diagnosticdialog.
3 You can see that all the mesh elements are connected.
4 Click Closeon the Mesh Connectivity Diagnostic dialog in the Studypane.
5 Right-click in the Modelpanel and select Mesh Diagnosticsto remove thedisplay.
6 Double-click Set Injection Locationsin the Study Taskspane. When thecursor is moved into the Modelpanel, it changes shape. This indicates that theinjection selection location option is active. Click the top of the sprue.
7 Right-click the injection cone and select Finish Set Injection Locations.
12| Manual cavity duplication
-
8/11/2019 AMI Basics
17/32
Note that there are Check marksbeside all the pre-analysis steps and that
the Start Analysis!icon and text is active.
The model is now ready for analysis.
This task has shown you how to create a runner system manually. The runners werecreated by creating nodes, creating curves connecting those nodes, assigning runner,gate, and sprue properties to the curves, and then meshing the runner system.
Click theNext topiclink below to move on to the next task of the tutorial.
Manual cavity duplication | 13
-
8/11/2019 AMI Basics
18/32
4
Designing a multi-cavity
layout
In this task, you will use the Cavity Duplication Wizard to duplicate the part to produce afour-cavity layout.
1 Ensure theModeling tutorialproject you created in task 1 is open.
2 Click (Home tab> Import panel> Import).
3 Select the Files of typedrop-down list. The list of file types that are directlysupported is shown. Select Study files (*.sdy).
4 Navigate to the tutorialfolder where Autodesk Moldflow Insight is installed,typically C:\Program Files\Autodesk\Moldflow Insight xxxx\tutorial.
5 Click the file model_4_material.sdy, and click Open.
As this model was used in the previous task, the study has been automaticallyre-named model_4_material_1in the Project Viewpane.
6 Rotate the model to -100 130 -25. Enter the values in the Rotation Angletext
box (View tab> Viewpoint panel> Rotation Angle)and press Enteron yourkeyboard.
You must identify the required injection location for the Cavity DuplicationWizardto proceed.
7 From the Study Taskspane, double-click Set Injection Locations.We will use the same injection location that was used in the previous task.
8 Click the node as illustrated.
9 Right-click in the Modelpane and select Finish Set Injection Locations.
10 Click (Home tab> Create panel> Geometry)to open the Geometrytab.
11 Click (Geometry tab> Modify panel> Cavity Duplication).
12 Enter the following values:
14| Designing a multi-cavity layout
-
8/11/2019 AMI Basics
19/32
Number of cavities: 4
Rows: 2
Ensure the Offset cavities to align gatesoption is selected.
13 Click Previewto view the layout that will be created.The setting Rows=2orients the cavities such that an undesirably complex runnersystem would be required, as shown in the following image:
We will alter the setting to arrive at a more favorable configuration.
14 Enter the following values in the Cavity Duplication Wizarddialog:
Columns: 2
Column spacing: 100mm
Row spacing: 70mm
TIP: The Offset cavities to align gatesoption is useful when the gate is notpositioned exactly midway along the side of the part.
15 Click Previewto view the layout.Aligning the gates vertically in columns orients the cavities such that a muchsimpler runner system is required for this example.
16 Click Finish.
Designing a multi-cavity layout | 15
-
8/11/2019 AMI Basics
20/32
-
8/11/2019 AMI Basics
21/32
5
Designing a runner system
In this task, you will use the Runner System Wizard to design a runner system for the four-cavitylayout you created in the previous task.
1 Ensure theModeling tutorialproject you created in task 1 is open.
2 Click (Home tab> Import panel> Import).
3 Select the Files of typedrop-down list. The list of file types directly supported isshown. Select Study files (*.sdy).
4 Navigate to the tutorialfolder where Autodesk Moldflow Insight is installed, typicallyC:\Program Files\Autodesk\Moldflow Insight xxxx\tutorial.
5 Click the file model_4_multi_cavity.sdyand click Open.
6 Click (Home tab> Create panel> Geometry)to open the Geometrytab.
7 Click (Geometry tab> Create panel> Runner System).
The Runner System Wizarddialog appears.
The first page of the Wizard is used to specify the runner system layout. You willidentify the sprue position and the parting plane location. You also will specifywhether you want to use a hot runner system.
8 The Center of Moldand Center of Gatesbuttons specify where you would like the
sprue to be relative to either the gates or the mold configuration.
Click each of these buttons to see the calculated X and Y coordinates displayed. Theseoptions produce identical results for the layout in this example. This is because youselected Offset cavities to align gatesin the previous task.
9 You will not create a hot runner system in this example, so leave the hot runnersystem creation option deselected.
10 Different parting plane configurations will affect the Z coordinate for the runnersystem. Click the three parting plane specification buttons Top, Bottom, and GatePlane, and note the resulting Z coordinate. In this example, the appropriate optionto select is Top, so click this option.
11 Click Nextto move on to the next Wizard page.
The second page of the Wizard is used to specify the sprue, runner, and drop sizes.12 Enter the following values on the second page of the Runner System Wizard:
Spruesettings:
Orifice diameter: 5mm
Included angle: 3
Length: 50 mm
17
-
8/11/2019 AMI Basics
22/32
Runnerssettings:
Diameter: 6mm
Select the Trapezoidaloption
Included angle: 15The Dropssection of the Wizard is grayed out in this example because you arenot creating a hot runner system.
13 Click Nextto move on to the final Wizard page.
The third page of the Wizard is used to specify the side and top gates to becreated.
14 Enter the following values on the third page of the Runner System Wizard:
Side Gatessettings:
Orifice diameter: 3mm
Included angle: 15
Select the Angleoption and specify 45The Top Gatessection of the Wizard is grayed out in this example because theinjection locations are on the side of the part.
15 Click Finishto create the runner system.
16 Rotate the model to inspect the runner system visually.
You should have obtained a runner system as shown in the following image.
TIP: If you did not obtain the required results or you want to modify the design,
click Undofrom the Quick Access toolbar to remove the runner system. Then
click (Geometry tab> Create panel> Runner System)to open the Wizardagain. The Runner System Wizard remembers all the settings you last used sosimply step through the wizard pages and make adjustments as required.
It is also possible to create some or all the runner system manually. You can alsochange the size and style of runners, gates, and the sprue after you have created
them. To do so, click (View tab> Navigate panel> Select), click the runnersegment you want to change, right-click and select Properties.
In the next task, you will use the Cooling Circuit Wizard to create a simple coolingcircuit layout for the multi-cavity tool.
18| Designing a runner system
-
8/11/2019 AMI Basics
23/32
Click theNext topiclink below to move on to the next task of the tutorial.
Designing a runner system | 19
-
8/11/2019 AMI Basics
24/32
-
8/11/2019 AMI Basics
25/32
If the Cooling Circuit Wizardis used with the model orientation shown in theabove illustration, the cooling circuit will be created in the XY plane. Theincorrect cooling circuit that would be created is shown in the following image.
7 Click (Geometry tab> Selection panel> Select All).
All elements in the model will turn pink.
8 Click (Geometry tab> Utilities panel> Move)and select Rotatefrom thedrop-down menu.
The Rotate dialog opens in the Tools tab.
Designing a cooling circuit | 21
-
8/11/2019 AMI Basics
26/32
9 Select Y Axisfrom the drop-down list and enter -90in the Anglebox.
10 Click Apply.
11 Select (View tab> Navigate panel> Zoom All)to view the layout.
The XY plane is now parallel with the top surface of the model.
12 Click Closeon the Toolstab in the Projectpane.
13 Click (Geometry tab> Create panel> Cooling Circuit).
The first page of the Cooling Circuit Wizardappears. This is used to specify thelayout of the cooling circuits, in particular the channel diameters, the distancefrom the part surface to the cooling circuits, and the alignment of the circuitsrelative to the part.
14 Enter the following values on the first page of the Cooling Circuit Wizard:
Channel diameter: 6mm
How far above and below: 15mm
Ensure that the Yalignment option is selected.
15 Click Nextto move on to the next Wizard page.
The second page of the Wizard is used to specify the number of channels, andtheir spacing relative to one another and the part.
16 Enter the following values:
Number of channels: 4
Distance between channel centers: 40
Distance to extend beyond part: 20.
17 Click Preview.
The bottom of the Wizard has two additional options:
This option is active by default, and will remove anyexisting cooling circuits from the model before creatingthe circuits.
Delete existingcircuits first
Allows the Wizard to apply the optional Hose attributeto the connecting end segments of the cooling channel;
Connect channelswith hoses
for this exercise, leave the check box deselected. Coolingcircuit segments with the Hose attribute will have a heattransfer effectiveness of zero and so they do notcontribute to the cooling of the part.
18 Click Finish.
19 Rotate the model to inspect the cooling system visually. Your model should now
look as shown in the following image.
22| Designing a cooling circuit
-
8/11/2019 AMI Basics
27/32
TIP: If you did not obtain the required results, click Undoon the Quick Accesstoolbar, to remove the cooling system, then click (Geometry tab> Createpanel> Cooling Circuit)to restart the Wizard. The Wizard remembers all thesettings you last used so simply step through the Wizard pages and makeadjustments as required.
It appears that the distance between cooling channels might be too large.
20 Alter the distance between cooling channels to 30mmusing the aboveinstructions.
You will now inspect the coolant inlet parameters automatically applied by theWizard and change the coolant inlet temperature in both circuits to 30C.
21 Click (View tab> Navigate panel> Select), then click one of the light bluecoolant inlet symbols to select it. They are situated at the start of the coolingcircuits.
22 Right-click and select Properties.
You will see the coolant is water and a default coolant temperature has beenapplied.
23 Change the coolant inlet temperature to 30C, enter Water - 30 degreesin theName box, and click OK.
24 Repeat with the other coolant inlet symbol.
It is also possible to create some or all of the cooling circuits manually. You can alsochange the diameter of the cooling circuits after you have created them using the
Cooling Circuit Wizard. To do so, click Select, click the cooling circuit segmentyou want to change, right-click and select Properties.
Each item in the Study Taskspane now has a checkmark next to it, and the StartAnalysis!step should be active. This indicates that all the preliminary steps requiredfor your analysis have been completed. The mold is now ready to analyze. If you
Designing a cooling circuit | 23
-
8/11/2019 AMI Basics
28/32
double-click the Start Analysis!icon in the Study Taskspane, the analysis wouldstart. This takes in excess of 10 minutes depending on your computer. The analysishas been done for you and will be discussed in the next task.
Click theNext topiclink below to move on to the next task of the tutorial.
24| Designing a cooling circuit
-
8/11/2019 AMI Basics
29/32
7
Basic model analysis
In the previous tasks, you prepared the tutorial model for analysis. You selected a material, designeda multi-cavity mold, and modeled the runner system and cooling system.
In this task, you will:
Examine the information generated by the analysis.
Examine the graphical representation of the analysis results.
Determine the result value at a selected point on the mold. Look at a brief description of some of the major results.
1 Ensure theModeling tutorialproject you created in task 1 is open.
2 Click (Home tab> Import panel> Import).
3 Click on the model drop-down arrow to see the list of supported file types.
4 Select Study files (*.sdy).
5 Navigate to the Tutorialsfolder where Autodesk Moldflow Insight is installed,typically C:\Program Files\Autodesk\Moldflow Insight xxxx\tutorial.
6 Click the file model_4_analysis.sdyand click Open.
In this study, a Fill analysis has been completed on the model from the previous taskand results are available for review.
7 Select Logsfrom the Study Taskspane to show the Logspane.
There are five tabs across the pane.
The Mesh Logtab summarizes any mesh alterations undertaken in the study with theparameters used to generate the mesh. As there have been no alterations, this tab is blank.
The Analysis Logtab records the analysis inputs, the progress of the analysis, and somekey results. If any warnings or errors occurred, they are displayed in the Analysis Log.There is a warning about the low mesh match percentages. We made a decision in anearlier task to maintain the low mesh ratio.
The Fillingtab presents the analysis inputs and the summary results, including bulktemperature, shear stress, and frozen layer fraction at the end of the filling stage. Thelow mesh match percentage is also reported in this tab.
The Machine Setuptab outlines the processing parameters used for the analysis. Thisincludes the material used, the machine specifications, and temperature and injectionsettings that should be used on the injection molding machine.
The Filling-Checktab presents the results of the checks performed at the beginning ofthe analysis.
Once an analysis is complete, a selection of results are made available in the Study Taskspane. For a Fill (or Fill+Pack) analysis, the results appear in a Flow folder. If a different
25
-
8/11/2019 AMI Basics
30/32
Analysis Sequence were selected, Fill + Cool + Fill+Pack + Warpfor example,there would be additional folders for the results of the analysis types undertaken.
The Fill analysis that was run in this study was based on the default process settingsfor the selected material. You can edit these default process settings in the Process
Settings Wizardto reflect the actual manufacturing settings. To do this, double-click
Process Settingsin theStudy Taskspane. Alternatively, click (Home tab>Molding Process Setup panel> Process Settings). If you change process settings,you must run the analysis again to see the results.
Most of the results of the analysis are listed in the Study Taskspane.
1 To view one of these results, click the checkbox next to the result name in theStudy Taskspane. The result will be displayed graphically in the Modelpane.
TIP: To view the exact value of a result at any location on the part, click(Results tab> Plots panel> Examine), and click one or more locations on the
model.
2 To view the full list of results from the analysis and/or create a customized version
of any of the results, click (Results tab> Plots panel> New Plot).
You will look at altering the format of these plots in the Postprocessingtutorial.
Autodesk Moldflow Insight gives detailed information about the part design, material,and processing conditions used in the simulation.
Some of the Fill analysis results available are listed below.
The Fill timeresult shows the flow path of the plasticthrough the part. This result can be animated against the time
required to fill the part.
Fill Time
The Pressureresult shows the pressure distribution throughthe flow path inside the mold at the switchover point fromvelocity to pressure control.
Pressure at V/Pswitchover
The Average velocityresult plot displays the flow direction,and the average magnitude of velocity of the polymer insidethe mold cavity.
Average velocity
The Orientation at coreresult is created at the end of afilling analysis and provides a good indication of how
Orientation atcore
molecules or fibers would be oriented at the part core whenusing a fiber-filled material.
The Time to reach ejection temperatureresult showsthe time taken for the part to freeze to ejection temperature,measured from the start of the cycle.
Time to reachejectiontemperature
The Bulk temperatureresult displays the weighted averagetemperature across the thickness of the part at the time the
Bulktemperature
result was written. Bulk temperature represents the energythat is transported through a particular location.
26| Basic model analysis
-
8/11/2019 AMI Basics
31/32
-
8/11/2019 AMI Basics
32/32
8
Tutorial review
This tutorial has given you an overview of the basic steps required to prepare a mold foranalysis and review the analysis results.
You have:
Specified the molding process and analysis sequence for your model.
Specified the material being used.
Manually duplicated a model.
Set the injection location.
Automatically duplicated the model to produce a four-cavity mold.
Designed a basic runner system.
Designed a simple cooling circuit.
Reviewed the results of a basic Fill analysis.