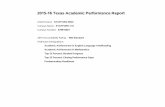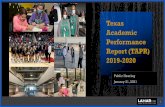Academic Form Guide - Texas State University
Transcript of Academic Form Guide - Texas State University

EMPLOYEE APPLICANT
Academic Release and Tuition Support Form User GuideThis guide focuses on navigating the employee/applicant through the request form workflow for
the Academic Release and Tuition Support form.
Rev. 3.2020
1

Table of Contents
Getting Started | Logging in & Form Entry Logging in
Employee Information
Student Course Information
Paid Release Time
Opt Out Option
Tuition Expense Coverage
Acknowledgements and Submission
Form Status | How to monitor the status of your form submission?
2

Getting StartedLogging in | Form Entry
3

Getting StartedLog into SAP Portal, navigate to
the ESS+ section, click on the
Academic Release and Tuition
Support Form
4

Getting StartedForm Entry
5

Getting StartedForm Entry
1. Employee information, this will populate automatically.
6

Getting StartedForm Entry
2. Student/Course information
a. Seeking Degree, yes or no. If yes, user will be required to enter the degree program.
b. Term and year – the drop down will only include the terms currently open for the benefit.
c. Enrollment – choose whether the course(s) in this request will be taken at Texas State University or another
institution.
a. Course Name and Course Schedule – list the course name(s) and date/time(s)
7

Getting StartedForm Entry
3. Section 2: If the request is for paid release time during regular work hours, click the box in this section. Workflow will
route to the employee’s supervisor for approval.
8

Getting StartedForm Entry
4. Section 2a: If the requestor would like to opt-out of the benefit check the box in this section and choose a reason for
opting-out of the benefit from the dropdown list:
Checking this box will send an email to [email protected] (BURSAR) to request them to remove the benefit from the student record. The requestor is copied on this email.
9

Getting StartedForm Entry
5. Section 2b: departments can agree to cover tuition expense through a departmental account. The entry screen
automatically adds the cost center associated with the requestor’s organization and lists the account manager responsible
for the account. If this box is checked, the account manager listed will be included in the workflow approvals. The
department is responsible for processing the reimbursement for this section.
If the cost center for this section needs to be changed, the user can enter the cost center and hit the enter key to derive
the account manager, or click on the search button to search for the cost center:
If the cost center is incorrect, an error will appear at the top of the entry screen:
10

Getting StartedForm Entry
6. Link to UPPS 04.04.35 if more explanation of the benefit is needed.
11

Getting StartedForm Entry
7. Acknowledgements and Submission: All the boxes must be checked in order to submit the form.
Confirm Submission pop-up
12

Form StatusHow to monitor the status of your form submission?
13

Form StatusHow to monitor the status of
your form submission?
Transaction Name: ZHR_ODC_COURSEREL2
This transaction allows the requestor to view the status of their submitted forms.
1. Parameter screen
a. DATE: to see all requests submitted, enter a date range beginning with the first request
submitted and end with the current date. The current date automatically populates upon
entering the transaction.
b. TERM: use this to narrow down the search, not a required field.
c. FISCAL YEAR: use this to narrow down the search, not a required field.
d. STATUS: defaults with all status types used in this workflow.
e. WORK ITEM ID: this is obtained from the report itself. Can be used for search criteria, not
required.
f. LAYOUT: the user can create certain layouts if there is a certain way the user would like to see
the columns or in a specific order.
14

Form StatusHow to monitor the status of
your form submission?
Report functions
15

Form StatusHow to monitor the status of
your form submission?
Report functions (a) Workflow approval information - approver name, user ID and approver position of
the supervisor of employee completing the request.
16

Form StatusHow to monitor the status of
your form submission?
Report functions (b) Workflow Status and Result
• Will show one of the following:
• READY – task has not been opened
• STARTED – task has been opened, but not completed
• COMPLETED – workflow task has finished
• Result will show one of the following:
• BLANK – task has not had an action taken on it
• REJECTED – a user within the workflow has denied the request. If this happens, the requestor
will receive an email stating why the request was rejected. If the request can be corrected,
the user should create a new request.
• APPROVED – the request is done, an email is sent to the requestor to confirm approval.
17

Form StatusHow to monitor the status of
your form submission?
Report functions (b) Workflow Status and Result
• Will show one of the following:
• READY – task has not been opened
• STARTED – task has been opened, but not completed
• COMPLETED – workflow task has finished
• Result will show one of the following:
• BLANK – task has not had an action taken on it
• REJECTED – a user within the workflow has denied the request. If this happens, the requestor
will receive an email stating why the request was rejected. If the request can be corrected,
the user should create a new request.
• APPROVED – the request is done, an email is sent to the requestor to confirm approval.
18

Form StatusHow to monitor the status of
your form submission?
Report functions (d) Top WI ID – click on the number to view the workflow log. The
log shows the path the workflow has taken to date.
Awaiting Supervisor Approval:
Supervisor has approved, waiting on the account manager:
When a workflow has been rejected:
19

Form StatusHow to monitor the status of
your form submission?
To see what mailbox the workflow is in: Click on the Agent icon
Click on the Agent:
Shows who has the task in their worklist inbox:
20

This completes the user guide for the
employee/applicant.
21