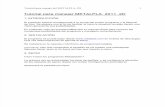2d Tutorial Sample
-
Upload
fabek-ruiz -
Category
Documents
-
view
50 -
download
6
description
Transcript of 2d Tutorial Sample



m a s t e r c a m x g e t t i n g s t a r t e d s e r i e s t u t o r i a l s
Basic 2D MachiningAugust 2009
Be sure you have the latest information!
Information might have been changed or added since this document was published. The latest version of this document is installed with Mastercam or can be obtained from your local Reseller. The ReadMe file (ReadMe.htm) includes the latest information about new features and enhancements.

II • BASIC 2D MACHINING
Mastercam® X4 Basic 2D Machining
Date: August 2009Copyright © 2009 CNC Software, Inc.— All rights reserved.First Printing: August 2009Software: Mastercam X4Part Number: X4-PDF-TUT-2M
TERMS OF USE Use of this document is subject to the Mastercam End User License Agreement. A copy of the Mastercam End User License Agreement is included with the Mastercam product package of which this document is part. The Mastercam End User License Agreement can also be found at: www.mastercam.com/legal/licenseagreement/

III
Contents
Introduction ...................................................................... 1 Tutorial Goals ................................................................................... 2
Before You Begin............................................................................. 2
If You Need More Help.................................................................... 3
Additional Documentation.............................................................. 4
1. Drilling Holes............................................................... 5 Lesson Goals.................................................................................... 5
Exercise 1: Assigning a Machine Definition.............................. 5
Exercise 2: Setting Up Stock .................................................... 6
Exercise 3: Drilling Four Holes .................................................. 8
2. Roughing Outside the Part ......................................... 15
Lesson Goals.................................................................................. 15
Exercise 1: Creating a Dynamic Mill Toolpath......................... 15
Exercise 2: Viewing Your Toolpaths........................................ 23
Exercise 3: Creating a Contour Toolpath ................................. 23
3. Machining Inside the Part.......................................... 29
Lesson Goals.................................................................................. 29
Exercise 1: Creating a Dynamic Mill Toolpath......................... 29
Exercise 2: Creating a Slot Mill Toolpath ................................ 34
4. Previewing Toolpaths ................................................ 39
Lesson Goals.................................................................................. 39
Exercise 1: Backplotting All Toolpaths.................................... 39
Exercise 2: Verifying All Toolpaths.......................................... 42
5. Posting Toolpaths ...................................................... 45
Lesson Goals.................................................................................. 45
Exercise 1: Posting All Toolpath Operations ........................... 45

IV • BASIC 2D MACHINING
Post Processing Summary: Sending NC Files to Machine .......48
Conclusion ...............................................................................................48

I N T R O D U C T I O N
This tutorial focuses on applying several mill toolpaths to a part previously designed in Mastercam. The tutorial then guides you through the steps to take that toolpath data and create NC code to machine the part.
Mastercam offers a variety of toolpath types that let you quickly build toolpaths for specific applications. You access these toolpaths, such as the mill toolpaths shown here, through the Toolpaths menu.
After you create a toolpath, you can use Mastercam's backplot feature to preview its operation on the screen. Once you are satisfied with it, post it from the Toolpath Manager to generate the NC code for a specific machine tool.
When you first begin this tutorial, you will be prompted to assign a machine definition to the part. This tutorial does not go into any depth on machine and control definitions. However, the Help and other documentation installed with Mastercam provide comprehensive information regarding these Mastercam features.
When you finish this tutorial, your part will look like this:
If you would like to design (create) the part before you begin this tutorial, please follow the Basic 2D Design tutorial procedures (published separately in document #X4-PDF-TUT-2D).

2 • BASIC 2D MACHINING
Tutorial Goals Open a part file, assign a default machine definition, and set up stock.
Create four drill holes with one toolpath (including selecting a drill point, choosing tooling, using tool tip compensation, and setting machining values).
Rough the outside of the part (including chaining entities, selecting tooling, and setting machining values).
Clean out the inside of the part (including chaining entities, choosing tooling, and setting machining values).
View all toolpaths in the graphics window.
View a specific toolpath by temporarily turning off the display of selected toolpaths.
Backplot (view the path the tools take to cut the part) all toolpaths.
Customize your backplot display.
Simulate (verify) the machining of the part from a stock model display.
Post all toolpath operations to an NC file, review/edit the code as necessary, and save the NC file.
Before You BeginThis is a module of the Mastercam Getting Started Tutorial Series, which introduce basic Mastercam skills. Other tutorial series, which cover more advanced skills, are:
Focus Series—This series provides more in-depth training on specific or advanced Mastercam features and functions.
Exploring Series—This series explores the application of a single Mastercam product, such as Mill, Wire, or Art.
The Mastercam tutorial series is in continual development, and we will add modules as we complete them. For information and availability, please contact your local Mastercam Reseller.
Note: Screen colors in the tutorial pictures enhance image quality; they may not match your Mastercam settings.
General Tutorial RequirementsBecause each lesson in the tutorial builds on the mastery of preceding lesson’s skills, we recommend that you complete them in order. In addition, the tutorials in this series have the following requirements:
You must be comfortable using the Windows® operating system.
You must have a seat of Mastercam X4 Design or higher to complete most of the tutorials in the Getting Started series. The tutorials cannot be used with Mastercam Demo/Home Learning Edition.

INTRODUCTION • 3
The Basic 2D Machining tutorial requires a seat of Mill Entry or Router Entry. Tutorials in other series may require higher level licenses.
Part files may accompany a tutorial. They should be stored in a folder with the tutorial or in a location that you prefer.
You must configure Mastercam to work in metric units. The next section includes instructions for setting Mastercam to metric.
Preparing for a TutorialBefore you start a tutorial, be sure you have completed the following tasks:
1 Start Mastercam using your preferred method:
Double-click Mastercam’s desktop icon.
Or
Launch Mastercam from the Windows Start menu.
2 Select the metric configuration file:
a Select Settings, Configuration from Mastercam’s menu.
b Choose ..\config\mcamxm.config <Metric> from the Current drop-down list.
c Click OK.
If You Need More HelpThere are many ways to get help with Mastercam, including the following:
Mastercam Help—Access Mastercam Help by selecting Help, Contents from Mastercam’s menu bar or by pressing [Alt+H] on your keyboard. Also, most dialog boxes and ribbon
bars feature a Help button that opens Mastercam Help directly to related information.
Online help—You can search for information or ask questions on the Mastercam Web forum, located at www.emastercam.com. You can also find a wealth of information, including many videos, at www.mastercam.com and www.mastercamedu.com.
Mastercam Reseller—Your local Mastercam Reseller can help with most questions about Mastercam.
Technical Support—CNC Software’s Technical Support department (860-875-5006 or [email protected]) is open Monday through Friday from 8:00 a.m. to 5:30 p.m. USA Eastern Standard Time.

4 • BASIC 2D MACHINING
Documentation feedback—For questions about this or other Mastercam documentation, contact the Technical Documentation department by email at [email protected].
Mastercam University—CNC Software sponsors Mastercam University, an affordable, online learning tool with more than 180 videos to let you master your skills at your own pace. For more information on Mastercam University, please contact your Authorized Mastercam Reseller, visit www.mastercamu.com, or email [email protected].
Additional DocumentationYou can find more information on using Mastercam in the following materials, located in the \Documentation folder of your Mastercam installation:
Mastercam X4 Installation Guide
Mastercam X4 Administrator Guide
Mastercam X4 Quick Start
Mastercam X4 Reference Guide
Mastercam X4 Transition Guide
Mastercam X4 Quick Reference Card
Mastercam X4 Wire Getting Started Guide
Version 9 to X Function Map

L E S S O N 1
1Drilling HolesThe first step to machining the tutorial part is to drill the four holes. By beginning with drilling, you can then use the holes to fixture the part on the machine tool.
Lesson Goals Open a part file and assign a machine definition.
Define stock.
Create a drill toolpath (including selecting drill points, choosing tooling, and setting machining values).
Use tool tip compensation.
Exercise 1: Assigning a Machine DefinitionIn this exercise, you open an existing part, assign a machine definition to the part, and save it under a new file name.
1 Start Mastercam.
2 From the Mastercam menu bar, choose File, Open.
3 Open BASIC_2D_MACHINING_START.MCX, which was provided with this tutorial.
4 Click OK if prompted to switch to a metric configuration.
5 Press [Alt +S] to shade the part for easier viewing.
6 From the Mastercam menu, choose Machine Type, Mill, Default to open the default Mill machine definition.
In Mastercam, you select a machine definition before creating any toolpaths. The machine definition is a model of your machine tool's capabilities and features and acts like a template for setting up machining jobs.

6 • BASIC 2D MACHINING
Note: Parts that have previously been saved with a machine definition automatically load the associated machine definition.
7 Choose File, Save As and save the part under a different file name than the original file. This will protect the original tutorial file from being overwritten.
Exercise 2: Setting Up StockIn this exercise, you define the stock model from which your part is cut. Stock models help you visualize your toolpaths more realistically. The stock model you define can be displayed with the part geometry when viewing the file or toolpaths, during backplot, or while verifying toolpaths.
1 In the Operations Manager, click on the plus sign (+) next to Properties - Generic Mill.
It changes to a minus sign (-) and displays the machine group properties. Machine groups are created automatically and displayed in the Toolpaths Manager when you select a machine from the Machine Type menu. They include job setup information for toolpaths, such as tool numbering, stock models, material selection, and toolpath defaults and libraries.
2 Click the Stock Setup icon to display the Stock Setup tab in the Machine Group Properties dialog box.

DRILLING HOLES • 7
3 Click the Select corners button near the bottom of the dialog box. Mastercam brings you back to the graphics window to select the two opposite stock corners.
4 Click the two opposite corners as shown in the following picture. The Stock Setup tab displays again with X and Y coordinate values from the selected corners.
5 Enter 25 for the Z coordinate in the stock diagram to provide some depth for your stock.
6 Select the Display check box to see the stock model boundaries in the graphics window.

8 • BASIC 2D MACHINING
7 Click OK to complete the stock setup. The stock displays as dashed red lines around the part.
Exercise 3: Drilling Four HolesIn this exercise, you create a drill toolpath that drills all four holes of the part.
Selecting the Drill Holes
1 From the Mastercam menu, choose Toolpaths, Drill. The Drill Point Selection dialog box opens.
Note: You may be prompted for an NC file name. If prompted, click OK to confirm the default NC file name, or overwrite the file name and click OK to modify the default file name.

DRILLING HOLES • 9
2 Right-click in the graphics window and choose Top (WCS) to switch to a Top graphics view. This will make it easier to select the drill holes.
3 Click each of the center points of the four holes of the part. Choose them in a clockwise order from top left to bottom left as shown in the numbered sequence below.
TIP: When you get close to each hole’s center point, Mastercam displays a Visual Cue that
indicates the center point.
4 Click OK. The 2D Toolpaths - Drill/Circles dialog box opens.

10 • BASIC 2D MACHINING
Exploring the Toolpath Dialog Boxes
Many Mastercam toolpaths, including Drill, use a tree-style dialog interface made up of three distinct areas:
Tree View - Displays a list of all the available dialog box property pages.
Inactive pages are marked with a red circle and a slash.
Edited pages are marked with a green check mark.
Some pages may have a plus or minus symbol, indicating that the page has subpages and can expand and contract to either display or hide the subpages.
Page View - Changes with each selection you make in the Tree View area.
Quick View Settings - Summarizes key toolpath information from parameters you set on the different pages. It updates automatically as you make changes in the pages, and is always visible.
Page viewTree view area
Quick View Settings area

DRILLING HOLES • 11
1 Click on the Circle Mill toolpath type icon. This changes the toolpath to a circle mill toolpath and changes the pages listed in the Tree View area.
Notice that the Toolpath Type page in the Tree View area now has a green check beside it, indicating that you made a change on that page.
2 Click the Drill toolpath type icon to change back to a drill toolpath.
3 Click the Cut Parameters page in the Tree View list. The Page area changes to list cut parameters for the toolpath.
Setting Drilling Parameters
1 Click the Tool page in the Tree View list to pick a tool for the drill toolpath.
2 Click the Select library tool button to pick a tool from one of Mastercam’s tool libraries.
The Tool Selection dialog box opens.

12 • BASIC 2D MACHINING
3 Select the 10mm diameter drill from the tool list.
Note: Make sure that the Mill_MM.TOOLS tool library is selected at the top of the dialog box. If not, click the drop-down arrow and select it from the tool library list.
4 Click OK to return to the Tool page.
5 Click the Linking Parameters page in the Tree View list.
6 Enter -25.0 in the Depth field.
7 Click the Tip Comp page in the Tree View list. Notice that this page is off by default.

DRILLING HOLES • 13
8 Select the Tip Comp check box to turn on this feature and enter 5.0 in the Breakthrough amount field.
TIP: The drill tip compensation tells Mastercam how far to drill past the final depth to break through the stock. Enter a positive number only. Entering a negative value results in the drill retracting before the desired depth is reached.
9 Click OK to generate the drill toolpath for the four holes.
10 Right-click in the graphics window and choose Isometric (WCS) from the menu to view the part and toolpath in the isometric view.
You may need to center the part in the graphics window to see it. The easiest way to do this is to use the graphics window right-click menu and select Fit to fit the part in the graphics window, then unzoom by pressing [Alt+F2]. You can also use the fit/zoom/unzoom buttons in the View Manipulation toolbar.

14 • BASIC 2D MACHINING
Your toolpath should look like this. The cyan lines are feed motion and the yellow lines are rapid motion.
11 Right-click in the graphics window again, and choose Top (WCS).
12 Choose File, Save from the Mastercam menu or click the Save button to save your
part.
Now that the holes are drilled, you can move forward with removing stock from the outer area of the part.