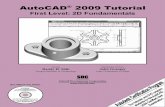AutoCAD 2010 2D Tutorial
Transcript of AutoCAD 2010 2D Tutorial

AutoCAD® 2010 Tutorial
First Level: 2D Fundamentals
Randy H. Shih Oregon Institute of Technology
ISBN:
978-1-58503-498-7 (Text only)
978-1-58503-500-7 (Text bundled with 13-month license AutoCAD® 2010)
SDC
Mission, Kansas
PUBLICATIONS
Licensed to Layton High School

Schroff Development Corporation
P.O. Box 1334
Mission KS 66222
(913) 262-2664 WWW.SCHROFF.COM
Trademarks The following are registered trademarks of Autodesk, Inc.: 3D Studio, ADI, Advanced Modeling
Extension, AME, AutoCAD, AutoCAD Mechanical Desktop, AutoCAD Development System,
AutoCAD LT, Autodesk, Autodesk Animator, AutoLISP, AutoShade, AutoVision, and Heidi.
The following are trademarks of Autodesk, Inc.: ACAD, Autodesk Device Interface, AutoCAD
DesignCenter, AutoTrack, Heads-up Design, ObjectARX and Visual LISP.
Microsoft, Windows are either registered trademarks or trademarks of Microsoft Corporation.
All other trademarks are trademarks of their respective holders.
Copyright © 2009 by Randy Shih. All rights reserved. No part of this book may be reproduced, stored in a retrieval system, or
transcribed in any form or by any means -electronic, mechanical, photocopying, recording, or otherwise -
without the prior written permission of Schroff Development Corporation.
Examination Copies: Books marked “Examination Copy” are for review purposes only and may not be made available for
student use. Resale of books marked “Examination Copy” is prohibited.
Electronic Files: Any electronic files associated with this book are licensed to the original user only. These files may not be
transferred to any other party.
Shih, Randy H.
AutoCAD® 2010 Tutorial / First Level: 2D Fundamentals
Randy H. Shih
ISBN 978-1-58503-498-7 (Text Only)
ISBN 978-1-58503-500-7 (Text bundled with AutoCAD 2010)
The author and publisher of this book have used their best efforts in preparing this book. These
efforts include the development, research and testing of the material presented. The author and
publisher shall not be liable in any event for incidental or consequential damages with, or arising
out of, the furnishing, performance, or use of the material.
Printed and bound in the United States of America.
Licensed to Layton High School

AutoCAD® 2010 Tutorial: 2D Fundamentals i
Preface
The primary goal of AutoCAD®
2010 Tutorial: 2D Fundamentals is to
introduce the aspects of Computer Aided Design and Drafting (CADD).
This text is intended to be used as a training guide for students and
professionals. This text covers AutoCAD®
2010 and the lessons proceed in
a pedagogical fashion to guide you from constructing basic shapes to
making multiview drawings. This text takes a hands-on, exercise-intensive
approach to all the important 2D CAD techniques and concepts. This
textbook contains a series of ten tutorial style lessons designed to
introduce beginning CAD users to AutoCAD®
2010. This text is also
helpful to AutoCAD users upgrading from a previous release of the
software. The new improvements and key enhancements of the software
are incorporated into the lessons. The 2D-CAD techniques and concepts
discussed in this text are also designed to serve as the foundation to the
more advanced parametric feature-based CAD packages such as
AutoCAD®
Inventor.
The basic premise of this book is that the more designs you create using
AutoCAD®
2010, the better you learn the software. With this in mind,
each lesson introduces a new set of commands and concepts, building on
previous lessons. This book does not attempt to cover all of AutoCAD®
2010’s features, only to provide an introduction to the software. It is
intended to help you establish a good basis for exploring and growing in
the exciting field of Computer Aided Engineering.
MultiMedia DVD
The enclosed DVD contains a video presentation of the tutorials in the
first three chapters and selected end-of-chapter exercises from throughout
the book.
Licensed to Layton High School

ii AutoCAD® 2010 Tutorial: 2D Fundamentals
Acknowledgments
This book would not have been possible without a great deal of support.
First, special thanks to two great teachers, Prof. George R. Schade of
University of Nebraska-Lincoln and Mr. Denwu Lee, who taught me the
fundamentals, the intrigue, and the sheer fun of Computer Aided
Engineering.
My deep appreciation goes to Mr. Noah Anderson for the production of
the multimedia CD, the audio-visual format of this text.
The effort and support of the editorial and production staff of Schroff
Development Corporation is gratefully acknowledged. I would especially
like to thank Stephen Schroff and Mary Schmidt for their support and
helpful suggestions during this project.
I am grateful that the Mechanical and Manufacturing Engineering
Technology Department of Oregon Institute of Technology has provided
me with an excellent environment in which to pursue my interests in
teaching and research. I would especially like to thank Professor Brian
Moravec and Emeritus Professor Charles Hermach for helpful comments
and encouragement.
Finally, truly unbounded thanks are due to my wife Hsiu-Ling and our
daughter Casandra for their understanding and encouragement throughout
this project.
Randy H. Shih
Klamath Falls, Oregon
Spring, 2009
Licensed to Layton High School

AutoCAD® 2010 Tutorial: 2D Fundamentals iii
Notes on using this book to prepare for the AutoCAD Certified Associate Examination
This edition of the text can also be used as a preparation guide for the AutoCAD
Certified Associate examination. The book’s content has been expanded to include the
topics covered in the examination. The reference tables beginning on the next page and
located at the beginning of each chapter show the textbook’s coverage of Certified
Associate examination performance tasks. Students taking the certification exam can use
the reference tables as both a check list for topics that they need to understand and as a
way of finding particular topics.
PLEASE NOTE:
The tables are provided as a reference only. It is important for the user to work
through the book chapters in sequential order, as each chapter builds on the
skills learned in previous chapters.
Certifie
d A
sso
cia
te R
efe
ren
ce G
uid
e
Licensed to Layton High School

iv AutoCAD® 2010 Tutorial: 2D Fundamentals
AutoCAD Certified Associate Examination Reference Guide
The AutoCAD Certified Associate examination includes 12 sections. The following
tables show where the performance tasks for each section are covered in this book.
This Reference Guide is provided to give you a checklist of performance tasks covered
on the Certified Associate examination and to show you on which page(s) specific tasks
are covered.
Section 1: Introduction to AutoCAD Objectives: Describe and set the Workspace.
Certification Examination Covered in this book on Performance Task Chapter – Page
Precision ..........................................................................1-4
Zoom Extent ...................................................................1-5
Drawing Limits ...............................................................1-5
Status Bar.........................................................................1-10
GRID Display .................................................................1-10, 1-11
PAN Realtime ..................................................................1-20
Precision ..........................................................................2-10
UCS icon Origin .............................................................2-10
Point Style .......................................................................3-14
Ortho Mode .....................................................................3-23
Drafting Settings .............................................................3-24
Snap and Grid .................................................................3-24
Use a Wizard ...................................................................4-5
Zoom Realtime ...............................................................4-22
Layer Visibility ................................................................4-25
Show All Constraints .......................................................8-34
Show Dynamic Constraints .............................................8-34
AutoCAD Workspace .....................................................9-5
Section 2: Creating Drawings Objectives: Create and edit geometry using the Dynamic Input interface.
Use running Object Snaps and object snap overrides to select Snap
points in the drawing.
Use Polar Tracking and PolarSnap efficiently and effectively.
Use the Units command to set drawing units.
Certification Examination Covered in this book on Performance Task Chapter – Page
Format .............................................................................1-4
Units Setup ......................................................................1-4
Line command ................................................................1-6
Coordinates .....................................................................1-7
Certi
fied
Asso
cia
te R
efe
ren
ce G
uid
e
Licensed to Layton High School

AutoCAD® Certified Associate Examination Overview v
Interactive Input method .................................................1-8
NAP Option ....................................................................1-10
World space ....................................................................1-13
User coordinate system....................................................1-15
World coordinate system ................................................1-15
UCS icon Display ...........................................................1-16
TTR, circle ......................................................................1-16
Relative Coordinate ........................................................1-17
Coordinate systems .........................................................1-17
Cartesian coordinate system ...........................................1-17
Absolute coordinates .......................................................1-17, 1-18
Positions, defining ...........................................................1-18
Line, Close option ...........................................................1-19
Circle command ..............................................................1-22
TTT, circle ......................................................................1-22
Dynamic Input ................................................................2-3
Drawing Limits ...............................................................2-6
Direct Distance option ....................................................2-6
Startup dialog box, Show ................................................2-7
Dynamic Input Settings ...................................................2-7
Start from Scratch ...........................................................2-9
World space ....................................................................2-12
User coordinate system....................................................2-12
Circle – Center, Radius ...................................................2-13
Tangent, Snap to .............................................................2-15
Object Snap Toolbar ........................................................2-14
Endpoint, Snap to ............................................................2-14
TTR, circle ......................................................................2-17
Polygon ...........................................................................2-20
Center, Snap to ................................................................2-22
Start from Scratch ...........................................................3-3
Geometric Construction ..................................................3-4
Bisection of a Line or Arc ...............................................3-4
Snap to Perpendicular .....................................................3-4
Snap to Midpoint .............................................................3-6
Bisection of an Angle ......................................................3-7
Construction Line ............................................................3-7
Snap to Node ...................................................................3-14
Circle through Three Points ............................................3-15
3-Point Circle ..................................................................3-15
Line Tangent to a circle from a Given Point....................3-16
Circle of a Given Radius Tangent to Two Lines .............3-19
Fillet command ................................................................3-18
Multiline Style ................................................................4-8
Multiline...........................................................................4-11
Snap From .......................................................................4-15
Certifie
d A
sso
cia
te R
efe
ren
ce G
uid
e
Licensed to Layton High School

vi AutoCAD® 2010 Tutorial: 2D Fundamentals
Rectangle ........................................................................4-23
Ellipse .............................................................................4-24
Running Object Snaps......................................................5-9
Object Snap Tracking ......................................................5-13
Snap from ........................................................................5-16
Miter line method ............................................................5-19
Geometric constraints ......................................................8-10
Dimensional constraints...................................................8-13
PolarTracking ..................................................................9-13
Snap Overrides.................................................................10-8
Tangent ...........................................................................10-8
Hor. Construction Line ...................................................10-11
Section 3: Manipulating Objects Objectives: Use several different Selecting Objects methods to select objects.
Use the Move command to move objects using Object Snaps,
Coordinate entry, and Object Snap Tracking.
Use the Copy command to copy objects in the drawing.
Use the Rotate command to rotate objects in the drawing.
Use the Mirror command to mirror objects in the drawing.
Use the Array command to pattern objects in the drawing.
Certification Examination Covered in this book on Performance Task Chapter – Page
Erase command ...............................................................1-13
Selection window.............................................................1-14
Trim command.................................................................2-19
Move command ..............................................................3-5
Rotate command .............................................................3-7
Transfer of an Angle .......................................................3-7
Copy command ...............................................................3-11
Dividing a Given Line into Equal Parts ..........................3-13
Point, Divide ...................................................................3-13
Extend command ............................................................3-28
Open Tee, Multiline ........................................................4-8
Multiline Edit ...................................................................4-16
Moving objects to a different layer..................................4-26
Mirror command .............................................................7-19
Array command ..............................................................7-21
Geometric constraints ......................................................8-11
Dimensional constraints...................................................8-13
Mirror command ..............................................................8-26
Auto Constrain command ................................................8-29
Grips Editing ...................................................................9-7
Copy Selections, Grips.....................................................9-7
Rotate, Grips ...................................................................9-8
Quick Select .....................................................................10-19
Certi
fied
Asso
cia
te R
efe
ren
ce G
uid
e
Licensed to Layton High School

AutoCAD® Certified Associate Examination Overview vii
Deselect All......................................................................10-20
Copy ................................................................................11-13
Paste ................................................................................11-13
Quick Select ....................................................................11-15
Paste as Block ................................................................11-18
Copy with Base Point.......................................................11-21
Section 4: Drawing Organization and Inquiry Commands Objectives: Describe the purpose of Layer 0.
Describe the use and effect of the ByLayer property.
View object properties using the Quick Properties panel.
Certification Examination Covered in this book on Performance Task Chapter – Page
QuickCalc command .......................................................2-24
Measure Distance command ...........................................2-24
Angle of Line Defined by two Points .............................3-10
Measure Area and Perimeter............................................3-34
Layers...............................................................................4-19
Layers Properties .............................................................4-20
Layers Control .................................................................4-22
List command ..................................................................5-26
Properties command ........................................................5-27
Viewport Properties .........................................................7-24
Layers Controls ...............................................................8-6
Layers Controls ...............................................................9-6
Linetype Scale .................................................................10-14
Section 5: Altering Objects Objectives: Use the Offset command to create parallel and offset geometry.
Use the Fillet command to create radius geometry connecting two
objects.
Certification Examination Covered in this book on Performance Task Chapter – Page
Offset command ..............................................................3-32
Edit Polyline.....................................................................3-32
Explode ...........................................................................3-36
Mirror command ..............................................................8-26
Trim command ................................................................8-27
Trim command.................................................................9-19
Stretch .............................................................................10-15
Rotate command ..............................................................11-18
Explode command ..........................................................11-19
Certifie
d A
sso
cia
te R
efe
ren
ce G
uid
e
Licensed to Layton High School

viii AutoCAD® 2010 Tutorial: 2D Fundamentals
Section 6: Working With Layouts Objectives: Modify the Viewport Scale Factor.
Certification Examination Covered in this book on Performance Task Chapter – Page
Layout Mode ...................................................................7-10
Viewports ........................................................................7-23
Section 7: Annotating the Drawing Objectives: Use the Multiline Text command to create and format paragraphs of
text.
Use the Text command to create single line text.
Make single line text Associative.
Create and use Text Styles.
Certification Examination Covered in this book on Performance Task Chapter – Page
Single Line Text ..............................................................6-24
Special characters ............................................................6-25
Section 8: Dimensioning Objectives: Create and modify Dimension Styles to control the appearance of
dimensions.
Create and edit Multileaders.
Certification Examination Covered in this book on Performance Task Chapter – Page
Dimensions toolbar .........................................................6-16
Dimension Style ..............................................................6-16
Fractional Dimension ......................................................6-18
Overall Dimension Scale ................................................6-18
Center Mark ....................................................................6-20
Linear Dimension ............................................................6-21
Angular Dimension .........................................................6-22
Radius Dimension ...........................................................6-22
Dimension Update ..........................................................7-26
Scale Dimension to Layout .............................................7-26
Multileader ......................................................................10-17
Multileader Style .............................................................11-22
Add Leader ......................................................................11-24
Section 9: Hatching Objects Objectives: Create Hatch patterns and fills.
Use the Hatch Edit command to edit hatches and fills.
Certification Examination Covered in this book on Performance Task Chapter – Page
Hatch ...............................................................................10-21
Certi
fied
Asso
cia
te R
efe
ren
ce G
uid
e
Licensed to Layton High School

AutoCAD® Certified Associate Examination Overview ix
Section 10: Working With Reusable Content Objectives: Use the Block command to create a block definition.
Use the Insert command to insert a block reference in a drawing.
Use tool palette tools to add geometry to your drawing.
Certification Examination Covered in this book on Performance Task Chapter – Page
Purge Blocks ...................................................................6-26
Template File ..................................................................7-13
Use a Template ...............................................................10-4
Make Block .....................................................................11-10
Insert Block .....................................................................11-12
Paste as Block .................................................................11-18
Section 11: Creating Additional Drawing Objects Objectives: Use the Tablestyle command to create table styles.
Create Tables and enter values in the table cells.
Certification Examination Covered in this book on Performance Task Chapter – Page
Polylines ..........................................................................3-32
Table Style ......................................................................11-27
Table Command ..............................................................11-28
Section 12: Plotting Objectives: Create and modify Page Setup.
Certification Examination Covered in this book on Performance Task Chapter – Page
Plot Style .........................................................................7-7
Plot Style Table Settings..................................................7-5
Plot command .................................................................7-27
The AutoCAD Certified Associate Examination is a performance-based exam. The
examination is comprised of approximately 35 questions to be completed in two hours.
The test items will require you to use the AutoCAD software to perform specific tasks
and then answer questions about the tasks.
Performance-based testing is defined as testing by doing. This means you actually
perform the given task then answer the questions regarding the task. Performance-based
testing is widely accepted as a better way of insuring the users have the skills needed,
rather than just recalling information.
For detailed information, visit http://www.autodesk.com/certification.
Certifie
d A
sso
cia
te R
efe
ren
ce G
uid
e
Licensed to Layton High School

x AutoCAD® 2010 Tutorial: 2D Fundamentals
Tips on Taking the AutoCAD Certified Associate Examination
1. Study: The first step to maximize your potential on an exam is to sufficiently
prepare for it. You need to be familiar with the AutoCAD package, and this
can only be achieved by doing drawings and explore the different commands
available. The AutoCAD Certified Associate exam is designed to measure
your familiarity with the AutoCAD software. You must be able to perform the
given task and answering the exam questions correctly and quickly.
2. Make Notes: Take notes of what you learn either while attending classroom
sessions or going through study material. Use these notes as a review guide
before taking the actual test.
3. Time Management: Manage the time you spent on each question. Always
remember you do not need to score 100% to pass the exam. Also keep in
mind that some questions are weighed more heavily and may take more time
to answer.
4. Be Cautious: Devote some time to ponder and think of the correct answer.
Ensure that you interpret all the options correctly before selecting from
available choices.
5. Use Common Sense: If you are unable to get the correct answer and unable
to eliminate all distracters, then you need to select the best answer from the
remaining selections. This may be a task of selecting the best answer from
amongst several correct answers, or it may be selecting the least incorrect
answer from amongst several poor answers.
6. Use the AutoCAD Help system: If you get confused and can't think of the
answer, remember the AutoCAD help system is a great tool to confirm your
considerations.
7. Take Your Time: The examination has a time limit. If you encounter a
question you cannot answer in a reasonable amount of time, use the Save As
feature to save a copy of the data file, and mark the question for review.
When you review the question, open your copy of the data file and complete
the performance task. After you verify that you have entered the answer
correctly, unmark the question so it no longer appears as marked for review.
8. Don't Act in Haste: Don't go into panic mode while taking a test. Always
read the question carefully before you look out for choices in hand. Use the
Review screen to ensure you have reviewed all the questions you may have
marked for review. When you are confident that you have answered all
questions, end the examination to submit your answers for scoring. You will
receive a score report once you have submitted your answers.
9. Relax before exam: In order to avoid last minute stress, make sure that you
arrive 10 to 15 minutes early and relax before taking the exam.
Certi
fied
Asso
cia
te R
efe
ren
ce G
uid
e
Licensed to Layton High School

AutoCAD® 2010 Tutorial: 2D Fundamentals xi
Table of Contents
Preface / MultiMedia DVD i
Acknowledgments ii
Notes on using this book to prepare for the AutoCAD Certified Associate Examination iii
AutoCAD Certified Associate Examination Reference Guide iv
Tips on Taking the AutoCAD Certified Associate Examination x Introduction
Getting Started
Introduction Intro-2
Development of Computer Aided Design Intro-2
Why use AutoCAD®
2010 Intro-5
Getting started with AutoCAD®
2010 Intro-7
AutoCAD®
2010 Screen Layout Intro-8
Menu Browser Intro-9
Quick Access Toolbar Intro-9
Graphics Window Intro-9
Graphics Cursor or Crosshairs Intro-9
Command prompt Area Intro-9
Cursor Coordinates Intro-10
Status Toolbar Intro-10
Ribbon Tabs and Panels Intro-10
Draw and Modify Toolbar Panel Intro-10
Layers Control Toolbar Panel Intro-11
Annotation Toolbar Panel Intro-11
Layout/Model Toolbar Intro-11
Viewing Toolbar Intro-11
Workspace switching Intro-11
Mouse Buttons Intro-12
[Esc] - Canceling commands Intro-12
On-Line Help Intro-13
Leaving AutoCAD®
2010 Intro-14
Creating a CAD file folder Intro-15
Tips about Taking the AutoCAD Certification Examination Intro-16
Chapter 1
AutoCAD Fundamentals
AutoCAD Certified Associate Examination Objectives Coverage 1-2
Introduction 1-3
Starting Up AutoCAD®
2010 1-3
Licensed to Layton High School

xii AutoCAD® 2010 Tutorial: 2D Fundamentals
Drawing Units display Setup 1-4
Drawing Area Setup 1-6
Using the InfoCenter to get more information 1-7
Drawing Lines with the LINE command 1-8
Visual reference 1-10
GRID ON 1-11
SNAP ON 1-12
Using the ERASER 1-13
Repeat the last command 1-14
The CAD Database and the User Coordinate System 1-15
Changing to the 2D UCS icon Display 1-16
Cartesian and Polar Coordinate Systems 1-17
Absolute and Relative coordinates 1-17
Defining Positions 1-18
The Guide Plate 1-18
Creating Circles 1-22
Save the CAD file 1-24
Exit AutoCAD 1-25
Review Questions 1-26
Exercises 1-27
Chapter 2
Basic Object Construction Tools
AutoCAD Certified Associate Examination Objectives Coverage 2-2
Introduction 2-3
Starting Up AutoCAD®
2010 2-4
Dynamic Input 2-4
The RockerArm Design 2-7
Activate the Startup option 2-8
Drawing Units Display Setup 2-9
GRID and SNAP intervals Setup 2-10
Drawing Area Setup 2-11
Referencing the World Coordinate System 2-12
Creating Circles 2-13
Object Snap Toolbar 2-14
Using the LINE command 2-15
Creating a TTR circles 2-17
Using the TRIM Command 2-19
Using the Polygon command 2-21
Creating a Concentric Circle 2-23
Using the QuickCal calculator to Measure Distance and Angle 2-24
Saving the CAD file 2-28
Exit AutoCAD 2-28
Review Questions 2-29
Exercises 2-30
Licensed to Layton High School

Table of Contents xiii
Chapter 3
Geometric Construction and Editing Tools
AutoCAD Certified Associate Examination Objectives Coverage 3-2
Tips on Taking the AutoCAD Certified Associate Examination 3-3
Geometric Constructions 3-4
Starting Up AutoCAD®
2010 3-5
Geometric Construction - CAD Method 3-6
• Bisection of a Line or Arc 3-6
• Bisection of An Angle 3-9
• Transfer of An Angle 3-11
• Dividing a Given Line into A Number of Equal Parts 3-15
• Circle Through Three Points 3-17
• Line Tangent To A circle from A Given Point 3-18
• Circle of a Given Radius Tangent To Two Given Lines 3-19
The Gasket design 3-22
Drawing Units Display Setup 3-23
GRID and SNAP intervals Setup 3-24
Using the LINE command 3-25
Object Snap Toolbar 3-27
Using the EXTEND Command 3-30
Using the TRIM Command 3-31
Creating a TTR circle 3-32
Using the FILLET command 3-33
Converting objects into a Polyline 3-34
Using the OFFSET command 3-35
Using the Area Inquiry Tool to Measure Area and Perimeter 3-36
Using the EXPLODE command 3-38
Create another FILLET 3-38
Saving the CAD file 3-39
Exit AutoCAD 3-39
Review Questions 3-40
Exercises 3-41
Chapter 4
Object Properties and Organization
AutoCAD Certified Associate Examination Objectives Coverage 4-2
Introduction 4-3
The Floor Plan Design 4-3
Starting Up AutoCAD®
2010 4-4
Using the Setup wizard 4-4
Drawing Units Setup 4-5
Reference Area Setup 4-5
GRID and SNAP intervals Setup 4-6
Licensed to Layton High School

xiv AutoCAD® 2010 Tutorial: 2D Fundamentals
Using the ZOOM Extent command 4-7
The AutoCAD MULTILINE command 4-7
Drawing Multilines 4-10
Creating interior walls 4-12
Joining the walls using MULTILINE EDIT 4-16
Using Layers and Object Properties 4-18
Using ZOOM REALTIME 4-21
Modeling the Bathroom 4-22
Controlling Layer Visibility 4-24
Adding a New Layer 4-24
Moving objects to a different layer 4-25
Review Questions 4-27
Exercises 4-28
Chapter 5
Orthographic Views in Multiview Drawings
AutoCAD Certified Associate Examination Objectives Coverage 4-2
Introduction 5-2
The LOCATOR Design 5-2
The Locator part 5-3
Starting Up AutoCAD®
2010 5-3
GRID and SNAP intervals Setup 5-4
Layers setup 5-5
Drawing Construction Lines 5-6
Using the OFFSET command 5-6
Set Layer Object as the current layer 5-8
Using the Running Object Snaps 5-8
Creating Object lines 5-10
Turn OFF the construction Lines 5-11
Adding more objects in the Front View 5-11
AutoCAD’s AutoSnap TM
and AutoTrack TM
features 5-12
Adding more objects in the Top View 5-14
Drawing using the Miter Line method 5-18
More Layers setup 5-20
Top View to Side View Projection 5-21
Completing the Front View 5-23
Object Information Using the List command 5-25
Object Information Using the Properties command 5-26
Review Questions 5-27
Exercises 5-28
Licensed to Layton High School

Table of Contents xv
Chapter 6
Basic Dimensioning and Notes
AutoCAD Certified Associate Examination Objectives Coverage 6-2
Introduction 6-3
The Bracket Design 6-3
Starting Up AutoCAD®
2010 6-4
GRID and SNAP intervals Setup 6-5
Layers setup 6-6
The Bracket Design 6-7
Drawing Construction Lines 6-8
Using the OFFSET command 6-8
Set Layer Object_Lines as the current layer 6-9
Creating Object lines 6-9
Creating Hidden lines 6-10
Creating Center lines 6-11
Turn OFF the Construction Lines 6-11
Using the FILLET command 6-12
Saving the Completed CAD Design 6-13
Accessing the Dimensioning Commands 6-15
The Dimension toolbar 6-16
Using Dimension Style Manager 6-16
Dimensions Nomenclature and Basics 6-17
Using the Center Mark command 6-20
Adding Linear Dimensions 6-21
Adding Angular Dimensions 6-22
Adding Radius and Diameter Dimensions 6-23
Using the SINGLE LINE TEXT command 6-24
Adding Special Characters 6-25
Saving the design 6-26
A Special Note on Layers containing Dimensions 6-26
Review Questions 6-27
Exercises 6-28
Chapter 7
Templates and Plotting
AutoCAD Certified Associate Examination Objectives Coverage 7-2
Introduction 7-3
The Geneva Cam Design 7-3
Starting Up AutoCAD®
2010 7-4
Setting up the Plot Style Mode 7-5
Starting a new file 7-7
GRID and SNAP intervals Setup 7-8
Layers setup 7-9
Adding Borders and Title Block in the Layout 7-10
Licensed to Layton High School

xvi AutoCAD® 2010 Tutorial: 2D Fundamentals
Create a Template file 7-13
Exit AutoCAD®
2010 7-14
Starting Up AutoCAD®
2010 7-14
The Geneva Cam Drawing 7-15
Drawing Construction Lines 7-16
Creating Object lines 7-17
Using the OFFSET command 7-18
Using the MIRROR command 7-20
Using the ARRAY command 7-21
Creating a Viewport inside the Title Block 7-23
Viewport properties 7-24
Hide the Viewport borders 7-25
Adjusting the dimension scale 7-25
Plot/Print the drawing 7-27
Review Questions 7-29
Exercises 7-30
Chapter 8
Parametric Drawing Tools
AutoCAD Certified Associate Examination Objectives Coverage 8-2
Introduction 8-3
Starting Up AutoCAD®
2010 8-5
Layers setup 8-6 Creating Rough Sketches 8-7 Parametric drawing tools 8-9 Applying Geometric Constraints 8-10 Applying Dimensional Constraints 8-12 Additional Geometric and Dimensional Constructions 8-15
Using the MIRROR command 8-26
Using the TRIM command 8-27
Using the Auto Constrain command 8-29
Creating and Constraining Additional Circles 8-31
Control the Display of Constraints 8-34
Review Questions 8-35
Exercises 8-36
Chapter 9
Auxiliary Views and Editing with GRIPS
AutoCAD Certified Associate Examination Objectives Coverage 9-2
Introduction 9-3
The V-Block Design 9-3
Starting Up AutoCAD®
2010 9-4
Licensed to Layton High School

Table of Contents xvii
Using the AutoCAD Classic Workspace 9-5
Setting up the Principal Views 9-6
Setting up the Top View 9-9
Using the OFFSET command 9-10
Creating Object lines in the Front View 9-12
Setting the POLAR TRACKING option 9-13
Setting up the Auxiliary View 9-16
Aligning the Auxiliary View to the Front View 9-17
Creating the V-cut in the Auxiliary View 9-17
Creating the V-cut in the Front-View and Top-View 9-20
Setting the Polar Tracking option 9-22
Completing the Top-View 9-22
Edit the Plot style table 9-26
Review Questions 9-28
Exercises 9-29
Chapter 10
Section Views
AutoCAD Certified Associate Examination Objectives Coverage 10-2
Introduction 10-3
The Bearing Design 10-3
Starting Up AutoCAD®
2010 10-4
The Bearing Example 10-5
Setting up the Principal Views 10-5
Creating Object lines in the Front View 10-7
Editing the circles 10-9
Setting up the Side View 10-10
Adding Hidden Lines in the Side view 10-12
Changing the Line Type Scale Property 10-13
Stretching and Moving Objects with GRIPS 10-15
Drawing a cutting plane line 10-16
Converting the Side View into a Section View 10-19
Adding Section Lines 10-21
Review Questions 10-24
Exercises 10-25
Chapter 11
Assembly Drawings and Blocks
AutoCAD Certified Associate Examination Objectives Coverage 11-2
Tips on Taking the AutoCAD Certified Associate Examination 11-3
Introduction 11-4
The Shaft Support Subassembly 11-5
Additional parts 11-5
Licensed to Layton High School

xviii AutoCAD® 2010 Tutorial: 2D Fundamentals
(1) Cap-Screw 11-5
(2) Collar 11-6
(3) Base-plate 11-6
Starting Up AutoCAD®
and Loading multiple drawings 11-7
Using AutoCAD with the Internet 11-8
Rearrange the Displayed Windows 11-9
Defining a Block 11-10
Inserting a Block 11-12
Starting the Assembly drawing 11-13
Copying and Pasting with the Windows Clipboard 11-14
Converting the View into a Section View 11-15
Adding the Bearing to the Assembly Drawing 11-17
Adding the Cap-screws to the Assembly Drawing 11-20
Creating Callouts with the Multileader command 11-22
Creating a Viewport in the A-size layout 11-25
Viewport properties 11-26
Adding a PARTS LIST to the assembly drawing 11-27
Review Questions 11-33
Exercise 11-34
Index
Licensed to Layton High School

AutoCAD® 2010 Tutorial: 2D Fundamentals Intro-1
Introduction
Getting Started
♦ Development of Computer Aided Design
♦ Why use AutoCAD 2010?
♦ Getting started with AutoCAD 2010
♦ The AutoCAD Startup dialog box and Units setup
♦ AutoCAD 2010 screen layout
♦ Mouse buttons
Licensed to Layton High School

Intro-2 AutoCAD® 2010 Tutorial: 2D Fundamentals
Introduction
Computer Aided Design (CAD) is the process of doing designs with the aid of
computers. This includes the generation of computer models, analysis of design data, and
the creation of the necessary drawings. AutoCAD® 2010 is a computer aided design
software developed by Autodesk Inc. The AutoCAD® 2010 software is a tool that can be
used for design and drafting activities. The two-dimensional and three-dimensional
models created in AutoCAD® 2010 can be transferred to other computer programs for
further analysis and testing. The computer models can also be used in manufacturing
equipment such as machining centers, lathes, mills, or rapid prototyping machines to
manufacture the product.
The rapid changes in the field of computer aided engineering (CAE) have brought
exciting advances in industry. Recent advances have made the long-sought goal of
reducing design time, producing prototypes faster, and achieving higher product quality
closer to a reality.
Computer Aided Engineering
(CAE)
Computer Aided Design Computer Aided Manufacturing
(CAD) (CAM)
Computer Geometric Modeling Computer Aided Drafting
Finite Element Analysis
Development of Computer Geometric Modeling
Computer Aided Design is a relatively new technology and its rapid expansion in the
last fifty years is truly amazing. Computer modeling technology advanced along with the
development of computer hardware. The first generation CAD programs, developed in
the 1950s, were mostly non-interactive; CAD users were required to create program
codes to generate the desired two-dimensional (2D) geometric shapes. Initially, the
development of CAD technology occurred mostly in academic research facilities. The
Massachusetts Institute of Technology, Carnegie-Mellon University, and Cambridge
University were the lead pioneers at that time. The interest in CAD technology spread
quickly and several major industry companies, such as General Motors, Lockheed,
McDonnell, IBM, and Ford Motor Co., participated in the development of interactive
CAD programs in the 1960s. Usage of CAD systems was primarily in the automotive
industry, aerospace industry, and government agencies that developed their own
programs for their specific needs. The 1960s also marked the beginning of the
development of finite element analysis methods for computer stress analysis and
computer aided manufacturing for generating machine toolpaths.
Licensed to Layton High School

Getting Started Intro-3
The 1970s are generally viewed as the years of the most significant progress in the
development of computer hardware, namely the invention and development of
microprocessors. With the improvement in computing power, new types of 3D CAD
programs that were user-friendly and interactive became reality. CAD technology quickly
expanded from very simple computer aided drafting to very complex computer aided
design. The use of 2D and 3D wireframe modelers was accepted as the leading edge
technology that could increase productivity in industry. The developments of surface
modeling and solid modeling technology were taking shape by the late 1970s; but the
high cost of computer hardware and programming slowed the development of such
technology. During this time period, the available CAD systems all required extremely
expensive room-sized mainframe computers.
In the 1980s, improvements in computer hardware brought the power of mainframes to
the desktop at less cost and with more accessibility to the general public. By the mid-
1980s, CAD technology had become the main focus of a variety of manufacturing
industries and was very competitive with traditional design/drafting methods. It was
during this period of time that 3D solid modeling technology had major advancements,
which boosted the usage of CAE technology in industry.
In the 1990s, CAD programs evolved into powerful design/manufacturing/management
tools. CAD technology has come a long way, and during these years of development,
modeling schemes progressed from two-dimensional (2D) wireframe to three-
dimensional (3D) wireframe, to surface modeling, to solid modeling and, finally, to
feature-based parametric solid modeling.
The first generation CAD packages were simply 2D Computer Aided Drafting
programs, basically the electronic equivalents of the drafting board. For typical models,
the use of this type of program would require that several to many views of the objects be
created individually as they would be on the drafting board. The 3D designs remained in
the designer’s mind, not in the computer database. The mental translation of 3D objects
to 2D views is required throughout the use of the packages. Although such systems have
some advantages over traditional board drafting, they are still tedious and labor intensive.
The need for the development of 3D modelers came quite naturally, given the limitations
of the 2D drafting packages.
The development of the 3D wireframe modeler was a major leap in the area of computer
modeling. The computer database in the 3D wireframe modeler contains the locations of
all the points in space coordinates and it is sufficient to create just one model rather than
multiple models. This single 3D model can then be viewed from any direction as needed.
The 3D wireframe modelers require the least computer power and achieve reasonably
good representation of 3D models. But because surface definition is not part of a
wireframe model, all wireframe images have the inherent problem of ambiguity.
Licensed to Layton High School

Intro-4 AutoCAD® 2010 Tutorial: 2D Fundamentals
Wireframe Ambiguity: Which corner is in front, A or B?
A non-realizable object: Wireframe models contain no surface definitions.
Surface modeling is the logical development in computer geometry modeling to follow
the 3D wireframe modeling scheme by organizing and grouping edges that define
polygonal surfaces. Surface modeling describes the part's surfaces but not its interiors.
Designers are still required to interactively examine surface models to insure that the
various surfaces on a model are contiguous throughout. Many of the concepts used in 3D
wireframe and surface modelers are incorporated in the solid modeling scheme, but it is
solid modeling that offers the most advantages as a design tool.
In the solid modeling presentation scheme, the solid definitions include nodes, edges, and
surfaces, and it is a complete and unambiguous mathematical representation of a
precisely enclosed and filled volume. Unlike the surface modeling method, solid
modelers start with a solid or use topology rules to guarantee that all of the surfaces are
stitched together properly. Two predominant methods for representing solid models are
constructive solid geometry (CSG) representation and boundary representation (B-
rep).
Licensed to Layton High School

Getting Started Intro-5
The CSG representation method can be defined as the combination of 3D solid
primitives. What constitutes a “primitive” varies somewhat with the software but
typically includes a rectangular prism, a cylinder, a cone, a wedge, and a sphere. Most
solid modelers allow the user to define additional primitives, which can be very complex.
In the B-rep representation method, objects are represented in terms of their spatial
boundaries. This method defines the points, edges, and surfaces of a volume, and/or
issues commands that sweep or rotate a defined face into a third dimension to form a
solid. The object is then made up of the unions of these surfaces that completely and
precisely enclose a volume.
By the 1990s, a new paradigm called concurrent engineering had emerged. With
concurrent engineering, designers, design engineers, analysts, manufacturing engineers,
and management engineers all work closely right from the initial stages of the design. In
this way, all aspects of the design can be evaluated and any potential problems can be
identified right from the start and throughout the design process. Using the principles of
concurrent engineering, a new type of computer modeling technique appeared. The
technique is known as the feature-based parametric modeling technique. The key
advantage of the feature-based parametric modeling technique is its capability to produce
very flexible designs. Changes can be made easily and design alternatives can be
evaluated with minimum effort. Various software packages offer different approaches to
feature-based parametric modeling, yet the end result is a flexible design defined by its
design variables and parametric features.
In this text, we will concentrate on creating designs using two-dimensional geometric
construction techniques. The fundamental concepts and use of different AutoCAD® 2010
commands are presented using step-by-step tutorials. We will begin with creating simple
geometric entities and then move toward creating detailed working drawings and
assembly drawings. The techniques presented in this text will also serve as the foundation
for entering the world of three-dimensional solid modeling using packages such as
AutoCAD Mechanical Desktop, AutoCAD Architecture and Autodesk Inventor.
Why use AutoCAD® 2010?
AutoCAD® was first introduced to the public in late 1982, and was one of the first CAD
software products that were available for personal computers. Since 1984, AutoCAD®
has established a reputation for being the most widely used PC-based CAD software
around the world. By 2007, it was estimated that there were over 6 million AutoCAD®
users in more than 150 countries worldwide. AutoCAD® 2010 is the twenty-third release,
with many added features and enhancements, of the original AutoCAD® software
produced by Autodesk Inc.
CAD provides us with a wide range of benefits; in most cases, the result of using CAD is
increased accuracy and productivity. First of all, the computer offers much higher
accuracy than the traditional methods of drafting and design. Traditionally, drafting and
Licensed to Layton High School

Intro-6 AutoCAD® 2010 Tutorial: 2D Fundamentals
detailing are the most expensive cost element in a project and the biggest bottleneck.
With CAD systems, such as AutoCAD® 2010, the tedious drafting and detailing tasks are
simplified through the use of many of the CAD geometric construction tools, such as
grids, snap, trim, and auto-dimensioning. Dimensions and notes are always legible in
CAD drawings, and in most cases, CAD systems can produce higher quality prints
compared to traditional hand drawings.
CAD also offers much-needed flexibility in design and drafting. A CAD model generated
on a computer consists of numeric data that describe the geometry of the object. This
allows the designers and clients to see something tangible and to interpret the
ramifications of the design. In many cases, it is also possible to simulate operating
conditions on the computer and observe the results. Any kind of geometric shape stored
in the database can be easily duplicated. For large and complex designs and drawings,
particularly those involving similar shapes and repetitive operations, CAD approaches are
very efficient and effective. Because computer designs and models can be altered easily,
a multitude of design options can be examined and presented to a client before any
construction or manufacturing actually takes place. Making changes to a CAD model is
generally much faster than making changes to a traditional hand drawing. Only the
affected components of the design need to be modified and the drawings can be plotted
again. In addition, the greatest benefit is that, once the CAD model is created, it can be
used over and over again. The CAD models can also be transferred into manufacturing
equipment such as machining centers, lathes, mills, or rapid prototyping machines to
manufacture the product directly.
CAD, however, does not replace every design activity. CAD may help, but it does not
replace the designer’s experience with geometry and graphical conventions and standards
for the specific field. CAD is a powerful tool, but the use of this tool does not guarantee
correct results; the designer is still responsible for using good design practice and
applying good judgment. CAD will supplement these skills to ensure that the best design
is obtained.
CAD designs and drawings are stored in binary form, usually as CAD files, to magnetic
devices such as diskettes and hard disks. The information stored in CAD files usually
requires much less physical space in comparison to traditional hand drawings. However,
the information stored inside the computer is not indestructible. On the contrary, the
electronic format of information is very fragile and sensitive to the environment. Heat or
cold can damage the information stored on magnetic storage devices. A power failure
while you are creating a design could wipe out the many hours you spent working in front
of the computer monitor. It is a good habit to save your work periodically, just in case
something might go wrong while you are working on your design. In general, one should
save one’s work onto a storage device at an interval of every 15 to 20 minutes. You
should also save your work before you make any major modifications to the design. It is
also a good habit to periodically make backup copies of your work and put them in a safe
place.
Licensed to Layton High School

Getting Started Intro-7
Getting started with AutoCAD® 2010
How to start AutoCAD® 2010 depends on the type of workstation and the particular
software configuration you are using. With most Windows systems, you may select the
AutoCAD 2010 option on the Start menu or select the AutoCAD 2010 icon on the
Desktop. Consult with your instructor or technical support personnel if you have
difficulty starting the software.
The program takes a while to load, so be patient. Eventually the AutoCAD® 2010 main
drawing screen will appear on the screen. The tutorials in this text are based on the
assumption that you are using AutoCAD® 2010’s default settings. If your system has
been customized for other uses, some of the settings may not work with the step-by-step
instructions in the tutorials. Contact your instructor and/or technical support personnel to
restore the default software configuration.
Licensed to Layton High School

Intro-8 AutoCAD® 2010 Tutorial: 2D Fundamentals
AutoCAD® 2010 Screen Layout
The default AutoCAD® 2010 drawing screen contains the pull-down menus, the
Standard toolbar, the InfoCenter Help system, the scrollbars, the command prompt area,
the Status Bar, and the Ribbon Tabs and Panels that contains several control panels such
as the Draw and Modify panel and the Annotation panel. You may resize the AutoCAD®
2010 drawing window by click and drag at the edges of the window, or relocate the
window by click and drag at the window title area.
� Click on the down-arrow in the Quick Access bar and select Show Menu to
display the AutoCAD Menu bar. The menu bar provides access to all AutoCAD
commands.
Application Menu
Status Bar
Ribbon Tabs and Panels
Graphics Cursor
Cursor Coordinates Display
Command Line area
Graphics
Window
InfoCenter Quick Access Toolbar
Assorted Quick Access
Toolbars
Licensed to Layton High School

Getting Started Intro-9
• Application Menu
The Application Menu at the top of the main window contains
commonly used file operations.
• Quick Access Toolbar
The Quick Access toolbar at the top of the
AutoCAD window allows us quick access to
frequently used commands, such as Qnew,
Open, Save and also the Undo command.
Note that we can customize the quick access
toolbar by adding and removing sets of
options or individual commands.
• AutoCAD Menu Bar
The Menu bar is the pull-down menu where all operations of AutoCAD can be
accessed.
• Graphics Window The graphics window is the area where models and drawings are displayed.
• Graphics Cursor or Crosshairs
The graphics cursor, or crosshairs, shows the location of
the pointing device in the graphics window. The
coordinates of the cursor are displayed at the bottom of
the screen layout. The cursor’s appearance depends on
the selected command or option.
• Command Prompt Area The bottom section of the screen layout
provides status information for an operation
and it is also the area for data input.
Licensed to Layton High School

Intro-10 AutoCAD® 2010 Tutorial: 2D Fundamentals
• Cursor Coordinates
The bottom left section of the screen layout displays
the coordinate information of the cursor.
• Status Toolbar
Next to the cursor coordinate display is the Status toolbar, showing the status of
several commonly used display and construction options.
• Ribbon Tabs and Panels The top section of the screen layout contains customizable icon panels, which contain
groups of buttons that allow us to pick commands quickly, without searching through
a menu structure. These panels allow us to quickly access the commonly used
commands available in AutoCAD.
• Draw and Modify Toolbar Panels
The Draw and Modify toolbar panels contain icons for basic draw and modify
commands.
Draw Toolbar
Ribbon Tabs
Modify Toolbar
Licensed to Layton High School

Getting Started Intro-11
• Layers Control Toolbar Panel
The Layers Control toolbar panel contains tools to help manipulate the properties of
graphical objects.
• Annotation Toolbar Panel
The Annotation toolbar panel contains tools for creating and editing dimensions.
• Layout/Model Toolbar
The Layout/Model toolbar contains tools for creating and editing layouts.
• Viewing Toolbar
The Viewing toolbar contains tools for viewing commands, such as Zoom and Pan.
• Workspace Switching
The Workspace Switching icon allows us to switch between different system
settings.
Licensed to Layton High School

Intro-12 AutoCAD® 2010 Tutorial: 2D Fundamentals
Mouse Buttons
AutoCAD® 2010 utilizes the mouse buttons extensively. In learning AutoCAD
® 2010's
interactive environment, it is important to understand the basic functions of the mouse
buttons. It is highly recommended that you use a mouse or a tablet with AutoCAD® 2010
since the package uses the buttons for various functions.
• Left mouse button The left-mouse-button is used for most operations, such as selecting menus and
icons, or picking graphic entities. One click of the button is used to select icons,
menus and form entries, and to pick graphic items.
• Right mouse button
The right-mouse-button is used to bring up additional available options. The
software also utilizes the right-mouse-button as the same as the ENTER key, and is
often used to accept the default setting to a prompt or to end a process.
• Middle mouse button/wheel
The middle mouse button/wheel can be used to Pan (hold down the wheel button and
drag the mouse ) or Zoom (rotate the wheel) realtime.
[Esc] – Canceling commands
The [Esc] key is used to cancel a command in AutoCAD® 2010. The [Esc] key is
located near the top-left corner of the keyboard. Sometimes, it may be necessary to press
the [Esc] key twice to cancel a command; it depends on where we are in the command
sequence. For some commands, the [Esc] key is used to exit the command.
Picks icons, menus,
and graphic entities.
Brings up additional available
options. Also used to accept the
default option of a command, or
end a process.
Allows quick Pan
and Zoom.
Licensed to Layton High School

Getting Started Intro-13
On-Line Help
� Several types of on-line help are available at any time during an AutoCAD® 2010
session. The AutoCAD® 2010 software provides many on-line help options:
• InfoCenter:
The InfoCenter option provides an instant search of the AutoCAD help system to
find information related to the question entered in the input box. The guidance from
the Help system enables users to quickly get started on performing desired tasks. In
the InfoCenter list, links to different groups of information can be activated by
clicking on the items.
• To use the InfoCenter, simply type in a
question in the input box to search through
the Autodesk’s Help system as shown in
the above figure.
• A list of the search results will appear on
the screen and we can choose to display the
associated information.
Licensed to Layton High School

Intro-14 AutoCAD® 2010 Tutorial: 2D Fundamentals
• Info Center menu: Click on the InfoCenter option menu, as shown in the figure
below, to access the available AutoCAD® 2010 help system.
• Command Search: In the
Application Menu, search for a
specific command by entering
keywords in the search box.
• Command line and function key
[F1]: Press the [F1] key or enter a
question mark [?] at the command
prompt to access the AutoCAD On-
line Help system. Leaving AutoCAD®
2010
� To leave AutoCAD® 2010, use the left-mouse-button and click the Application
Menu button at the top left corner of the AutoCAD® 2010 screen window, then
choose Exit AutoCAD from the pull-down menu or type QUIT in the command
prompt area.
Licensed to Layton High School

Getting Started Intro-15
Creating a CAD file folder
� It is a good practice to create a separate folder to store your CAD files. You should
not save your CAD files in the same folder where the AutoCAD® 2010 application is
located. It is much easier to organize and backup your project files if they are in a
separate folder. Making folders within this folder for different types of projects will
help you organize your CAD files even further. When creating CAD files in
AutoCAD® 2010, it is strongly recommended that you save your CAD files on the
hard drive. However, if you do want to save your files on a floppy drive, be sure to
exit the AutoCAD® 2010 program before removing the diskette from the drive. The
better alternative is to save the files on the hard drive and then copy the files onto a
floppy diskette under the operating system.
� To create a new folder in the Windows environment:
1. In My Computer, or start the Windows Explorer under the Start menu, open the
folder in which you want to create a new folder.
2. On the File menu, point to New, and then click Folder. The new folder appears
with a temporary name.
3. Type a name for the new folder, and then press ENTER.
Licensed to Layton High School

Intro-16 AutoCAD®
2010 Tutorial: 2D Fundamentals
NOTES:
Licensed to Layton High School

AutoCAD® 2010 Tutorial: 2D Fundamentals 1-1
Chapter 1
AutoCAD Fundamentals
♦ Create and Save AutoCAD drawing files
♦ Use the AutoCAD visual reference commands
♦ Draw, using the LINE and CIRCLE commands
♦ Use the ERASE command
♦ Define Positions using the Basic Entry methods
♦ Use the AutoCAD Pan Realtime option
Licensed to Layton High School

1-2 AutoCAD® 2010 Tutorial: 2D Fundamentals
AutoCAD Certified Associate Examination Objectives Coverage
This table shows the pages on which the objectives of the Certified Associate Examination are covered in
Chapter 1.
Section 1: Introduction to AutoCAD Precision...........................................................................1-4
Zoom Extent.....................................................................1-5
Drawing LIMITS ............................................................1-5
Status Bar .........................................................................1-10
GRID Display ..................................................................1-10, 1-11
PAN Realtime ..................................................................1-20
Section 2: Creating Basic Drawings Format ..............................................................................1-4
Units Setup ......................................................................1-4
LINE command................................................................1-6
Coordinates ......................................................................1-7
Interactive Input method ..................................................1-8
SNAP Option ...................................................................1-10
World space .....................................................................1-13
User coordinate system....................................................1-15
World coordinate system .................................................1-15
UCS icon Display ............................................................1-16
TTR, circle .......................................................................1-16
Relative Coordinate .........................................................1-17
Coordinate systems ..........................................................1-17
Cartesian coordinate system ............................................1-17
Absolute coordinates........................................................1-17, 1-18
Positions, defining............................................................1-18
LINE, Close option ..........................................................1-19
CIRCLE command...........................................................1-22
TTT, circle .......................................................................1-22
Section 3: Manipulating Objects ERASE command ...........................................................1-13
Selection window.............................................................1-14
Ce
rti
fie
d A
ss
oc
iate
Re
fere
nc
e G
uid
e
Licensed to Layton High School

AutoCAD Fundamentals 1-3
Introduction
Learning to use a CAD system is similar to learning a new language. It is necessary to
begin with the basic alphabet and learn how to use it correctly and effectively through
practice. This will require learning some new concepts and skills as well as learning a
different vocabulary. Today, the majority of the Mechanical CAD systems are capable of
creating three-dimensional solid models. Nonetheless, all CAD systems create designs
using basic geometric entities and many of the constructions used in technical designs are
based upon two-dimensional planar geometry. The method and number of operations that
are required to accomplish the basic planar constructions are different from one system to
another.
In order to become effective and efficient in using a CAD system, we must learn to create
geometric entities quickly and accurately. In learning to use a CAD system, lines and
circles are the first two, and perhaps the most important two, geometric entities that one
should master the skills of creating and modifying. Straight lines and circles are used in
almost all technical designs. In examining the different types of planar geometric entities,
the importance of lines and circles becomes obvious. Triangles and polygons are planar
figures bounded by straight lines. Ellipses and splines can be constructed by connecting
arcs with different radii. As one gains some experience in creating lines and circles,
similar procedures can be applied to create other geometric entities. In this chapter, the
different ways of creating lines and circles in AutoCAD® 2010 are examined.
Starting Up AutoCAD® 2010
1. Select the AutoCAD 2010 option on the Program menu or select the
AutoCAD 2010 icon on the Desktop.
� Once the program is loaded into memory, the AutoCAD® 2010 drawing
screen will appear on the screen.
Licensed to Layton High School

1-4 AutoCAD® 2010 Tutorial: 2D Fundamentals
� Note that AutoCAD automatically assigns generic name, Drawing X, as new
drawings are created. In our example, AutoCAD opened the graphics window using
the default system units and assigned the drawing name Drawing1.
2. If necessary, click on the down-arrow in the Quick Access bar and select
Show Menu to display the AutoCAD Menu Bar. The Menu Bar provides
access to all AutoCAD commands.
AutoCAD Menu Bar
Licensed to Layton High School

AutoCAD Fundamentals 1-5
Drawing Units Setup
� Every object we construct in a CAD system is measured in units. We should
determine the system of units within the CAD system before creating the first
geometric entities.
1. In the Menu Bar select:
[Format] � [Units]
• The AutoCAD Menu Bar contains multiple pull-
down menus, where all of the AutoCAD commands
can be accessed. Note that many of the menu items
listed in the pull-down menus can also be accessed
through the Quick Access toolbar and/or Ribbon
panels.
2. Click on the Length Type
option to display the
different types of length
units available. Confirm the
Length Type is set to
Decimal.
3. On your own, examine the other settings that are available.
4. In the Drawing Units dialog box, set the Length Type to Decimal. This will
set the measurement to the default English units, inches.
Licensed to Layton High School

1-6 AutoCAD® 2010 Tutorial: 2D Fundamentals
5. Set the Precision to two digits
after the decimal point as shown
in the above figure.
6. Pick OK to exit the Drawing
Units dialog box.
Drawing Area Setup
� Next, we will set up the Drawing Limits by entering a command in the
command prompt area. Setting the Drawing Limits controls the extents of the
display of the grid. It also serves as a visual reference that marks the working
area. It can also be used to prevent construction outside the grid limits and as a
plot option that defines an area to be plotted/printed. Note that this setting does
not limit the region for geometry construction.
1. In the Menu Bar select:
[Format] � [Drawing Limits]
2. In the command prompt area, the message “Reset Model
Space Limits: Specify lower left corner or [On/Off]
<0.00,0.00>:” is displayed. Press the ENTER key once
to accept the default coordinates <0.00,0.00>.
3. In the command prompt area, the message “Specify upper right corner
<12.00,9.00>:” is displayed. Press the ENTER key again to accept the default
coordinates <12.00,9.00>.
Licensed to Layton High School

AutoCAD Fundamentals 1-7
4. On your own, move the graphic cursor near the upper-right comer inside the
drawing area and note that the drawing area is unchanged. (The Drawing Limits command is used to set the drawing area, but the display will not be
adjusted until a display command is used.)
5. Inside the Menu Bar area select:
[View] � [Zoom] � [All]
� The Zoom All command will adjust the
display so that all objects in the drawing are
displayed to be as large as possible. If no
objects are constructed, the Drawing Limits
are used to adjust the current viewport.
6. Move the graphic cursor near the upper-right
comer inside the drawing area and note that
the display area is updated.
Using the InfoCenter to get more information
• Prior to creating geometric objects, let’s examine the usage of the InfoCenter
option to obtain some help on the subject.
1. Type Draw lines in the InfoCenter input box to
search for any Draw lines related information.
2. Click Draw Geometric Objects in the
AutoCAD Help list as shown.
3. In the AutoCAD 2010 User’s Guide,
general information regarding the
construction of geometric objects is
described. Click Draw Linear Objects to get more information on
how to construct Linear Objects.
4. On your own, click Draw Lines and then Line
to view the description of the AutoCAD Line
command.
Licensed to Layton High School

1-8 AutoCAD® 2010 Tutorial: 2D Fundamentals
Drawing lines with the LINE command
1. Move the graphics cursor to the first icon in the
Draw panel. This icon is the Line icon. Note
that a brief description of the Line command
appears next to the cursor.
2. Select the icon by clicking once with the left-
mouse-button, which will activate the Line
command.
3. In the command prompt area, near the bottom of the AutoCAD drawing
screen, the message “_line Specify first point:” is displayed. AutoCAD
expects us to identify the starting location of a straight line. Move the graphics
cursor inside the graphics window and watch the display of the coordinates of
the graphics cursor at the bottom of the AutoCAD drawing screen. The three
numbers represent the location of the cursor in the X, Y, and Z directions. We
can treat the graphics window as if it was a piece of paper and we are using
the graphics cursor as if it were a pencil with which to draw.
� We will create a freehand sketch of a five-
point star using the Line command. Do not
be overly concerned with the actual size or
the accuracy of your freehand sketch. This
exercise is to give you a feel for the
AutoCAD® 2010 user interface.
5
3 2
1 4
Coordinates of the graphics
cursor.
Licensed to Layton High School

AutoCAD Fundamentals 1-9
4. We will start at a location about one-third
from the bottom of the graphics window.
Left-click once to position the starting
point of our first line. This will be point 1
of our sketch. Next move the cursor
upward and toward the right side of point
1. Notice the rubber-band line that follows
the graphics cursor in the graphics
window. Left-click again (point 2) and we
have created the first line of our sketch.
5. Move the cursor to the left of point 2 and
create a horizontal line about the same
length as the first line on the screen.
6. Repeat the above steps and complete
the freehand sketch by adding three
more lines (from point 3 to point 4,
point 4 to point 5, and then connect to
point 5 back to point 1).
7. Notice that the Line command remains activated even after
we connected the last segment of the line to the starting
point (point 1) of our sketch. Inside the graphics window,
click once with the right-mouse-button and a popup menu
appears on the screen.
8. Select Enter with the left-mouse-button to end the Line
command. (This is equivalent to hitting the [ENTER] key
on the keyboard.)
9. Move the cursor near point 2 and point 3, and estimate the
length of the horizontal line by watching the displayed
coordinates for each point.
5
3 2
1 4
Licensed to Layton High School

1-10 AutoCAD® 2010 Tutorial: 2D Fundamentals
Visual reference
The method we just used to create the freehand sketch is known as the interactive
method, where we use the cursor to specify locations on the screen. This method is
perhaps the fastest way to specify locations on the screen. However, it is rather difficult
to try to create a line of a specific length by watching the displayed coordinates. It would
be helpful to know what one inch or one meter looks like on the screen while we are
creating entities. AutoCAD® 2010 provides us with many tools to aid the construction of
our designs. For example, the GRID and SNAP options can be used to get a visual
reference as to the size of objects and learn to restrict the movement of the cursor to a set
increment on the screen.
The GRID and SNAP options can be turned ON or OFF through the Status Bar. The
Status Bar area is located at the bottom left of the AutoCAD drawing screen, next to the
cursor coordinates.
The first button in the Status Bar is the SNAP option and the second button is the GRID
DISPLAY option. Note that the buttons in the Status Bar area serve two functions: (1) the
status of the specific option, and (2) as toggle switches that can be used to turn these
special options ON and OFF. When the corresponding button is highlighted, the specific
option is turned ON. Using the buttons is a quick and easy way to make changes to these
drawing aid options. Another aspect of the buttons in the Status Bar is these options can
be switched on and off in the middle of another command.
Option Buttons
Licensed to Layton High School

AutoCAD Fundamentals 1-11
GRID ON
1. Left-click the GRID button in the Status Bar to turn ON the GRID DISPLAY
option. (Notice in the command prompt area, the message “<Grid on>” is
also displayed.)
2. Move the cursor inside the graphics window, and estimate the distance in
between the grid points by watching the coordinates display at the bottom of
the screen.
� The GRID option creates a pattern of dots that extends over an area on the screen.
Using the grid is similar to placing a sheet of grid paper under a drawing. The grid
helps you align objects and visualize the distance between them. The grid is not
displayed in the plotted drawing. The default grid spacing, which means the distance
in between two dots on the screen, is 0.5 inches. We can see that the sketched
horizontal line in the sketch is about 5.5 inches long.
Licensed to Layton High School

1-12 AutoCAD® 2010 Tutorial: 2D Fundamentals
SNAP ON
1. Left-click the SNAP button in the Status Bar to turn ON the SNAP option.
2. Move the cursor inside the graphics window, and move the cursor diagonally
on the screen. Observe the movement of the cursor and watch the coordinates
display at the bottom of the screen.
� The SNAP option controls an invisible rectangular grid that restricts cursor
movement to specified intervals. When SNAP mode is on, the screen cursor and
all input coordinates are snapped to the nearest point on the grid. The default snap
interval is 0.5 inches, and aligned to the grid points on the screen.
3. Click on the Line icon in the Draw toolbar. In the command
prompt area, the message “_line Specify first point:” is displayed.
4. On your own, create another sketch of the five-point star with the GRID and
SNAP options switched ON.
5. Use the right-mouse-button and select Enter in the popup
menu to end the Line command if you have not done so.
Licensed to Layton High School

AutoCAD Fundamentals 1-13
Using the ERASE command
� One of the advantages of using a CAD system is the ability to remove entities without
leaving any marks. We will erase two of the lines using the Erase command.
1. Pick Erase in the Modify toolbar. (The
icon is a picture of an eraser at the end
of a pencil.) The message “Select
objects” is displayed in the command
prompt area and AutoCAD awaits us to
select the objects to erase.
2. Left-click the SNAP button on the Status Bar to turn OFF the SNAP option so
that we can more easily move the cursor on top of objects. We can toggle the
Status Bar options ON or OFF in the middle of another command.
3. Select any two lines on the screen; the selected lines are displayed as dashed
lines as shown in the figure below.
4. Right-mouse-click once to accept the selections. The selected two lines are
erased.
Licensed to Layton High School

1-14 AutoCAD® 2010 Tutorial: 2D Fundamentals
Repeat the last command
1. Inside the graphics window, click once with the right-mouse-
button to bring up the popup option menu.
2. Pick Repeat Erase, with the left-mouse-button, in the popup
menu to repeat the last command. Notice the other options
available in the popup menu.
� AutoCAD® 2010 offers many options to accomplish the same
task. Throughout this text, we will emphasize the use of the
AutoCAD Heads-up DesignTM
interface, which means we
focus on the screen, not on the keyboard.
3. Move the cursor to a location that is above and toward the left side of the
entities on the screen. Left-mouse-click once to start a corner of a rubber-band
window.
4. Move the cursor toward the right and below the entities, and then left-mouse-
click to enclose all the entities inside the selection window. Notice all entities
that are inside the window are selected.
5. Inside the graphics window, right-mouse-click once to proceed with erasing
the selected entities.
� On your own, create a free-hand sketch of your choice using the Line command.
Experiment with using the different commands we have discussed so far. Reset
the status buttons so that only the GRID DISPLAY option is turned ON as shown.
Second corner
First corner
Licensed to Layton High School

AutoCAD Fundamentals 1-15
The CAD Database and the User Coordinate System
� Designs and drawings created in a CAD system are
usually defined and stored using sets of points in
what is called world space. In most CAD systems,
the world space is defined using a three-dimensional
Cartesian coordinate system. Three mutually
perpendicular axes, usually referred to as the X-, Y-,
and Z-axes, define this system. The intersection of
the three coordinate axes forms a point called the
origin. Any point in world space can then be defined
as the distance from the origin in the X-, Y- and Z-
directions. In most CAD systems, the directions of
the arrows shown on the axes identify the positive
sides of the coordinates.
A CAD file, which is the electronic version of the design, contains data that describe the
entities created in the CAD system. Information such as the coordinate values in world
space for all endpoints, center points, etc., along with the descriptions of the types of
entities are all stored in the file. Knowing that AutoCAD stores designs by keeping
coordinate data helps us understand the inputs required to create entities.
The icon near the bottom left corner of the default AutoCAD graphics window shows the
positive X-direction and positive Y-direction of the coordinate system that is active. In
AutoCAD, the coordinate system that is used to create entities is called the user
coordinate system (UCS). By default, the user coordinate system is aligned to the
world coordinate system (WCS). The world coordinate system is a coordinate system
used by AutoCAD as the basis for defining all objects and other coordinate systems
defined by the users. We can think of the origin of the world coordinate system as a
fixed point being used as a reference for all measurements. The default orientation of the
Z-axis can be considered as positive values in front of the monitor and negative values
inside the monitor.
3D UCS icon
Licensed to Layton High School

1-16 AutoCAD® 2010 Tutorial: 2D Fundamentals
Changing to the 2D UCS Icon Display
� In AutoCAD® 2010, the UCS icon is displayed in various ways to help us
visualize the orientation of the drawing plane.
1. Click on the View tab to
switch to the view related
toolbar panels.
2. Select the UCS Icon, Properties… icon.
3. In the UCS icon style section, switch to the 2D option as shown.
4. Click OK to accept the
settings.
� Note the W symbol in the
UCS icon indicates the UCS
is aligned to the world
coordinate system.
Licensed to Layton High School

AutoCAD Fundamentals 1-17
Cartesian and Polar Coordinate Systems
In a two-dimensional space, a point can be represented using different coordinate
systems. The point can be located, using a Cartesian coordinate system, as X and Y units
away from the origin. The same point can also be located using the polar coordinate
system, as r and θ units away from the origin.
For planar geometry, the polar coordinate system is very useful for certain applications.
In the polar coordinate system, points are defined in terms of a radial distance, r, from the
origin and an angle θ between the direction of r and the positive X axis. The default
system for measuring angles in AutoCAD® 2010 defines positive angular values as
counter-clockwise from the positive X-axis.
Absolute and Relative Coordinates • AutoCAD
® 2010 also allows us to use absolute
and relative coordinates to quickly construct
objects. Absolute coordinate values are
measured from the current coordinate system's
origin point. Relative coordinate values are
specified in relation to previous coordinates.
� Note that the coordinate display area can also be
used as a toggle switch; each left-mouse-click
will toggle the coordinate display on or off.
In AutoCAD® 2010, the absolute coordinates and the relative coordinates can be used in
conjunction with the Cartesian and polar coordinate systems. By default, AutoCAD
expects us to enter values in absolute Cartesian coordinates, distances measured from the
current coordinate system's origin point. We can switch to using the relative coordinates
by using the @ symbol. The @ symbol is used as the relative coordinates specifier,
which means that we can specify the position of a point in relation to the previous point.
Licensed to Layton High School

1-18 AutoCAD® 2010 Tutorial: 2D Fundamentals
Defining Positions
In AutoCAD, there are five methods for specifying the locations of points when we
create planar geometric entities.
� Interactive method: Use the cursor to select on the screen.
� Absolute coordinates (Format: X,Y): Type the X and Y coordinates to locate the
point on the current coordinate system relative to the origin.
� Relative rectangular coordinates (Format: @X,Y): Type the X and Y
coordinates relative to the last point.
� Relative polar coordinates (Format: @Distance<angle): Type a distance and
angle relative to the last point.
� Direct Distance entry technique: Specify a second point by first moving the
cursor to indicate direction and then entering a distance.
The GuidePlate
We will next create a mechanical design using the different coordinate entry methods.
• Use the Erase command and erase all entities on the screen before proceeding to the
next section.
Licensed to Layton High School

AutoCAD Fundamentals 1-19
� The rule for creating CAD designs and drawings is that they should be created at full
size using real-world units. The CAD database contains all the definitions of the
geometric entities and the design is considered as a virtual, full-sized object. Only
when a printer or plotter transfers the CAD design to paper is the design scaled to fit
on a sheet. The tedious task of determining a scale factor so that the design will fit on
a sheet of paper is taken care of by the CAD system. This allows the designers and
CAD operators to concentrate their attention on the more important issues – the
design.
1. Select the Line command icon in the Draw
toolbar. In the command prompt area, near the
bottom of the AutoCAD graphics window, the
message “_line Specify first point:” is
displayed. AutoCAD expects us to identify the
starting location of a straight line.
2. We will locate the starting point of our design
at the origin of the world coordinate system.
Command: _line Specify first point: 0,0
(Type 0,0 and press the [ENTER] key
once.)
3. We will create a horizontal line by entering the absolute coordinates of the
second point.
Specify next point or [Undo]: 5.5,0 [ENTER]
• Note that the line we created is aligned to the bottom edge of the drawing
window. Let us adjust the view of the line by using the Pan Realtime command.
(5.5,0) (0,0)
Licensed to Layton High School

1-20 AutoCAD® 2010 Tutorial: 2D Fundamentals
4. Click on the Pan Realtime icon in the Quick Access toolbar panel at the
bottom of the main AutoCAD window. The icon is the picture of a hand with
four arrows.
� The Pan command enables us to move the view to a different position. This
function acts as if you are using a video camera.
5. Move the cursor, which appears as a hand inside the graphics window, near
the center of the drawing window, then push down the left-mouse-button and
drag the display toward the right and top side until we can see the sketched
line. (Notice the scroll bars can also be used to adjust viewing of the display.)
6. Press the [Esc] key to exit the Pan command. Notice that AutoCAD goes
back to the Line command.
7. We will create a vertical line by using the relative rectangular coordinates
entry method, relative to the last point we specified:
Specify next point or [Close/Undo]: @0,2.5 [ENTER]
8. We can mix any of the entry methods in positioning the locations of the
endpoints. Move the cursor to the Status Bar area, and turn ON the GRID and
SNAP options.
9. Note the coordinates display area has changed to
show the length of the new line and its angle. Left-
click once on the coordinates display area to switch
to using the world coordinate system.
10. Create the next line by picking the location, world
coordinates (8,2.5), on the screen.
Licensed to Layton High School

AutoCAD Fundamentals 1-21
11. We will next use the relative polar coordinates entry method, relative to the
last point we specified:
Specify next point or [Close/Undo]: @3<90 [ENTER]
(Distance is 3 inches with an angle of 90 degrees.)
12. Using the relative rectangular
coordinates entry method to
create the next line, we can
imagine a reference coordinate
system aligned at the previous
point. Coordinates are measured
along the two reference axes.
Specify next point or [Close/Undo]:
@-1.5,1 [ENTER]
(-1.5 and 1 inches are measured
relative to the reference point.)
13. Move the cursor directly to the left of the
last point and use the direct distance entry
technique by entering 6.5 [ENTER].
14. For the last segment of the sketch, we can use the Close
option to connect back to the starting point. Inside the
graphics window, right-mouse-click and a popup menu
appears on the screen.
15. Select Close with the left-mouse-button to connect back to
the starting point and end the Line command.
Reference Coordinate System
aligned at the previous point
Licensed to Layton High School

1-22 AutoCAD® 2010 Tutorial: 2D Fundamentals
Creating Circles
• The menus and toolbars in AutoCAD® 2010 are designed to allow the CAD
operators to quickly activate the desired commands.
1. In the Draw toolbar, click on the little triangle next to the
circle icon. Note that the little triangle indicates additional
options are available.
2. In the option list, select: [Center, Diameter]
Notice the different options available under the circle submenu:
• Center, Radius: Draws a circle based on a center point and a radius.
• Center, Diameter: Draws a circle based on a center point and a diameter.
• 2 Points: Draws a circle based on two endpoints of the diameter.
• 3 Points: Draws a circle based on three points on the circumference.
• TTR–Tangent, Tangent, Radius: Draws a circle with a specified radius
tangent to two objects.
• TTT–Tangent, Tangent, Tangent: Draws a circle tangent to three objects.
Licensed to Layton High School

AutoCAD Fundamentals 1-23
3. In the command prompt area, the message “Specify center point for circle or
[3P/2P/Ttr (tan tan radius)]:” is displayed. AutoCAD expects us to identify
the location of a point or enter an option. We can use any of the four
coordinate entry methods to identify the desired location. We will enter the
world coordinates (2.5,3) as the center point for the first circle.
Specify center point for circle or [3P/2P/Ttr (tan tan radius)]: 2.5,3 [ENTER]
4. In the command prompt area, the message “Specify diameter of circle:” is
displayed.
Specify diameter of circle: 2.5 [ENTER]
5. Inside the graphics window, right-mouse-
click to bring up the popup option menu.
6. Pick Repeat Center, Diameter with
the left-mouse-button in the popup menu
to repeat the last command.
7. Using the relative rectangular
coordinates entry method, relative to the
center-point coordinates of the first circle,
we specify the location as (2.5,2).
Specify center point for circle or [3P/2P/Ttr (tan tan radius)]: @2.5,2 [ENTER]
Licensed to Layton High School

1-24 AutoCAD® 2010 Tutorial: 2D Fundamentals
8. In the command prompt area, the message “Specify Radius of circle: <2.50>”
is displayed. The default option for the Circle command in AutoCAD is to
specify the radius and the last radius used is also displayed in brackets.
9. Inside the graphics window, right-mouse-click to bring up
the popup option menu and select Diameter as shown.
10. In the command prompt area, enter 1.5 as the diameter.
Specify Diameter of circle<2.50>: 1.5 [ENTER]
Saving the CAD Design
1. In The Menu Bar, select:
[File] � [Save As] � [AutoCAD Drawing]
� Note the command can
also be activated with
quick-key combination of
[Ctrl]+[Shift]+[S].
Licensed to Layton High School

AutoCAD Fundamentals 1-25
2. In the Save Drawing As dialog box, select the folder in which you want to
store the CAD file and enter GuidePlate in the File name box.
3. Click Save in the Save Drawing As dialog box to accept the selections and
save the file.
Exit AutoCAD 2010
� To exit AutoCAD® 2010, select Exit
AutoCAD in the Menu Bar or type QUIT at
the command prompt. Note the command can
also be activated with quick-key combination
of [Ctrl]+[Q].
Enter GuidePlate
Select the folder
to store the file.
Licensed to Layton High School

1-26 AutoCAD® 2010 Tutorial: 2D Fundamentals
Review Questions: (Time: 20 minutes)
1. What are the advantages and disadvantages of using CAD systems to create
engineering drawings?
2. What is the default AutoCAD filename extension?
3. How do the GRID and SNAP options assist us in sketching?
4. List and describe the different coordinate entry methods available in AutoCAD?
5. When using the Line command, which option allows us to quickly create a line-
segment connecting back to the starting point?
6. List and describe the two types of coordinate systems commonly used for planar
geometry.
7. Which key do you use to quickly cancel a command?
8. When you use the Pan command, do the coordinates of objects get changed?
9. Find information on how to draw ellipses in AutoCAD through the InfoCenter and
create the following arc. If it is desired to position the center of the ellipse to a
specific location, which ellipse command is more suitable?
10. Find information on how to draw arcs in AutoCAD through the InfoCenter and create
the following arc. List and describe two methods to create arcs in AutoCAD.
Licensed to Layton High School

AutoCAD Fundamentals 1-27
Exercises: (All dimensions are in inches.) (Time: 60 minutes)
1.
2.
Licensed to Layton High School

1-28 AutoCAD® 2010 Tutorial: 2D Fundamentals
3.
4.
Licensed to Layton High School

AutoCAD® 2010 Tutorial: 2D Fundamentals 2-1
Chapter 2
Basic Object Construction and Dynamic Input
♦ Referencing the WCS
♦ Use the Startup dialog box
♦ Set up GRID & SNAP intervals
♦ Display AutoCAD's toolbars
♦ Set up and use OBJECT SNAPS
♦ Edit, using the TRIM command
♦ Use the POLYGON command
♦ Create TTR circles
♦ Create Tangent lines
Licensed to Layton High School

2-2 AutoCAD® 2010 Tutorial: 2D Fundamentals
AutoCAD Certified Associate Examination Objectives Coverage
This table shows the pages on which the objectives of the Certified Associate Examination are covered in
Chapter 2.
Section 1: Introduction to AutoCAD Precision ..........................................................................2-10
UCS icon Origin ..............................................................2-10
Status Bar .........................................................................2-10
GRID Display .................................................................2-10, 2-11
Drawing LIMITS .............................................................2-11
Zoom Extent ....................................................................2-12
Section 2: Creating Basic Drawings Dynamic Input ................................................................2-3
Drawing Limits ................................................................2-6
Direct Distance option ....................................................2-6
Startup dialog box, Show ................................................2-7
Dynamic Input Settings....................................................2-7
Start from Scratch ...........................................................2-9
World Space ....................................................................2-12
World Coordinate System ...............................................2-12
User Coordinate System ..................................................2-12
Circle – Center, Radius ...................................................2-13
TANGENT, Snap to.........................................................2-15
Object Snap toolbar..........................................................2-14
Endpoint, Snap to.............................................................2-14
TTR, circle .......................................................................2-17
Polygon ............................................................................2-20
Center, Snap to.................................................................2-22
Section 3: Manipulating Objects Trim command.................................................................2-19
Section 4: Drawing Organization and Inquiry Commands QuickCalc command........................................................2-24
Measure Distance command ............................................2-24
Ce
rti
fie
d A
ss
oc
iate
Re
fere
nc
e G
uid
e
Licensed to Layton High School

Basic Object Construction Tools 2-3
Introduction
The main characteristic of any CAD system is its ability to create and modify 2D/3D
geometric entities quickly and accurately. Most CAD systems provide a variety of object
construction and editing tools to relieve the designer of the tedious drudgery of this task,
so that the designer can concentrate more on design content. It is important to note that
CAD systems can be used to replace traditional drafting with pencil and paper, but the
CAD user must have a good understanding of the basic geometric construction
techniques to fully utilize the capability of the CAD systems.
One of the major enhancements of AutoCAD® 2006 was the introduction of the Dynamic
Input feature. This addition, which is also available in AutoCAD® 2010, greatly enhanced
the AutoCAD Heads-up DesignTM interface.
The use of the User Coordinate System (UCS) and the World Coordinate System
(WCS) is further discussed in this chapter. In working CAD, one simple approach to
creating designs in CAD systems is to create geometry by referencing the World
Coordinate System. The general procedure of this approach is illustrated in this chapter.
In this chapter, we will examine the Dynamic Input options, the basic geometric
construction and editing tools provided by AutoCAD® 2010. We will first look at the
Dynamic Input options, also tools such as UNITS, GRID, SNAP intervals setup and the
OSNAP option, followed by construction tools such as circles and polygons; we will also
look at the basic Trim command.
Starting Up AutoCAD® 2010
1. Start AutoCAD® 2010 by selecting the Autodesk folder in the Start menu as
shown. Once the program is loaded into the memory, the AutoCAD® 2010
drawing screen will appear on the screen.
Licensed to Layton High School

2-4 AutoCAD® 2010 Tutorial: 2D Fundamentals
Dynamic Input
In AutoCAD®
2010, the Dynamic Input feature provides the user with visual tooltips
and entry options right on the screen.
Dynamic Input provides a convenient command interface near the cursor to help the user
focus in the graphics area. When Dynamic Input is ON, tooltips display information near
the cursor that is dynamically updated as the cursor moves.
The tooltips also provide a place for user entry when a command is activated. The actions
required to complete a command remain the same as those for the command line. Note
that Dynamic Input is not designed to replace the command line. The main advantage of
using the Dynamic Input options is to keep our attention near the cursor.
The Dynamic Input features simply enhance the five methods for specifying the locations
of points as described in Chapter 1, page 1-18.
1. Switch ON only the Dynamic Input option by clicking on the button in the
Status Bar area as shown.
2. Click on the Line icon in the Draw toolbar. In the command
prompt area, the message “_line Specify first point:” is
displayed.
3. Move the cursor inside the graphics window and notice the
displayed tooltip, which shows the coordinates of the cursor
position.
Licensed to Layton High School

Basic Object Construction Tools 2-5
4. Type 3 and notice the input is
entered in the first entry box.
5. Hit the TAB key once to move the
input focus to the second entry box.
6. Type 2 and notice the input is
displayed in the second entry box.
7. Hit the ENTER key once to accept
the inputs.
� We have placed the first endpoint
at the world coordinate of 3,2.
8. Move the cursor upward and
toward the right side of the
screen. Notice the tooltip is set
to using polar coordinates by
default.
9. Type 2 and notice the input is
displayed in the entry box as
shown.
10. Hit the TAB key once to
move the input focus to the
second entry box.
11. Type 30 and notice the
input is displayed in the
angle entry box.
12. Hit the ENTER key once to accept the inputs and create the line that is 2 units
long and at an angle of 30 degrees.
Licensed to Layton High School

2-6 AutoCAD® 2010 Tutorial: 2D Fundamentals
13. Move the cursor upward and
toward the right side of the
screen. Notice the tooltip is
still set to using polar
coordinates.
� To switch to using the relative Cartesian coordinates input method, use a comma
as the specifier after entering the first number.
14. Type 2,3 and notice the input
option is now set to using
relative Cartesian coordinates
as shown.
15. Hit the ENTER key once to
accept the inputs.
16. Move the cursor toward the
right side of the last position
until the angle is near 180
degrees as shown.
17. Type 4 and notice the input
is displayed on the screen.
18. Hit the ENTER key once to accept the input and note a horizontal line is
created.
� In effect, we just created a line using the Direct Distance option.
Licensed to Layton High School

Basic Object Construction Tools 2-7
19. In the Status Bar area, right-mouse-click on Dynamic
Input and choose Settings.
� The Settings dialog allows us to control what is
displayed when Dynamic Input is on.
� Note that the Dynamic Input feature has three components: Pointer Input,
Dimensional Input, and Dynamic Prompts.
20. On your own, toggle ON/OFF the
three components and create additional
line-segments to see the different
effects of the settings.
The RockerArm design:
� Before continuing to the next page, on your own, make a rough freehand sketch
showing the steps that can be used to create the design. Be aware that there are many
different approaches to accomplishing the same task.
Licensed to Layton High School

2-8 AutoCAD® 2010 Tutorial: 2D Fundamentals
Activate the Startup option
� In AutoCAD® 2010, we can use the Startup dialog box to establish different types of
drawing settings. The startup dialog box can be activated through the use of the
STARTUP system variable.
The STARTUP system variable can be set to either 0 or 1:
• 1: displays the Create New Drawing dialog box.
• 0: displays the Select Template dialog box (default).
1. In the command prompt area, enter the system
variable name:
STARTUP [ENTER]
2. Enter 1 as the new value for the Startup
system variable.
3. To show the effect of the Startup option, exit
AutoCAD by clicking on the Close icon as
shown.
4. Restart AutoCAD by selecting the AutoCAD 2010 option through the Start
menu.
Licensed to Layton High School

Basic Object Construction Tools 2-9
5. The Startup dialog box
appears on the screen with
different options to assist the
creation of drawings. Move
the cursor on top of the four
icons and notice the four
options available:
(1) Open a drawing
(2) Start from Scratch
(3) Use a Template
(4) Use a Setup Wizard
6. In the Startup dialog box,
select the Start from Scratch option as shown in
the figure.
7. Choose Metric to use the
metric settings.
8. Click OK to accept the
setting.
Drawing Units Display Setup
1. Click the Menu Bar area, select: [Format] � [Units]
2. On your own, activate the display of the AutoCAD
Menu Bar. (Refer to page 1-4 for the procedure.)
Licensed to Layton High School

2-10 AutoCAD® 2010 Tutorial: 2D Fundamentals
3. Set the Precision to no digits after the
decimal point.
4. Click OK to exit the Drawing Units dialog
box.
5. On your own, adjust the option settings so
that only the Dynamic Input option is
turned ON in the Status Bar area.
GRID and SNAP Intervals Setup
1. In the Status Bar area, right-mouse-
click on SnapMode and choose
[Settings]
2. In the Drafting Settings
dialog box, select the Snap
and Grid tab if it is not the
page on top.
3. Change Grid Spacing and
Snap Spacing to 10 for both
X and Y directions.
4. Switch ON the Grid On and
Snap On options as shown.
5. Pick OK to exit the Drawing
Units dialog box.
Licensed to Layton High School

Basic Object Construction Tools 2-11
Drawing Area Setup
� Next, we will set up the Drawing Limits; setting the Drawing Limits controls the
extents of the display of the grid. It also serves as a visual reference that marks the
working area. Note that this setting can also be adjusted through the use of the
command prompt area.
1. Click inside the command prompt area. 2. Inside the command prompt area, enter
Limits and press the [Enter] key.
3. In the command prompt area, near the bottom of the AutoCAD drawing
screen, the message “Reset Model Space Limits: Specify lower left corner or
[On/Off] <0,0>:” is displayed. Enter -200,-150 through the Dynamic Input
entry boxes.
4. In the command prompt area, the message “Specify upper right corner
<420,297>:” is displayed. Enter 200,150 as the new upper right coordinates
as shown.
5. On your own, use the Menu Bar and confirm the [View] � [Display] � [UCS Icon] � [Origin] option is switched ON as shown. (The little
checked icon next to the option indicates it is switched ON.)
Licensed to Layton High School

2-12 AutoCAD® 2010 Tutorial: 2D Fundamentals
6. On your own, use the Zoom Extent command,
under the View tab, to reset the display.
� Notice the UCS Icon, which is aligned to the origin,
is displayed at the center of the graphics window.
Referencing the World Coordinate System
Design modeling software is becoming more powerful and user friendly, yet the system
still does only what the user tells it to do. When using a geometric modeler, we therefore
need to have a good understanding of what the inherent limitations are. We should also
have a good understanding of what we want to do and what to expect, as the results are
based on what is available.
In most geometric modelers, objects are located and defined in what is usually called
world space or global space. Although a number of different coordinate systems can be
used to create and manipulate objects in a 3D modeling system, the objects are typically
defined and stored using the world space. The world space is usually a 3D Cartesian
coordinate system that the user cannot change or manipulate.
In most engineering designs, models can be very complex, and it would be tedious and
confusing if only one coordinate system were available in CAD systems. Practical CAD
systems provide the user with definable Local Coordinate Systems (LCS) or User
Coordinate Systems (UCS), which are measured relative to the world coordinate
system. Once a local coordinate system is defined, we can then create geometry in terms
of this more convenient system. For most CAD systems, the default construction
coordinate system is initially aligned to the world coordinate system.
In AutoCAD, the default User Coordinate System (UCS) is initially aligned to the XY
plane of the World Coordinate System (WCS). One simple approach to creating
designs in CAD systems is to create geometry by referencing the World Coordinate
System. The general procedure of this approach is illustrated in the following sections.
Licensed to Layton High School

Basic Object Construction Tools 2-13
Creating Circles
1. Click on and switch back to the Home tab in the
Ribbon tabs and panels area.
2. Select the Circle – Center, Radius command
icon in the Draw toolbar. In the command prompt
area, the message “_circle Specify center point for
the circle or [3P/2P/Ttr (tan tan radius)]:” is
displayed.
3. Select the origin of the world coordinate
system as the center point location.
4. In the command prompt area, the
message “Specify radius of circle or
[Diameter]:” is displayed. AutoCAD
expects us to identify the radius of
the circle. Set the radius to 50 by
observing the tooltips as shown.
5. Hit the [SPACE BAR] once to repeat
the circle command.
6. On your own, select 70,40 as the absolute coordinate values of the center
point coordinates of the second circle.
7. Set the value of the radius to 25.
8. On your own, repeat the
above procedure and
create another circle
(radius 25) at absolute
coordinates of -50,-60 as
shown in the figure.
Licensed to Layton High School

2-14 AutoCAD® 2010 Tutorial: 2D Fundamentals
Object Snap Toolbar
1. Move the cursor to the Menu Bar area and choose [Tools] � [Toolbars] � [AutoCAD].
� AutoCAD provides 44 predefined toolbars for access to
frequently used commands, settings, and modes. A
checkmark (next to the item) in the list identifies the toolbars
that are currently displayed on the screen.
2. Select Object Snap, with the left-mouse-button, to display
the Object Snap toolbar on the screen.
� Object Snap is an extremely powerful construction tool
available on most CAD systems. During an entity's creation
operations, we can snap the cursor to points on objects such
as endpoints, midpoints, centers, and intersections. For
example, we can turn on Object Snap and quickly draw a
line to the center of a circle, the midpoint of a line segment,
or the intersection of two lines.
3. Move the cursor over the icons in the Object Snap toolbar and read the
description of each icon.
4. We will next turn OFF the GRID SNAP option
by toggling off the SNAP button in the Status
Bar area.
5. On your own, reset the option buttons in the Status Bar area, so that only the
GRID DISPLAY option is switched ON.
Licensed to Layton High School

Basic Object Construction Tools 2-15
Using the LINE command
1. Select the Line command icon in the Draw toolbar. In the
command prompt area, near the bottom of the AutoCAD drawing
screen, the message “_line Specify first point:” is displayed.
2. Pick Snap to Tangent in the Object Snap toolbar. In the command prompt
area, the message “_tan to” is displayed. AutoCAD now expects us to select a
circle or an arc on the screen.
� The Snap to Tangent option allows us to snap to the point on a circle or arc
that, when connected to the last point, forms a line tangent to that object.
3. Pick a location that is near the top left side of the smaller circle on the right;
note the tangent symbol is displayed as shown.
� Note that the note “Deferred Tangent” indicates that AutoCAD will calculate
the tangent location when the other endpoint of the line is defined.
4. Pick Snap to Tangent in the Object Snap toolbar. In the command prompt
area, the message “_tan to” is displayed. AutoCAD now expects us to select a
circle or an arc on the screen.
Licensed to Layton High School

2-16 AutoCAD® 2010 Tutorial: 2D Fundamentals
5. Pick a location that is near the
top left side of the center
circle; note the tangent
symbol is displayed as shown.
6. Inside the graphics window, right-mouse-click to activate the
option menu and select Enter with the left-mouse-button to end
the Line command.
� A line tangent to both circles is constructed as shown in the
figure.
7. On your own, repeat the
above steps and create the
other tangent line between
the center circle and the
circle on the left. Your
drawing should appear as
the figure.
Licensed to Layton High School

Basic Object Construction Tools 2-17
Creating TTR Circles
1. Select the Circle command icon in the Draw toolbar. In
the command prompt area, the message “Specify center
point for circle or [3P/2P/Ttr (tan tan radius)]:” is
displayed.
2. Inside the graphics window, right-mouse-click to activate
the option menu and select the Ttr (tan tan radius) option. This option allows us to create a circle that is
tangent to two objects.
3. Pick a location near the bottom of the smaller circle on
the right. We will create a circle that is tangent to this
circle and the center circle.
4. Pick the center circle by selecting a location that is near the right side of the
circle. AutoCAD interprets the locations we selected as being near the
tangency.
Licensed to Layton High School

2-18 AutoCAD® 2010 Tutorial: 2D Fundamentals
5. In the command prompt area, the message “Specify radius of circle ” is
displayed. Enter 50 as the radius of the circle.
Specify radius of circle : 50 [ENTER]
6. On your own, repeat the above steps and create the other TTR circle (radius
40). Your drawing should appear as the figure below.
Licensed to Layton High School

Basic Object Construction Tools 2-19
Using the TRIM Command
• The Trim command shortens an object so that it ends precisely at a selected
boundary.
1. Select the Trim command icon in the
Modify toolbar, click on the down-triangle
to display additional icons as shown. In
the command prompt area, the message
“Select boundary edges... Select objects:”
is displayed.
• First, we will select the objects that define the boundary edges to which we want to
trim the object.
2. Pick the tangent line connecting the center
circle and the top right circle.
3. Pick the lower right circle. The two selected
entities are highlighted as shown in the figure.
4. Inside the graphics window, right-mouse-click
once to proceed with the Trim command.
5. The message “Select object to trim or shift-select object to extend or
[Project/Edge/Undo]:” is displayed in the command prompt area. Pick the left
section of the upper right circle and note the selected portion is trimmed as
shown.
� In AutoCAD, the Trim command requires first selection of objects that define the
cutting edges at which an object is to stop. Valid cutting edge objects include most
2D geometry such as lines, arcs, circles, ellipses, polylines, splines, and text. For 3D
objects, a 2D projection method is used where objects are projected onto the XY
plane of the current user coordinate system (UCS).
Licensed to Layton High School

2-20 AutoCAD® 2010 Tutorial: 2D Fundamentals
6. Select the upper right side of the center circle to remove the selected portion.
7. Inside the graphics window, right-mouse-click to activate the
option menu and select Enter to end the Trim command.
8. Hit the [SPACE BAR] once to repeat the Trim command.
9. Select the two arcs that were trimmed as the two cutting edges and trim the
lower section of the TTR circle as shown.
10. On your own, trim the other
geometry so that the drawing
appears as shown.
11. Inside the graphics window,
right-mouse-click to activate the
option menu and select Enter
with the left-mouse-button to end
the Trim command.
Licensed to Layton High School

Basic Object Construction Tools 2-21
Using the POLYGON command
1. Select the Polygon command icon in the Draw
toolbar. Click on the triangle icon to display the
additional icon list.
2. Enter 6 to create a six-sided hexagon.
polygon Enter number of sides <4>: 6 [ENTER]
3. The message “Specify center of polygon or [Edge]:” is
displayed. Since the center of the large circle is aligned
to the origin of the WCS, the center of the polygon can
be positioned using several methods. Set the center
point to the origin by entering the absolute coordinates.
Specify center of polygon or [Edge]: 0,0 [ENTER]
4. In the command prompt area, the message “Enter an option [Inscribed in
circle/Circumscribed about circle] <I>:” is displayed. Enter c to select the
Circumscribed about circle option.
5. In the command prompt area, the message Specify radius of circle:” is
displayed. Enter 30 as the radius.
Specify radius of circle : 30 [ENTER]
� Note that the polygon option [Inscribed in circle/Circumscribed about circle] allows us to create either flat to flat or corner to corner distance.
Licensed to Layton High School

2-22 AutoCAD® 2010 Tutorial: 2D Fundamentals
6. Inside the graphics window, right-mouse-click to activate the
option menu and select Repeat Polygon. In the command
prompt area, the message “_polygon Enter number of sides
<6>:” is displayed.
7. Enter 4 to create a four-sided polygon.
_polygon Enter number of sides <6>: 4 [ENTER]
8. In the command prompt area, the message “Specify center of polygon or
[Edge]:” is displayed. Let’s use the Object Snap options to locate its center
location. Pick Snap to Center in the Object Snap toolbar as shown.
9. Move the cursor on top of the arc on the right
and notice the center point is automatically
highlighted. Select the arc to accept the
highlighted location.
10. Inside the graphics window, right-mouse-
click to activate the option menu and select
Circumscribed about circle.
11. Switch ON the GRID SNAP option in the Status
Bar as shown.
12. Create a square by selecting one of
the adjacent grid points next to the
center point as shown. Note that the
orientation of the polygon can also
be adjusted as the cursor is moved
to other locations.
Licensed to Layton High School

Basic Object Construction Tools 2-23
Creating a Concentric Circle
1. Select the Circle command icon in the Draw toolbar.
In the command prompt area, the message “Specify
center point for circle or [3P/2P/Ttr (tan tan
radius)]:” is displayed.
2. Let’s use the Object Snap options to assure the center location is aligned
properly. Pick Snap to Center in the Object Snap toolbar as shown.
3. Move the cursor on top of the lower arc on the
left and notice the center point is automatically
highlighted. Select the arc to accept the
highlighted location.
4. In the command prompt area, the message “Specify radius of circle <25>” is
displayed. Enter 10 to complete the Circle command.
Specify radius of circle <25>: 10 [ENTER]
Licensed to Layton High School

2-24 AutoCAD® 2010 Tutorial: 2D Fundamentals
Using the QuickCal calculator to Measure Distance and Angle
• AutoCAD also provides several tools that will allow us to measure distance, area,
perimeter, and even mass properties. With the use of the Object Snap options,
getting measurements of the completed design can be done very quickly.
1. Inside the graphics window, right-mouse-click once to
bring up the option menu.
2. Select QuickCalc in the option menu as shown.
� Note that the QuickCalc option brings up the AutoCAD
calculator, which can be used to perform a full range of
mathematical, scientific, and geometric calculations. We
can also use QuickCalc to create and use variables, as
well as to convert units of measurement.
3. Click the Measure Distance icon, which is
located on the top section of the QuickCalc
calculator pad.
4. Pick Snap to Endpoint in the Object Snap
toolbar.
5. Select the tangent line, near the lower
endpoint, as shown.
Licensed to Layton High School

Basic Object Construction Tools 2-25
6. Pick Snap to Endpoint in the Object Snap
toolbar.
7. Select the tangent line, near the upper
endpoint, as shown.
� The length of the line is displayed in the
Quickcalc calculator as shown.
8. Click the Clear icon to remove the number displayed.
9. On your own, repeat the
above steps and measure the
center to center distance of
the lower region of the design
as shown. (Hint: use the
Snap to Center option.)
Licensed to Layton High School

2-26 AutoCAD® 2010 Tutorial: 2D Fundamentals
10. Click the Measure Angle icon, which is located on the top section of the
QuickCalc calculator pad.
� Note that this option allows us to
measure the angle between the
horizontal axis and the line formed by
the selected two points. A positive angle
indicates a counterclockwise direction.
11. Pick Snap to Endpoint in the Object Snap
toolbar.
12. Select the tangent line, near the
lower endpoint, as shown.
13. Pick Snap to Endpoint in the
Object Snap toolbar.
Licensed to Layton High School

Basic Object Construction Tools 2-27
14. Select the tangent line, near the upper
endpoint, as shown.
� The measured angle is displayed in the calculator pad as shown.
15. On your own, experiment with the
available Get Coordinates options.
� Note also that the QuickCalc calculator can remain active while you are using
the other AutoCAD commands.
Licensed to Layton High School

2-28 AutoCAD® 2010 Tutorial: 2D Fundamentals
Saving the CAD file
1. In the Application Menu,
select:
[File] � [Save As] � [AutoCAD Drawing]
2. In the Save Drawing As dialog box, select the folder in which you want to
store the CAD file and enter RockerArm in the File name box.
3. Pick Save in the Save Drawing As dialog box to accept the selections and
save the file.
Exit AutoCAD
• To exit AutoCAD® 2010, select Exit AutoCAD from the Application Menu or type
QUIT at the command prompt.
Select the folder
to store the file.
Enter RockerArm
Licensed to Layton High School

Basic Object Construction Tools 2-29
Review Questions: (Time: 20 minutes)
1. Describe the procedure to activate the AutoCAD Startup option.
2. List and describe three options in the AutoCAD Object Snap toolbar.
3. Which AutoCAD command can we use to remove a portion of an existing entity?
4. Describe the difference between the circumscribed and inscribed options when using
the AutoCAD Polygon command.
5. Create the following triangle and fill in the blanks: Length = ____, Angle = ____.
(Dimensions are in inches.)
6. Create the following drawing; line AB is tangent to both circles. Fill in the blanks:
Length = _____, Angle = _____. (Dimensions are in inches.)
Licensed to Layton High School

2-30 AutoCAD® 2010 Tutorial: 2D Fundamentals
Exercises: (Time: 70 minutes)
(Unless otherwise specified, dimensions are in inches.)
1.
2. (Note: This design has two sets of parallel lines with implied tangency.)
Licensed to Layton High School

Basic Object Construction Tools 2-31
3. Dimensions are in Millimeters.
Licensed to Layton High School

2-32 AutoCAD® 2010 Tutorial: 2D Fundamentals
NOTES:
Licensed to Layton High School

AutoCAD® 2010 Tutorial: 2D Fundamentals 3-1
Chapter 3
Geometric Construction and Editing Tools
♦ Set up the display of Drawing Units
♦ Display AutoCAD's toolbars
♦ Set up and use OBJECT SNAPS
♦ Edit, using EXTEND and TRIM
♦ Use the FILLET command
♦ Create parallel geometric entities
♦ Using the PEDIT command
♦ Use the EXPLODE command
Licensed to Layton High School

3-2 AutoCAD® 2010 Tutorial: 2D Fundamentals
AutoCAD Certified Associate Examination Objectives Coverage
This table shows the pages on which the objectives of the Certified Associate Examination are covered in
Chapter 3.
Section 1: Introduction to AutoCAD Point Style........................................................................3-14
Ortho Mode......................................................................3-23
Precision...........................................................................3-23
Drafting Settings ..............................................................3-24
Snap and Grid ..................................................................3-24
Section 2: Creating Basic Drawings Start from Scratch ............................................................3-3
Geometric Construction ...................................................3-4
Bisection of a Line or Arc................................................3-4
Snap to Perpendicular ......................................................3-4
Snap to Midpoint..............................................................3-6
Bisection of an Angle ......................................................3-7
Construction Line.............................................................3-7
Snap to Node....................................................................3-14
Circle through Three Points .............................................3-15
3-Point Circle ...................................................................3-15
Line Tangent to a circle from a Given Point....................3-16
Circle of a Given Radius Tangent to Two Lines .............3-19
Fillet command ...............................................................3-18
Section 3: Manipulating Objects Move command .............................................................3-5
Rotate command .............................................................3-7
Transfer of an Angle ........................................................3-7
Copy command ..............................................................3-11
Dividing a Given Line into Equal Parts ..........................3-13
Point, Divide ..................................................................3-13
Extend command ...........................................................3-28
Section 4: Drawing Organization and Inquiry Commands QuickCalc command .......................................................3-10
Angle of Line Defined by Two Points.............................3-10
Measure Area and Perimeter............................................3-34
Section 5: Altering Objects Offset command...............................................................3-32
Edit Polyline.....................................................................3-32
Explode ............................................................................3-36
Section 11: Creating Additional Drawing Objects Polylines...........................................................................3-32
Ce
rti
fie
d A
ss
oc
iate
Re
fere
nc
e G
uid
e
Licensed to Layton High School

Geometric Construction and Editing Tools 3-3
Tips on Taking the AutoCAD Certified Associate Examination
1. Study: The first step to maximize your potential on an exam is to sufficiently
prepare for it. You need to be familiar with the AutoCAD package, and this
can only be achieved by doing drawings and explore the different commands
available. The AutoCAD Certified Associate exam is designed to measure
your familiarity with the AutoCAD software. You must be able to perform the
given task and answering the exam questions correctly and quickly.
2. Make Notes: Take notes of what you learn either while attending classroom
sessions or going through study material. Use these notes as a review guide
before taking the actual test.
3. Time Management: Manage the time you spent on each question. Always
remember you do not need to score 100% to pass the exam. Also keep in mind
that some questions are weighed more heavily and may take more time to
answer.
4. Be Cautious: Devote some time to ponder and think of the correct answer.
Ensure that you interpret all the options correctly before selecting from
available choices.
5. Use Common Sense: If you are unable to get the correct answer and unable to
eliminate all distracters, then you need to select the best answer from the
remaining selections. This may be a task of selecting the best answer from
amongst several correct answers, or it may be selecting the least incorrect
answer from amongst several poor answers.
6. Use the AutoCAD Help system: If you get confused and can't think of the
answer, remember the AutoCAD help system is a great tool to confirm your
considerations.
7. Take Your Time: The examination has a time limit. If you encounter a
question you cannot answer in a reasonable amount of time, use the Save As
feature to save a copy of the data file, and mark the question for review. When
you review the question, open your copy of the data file and complete the
performance task. After you verify that you have entered the answer correctly,
unmark the question so it no longer appears as marked for review.
8. Don't Act in Haste: Don't go into panic mode while taking a test. Always
read the question carefully before you look out for choices in hand. Use the
Review screen to ensure you have reviewed all the questions you may have
marked for review. When you are confident that you have answered all
questions, end the examination to submit your answers for scoring. You will
receive a score report once you have submitted your answers.
9. Relax before exam: In order to avoid last minute stress, make sure that you
arrive 10 to 15 minutes early and relax before taking the exam.
Ce
rtifie
d A
ss
oc
iate
Re
fere
nc
e G
uid
e
Licensed to Layton High School

3-4 AutoCAD® 2010 Tutorial: 2D Fundamentals
Geometric Constructions
The creation of designs usually involves the manipulations of geometric shapes.
Traditionally, manual graphical construction uses simple hand tools like a T-square,
straightedge, scales, triangles, compass, dividers, pencils, and paper. The manual drafting
tools are designed specifically to assist the construction of geometric shapes. For
example, the T-square and drafting machine can be used to construct parallel and
perpendicular lines very easily and quickly. Today, modern CAD systems provide
designers much better control and accuracy in the construction of geometric shapes.
In technical drawings, many of the geometric shapes are constructed with specific
geometric properties, such as perpendicularity, parallelism and tangency. For example, in
the drawing below, quite a few implied geometric properties are present.
Licensed to Layton High School

Geometric Construction and Editing Tools 3-5
Starting Up AutoCAD® 2010
1. Select the AutoCAD 2010 option on the Program menu or select the
AutoCAD 2010 icon on the Desktop. Once the program is loaded into the
memory, the AutoCAD® 2010 drawing screen will appear on the screen.
2. In the Startup window, select Start from Scratch, as shown in the figure
below.
3. In the Default Settings section, pick Imperial (feet and inches) as the
drawing units.
4. Pick OK in the Startup dialog box to accept the selected settings.
Licensed to Layton High School

3-6 AutoCAD® 2010 Tutorial: 2D Fundamentals
Geometric Construction – CAD Method
The main characteristic of any CAD system is its ability to create and modify 2D/3D
geometric entities quickly and accurately. Most CAD systems provide a variety of object
construction and editing tools to relieve the designer of the tedious drudgery of this task,
so that the designer can concentrate more on design content. A good understanding of the
computer geometric construction techniques will enable the CAD users to fully utilize the
capability of the CAD systems.
� Note that with CAD systems, besides following the classic geometric construction
methods, quite a few options are also feasible.
• Bisection of a Line or Arc
1. Create an arbitrary arc AB at any
angle, and create line AB by
connecting the two endpoints of the
arc.
2. Switch ON only the Dynamic Input
option by clicking on the buttons in the
Status Bar area as shown.
3. Select the Line command icon in the Draw toolbar. In the
command prompt area, near the bottom of the AutoCAD
drawing screen, the message “_line Specify first point:” is
displayed. AutoCAD expects us to identify the starting
location of a straight line.
4. Pick Snap to Perpendicular in the Object
Snap toolbar. In the command prompt area, the
message “_per to” is displayed.
Licensed to Layton High School

Geometric Construction and Editing Tools 3-7
5. Select line AB at any position.
� Note the tooltip Deferred
Perpendicular is displayed indicating
the construction is deferred until all
inputs are completed.
6. Select an arbitrary point above the
line as shown.
7. Inside the graphics window, right-mouse-click to activate the
option menu and select Enter with the left-mouse-button to
end the Line command.
8. Select Move in the Modify toolbar as
shown.
9. Select the perpendicular line we just
created.
� In the command prompt area, the
message: “Specify the base point or
[Displacement]” is displayed. AutoCAD
expects us to select a reference point as
the base point for moving the selected
object.
Licensed to Layton High School

3-8 AutoCAD® 2010 Tutorial: 2D Fundamentals
10. Pick Snap to Endpoint in the Object Snap
toolbar.
11. Select the lower Endpoint of the
selected line as shown.
12. Move the cursor inside the graphics
window, and notice the line is moved to
the new cursor location on the screen,
13. Pick Snap to Midpoint in the Object
Snap toolbar.
� In the command prompt area, the
message “_mid to” is displayed.
AutoCAD now expects us to select an
existing arc or line on the screen.
14. Select the arc to move the line to the
midpoint of the arc. Note that the
midpoint of an arc or a line is displayed
when the cursor is on top of the object.
15. On your own, repeat the above process and move the perpendicular line to the
midpoint of line AB.
� The constructed bisecting line is perpendicular to line AB and passes through the
midpoint of the line or arc AB.
Licensed to Layton High School

Geometric Construction and Editing Tools 3-9
• Bisection of an Angle
1. Create an arbitrary angle ABC as shown in the
figure.
2. Click once with the left-mouse-button on the small
triangle in the titlebar of the Draw toolbar as shown.
3. Select the Construction Line icon in the Draw
toolbar. In the command prompt area, the message
“_xline Specify a point or [Hor/Ver/Ang/Bisect/
Offset]:” is displayed.
� Construction lines are lines that extend to infinity.
Construction lines are usually used as references for
creating other objects.
4. Inside the graphics window, right-mouse-click once to bring
up the option menu.
5. Select Bisect from the option list as shown. In the command
prompt area, the message “Specify angle vertex point:” is
displayed.
6. Pick Snap to Endpoint in the Object Snap
toolbar.
Licensed to Layton High School

3-10 AutoCAD® 2010 Tutorial: 2D Fundamentals
7. Select the vertex point of the angle as
shown. In the command prompt area, the
message “Specify angle start point:” is
displayed.
8. Pick Snap to Endpoint in the Object
Snap toolbar.
9. Select one of the endpoints of the angle.
10. Pick Snap to Endpoint in the Object Snap
toolbar.
11. Select the other endpoint of the angle.
� Note that the constructed bisection line divides the angle into two equal parts.
Licensed to Layton High School

Geometric Construction and Editing Tools 3-11
• Transfer of An Angle
1. Create an arbitrary angle ABC
and a separate line XY as
shown in the figure.
� Besides using the classical
transfer method (see page 3-
12), CAD systems provide
several options to allow the
user to accurately measure any
constructed objects. In this
section, we will use the
QuickCalc option to transfer
the angle.
2. Select Copy in the Modify toolbar as shown.
3. Select line XY as the object to be copied.
4. Right-mouse-click once to proceed with the Copy command.
5. Pick Snap to Endpoint in the Object Snap
toolbar.
6. Select point X as the base point.
7. Use the Snap to Endpoint option and select point X again to place another
line on top of line XY.
8. Hit the ENTER key once to end the Copy command.
9. Select Rotate in the Draw toolbar as shown.
10. Select one of the two lines at XY.
11. Right-mouse-click once to proceed with the Rotate command.
Licensed to Layton High School

3-12 AutoCAD® 2010 Tutorial: 2D Fundamentals
12. Pick Snap to Endpoint in the Object Snap
toolbar.
13. Select point X as the base point for the rotation.
14. Inside the graphics window, right-mouse-click once to
bring up the option menu.
15. Select QuickCalc in the option menu as shown.
16. Select Angle of Line Defined by Two Points as shown.
� Note the Distance option is
also available in the toolbar
region.
17. Pick Snap to Endpoint in the
Object Snap toolbar.
18. Select the vertex, point B, of the
angle ABC as shown.
19. Pick Snap to Endpoint in the Object
Snap toolbar.
20. Select point A as the second point to
measure the angle as shown.
� The default system for measuring angles in AutoCAD® 2010 defines positive angular
values as counterclockwise from the positive X-axis.
Licensed to Layton High School

Geometric Construction and Editing Tools 3-13
21. Enter a minus sign behind the
displayed angle in the QuickCalc
window.
� Note the display of Active Command: Rotate in the QuickCalc
window.
22. Select the Angle of Line Defined by Two Points
option as shown.
23. Repeat the above process and
measure the angle form by line BC
and the positive X-axis.
24. Press the ENTER key once to
calculate the difference between
the two values, which is the angle
formed by line AB and line BC.
25. Enter a minus sign in front of the calculated value in the
QuickCalc window as shown.
� The minus sign is used to create the new line in the
clock-wise direction. (We will rotate the line in a
clockwise direction relative to the current XY line.)
26. Click Apply to transfer the calculated value to the
command prompt area.
� The calculated value is now transferred in the command prompt area.
Licensed to Layton High School

3-14 AutoCAD® 2010 Tutorial: 2D Fundamentals
27. Press the ENTER key once to accept the displayed value and complete the
Rotate command.
� You are also encouraged to perform this geometric construction using the
classical method as described below. (Note that R is an arbitrary distance.)
Licensed to Layton High School

Geometric Construction and Editing Tools 3-15
• Dividing a Given Line into a Number of Equal Parts
1. Create a line AB at an arbitrary angle; the line
is to be divided into five equal parts.
2. From the Draw toolbar, select:
[Point] � [Divide]
3. Select line AB. In the message area, the
message “Enter the number of segments or
[Block]:” is displayed.
4. Enter 5 as the number of segments
needed.
5. On your own, create an arbitrary short
line segment at point A.
6. Select Copy in the Modify toolbar as shown.
7. Select the short line as the object to be copied.
8. Right-mouse-click once to proceed with the Copy command.
Licensed to Layton High School

3-16 AutoCAD® 2010 Tutorial: 2D Fundamentals
9. Pick Snap to Endpoint in the Object Snap
toolbar.
10. Select point A as the base reference point.
11. Pick Snap to Node in the Object Snap toolbar.
12. Move the cursor along line AB, and select the next
node point as shown.
� We can also change the display of the created
Points.
13. In the Menu Bar, select:
[Format] � [Point Style]
14. In the Point Style window, choose the 4th icon in
the second row, as shown.
15. Click OK to accept the selection and adjust the point style.
Licensed to Layton High School

Geometric Construction and Editing Tools 3-17
• Circle through Three Points
1. Create two arbitrary line
segments, AB and BC, as
shown.
2. Select the 3-Point Circle command in the Draw
toolbar as shown.
3. Pick Snap to Endpoint in the Object Snap
toolbar.
4. Select the first point, point A.
5. Repeat the above steps and select points B and C to
create the circle that passes through all three points.
Licensed to Layton High School

3-18 AutoCAD® 2010 Tutorial: 2D Fundamentals
• Line Tangent to a Circle from a Given Point
1. Create a circle and a point A. (Use the
Point command to create point A.)
2. Select the Line command icon in the Draw toolbar. In the
command prompt area, near the bottom of the AutoCAD
drawing screen, the message “_line Specify first point:” is
displayed. AutoCAD expects us to identify the starting
location of a straight line.
3. Pick Snap to Node in the Object Snap toolbar.
4. Select point A as the starting point of the new line.
5. Pick Snap to Tangent in the Object Snap toolbar.
6. Move the cursor on top of the circle and
notice the Tangent symbol is displayed.
� Note that we can create two tangent
lines, one to the top and one to the
bottom of the circle, from point A.
Licensed to Layton High School

Geometric Construction and Editing Tools 3-19
• Circle of a Given Radius Tangent to two Given Lines
Option I: TTR circle
1. Create two arbitrary line
segments as shown.
2. Select TTR Circle in the Draw toolbar as shown.
3. Select one of the line segments; note
the tangency is deferred until all
inputs are completed.
4. Select the other line segment; note the tangency
is also deferred until all inputs are completed.
Licensed to Layton High School

3-20 AutoCAD® 2010 Tutorial: 2D Fundamentals
5. Enter 3 as the radius of the circle.
� The circle is constructed exactly
tangent to both lines.
Option II: Fillet command
1. Select the Undo icon in the Standard
toolbar as shown. This will undo the last
step, the circle.
2. Select Fillet in the Modify toolbar as
shown.
3. In the command prompt area, the message “Select first object or
[Undo/Polyline/Radius/Trim/Multiple]” is displayed. By default Mode is set
to Trim and the current arc Radius is set to 0.
Licensed to Layton High School

Geometric Construction and Editing Tools 3-21
4. Inside the graphics window, right-mouse-click once to bring up
the option menu.
5. Select Radius to adjust the radius of the fillet.
6. Enter 3 as the new radius of the Fillet command.
7. Select one of the lines as the
first object.
8. Select the other line as the second object.
� Note that the default setting of the Fillet command is to trim the edges as shown
in the figure below.
• Note that all of the classical methods for geometric construction, such as the one
shown on page 3-14, can also be used in CAD systems.
Licensed to Layton High School

3-22 AutoCAD® 2010 Tutorial: 2D Fundamentals
The Gasket design
Exploring the possibilities of a CAD system can be very exciting. For persons who have
board drafting experience, the transition from the drafting board to the computer does
require some adjusting. But, the essential skills required to work in front of a computer
are not that much different from those needed for board drafting. In fact, many of the
basic skills acquired in board drafting can also be applied to a computer system. For
example, the geometric construction techniques that are typically used in board drafting
can be used in AutoCAD. The main difference between using a CAD system over the
traditional board drafting is the ability to create and modify geometric entities very
quickly and accurately. As it was illustrated in the previous sections, a variety of object
construction and editing tools, which are available in AutoCAD, are fairly easy to use. It
is important to emphasize that a good understanding of the geometric construction
fundamentals remains the most important part of using a CAD system. The application of
the basic geometric construction techniques in a CAD system is the one of the main tasks
in using a CAD system.
In the following sections, we will continue to examine more of the geometric
construction and editing tools provided by AutoCAD® 2010. We will be looking at the
geometric construction tools, such as Trim, Extend, Edit Polyline and Offset, that are
available in AutoCAD® 2010.
� Before continuing to the next page, on your own make a rough sketch showing the
steps that can be used to create the design. Be aware that there are many different
approaches to accomplishing the same task.
Licensed to Layton High School

Geometric Construction and Editing Tools 3-23
Drawing Units Display Setup
Before creating the first geometric entity, the value of the units within the CAD system
should be determined. For example, in one drawing, a unit might equal one millimeter of
the real-world object. In another drawing, a unit might equal an inch. The unit type and
number of decimal places for object lengths and angles can be set through the UNITS
command. These drawing units settings control how AutoCAD interprets the coordinate
and angle entries and how it displays coordinates and units in the Status Bar and in the
dialog boxes.
1. In the Menu Bar select:
[Format] � [Units]
2. In the Drawing Units dialog box, confirm the Length Type to Decimal. This
is the default measurement to the default English units, inches.
3. Set the Precision to two digits after the decimal point.
4. Pick OK to exit the Drawing Units dialog box.
Licensed to Layton High School

3-24 AutoCAD® 2010 Tutorial: 2D Fundamentals
GRID and SNAP Intervals Setup
1. In the Menu Bar, select:
[Tools] � [Drafting Settings]
2. In the Drafting Settings dialog box, select the Snap and Grid tab if it is not
the page on top.
3. Change Grid Spacing to 1.00 for both X and Y directions.
4. Switch ON the Grid On and Snap On options as shown.
5. Pick OK to exit the Drawing Units dialog box.
Licensed to Layton High School

Geometric Construction and Editing Tools 3-25
6. On your own, use the Zoom Extent command,
under the View tab, to reset the display.
� Notice in the Status Bar area, the GRID and SNAP options are pressed down
indicating they are switched ON. The grid spacing is set to 1 inch and the snap
interval is set to 0.5 inch.
Using the LINE command
1. Select the Line command icon in the
Draw toolbar. In the command prompt
area, near the bottom of the AutoCAD
drawing screen, the message “_line
Specify first point:” is displayed.
AutoCAD expects us to identify the
starting location of a straight line.
2. In the graphics window, move the cursor
to world coordinates (4,6). Left-click to
position the starting point of the line at
that location.
3. We will next turn ON the ORTHO
option by toggling on the ORTHO
button in the Status Bar area.
SNAP & GRID ON
Licensed to Layton High School

3-26 AutoCAD® 2010 Tutorial: 2D Fundamentals
� The ORTHO option constrains cursor movement to the horizontal or vertical
directions, relative to the current coordinate system. With the Line command, we
are now restricted to creating only horizontal or vertical lines with the ORTHO
option.
4. Move the graphics cursor below the last point we selected on the screen and
create a vertical line that is two units long (Y coordinate: 4.00).
5. Move the graphics cursor to the right of the last point and create a horizontal
line that is one unit long (X coordinate: 5.00).
6. Move the graphics cursor below the last point and create a vertical line that is
2.5 units long (Y coordinate: 1.50).
7. Turn OFF the SNAP option in the Status Bar area.
8. Move the graphics cursor to the right of the last point and create a horizontal
line that is about seven units long (near X coordinate: 12.00). As is quite
common during the initial design stage, we might not always know all of the
dimensions at the beginning.
9. Inside the graphics window, right-mouse-click to activate the option menu
and select Enter with the left-mouse-button to end the Line command.
10. In the Status Bar area, reset the option buttons so that only the GRID
DISPLAY, and ORTHO MODE options are switched ON.
11. Activate the Line command by picking the icon in the
Draw toolbar or right-mouse-click to activate the option
menu and select Repeat Line.
Licensed to Layton High School

Geometric Construction and Editing Tools 3-27
Object Snap Toolbar
� Object Snap is an extremely powerful construction tool available on most CAD
systems. During an entity's creation operations, we can snap the cursor to points
on objects such as endpoints, midpoints, centers, and intersections. For example,
we can quickly draw a line to the center of a circle, the midpoint of a line
segment, or the intersection of two lines.
1. Bring up the Object Snap toolbar through the Quick Access toolbar.
2. In the Object Snap toolbar, pick Snap to Endpoint. In the command prompt
area, the message “_endp of” is displayed. AutoCAD now expects us to select
a geometric entity on the screen.
� The Snap to Endpoint option allows us to snap to the closest endpoint of
objects such as lines or arcs. AutoCAD uses the midpoint of the entity to
determine which end to snap to.
3. Pick the top left vertical line by selecting a location
above the midpoint of the line. Notice AutoCAD
automatically snaps to the top endpoint of the line.
4. Move the graphics cursor to the right of the last
point and create a horizontal line that is about three
units long (near X coordinate: 7.00).
5. Inside the graphics window, right-mouse-click to activate the
option menu and select Enter with the left-mouse-button to
end the Line command.
6. Select the Circle command icon in the Draw
toolbar. In the command prompt area, the message
“Specify center point for circle or [3P/2P/Ttr (tan
tan radius)]:” is displayed.
7. In the Status Bar area, switch ON the SNAP option.
Licensed to Layton High School

3-28 AutoCAD® 2010 Tutorial: 2D Fundamentals
8. In the graphics window, move the cursor to world coordinates (11.5,6). Left-
click to position the center point of the circle at this location.
9. Move the graphics cursor to world coordinates (13,6). Left-click at this
location to create a circle (radius 1.5 inches).
10. Select the Line command icon in the
Draw toolbar. In the command prompt
area, the message “_line Specify first
point:” is displayed.
11. In the graphics window, move the cursor
to world coordinates (11,1.5). Left-click
to position the first point of a line at this
location.
12. Pick Snap to Tangent in the Object Snap toolbar. In the command prompt
area, the message “_tan to” is displayed. AutoCAD now expects us to select a
circle or an arc on the screen.
� The Snap to Tangent option allows us to snap to the point on a circle or arc
that, when connected to the last point, forms a line tangent to that object.
Licensed to Layton High School

Geometric Construction and Editing Tools 3-29
13. Pick a location on the right side of the circle and create the line tangent to the
circle. Note that the Object Snap options take precedence over the ORTHO
option.
14. Inside the graphics window, right-mouse-click to activate the
option menu and select Enter with the left-mouse-button to
end the Line command.
15. In the Status Bar area, reset the option buttons so that none of the buttons are
switched ON.
16. Close the Object Snap toolbar by left-clicking the upper right corner X icon.
Licensed to Layton High School

3-30 AutoCAD® 2010 Tutorial: 2D Fundamentals
Using the EXTEND command
• The Extend command lengthens an object so that it ends precisely at a selected
boundary.
1. Select the Extend command icon in the Modify
toolbar. In the command prompt area, the
message “Select boundary edges... Select
objects:” is displayed.
� First, we will select the objects that define
the boundary edges to which we want to
extend the object.
2. Pick the circle as the boundary
edge.
3. Inside the graphics window,
right-mouse-click to proceed
with the Extend command.
4. The message “Select object to extend or shift-select object to trim or
[Project/Edge/Undo]:” is displayed in the command prompt area. Extend the
horizontal line that is to the left side of the circle by clicking near the right
endpoint of the line.
5. Inside the graphics
window, right-mouse-
click to activate the
option menu and select
Enter with the left-
mouse-button to end the
Extend command.
Licensed to Layton High School

Geometric Construction and Editing Tools 3-31
Using the TRIM command
• The Trim command shortens an object so that it ends precisely at a selected
boundary.
1. Select the Trim command icon in the Modify
toolbar. In the command prompt area, the
message “Select boundary edges... Select
objects:” is displayed.
� First, we will select the objects that define the boundary edges to which we
want to trim the object.
2. Pick the inclined line and the top horizontal
line as the boundary edges.
3. Inside the graphics window, right-mouse-click
to proceed with the Trim command.
4. The message “Select object to trim or shift-select object to extend or
[Fence/Crossing/Project/Edge/eRase/Undo]:” is displayed in the command
prompt area. Pick the right endpoint of the bottom horizontal line.
5. Pick the bottom of the
circle by clicking on the
lower portion of the
circle.
6. Inside the graphics
window, right-mouse-
click to activate the
option menu and select
Enter with the left-
mouse-button to end the
Trim command.
• Note that in AutoCAD® 2010, we can perform either trimming or extending an object
using the Extend command or the Trim command. For example, when using the
Extend command, we can select an object to extend or hold down SHIFT and select
an object to trim.
Licensed to Layton High School

3-32 AutoCAD® 2010 Tutorial: 2D Fundamentals
Creating a TTR CIRCLE
1. In the Draw toolbar, click the triangle next to the Circle
icon to show the additional options.
2. In the displayed list, select the Ttr (Tan Tan Radius) option. This option allows us to create a circle that is
tangent to two objects.
3. Pick the top horizontal line that is to the left
side of the arc. We will create a circle that is
tangent to this line and the circle.
4. Pick the circle by selecting a location that is
above the right endpoint of the horizontal line.
AutoCAD interprets the location we selected
as being near the tangency.
5. In the command prompt area, the message “Specify radius of circle <1.50>”
is displayed.
Specify radius of circle <1.50>: 1.0 [ENTER]
� On your own, use the Trim command and trim the circle, the horizontal line, and the
arc as shown.
Radius 1.0
Licensed to Layton High School

Geometric Construction and Editing Tools 3-33
Using the FILLET command
• Fillet rounds or fillets the edges of two arcs, circles, elliptical arcs, or lines with an
arc of a specified radius.
1. Select the Fillet command icon in the Modify
toolbar. In the command prompt area, the
message “Select first object or
[Polyline/Radius/Trim]:” is displayed.
2. Inside the graphics window, right-mouse-click to activate the
option menu and select the Radius option with the left-mouse-
button to specify the radius of the fillet.
3. In the command prompt area, the message “Specify fillet radius:” is displayed.
Specify fillet radius: 0.75 [ENTER]
4. Pick the bottom horizontal line and the adjacent vertical line to create a
rounded corner as shown.
� On your own, use the Fillet command and create a radius 0.25 fillet at the
corner as shown.
Radius 0.25
Radius 0.75
Licensed to Layton High School

3-34 AutoCAD® 2010 Tutorial: 2D Fundamentals
Converting objects into a Polyline
• The next task in our project is to use the Offset command and create a scaled copy of
the constructed geometry. Prior to using the Offset command, we will simplify the
procedure by converting all objects into a compound object – a polyline.
� A polyline in AutoCAD is a 2D line of adjustable width composed of line and arc
segments. A polyline is treated as a single object with definable options.
1. In the pull-down menus, select:
[Modify] � [Edit Polyline]
2. The message “Select polyline:” is
displayed in the command prompt area.
Select any of the objects on the screen.
3. The message “Object selected is not a polyline, Do you want to turn it into
one? <Y>” is displayed in the command prompt area. Right-mouse-click to
accept the Yes default.
4. Inside the graphics window, right-mouse-click to activate the
option menu and select the Join option with the left-mouse-
button to add objects to the polyline.
5. Pick all objects by enclosing them inside a selection window.
6. Inside the graphics window, right-mouse-click to accept the selected objects.
7. Inside the graphics window, right-mouse-click to activate the option menu and
select Enter to end the Edit Polyline command.
Licensed to Layton High School

Geometric Construction and Editing Tools 3-35
Using the OFFSET command
• The Offset command creates a new object at a specified distance from an existing
object or through a specified point.
1. Select the Offset command icon in the Modify
toolbar. In the command prompt area, the
message “Specify offset distance or
[Through]:” is displayed.
Specify offset distance or [Through]:
0.5 [ENTER]
2. In the command prompt area, the message “Select object to offset or <exit>:”
is displayed. Select any segment of the polyline on the screen.
� Since all the lines and arcs have been converted into a single object, all
segments are now selected.
3. AutoCAD next asks us to identify the direction of the offset. Pick a location
that is inside the polyline.
4. Inside the graphics window, right-mouse-click and select
Enter to end the Offset command.
Licensed to Layton High School

3-36 AutoCAD® 2010 Tutorial: 2D Fundamentals
Using the Area Inquiry Tool to Measure Area and Perimeter
• AutoCAD also provides several tools that will allow us to measure distance, area,
perimeter, and even mass properties. With the use of polylines, measurements of
areas and perimeters can be done very quickly.
1. In the Ribbon tabs area, left-mouse-click once on the
Measure title in the Utilities toolbar as shown.
2. In the Inquiry toolbar, click on the Area icon to activate the
Calculates the area and perimeter of selected objects
command.
• Note the different Measure options that are available in the
list.
3. In the command prompt area, the message “Specify first corner
point or [Object/Add/Subtract]:” is displayed. By default,
AutoCAD expects us to select points that will form a polygon.
The area and perimeter of the polygon will then be calculated.
4. AutoCAD can also calculate the area and perimeter of
objects that define closed regions. For example, a circle or
a rectangle can be selected as both of these objects define
closed regions. We can also select a region defined by a
polyline. To activate this option, right-mouse-click once
inside the graphics window and select Object as shown.
5. In the command prompt area, the message “Select objects:” is
displayed. Pick the inside polyline and the associated area and
perimeter information are shown in the prompt area.
Licensed to Layton High School

Geometric Construction and Editing Tools 3-37
6. Inside the graphics window, select Repeat AREA as
shown.
7. We can also select a region defined by multiple polylines.
To activate this option, right-mouse-click once inside the
graphics window and select Add area as shown.
8. To also activate selection of regions defined by polylines,
right-mouse-click once inside the graphics window and
select Object as shown.
9. In the command prompt area, the message “[Add Mode]
Select objects:” is displayed. Pick the outside polyline. The
associated area and perimeter information are shown in the
prompt area.
10. Next we will subtract the region defined by the inside
polyline. To activate this option, right-mouse-click once
inside the graphics window and select Subtract area as
shown.
11. To activate also selection of regions defined by polylines,
right-mouse-click once inside the graphics window and
select Object as shown.
12. In the command prompt area, the message “Select
objects:” is displayed. Pick the inside polyline and the
area in between the two polylines is shown in the
command prompt area.
Licensed to Layton High School

3-38 AutoCAD® 2010 Tutorial: 2D Fundamentals
Using the EXPLODE command
• The Explode command breaks a compound object into its component objects.
1. Switch back to the Home tab and select the Explode command icon in the
Modify toolbar. In the command prompt area, the message “Select objects:” is
displayed.
2. Pick the inside polyline that we created using the Offset command.
3. Inside the graphics window, right-mouse-click to end the Explode
command.
Create another Fillet
1. Select the Fillet command icon in the Modify
toolbar. In the command prompt area, the
message “Select first object or
[Polyline/Radius/Trim]:” is displayed.
2. On your own, set the Fillet Radius to 0.5.
Specify fillet radius: 0.5 [ENTER]
3. Pick the horizontal line and the adjacent inclined line to create a rounded
corner as shown.
Radius 0.5
Licensed to Layton High School

Geometric Construction and Editing Tools 3-39
Saving the CAD file
1. In the pull-down menus,
select:
[File] � [Save As]� [AutoCAD Drawing]
2. In the Save Drawing As dialog box, select the folder in which you want to
store the CAD file and enter Gasket in the File name box.
3. Pick Save in the Save Drawing As dialog box to accept the selections and
save the file.
Exit AutoCAD
• To exit AutoCAD® 2010, select Exit AutoCAD from the Application Menu or type
QUIT at the command prompt.
Select the folder
to store the file.
Enter Gasket
Licensed to Layton High School

3-40 AutoCAD® 2010 Tutorial: 2D Fundamentals
Review Questions: (Time: 20 minutes)
1. Describe when and why you would use the AutoCAD ORTHO option.
2. What is the difference between a line and a polyline in AutoCAD?
3. Which AutoCAD command can we use to break a compound object, such as a
polyline, into its component objects?
4. Which AutoCAD command can we use to quickly calculate the area and perimeter of
a closed region defined by a polyline?
5. Describe the procedure to calculate the area and perimeter of a closed region defined
by a polyline?
6. What does the Offset command allow us to do?
7. Create the following triangle and measure the area and perimeter of the triangle.
8. Create the following triangle and measure the area and perimeter of the triangle.
Also find the angle Θ.
Licensed to Layton High School

Geometric Construction and Editing Tools 3-41
Exercises: (Time: 90 minutes) (Unless otherwise specified, dimensions are in inches.)
1.
2.
Licensed to Layton High School

3-42 AutoCAD® 2010 Tutorial: 2D Fundamentals
3.
4.
Licensed to Layton High School

AutoCAD® 2010 Tutorial: 2D Fundamentals 4-1
Chapter 4
Object Properties and Organization
♦ Using the AutoCAD Quick Setup Wizard
♦ Create new Multiline Styles
♦ Draw, using the MULTILINE command
♦ Use the Multiline Editing commands
♦ Create new layers
♦ Pre-selection of objects
♦ Controlling Layer Visibility
♦ Moving objects to a different layer
Licensed to Layton High School

4-2 AutoCAD® 2010 Tutorial: 2D Fundamentals
AutoCAD Certified Associate Examination Objectives Coverage
This table shows the pages on which the objectives of the Certified Associate Examination are covered in
Chapter 4.
Section 1: Introduction to AutoCAD Use a Wizard ...................................................................4-5
Zoom Realtime ................................................................4-22
Layer Visibility ................................................................4-25
Section 2: Creating Basic Drawings Multiline Style .................................................................4-8
Multiline...........................................................................4-11
Snap to Midpoint .............................................................4-14
Snap to Endpoint .............................................................4-14
Snap From........................................................................4-15
Rectangle..........................................................................4-23
Ellipse ..............................................................................4-24
Section 3: Manipulating Objects Open Tee, Multiline .........................................................4-8
Multiline Edit ...................................................................4-16
Moving Objects to a Different Layer ..............................4-26
Section 4: Drawing Organization and Inquiry Commands Layers...............................................................................4-19
Layers Properties ............................................................4-20
Layers Control .................................................................4-22
Ce
rti
fie
d A
ss
oc
iate
Re
fere
nc
e G
uid
e
Licensed to Layton High School

Object Properties and Organization 4-3
Introduction
The CAD database of a design may contain information regarding the hundreds of CAD
entities that are used to create the CAD model. One of the advantages of using a CAD
system is its ability to organize and manage the database so that the designer can access
the information quickly and easily. Typically, CAD entities that are created to describe
one feature, function, or process of a design are perceived as related information and
therefore are organized into the same group. In AutoCAD, the Layer command is used
extensively for this purpose. For example, an architectural drawing typically will show
walls, doors, windows, and dimensions. Using layers, we can choose to display or hide
sub-systems for clarity; we can also change object properties, such as colors and
linetypes, quickly and easily.
In this chapter, we will continue to explore the different construction and editing tools
that are available in AutoCAD® 2010. We will demonstrate the use of the Limits, Mline,
Medit, and Layer commands. As you become proficient with the CAD tools and
understand the underlying CAD modeling concepts, you are encouraged to experiment
with new ideas in using the CAD tools and develop your own style of using the system.
The Floor Plan design
Licensed to Layton High School

4-4 AutoCAD® 2010 Tutorial: 2D Fundamentals
Starting Up AutoCAD® 2010
1. Select the AutoCAD 2010 option on the Program menu or select the
AutoCAD 2010 icon on the Desktop. Once the program is loaded into the
memory, the AutoCAD® 2010 drawing screen will appear on the screen.
Using the Setup Wizard
1. In the Startup dialog box, select the Use a Wizard option as shown in the
figure below.
2. In the Select a Wizard section, pick Quick Setup.
• AutoCAD setup wizards allow us to customize several of the AutoCAD settings
depending on the wizard we choose. The Quick Setup wizard sets the units and grid
display area. Choices for units include Decimal, Engineering, Architectural,
Fractional, and Scientific. We can also specify the width and length of a two-
dimensional area to establish the extents of the grid displayed, also known as the
limits of the working area.
Use a Wizard
Licensed to Layton High School

Object Properties and Organization 4-5
Drawing Units Setup
1. In the Quick Setup Units option, select Architectural.
2. Pick Next to continue with the Quick Setup settings.
Reference Area Setup
1. In the Quick Setup Area option, enter 60′ and 40′ for the width and length.
• The two-dimensional area we set up in the Quick Setup is the drawing limits in
AutoCAD.
2. Pick Finish to accept the settings and end the Quick Setup wizard.
Licensed to Layton High School

4-6 AutoCAD® 2010 Tutorial: 2D Fundamentals
GRID and SNAP Intervals Setup
1. In the Menu Bar, select:
[Tools] � [Drafting Settings]
2. In the Drafting Settings dialog box, select the
SNAP and GRID tab if it is not the page on top.
3. Change Grid Spacing to 6″ for both X and Y
directions.
4. Also adjust the Snap Spacing to 6″ for both X and
Y directions.
5. Turn OFF the Adaptive Grid option.
6. Pick OK to exit the Drafting Settings dialog box.
7. In the Status Bar area, reset the option buttons so that SNAP, GRID Display,
ORTHO, and DYNAMIC INPUT are switched ON.
Licensed to Layton High School

Object Properties and Organization 4-7
Using the ZOOM EXTENTS command
1. Move the cursor inside the graphics window and notice that, although we have
set the limits to 40′ by 60′, the default display is still 9″ by 12″. In the graphics
window, only a few grid points are displayed.
2. In the Utilities toolbar panel, select Zoom Extents by clicking the left-mouse-button on the icon as
shown.
� The Zoom Extents command displays all objects in
the current design. In a two-dimensional view,
Zoom Extents can be used to display the drawing
extents and results in the largest possible display of
all the objects.
The AutoCAD MULTILINE command
• The Multiline command in AutoCAD® 2010 is used to create multiple parallel
lines. This command is very useful for creating designs that contain multiple
parallel lines, such as walls for architectural designs and for highway designs in
civil engineering. The Multiline command creates a set of parallel lines (up to 16
lines) and all line segments are grouped together to form a single multiline object,
which can be modified using Multiline Edit and Explode commands. We will
first create a new multiline style for our floor plan design.
1. In the Menu Bar, select:
[Format] � [Multiline Style]
� The default AutoCAD
multiline style is called
STANDARD, and it
consists of two elements
(two parallel lines) with
an offset distance of 1.0
inch.
Licensed to Layton High School

4-8 AutoCAD® 2010 Tutorial: 2D Fundamentals
2. In the Multiline Styles dialog
box choose New to create a
new multiline style.
3. In the New Style Name box,
enter WALL as the new
multiline style name.
4. Click Continue to create the
new style.
5. Enter 5″ wall with line endcaps in the Description
box.
6. In the Caps section, switch ON
the Start and End boxes to
enable Line end-caps as shown
in the figure.
� All line elements in the multiline style are defined by an offset from a reference line,
the multiline origin.
Each line element
is defined by an
offset to the
Multiline Origin. Multiline Origin:
a reference to all
other line elements
Licensed to Layton High School

Object Properties and Organization 4-9
� Note that, in the Elements section, all the line elements are listed in descending order
with respect to their offsets. We will create two line elements representing a six-inch
wall (offsetting on both sides of the reference location).
7. In the Elements section, highlight the
first element in the list, and change the
Offset to 2.5.
8. Pick the second element in the
Elements section and change the Offset
to -2.5.
9. Choose OK to exit the Element
Properties dialog box.
� Notice the Add and Delete options are
also available, which allow us to create
or remove additional elements.
10. With the Wall style
highlighted, click Set Current as shown.
11. Click the OK button to end the
Multiline Style command. (Note: The
Preview section shows the current
WALL style.)
� Note that the Save button will save a
multiline style to the library of
multiline styles. By default,
AutoCAD saves the multiline styles
information to a file called acad.mln.
The Load button allows users to
retrieve multiline styles from a
library.
Licensed to Layton High School

4-10 AutoCAD® 2010 Tutorial: 2D Fundamentals
Drawing Multilines
1. Select the Multiline command icon in the
Draw pull-down menu, through the Menu
Bar, as shown. In the text window, the
current settings “Justification = Top, Scale =
1.00, Style = Wall” are displayed.
2. In the command prompt area, the message “Specify start point or
[Justification/Scale/Style]:” is displayed. Select a location near the bottom
center of the graphics window as the start point of the multiline.
3. Create a horizontal line by using the Dynamic Input option or the relative
rectangular coordinates entry method in the command prompt area:
Specify next point: @-11′6″,0 [ENTER]
Start Point
Second Point
Third Point Fourth Point
Fifth Point Sixth Point
Seventh Point
Eighth Point
Licensed to Layton High School

Object Properties and Organization 4-11
4. Create a vertical line by using the Dynamic Input option or the relative
rectangular coordinates entry method in the command prompt area:
Specify next point: @25′6″<90 [ENTER]
5. Create a horizontal line by using the Direct Input option; move the cursor to
the right and enter the distance:
Specify next point: 30′ [ENTER]
6. On your own, complete the multiline by specifying the rest of the points as
shown in the figure below.
• Note that the points we specified are defining the outside corners of the floor plan
design.
7. Inside the graphics window, right-mouse-click and select Enter to
end the Multiline command.
Licensed to Layton High School

4-12 AutoCAD® 2010 Tutorial: 2D Fundamentals
Creating interior walls
1. Display the list of toolbar menus by
selecting:
[Tools] � [Toolbars] � [AutoCAD]
2. Select Object Snap, with the left-mouse-button, to display
the Object Snap toolbar on the screen to assist the
construction of the floor plan.
3. Select the Multiline command in the Draw
Menu Bar as shown. In the text window, the
current settings “Justification = Top, Scale
= 1.00, Style = Wall” are displayed. In the
command prompt area, the message
“Specify start point or [Justification/
Scale/Style]:” is displayed.
4. Inside the graphics window, right-mouse-click to display the
option menu.
5. Pick Justification in the option menu. In the command prompt
area, the message “Enter justification type [Top/Zero/Bottom]
<Top>:” is displayed.
6. Inside the graphics window, right-mouse-click to display the
option menu and select Bottom so that the points we select
will be set as alignments for the bottom element.
7. In the Object Snap toolbar, pick Snap to Midpoint. In the command prompt area, the
message “_mid of ” is displayed. AutoCAD now
expects us to select a geometric entity on the
screen.
Licensed to Layton High School

Object Properties and Organization 4-13
8. Select the outside left vertical line as shown.
9. Using the Dynamic Input option, create a 10′ inside wall
toward the right.
10. Now enter @0,1′1″, to define the vertical stub wall.
11. Inside the graphics window, right-mouse-click and select
Enter to end the Multiline command.
• Next, we will create a line representing the location of a 2′-8″ door.
12. Select the Line command icon in the Draw toolbar. In the
command prompt area, the message “_line Specify first point:”
is displayed.
13. In the Object Snap toolbar, pick Snap to Endpoint. In the
command prompt area, the message “_endp of ” is displayed.
AutoCAD now expects us to select a geometric entity on the
screen.
14. Pick the top right corner of the multiline we just created.
15. At the command prompt, enter @0,2′8″ [ENTER].
Licensed to Layton High School

4-14 AutoCAD® 2010 Tutorial: 2D Fundamentals
16. Inside the graphics window, right-mouse-click and select
Enter to end the Line command.
17. Select the Multiline command in the Draw
Menu Bar. In the text window, the current
settings “Justification = Bottom, Scale =
1.00, Style = Wall” are displayed. In the
command prompt area, the message
“Specify start point or [Justification/Scale/
Style]:” is displayed.
18. Inside the graphics window, right-mouse-click to display the
option menu.
19. Pick Justification in the option menu. In the command prompt
area, the message “Enter justification type [Top/Zero/Bottom]
<Bottom>:” is displayed.
20. Inside the graphics window, right-mouse-click to display the
option menu and select Top so that the points we select will
align to the top element.
21. In the Object Snap toolbar, pick Snap From. In the
command prompt area, the message “_from Base
point” is displayed. AutoCAD now expects us to select
a geometric entity on the screen.
22. We will measure relative to the top left
corner. Pick the corner as shown.
23. The location is 10′ to the right of the reference point we just picked. At the
command prompt, enter
@10′,0 [ENTER].
Pick the outside
corner
Licensed to Layton High School

Object Properties and Organization 4-15
24. In the Object Snap toolbar, pick Snap to Endpoint. In the command prompt
area, the message “_endp of ” is displayed.
25. Pick the top endpoint of the reference line we constructed earlier.
26. Inside the graphics window, right-mouse-click once and select Enter to end
the Multiline command. The drawing should appear as shown in the figure
below.
� One of the main advantages of using a CAD system to create drawings is the ability
to create and remove geometric entities quickly, using many of the available tools.
Unlike traditional board drafting, where only the necessary entities are created on
paper, CAD provides a much more flexible environment that requires a slightly
different way of thinking, as well as taking a different view of the tasks at hand.
Licensed to Layton High School

4-16 AutoCAD® 2010 Tutorial: 2D Fundamentals
Joining the walls using MULTILINE EDIT
1. In the Menu Bar, select: [Modify] � [Object]� [Multiline]
� The Multiline Edit Tools dialog box
appears. Select the Help button to see
the description of the available
Multiline Edit Tools.
2. Pick the Open Tee option in the
dialog box.
� We will need to select two multilines
for this option: first, select the multiline
to trim or extend; and second, select
the intersecting multiline.
3. Pick the horizontal multiline as the
first object, multiline to trim, as
shown.
4. Pick the vertical multiline as the 2nd
object, intersecting multiline.
� The Open Tee option automatically trims the lines.
5. Repeat the above steps and modify the connection of the other inside wall.
Multiline to trim
Intersecting Multiline
Open Tee
Licensed to Layton High School

Object Properties and Organization 4-17
6. Inside the graphics window, right-mouse-click once and
select Enter to end the Mledit command.
7. Using the Multiline options, create the additional walls and doorways as
shown.
� Hint: Use the Trim/Extend, Offset, Undo, and Erase commands to assist the
construction of the floor plan.
� Now is a good time to save the design. Select [File] � [Save As] in the Menu Bar
and use FloorPlan as the File name.
Licensed to Layton High School

4-18 AutoCAD® 2010 Tutorial: 2D Fundamentals
Using Layers and Object Properties
In AutoCAD® 2010, layers can be thought of as transparent overlays on which we
organize different kinds of design information. Typically, CAD entities that are created to
describe one feature or function of a design are considered as related information and
therefore can be organized into the same group. The objects we organized into the same
group will usually have common properties such as colors, linetypes, and lineweights.
Color helps us visually distinguish similar elements in our designs. Linetype helps us
identify easily the different drafting elements, such as centerlines or hidden lines.
Lineweight increases the legibility of an object through width. Consider the floor plan we
are currently working on. The floor plan can be placed on one layer, electrical layout on
another, and plumbing on a third layer. Organizing layers and the objects on layers makes
it easier to manage the information in our designs. Layers can be used as a method to
control the visibility of objects. We can temporarily switch ON or OFF any layer to help
construction and editing of our designs.
AutoCAD allows us to create an infinite number of layers. In general, twenty to thirty
layers are sufficient for most designs. Most companies also require designers and CAD
operators to follow the company standards in organizing objects in layers.
Floor Plan
Electrical
Plumbing
Licensed to Layton High School

Object Properties and Organization 4-19
1. Pick Layers Properties in the Layers
toolbar as shown.
� The Layer Properties Manager dialog box appears. AutoCAD creates a default layer,
layer 0, which we cannot rename or delete. Note that Layer 0 has special properties
which are used by the system.
� In AutoCAD, we always construct entities on a layer. It may be the default layer or a
layer that we create. Each layer has associated properties such as the visibility setting,
color, linetype, lineweight, and plot style.
2. Click on the New Layer button.
Notice a layer is automatically
added to the list of layers.
� Note that we can create an
unlimited number of layers in a
drawing.
3. AutoCAD will assign a generic name to the new
layer (Layer1). Enter BathRoom as the name of
the new layer as shown in the figure below.
� Layer properties can be adjusted by clicking on the icon or name of a property. For
example, clicking on the light-bulb icon toggles the visibility of the layer ON or OFF.
Visibility Color Linetype
Licensed to Layton High School

4-20 AutoCAD® 2010 Tutorial: 2D Fundamentals
4. Pick the color swatch or the color name (White) of the
BathRoom layer. The Select Color dialog box appears.
5. Pick Cyan (Index color: 4) in the Standard Colors section. Notice the current
color setting is displayed at the bottom of the dialog box.
6. Click on the OK button to accept the color assignment.
7. Click on the Set Current button to make BathRoom the Current Layer.
There can only be one Current Layer, and new entities are automatically
placed on the layer that is set to be the Current Layer.
8. Click on the Close button, at the upper left corner of the dialog box, to accept
the settings and exit the Layer Properties Manager dialog box.
Licensed to Layton High School

Object Properties and Organization 4-21
� The Layer Control toolbar in the top of the AutoCAD toolbar panel shows the status
of the active layer. The BathRoom layer is shown as the current active layer. Note that
this Layer toolbar can also be used to control the settings of individual layers.
Using Zoom Realtime
1. Click on the Zoom icon in the Quick Access
toolbar located at the bottom of the main
AutoCAD window.
2. Press the [ENTER] key once or right-mouse-click once and select Enter to
accept the default Zoom Realtime option.
3. Inside the graphics window, push and hold down the left-mouse-button,
then move upward to enlarge the current display scale factor. (Press the [Esc]
key to exit the Zoom command.)
4. Use the Zoom Realtime option to reposition the display so that we can work
on the bathroom of the floor plan.
� Note that the mouse-wheel can also be used to Zoom Realtime; turning the wheel
forward will enlarge the current display scale factor.
Current Layer
BATH ROOM
Licensed to Layton High School

4-22 AutoCAD® 2010 Tutorial: 2D Fundamentals
Modeling the bathroom
1. In the Status Bar area, reset the option buttons so that none of the buttons are
switched ON.
2. Click on the Rectangle command icon in the Draw
toolbar. In the command prompt area, the message
“Specify first corner point:” is displayed.
3. In the Object Snap toolbar, pick Snap to Endpoint. In the command prompt area, the
message “_endp of ” is displayed. AutoCAD now
expects us to select a geometric entity on the screen.
4. Use the Dynamic Input options and create the outer rectangle of the tub (2′-6″
× 5′-10″).
5. Complete the inner shape by creating a rectangle with a distance of 3″ from
the outer rectangle and rounded corners of 3″ radius.
Snap to
endpoint
Licensed to Layton High School

Object Properties and Organization 4-23
6. Create two rectangles (10″ × 20″ and 20″ × 30″) with rounded corners (radius
3″) and position them as shown.
7. Select the Ellipse � Axis, End command
icon in the Draw toolbar. In the command
prompt area, the message “Specify axis endpoint
of ellipse or [Arc/Center]:” is displayed.
8. In the Object Snap toolbar, pick Snap to Midpoint. In the command prompt area, the
message “_mid of ” is displayed.
9. Pick the top horizontal line of the small rectangle we just
created.
10. For the second point location, enter @0,20″ [ENTER].
11. For the third point, enter @7.5″,0 [ENTER].
� An ellipse has a major axis, the longest distance between two points on the ellipse,
and a minor axis, the shorter distance across the ellipse. The three points we specified
identify the two axes.
Licensed to Layton High School

4-24 AutoCAD® 2010 Tutorial: 2D Fundamentals
Controlling Layer Visibility
AutoCAD does not display or plot the objects that are on invisible layers. To make layers
invisible, we can freeze or turn off those layers. Turning off layers only temporarily
removes the objects from the screen; the objects remain active in the CAD database.
Freezing layers will make the objects invisible and also disable the objects in the CAD
database. Freezing layers will improve object selection performance and reduce
regeneration time for complex designs. When we thaw a frozen layer, AutoCAD updates
the CAD database with the screen coordinates for all objects in the design.
1. On the Layers toolbar panel, choose the
triangle next to the Layer Control box with
a click of the left-mouse-button.
2. Move the cursor over the light-bulb icon
for layer 0. The tool tip “Turn a layer On
or Off ” appears.
3. Left-mouse-click once and notice the icon
color is changed to a dark color,
representing the layer (Layer 0) is turned
OFF.
4. Move the cursor into the graphics window and left-mouse-click once to
accept the layer control settings.
� On your own, practice turning on Layer 0 and freezing/thawing Layer 0. What would
happen if we turn off all layers?
Adding a New Layer
1. Pick Layer Properties Manager in the Layers toolbar
panel. The Layer Properties Manager dialog box appears.
2. Create a new layer (layer name: Walls) and change the
layer color to Green.
3. Turn ON the 0 layer, turn OFF the BathRoom layer, and set the Walls layer as
the Current Layer. Click on the Close button to exit Layer Properties.
Licensed to Layton High School

Object Properties and Organization 4-25
Moving objects to a different layer
� AutoCAD® 2010 provides a flexible graphical user interface that allows users to
select graphical entities BEFORE the command is selected (pre-selection), or AFTER
the command is selected (post-selection). The procedure we have used so far is the
post-selection option. We can pre-select one or more objects by clicking on the
objects at the command prompt (Command:). To deselect the selected items, press
the [Esc] key twice.
1. Inside the graphics window, pre-select all objects by enclosing all objects
inside a selection window as shown.
2. On the Object Properties toolbar, choose the Layer Control box with the left-
mouse-button.
� Notice the layer name displayed in the Layer Control box is the selected
object’s assigned layer and layer properties.
3. In the Layer Control box, click on the
Walls layer name.
4. Make Walls invisible by turning the layer
OFF.
First corner of
the selection
window
Second corner
of the selection
window
Selected object’s
layer name
Licensed to Layton High School

4-26 AutoCAD® 2010 Tutorial: 2D Fundamentals
� On your own, complete the floor plan by creating the 4′ and 5′ windows in a new
layer Windows. The dimensions are as shown in the figure below.
Licensed to Layton High School

Object Properties and Organization 4-27
Review Questions: (Time: 25 minutes)
1. List some of the advantages of using layers.
2. List two methods to control the layer visibility in AutoCAD® 2010.
3. Describe the procedure to move objects from one layer to another.
4. When and why should you use the Multiline command?
5. Is there a limitation to how many layers we can set up in AutoCAD?
6. List and describe the two options available in AutoCAD to create ellipses.
7. Is there a limitation to how many parallel lines we can set up when using AutoCAD
Multiline objects?
8. What is the name of the layer that AutoCAD creates as the default layer (the layer
that we cannot rename or delete)?
9. A chamfer connects two objects with an angled line. A chamfer is usually used to
represent a beveled edge on a corner. Construct the following corners by using the
Chamfer command.
10. List the commands you would use to create the following multilines in a drawing.
Licensed to Layton High School

4-28 AutoCAD® 2010 Tutorial: 2D Fundamentals
Exercises: (Time: 120 minutes)
1. Wall thickness: 5 inch
Licensed to Layton High School

Object Properties and Organization 4-29
2. Wall thickness: 5 inch
Licensed to Layton High School

4-30 AutoCAD® 2010 Tutorial: 2D Fundamentals
NOTES:
Licensed to Layton High School

AutoCAD® 2010 Tutorial: 2D Fundamentals 5-1
Chapter 5
Orthographic Views in Multiview Drawings
♦ Create 2D orthographic views using AutoCAD
♦ Using the CONSTRUCTION LINE command to draw
♦ Using Running Object Snaps
♦ Use AutoCAD’s AutoSnap and AutoTrack features
♦ Create a Miter line to transfer dimensions
♦ Using Projection lines between orthographic views
♦ Use the POLAR Tracking option
Licensed to Layton High School

5-2 AutoCAD® 2010 Tutorial: 2D Fundamentals
AutoCAD Certified Associate Examination Objectives Coverage
This table shows the pages on which the objectives of the Certified Associate Examination are covered in
Chapter 5.
Section 2: Creating Basic Drawings Construction Line.............................................................5-7
Running Object Snaps......................................................5-9
Object Snap Tracking ......................................................5-13
Snap From........................................................................5-16
Miter line method ............................................................5-19
Section 3: Manipulating Objects Trim..................................................................................5-12
Section 4: Drawing Organization and Inquiry Commands Layers Properties ............................................................5-6
List command .................................................................5-26
Properties command ........................................................5-27
Section 5: Altering Objects Offset command...............................................................5-7
Ce
rti
fie
d A
ss
oc
iate
Re
fere
nc
e G
uid
e
Licensed to Layton High School

Orthographic Views in Multiview Drawings 5-3
Introduction
Most drawings produced and used in industry are multiview drawings. Multiview
drawings are used to provide accurate three-dimensional object information on two-
dimensional media, a means of communicating all of the information necessary to
transform an idea or concept into reality. The standards and conventions of multiview
drawings have been developed over many years, which equip us with a universally
understood method of communication. The age of computers has greatly altered the
design process, and several CAD methods are now available to help generate multiview
drawings using CAD systems.
Multiview drawings usually require several orthographic views to define the shape of a
three-dimensional object. Each orthographic view is a two-dimensional drawing showing
only two of the three dimensions of the three-dimensional object. Consequently, no
individual view contains sufficient information to completely define the shape of the
three-dimensional object. All orthographic views must be looked at together to
comprehend the shape of the three-dimensional object. The arrangement and relationship
between the views are therefore very important in multiview drawings. In this chapter,
the common methods of creating two-dimensional orthographic views with AutoCAD are
examined.
The Locator design
Licensed to Layton High School

5-4 AutoCAD® 2010 Tutorial: 2D Fundamentals
The Locator part
� Before going through the tutorial, make a rough sketch of a multiview drawing of the
part. How many 2D views will be necessary to fully describe the part? Based on your
knowledge of AutoCAD® 2010 so far, how would you arrange and construct these
2D views? Take a few minutes to consider these questions and do preliminary
planning by sketching on a piece of paper. You are also encouraged to construct the
orthographic views on your own prior to following through the tutorial.
Starting Up AutoCAD® 2010
1. Select the AutoCAD 2010 option on the Program menu or select the
AutoCAD 2010 icon on the Desktop.
Licensed to Layton High School

Orthographic Views in Multiview Drawings 5-5
2. In the Startup dialog box, select the Start from Scratch option with a single
click of the left-mouse-button.
3. In the Default Settings section, pick Imperial as the drawing units.
4. Click OK to accept the settings and exit the Startup window.
GRID and SNAP Intervals Setup
1. In the Menu Bar, select:
[Tools] � [Drafting Settings]
2. In the Drafting Settings dialog box, select
the SNAP and GRID tab if it is not the
page on top.
3. Change Grid Spacing to 0.5 for both X
and Y directions.
4. Also adjust the Snap Spacing to 0.5 for
both X and Y directions.
5. Pick OK to exit the Drafting Settings dialog box.
Metric
Licensed to Layton High School

5-6 AutoCAD® 2010 Tutorial: 2D Fundamentals
Layers setup
1. Pick Layer Properties Manager in the
Layers toolbar.
2. Click on the New icon to create new
layers.
3. Create two new layers with the following settings:
Layer Color Linetype
Construction White Continuous
Object Blue Continuous
4. Highlight the layer Construction in the list of layers.
5. Click on the Current button to set layer
Construction as the Current Layer.
6. Click on the Close button to accept the settings and exit the Layer
Properties Manager dialog box.
7. In the Status Bar area, reset the option buttons so that only SNAP
Mode and GRID Display are switched ON.
Licensed to Layton High School

Orthographic Views in Multiview Drawings 5-7
Drawing Construction lines
� Construction lines are lines that extend to infinity. Construction lines are usually used
as references for creating other objects. We will also place the construction lines on
the Construction layer so that the layer can later be frozen or turned off.
1. Select the Construction Line icon in the Draw
toolbar. In the command prompt area, the message
“_xline Specify a point or [Hor/Ver/Ang/Bisect/ Offset]:”
is displayed.
• To orient construction lines, we generally specify two
points. Note that other orientation options are also
available.
2. Select a location near the lower left corner of the graphics window. It is not
necessary to align objects to the world coordinate origin. CAD systems
provide us with many powerful tools to manipulate geometry. Our main goal
is to use the CAD system as a flexible and powerful tool, and to be very
efficient and effective with the systems.
3. Pick a location above the last point to create a vertical construction line.
4. Move the cursor toward the right of the first point and pick a location to create
a horizontal construction line.
5. Inside the graphics window, right-mouse-click to end the Construction Line
command.
6. In the Status Bar area, turn OFF the SNAP option.
Using the OFFSET command
1. Select the Offset icon in the Modify toolbar. In
the command prompt area, the message
“Specify offset distance or
[Through/Erase/Layer]:” is displayed.
2. In the command prompt area, enter: 5.0
[ENTER].
3. In the command prompt area, the message “Select object to offset or <exit>:”
is displayed. Pick the vertical line on the screen.
Licensed to Layton High School

5-8 AutoCAD® 2010 Tutorial: 2D Fundamentals
4. AutoCAD next asks us to identify the direction of the offset. Pick a location
that is to the right of the vertical line.
5. Inside the graphics window, right-mouse-click and choose
Enter to end the Offset command.
6. Hit the [SPACE BAR], or right-mouse-click inside the graphics
window and select Repeat Offset in the popup list, to repeat
the Offset command.
7. In the command prompt area, enter: 2.5 [ENTER].
8. In the command prompt area, the message “Select object to offset or <exit>:”
is displayed. Pick the horizontal line on the screen.
9. AutoCAD next asks us to identify the direction of the offset. Pick a location
that is above the horizontal line.
10. Inside the graphics window, right-mouse-click to end the Offset command.
11. Repeat the Offset command and create the offset lines as shown.
Licensed to Layton High School

Orthographic Views in Multiview Drawings 5-9
Set layer Object as the current layer
1. On the Layers toolbar panel,
choose the Layer Control box
with the left-mouse-button.
2. Move the cursor over the name
of the layer Object. The tool tip
“Object” appears.
3. Left-mouse-click once and the
layer Object is set as the
Current Layer.
Using the Running Object Snaps
In AutoCAD® 2010, while using geometry construction commands, the cursor can be
placed to points on objects such as endpoints, midpoints, centers, and intersections. In
AutoCAD, this tool is called the Object Snap.
Object snaps can be turned on in one of two ways:
• Single Point (or override) Object Snaps: Sets an object snap for one use.
• Running Object Snaps: Sets object snaps active until we turn them off.
The procedure we have used so far is the Single Point Object Snaps option, where we
select the specific object snap from the Object Snap toolbar for one use only. The use of
the Running Object Snaps option to assist the construction is illustrated next.
1. In the Menu Bar, select:
[Tools] � [Drafting Settings]
Licensed to Layton High School

5-10 AutoCAD® 2010 Tutorial: 2D Fundamentals
2. In the Drafting Settings dialog box select the Object Snap tab.
The Running Object Snap options can be turned on or off by clicking the
different options listed. Notice the different symbols associated with the
different Object Snap options.
3. Turn ON the Running Object Snap by clicking the Object Snap On box, or
hit the [F3] key once.
4. Confirm the Intersection, Endpoint and Extension options are switched ON
and click on the OK button to accept the settings and exit from the Drafting
Settings dialog box.
� Notice in the Status Bar area the OSNAP button is switched ON. We can toggle the
Running Object Snap option on or off by clicking the OSNAP button.
5. Press the [F3] key once and notice the OSNAP button is switched OFF in the
Status Bar area.
6. Press the [F3] key again and notice the OSNAP button is
now switched ON in the Status Bar area.
� AutoCAD® 2010 provides many input methods and shortcuts; you are
encouraged to examine the different options and choose the option that best fits
your own style.
Licensed to Layton High School

Orthographic Views in Multiview Drawings 5-11
Creating Object lines
� We will define the areas for the front view, top view and side view by adding
object lines using the Running Object Snap option.
1. Select the Line command icon in the Draw toolbar.
In the command prompt area, the message “_line
Specify first point:” is displayed.
2. Move the cursor to the intersection of any two lines
and notice the visual aid automatically displayed at
the intersection.
3. Pick the four intersection points closest to the lower left corner to create the
four sides of the area of the front view.
4. Inside the graphics window, right-mouse-click to activate the
option menu and select Enter with the left-mouse-button to end
the Line command.
5. Repeat the Line command to define the top view and side view as shown.
Top View
Front View Side View
Licensed to Layton High School

5-12 AutoCAD® 2010 Tutorial: 2D Fundamentals
Turn OFF the Construction Lines layer
1. On the Object Properties toolbar,
choose the Layer Control box with the
left-mouse-button.
2. Move the cursor over the light-bulb
icon for layer Construction. The tool
tip “Turn a layer On or Off” appears.
3. Left-mouse-click once and notice the icon color is changed to gray,
representing the layer (layer Construction) is turned OFF.
Adding more objects in the Front View
1. Use the Offset command and create the two parallel lines in the front view as
shown.
2. Use the Trim command and modify the front view as shown.
Licensed to Layton High School

Orthographic Views in Multiview Drawings 5-13
AutoCAD’s AutoSnapTM and AutoTrackTM features
AutoCAD’s AutoSnap and AutoTrack provide visual aids when the Object Snap options
are switched on. The main advantages of AutoSnap and AutoTrack are as follows:
• Symbols: Automatically displays the Object Snap type at the object snap location.
• Tooltips: Automatically displays the Object Snap type below the cursor.
• Magnet: Locks the cursor onto a snap point when the cursor is near the point.
With Object Snap Tracking, the cursor can track along alignment paths based on other
object snap points when specifying points in a command. To use Object Snap Tracking,
one or more object snaps must be switched on. The basic rules of using the Object Snap
Tracking option are as follows:
• To track from a Running Object Snap point, pause over the point while in a
command.
• A tracking vector appears when we move the cursor.
• To stop tracking, pause over the point again.
• When multiple Running Object Snaps are on, press the [TAB] key to cycle
through available snap points when the object snap aperture box is on an object.
1. In the Status Bar area, turn ON the OTRACK option.
2. Select the Line command icon in the Draw
toolbar. In the command prompt area, the
message “_line Specify first point:” is displayed.
Licensed to Layton High School

5-14 AutoCAD® 2010 Tutorial: 2D Fundamentals
3. Move the cursor near the top right corner of the vertical protrusion in the front
view. Notice that AutoSnap automatically locks the cursor to the corner and
displays the Endpoint symbol.
4. Move the cursor upward and notice that Object Tracking displays a dashed
line, showing the alignment to the top right corner of the vertical protrusion in
the front view. Move the cursor near the top horizontal line of the top view
and notice that AutoSnap displays the intersection point.
5. Left-mouse-click to place the starting point of a line at the intersection.
Licensed to Layton High School

Orthographic Views in Multiview Drawings 5-15
6. Move the cursor to the top left corner of the front view to activate the tracking
feature.
7. Create the line as shown in the above figure.
Adding more objects in the Top View
1. Use the Offset command and create the two parallel lines in the top view as
shown.
2. Move the cursor to the Quick Access toolbar area, right-mouse-click on any
icon, and select Toolbars � AutoCAD to display a list of toolbar menu
groups.
3. Select Object Snap, with the left-mouse-button, to display the Object Snap
toolbar on the screen.
Licensed to Layton High School

5-16 AutoCAD® 2010 Tutorial: 2D Fundamentals
4. Select the Line command icon in the Draw
toolbar. In the command prompt area, the
message “_line Specify first point:” is displayed.
5. In the Object Snap toolbar, pick Snap From. In
the command prompt area, the message “_from
Base point” is displayed. AutoCAD now expects
us to select a geometric entity on the screen.
� The Single Point Object Snap overrides the Running Object Snap option.
6. We will measure relative to the
lower right corner. Pick the corner
as shown.
7. In the command prompt area, enter @0,0.25 [ENTER].
8. In the Object Snap toolbar, pick Snap From. Pick the
lower right corner of the top view again.
9. In the command prompt area, enter @-1.75,0 [ENTER].
10. Inside the graphics window,
right-mouse-click to activate
the option menu and select
Enter with the left-mouse-
button to end the Line
command.
Pick this corner
Licensed to Layton High School

Orthographic Views in Multiview Drawings 5-17
11. Repeat the procedure and create the line on the top right corner as shown.
12. Using the Snap From option, create the circle (diameter 1.0) as shown.
13. Select the Trim icon in the Modify toolbar. In
the command prompt area, the message “Select
boundary edges... Select objects:” is displayed.
14. Pick the following objects as boundary
edges: the circle, and the lines that are near
the circle.
15. Inside the graphics window, right-mouse-
click to accept the selected objects.
Licensed to Layton High School

5-18 AutoCAD® 2010 Tutorial: 2D Fundamentals
16. Select the unwanted portions and modify the objects as shown.
17. On your own, use the Offset and Trim commands and modify the top view
as shown.
Licensed to Layton High School

Orthographic Views in Multiview Drawings 5-19
Drawing using the Miter Line method
� The 45° miter line method is a simple and straightforward procedure to transfer
measurements in between the top view and the side view.
1. On the Layers toolbar panel, choose
the Layer Control box by clicking
once with the left-mouse-button.
2. Move the cursor over the light-bulb
icon for layer Construction. The tool
tip “Turn a layer On or Off ” appears.
3. Left-mouse-click once and notice the icon color is changed to a light color,
representing the layer (layer Construction) is turned ON.
4. Left-mouse-click once over the name of the layer Construction to set it as the
Current Layer.
5. Use the Line command and create the miter line by connecting the two
intersections of the construction lines as shown.
45° Miter Line
Licensed to Layton High School

5-20 AutoCAD® 2010 Tutorial: 2D Fundamentals
6. Select the Construction Line command in the Draw
toolbar as shown.
7. Inside the graphics area, right-
mouse-click once and select the
Horizontal option as shown.
8. On your own, create horizontal projection lines through all the corners in the
top view as shown.
9. Use the Trim command and trim the projection lines as shown in the figure
below.
10. Add Construction Lines (vertical option) through all the
intersection points that are on the miter line.
Licensed to Layton High School

Orthographic Views in Multiview Drawings 5-21
More Layers setup
1. Pick Layer Properties Manager in the Layers toolbar panel as shown in the
figure below.
2. Click on the New icon to create new layers.
3. Create two new layers with the following settings:
Layer Color Linetype
Hidden Cyan HIDDEN
Center Red CENTER
• The default linetype is Continuous. To use other linetypes, click on the Load button
in the Select Linetype dialog box and select the desired linetypes.
4. On your own, set the layer Object as the
Current Layer.
Licensed to Layton High School

5-22 AutoCAD® 2010 Tutorial: 2D Fundamentals
Top View to Side View Projection
1. Using the Running Object Snaps, create the necessary object-lines in the side
view.
2. Set layer Hidden as the Current Layer and create the two necessary hidden
lines in the side view.
3. Set layer Center as the Current Layer and create the necessary centerlines in
the side view.
Licensed to Layton High School

Orthographic Views in Multiview Drawings 5-23
4. In the Layer Control box, turn OFF the construction lines.
5. Set layer Object as the Current Layer.
6. Use the Line command and create the two
30° inclined lines as shown.
(Hint: Relative coordinate entries of
@2.0<-30 and @2.0<210.)
7. Use the Line command and create a horizontal line in the side view as shown.
8. On your own, use the Trim command and
remove the unwanted portions in the side
view.
Licensed to Layton High School

5-24 AutoCAD® 2010 Tutorial: 2D Fundamentals
Completing the Front View
1. Select the Line command icon in the Draw
toolbar. In the command prompt area, the
message “_line Specify first point:” is displayed.
2. Move the cursor to the top left corner in the side
view and the bottom left corner in the top view to
activate the Object Tracking option to both
corners.
3. Left-mouse-click once when the cursor is aligned to both corners as shown.
4. Create the horizontal line as shown.
Licensed to Layton High School

Orthographic Views in Multiview Drawings 5-25
5. Repeat the procedure and create the lines in the front view as shown.
6. Add in any additional object lines that are necessary.
7. Set layer Hidden as the Current Layer and create the necessary hidden lines in
the front view.
8. Set layer Center as the Current Layer and create the necessary centerlines in
the top view and front view.
Licensed to Layton High School

5-26 AutoCAD® 2010 Tutorial: 2D Fundamentals
Object Information using the LIST command
• AutoCAD provides several tools that will allow us to get information about
constructed geometric objects. The List command can be used to show detailed
information about geometric objects.
1. Move the cursor to the side view and select the
inclined line on the right, as shown in the figure.
2. In the Properties toolbar, click on the List icon to activate the command.
• Note the information regarding the
selected object is displayed in the
AutoCAD Text Window as shown.
• Note the List command can be used to show detailed information about the selected
line. The angle and length of the line, as well as the X, Y and Z components between
the two endpoints are all listed in a separate window.
3. Press the [F2] key once to close the AutoCAD Text Window.
4. Press the [Esc] key once to deselect the selected line.
Licensed to Layton High School

Orthographic Views in Multiview Drawings 5-27
Object Information using the PROPERTIES command
• AutoCAD also provides tools that allow us to display and change properties of
constructed geometric objects. The Properties command not only provides the
detailed information about geometric objects, modifications can also be done very
quickly.
1. In the Ribbon tabs area, left-mouse-click once on the Tools
tab as shown.
2. In the Palettes toolbar, click on the
Properties icon to activate the command.
3. Note the Properties panel appears on
the screen. The “No selection” on top
of the panel indicates no object has
been selected.
4. Move the cursor to the side view and select the
inclined line on the right, as shown in the figure.
5. The geometry information is listed at
the bottom section. Note the line length
is 1.1547 and at the angle of 330
degrees.
Licensed to Layton High School

5-28 AutoCAD® 2010 Tutorial: 2D Fundamentals
Review Questions: (Time: 20 minutes)
1. Explain what an orthographic view is and why it is important to engineering graphics.
2. What does the Running Object Snaps option allow us to do?
3. Explain how a miter line can assist us in creating orthographic views.
4. Describe the AutoCAD AutoSnap and AutoTrack options.
5. List and describe two AutoCAD commands that can be used to get geometric
information about constructed objects.
6. List and describe two options you could use to quickly create a 2-inch line attached to
a 2-inch circle, as shown in the below figure.
7. What are the length and angle of the inclined line, highlighted in the figure below, in
the top view of the Locator design?
Licensed to Layton High School

Orthographic Views in Multiview Drawings 5-29
Exercises: (Time: 120 minutes) (Unless otherwise specified, dimensions are in inches.)
1.
2.
Licensed to Layton High School

5-30 AutoCAD® 2010 Tutorial: 2D Fundamentals
3.
4. Dimensions are in Millimeters.
Licensed to Layton High School

Orthographic Views in Multiview Drawings 5-31
5.
Licensed to Layton High School

5-32 AutoCAD® 2010 Tutorial: 2D Fundamentals
NOTES:
Licensed to Layton High School

AutoCAD® 2010 Tutorial: 2D Fundamentals 6-1
Chapter 6
Basic Dimensioning and Notes
♦ Understand dimensioning nomenclature and basics
♦ Display and use the Dimension toolbar
♦ Use the AutoCAD Dimension Style Manager
♦ Create Center Marks
♦ Add Linear and Angular Dimensions
♦ Use the SINGLE LINE TEXT command
♦ Create SPECIAL CHARACTERS in Notes
♦ Using the AutoCAD Classic Workspace
Licensed to Layton High School

6-2 AutoCAD® 2010 Tutorial: 2D Fundamentals
AutoCAD Certified Associate Examination Objectives Coverage
This table shows the pages on which the objectives of the Certified Associate Examination are covered in
Chapter 6.
Section 2: Creating Basic Drawings Construction Line.............................................................6-8
Fillet command ...............................................................6-13
Section 4: Drawing Organization and Inquiry Commands Layers Properties ............................................................6-6
Section 5: Altering Objects Offset command...............................................................6-8
Section 7: Annotating the Drawing Single Line Text...............................................................6-24
Special characters.............................................................6-25
Section 8: Dimensioning Dimensions toolbar ..........................................................6-16
Dimension Style...............................................................6-16
Fractional Dimension ......................................................6-18
Overall Dimension Scale .................................................6-18
Center Mark .....................................................................6-20
Linear Dimension.............................................................6-21
Angular Dimension .........................................................6-22
Radius Dimension ...........................................................6-22
Section 10: Working with Reusable Content Purge Blocks ...................................................................6-26
Ce
rti
fie
d A
ss
oc
iate
Re
fere
nc
e G
uid
e
Licensed to Layton High School

Basic Dimensioning and Notes 6-3
Introduction
In order to manufacture a finalized design, the complete shape and size description must
be shown on the drawings of the design. Thus far, the use of AutoCAD® 2010 to define
the shape of designs has been illustrated. In this chapter, the procedures to convey the
size definitions of designs using AutoCAD® 2010 are discussed. The tools of size
description are known as dimensions and notes.
Considerable experience and judgment is required for accurate size description. Detail
drawings should contain only those dimensions that are necessary to make the design.
Dimensions for the same feature of the design should be given only once in the same
drawing. Nothing should be left to chance or guesswork on a drawing. Drawings should
be dimensioned to avoid any possibility of questions. Dimensions should be carefully
positioned; preferably near the profile of the feature being dimensioned. The designer and
the CAD operator should be as familiar as possible with materials, methods of
manufacturing, and shop processes.
Traditionally, detailing a drawing is the biggest bottleneck of the design process; and
when doing board drafting, dimensioning is one of the most time consuming and tedious
tasks. Today, most CAD systems provide what is known as an auto-dimensioning
feature, where the CAD system automatically creates the extension lines, dimensional
lines, arrowheads, and dimension values. Most CAD systems also provide an associative
dimensioning feature so that the system automatically updates the dimensions when the
drawing is modified.
The Bracket design
Licensed to Layton High School

6-4 AutoCAD® 2010 Tutorial: 2D Fundamentals
Starting Up AutoCAD 2010
1. Select the AutoCAD 2010 option on the Program menu or select the
AutoCAD 2010 icon on the Desktop.
2. In the Startup window, select Start from Scratch, as shown in the figure
below.
3. In the Default Settings section, pick Imperial (feet and inches) as the
drawing units.
4. Pick OK in the Startup dialog box to accept the selected settings.
Licensed to Layton High School

Basic Dimensioning and Notes 6-5
GRID and SNAP Intervals Setup
1. In the Menu Bar, select:
[Tools] � [Drafting Settings]
2. In the Drafting Settings
dialog box, select the
SNAP and GRID tab if
it is not the page on top.
3. Change Grid Spacing to
1.0 for both X and Y
directions.
4. Also adjust the Snap
Spacing to 0.5 for both
X and Y directions.
5. Pick OK to exit the
Drafting Settings dialog
box.
6. In the Status Bar area, reset the option buttons so that only SNAP Mode and GRID
Display are switched ON.
Licensed to Layton High School

6-6 AutoCAD® 2010 Tutorial: 2D Fundamentals
Layers setup
1. Pick Layer Properties Manager in the
Object Properties toolbar.
2. In the Layer Properties Manager dialog
box, click on the New button (or the key
combination [Alt+N]) to create a new
layer.
3. Create layers with the following settings:
Layer Color Linetype Lineweight
Construction Gray(9) Continuous Default
Object_Lines Blue Continuous 0.6mm
Hidden_Lines Cyan Hidden 0.3mm
Center_Lines Red Center Default
Dimensions Magenta Continuous Default
Section_Lines White Continuous Default
CuttingPlane_Lines Dark Gray Phantom 0.6mm
Title_Block Green Continuous 1.2mm
Viewport White Continuous Default
4. Highlight the layer Construction in the list of layers.
5. Click on the Current button to set layer
Construction as the Current Layer.
6. Click on the Close button to accept the settings and exit the
Layer Properties Manager dialog box.
Licensed to Layton High School

Basic Dimensioning and Notes 6-7
The Bracket design
� Before going through the tutorial, make a rough sketch of a multiview drawing of
the part. How many 2D views will be necessary to fully describe the part? Based
on your knowledge of AutoCAD® 2010 so far, how would you arrange and
construct these 2D views? Take a few minutes to consider these questions and do
preliminary planning by sketching on a piece of paper. You are also encouraged
to construct the orthographic views on your own prior to going through the
tutorial.
Licensed to Layton High School

6-8 AutoCAD® 2010 Tutorial: 2D Fundamentals
Drawing Construction lines
� We will place the construction lines on the Construction layer so that the layer can
later be frozen or turned off.
1. Select the Construction Line icon in the Draw toolbar.
In the command prompt area, the message “_xline Specify
a point or [Hor/Ver/Ang/Bisect/Offset]:” is displayed.
� To orient construction lines, we generally specify two
points, although other orientation options are also
available.
2. Place the first point at world coordinate (3,2) on the screen.
3. Pick a location above the last point to create a vertical line.
4. Move the cursor toward the right of the first point and pick a location to create
a horizontal line.
5. In the Status Bar area, turn OFF the SNAP option.
Using the OFFSET command
1. Select the Offset icon in the Modify toolbar. In
the command prompt area, the message “Specify
offset distance or [Through]:” is displayed.
2. In the command prompt area, enter: 2.875
[ENTER].
3. In the command prompt area, the message “Select object to offset or <exit>:”
is displayed. Pick the vertical line on the screen.
4. AutoCAD next asks us to identify the direction of the offset. Pick a location
that is to the right of the vertical line.
Licensed to Layton High School

Basic Dimensioning and Notes 6-9
5. Inside the graphics window, right-mouse-click twice to end the Offset command.
6. Hit the [SPACE BAR], or right-mouse-
click inside the graphics window and select
Repeat Offset in the popup list, to repeat
the Offset command.
7. In the command prompt area, enter: 5.75
[ENTER].
8. In the command prompt area, the message “Select object to offset or <exit>:”
is displayed. Pick the horizontal line on the screen.
9. AutoCAD next asks us to identify the direction of the offset. Pick a location
that is above the horizontal line.
10. Inside the graphics window, right-mouse-click once to end the Offset command.
11. Repeat the Offset command and create the lines as shown.
Licensed to Layton High School

6-10 AutoCAD® 2010 Tutorial: 2D Fundamentals
Set layer Object_Lines as the Current Layer
1. On the Object Properties toolbar, choose the
Layer Control box with the left-mouse-button.
2. Move the cursor over the name of layer
Object_Lines and the tool tip “Object_Lines”
appears.
3. Left-mouse-click once and layer Object_Lines
is set as the Current Layer.
4. In the Status Bar area, turn ON the Object SNAP, Object TRACKing, and Line
Weight Display options.
Creating Object lines
1. Select the Line command icon in the Draw toolbar. In
the command prompt area, the message “_line Specify
first point:” is displayed.
2. Move the cursor to the
intersection of the
construction lines at the
lower right corner of the
current sketch, and notice
the visual aid
automatically displayed
at the intersection.
Licensed to Layton High School

Basic Dimensioning and Notes 6-11
3. Create the object lines as shown below. (Hint: Use the relative coordinate
entry method and the Trim command to construct the 30° line.)
4. Use the Arc and Circle commands to complete the object lines as shown.
Creating Hidden lines
1. On the Object Properties toolbar,
choose the Layer Control box with the
left-mouse-button.
2. Move the cursor over the name of layer
Hidden_Lines, left-mouse-click once,
and set layer Hidden_lines as the
Current Layer.
3. On your own, create the five hidden
lines in the side view as shown on the
next page.
Licensed to Layton High School

6-12 AutoCAD® 2010 Tutorial: 2D Fundamentals
Creating Center lines 1. On the Object Properties toolbar, choose
the Layer Control box to display the
Layer control list.
2. Move the cursor over the name of layer
Center_Lines, left-mouse-click once to
set the layer as the Current Layer.
3. On your own, Create the center line in
the side view as shown in the below
figure. (The center lines in the front-
view will be added using the Center
Mark option.)
Turn OFF the Construction Lines
1. On the Object Properties toolbar, choose the Layer Control box with the left-
mouse-button.
2. Move the cursor over the light-bulb icon for layer Construction_Lines, left-
mouse-click once, and notice the icon color is changed to a gray tone color,
representing the layer (layer Construction_Lines) is turned OFF.
3. Move the cursor over the name of layer Object_Lines, left-mouse-click once,
and set layer Object_Lines as the Current Layer.
Licensed to Layton High School

Basic Dimensioning and Notes 6-13
Using the FILLET command
1. Select the Fillet command icon in the Modify
toolbar. In the command prompt area, the
message “Select first object or
[Polyline/Radius/Trim]:” is displayed.
2. Inside the graphics window, right-mouse-click to activate the
option menu and select the Radius option with the left-mouse-
button to specify the radius of the fillet.
3. In the command prompt area, the message “Specify fillet radius:” is displayed.
Specify fillet radius: 0.5 [ENTER].
4. Pick the bottom horizontal line of the front view as the first object to fillet.
5. Pick the adjacent vertical line connected to the arc to create a rounded corner
as shown.
Radius 0.5
Licensed to Layton High School

6-14 AutoCAD® 2010 Tutorial: 2D Fundamentals
6. Repeat the Fillet command and create the four rounded corners (radius 0.25)
as shown.
Saving the Completed CAD Design
1. In the Menu Bar, select:
[File] � [Save As]
2. In the Save Drawing As
dialog box, select the
folder in which you want
to store the CAD file and
enter Bracket in the File
name box.
3. Click Save in the Save Drawing As dialog box to accept the selections and
save the file.
Radius 0.25
Licensed to Layton High School

Basic Dimensioning and Notes 6-15
Accessing the Dimensioning Commands
� The user interface in AutoCAD has gone through several renovations since it was
first released back in 1982. The purpose of the renovations is to make commands
more accessible. For example, the dimensioning commands can be accessed through
several options:
� The Menu Bar: The majority of
AutoCAD commands can be found in
the Menu Bar. Specific task related
commands are listed under the sub-
items of the pull-down list. The
commands listed under the Menu Bar
are more complete, but it might take
several clicks to reach the desired
command.
� The Ribbon toolbar panels: The more
commonly used dimensioning
commands are available in the
Annotation toolbar as shown.
� The Dimensions
toolbar under the
Annotate tab: A
more complete set of
dimensioning
commands.
� The command prompt: We can also type the
command at the command prompt area. This
option is always available, with or without
displaying the toolbars.
Licensed to Layton High School

6-16 AutoCAD® 2010 Tutorial: 2D Fundamentals
The Dimension toolbar
� The Dimension toolbar offers the most flexible option to access the different
dimensioning commands. The toolbar contains a more complete list than the
Ribbon toolbars and this toolbar can be repositioned anywhere on the screen.
1. Move the cursor to the Menu Bar area and select:
[Tools] � [Toolbars] � [AutoCAD] � [Dimension]
2. Move the cursor over the icons in the Dimension toolbar and read the brief
description of each icon.
Using Dimension Style Manager
� The appearance of the dimensions are controlled by dimension variables, which we
can set using the Dimension Style Manager dialog box.
1. In the Dimension toolbar, pick Dimension Style. The Dimension
Style Manager dialog box appears on the screen.
Linear
Dimension
Diameter
Dimension
Aligned
Dimension
Radius
Dimension
Angular
Dimension
Dimension
Style
Dimension
Update
Center
Mark
Dimension
Edit
Dimension
Text Edit
Licensed to Layton High School

Basic Dimensioning and Notes 6-17
Dimensions nomenclature and basics
As it was stated in Chapter 1, the rule for creating CAD designs and drawings is that they
should be created full size using real-world units. The importance of this practice is
evident when we begin applying dimensions to the geometry. The features that we
specify for dimensioning are measured and displayed automatically.
Selecting and placing dimensions can be confusing at times. The two main things to
consider are: (1) the function of the part and (2) the manufacturing operations. Detail
drawings should contain only those dimensions that are necessary to make the design.
Dimensions for the same feature of the design should be given only once in the same
drawing. Nothing should be left to chance or guesswork on a drawing. Drawings should
be dimensioned to avoid any possibility of questions. Dimensions should be carefully
positioned; preferably near the profile of the feature being dimensioned.
Notice in the Dimension Style Manager dialog box, the AutoCAD default style name is
Standard. We can create our own dimension style to fit the specific type of design we are
working on, such as mechanical or architectual.
1. Click on the New button to create a new dimension style.
2. In the Create New Dimension
Style dialog box, enter
Mechanical as the
dimension style name.
3. Click on the Continue button
to proceed.
Extension Line
Dimension Line
Leader
Dimension Text
Angular Dimension
Center Mark
Licensed to Layton High School

6-18 AutoCAD® 2010 Tutorial: 2D Fundamentals
4. Click on the Primary Units tab.
5. Select Fractional as the Unit
format under the Primary Units
tab.
� On your own, examine the
different options available; most of
the settings are self-explanatory.
6. Select the Fit tab and notice the two options under Scale for
Dimension Features.
� We can manually adjust the dimension scale factor or let AutoCAD automatically
adjust the scale factor. For example, our current drawing will fit on A-size paper,
and therefore we will use the scale factor of 1. If we decide to plot the same
drawing on B-size paper, then we will need to set the dimension scale factor to
2.0. It is possible to let AutoCAD determine the scale factor based on the layout
settings; we will discuss more about the layout in the next chapter.
7. Select the Text tab.
8. Set the Text Height to 0.125.
Text Height 0.125
Overall Dimension
Scale Factor
Licensed to Layton High School

Basic Dimensioning and Notes 6-19
9. Select the Lines tab and set Extend beyond dim lines to 0.125.
10. Select the Symbols and Arrows tab
and set Arrow size and Center Marks to
0.125. Also set the Center Marks type
to Line.
� Notice the different options available on
this page, options that let us turn off one
or both of extension lines, dimension
lines, and arrowheads.
� The Center Mark option is used to control the appearance of center marks
and centerlines for diameter and radial dimensions.
11. Click on the OK button to accept the settings and close the dialog box.
12. Pick the Set Current button to make the Mechanical
dimension style the current dimension style.
13. Click on the Close button to accept the settings and close the Dimension
Style Manager dialog box.
� The Dimension Style Manager allows us to easily control the appearance
of the dimensions in the drawing.
Set to 0.125
Licensed to Layton High School

6-20 AutoCAD® 2010 Tutorial: 2D Fundamentals
Using the CENTER MARK command
1. On the Object Properties toolbar,
choose the Layer Control box with the
left-mouse-button.
2. Move the cursor over the name of
layer Center_Lines, left-mouse-click
once, and set layer Center_lines as the
Current Layer.
3. In the Dimension toolbar, click on the
Center Mark icon.
4. Pick the radius 1.75 arc in the front view and notice AutoCAD automatically
places two centerlines through the center of the arc.
5. Repeat the Center Mark command and pick the small circle to place the
centerlines as shown.
Licensed to Layton High School

Basic Dimensioning and Notes 6-21
Adding Linear dimensions
1. On the Object Properties toolbar,
choose the Layer Control box with the
left-mouse-button.
2. Move the cursor over the name of layer
Dimensions, left-mouse-click once,
and set layer Dimensions as the
Current Layer.
3. In the Dimension toolbar, click on the Linear Dimension icon.
� The Linear Dimension command measures and annotates a feature with a
horizontal or vertical dimension.
4. Pick the lower left corner of
the front view of the part.
5. Pick the lower right corner of
the front view of the part.
6. Pick a point that is about 0.5
inch below the bottom
horizontal line of the front view
to place the dimension text.
� Adding dimensions is this easy with AutoCAD’s auto-dimensioning and
associative-dimensioning features.
Step 4. Snap
to this corner.
Step 5. Snap
to this corner.
Step 6. Position the
dimension text.
Licensed to Layton High School

6-22 AutoCAD® 2010 Tutorial: 2D Fundamentals
7. Repeat the Linear Dimension command and add the necessary linear
dimensions as shown.
Adding an Angular dimension
1. In the Dimension toolbar, click on the Angular Dimension icon.
• The Angular Dimension command measures and
annotates a feature with an angle dimension.
2. Pick the inclined line of the part in the
front view.
3. Pick the right vertical line of the part in
the front view.
4. Pick a point inside the desired quadrant
and place the dimension text as shown.
Step 2. Pick the
inclined line.
Step 3. Pick the
vertical line. Step 4. Position the
dimension text.
Licensed to Layton High School

Basic Dimensioning and Notes 6-23
Adding Radius and Diameter dimensions
1. In the Dimension toolbar, click on the Radius Dimension icon.
2. Pick the large arc in the front view.
3. Pick a point toward the left of the arc to place the
dimension text.
4. Use the Radius Dimension and Diameter Dimension commands to add the
necessary dimensions as shown.
Step 2. Pick
the Arc.
Step 3. Position the
dimension text.
Licensed to Layton High School

6-24 AutoCAD® 2010 Tutorial: 2D Fundamentals
Using the MULTILINE TEXT command
� AutoCAD provides two options to create notes. For simple entries, we can use the
Single Line Text command. For longer entries with internal formatting, we can use
the Multiline Text command. The procedures for both of these commands are self-
explanatory. The Single Line Text command, also known as the Text command,
can be used to enter several lines of text that can be rotated and resized. The text we
are typing is displayed on the screen. Each line of text is treated as a separate object
in AutoCAD. To end a line and begin another, press the [ENTER] key after entering
characters. To end the Text command, press the [ENTER] key without entering any
characters.
1. In the Ribbon toolbar panel, select:
[Multiline Text]
2. In the command prompt area, the message
“Specify start point of text or [Justify/Style]:” is
displayed. Pick a location near the world
coordinate (1,1.5).
3. In the command prompt area, the message “Specify Height:” is displayed.
Enter 0.125 as the text height.
4. In the command prompt area, the message “Specify rotation angle of text
<0>:” is displayed. Enter 0 at the command prompt.
5. In the command prompt area,
the message “Enter Text:” is
displayed.
Enter: Rounds & Fillets R 1/4 [ENTER].
6. In the command prompt area, the message “Enter Text:” is displayed. Press
the [ENTER] key once to end the command.
7. In the Status Bar area, reset the options so that only the Object Snap,
Object Snap Tracking and Line Weight options are switched ON.
Licensed to Layton High School

Basic Dimensioning and Notes 6-25
Adding special characters
• We can add special text characters to the dimensioning text and notes. We can type in
special characters during any text command and when entering the dimension text.
The most common special characters have been given letters to make them easy to
remember.
Code Character Symbol
%%C Diameter symbol ∅
%%D Degree symbol °
%%P Plus/Minus sign ±
� On your own, create notes containing some of the special characters listed.
� On your own, switch on and off different layers to examine the information stored on
each layer.
Licensed to Layton High School

6-26 AutoCAD® 2010 Tutorial: 2D Fundamentals
Saving the design
� In the Standard Toolbar area, select the
Save icon.
A special note on Layers containing Dimensions
AutoCAD creates several hidden BLOCKS when we create associative dimensions and
we will take a more in depth look at blocks in Chapter 9. AutoCAD treats blocks as a
special type of object called a named object. Each kind of named object has a symbol
table or a dictionary, and each table or dictionary can store multiple named objects. For
example, if we create five dimension styles, our drawing's dimension style symbol table
will have five dimension style records. In general, we do not work with symbol tables or
dictionaries directly.
When we create dimensions in AutoCAD, most of the hidden blocks are placed in the
same layer where the dimension was first defined. Some of the definitions are placed in
the DEFPOINTS layer. When moving dimensions from one layer to another, AutoCAD
does not move these definitions. When deleting layers, we cannot delete the current layer,
layer 0, xref-dependent layers, or a layer that contains visible and/or invisible objects.
Layers referenced by block definitions, along with the DEFPOINTS layer, cannot be
deleted even if they do not contain visible objects.
To delete layers with hidden blocks, first use the Purge command [File � Drawing Utilities � Purge � Block] to remove the invisible blocks. (We will have to remove
all visible objects prior to using this command.) The empty layer can now be deleted or
purged.
Licensed to Layton High School

Basic Dimensioning and Notes 6-27
Review Questions: (Time: 25 minutes)
1. Why are dimensions and notes important to a technical drawing?
2. List and describe some of the general-dimensioning practices.
3. Describe the procedure in setting up a new Dimension Style.
4. What is the special way to create a diameter symbol when entering a dimension text?
5. What is the text code to create the Diameter symbol (∅) in AutoCAD?
6. Which command can be used to delete layers with hidden blocks? Can we delete
Layer 0?
7. Which quick-key is used to display and hide the AutoCAD Text Window?
8. What are the length and angle of the inclined line, highlighted in the figure below, in
the front view of the LBracket design.
9. Construct the following drawing and measure the angle α
Licensed to Layton High School

6-28 AutoCAD® 2010 Tutorial: 2D Fundamentals
Exercises: (Time: 70 minutes)
1. Dimensions are in inches.
2. Dimensions are in millimeters.
Licensed to Layton High School

Basic Dimensioning and Notes 6-29
3. Dimensions are in inches.
Licensed to Layton High School

6-30 AutoCAD® 2010 Tutorial: 2D Fundamentals
NOTES:
Licensed to Layton High School

AutoCAD® 2010 Tutorial: 2D Fundamentals 7-1
Chapter 7
Templates and Plotting
♦ Set up the AutoCAD Plot Style option
♦ Create a Template file
♦ Use the MIRROR command
♦ Create Multiple Copies of objects
♦ Set up Layouts in Paper Space
♦ Create Viewports in Paper Space
♦ Use the PROPERTIES command
♦ Adjust the Text Scale for Plotting
Licensed to Layton High School

7-2 AutoCAD® 2010 Tutorial: 2D Fundamentals
AutoCAD Certified Associate Examination Objectives Coverage
This table shows the pages on which the objectives of the Certified Associate Examination are covered in
Chapter 7.
Section 3: Manipulating Objects Mirror command ..............................................................7-19
Array command ..............................................................7-21
Section 4: Drawing Organization and Inquiry Commands Layers Properties ............................................................7-9
Viewport Properties .........................................................7-24
Section 5: Altering Objects Offset command...............................................................7-18
Section 6: Working with Layouts Layout Mode....................................................................7-10
Viewports.........................................................................7-23
Section 8: Dimensioning Dimension Style...............................................................7-25
Dimension Update ..........................................................7-26
Scale Dimension to Layout .............................................7-26
Section 10: Working with Reusable Content Template File ..................................................................7-13
Section 12: Plotting Your Drawings Plot Style..........................................................................7-7
Plot Style Table Settings .................................................7-5
Plot command .................................................................7-27
Ce
rti
fie
d A
ss
oc
iate
Re
fere
nc
e G
uid
e
Licensed to Layton High School

Templates and Plotting 7-3
Introduction
One of the main advantages of using CAD systems is that we can easily reuse
information that is already in the system. For example, many of the system settings, such
as setting up layers, colors, linetypes and grids, are typically performed in all AutoCAD
files. In AutoCAD® 2010, we can set up template files to eliminate these repetitive steps
and make our work much more efficient. Using template files also helps us maintain
consistent design and drafting standards. In this chapter, we will illustrate the procedure
to set up template files that can contain specific plotting settings, system units,
environment settings and other drafting standard settings.
We can also reuse any of the geometry information that is already in the system. For
example, we can easily create multiple identical copies of geometry with the Array
command, or create mirror images of objects using the Mirror command. In this chapter,
we will examine the use of these more advanced construction features and techniques in
AutoCAD® 2010.
Also in this chapter, we will demonstrate the printing/plotting procedure to create a
hardcopy of our design. AutoCAD® 2010 provides plotting features that are very easy to
use. The AutoCAD® 2010 plotting features include: WYSIWYG (What You See Is What
You Get) layouts; onscreen lineweights; plot style tables; device-accurate paper sizes;
and creating custom paper sizes.
The GenevaCam design
Licensed to Layton High School

7-4 AutoCAD® 2010 Tutorial: 2D Fundamentals
Starting Up AutoCAD 2010
1. Select the AutoCAD 2010 option on the Program menu or select the
AutoCAD 2010 icon on the Desktop.
2. In the Startup window, select Start from Scratch, as shown in the figure
below.
3. In the Default Settings section, pick Imperial (feet and inches) as the
drawing units.
4. Pick OK in the startup dialog box to accept the selected settings.
� Note the units setting of Drawing1 is set to the English units system. One of the
important rules for creating CAD designs and drawings is that they should be created
full size. The importance of this practice is evident when we are ready to create
hardcopies of the design, or transfer the designs electronically to manufacturing
equipment, such as a CNC machine. Internally, CAD systems do not distinguish
whether the one unit of measurement is one inch or one millimeter. AutoCAD® 2010
provides several options to control the units settings.
Licensed to Layton High School

Templates and Plotting 7-5
Setting up the Plot Style Mode
� Using AutoCAD® 2010 plot styles and plot style tables allow us to control the way
drawings look at plot time. We can reassign object properties, such as color, linetype,
and lineweight, and plot the same drawing differently. The default AutoCAD® 2010
Plot Style Mode is set to use the Color-Dependent plot style, which controls the
plotting of objects based on the object colors and is the traditional method of
adjusting the plotted hardcopy in AutoCAD. The new plot method in AutoCAD® is
to use the Named plot style table that works independently of color. In this chapter,
we will learn to plot with the new AutoCAD Named plot style, which provides a very
flexible and fast way to control the plotting of our designs.
� Notice the Plot Style box, the last box in the Object Properties toolbar, displays
the default setting of ByColor and is grayed out. This indicates the plot style is set
to the Color-Dependent plot style, and therefore the object color is used to control
plotting.
1. Inside the graphics area, right-mouse-click to
bring up the option menu.
2. Select Options as shown in the figure.
3. In the Options dialog box,
select the Plot and Publish
tab if it is not the page on top.
4. Click on the Plot Style Table Settings
button as shown.
Color-Dependent
plot style
Licensed to Layton High School

7-6 AutoCAD® 2010 Tutorial: 2D Fundamentals
5. Switch ON the Use named plot styles as shown.
6. In the Default plot style table,
select acad.stb from the list
of plot style tables.
7. Click on the OK button to
accept the modified plot style
table settings.
8. Pick OK to accept the
selected settings and close the
Options dialog box.
� Note the Plot Style box in the Object
Properties toolbar still displays the setting
of ByColor and is still grayed out. This is
because the plotting settings are stored in
each file. We will close this file and start a
new file to have the new settings take effect.
9. Click on the [X] button, located near
the top right corner of the Drawing 1
window, to close the file.
10. In the AutoCAD Warning dialog box,
select NO to close the file without
saving.
acad.stb
Close the Drawing 1
window.
Licensed to Layton High School

Templates and Plotting 7-7
Starting a new file
1. Click the New icon in the Quick Access toolbar.
2. In the AutoCAD Create New
Drawing dialog box, select the
Start from Scratch option as
shown.
3. Pick Imperial (Feet and Inches) as the drawing units
4. Pick OK in the startup dialog
box to accept the selected
settings.
� Notice the Plot Style box in the Object Properties toolbar now displays the
setting of ByLayer and is no longer grayed out. This indicates we are now
using the Named plot style, and different options are available to control
plotting of the design.
� We will demonstrate the use of the Named plot style to create a hardcopy of
the Geneva Cam design. The steps described in the above sections are
required to set up the settings for the named plot style to be used in new
drawings, and it should be done prior to creating the design. We can also
convert an existing drawing to use named plot styles; it will require installing
the AutoCAD Migration application and use the Convertpstyles command
to perform the conversion. Note that after the conversion, any color-dependent
plot style tables attached to layouts in the drawing are removed.
Plot Style Box
Licensed to Layton High School

7-8 AutoCAD® 2010 Tutorial: 2D Fundamentals
GRID and SNAP Intervals Setup
1. In the Menu Bar, select:
[Tools] � [Drafting Settings]
2. In the Drafting Settings
dialog box, select the
SNAP and GRID tab if
it is not the page on top.
3. Change Grid Spacing to
1.0 for both X and Y
directions.
4. Also adjust the Snap
Spacing to 0.5 for both
X and Y directions.
5. Pick OK to exit the
Drafting Settings dialog
box.
6. In the Status Bar area, reset the option buttons so that only SNAP Mode and GRID
Display are switched ON.
Licensed to Layton High School

Templates and Plotting 7-9
Layers setup
1. Pick Layer Properties Manager in the Object
Properties toolbar.
2. In the Layer Properties Manager dialog
box, click on the New button (or the key
combination [Alt+N]) to create a new
layer.
3. Create layers with the following settings:
Layer Color Linetype Lineweight PlotStyle
Construction Gray Continuous Default Normal
Object_Lines Blue Continuous 0.6mm Normal
Hidden_Lines Cyan Hidden 0.3mm Normal
Center_Lines Red Center Default Normal
Dimensions Magenta Continuous Default Normal
Section_Lines White Continuous Default Normal
CuttingPlane_Lines Dark Gray Phantom 0.6mm Normal
Title_Block Green Continuous 1.2mm Normal
TitleBlockLettering Green Continuous Default Normal
Viewport White Continuous Default Normal
� Using the Normal PlotStyle enables plotting of lineweights defined in the
specific layer.
4. Highlight the layer Construction in the list of layers.
5. Click on the Current button to set layer
Construction as the Current Layer.
6. Click on the Close button to accept the settings and exit the
Layer Properties Manager dialog box.
Licensed to Layton High School

7-10 AutoCAD® 2010 Tutorial: 2D Fundamentals
Adding borders and title block in the layout
AutoCAD® 2010 allows us to create plots to any exact scale on the paper. Until now, we
have been working in model space to create our design in full size. When we are ready to
plot, we can arrange our design on a two-dimensional sheet of paper so that the plotted
hardcopy is exactly what we wanted. This two-dimensional sheet of paper is known as
the paper space in AutoCAD. We can place borders and title blocks on paper space, the
objects that are less critical to our design.
1. Click the Layout1 icon to switch to the
two-dimensional paper space.
2. To adjust any Page Setup
options, right-mouse-click once
on the tab and select Page Setup Manager.
3. Choose the default layout in the Page Setup Manager and click
Modify.
4. In the Page Setup dialog box,
select a plotter/printer that is
available to plot/print your
design. Consult with your
instructor or technical
support personnel if you have
difficulty identifying the
hardware.
� Here we will set up the
plotting for an A-size plot on
a LaserJet printer. You
should select settings that are
applicable to your printers
and plotters.
Licensed to Layton High School

Templates and Plotting 7-11
� Also notice the Printable area listed in the Paper size and paper units section
is typically smaller than the actual paper size, which is due to the limitations
of the hardware.
5. Confirm the Paper size is set to Letter or
equivalent (8.5″ by 11″) and the Drawing
orientation is set to Landscape.
6. Click on the OK button and Close button to accept the settings and
exit the Page Setup dialog boxes.
� In the graphics window, a rectangular outline on a gray background indicates
the paper size. The dashed lines displayed within the paper indicate the
printable area.
7. Select the rectangle inside
the dashed lines.
8. Hit the [Delete] key once to
remove it.
9. In the Object Properties toolbar area, select the Layer
Control box and set layer Title_Block as the Current
Layer.
Licensed to Layton High School

7-12 AutoCAD® 2010 Tutorial: 2D Fundamentals
10. Select the Rectangle icon in the Draw toolbar.
In the command prompt area, the message
“Specify first corner point or
[Chamfer/Elevation/Fillet/Thickness/Width]:” is
displayed.
11. Pick a location that is on the inside and near the lower left corner of the
dashed rectangle.
12. In the command prompt area, use the relative coordinate entry method and
create a 10.25″ × 7.75″ rectangle.
13. Complete the title block as shown.
14. Click the Model tab to switch back to
model space.
� Notice the title block we created is shown
only in paper space.
15. On your own, select the Layer Control box and set layer Construction Lines
as the Current Layer.
16. On your own, switch ON the following options in the status toolbar: SNAP,
GRID, Object Snap, Object Snap Tracking and Line Weight Display.
Licensed to Layton High School

Templates and Plotting 7-13
Create a Template file
The heart of any CAD system is the ability to reuse information that is already in the
system. In the preceding sections, we spent a lot of time setting up system variables, such
as layers, colors, linetypes and plotting settings. We will make a template file containing
all of the settings and the title block we have created so far.
1. In the Quick Access toolbar, click the
Save icon.
2. In the Save Drawing As
dialog box, save to the
default template folder
(or select the folder in
which you want to store
the template file). Enter
Acad-A-H-Title in the
File name box.
3. Pick Save in the Save
Drawing As dialog box
to close the dialog box.
4. In the Template Description dialog box, enter
A-size Horizontal layout with title block in the Description box.
5. Pick OK to close the dialog box and save the
template file.
� The only difference between an AutoCAD template file and a regular AutoCAD
drawing file is the filename extension, (.dwt) versus (.dwg). We can convert any
AutoCAD drawing into an AutoCAD template file by simply changing the filename
extension to .dwt. It is recommended that you keep a second copy of any template
files on a separate floppy disk as a backup.
Template File (.dwt)
Licensed to Layton High School

7-14 AutoCAD® 2010 Tutorial: 2D Fundamentals
Exit AutoCAD 2010
� To demonstrate the effects of using a template file, we will exit and restart AutoCAD
2010.
� Click on the Menu Bar and select Exit AutoCAD from
the pull-down menu as shown.
Starting Up AutoCAD 2010
1. Select the AutoCAD 2010 option on the Program menu or select the
AutoCAD 2010 icon on the Desktop.
2. In the AutoCAD Startup dialog box, select the Template option.
3. Select the Acad-A-H-Title template file from the list of template files. If the
template file is not listed, click on the Browse button to locate it and proceed
to open a new drawing file.
4. Pick Layer Properties Manager in the
Object Properties toolbar.
Use a Template
Acad-A-H-Title.dwt
Licensed to Layton High School

Templates and Plotting 7-15
5. Examine the layer property settings in the Layer Properties Manager dialog
box.
6. Confirm layer Construction is set as the Current Layer.
7. Click on the Close button to exit the Layer Properties Manager
dialog box.
The Geneva Cam drawing
Licensed to Layton High School

7-16 AutoCAD® 2010 Tutorial: 2D Fundamentals
Drawing construction lines
1. Select the Construction Line icon in the Draw toolbar.
In the command prompt area, the message “_xline Specify
a point or [Hor/Ver/Ang/Bisect/Offset]:” is displayed.
2. Place the first point at world coordinate (5,4.5) on the
screen.
3. Pick a location above the last point to create a vertical
line.
4. Move the cursor toward the right of the first point, and then pick a location to
create a horizontal line.
5. Next to create a construction line that is rotated 30 degrees from horizontal,
enter @2<30 [ENTER].
6. Inside the graphics window, right-mouse-click to end the Construction Line
command.
7. Select the Circle icon in the Draw toolbar. In the
command prompt area, the message “CIRCLE
Specify center point for circle or [3P/2P/Ttr]:” is
displayed.
8. Pick the intersection of the lines as the center
point of the circle.
9. In the command
prompt area, the
message “Specify
radius of circle or
[Diameter]:” is
displayed. Enter 0.75
[ENTER].
10. Repeat the Circle
command and create
four additional circles
of radii 1.25, 2.0, 4.0
and 4.5 as shown.
Licensed to Layton High School

Templates and Plotting 7-17
Creating object lines
1. On the Object Properties toolbar, choose the
Layer Control box with the left-mouse-button.
2. Move the cursor over the name of layer
Object_Lines; the tool tip “Object_Lines”
appears.
3. Left-mouse-click once and layer Object_Lines
is set as the Current Layer.
4. Select the Circle icon in the Draw toolbar. In
the command prompt area, the message
“CIRCLE Specify center point for circle or
[3P/2P/Ttr]:” is displayed.
5. Move the cursor to the center of the circles, then
left-click once to select the intersection as the
center of the new circle.
6. In the command prompt area, the
message “Specify radius of circle
or [Diameter]:” is displayed. Pick
the right intersection of the
horizontal line and the radius 4.0
circle.
7. Repeat the Circle command and
pick the right intersection of the
horizontal line and the radius 4.5
circle as the center point of the
circle.
8. In the command prompt area, the message “Specify radius of circle or
[Diameter]:” is displayed. Enter 1.5 [ENTER].
9. Repeat the Circle command and create a circle of radius 0.25 centered at the
intersection of the inclined line and the radius 2.0 circle as shown.
Licensed to Layton High School

7-18 AutoCAD® 2010 Tutorial: 2D Fundamentals
Using the OFFSET command
1. Select the Offset icon in the Modify toolbar. In
the command prompt area, the message
“Specify offset distance or [Through]:” is
displayed.
2. In the command prompt area, enter: 0.25
[ENTER].
3. In the command prompt area, the message “Select object to offset or <exit>:”
is displayed. Pick the inclined line on the screen.
4. AutoCAD next asks us to identify the direction of the offset. Pick a location
that is below the inclined line.
5. Inside the graphics window, right-mouse-click and pick Enter to end the
Offset command.
� Notice that the new line created by the Offset command is placed on the same layer
as the line we selected to offset. Which layer is current does not matter; the offset
object will always be on the same layer as the original object.
6. Use the Zoom Window command and zoom-in on the 30
degrees region as shown.
Licensed to Layton High School

Templates and Plotting 7-19
7. Select the Line command icon in the Draw toolbar.
In the command prompt area, the message “_line
Specify first point:” is displayed.
8. Move the cursor to the intersection of the small
circle and the lower inclined line and notice the
visual aid that automatically displays at the
intersection. Left-click once to select the point.
9. Pick the next intersection point, toward the right side, along the inclined line.
� On your own, use the Trim and Erase commands to remove the unwanted
portions of the objects until your drawing contains only the objects shown below.
Licensed to Layton High School

7-20 AutoCAD® 2010 Tutorial: 2D Fundamentals
Using the MIRROR command
1. Select the Mirror command icon in the Modify
toolbar. In the command prompt area, the message
“Select objects:” is displayed.
2. Create a selection window by selecting the two
corners as shown.
� Note that in AutoCAD® 2010, creating the
selection window from left to right will select
only objects entirely within the selection area.
Going from right to left (crossing selection)
selects objects within and objects crossing the
selection area. Objects must be at least partially
visible to be selected.
3. Inside the graphics window, right-mouse-click to accept the selection and
continue with the Mirror command.
4. In the command prompt area, the message “Specify the first point of the
mirror line:” is displayed. Pick any intersection point along the horizontal
line on the screen.
5. In the command prompt area, the message “Specify the second point:” is
displayed. Pick any other intersection point along the horizontal line on the
screen.
6. In the command prompt area, the message
“Delete source objects? [Yes/No] <N>:” is
displayed. Inside the graphics window,
right-mouse-click and select Enter to
retain the original objects.
First corner
Second corner
Licensed to Layton High School

Templates and Plotting 7-21
Using the ARRAY command
� We can make multiple copies of objects in polar or rectangular arrays (patterns). For
polar arrays, we control the number of copies of the object and whether the copies are
rotated. For rectangular arrays, we control the number of rows and columns and the
distance between them.
1. Select the Array command icon in the Modify toolbar.
The icon of the Array command has the image of a
rectangular pattern, but circular arrays can also be
created with this command..
2. In the Array dialog box,
select the Polar Array
option.
3. Enter 5.0 and 4.5 as the
X and Y coordinates of
the Center point of the
array.
4. Enter 6 as the number of
items in the array.
5. Click the Select Objects icon, as shown in the figure, to
select objects to create the array.
6. Using a selection window, enclose the objects
we mirrored and the mirrored copies as shown.
7. In the command prompt area, the message
“Select Objects:” is displayed. Inside the
graphics window, right-mouse-click to end
the selection.
8. In the Array dialog box, click the OK button to
create the array.
First corner
Second corner
Licensed to Layton High School

7-22 AutoCAD® 2010 Tutorial: 2D Fundamentals
9. On your own, construct the two inner circles with the 0.36 × 0.20 keyway.
(Hint: First create parallel lines at 0.95 and 0.18 distance of the horizontal and
vertical construction lines.)
� On your own, complete the two views with dimensions. (In the Dimension Style
Manager, set options under the Fit tab to control the appearance of radius and
diameter dimensions.)
Licensed to Layton High School

Templates and Plotting 7-23
Creating a Viewport inside the title block
1. Click the Layout1 tab to switch to the
two-dimensional paper space containing
the title block.
2. If a view is displayed inside the title
block, use the Erase command and
delete the view by selecting any edge of
the viewport.
3. Set the Viewport layer as the Current Layer.
4. In the Ribbon tabs, select:
[View] � [Viewports] � [1 Viewport]
5. Select Single in the Standard viewports list.
6. Click OK to proceed with the creation of the new
viewport.
7. In the Status Bar area, turn OFF the OSNAP option.
8. Create a viewport inside the title block area as
shown.
Viewport inside
the Title Block.
Licensed to Layton High School

7-24 AutoCAD® 2010 Tutorial: 2D Fundamentals
Viewport properties
1. Pre-select the viewport by left-clicking once on any edge of the viewport.
2. In the Palettes toolbar, select the Properties icon.
3. In the Properties dialog box,
scroll down to the bottom of the
list. Notice the current scale is
set to Custom, 0.5602. (The
number on your screen might be
different.)
4. Left-click the Standard scale
box and notice an arrowhead
appears.
5. Click on the arrowhead button
and a list of standard scales is
displayed. Use the scroll bar to
look at the list.
6. Select 1:2 in the standard scale list. This will set the
plotting scale factor to half scale.
7. Click on the [X] button to exit the Properties dialog box.
Licensed to Layton High School

Templates and Plotting 7-25
Hide the Viewport borders � We will turn off the viewport borders so that the lines
will not be plotted.
1. With the viewport pre-selected, choose the Layer
Control box with the left-mouse-button.
2. Move the cursor over the name of layer Viewport,
left-mouse-click once, and move the viewport to layer
Viewport.
3. Turn OFF layer Viewport in the Layer Control box.
Adjusting the dimension scale
1. Move the cursor to the Dimension toolbar area and
left-click the down arrow to display a list of
toolbar menu groups.
2. Click on the Dimension Style icon.
3. In the Dimension Style Manager dialog box, select Modify.
Licensed to Layton High School

7-26 AutoCAD® 2010 Tutorial: 2D Fundamentals
4. Use the Scale dimensions to layout (paperspace) option in the Scale for
Dimension Features section under the Fit tab.
5. Click on the Primary Units tab, and set the Zero
suppression of linear dimension to Leading as shown.
6. Click on the OK button to close the Modify Dimension Style dialog box.
7. Click on the Close button to close the Dimension Style Manager dialog box.
8. Click on the Dimension Update icon, located under the
Annotate tab.
9. Pick one of the radius
dimensions.
10. Inside the graphics window, right-mouse-click to update the selected
dimension.
11. Repeat the Dimension Update command on all the dimensions.
Scale dimensions
to layout option.
Fit tab
Licensed to Layton High School

Templates and Plotting 7-27
Plot/Print the drawing
1. In the Standard toolbar, select the Plot icon.
2. Confirm the proper plot device is selected.
3. In the Plot area section, confirm it is set to Layout.
4. In the Plot scale section, confirm it is set to 1:1. Our paper space is set to the
correct paper size.
5. In the Plot options section, confirm the Plot with plot styles and Plot paperspace last options are selected.
� Note the Preview option is also available.
6. Click on the OK button to proceed with plotting the drawing.
Licensed to Layton High School

7-28 AutoCAD® 2010 Tutorial: 2D Fundamentals
Licensed to Layton High School

Templates and Plotting 7-29
Review Questions: (Time: 25 minutes)
1. List and describe three advantages of using template files.
2. Describe the items that were included in the Acad-A-H-Title template file.
3. List and describe two methods of creating copies of existing objects in AutoCAD®
2010.
4. Describe the procedure in determining the scale factor for plotting an AutoCAD®
2010 layout.
5. What is the difference between the AutoCAD Model Space and the Paper Space?
6. Why should we use the AutoCAD Paper Space?
7. What does the ORTHO option allow us to do?
8. Which AutoCAD command allows us to view and change properties of constructed
geometric objects?
9. What is the difference between an AutoCAD drawing file (.dwg) and an AutoCAD
template file (.dwt)?
10. What does the Divide command allow us to do?
11. Similar to the Trim command, the Break command can also be used to remove a
portion of an object. Create 3 arbitrary lines as shown and remove the middle portion
of the line, defined by the two intersecting lines, using the Break command.
Licensed to Layton High School

7-30 AutoCAD® 2010 Tutorial: 2D Fundamentals
Exercises: (Time: 150 minutes)
(Unless otherwise specified, dimensions are in inches.)
1. Plate thickness: 0.125 inch
2.
Licensed to Layton High School

Templates and Plotting 7-31
3.
4.
Licensed to Layton High School

7-32 AutoCAD® 2010 Tutorial: 2D Fundamentals
5. Dimensions are in Millimeters. (Thickness: 25 mm.)
Licensed to Layton High School

AutoCAD® 2010 Tutorial: 2D Fundamentals 8-1
Lesson 8
Parametric Drawing Tools
♦ Understand the Basics of Parametric Modeling
♦ Apply the Geometric Constraints Manually and Automatically
♦ Use the Dimensional Constraints command
♦ Control Geometry through the use of Constraints
♦ Show and Hide the Applied Constraints
Licensed to Layton High School

8-2 AutoCAD® 2010 Tutorial: 2D Fundamentals
AutoCAD Certified Associate Examination Objectives Coverage
This table shows the pages on which the objectives of the Certified Associate Examination are covered in
Chapter 8.
Section 1: Introduction to AutoCAD Show All Constraints .......................................................8-34
Show Dynamic Constraints .............................................8-34
Section 2: Creating Drawings Geometric Constraints ....................................................8-10
Dimensional constraints ..................................................8-13
Section 3: Manipulating Objects Geometric Constraints ....................................................8-11
Dimensional constraints ..................................................8-13
Mirror command ..............................................................8-26
Auto Constrain command ................................................8-29
Section 4: Drawing Organization and Inquiry Commands Layers Controls................................................................8-6
Section 5: Altering Objects Mirror command ..............................................................8-26
Trim command ................................................................8-27
Ce
rti
fie
d A
ss
oc
iate
Re
fere
nc
e G
uid
e
Licensed to Layton High School

Parametric Drawing Tools 8-3
Introduction
One of the most important advancements in the CAD/CAE technology was the invention
of parametric modeling tools in the late 1980s. The introduction of the parametric
technology revolutionized the CAD industry by allowing users to use CAD software as
true design tools. The parametric modeling approach has elevated the traditional CAD
technology to the level of a very powerful design tool. Parametric modeling technique
can be used to automate the design and revision procedures; this is done through the use
of parametric features. Parametric features control the model geometry by the use of
design variables. In AutoCAD® 2010, a new set of parametric drawing tools is
introduced. The word parametric means that the geometric definitions of the design, such
as dimensions, can be varied at any time during the design process. The concept of
parametric modeling makes the way CAD works more closely match the actual design-
manufacturing process than the mathematics of a CAD program. By using the parametric
drawing tools available in AutoCAD® 2010, CAD drawings can now be updated more
easily when the design is refined.
The main characteristic of parametric modeling involves the use of Constraints.
Constraints are geometric rules and restrictions applied to 2D geometry.
There are two general types of constraints: Geometric constraints and Dimensional
constraints.
Geometric constraints are used to control the geometric relationships of objects with
respect to each other; for example, a line that is tangent to an arc, a line that is horizontal,
or two lines that are collinear.
Dimensional constraints are used to control the size and location of geometric entities;
for example, the distance between two parallel lines, the length of a line, the angle of two
lines, or radius values of arcs.
When a design is created or changed, a drawing will be in one of three states:
� Unconstrained: No constraints are applied to the constructed geometry.
� Under constrained: Some constraints, but not all, are applied to the constructed
geometry.
� Fully constrained: The necessary definitions of the design have been properly
applied to the constructed geometry, which means all relevant geometric and
dimensional constraints are present.
� Note that AutoCAD will prevent the user from applying any constraints that result
in an over-constrained condition (having duplicating or conflicting definitions.)
Generally speaking, during the initial stages of a design process, creating an under
constrained, or even unconstrained, drawing can be very beneficial in helping a designer
to determine the forms and shapes of the design. But as the design begins to reach the
final stages, a fully constrained drawing is necessary eventually, as this will assure the
manufacturability of the finalized design.
Licensed to Layton High School

8-4 AutoCAD® 2010 Tutorial: 2D Fundamentals
In this lesson, we will examine the use of the very powerful parametric drawing tools
that are available in AutoCAD® 2010. The parametric drawing tools can be used to (1)
assist the construction of designs, especially when more complex geometric relations are
present, and (2) help maintain the design intents and thus ease the tedious tasks involved
in design modifications.
The concepts and procedures described in this chapter represent the basic techniques
involved in the use of 3D parametric modeling software, such as the AutoCAD 2010
software.
� Note the parametric drawing tools allow users to concentrate on the design itself.
With the parametric tools, the users now have full control of the specific
geometric properties, as well as the size and location definitions. This approach
can be quite effective, as it can be used to supplement traditional geometric
constructions techniques.
Licensed to Layton High School

Parametric Drawing Tools 8-5
Starting Up AutoCAD® 2010
1. Select the AutoCAD 2010 option on the Program menu or select the
AutoCAD 2010 icon on the Desktop. Once the program is loaded into the
memory, the AutoCAD® 2010 drawing window will appear on the screen.
2. In the Startup window, select Start from Scratch, as shown in the figure
below.
3. In the Default Settings section, pick Metric as the drawing units.
4. Pick OK in the Startup dialog box to accept the selected settings.
5. On your own, set the display to no digits after the decimal point and also both
the Snap and Grid options to 10 for both X and Y directions.
Licensed to Layton High School

8-6 AutoCAD® 2010 Tutorial: 2D Fundamentals
Layers setup
1. Pick Layer Properties Manager in the
Layers toolbar.
2. Click on the New icon to create new
layers.
3. Create two new layers with the following settings:
Layer Color Linetype Lineweight
Construction White Continuous Default
Center Red CENTER Default
Object Blue Continuous 0.3mm
4. Highlight the layer Construction in the list of layers.
5. Click on the Current button to set layer
Construction as the Current Layer.
6. Click on the Close button to accept the settings and exit the Layer
Properties Manager dialog box.
7. In the Status Bar area, reset the option buttons so that only GRID
Display is switched ON.
Licensed to Layton High School

Parametric Drawing Tools 8-7
Creating Rough Sketches Quite often during the early design stage, the shape of a design may not have any precise
dimensions. Most conventional CAD systems require the user to input the precise lengths
and locations of all geometric entities defining the design, which are not available during
the early design stage. With parametric modeling, we can use the computer to elaborate
and formulate the design idea further during the initial design stage. With Autodesk
parametric drawing tools, we can use the computer as an electronic sketchpad to help us
concentrate on the formulation of forms and shapes for the design. This approach is the
main advantage of parametric drawing over conventional CAD drawing techniques.
As the name implies, a rough sketch is not precise at all. When sketching, we simply
sketch the geometry so that it closely resembles the desired shape. Precise scale or
lengths are not needed. AutoCAD provides us with many tools to assist us in finalizing
sketches. For example, geometric entities such as horizontal and vertical lines can be set
at anytime. Here are some general guidelines for creating sketches in AutoCAD 2010:
• Create a sketch that is proportional to the desired shape. Concentrate on the
shapes and forms of the design.
• Keep the sketches simple. Initially, leave out the small geometry features such as
fillets, rounds and chamfers. Add those in after the major parts of the sketch have
been established.
• Exaggerate the geometric features of the desired shape. For example, if the
desired angle is 85 degrees, create an angle that is 50 or 60 degrees. It is not
necessary to construct everything precisely.
• Confirm all necessary constraints are maintained correctly throughout the
construction/editing. In parametric modeling, editing geometry may cause the
removal of certain applied constraints by the system. For example, trimming a line
may cause the removal of a tangent constraint which was applied earlier.
Note that in AutoCAD 2010, it is also feasible to use the parametric drawing tools on
precisely constructed geometry. In this tutorial, to illustrate the concepts of geometric
constraints, a set of randomly created geometry will be used.
1. Click on and switch to the Home tab in the
Ribbon tabs and panels area.
2. Select the Circle – Center, Radius command
icon in the Draw toolbar. In the command prompt
area, the message “_circle Specify center point for
the circle or [3P/2P/Ttr (tan tan radius)]:” is
displayed.
Licensed to Layton High School

8-8 AutoCAD® 2010 Tutorial: 2D Fundamentals
3. On your own, create two circles of arbitrary sizes near the center of screen as
shown.
4. Select the Line command icon in the
Draw toolbar. In the command prompt
area, near the bottom of the AutoCAD
drawing screen, the message “_line
Specify first point:” is displayed.
AutoCAD expects us to identify the
starting location of a straight line.
5. On your own, create a line of arbitrary
length just below the two circles as shown
in the figure below.
Licensed to Layton High School

Parametric Drawing Tools 8-9
Parametric drawing tools
1. In the Ribbon tabs area, left-mouse-
click once on the Parametric Tools
tab as shown.
� Three tool panels are available under the Parametric Tools tab: Geometric
Constraints, Dimensional Constraints and the Manage panel.
� Geometric Constraints panel contains the tools to apply geometric constraints
either manually or automatically.
� Dimensional Constraints panel contains the tools to applied dimensional
constraints manually. Note the dynamic dimensions applied through this panel
can be used.
� The Manage panel contains two tools: Delete Constraints to manually remove
unwanted constraints and Parameters Manager to allow parametric equations
be set up among dimensions.
� We will first use the Geometric Constraint tools to control the constructed
geometry.
Licensed to Layton High School

8-10 AutoCAD® 2010 Tutorial: 2D Fundamentals
Applying Geometric Constraints
• In the Geometric Constraints panel, twelve types of constraints are available for 2D
sketches.
Coincident constraint: Constrains two points together or one point
to a curve.
Colinear constraint: Causes two lines or ellipse axes to lie along the
same line.
Concentric constraint: Constrains two arcs, circles, or ellipses to
the same center point.
Fixed location constraint: Constrains points or curves to a fixed location
relative to the sketch coordinate system.
Parallel constraint: Causes selected lines or ellipse axes to lie parallel
to one another.
Perpendicular constraint: Causes selected curves or ellipse
axes to lie at right angles to one another.
Horizontal constraint: Causes lines, ellipse axes, or pairs of points
to lie parallel to the X-axis of the sketch coordinate system.
Vertical constraint: Causes lines, ellipse axes, or pairs of points to lie
parallel to the Y-axis of the sketch coordinate system.
Tangent constraint: Constrains two curves to be tangent to one
another.
Smooth (G2) constraint: Create a curvature continuous (G2)
condition between a spline and a line, arc, or spline.
Symmetric constraint: Constrains lines or curves to become
symmetrically constrained about a selected line.
Equal constraint: Selected arcs/circles constrained to the same radius
or selected lines to the same length.
Tangent
Colinear
Coincident Parallel
Perpendicular Equal Vertical
Symmetric
Fix
Horizontal Concentric
Smooth
Licensed to Layton High School

Parametric Drawing Tools 8-11
1. Select the Horizontal constraint by
clicking on the icon as shown in the
figure.
2. Click on the line with the left-mouse-
button to apply the constraint. The line is
adjusted to the horizontal position as
shown.
3. Select the Coincident constraint by clicking on
the icon as shown in the figure.
4. Click on the larger circle with the left-mouse-
button to apply the constraint.
5. Click on the left endpoint of the line with the left-mouse-button to apply the
constraint. The line is moved and the alignment is as shown.
Licensed to Layton High School

8-12 AutoCAD® 2010 Tutorial: 2D Fundamentals
� Note that since both the circle and line can be moved, AutoCAD will move either
geometry to satisfy the applied geometric property. We will take a different
approach to have more controls in the editing of the geometry.
6. In the Quick Access toolbar, click the Undo
button as shown.
7. Select the Fix constraint by clicking on the
icon as shown in the figure.
8. Click on the left endpoint of the
line with the left-mouse-button
to apply the constraint.
� Note the different constraint
symbols next to the geometry.
9. Select the Coincident constraint by clicking
on the icon as shown in the figure.
10. Click on the larger circle with the left-mouse-
button to apply the constraint.
11. Click on the left endpoint of the line with the left-mouse-button to apply the
constraint. Now the circle is moved and the alignment constraint is
maintained.
Licensed to Layton High School

Parametric Drawing Tools 8-13
Applying Dimensional Constraints
• In the Dimensional Constraints panel, a set of dimensional constraints are available;
we can apply the dimensional constraints, such as Linear, Radial, or Angular dimensions, to control geometry.
� By default, the Show Dynamic Constraints option is activated, which will
show all applied constraints on the screen.
1. Select the Linear dimension constraint
by clicking on the icon as shown in the
figure.
2. Inside the display area, right-mouse-click once to bring up
the option menu and select Object as shown.
3. Select the line with a single click of the left-mouse-button.
4. Place the dimension below the line
with a single left-mouse-button click
as shown.
� AutoCAD next expects us to edit the
length of the line through the applied
dimensional constraint.
Licensed to Layton High School

8-14 AutoCAD® 2010 Tutorial: 2D Fundamentals
5. Enter 96 as the new
length of the line.
� Note the length of the
line is adjusted to the
specified length.
6. Select the Coincident constraint by clicking on
the icon as shown in the figure.
7. On your own, align the center of the smaller
circle to the right endpoint of the line as
shown in the figure below.
8. On your own, adjust the length of the line by double-clicking on the
dimension. Experiment with different values and see how the geometry
behaves as changes are made. Set the dimension back to 96 before continuing.
Licensed to Layton High School

Parametric Drawing Tools 8-15
Additional Geometric and Dimensional Constructions
1. In the Ribbon tabs area, left-mouse-click once on the
Home tab as shown.
2. Select the Line command icon in the
Draw toolbar. In the command prompt
area, near the bottom of the AutoCAD
drawing screen, the message “_line
Specify first point:” is displayed.
AutoCAD expects us to identify the
starting location of a straight line.
3. On your own, create three connected line segments of arbitrary length just
above the two circles as shown in the figure below.
4. In the Ribbon tabs area, left-mouse-click
once on the Parametric Tools tab as
shown.
Licensed to Layton High School

8-16 AutoCAD® 2010 Tutorial: 2D Fundamentals
5. Select the Parallel constraint by clicking
on the icon as shown in the figure.
6. Select the line segment on the left as
shown.
7. Select the horizontal line connected to the circle centers as shown.
� Note that although the selected line segment now becomes a horizontal line,
parallel to the first line created, the line segment is no longer connected to the two
other lines. Although it is feasible to apply additional Coincident constraints, a
better option is to use the Auto Constrain command.
8. In the Quick Access toolbar, click the Undo
button as shown.
Licensed to Layton High School

Parametric Drawing Tools 8-17
9. Select the Auto Constrain command by
clicking on the icon as shown in the
figure.
10. Select the three line
segments by using a
selection window as
shown.
11. Inside the display area, click once with the right-mouse-
button and select Enter to accept the selection and proceed
with the Auto Constrain command.
� Note that two Coincident constraints are applied to the geometry. The Auto Constrain command will automatically apply constraints based on the existing
geometric relations.
Licensed to Layton High School

8-18 AutoCAD® 2010 Tutorial: 2D Fundamentals
12. Select the Parallel constraint by clicking
on the icon as shown in the figure.
13. Select the line segment on the left as
shown.
14. Select the horizontal line connected to the circle centers as shown in the
figure above.
15. On your own, apply another Parallel constraint to the right line segment so
that the three longer lines are parallel to each other as shown.
16. Select the Perpendicular constraint by
clicking on the icon as shown in the figure.
Licensed to Layton High School

Parametric Drawing Tools 8-19
17. On your own, apply the Perpendicular constraint to the line segment to the
right and the short line segment in the middle as shown.
18. Select the Tangent constraint by clicking on
the icon as shown in the figure.
19. On your own, select the circle on the right and
the line segment just above it to apply the
constraint.
� Note the size of the circle is adjusted to satisfy the applied constraint.
Licensed to Layton High School

8-20 AutoCAD® 2010 Tutorial: 2D Fundamentals
20. Select the Radial Dimensional constraint by clicking on the icon as
shown in the figure.
21. Select the circle on the right and place the dimension to the right as shown.
22. Enter 20 as the new radius of the arc and note the associated geometry is
adjusted.
23. Select the Tangent constraint by clicking on the
icon as shown in the figure.
Licensed to Layton High School

Parametric Drawing Tools 8-21
24. On your own, select the circle on the left and the line segment just above it
to apply the constraint.
25. On your own, apply a Dimensional constraint to the left circle and set the
radius to 30 as shown.
� Note that although the Tangent constraint is applied, that does not assure the
tangent lines are trimmed correctly. We will use the Coincident constraint to
restrict the endpoints.
26. Select the Coincident constraint by clicking on
the icon as shown in the figure
27. Select the endpoint of the top horizontal
line as shown.
Licensed to Layton High School

8-22 AutoCAD® 2010 Tutorial: 2D Fundamentals
28. Inside the display area, right-mouse-click once to bring up
the option menu and select Object as shown.
29. Select the circle on the left as shown.
� The Coincident constraint assures the endpoint of
the line is always on the circle.
30. On your own, repeat the above steps to constrain the right endpoint of the
right line to the circle. Your drawing should appear as shown in the figure
below.
31. On your own, apply a Linear dimensional constraint to the top horizontal
line and set its length to 60 as shown.
Licensed to Layton High School

Parametric Drawing Tools 8-23
32. Click on the Home tab in the in the Ribbon tabs area.
33. Click on the 3-Point arc icon to activate the
command.
34. On your own, create an arc of
arbitrary size to the right side
of the top horizontal line as
shown.
35. In the Ribbon tabs area, left-mouse-
click once on the Parametric Tools tab as shown.
36. Select the Radial dimensional
constraint by clicking on the icon as
shown in the figure.
Licensed to Layton High School

8-24 AutoCAD® 2010 Tutorial: 2D Fundamentals
37. Select the arc by clicking once with the
left-mouse-button.
38. Enter 15 as the new radius of the arc.
Note the geometry adjustment is done
instantly.
39. Select the Coincident constraint by clicking on
the icon as shown in the figure.
40. Select the top endpoint of the arc as
shown.
41. Select the right endpoint of the
top horizontal line as shown.
42. Select the Tangent constraint by clicking on the
icon as shown in the figure.
Licensed to Layton High School

Parametric Drawing Tools 8-25
43. Select the arc as the first object.
44. Select the horizontal line on the left as the
second object.
45. Select the Coincident constraint by clicking on
the icon as shown in the figure.
46. On your own, select the right endpoint of the arc and the horizontal line to
set the constraint.
Licensed to Layton High School

8-26 AutoCAD® 2010 Tutorial: 2D Fundamentals
Using the MIRROR command
1. Select the Mirror command icon in the Modify
toolbar. In the command prompt area, the message
“Select objects:” is displayed.
2. Use a selection window to select the objects on the upper portion as shown.
3. Inside the graphics window, right-mouse-click to accept the selection and
continue with the Mirror command.
4. In the command prompt area, the message “Specify the first point of the
mirror line:” is displayed. Pick the center point of the circle on the left.
(Hint: Switch on the Object Snap option to assist the selection.)
5. In the command prompt area, the message “Specify the second point:” is
displayed. Pick the center point of the circle on the right.
6. In the command prompt area, the message “Delete source objects? [Yes/No]
<N>:” is displayed. Inside the graphics window, right-mouse-click and select
Enter to retain the original objects.
Licensed to Layton High School

Parametric Drawing Tools 8-27
Using the TRIM command
• The Trim command shortens an object so that it ends precisely at a selected
boundary.
1. Select the Trim command icon in the Modify
toolbar. In the command prompt area, the
message “Select boundary edges... Select
objects:” is displayed.
� First, we will need to select the objects that define the boundary edges to
which we want to trim the object. If no item is selected, then all existing
objects can be used as boundary edges.
2. Inside the graphics window, click once with the right-mouse-button to
accept the default option and proceed with the Trim command.
3. The message “Select object to trim or shift-select
object to extend or [Fence/Crossing/Project/Edge/
eRase/Undo]:” is displayed in the command
prompt area. Pick the inside top segment of the
circle on the right as shown.
4. Pick the left side of the arc to trim the lower left
portion of the arc.
5. On your own, trim the other circle to
remove the inside portion.
Licensed to Layton High School

8-28 AutoCAD® 2010 Tutorial: 2D Fundamentals
6. On your own, continue to trim the horizontal lines on the right, and the
drawing should appear as shown in the figure below.
� Note that all constraints appeared to be intact prior to exiting the Trim
command.
7. Inside the graphics window, right-mouse-click to activate the
option menu and select Enter with the left-mouse-button to
end the Trim command.
� Note that some of the constraints, both geometric and dimensional constraints,
are removed as we exited the Trim command. The constraints are properties
applied to the geometry, and the associated constraints will be removed when
the geometry is edited/changed.
Licensed to Layton High School

Parametric Drawing Tools 8-29
Using the Auto Constrain command
1. Select the Auto Constrain command by
clicking on the icon as shown in the
figure.
2. Select all of the constructed objects by using a selection window as shown.
3. Inside the graphics window, right-mouse-click to bring up
the option menu and select Enter to accept the selection
and continue with the Auto Constrain command
� Since the geometric entities were constructed precisely, AutoCAD is able to
reapply the geometric constraints correctly; however, we will need to create
the two radial dimensional constraints manually.
Licensed to Layton High School

8-30 AutoCAD® 2010 Tutorial: 2D Fundamentals
4. Select the Radial dimensional
constraint by clicking on the icon as
shown in the figure.
5. Select the circle on the right and place the dimension to the right as shown.
6. Hit the Enter key once to accept the default dimension.
7. On your own, move the objects forming the outside loop to layer Object and
switch ON the Display Lineweight option. Your drawing should appear as
shown in the figure below.
Licensed to Layton High School

Parametric Drawing Tools 8-31
Creating and Constraining Additional Circles
1. Click on and switch to the Home tab in the
Ribbon tabs and panels area.
2. Select the Circle – Center, Radius command
icon in the Draw toolbar. In the command prompt
area, the message “_circle Specify center point for
the circle or [3P/2P/Ttr (tan tan radius)]:” is
displayed.
3. On your own, create four circles of arbitrary sizes below the current drawing
as shown.
4. Select the Diameter dimensional constraint by
clicking on the icon as shown in the figure.
5. On your own, apply four Diameter dimensional constraints as shown in the
figure below.
Licensed to Layton High School

8-32 AutoCAD® 2010 Tutorial: 2D Fundamentals
6. Select the Concentric constraint by clicking
on the icon as shown in the figure.
7. Select the two circles on the left side to
align the center points as shown.
8. On your own, repeat the Concentric constraint command and align the three
circles as shown in the figure below.
9. Click on the triangle symbol below the icon of the
Linear dimensional constraint to show more options.
10. Select the Horizontal dimensional constraint by clicking
on the icon as shown in the figure.
Licensed to Layton High School

Parametric Drawing Tools 8-33
11. Select the center point of the arc on the left and the center point of the
diameter 10 circle.
12. On your own, set the horizontal distance to 48 as shown.
13. On your own, use the Vertical dimensional constraint
command to align the center of the small circle and the
center point of the arc on the left as shown.
Licensed to Layton High School

8-34 AutoCAD® 2010 Tutorial: 2D Fundamentals
Control the Display of Constraints
1. Click on the Show Dynamic Constraints icon
with the left-mouse-button.
� Note all dimensional constraints are removed from the
screen.
2. Click on the Hide All Constraints icon
with the left-mouse-button.
3. On your own, use the Show and Show All commands to
display the applied geometric constraints.
• Note that the procedures involved in using parametric drawing tools are very
different than traditional drafting techniques. However, both approaches can be used
to achieve the same results. The parametric drawing approach may seem more
abstract initially, but it is the most desirable in terms of ease of modifications.
Licensed to Layton High School

Parametric Drawing Tools 8-35
Review Questions: (Time: 25 minutes)
1. The main characteristic of parametric modeling involves the use of constraints.
What are the two types of constraints used in AutoCAD?
2. What is the main difference between the traditional geometric method versus the use
of parametric drawing tools?
3. List and describe three geometric constraint commands you have used in the tutorial.
4. What do the dimensional constraint commands allow us to do?
5. Will the geometric constraint symbols be printed when we print the drawing?
6. How do we turn off the display of the applied constraints?
7. Besides using a Colinear constraint to align two lines, what other options can we use
to align two lines?
8. When will AutoCAD automatically remove some of the applied constraints?
9. Besides applying geometric constraints individually, what other option is available to
constrain precisely constructed geometry in AutoCAD?
10. Can the applied constraints be manually removed? How is this done?
11. When a design is created or changed, a drawing will be in one of three states. What
are the three states? What are the differences between the three states?
Licensed to Layton High School

8-36 AutoCAD® 2010 Tutorial: 2D Fundamentals
Exercises: (Time: 150 minutes)
1. Dimensions are in inches.
2. Dimensions are in inches.
Licensed to Layton High School

Parametric Drawing Tools 8-37
3. Dimensions are in inches.
4. Dimensions are in inches.
Licensed to Layton High School

8-38 AutoCAD® 2010 Tutorial: 2D Fundamentals
NOTES:
Licensed to Layton High School

AutoCAD® 2010 Tutorial: 2D Fundamentals 9-1
Lesson 9
Auxiliary Views and Editing with GRIPS
♦ Use 2D Projection method to draw Auxiliary Views
♦ Create Rectangles
♦ Use the basic GRIPS Editing commands
♦ Create and Edit the Plot Style Table
♦ Set up and use the Polar Tracking option
♦ Create multiple Viewports in Paper Space
Licensed to Layton High School

9-2 AutoCAD® 2010 Tutorial: 2D Fundamentals
AutoCAD Certified Associate Examination Objectives Coverage
This table shows the pages on which the objectives of the Certified Associate Examination are covered in
Chapter 9.
Section 1: Introduction to AutoCAD AutoCAD Workspace ......................................................9-5
Section 2: Creating Basic Drawings PolarTracking ..................................................................9-13
Section 3: Manipulating Objects Grips Editing ...................................................................9-7
Copy Selections, Grips ....................................................9-7
Rotate, Grips ....................................................................9-8
Section 4: Drawing Organization and Inquiry Commands Layers Controls................................................................9-6
Section 5: Altering Objects Trim command ................................................................9-19
Section 12: Plotting Your Drawings Plot Style Table Settings..................................................9-26
Ce
rti
fie
d A
ss
oc
iate
Re
fere
nc
e G
uid
e
Licensed to Layton High School

Auxiliary Views and Editing with GRIPS 9-3
Introduction
An important rule concerning multiview drawings is to draw enough views to accurately
describe the design. This usually requires two or three of the regular views, such as a
front view, a top view and/or a side view. Many designs have features located on inclined
surfaces that are not parallel to the regular planes of projection. To truly describe the
feature, the true shape of the feature must be shown using an auxiliary view. An
auxiliary view has a line of sight that is perpendicular to the inclined surface, as viewed
looking directly at the inclined surface. An auxiliary view is a supplementary view that
can be constructed from any of the regular views. This lesson will demonstrate the
construction of an auxiliary view using various CAD techniques.
In this lesson, we will examine the use of the very powerful AutoCAD GRIPS feature. In
AutoCAD® 2010, a GRIP is a small square displayed on a pre-selected object. Grips are
key control locations such as the endpoints and midpoints of lines and arcs. Different
types of objects display different numbers of grips. Using grips, we can stretch, move,
mirror, scale, rotate, and copy objects without entering commands or clicking toolbars.
Grips reduce the keystrokes and object selection required in performing common editing
commands. To edit with grips, we select the objects before issuing any commands. To
remove a specific object from a selection set that displays grips, we hold down the
[SHIFT] key as we select the object. To exit the grips mode and return to the command
prompt, press the [ESC] key.
The V-Block design
Licensed to Layton High School

9-4 AutoCAD® 2010 Tutorial: 2D Fundamentals
The V-Block example
� Before going through the tutorial, make a rough sketch of a multiview drawing of the
part. How many 2D views will be necessary to fully describe the part? Based on your
knowledge of AutoCAD® 2010 so far, how would you arrange and construct these
2D views? Take a few minutes to consider these questions and do preliminary
planning by sketching on a piece of paper. You are also encouraged to construct the
orthographic views on your own prior to going through the tutorial.
Starting Up AutoCAD 2010
1. Select the AutoCAD 2010 option on the Program menu or select the
AutoCAD 2010 icon on the Desktop.
2. In the AutoCAD 2010
Startup dialog box,
select the Template
option.
3. Select the Acad-A-
Title template file
from the list of
template files. If the
template file is not
listed, click on the
Browse button to
locate and proceed to
open a new drawing
file.
Use a Template
Acad-A-H-Title.dwt
Licensed to Layton High School

Auxiliary Views and Editing with GRIPS 9-5
Using the AutoCAD Classic Workspace
Workspaces are sets of menus, toolbars, palettes, and ribbon control panels that are
grouped and organized so that a user can work in a custom, task-oriented drawing
environment. Three task-based workspaces are pre-defined in AutoCAD:
• 2D Drafting & Annotation: drawing environment set for 2D drafting tasks.
• 3D Modeling: drawing environment set for 3D modeling tasks.
• AutoCAD Classic: the classic drawing environment set for 2D tasks. This
environment provides the most drawing area on the screen.
1. Pick AutoCAD Classic in the Workspaces Switching toolbar as shown.
� Note that the AutoCAD Classic workspace uses mainly the AutoCAD
toolbars, which are similar to the icon panels you have been using so far.
2. On your own, close the tool palettes and
the Smooth Mesh panel as shown.
3. On your own, examine the
AutoCAD Classic workspace.
(Move the cursor on top of the
different icons and read the
descriptions.)
Licensed to Layton High School

9-6 AutoCAD® 2010 Tutorial: 2D Fundamentals
Setting up the principal views
1. In the Layer Control box, set layer Construction as the Current Layer, if it is
not the default layer.
2. In the Status Bar area, switch ON the following options in the status toolbar:
GRID Display, Object Snap, Object Snap Tracking and Line Weight
Display.
• We will first create construction geometry for the front view.
3. Select the Rectangle icon in the Draw toolbar. In the
command prompt area, the message “Specify first corner point
or [Chamfer/Elevation/Fillet/Thickness/Width]:” is displayed.
4. Place the first corner point of the rectangle near the lower left
corner of the screen. Do not be overly concerned about the
actual coordinates of the location; the drawing space is as big as
you can imagine.
5. Create a 3″ × 2.25″ rectangle. Using the Dynamic
Input option, enter @3,2.25 [ENTER].
� The Rectangle command creates
rectangles as polyline features, which
means all segments of a rectangle, are
created as a single object.
Licensed to Layton High School

Auxiliary Views and Editing with GRIPS 9-7
6. Next, we will use the GRIPS editing tools to
make a copy of the rectangle. Pick any edge of
the rectangle we just created. Notice that small
squares appear at different locations on the
rectangle.
7. Inside the graphics window, right-mouse-click to bring up the
popup option menu.
� In the center section of the popup menu, the set of GRIPS
editing commands includes Erase, Move, Copy Selection,
Scale, and Rotate.
8. In the popup menu, select the Copy Selection option.
9. In the command prompt area, the message “Specify base point or
displacement, or [Multiple]:” is displayed. Pick the lower right corner as the
base point. A copy of the rectangle is attached to the cursor at the base point.
10. In the command prompt area, the message “Specify
second point of displacement, or <use first point as
displacement>:” is displayed. Enter: @0,0.75
[ENTER].
� This will position the second rectangle at the location
for the vertical 30-degree angle.
11. Inside the graphics
window, right-mouse-
click once to bring up
the option menu and
choose Enter to exit
the Copy option.
Licensed to Layton High School

9-8 AutoCAD® 2010 Tutorial: 2D Fundamentals
12. Pre-select the copy by picking the top
horizontal line on the screen. The second
rectangle, the copy we just created, is selected.
13. Inside the graphics window, right-mouse-click to bring up the
popup option menu and select the Rotate option.
14. In the command prompt area, the
message “Specify base point:” is
displayed. Pick the lower right
corner of the selected rectangle
as the base point.
15. In the command prompt area,
the message “Specify the
rotation angle or [Reference]:”
is displayed. Enter: 30
[ENTER].
16. Inside the graphics window,
right-mouse-click once to
bring up the option menu and
choose Enter to exit the
Rotate option.
Licensed to Layton High School

Auxiliary Views and Editing with GRIPS 9-9
Setting up the Top View
1. Select the Rectangle icon in the Draw toolbar. In the
command prompt area, the message “Specify first corner point
or [Chamfer/Elevation/Fillet/Thickness/Width]:” is displayed.
2. Move the cursor over the top left corner of the first rectangle we
created. This will activate the object tracking alignment feature
to the corner.
3. Move the cursor upward to a location that is
about 1.5″ away from the reference point.
(Read the OTRACK display on the screen.)
Left-click once to place the first corner-
point of the rectangle.
4. We will create a 3″ × 2″ rectangle.
Enter: @3,2 [ENTER].
• We have created the outline of the top
view of the V-block design.
5. Pre-select the rectangle we just created by left-clicking any
edge of the rectangle.
6. Select the Explode icon in the Modify toolbar.
• The top rectangle now consists of four separate line
segments.
Licensed to Layton High School

9-10 AutoCAD® 2010 Tutorial: 2D Fundamentals
Using the OFFSET command
1. Click the Offset icon in the Modify toolbar. In the command
prompt area, the message “Specify offset distance or
[Through]:” is displayed.
2. In the command prompt area, enter: 0.2 [ENTER].
3. In the command prompt area, the message “Select object to
offset or <exit>:” is displayed. Pick the top horizontal line of
the top view on the screen.
4. AutoCAD next asks us to identify the direction
of the offset. Pick a location that is below the
selected line.
5. In the command prompt area, the message
“Select object to offset or <exit>:” is
displayed. Pick the bottom horizontal line of
the top view on the screen.
6. AutoCAD next asks us to identify the direction
of the offset. Pick a location that is above the
selected line.
7. Inside the graphics window, right-mouse-click
and select Enter to end the Offset command.
8. Inside the graphics window, right-mouse-click to
bring up the popup option menu and select the
Repeat Offset option.
• Notice in the popup menu, none of the GRIPS
editing commands are displayed; the GRIPS editing
commands are displayed only if objects are pre-
selected.
Licensed to Layton High School

Auxiliary Views and Editing with GRIPS 9-11
9. In the command prompt area, the message “Specify offset distance or
[Through]:” is displayed. Enter: 0.75 [ENTER].
10. In the command prompt area, the message
“Select object to offset or <exit>:” is
displayed. Pick the top horizontal line of the
top view on the screen.
11. AutoCAD next asks us to identify the
direction of the offset. Pick a location that is
below the selected line.
12. In the command prompt area, the message
“Select object to offset or <exit>:” is
displayed. Pick the bottom horizontal line
of the top view on the screen.
13. AutoCAD next asks us to identify the
direction of the offset. Pick a location that is
above the selected line.
14. Inside the graphics window, right-mouse-click and choose Enter to end the
Offset command.
• The four parallel lines will be used to construct the top v-cut feature and the two
0.75″ × 30° cut features at the base of the V-block in the top view.
Licensed to Layton High School

9-12 AutoCAD® 2010 Tutorial: 2D Fundamentals
Creating object lines in the front view
1. On the Object Properties toolbar,
choose the Layer Control box
with the left-mouse-button.
2. Move the cursor over the name of
layer Object_Lines; the tool tip
“Object_Lines” appears.
3. Left-mouse-click once and layer
Object_Lines is set as the Current
Layer.
4. Select the Line command icon in the Draw toolbar.
In the command prompt area, the message “_line
Specify first point:” is displayed.
5. Pick the lower left corner of the bottom horizontal
line in the front view as the starting point of the line
segments.
6. Pick the lower right corner of the bottom horizontal
line in the front view as the second point.
7. Select the third and fourth points as shown in the
figure below.
Fourth point
Second point
Third point
First point
Licensed to Layton High School

Auxiliary Views and Editing with GRIPS 9-13
Setting the POLAR TRACKING option
1. In the Status Bar area, turn ON the Polar Tracking option.
• Note that the Polar Tracking option is one of the AutoCAD AutoTrack TM
features.
The AutoTrack features include two tracking options: polar tracking and object snap
tracking. When the Polar Tracking option is turned on, alignment markers are
displayed to help us create objects at precise positions and angles. A quick way to
change the settings of the AutoTrack feature is to use the option menu.
2. Move the cursor on top of the Polar Tracking option in the Status Bar area.
3. Click once with the right-mouse-button to bring up the
option menu.
4. Select Settings in the option menu as shown in the figure.
5. In the Drafting Settings dialog box, set the Increment angle to 30 as shown in
the figure below.
6. Under the Object Snap
Tracking Settings option,
turn ON the Track using all polar angle settings
option as shown in the
figure.
7. Click OK to accept the
modified settings.
Licensed to Layton High School

9-14 AutoCAD® 2010 Tutorial: 2D Fundamentals
8. Move the cursor near the left vertical
line as shown and notice that
AutoCAD AutoTrack automatically
snaps the cursor to the intersection
point and displays the alignment
marker as shown.
� In the following steps, we will
illustrate the use of different POLAR
settings to achieve the same result.
9. Click once with the right-mouse-button on the POLAR
option in the Status Bar area to bring up the option menu.
10. Select Settings in the option menu as shown in the figure.
11. In the Drafting Settings dialog box, set the Increment angle
to 90 as shown in the figure below.
12. Under the Object Snap
Tracking Settings option,
turn ON the Track orthogonally only
option as shown in the
figure.
13. Under the Object Snap Tracking Settings option, turn ON the Relative to last segment option as shown in the figure above.
14. Click OK to accept the modified settings.
Licensed to Layton High School

Auxiliary Views and Editing with GRIPS 9-15
15. Move the cursor near the left
vertical line and notice the
AutoTrack feature automatically
snaps the cursor to the intersection
point and displays the alignment
marker as shown.
� On your own, experiment with
changing the settings to achieve the
same SNAP/POLAR results.
16. Left-click at the intersection point as
shown.
17. Inside the graphics window, right-mouse-click once to bring
up the popup menu.
18. Pick the Close option in the popup menu. AutoCAD will
create a line connecting the last point to the first point of the
line sequence.
Licensed to Layton High School

9-16 AutoCAD® 2010 Tutorial: 2D Fundamentals
Setting up an Auxiliary View
1. Pre-select all objects in the top view by
enclosing the objects inside a selection
window.
2. Inside the graphics window, right-
mouse-click to bring up the popup
option menu and select the Copy Selection option.
3. In the command prompt area, the message “Specify base point or
displacement, or [Multiple]:” is displayed. Pick the lower left corner of the
top view as the base point.
4. Using the AutoTrack feature, place the copy of the top-view by aligning it to
the inclined object line we just created. Left-click once to position the copy
about 2″ away from the top corner of the front-view.
First Corner
Second Corner
Licensed to Layton High School

Auxiliary Views and Editing with GRIPS 9-17
Aligning the Auxiliary View to the Front View
1. Pre-select all objects in the auxiliary view by enclosing the objects inside a
selection window.
2. Inside the graphics window, right-mouse-click to bring up the
popup option menu and select the Rotate option.
3. In the command prompt area, the message “Specify base point:” is displayed.
Pick the bottom left corner of the auxiliary view as the base point.
4. In the command prompt area, the message “Specify the rotation angle or
[Reference]:” is displayed. Enter: -60 [ENTER].
Creating the V-cut in the Auxiliary View
1. Select the Line icon in the Draw
toolbar. In the command prompt
area, the message “_line Specify
first point:” is displayed.
2. Pick the top corner of the inclined
object line in the front view as the
starting point of the line segments.
3. Pick the second top end point in
the auxiliary view as the second
point.
First point
Second point
Base point
Licensed to Layton High School

9-18 AutoCAD® 2010 Tutorial: 2D Fundamentals
4. Inside the graphics window, right-mouse-click and select Enter to end the
Line command.
5. Pre-select the line we just created.
6. Inside the graphics window, right-mouse-click to bring up the popup option
menu and select the Rotate option.
7. In the command prompt area, the message “Specify base point:” is displayed.
Pick the top right endpoint of the line as the base point.
8. In the command prompt area, the message “Specify the rotation angle or
[Reference]:” is displayed. Enter: 45 [ENTER].
9. On your own, repeat the above steps and create the other line as shown.
Base point
Licensed to Layton High School

Auxiliary Views and Editing with GRIPS 9-19
10. Select the Trim command icon in the Modify toolbar. In the
command prompt area, the message “Select boundary
edges... Select objects:” is displayed.
11. Pick the two inclined lines we just created in the auxiliary
view as the boundary edges.
12. Inside the graphics window, right-mouse-click to proceed with the Trim
command. The message “Select object to trim or [Project/Edge/Undo]:” is
displayed in the command prompt area.
13. Pick the two lower endpoints of the two inclined lines to remove the unwanted
portions.
14. Inside the graphics window, right-mouse-click to activate the option menu and
select Enter with the left-mouse-button to end the Trim command.
� The V-cut is shown at its true size and shape only in the auxiliary view. It is therefore
necessary to create the V-cut in the auxiliary view. Now that we have constructed the
feature in the auxiliary view, we can use projection lines to transfer the feature to the
front view and top view.
Licensed to Layton High School

9-20 AutoCAD® 2010 Tutorial: 2D Fundamentals
Creating the V-cut in the Front View and Top View 1. On the Object Properties toolbar,
choose the Layer Control box with
the left-mouse-button.
2. Move the cursor over the name of
layer Hidden_Lines; the tool tip
“Hidden_Lines” appears.
3. Left-mouse-click once and layer
Hidden_Lines is set as the Current
Layer.
4. Select the Line command icon in the Draw toolbar. In the
command prompt area, the message “_line Specify first
point:” is displayed.
5. Pick the vertex of the V-cut in the auxiliary view as the first
point of the line.
6. Inside the graphics window, hold down the [SHIFT] key and
right-mouse-click once to bring up the Object Snap shortcut
menu.
7. Select the Perpendicular option in popup window.
8. Move the cursor to the front
view and notice the
perpendicular symbol appears
at different locations. Select
the intersection point on the
inclined line as shown in the
figure below.
Licensed to Layton High School

Auxiliary Views and Editing with GRIPS 9-21
9. Inside the graphics window, right-mouse-click to activate the option menu and
select Enter with the left-mouse-button to end the Line command.
10. On your own, use the Trim and Extend commands to adjust the hidden lines
in the front view.
� On your own, first create the two construction lines and then construct the V-cut
feature in the top-view. Use the Trim and Extend commands to assist the
construction.
Licensed to Layton High School

9-22 AutoCAD® 2010 Tutorial: 2D Fundamentals
Setting the POLAR TRACKING option
1. Move the cursor to the Status Bar area, over the POLAR
option button.
2. Right-mouse-click once to bring up a popup option menu.
3. Select the Settings option by clicking once with the left-
mouse-button. This is the shortcut to bring up the Drafting
Settings dialog box.
4. In the Drafting Settings dialog box, click
the New button to add an additional angle.
5. Enter a new Increment angle 120 as
shown.
� Notice the other settings that are available.
We will use the absolute polar angle
measurement for this example.
6. Click on the OK button to accept the
settings.
Completing the Top View 1. Click on the Zoom Realtime icon in the Standard
toolbar area.
2. Move the cursor near the center of the graphics window.
3. Push and hold down the left-mouse-button, then move upward to enlarge
the current display scale factor. (Press the [Esc] key to exit the command.)
4. Use the Pan Realtime option to reposition the display so that
we can work on the top view of the V-block.
5. Select the Line icon in the Draw toolbar.
Licensed to Layton High School

Auxiliary Views and Editing with GRIPS 9-23
6. In the command prompt area, the message “_line Specify first point:” is
displayed. Pick the right endpoint of the third horizontal line in the top view
as the starting point of the line segments.
7. Move the cursor toward the top horizontal line and observe the AutoTracking
markers over different locations.
8. Left-click at the intersection of the
polar tracking and the top horizontal
line as shown. Do not select the
intersection between the top
horizontal line and the vertical line.
(Use the Zoom Realtime command
to zoom-in further, if necessary.)
9. Inside the graphics window, right-
mouse-click and select Enter to end
the Line command.
10. Repeat the above steps and create the other inclined line in the top view.
� On your own, complete the top view by adding all the necessary object lines in the
top view. Use the Trim and Extend commands to assist the construction.
• Notice that the two 30° cut features
are shown as true size and shape
only in the top view and therefore it
is necessary for us to construct the
features in the top view.
Licensed to Layton High School

9-24 AutoCAD® 2010 Tutorial: 2D Fundamentals
� On your own, create the vertical construction line through the corner of the 30° cut
as shown.
11. Complete the front view by adding the object line along the construction line
as shown.
Vertical Construction line
Licensed to Layton High School

Auxiliary Views and Editing with GRIPS 9-25
� On your own, complete the views by adding all the necessary object lines in the
views.
� Complete the drawing by adding the proper dimensions.
Licensed to Layton High School

9-26 AutoCAD® 2010 Tutorial: 2D Fundamentals
Edit the Plot Style table
1. Inside the graphics window, right-mouse-click and select
Options in the popup menu.
2. In the Options dialog box,
select the Plotting tab.
3. Click on the Plot Style Table Settings button as
shown.
4. In the Plot Style Table Settings dialog box,
switch ON the Use named plot styles option
as shown.
5. Choose the acad.stb as the default plot style table as
shown.
6. In the Options dialog box, click on
the Add or Edit Plot Style Tables
button.
7. The Plot Styles folder appears on the
screen.
8. Double-click the acad.stb icon with
the left-mouse-button to open the plot
style file.
Licensed to Layton High School

Auxiliary Views and Editing with GRIPS 9-27
9. In the Plot Style Table Editor, select the Table View tab.
• The Plot Style Table Editor displays the plot styles that are in the current plot style
table. The Table View and Form View tabs provide two methods to modify the
existing plot style settings. Both tabs list all of the plot styles in the plot style table
and their settings. In general, the Table View tab is more convenient if there is only
a small number of plot styles. We can modify plot style color, screening, linetype,
lineweight, and other settings. The first plot style in a named plot style table is
Normal and represents an object's default properties (no plot style applied). We
cannot modify or delete the Normal style.
10. Change the Color setting for Style 1 to Black, so that all layers using this plot
style will print using black.
11. Pick the Save & Close button to accept the settings and exit the Plot Style
Table Editor.
� On your own, print out a copy of the V-block drawing using the modified plot style
table.
Table View tab
Licensed to Layton High School

9-28 AutoCAD® 2010 Tutorial: 2D Fundamentals
Review Questions: (Time: 25 minutes)
1. What is an auxiliary view and why would it be important?
2. When is a line viewed as a point? How can a line be shown in true length?
3. What is a GRIP? What are the advantages of using the GRIPS?
4. List three GRIPS editing commands you have used in the tutorial.
5. What does the Polar Tracking option allow us to do?
6. Find the area A defined by the two arcs, as described in the figure below.
7. Find the area A defined by the three arcs, as described in the figure below.
Licensed to Layton High School

Auxiliary Views and Editing with GRIPS 9-29
Exercises: (Time: 150 minutes)
1. Dimensions are in inches.
2. Dimensions are in inches.
Licensed to Layton High School

9-30 AutoCAD® 2010 Tutorial: 2D Fundamentals
3. Dimensions are in millimeters.
4. Dimensions are in inches.
Licensed to Layton High School

AutoCAD® 2010 Tutorial: 2D Fundamentals 10-1
Lesson 10
Section Views
♦ Use CAD methods to create Section Views
♦ Use the Object Snap Shortcut options
♦ Change the Linetype Scale property
♦ Stretch and move objects with GRIPS
♦ Create cutting plane lines
♦ Use the HATCH command
Licensed to Layton High School

10-2 AutoCAD® 2010 Tutorial: 2D Fundamentals
AutoCAD Certified Associate Examination Objectives Coverage
This table shows the pages on which the objectives of the Certified Associate Examination are covered in
Chapter 10.
Section 2: Creating Basic Drawings Snap Overrides ................................................................10-8
Tangent ...........................................................................10-8
Hor. Construction Line ...................................................10-11
Section 3: Manipulating Objects Quick Select ....................................................................10-19
Deselect All .....................................................................10-20
Section 4: Drawing Organization and Inquiry Commands Linetype Scale .................................................................10-14
Section 5: Altering Objects Offset command ..............................................................10-6
Stretch .............................................................................10-15
Section 8: Dimensioning MULTILEADER ............................................................10-17
Section 9: Hatching Objects Hatch ...............................................................................10-21
Section 10: Working with Reusable Content Use a Template ...............................................................10-4
Ce
rti
fie
d A
ss
oc
iate
Re
fere
nc
e G
uid
e
Licensed to Layton High School

Section Views 10-3
Introduction
In the previous lessons, we have explored the basic CAD methods of creating
orthographic views. By carefully selecting a limited number of views, the external
features of most complicated designs can be fully described. However, we are frequently
confronted with the necessity of showing the interiors of parts that cannot be shown
clearly by means of hidden lines. We accomplish this by passing an imaginary cutting
plane through the part and creating a cutaway view of the part. This type of view is
known as a section view. In this lesson, we will demonstrate the procedure to construct a
section view using AutoCAD® 2010.
In a section view, section lines, or cross-hatch lines, are added to indicate the surfaces
that are cut by the imaginary cutting plane. The type of section line used to represent a
surface varies according to the type of material. AutoCAD's Hatch command can be
used to fill a pattern inside an area. We define a boundary that consists of an object or
objects that completely enclose the area. AutoCAD® 2010 comes with a solid fill and
more than 50 industry-standard hatch patterns that we can use to differentiate the
components of objects or represent object materials.
The Bearing design
Licensed to Layton High School

10-4 AutoCAD® 2010 Tutorial: 2D Fundamentals
Starting Up AutoCAD 2000
1. Select the AutoCAD 2010 option on the Program menu or select the
AutoCAD 2010 icon on the Desktop.
2. In the AutoCAD Startup dialog box, select the Template option.
3. Select the Acad-A-H-Title template file from the list of template files. If the
template file is not listed, click on the Browse button to locate and proceed
to open a new drawing file.
4. In this chapter, we will continue to use the
AutoCAD Classic Workspace. If necessary, switch to the AutoCAD Classic Workspace, by following the procedure
outlined on page 9-5.
5. Pick Layer Properties Manager in the Object
Properties toolbar.
6. Examine the layer property settings in the
Layer Properties Manager dialog box.
7. On your own, set layer Construction as the Current Layer, if necessary.
8. Click on the OK button to exit the Layer Properties Manager dialog box.
Use a Template
Acad-A-H-Title.dwt
Licensed to Layton High School

Section Views 10-5
The Bearing design
Setting up the principal views
1. In the Status Bar area, reset the options and turn ON the Object Snap, Object
Tracking, Dynamic Input, and Line Weight Display options.
• We will first create construction lines for the front view.
2. Click the Construction Line icon in the Draw toolbar to
activate the Construction Line command.
Licensed to Layton High School

10-6 AutoCAD® 2010 Tutorial: 2D Fundamentals
3. In the command prompt area, the message “_xline Specify a point or
[Hor/Ver/Ang/Bisect/Offset]:” is displayed. On your own, create a vertical
line and a horizontal line, ner the left side of the screen, as shown in the figure
below. These lines will be used as the references for the circular features of
the design.
4. Click on the Offset icon in the Modify toolbar. In the
command prompt area, the message “Specify offset distance or
[Through]:” is displayed.
5. In the command prompt area, enter: 1.75 [ENTER].
6. In the command prompt area, the message “Select object to
offset or <exit>:” is displayed. Pick the horizontal line on the
screen.
7. AutoCAD next expects us to identify the direction of the offset. Pick a
location that is above the selected line.
8. We will also create a line that is below the original horizontal line at 1.75.
Pick the original horizontal line on the screen.
9. Pick a location that is below the selected line.
10. Inside the graphics window, right-mouse-click and select Enter to end the
Offset command.
Horizontal and vertical
construction lines
Licensed to Layton High School

Section Views 10-7
Creating object lines in the Front View
1. On the Object Properties toolbar, choose
the Layer Control box with the left-
mouse-button.
2. Move the cursor over the name of layer
Object_Lines; the tool tip
“Object_Lines” appears.
3. Left-mouse-click once and layer
Object_Lines is set as the Current Layer.
4. Click on the Circle icon in the Draw toolbar. In the command
prompt area, the message “Specify center point for circle or
[3P/2P/Ttr (tan tan radius)]:” is displayed.
5. Pick the center intersection point as the center of the circle.
6. In the command prompt area, the message “Specify radius of
circle or [Diameter]:” is displayed. Enter: 1.25 [ENTER].
7. Repeat the Circle command and create the two diameter 1.5 circles as
shown.
Create these two circles
(diameter 1.5).
Licensed to Layton High School

10-8 AutoCAD® 2010 Tutorial: 2D Fundamentals
8. Select the Line command icon in the Draw toolbar. In the
command prompt area, the message “_line Specify first point:” is
displayed.
9. Inside the graphics window, hold down
the [SHIFT] key and right-mouse-click
once to bring up the Object Snap
shortcut menu.
10. Select the Tangent option in popup window. Move the cursor near the circles
and notice the Tangent marker appears at different locations.
• The Tangent option enables us to create tangent lines; select objects by
clicking near the expected tangency locations.
11. Pick the top circle by clicking on the upper right section of the circle.
12. In the command prompt area, the message “Specify the next point
or [Undo]:” is displayed. Inside the graphics window, right-
mouse-click once and select Snap Overrides.
13. Select the Tangent option in the popup
menu.
14. Pick the center circle by clicking on the right side
of the circle. A line tangent to the two circles
appears on the screen.
15. Inside the graphics window, right-mouse-click and
select Enter to end the Line command.
16. Repeat the Line command and create the four
tangent lines as shown.
11. Pick the top circle by
clicking near the expected
tangency location.
Licensed to Layton High School

Section Views 10-9
Editing the circles 1. Select the Trim icon in the Modify toolbar. In the command
prompt area, the message “Select boundary edges... Select
objects:” is displayed.
2. Pick the four lines we just created as the boundary edges.
3. Inside the graphics window, right-mouse-click to
proceed with the Trim command. The message
“Select object to trim or [Project/Edge/Undo]:” is
displayed in the command prompt area.
4. Trim the unwanted portions of the top and bottom
circles and complete the outline of the front view as
shown.
5. Inside the graphics window, right-mouse-click to
activate the option menu and select Enter with the
left-mouse-button to end the Trim command.
� On your own, create the
additional circles as shown.
Licensed to Layton High School

10-10 AutoCAD® 2010 Tutorial: 2D Fundamentals
Setting up the side-view
1. In the Layer Control box, set
layer Construction as the
Current Layer.
2. Select the Offset icon in the Modify toolbar. In the command
prompt area, the message “Specify offset distance or
[Through]:” is displayed.
3. In the command prompt area, enter: 5.0 [ENTER].
4. In the command prompt area, the message “Select object to
offset or <exit>:” is displayed. Pick the vertical line on the
screen.
5. AutoCAD next expects us to identify the direction of the offset. Pick a
location that is toward the right side of the selected line.
6. Inside the graphics window, right-mouse-click to end the Offset command.
7. On your own, repeat the Offset command and create two additional lines
parallel to the line we just created as shown (distances of 0.5 and 2.0).
Licensed to Layton High School

Section Views 10-11
8. Select the Construction Line icon in the Draw toolbar. In
the command prompt area, the message “_xline Specify a
point or [Hor/Ver/Ang/Bisect/Offset]:” is displayed.
9. Inside the graphics window, right-mouse-click to bring up
the popup menu.
10. Select the Hor (horizontal) option in the
popup menu.
� The Horizontal option enables us to
create a horizontal line by specifying
one point in the graphics window.
11. Create projection lines by clicking at the intersections between the vertical
line and the circles (and arcs) in the front-view.
12. Also create two horizontal projection lines that pass through the two
tangency-points on the ∅2.5 circle.
13. Inside the graphics window, right-mouse-click to end the Construction Line
command.
Licensed to Layton High School

10-12 AutoCAD® 2010 Tutorial: 2D Fundamentals
� On your own, create object lines to show the outline of the side view.
Adding hidden lines in the side-view
1. In the Layer Control box, set
layer Construction_Lines as the
Current Layer.
2. Use the Offset command and create the two additional vertical lines, for the
counter-bore features, as shown.
Licensed to Layton High School

Section Views 10-13
3. Set layer Hidden_Lines as the
Current Layer in the Layer
Control box.
4. Use the Line command
and create the hidden
lines as shown.
� On your own, complete the views by adding the side-drill, the centerlines, and the
rounded corners as shown in the figure below.
Licensed to Layton High School

10-14 AutoCAD® 2010 Tutorial: 2D Fundamentals
Changing the Linetype Scale property
� Looking at the side-drill feature and the centerlines we just created, not all of the
lengths of the dash-dot linetypes appeared properly on the screen. The appearances of
the dash-dot linetypes can be adjusted by modifying the Linetype Scale setting, which
can be found under the Object Property option.
1. Pre-select the objects in the
side view as shown (four lines
and one circle).
2. In the Standard toolbar, select
the Properties icon.
3. In the Properties dialog box, notice the
default Linetype scale is 1.00.
4. Left-click on Linetype scale in the list
and enter a new value: 0.5 [ENTER].
5. Click on the [X] button to exit the
Properties dialog box.
6. Inside the graphics window, right-mouse-click and select
Deselect All.
� The appearances of the dash-dot linetypes of the selected objects are adjusted to half-
size of the other objects. Keep in mind that the dash-dot linetypes may appear
differently on paper, depending on the type of printer/plotter being used. You may
want to do more adjustments after examining a printed/plotted copy of the drawing. It
is also more common to adjust the Linetype Scale for all objects of the same linetype
to maintain a consistent presentation of the drawing.
Licensed to Layton High School

Section Views 10-15
Stretching and moving objects with GRIPS
We can usually stretch an object by moving selected grips to new locations. Some grips
will not stretch the object but will move the object. This is true of grips on text objects,
blocks, midpoints of lines, centers of circles, centers of ellipses, and point objects.
1. Pre-select the horizontal centerline that goes
through the center of the part as shown.
2. Select the right grip by left-clicking once on
the grip. Notice the grip is highlighted.
3. Move the cursor inside the graphics window
and notice the center line is being stretched; the
base point is attached to the cursor.
4. Pick a location on the screen to stretch the
centerline.
5. Click on the Undo icon in the Standard
toolbar area to undo the stretch we just did.
� On your own, experiment with moving the center grip of the centerline.
Licensed to Layton High School

10-16 AutoCAD® 2010 Tutorial: 2D Fundamentals
Drawing a cutting plane line
• Most section views require a cutting plane line to indicate the location on which the
object is cut.
1. In the Layer Control box, turn
OFF the Construction layer
and set layer
CuttingPlaneLines as the
Current Layer.
2. Use the Line command and create the vertical cutting plane line aligned to the
vertical centerline of the front view.
Cutting Plane Line
Licensed to Layton High School

Section Views 10-17
3. In the pull-down menus, select:
[Dimension] � [Multileader]
4. Inside the graphics window, right-mouse-click to bring
up the option menu and select Options as shown.
5. Select leader lAnding and then No as shown.
6. On your own, confirm the leader type is set to Straight.
7. Select eXit options to end the setting options.
8. Pick the top endpoint of the cutting plane line to set
the starting point of the leader.
9. Move the cursor to the left and create a horizontal
leader as shown.
Licensed to Layton High School

10-18 AutoCAD® 2010 Tutorial: 2D Fundamentals
� Note that AutoCAD expects us to type in the text that will be associated with
the leader.
10. In the Text Formatting dialog box, click OK to
close the dialog box without entering any text.
11. On your own, use the GRIP editing option and
adjust the arrow as shown. (Hint: adjust the right
arrow grip point.)
12. In the Status toolbar, turn OFF the Line Weight Display option to help the
editing process.
13. Repeat the Leader command and create the other arrow as shown.
Licensed to Layton High School

Section Views 10-19
Converting the Side View into a Section View
1. Pre-select all the objects in the side
view by using a selection window.
2. Inside the graphics window, right-
mouse-click to bring up the popup
option menu and select the Quick Select option.
� The Quick Select option enables us to quickly select multiple objects by using
various filter options.
3. In the Quick Select dialog box, select Layer from
the Properties list.
4. Set the Value box to Hidden_Lines.
5. In the How to apply section, set to the Include in new selection set option.
6. Click on the OK button to accept the settings.
� AutoCAD will now filter out objects that are not
on layer Hidden_lines.
Licensed to Layton High School

10-20 AutoCAD® 2010 Tutorial: 2D Fundamentals
7. On the Object Properties toolbar, choose the Layer Control box with the left-
mouse-button.
� Notice the layer name
displayed in the Layer Control
box is the selected object's
assigned layer and layer
properties.
8. In the Layer Control box, click
on the Object_Lines layer
name.
� The selected objects are moved
to the Object_Lines layer.
9. Inside the graphics window, right-mouse-click and select
Deselect All.
10. Use the Trim command and modify the side view as shown.
Selected object’s
layer name
Licensed to Layton High School

Section Views 10-21
Adding section lines
1. In the Layer Control box, set layer Section_Lines as the Current Layer.
2. Select the Hatch icon in the Draw toolbar. The Boundary Hatch
dialog box appears on the screen.
• We will use the ANSI31 standard hatch pattern and create an
associative hatch, which means the hatch is updated automatically
if the boundaries are modified.
� We can define a boundary by Selecting Objects or Picking Points. The Pick Points
option is usually the easier and faster way to define boundaries. We specify locations
inside the region to be crosshatched and AutoCAD will automatically derive the
boundary definition from the location of the specified point.
3. Click on the Add: Pick Points
icon.
4. In the command prompt area, the
message “Select internal point:”
is displayed.
5. Left-click inside the
four regions as shown.
6. Inside the graphics
window, right-mouse-
click to bring up the
popup menu and select
ENTER to continue
with the Hatch
command.
7. Click on the OK button
to close the Boundary
Hatch dialog box.
Region 1
Region 2
Region 3
Region 4
Licensed to Layton High School

10-22 AutoCAD® 2010 Tutorial: 2D Fundamentals
� Complete the drawing by adding the proper dimensions.
� On your own, create a drawing layout and print out the drawing.
Licensed to Layton High School

Section Views 10-23
Licensed to Layton High School

10-24 AutoCAD® 2010 Tutorial: 2D Fundamentals
Review Questions: (Time: 30 minutes)
1. When and why is a section view necessary?
2. Describe the general procedure to create a section view in AutoCAD® 2010.
3. In AutoCAD® 2010, can the angle and spacing of hatch patterns be altered?
4. Explain the concept of using a cutting plane line in a section view?
5. Can we mirror text in AutoCAD 2010? (Use the AutoCAD InfoCenter to find the
answer to this question.)
6. Using the Trim command, what would happen if we do not specify a boundary and
just press [ENTER] at the “Select Objects” prompt?
7. Which command do we use to define the region of the grid display in the current
AutoCAD screen?
8. Construct the drawing shown and measure the area A. (Units: mm.)
9. Construct the drawing shown and measure the length L. Show the length with two
digits after the decimal point. (Units: inches.)
Licensed to Layton High School

Section Views 10-25
Exercises: (Time: 160 minutes) (All Dimensions are in inches.) 1.
2.
Licensed to Layton High School

10-26 AutoCAD® 2010 Tutorial: 2D Fundamentals
3. 4.
Licensed to Layton High School

Section Views 10-27
5.
6.
Licensed to Layton High School

10-28 AutoCAD® 2010 Tutorial: 2D Fundamentals
NOTES:
Licensed to Layton High School

AutoCAD® 2010 Tutorial: 2D Fundamentals 11-1
Lesson 11
Assembly Drawings and Blocks
♦ Create an Assembly Drawing from Part files
♦ Using AutoCAD with the Internet
♦ Load Multiple Drawings into a single AutoCAD session
♦ Define a Block
♦ Create multiple copies using Blocks
♦ Copy and paste with the Windows Clipboard
♦ Use the MOVE and ROTATE commands
Licensed to Layton High School

11-2 AutoCAD® 2010 Tutorial: 2D Fundamentals
AutoCAD Certified Associate Examination Objectives Coverage
This table shows the pages on which the objectives of the Certified Associate
Examination are covered in Chapter 11.
Section 3: Manipulating Objects Copy ................................................................................11-13
Paste ................................................................................11-13
Quick Select ....................................................................11-15
Paste as Block ..................................................................11-18
Copy with Base Point ......................................................11-21
Section 5: Altering Objects Rotate command .............................................................11-18
Explode command ..........................................................11-19
Section 6: Working with Layouts Layout Mode ...................................................................11-25
Section 8: Dimensioning Multileader Style .............................................................11-22
Multileader ......................................................................11-23
Add Leader ......................................................................11-24
Section 10: Working with Reusable Content Make Block .....................................................................11-10
Insert Block .....................................................................11-12
Paste as Block ..................................................................11-18
Section 11: Creating Additional Drawing Objects Table Style ......................................................................11-27
Table Command ..............................................................11-28
Certi
fied
Asso
cia
te R
efe
ren
ce G
uid
e
Licensed to Layton High School

Assembly Drawings and Blocks 11-3
Tips on Taking the AutoCAD Certified Associate Examination
1. Study: The first step to maximize your potential on an exam is to sufficiently
prepare for it. You need to be familiar with the AutoCAD package, and this
can only be achieved by doing drawings and explore the different commands
available. The AutoCAD Certified Associate exam is designed to measure
your familiarity with the AutoCAD software. You must be able to perform the
given task and answering the exam questions correctly and quickly.
2. Make Notes: Take notes of what you learn either while attending classroom
sessions or going through study material. Use these notes as a review guide
before taking the actual test.
3. Time Management: Manage the time you spent on each question. Always
remember you do not need to score 100% to pass the exam. Also keep in mind
that some questions are weighed more heavily and may take more time to
answer.
4. Be Cautious: Devote some time to ponder and think of the correct answer.
Ensure that you interpret all the options correctly before selecting from
available choices.
5. Use Common Sense: If you are unable to get the correct answer and unable to
eliminate all distracters, then you need to select the best answer from the
remaining selections. This may be a task of selecting the best answer from
amongst several correct answers, or it may be selecting the least incorrect
answer from amongst several poor answers.
6. Use the AutoCAD Help system: If you get confused and can't think of the
answer, remember the AutoCAD help system is a great tool to confirm your
considerations.
7. Take Your Time: The examination has a time limit. If you encounter a
question you cannot answer in a reasonable amount of time, use the Save As
feature to save a copy of the data file, and mark the question for review. When
you review the question, open your copy of the data file and complete the
performance task. After you verify that you have entered the answer correctly,
unmark the question so it no longer appears as marked for review.
8. Don't Act in Haste: Don't go into panic mode while taking a test. Always
read the question carefully before you look out for choices in hand. Use the
Review screen to ensure you have reviewed all the questions you may have
marked for review. When you are confident that you have answered all
questions, end the examination to submit your answers for scoring. You will
receive a score report once you have submitted your answers.
9. Relax before exam: In order to avoid last minute stress, make sure that you
arrive 10 to 15 minutes early and relax before taking the exam.
Certifie
d A
sso
cia
te R
efe
ren
ce G
uid
e
Licensed to Layton High School

11-4 AutoCAD® 2010 Tutorial: 2D Fundamentals
Introduction
The term assembly drawing refers to the type of drawing in which the various parts of a
design are shown in their relative positions in the finished product. Assembly drawings
are used to represent the function of each part and the proper working relationships of the
mating parts. Sectioning is used more extensively on assembly drawings than on detail
drawings to show the relationship of various parts. Assembly drawings should not be
overly detailed since precise information is provided on the detail drawings. In most
cases dimensions are omitted on assembly drawings except for assembly dimensions such
as important center distances, overall dimensions, and dimensions showing relationships
between the parts. For the purpose of clarity, subassembly drawings are often made to
give the information needed for the smaller units of a larger assembly. Several options
are available in AutoCAD® 2010 to assist us in creating assembly drawings.
In AutoCAD® 2010, a block is a collection of objects that is identified by a unique name
and essentially behaves as if it is a single object. Using blocks can help us organize our
design by associating the related objects into smaller units. We can insert, scale, and
rotate multiple objects that belong to the same block with a single selection. We can
insert the same block numerous times instead of re-creating the individual geometric
objects each time. We can also import a block from a CAD file outside the current
drawing. We can use blocks to build a standard library of frequently used symbols,
components, or standard parts; the blocks can then be inserted into other drawings. Using
blocks also helps us save disk space by storing all references to the same block as one
block definition in the database. We can explode a block to separate its component
objects, modify them, and redefine the block. AutoCAD® 2010 updates all instances of
that block based on the block definition. Blocks can also be nested, so that one block is a
part of another block. Using blocks greatly reduces repetitious work.
In AutoCAD® 2010, we can load multiple drawings into a single AutoCAD session.
This feature enables us to work with multiple drawings at the same time, and we can
easily copy objects from one drawing to another by using the Windows Clipboard. The
Windows Clipboard options, copying-to and pasting-from, can be used to quickly
assemble objects in different files and thus increase our productivity.
AutoCAD® 2010 also allows us to create a collaborative design environment, where files
and resources can be shared through the Internet. We can open and save AutoCAD
drawings to an Internet location, insert blocks by dragging drawings from a web site, and
insert hyperlinks in drawings so that others can access related documents. To use the
AutoCAD® 2010 Internet features, Microsoft Internet Explorer 6.0 (or a later version)
and Internet or intranet connections are required.
In this lesson, we will demonstrate using the AutoCAD® 2010 Internet features to access
drawings through the Internet, as well as using blocks and the Windows Clipboard to
create a subassembly drawing. We will use the bearing part that was created in the
previous lesson.
Licensed to Layton High School

Assembly Drawings and Blocks 11-5
The Shaft Support subassembly
Additional parts
Besides the Bearing part, we will need three additional parts: (1) Cap-Screw, (2)
Collar and (3) Base-Plate. Create the Collar and Base-Plate drawings as shown
below; save the drawings as separate part files (Collar, Base-Plate). (Exit AutoCAD®
2010 after you have created the files.)
(1) Cap-Screw (We will open this
drawing through the
Internet.)
Licensed to Layton High School

11-6 AutoCAD® 2010 Tutorial: 2D Fundamentals
(2) Collar
(3) Base-Plate
Licensed to Layton High School

Assembly Drawings and Blocks 11-7
Starting Up AutoCAD 2010 and Loading Multiple Drawings
1. Select the AutoCAD 2010 option on the Program menu or select the
AutoCAD 2010 icon on the Desktop.
2. In the AutoCAD Startup dialog box, select Open a Drawing with a single
click of the left-mouse-button.
3. In the File list section, pick Bearing.dwg as the first drawing to be loaded.
(If the file is not listed in the File list, use the Browse button to locate the
file.)
4. Click on the OK button to open the AutoCAD Startup dialog box.
5. Select the Open icon in the Standard toolbar.
6. In the Select File dialog box, pick Base-Plate.dwg
as the second drawing to be loaded.
7. On your own,
repeat the above
steps and open the
Collar.dwg file.
Open a Drawing
Bearing.dwg
Licensed to Layton High School

11-8 AutoCAD® 2010 Tutorial: 2D Fundamentals
Using AutoCAD with the Internet
• AutoCAD® 2010 allows us to share files and resources through the Internet.
Drawings can be placed and opened to an Internet location, insert blocks by dragging
drawings from a web site, and insert hyperlinks in drawings so that others can access
related documents. Note that to use the AutoCAD® 2010 Internet features, Microsoft
Internet Explorer 6.0 (or a later version) and Internet or Intranet connections are
required.
We will illustrate the procedure to open an AutoCAD file from the Internet by
Uniform Resource Locator (URL).
1. Click the Open icon in the Standard toolbar area
as shown.
2. In the Select File dialog box, enter
http://www.sdcACAD.com/acad2010/ Cap-screw.dwg as shown in the figure below.
3. Click the Open icon and the Cap-screw file is downloaded from the
www.sdcACAD.com web site to the local computer.
• The URL entered must be of the Hypertext Transfer Protocol (http://) and the
complete filename must be entered including the filename extension (.dwg or .dwt).
Licensed to Layton High School

Assembly Drawings and Blocks 11-9
Rearrange the Displayed Windows
1. In the pull-down menus, select:
[Window] � [Tile Horizontally]
� Note that the highlighted window and the graphics cursor
indicate the active window in the current AutoCAD
session. We can switch to any window by clicking inside
the desired window.
� On your own, adjust the display of each
window by left-clicking inside each window
and using the Zoom Realtime command.
Active window
Licensed to Layton High School

11-10 AutoCAD® 2010 Tutorial: 2D Fundamentals
Defining a Block
1. Set the Cap-Screw window as the active window by left-mouse-clicking inside
the window.
2. Click on the Maximize icon at the top right corner of the
Cap-Screw window to enlarge the window.
3. In the Layer Control box, switch off the Dimension layer and leave only the
Object_Lines and Center_Lines layers visible.
4. Pick the Make Block command icon in the Draw toolbar. The
Block Definition dialog box appears on the screen.
5. In the Block Definition dialog box, enter Cap Screw as the block Name.
6. Click on the Pick point button to define a
reference point of the block.
7. Pick the intersection of the centerline and
the base of the Cap-Screw head as the
base point.
Pick point
Block Name
Base Point
Licensed to Layton High School

Assembly Drawings and Blocks 11-11
8. Click on the Select Objects icon to select the objects
to be placed in the block.
9. Select all object lines and centerlines by using a
selection window on the screen.
10. Inside the graphics window, right-mouse-click once to
accept the selected objects.
• The selected objects will be included in the new block, and several options are
available regarding the selected objects after the block is created. We can retain or
delete the selected objects or convert them to a block instance.
� Retain: Keep the selected objects as regular objects in the drawing after
creating the block.
� Convert to Block: Convert the selected objects to a block instance in the
drawing after creating the block.
� Delete: Remove the selected objects from the drawing after creating the block.
11. Pick the Retain option to keep the objects as regular lines and arcs.
� Notice in the Preview icon section, the Create icon from block geometry
option displays a small icon of the selected objects.
12. Click the OK button to accept the settings and proceed to create the new
block.
Select objects
Licensed to Layton High School

11-12 AutoCAD® 2010 Tutorial: 2D Fundamentals
Inserting a Block
1. Pick the Insert Block command icon in the Draw toolbar. The
Block Definition dialog box appears on the screen.
2. In the Insert dialog box, notice the block name Cap screw appears in the block
Name box. (Note: In this example, we created only one block; AutoCAD
allows us to define multiple blocks in the same drawing.)
3. In the Rotation section, we will enter a -90 angle to orient the Cap-screw in a
vertical direction. Notice that other options are also available. The Scale
option allows us to adjust the size of the block, and we can also position the
block by entering coordinates.
4. Click on the OK button to accept the settings and proceed to insert the block
into the drawing.
5. Move the cursor toward
the right side of the
original copy of the cap
screw. Left-click to
place a copy of the
block.
� On your own, place
additional copies of the
block on the screen
while experimenting
with the Block Scale and
Rotation options.
Block Name
Rotation
Licensed to Layton High School

Assembly Drawings and Blocks 11-13
Starting the Assembly drawing
1. Switch back to the four tiled-windows display by left-
clicking on the Restore Down icon near the upper right
corner of the graphics window.
2. Select the QNew icon in the Standard toolbar area.
3. In the AutoCAD 2010 Create New Drawing
dialog box, select the Use a Template
option to open the template list as shown.
4. Select the Acad-A-H-Title template file
from the list of template files. If the file is
saved in a separate folder, click on the
Browse button to locate the file.
5. Click the OK button to open the selected
template file.
6. On your own, resize the new window as shown.
Licensed to Layton High School

11-14 AutoCAD® 2010 Tutorial: 2D Fundamentals
Copying and pasting with the Windows Clipboard
1. Set the Base-Plate window as the current window by left-mouse-clicking
inside the window.
2. In the Layer Control box, switch off all layers except the Object_Lines,
Hidden_Lines, and Center_Lines layers.
3. Select the front view of the Base-Plate by enclosing the front-view using a
selection window.
4. Select the Copy to Clipboard icon in the Standard
toolbar area.
5. Set the Drawing1 window as the current window by a left-mouse-click inside
the window.
6. Select the Paste from Clipboard icon in the
Standard toolbar area.
7. Position the front view of the Base-Plate near the
bottom of the graphics window as shown in the next
page.
� Note that we are using the Windows Clipboard options; the selected items are
copied into the new drawing and all of the layer settings are retained.
Select the
front view.
Licensed to Layton High School

Assembly Drawings and Blocks 11-15
Converting the view into a section view
1. Click on the Maximize icon at the top right corner of the
Drawing1 window to enlarge the window.
2. Pre-select all the objects in the front view by using a selection window.
3. Inside the graphics window, right-mouse-click
to bring up the popup option menu and select the
Quick Select option.
4. In the Quick Select dialog box, select Layer
from the Properties list.
5. Set the Value box to Hidden_Lines.
6. In the How to apply section, confirm the
Include in new selection set option is
selected.
7. Click on the OK button to accept the settings.
Maximize
Licensed to Layton High School

11-16 AutoCAD® 2010 Tutorial: 2D Fundamentals
8. AutoCAD will now filter out objects that are not on layer Hidden_Lines.
9. In the Layer Control box, click on the
Object_Lines layer name to move the
selected objects to the Object_Lines
layer.
10. Inside the graphics window, right-mouse-click and select
Deselect All.
11. In the Layer Control box, set layer Section_Lines as the Current Layer.
12. Select the Hatch icon in the Draw toolbar. The Boundary Hatch
dialog box appears on the screen.
13. On your own, create the hatch-pattern as shown.
14. Switch back to the tiled-windows display by left-clicking
on the Restore Down icon near the upper right corner of
the graphics window.
Licensed to Layton High School

Assembly Drawings and Blocks 11-17
Adding the Bearing to the assembly
1. Set the Bearing window as the current window by a left-mouse-click inside
the window.
2. In the Layer Control box, switch off all layers except the Object_Lines,
Hidden_Lines, Center_Lines, and Section_Lines layers.
3. Select the side view of the
Bearing by enclosing the side
view using a selection
window.
4. Inside the graphics window, right-mouse-click and
select the Copy with Base Point option.
5. Pick the center intersection on
the right vertical line of the side
view as the base point.
Base Point
Licensed to Layton High School

11-18 AutoCAD® 2010 Tutorial: 2D Fundamentals
6. Set the Drawing1 window as the current window by left-mouse-clicking
inside the window.
7. Inside the graphics window, right-mouse-
click and select the Paste as Block
option.
8. Align the side view of the Bearing to the
top center-intersection of the Base-Plate as
shown.
9. Click on the Rotate icon in the Modify toolbar.
10. Pick the side view of the Bearing we just placed into the assembly drawing.
Notice the entire view is treated as a block object.
11. Inside the graphics window, right-mouse-click to accept the selection and
proceed with the Rotate command.
12. Pick the base point as the rotation reference point.
13. Rotate and align the side view of the Bearing to the top of the Base-Plate.
Align to the
intersection
Licensed to Layton High School

Assembly Drawings and Blocks 11-19
14. Select the Explode icon in the Modify toolbar.
15. Pick the Bearing to break the block into its component
objects.
� On your own, copy and paste the collar to the top of the bearing.
Licensed to Layton High School

11-20 AutoCAD® 2010 Tutorial: 2D Fundamentals
16. Use the Explode, Trim, and Erase commands and modify the assembly as
shown.
Adding the Cap-Screws to the assembly
1. Set the Cap-Screw window as the current window by a left-mouse-click inside
the window.
2. Pre-select the vertical Cap-Screw. Since all objects belong to a block we can
quickly select the block.
Licensed to Layton High School

Assembly Drawings and Blocks 11-21
3. Inside the graphics window, right-mouse-
click and select the Copy with Base Point option.
4. Pick the GRIP point as the copy base point.
5. Set the Drawing1 window as the current
window by left-mouse-clicking inside the
window.
6. Inside the graphics window, right-mouse-
click and select the Paste option.
7. Align the Cap-Screw as shown.
� On your own, repeat the steps and place the other copy of the Cap-Screw in
place.
Licensed to Layton High School

11-22 AutoCAD® 2010 Tutorial: 2D Fundamentals
Creating Callouts with the MULTILEADER command
1. In the pull-down menus, select:
[Format] � [Multileader Style]
2. Click the New icon to start a new multileader style.
3. Enter Balloon_Callout as the New
style name as shown.
4. Click Continue to proceed with
the new style setup.
5. Click the Content tab and select Block in
the Multileader type option as shown.
6. Select Circle in the Source block
option as shown.
7. Click OK to accept the settings.
Licensed to Layton High School

Assembly Drawings and Blocks 11-23
8. On your own, confirm the Balloon_Callout style is the current active style.
9. Click Close to accept the settings and exit the Multileader Style
Manager option.
10. In the pull-down menus, select:
[Dimension] � [Multileader]
11. Select a location that is toward the left side of
the Base Plate part as shown in the figure.
12. Place the arrowhead near the
midpoint of the right vertical edge of
the Collar part as shown.
13. Enter 1 as the tag number as shown in
the figure.
Licensed to Layton High School

11-24 AutoCAD® 2010 Tutorial: 2D Fundamentals
14. On your own, repeat the above process and create the four callouts as shown
in the figure below.
15. In the pull-down menus, select:
[Modify] � [Object] � [Multileader]�[Add Leader]
16. Select the leader attached to the Cap-Screw part as shown.
17. Place another leader pointing to the
other Cap-Screw as shown.
� For the Shaft Support design,
the second leader
is not necessary as
only one type of
Cap-Screw is
used in the design.
18. Click the Undo button to undo the last step.
Licensed to Layton High School

Assembly Drawings and Blocks 11-25
Creating a Viewport in the A-size layout
1. Click the Layout1 tab to switch to the
two-dimensional paper space containing
the title block.
2. If a viewport is displayed inside the title
block, use the Erase command and delete
the view by selecting any edge of the
viewport.
3. Set the Viewport layer as the
Current Layer.
4. In the pull-down menus, select:
[View] � [Viewports] � [1 Viewport]
5. In the Status Bar area, turn OFF the OSNAP option.
6. Create a viewport inside the title block area as shown.
Viewport inside
the Title Block.
Licensed to Layton High School

11-26 AutoCAD® 2010 Tutorial: 2D Fundamentals
Viewport properties
1. Pre-select the viewport by left-clicking once on any edge of the viewport.
2. Inside the graphics window, right-mouse-click and select the
Properties option.
3. In the Properties dialog box,
scroll down to the bottom of the
list. Notice the current scale is
set to Custom, 0.5602. (The
number on your screen might be
different.)
4. Left-click the Standard scale
box and notice an arrowhead
appears.
5. Click on the arrowhead button
and a list of standard scales is
displayed. Use the scroll bar to
look at the list.
6. Select 1:1 in the Standard scale list. This will set the
plotting scale factor to half scale.
7. Click on the [X] button to exit the Properties dialog box.
8. On your own, turn OFF the display of the Viewport layer.
Licensed to Layton High School

Assembly Drawings and Blocks 11-27
Adding a PARTS LIST to the assembly drawing
1. Set the Titleblock_lettering layer as the Current Layer.
2. In the pull-down menus, select:
[Format] � [Table Style]
3. Click the New icon to start a new Table Style.
4. Enter Parts_List as the New
style name as shown.
5. Click Continue to proceed with
the new style setup.
6. Set the Table direction to Up by
selecting in the Table direction option
list as shown.
Licensed to Layton High School

11-28 AutoCAD® 2010 Tutorial: 2D Fundamentals
7. Select the Text tab in the Cell
Styles section as shown.
8. Set the Text height to 0.125 as
shown.
9. Select Header tab in the Cell Styles section as
shown.
10. Select Text tab in the Cell Styles section
as shown.
11. Set the Text height to 0.125 as shown.
12. Click OK to accept the settings.
13. Click Close to accept the settings and exit the New Table Style
option.
14. Click on the Table icon in the Draw toolbar.
15. Confirm the Parts_List is the current
Table style as shown.
Licensed to Layton High School

Assembly Drawings and Blocks 11-29
16. In the Set cell styles section, set the
First row cell style to Header.
17. Set the Second row cell style to
Data.
18. Set the number of Columns
to 4.
19. Click the OK button to accept the settings as shown.
20. Place the table near the lower left corner of the title block as shown; do not be
overly concerned about the actual position of the table as more editing is
needed.
Licensed to Layton High School

11-30 AutoCAD® 2010 Tutorial: 2D Fundamentals
21. Enter “No.”, “Description”, “REQ” and “MATL” as the four headers of the
parts list table as shown. (Click OK to end the text input option.)
22. Select the Parts_List table by
clicking on any one of the
edges.
� Notice the different control
GRIPS that are available to
resize and reposition the table.
23. Drag the second square GRIP
point toward the left to adjust
the width of the second column.
24. Click on a cell in the first
column to enter the Edit Cell option.
25. Click on the first icon, which will activate the Insert Row above option.
26. Click on the second icon, which will activate the
Insert Row below option.
Licensed to Layton High School

Assembly Drawings and Blocks 11-31
27. Double-click with the left-mouse-
button on the cell above the No. header as shown. This will
activate the Edit Text option.
28. Enter the following information into the Parts_List.
29. Pre-select the Parts_List table.
30. Inside the graphics window, right-mouse-click and select the
Move option.
31. Inside the graphics window, hold down the [SHIFT]
key and right-mouse-click once to bring up the SNAP
option list. Select the Endpoint option.
32. Reposition the Parts_List table as shown and complete the drawing.
Licensed to Layton High School

11-32 AutoCAD® 2010 Tutorial: 2D Fundamentals
Licensed to Layton High School

Assembly Drawings and Blocks 11-33
Review Questions: (Time: 25 minutes)
1. What is an assembly drawing? What are the basic differences between an assembly
drawing and a detail drawing?
2. What is a block? List some the advantages of using blocks in AutoCAD.
3. What are the differences between “Copying and pasting with the Windows
Clipboard” and “Copying with GRIPS ”?
4. Which command allows us to separate a block into its component objects?
5. Describe the differences between PASTE and PASTE AS A BLOCK.
6. Which command do we use to set the style of leaders?
7. Which command did we use to set up the style of Parts_List for the Shaft Support assembly?
8. Which multileader type did we use to set up the balloon callouts for the Shaft Support assembly?
9. Construct the drawing shown and measure the length L. Show the length with three
digits after the decimal point. (Units: inches.)
Licensed to Layton High School

11-34 AutoCAD® 2010 Tutorial: 2D Fundamentals
Exercise: (Time: 200 minutes) 1. Wheel Assembly (Create a set of detail and assembly drawings. All dimensions are
in mm.)
Licensed to Layton High School

Assembly Drawings and Blocks 11-35
2. Leveling Assembly (Create a set of detail and assembly drawings. All dimensions are
in mm.)
(a) Base Plate
Licensed to Layton High School

11-36 AutoCAD® 2010 Tutorial: 2D Fundamentals
(b) Sliding Block (Rounds & Fillets: R3)
(c) Lifting Block (Rounds & Fillets: R3)
Licensed to Layton High School

Assembly Drawings and Blocks 11-37
(d) Adjusting Screw (M10 X 1.5)
Licensed to Layton High School

11-38 AutoCAD® 2010 Tutorial: 2D Fundamentals
NOTES:
Licensed to Layton High School

AutoCAD® 2010 Tutorial: 2D Fundamentals I-1
INDEX
A
Absolute coordinates, 1-17, 1-18
Add Leader, 11-24
Angular dimensioning, 6-22
ARRAY command, 7-3, 7-21
Arrowhead, 10-17
Assembly drawing, 11-4
Associative dimensions, 6-3
AutoCAD Classic Workspace, 9-5
Auto Constrain, 8-17
AutoSnap, 5-13
AutoTrack feature, 5-13
Auxiliary view, 9-3
B
BLOCK, 6-26, 11-6
Insert, 11-12
Make, 11-10, 11-11
Multileader, 11-22
Purge, 6-27
Border, 7-11, 7-12
Buttons, Mouse, Intro-11
C
CAD files, Intro-4, Intro-13, 1-23
Canceling commands, Intro-11
Cartesian coordinate system, 1-17
Cell Style, 11-28
Center Mark, 6-20
Chamfer, 4-27
Characters, special, 6-25
CIRCLE command, 1-22
Multileader, 11-22
TTR, 2-17
Clipboard, 11-4, 11-14
Coincident Constraint, 8-11
Color, 4-20
Command Line, Intro-8, Intro-9, 1-5
Computer Aided Design, Intro-2
Computer Aided Engineering,Intro-2
Computer Aided Manufacturing, Intro-2
Concentric Constraint, 8-32
Construction lines, 5-7
Coordinate systems, 1-17
Coordinates, 1-10
COPY command, 11-14
Copy and paste, 11-14, 11-17
Copy Selection, 9-7
Copy with Base Point, 11-21
Cursor, Intro-9
Cutting plane line, 10-16
D
Dashboard, Intro-10
Deselect All, 10-19
Drawing Limits, 1-5
Drawing Screen, Intro-8
Diameter Dimensional Constraint, 8-31
Dimension
Center Mark, 6-20
Fractional, 6-18
Line, 6-16
Set Current, 6-19
Style Manager, 6-16
Text, 6-17
Toolbar, 6-16
Dimensional constraints, 8-3
Dimensioning, 6-13
Dimensioning
angular, 6-16, 6-21
diameter, 6-16, 6-23
leader, 6-16, 10-17
linear, 6-16, 6-20
radius, 6-16, 6-23
styles, 6-16
units, 6-18
update, 6-16, 7-26
Direct distance option, 1-18
Drafting Settings, 3-22
Draw Toolbar, 2D, Intro-10, 1-6
Drawing Limits, 2-7
Dynamic Input, 2-4
Dynamic Input Settings, 2-4
Licensed to Layton High School

I-2 AutoCAD® 2010 Tutorial: 2D Fundamentals
E
ELLIPSE command, 4-23
Endpoint, Snap to, 3-27
ERASE command, 1-13
EXIT command, Intro-12
EXPLODE command, 3-38
EXTEND command, 3-29
Extension line, 6-17
F
FILLET command, 3-33
FILTER, Quick Selection, 10-19
Files folders, Intro-13
Fix Constraint, 8-12
Format, 1-4
Fully constrained, 8-3
G
Geometric constraints, 8-3
Geometric constraints panel, 8-12
GRID, 1-10, 1-11, 2-10
Grid Intervals setup, 3-24
Grips, 9-3
Grips Editing, 9-3, 9-7, 10-15
H
HATCH command, 10-3, 10-21
Heads-up Design interface, 1-11
Horizontal Constraint, 8-11
I
InfoCenter, 1-6
INSERT BLOCK command, 11-12
Insert Row above, 11-30
Insert Row below, 11-30
Interactive method, 1-8
L
Layers, 4-3, 4-18, 4-19, 6-26
Layer
Deleting, 6-26
New, 4-19
Setup, 5-6
Visibility, 4-24
Layout tabs, 7-10
Layout plotting feature, 7-27
Leader, 6-16, 10-17
LIMITS, Drawing, 1-5, 4-6
LINE command, 1-6, 1-5
Close option, 1-19
Linear Dimensional Constraint, 8-13
Linear dimensioning, 6-16, 6-23
LINETYPE, 5-6, 5-21
Linetype scale, 10-14
List, 5-26
M
MAXIMIZE icon, 11-10
Midpoint, 4-23
MIRROR command, 7-3, 7-20
Miter Line, 5-19
Modify Toolbar, Intro-10
Mouse Buttons, Intro-11
MOVE command, 10-15
MULTILEADER, 10-17, 11-24
Multileader Style, 11-22
Multilines, 4-7
Edit, 4-14
Multiview drawing, 5-3, 9-3
N
Named objects, 6-26
Named Plot Style feature, 7-5, 7-6
NEW file, 7-7
O
Object Snap, 2-14, 3-27
OFFSET command, 3-35
Quick Help, 1-6
ORTHO, 3-25, 3-26
Orthographic views, 5-3
OSNAP, 5-9, 5-10
OTRACK, 5-13
P
PAN Realtime, Intro-10, 1-20
Paper size, 7-10
Paper space, 7-9
Parallel Constraint, 8-13
Parametric Tools tab, 8-9
Licensed to Layton High School

Index I-3
Parts List, 11-27
Paste, 11-14
Paste as Block, 11-18
Perpendicular, snap to, 9-20
Perpendicular Constraint, 8-18
PLOT, 7-4, 7-27
Plot Style Table, 9-25
Editor, 9-26
Polar coordinate system, 1-17
Polar Tracking, 9-13
Settings, 9-13
Polygon, 2-21
Polyline, 3-34
Positions, defining, 1-18
Precision, 1-4
Properties, 5-27, 7-24, 10-14
Pull-down menus, Intro-8, Intro-9
PURGE command, 6-26
Q
Quick Select, 10-19
Quick setup, 4-4
Quit, Intro-12
R
Radial Dimensional Constraint, 8-20
RECTANGLE command, 4-22
Rectangular array, 7-3, 7-21
Relative coordinates, 1-17
Repeat the last command, 1-14
Resize Drawing Window, Intro-8
Restore Down, 11-13
ROTATE, 9-8
Rough sketch, 8-7
Running Object Snaps, 5-9
S
SAVE command, 1-24
Screen, AutoCAD, Intro-8
Section views, 10-3, 10-19
Selection window, 1-14
Show Dynamic Constraints, 8-34
SNAP, 1-10, 2-6
Snap Overrides, 10-8
Standard toolbar, Intro-8, Intro-9
Startup dialog box, Show, 2-8
Status Bar, Intro-8, 1-10
STRETCH, 10-15
Surface modelers, Intro-3
T
Table command, 11-27
Table direction, 11-26
Table Style, 11-26
TANGENT, Snap to, 2-16, 3-27
Tangent Constraint, 8-19
Templates, 7-3
Template File, 7-13
Text, 6-24
Single Line, 6-24
Special character, 6-25
Tile Horizontally, 11-9
Title Block, 7-10, 7-11
Toolbars, Intro-8
List, 3-27
TRIM command, 2-19, 10-9
TTR, circle, 1-20, 2-18
TTT, circle, 1-22
U
UCS icon Display, 1-16
UCS icon Origin, 2-11
UNDO command, 4-17
Units, 2-6, 3-23
Units Setup, 1-4
Use a wizard, 4-4
User coordinate system, 1-15
V
Vertical Dimensional Constraint, 8-33
Viewport
Creating, 7-23
Hiding, 7-25
Properties, 7-24
Viewports, 7-23
Visibility, Layer, 4-22
W
Wireframe Modeler, Intro-3
World coordinate system, 1-15, 2-12
World space, 1-13
Licensed to Layton High School

I-4 AutoCAD® 2010 Tutorial: 2D Fundamentals
Windows
Active, 11-9
Tiled, 11-9
Wizard, 4-4
Workspace, AutoCAD Classic, 9-5
WYSIWYG plotting feature, 7-4
Z
ZOOM
Extent, 1-5
Realtime, 4-19
Window, 7-18
Licensed to Layton High School