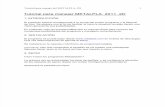Tutorial Tesseral 2D
-
Upload
fahmi-bajry -
Category
Documents
-
view
241 -
download
0
Transcript of Tutorial Tesseral 2D

Hinds and Kuzmiski, 2002Tesseral Tutorial
1
TTEESSSSEERRAALL 22--DD TTUUTTOORRIIAALL
CCOONNTTEENNTTSS
1 MAKING A NEW MODEL....................................................................................... 12 MAKING THE FIRST MODEL POLYGON ............................................................ 43 MAKING THE SECOND POLYGON (SIMPLE FLAT LAYER) ........................... 74 DESIGNING THE THIRD AND FOURTH POLYGON.......................................... 95 FINAL LAYER CUTTING ACROSS TWO PREVIOUSLY DEFINED LAYERS116 DOUBLE CHECKING THE UNITS OF MEASUREMENT.................................. 137 USING FRAMEWORK TO SET THE SOURCES (ON THE SURFACE) ANDRECEIVERS..................................................................................................................... 158 INPUTTING A DEVIATED BOREHOLE.............................................................. 199 CREATING THE MODELED DATA USING THE F-D ELASTIC SOFTWARE 2210 MERGING ALL THE SHOTS INTO ONE FILE FOR WAVEFRONT/EVENTANALYSIS....................................................................................................................... 3111 APPENDIX A INPUTTING LOG CURVES IN LAS FORMAT FAND MODELBUILDING ....................................................................................................................... 37
11 MMaakkiinngg aa NNEEWW mmooddeell
TO INITIATE THE TESSERAL SYSTEM, CLICK ON THE TESSERAL ICON
The blank Tesseral screen appears. Only one of six possible empty panes appears. Wewant to build a new model, define a VSP survey parameters and run the forwardmodeling.
If you double click mb1 in the title part ofthe pane (blue colored area), then the sixpanels will appear. Double clicking mb1 inthe 1st pane returns to window to a singlepane view.

Hinds and Kuzmiski, 2002Tesseral Tutorial
2
To build the model itself, we have to:Define the model boundariesBuild polygon layers inside the model boundariesDefine the physical parameters of the layersEngage the proper modeling algorithm for our purposes
Special care must be taken to input the model layers so that layer merging and truncationare handled properly.
To open up a new model, go toFile
New

Hinds and Kuzmiski, 2002Tesseral Tutorial
3
A default model appears. The menu is the Framework menu and will be used to definethe model boundaries (cross-section), and Source(s) and receiver(s) configuration.
Let’s define the model boundaries to be –150 on the top, 3000 m down to the bottom, -1000 m to the left of our “0”, and 1400 m to the East.
We can make the surface invisible. This means that upgoing waves will not reflect backdown into the model. The Framework/Cross-section menu should look like

Hinds and Kuzmiski, 2002Tesseral Tutorial
4
22 MMaakkiinngg tthhee ffiirrsstt mmooddeell ppoollyyggoonn
When we fill this in, and then click on OK, we can define our 1st polygon
In the menu, we can start by defining the P-wave velocity. The S-wave velocity anddensity will assume default values (the defaults will be used when the boxes under“Default” are ticked).
One of the options that we have is to define the layer physical properties using the sampleparameter table. The table has been set up for various rock types with their minimum,

Hinds and Kuzmiski, 2002Tesseral Tutorial
5
average and maximum P- and S-wave velocities and Densities. We pull down the samplelist and select, in this case, “Sediments” …
Choose the Anhydrite [min]sample
2.1 We can apply a pattern tothe layer by clicking on “ApplyPattern”. The pattern for thesediments appears in the patternbox.
Next, let’stransfer our “sample list” parameters to the “Velocities” and “Density” entries. Thealtered Polygon definition menu now looks like …

Hinds and Kuzmiski, 2002Tesseral Tutorial
6
When we click OK, the polygon layer appears
We want to show how to move the source and receiver line to a new elevation. To movethe source, we place the cursor over the source (shown as a red triangle … delta) and pullthe source to our new location. To perform the same task for the receivers, we place the

Hinds and Kuzmiski, 2002Tesseral Tutorial
7
cursor on top of a receiver, click mb1 and pull the entire line up receivers up to the sourcelocation.
33 MMaakkiinngg

Hinds and Kuzmiski, 2002Tesseral Tutorial
8
tthhee sseeccoonndd ppoollyyggoonn ((ssiimmppllee ffllaatt llaayyeerr))
Place the cursor in the New Polygon icon (shown below) and click mb1. Thecursor turns into a polygon shape with a plus sign below it. Locate the cursoroutside of the left boundary at about the 500 m mark (see the Z value at thebottom of the Tesseral window).
Click once and extend the line horizontally over to a position just outside of theright boundary. Double clicking mb1 will close the polygon down to the bottomof the model. This is shown below
.
After the double-click, the Polygon property menu appears(fill in 1700 m/s for the P-wave velocity)

Hinds and Kuzmiski, 2002Tesseral Tutorial
9
Notice the boundaries of the second polygon. After filling in the Velocities (defaultingthe S-wave velocity and density), press OK to complete the model entry.
44 DDeessiiggnniinngg tthhee tthhiirrdd aanndd ffoouurrtthh ppoollyyggoonn
Polygon 3 will start from the left side of the model and truncate against Polygon 4. Howdo we do this? We first input Polygon 3. Then we construct Polygon 4 so that it cutsthrough Polygon 3. Let’s put in polygon 3.
Placethe
cursor
inside
Polygon 2(where the
newpolygonwill
be created) and click mb3. Choose the “New polygon” menu item …

Hinds and Kuzmiski, 2002Tesseral Tutorial
10
Place the cursor at 1222 m on the outside of the left boundary, click mb1, bring the cursordirectly across the model (also at 1222 m depth) to the outside of the right boundary,double click mb1 to complete the polygon and bring up the Properties menu … fill in theP wave velocity of 2000 m/s.
Click Ok to see the new layer 3. Inside of the 3rd layer, click mb3 and select NewPolygon … Let’s start drawing the new polygon

Hinds and Kuzmiski, 2002Tesseral Tutorial
11
The polygon is drawn over to the right boundary (just outside of it) double click mb1 toclose the polygon. Define the velocities and densities. Name the polygon “Polygon 4” asshown below
Click Ok to see model. The third layer is truncated against layer 4. This is similar to theshales abutting against the carbonate reefs.
55 FFiinnaall llaayyeerr ccuuttttiinngg aaccrroossss ttwwoo pprreevviioouussllyy ddeeffiinneedd llaayyeerrss
In this layer input, the layer penetrates both polygons 3 and 4. Initiate the New Polygoncursor by clicking mb3 inside layer 4 … and clicking the New Polygon icon …

Hinds and Kuzmiski, 2002Tesseral Tutorial
12
Draw the polygon starting just outside the left boundary at ~ 1800 m, draw the linethrough layers 3 and 4 as shown, draw the line to just below the model boundary and thenextend the line back to the outside of the left model boundary (see below)
When you place the cursor to the left of the left boundary and double click, the polygoncloses (see blue ellipse) and the Polygon menu box appears
For polygon 5, fill in the velocity values as shown below (and then click OK)

Hinds and Kuzmiski, 2002Tesseral Tutorial
13
Click OK and polygon 5 is done.
66 DDoouubbllee cchheecckkiinngg tthhee uunniittss ooff mmeeaassuurreemmeenntt
Place the cursor over the hammer as shown below and bring up the Properties menu
Click on the “Measure Units” tab to reveal the measurement system used in themodeling.

Hinds and Kuzmiski, 2002Tesseral Tutorial
14
Let’s look at how to change the units. Click on the “down” arrow located on the righthand side of the “Time” box. It reveals that we can choose to enter time units in s(seconds) or ms (milliseconds).

Hinds and Kuzmiski, 2002Tesseral Tutorial
15
77 UUssiinngg FFRRAAMMEEWWOORRKK ttoo sseett tthhee ssoouurrcceess ((oonn tthhee ssuurrffaaccee)) aanndd rreecceeiivveerrss
(in the borehole)
Choose the FRAMEWORK iconas shown on the right
The basic Framework window appears …
Click on the Source tab to define the source configuration

Hinds and Kuzmiski, 2002Tesseral Tutorial
16
To set the receiver locations, click the Observation Tab. The default menu is
Set the downhole receivers to start at -150 m to 3000 m depth at a sonde depth interval of30 m. Start the recording at 0 ms and stop at 1500 ms. The sample rate for the recordingis 2 ms. Note that the number of depth levels, time samples, sources and pictures areshown on top of the menu boxes.

Hinds and Kuzmiski, 2002Tesseral Tutorial
17
The setup for the sources and receivers now looks like
Let us label the shots and receivers using the “Showreceiver Numbers”
The shots and receivers now appear withnumerical labels …

Hinds and Kuzmiski, 2002Tesseral Tutorial
18
We now want to fine tune the positions of the sources using the fine tune icon …
The procedure is to locate the cursor at the location of the objectthat you want to move, a faint cursor image lies on top of the object, type in the newcoordinates for the object and then click enter. In this example, we want to move theentire row of sources. Moving the cursor to the first source locates the first source at x= -400 and z= -150 m, as shown below. With the source highlighted by the cursor, type in200 for X and –150 for Z (to shift into Z window use “Tab” keyboard button) in the Tunemenu …
Press “Enter” in the Tune Position menu to move the sources to the right.
The leftmost source now has coordinates of X=200 m and Z=-150 m. Close the fine tunebox by clicking on the X in the upper right hand corner.

Hinds and Kuzmiski, 2002Tesseral Tutorial
19
88 IInnppuuttttiinngg aa ddeevviiaatteedd bboorreehhoollee
We start by creating a new polygon using the icon
Draw in the deviated well (use the X and Z valuesshown at the bottom bar). The green circles showthe chosen “break in slope” points in the deviatedwell. Our task is to create an artificial polygonand then project the polygon onto the deviatedwell.
Double click mb1 at the bottom of the deviatedwell to bring up the polygon definition box.
Click the OK box because this is adummy polygon and theparameters do not need to bespecified.

Hinds and Kuzmiski, 2002Tesseral Tutorial
20
Upon clicking OK with mb1, the polygon iscompleted, as shown below.
Now we want to collapse the polygon onto thedeviated well trace.
To do this, we use a utility under “Edit” toproject the receivers onto the trace of theborehole.
This is shown below …
Edit > Project > Receivers

Hinds and Kuzmiski, 2002Tesseral Tutorial
21
We can now collapse the polygon into a single line. Place the cursor inside the polygonthat you just made using the deviated borehole. Click mb3 to bring the menu shownbelow …
Choose Cut Polygon
Next what should appear is the traceof the deviated borehole withreceiver levels superimposed ontothe trace …
We are now ready to run the Finite Difference modeling software.

Hinds and Kuzmiski, 2002Tesseral Tutorial
22
99 CCrreeaattiinngg tthhee mmooddeelleedd ddaattaa uussiinngg tthhee FF--DD eellaassttiicc ssooffttwwaarree
A good practice is to save the model that you just created. To do this, click on File >Save as
The Save As window appears …
Create a new folder (1). Rename the folder by placing the cursor inside the name box ofthe folder (2), click mb1, edit in a new name and click mb1 outside of the name box (3).

Hinds and Kuzmiski, 2002Tesseral Tutorial
23
Double click mb1 on the folder icon (named Tutorial). This puts you into the modelname level. Edit the “File Name” to be Model 1 (1), click mb1 on the Save button (2).This puts the model name into the Tesseral database (3).
Now that the model has been saved, we can initiate the modeling software. The optionsare
Vertical Incidence ModelingScalar ModelingAcoustic ModelingElastic modelingElastic Anisotropic Modeling
To initiate the menu, go to “Run” on the Tesseral main menu …

Hinds and Kuzmiski, 2002Tesseral Tutorial
24
The first step in the F-D routine is to build the model grid. The grid spacing isdetermined by the dominant frequency of the source wavelet. The grid spacing is chosento avoid grid aliasing.

Hinds and Kuzmiski, 2002Tesseral Tutorial
25
Once the grid is built, the computation begins for source number 1. Note the propagationof the wavefront and the VSP downgoing event. The downgoing wavefront is detected atthe geophone locations in the borehole.
As the computation continues, we see that the downgoing wavefield is about to reflectfrom the “reef-like” structure.
Notethe

Hinds and Kuzmiski, 2002Tesseral Tutorial
26
reflected upgoing wavefront. The amplitude of the downgoing event can be 100 timeslarger than the upgoing events … so the upgoingVSP event is difficult to see on the VSP (on the left) without proper scaling.
To equalize the up- and downgoing VSP events and wavefronts for display purposes, weuse the visualization options … use the icon shown below
Increase the equalize percentage to view the VSP and wavefront data

Hinds and Kuzmiski, 2002Tesseral Tutorial
27
Press Apply to all
The computation continues from the first source to the third source …

Hinds and Kuzmiski, 2002Tesseral Tutorial
28

Hinds and Kuzmiski, 2002Tesseral Tutorial
29
Following the computation, the screen shows the model, last computed VSP data and themodel with animation options.
Place the cursor between the top and bottoms panel until it change shape (two horizontallines). This allows one to expand the bottom panels to fill almost the entire working areaby dragging up the panel boundaries. Position the bottom panel so they look

Hinds and Kuzmiski, 2002Tesseral Tutorial
30
We see a time step line on the VSP data. This is used during the animation process. Theanimation process will replay the generation of the wavefronts in a movie fashion. Thetime step line shows how the VSP data is being generated as the wavefronts in the moviepropagate. The animation icons in the two panels look like
To animate the wavefront propagation, click mb1 on the animation button (shown circledabove). Some example displays are
9.1 Equalize the display using theVisualization options

Hinds and Kuzmiski, 2002Tesseral Tutorial
31
1100 MMeerrggiinngg aallll tthhee sshhoottss iinnttoo oonnee ffiillee ffoorr wwaavveeffrroonntt//eevveenntt aannaallyyssiiss
10.1 On the previous page, we saw that one record could be replayed back using eventand wavefront animation. When we have many sources as in a multi-offset VSPsurvey, we would want to control what source we are viewing. To do this, wemerge the “gather” files together … meaning that all 3 VSP datasets and wavefrontmovies can be merged into two large files, one for the VSP data and the other forthe wavefield propagation. To do this we begin at the end of the computation stepthat shows the 3rd VSP dataset (GathEP-3.tgr) and the 3rd sources’ wavefront record(SnapEP-3.tgr). We will now collect the 3 datasets into merged datafiles … Thestarting point is shown below

Hinds and Kuzmiski, 2002Tesseral Tutorial
32
10.2 We now want to enlarge the two lower panes to fill up the entry working space. Todo this, we place the cursor at the top edge of one of the two lower panes. We seethat the cursor changes to the shape …
10.3 Pull up the panel border … to create the picture shown below …
10.410.5 Next, change the visualization options to gain the
data … use the icon and fill in the menu as below

Hinds and Kuzmiski, 2002Tesseral Tutorial
33
10.6 Highlight the left bottom panel (for the VSP data). The data from the 3rd source isshown in this panel. We can start the merge process my going to RUN > GridMerge …

Hinds and Kuzmiski, 2002Tesseral Tutorial
34
10.7 The computational tracker menu appears …

Hinds and Kuzmiski, 2002Tesseral Tutorial
35
10.8 Once this process is complete, then you are given the choice to delete or retain the3 individual VSP data files that have been merged into Model 1 + GathEP.tgr.
10.910.1010.1110.1210.1310.1410.1510.1610.1710.18 So, the files GathEP-1.tgr, GathEP-2.tgr, GathEP-3.tgr GathEP.tgr
10.19 We can now do the same with the wavefront snapshots … highlight the Snapshottitle bar … and Run > Grid Merge
Thecomputational menu appears and the option to delete the individual input files gives usthe option to save disk space by deleting the input files…

Hinds and Kuzmiski, 2002Tesseral Tutorial
36
10.20 We now have the Gath-EP.tgr and Snap-EP.tgr merged files to help us examine allof the source datasets easily …
10.21 We can look at the three shots, one at a time, by using the sliding bar on the Gath-EP.tgr panel … as shown below
SOURCE 1 …

Hinds and Kuzmiski, 2002Tesseral Tutorial
37
SOURCE 2
SOURCE 3
1111 AAppppeennddiixx AA IInnppuuttttiinngg lloogg ccuurrvveess iinn LLAASS ffoorrmmaatt ffaanndd mmooddeell bbuuiillddiinngg
11.1 To load LAS files into Tesseral, we need to have a default model already defined.We then input a log and ask the program to generate a model from the log (using P-

Hinds and Kuzmiski, 2002Tesseral Tutorial
38
and SV-velocities derived from the input sonic logs and the density taken from theinput density log).
To generate the default model, let us start at the beginning … initiate theTesseral system using the Tesseral icon
The main Tesseral menu appears … Click mb1 on the Framework icon (circled in red),… , click on the Observations tab, change the bottom and right boundary distances andclick OK.
11.211.311.411.5 Fill in the Polygon
properties menu as shownand press OK. This willcreate a “dummy” modelto place the well logs into.NOTE: the depth of themodel should be deeperthan the deepest log depth
11.6 The single polygon model appear …

Hinds and Kuzmiski, 2002Tesseral Tutorial
39
11.7 To bring in the LAS file, use File > Open > as shown below …11.8 Search for LAS files using “Files of type” …
11.9 Choose the WideBand.las file…

Hinds and Kuzmiski, 2002Tesseral Tutorial
40
11.10 The next menu allows you to select which curves from the well you want to putinto the model … Choose “Add All” …

Hinds and Kuzmiski, 2002Tesseral Tutorial
41
11.11 A rectangle appears inside the model which can be positioned where you want toplace it by dragging the box with the cursor …
11.1211.13
11.1411.15
11.1611.1711.18 once the rectangle is inposition, click mb1 to bring in thelogs …
11.19 Click mb3 inside the wellrectangle to bring up the menu thathas the Properties option ..

Hinds and Kuzmiski, 2002Tesseral Tutorial
42
11.20 In this menu, we can change the LineProperty of the chosen Log … This will assist usin telling one curve from the other …
11.21 Select the Shear sonic curve and click onLine Property
11.2211.23 Choose the green color …11.2411.25 Press Ok to see the curve change
color in the model display …

Hinds and Kuzmiski, 2002Tesseral Tutorial
43
11.26 Next, we want to generate the model using thewell log curves as input … the model will obviously becomposed of horizontal layers …
11.27 Choose the curve names that match the model property and choose 6 (versus 10 forthe deviation clearence) as the curves do not show drastic jumps in their overallrange of values …

Hinds and Kuzmiski, 2002Tesseral Tutorial
44
11.28 Here we see the model … some of the layers are thick and some are thin. The thinlayers are nearer to the bottom of the borehole ..
11.2911.3011.3111.32 Each layer’s polygon can be seen by clicking mb1 within the layer

Hinds and Kuzmiski, 2002Tesseral Tutorial
45
11.33 To zoom in on one of the thin layers near the bottom of the borehole, we use themagnifying tool … Once the magnifying tool is active, click mb1 to start one sideof the zoom box, drag to enlarge the box and then click mb1 to close the box …
11.34 To exit from magnification mode click mb2 or chose (pointing)from toolbar. To choose a layer, click mb1 on the layer. To bring up the Polygonproperties menu, double click mb1 on the selected layer … you can now change thelayer properties …

Hinds and Kuzmiski, 2002Tesseral Tutorial
46
11.35 Let’s save the model we have created … to do this11.36 Click on File > Save As >
Within the Save As menu, type in the model name and Save