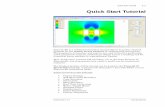Tutorial Magnetostatics 2D
-
Upload
nuno-vilhena -
Category
Documents
-
view
767 -
download
11
Transcript of Tutorial Magnetostatics 2D

Copyright – December 2004
CAD Package for Electromagnetic and ThermalAnalysis using Finite Elements
FLUX® 9.102D Application
Tutorial of magnetostatics


FLUX is registered mark.
FLUX software : COPYRIGHT CEDRAT/INPG/CNRS/EDFFLUX2D tutorials : COPYRIGHT CEDRAT
FLUX2D's Quality Assurance(Electricité de France standard, registered number AQM1L002)
This tutorial was edited on 15 February 2005 with the participation of theEPM_NM Laboratory of POLITEHNICA University of Bucharest
Ref.: K205-A-910-EN-12/04
CEDRAT15 Chemin de Malacher - Inovallée38246 MEYLAN Cedex
FRANCEPhone: +33 (0)4 76 90 50 45Fax: +33 (0)4 56 38 08 30E-mail: [email protected]
Web: http://www.cedrat.com


CONVENTIONS USED
To make this tutorial easier to read, we use the following typeface conventions:• All comments are written in the same way as this sentence.• All dialog text between the user and FLUX2D is written in courier font:
Name of the region to be created:magnet ↵Colour of this region:<M>AGENTA
Select a surface or a menu item:
<Q>uit[q]uit ↵
Below are presented the conventions used for the dialog between the user and FLUX2D:
Italic text Messages or questions displayed on the screen by FLUX2D.
Bold text ↵magnet ↵
[q]uit ↵
User input to FLUX2D, such as the coordinates of a point.The ↵ character symbolizes the Return/Enter key. You only have to enter enough of the response to remove any ambiguitybetween the response you want and other valid ones. In which case enter thecharacter shown in square brackets [ ].
<B>old text
<M>AGENTA
<COILR>
FLUX2D menu input. Make a selection by clicking on the menu item withthe mouse or, if there is no ambiguity, by entering the first character of theword (shown in angled brackets < >).
FLUX2D graphical input, such as selecting a line or a point.
↵ The reply is by default. To enter a default response, simply press theReturn/Enter key.

- REMARK -
The files corresponding to different cases studied in this tutorial are availablein the folder:
...\DocExamples\Examples2D\ MagnetostaticApplication\FluxFiles\
The correspondent applications are ready to be solved. This allows you toadapt this tutorial to your needs.
• If you are not familiar with FLUX2D yet, we advise you to run through thisentire tutorial and to refer, if necessary to the given cases.
• If you are already a FLUX2D user, we advise you to redo only the PREFLUX2D, SOLVER_2D and POSTPRO_2D sections, in order to discover the newpossibilities of FLUX2D.

FLUX2D®9.10 TABLE OF CONTENTS
TUTORIAL OF MAGNETOSTATICS PAGE A
TABLE OF CONTENTS
PART A: DESCRIPTION OF THE STUDY 1
1. REALIZED STUDY ......................................................................................................3
2. PROBLEM DESCRIPTION..........................................................................................52.1 The geometry ...............................................................................................................5
2.2 The regions ..................................................................................................................7
2.3 The mesh .....................................................................................................................8
2.4 The materials .............................................................................................................10
2.5 The sources ...............................................................................................................11
2.6 The boundary conditions............................................................................................11
PART B: EXPLANATION OF CASE 1 13
3. PREFLUX 2D: ENTERING THE GEOMETRY, THE MESH AND THEPHYSIC .....................................................................................................................153.1 Starting FLUX2D ........................................................................................................15
3.2 Starting PREFLUX 2D................................................................................................18
3.3 Entering the geometry................................................................................................21
3.4 Building the mesh.......................................................................................................51
3.5 Creating the surface regions and assigning physical properties................................65
3.6 Creating the TRA file..................................................................................................91
3.7 Saving data and leaving PREFLUX 2D......................................................................92
4. SOLVER_2D: SOLVING THE PROBLEM .................................................................934.1 Starting the solver ......................................................................................................93
4.2 Choosing the problem ................................................................................................94
4.3 Configuring the solving options ..................................................................................95

TABLE OF CONTENTS FLUX2D®9.10
PAGE B TUTORIAL OF MAGNETOSTATICS
4.4 Running the solver.....................................................................................................96
5. POSTPRO_2D: ANALYSIS OF THE RESULTS........................................................995.1 Starting POSTPRO_2D .............................................................................................99
5.2 Choosing the problem..............................................................................................100
5.3 Displaying result maps.............................................................................................101
5.4 Computation of local and global quantities ..............................................................112
5.5 Spatial variation of a local quantity ..........................................................................119
5.6 Saving the results in a text file .................................................................................127
5.7 Leaving POSTPRO_2D ...........................................................................................127
PART C: EXPLANATION OF CASE 2 129
6. SOLVER_2D: PARAMETRIC SOLVING PROCESS ...............................................1316.1 Starting the solver....................................................................................................131
6.2 Choosing the problem..............................................................................................131
6.3 Defining the parameters ..........................................................................................133
6.4 Running the solving process....................................................................................143
7. POSTPRO_2D: ANALYSIS OF THE RESULTS......................................................1457.1 Starting POSTPRO_2D ...........................................................................................145
7.2 Choosing the problem..............................................................................................145
7.3 Analysis of the results..............................................................................................146
7.4 Leaving POSTPRO_2D ...........................................................................................160
7.5 Conclusion ...............................................................................................................160

FLUX2D®9.10 PART A: DESCRIPTION OF THE STUDY
TUTORIAL OF MAGNETOSTATICS PAGE 1
PART A: DESCRIPTION OF THE STUDY

PART A: DESCRIPTION OF THE STUDY FLUX2D®9.10
PAGE 2 TUTORIAL OF MAGNETOSTATICS

FLUX2D®9.10 PART A: DESCRIPTION OF THE STUDYREALIZED STUDY
TUTORIAL OF MAGNETOSTATICS PAGE 3
1. REALIZED STUDY
The aim of this tutorial is to discover the most important commands of FLUX2D using a very easyexample of magnetostatics. We will study a plane symmetry model of a contactor equipped with acoil and a permanent magnet, in two cases:• Case 1: airgap of 5 mm without a current in the coil (null current),• Case 2: airgap varying between 2 and 6 mm with a current density in the coil varying between 0
and 20 A/mm2. The reference value for the airgap thickness is 2 mm and for the current densityit is 2 A/mm2.

PART A: DESCRIPTION OF THE STUDY FLUX2D®9.10REALIZED STUDY
PAGE 4 TUTORIAL OF MAGNETOSTATICS
• Case 1 introduces the main programs of FLUX2D:
- PREFLUX 2D: definition of the geometry and building of the mesh, assignment of thephysical properties and of the boundary conditions
- SOLVER_2D: solving of the problem- POSTPRO_2D: analysis of the results
• Case 2 differs from case 1 only by the current in the coil and by the size of the airgap. Therefore,it is not necessary to rebuild the geometry and the mesh. We will just parameterize the currentdensity of the coil and the size of the airgap in the SOLVER_2D program. This case uses onlytwo programs of FLUX2D:
- SOLVER_2D: parameterized solving of the problem- POSTPRO_2D: analysis of the results

FLUX2D®9.10 PART A: DESCRIPTION OF THE STUDYPROBLEM DESCRIPTION
TUTORIAL OF MAGNETOSTATICS PAGE 5
2. PROBLEM DESCRIPTION
2.1 The geometryThe geometry is described in [mm]. A rectangular contour that surrounds the contactor models theinfinite boundary of the computation domain. The A_G parameter is used to easily modify the sizeof the contactor airgap. The thickness of the contactor is equal to 50 mm.The EXTREG shell region is used to assign the boundary conditions along the study domain outline.
Case 1 A_G=5Case 2 A_G=2-6

PART A: DESCRIPTION OF THE STUDY FLUX2D®9.10PROBLEM DESCRIPTION
PAGE 6 TUTORIAL OF MAGNETOSTATICS
Two coordinate systems are used during the description of the geometry, a fixed coordinate systemand a mobile one, associated to the blade of the contactor. The two coordinate systems are linkedthrough the A_G parameter.
• Geometric parameters:
Parameters Description Value (mm)
A_G Airgap thickness 5REXT Distance contactor – infinite boundary 100
• Geometric transformations:
Transformations Description Type
SYMOY Symmetry type transformation AFFIN_LINE_2PT
Coordinates of the points that define the right-hand side half of the fixed part of the contactor:
X (mm) Y (mm)0 010 020 020 1015 1015 3020 3020 4040 4040 3045 3045 1040 1040 - 2010 - 200 - 20
• Coordinates of the points that define the left-hand side half of the fixed part of the contactor arecreated by geometric transformation
• Coordinates of the points of the BLADE region (defined in the mobile coordinate system):
X (mm) Y (mm)40 040 20
- 40 20- 40 0

FLUX2D®9.10 PART A: DESCRIPTION OF THE STUDYPROBLEM DESCRIPTION
TUTORIAL OF MAGNETOSTATICS PAGE 7
• Coordinates of the points of the EXTREG region (defined in the fixed coordinate system XY1):
X (mm) Y (mm)REXT + 40 - REXT - 20REXT + 40 REXT + 65- REXT - 40 REXT + 65- REXT - 40 - REXT - 20
2.2 The regionsThe computation domain of the magnetic field consists of six surface regions and a line region:
Regions DescriptionCORE Fixed magnetic core of the contactor, composed of 2 surfacesBLADE Mobile blade of the contactorCOILL Going section of the coilCOILR Coming section of the coilMAGNET Permanent magnetAIR Air surrounding the deviceEXTREG Shell region – infinite boundary of the computation domain

PART A: DESCRIPTION OF THE STUDY FLUX2D®9.10PROBLEM DESCRIPTION
PAGE 8 TUTORIAL OF MAGNETOSTATICS
2.3 The meshThe mesh is built using the automatic mesh generator. The mesh point associated to the points of thegeometry are presented in the following table:
Type of MESH_POINT Size (mm)SMALL A_G/ 2
MEDIUM 5LARGE REXT/ 5
The mesh point LARGE and SMALL are assigned to the points as presented in the next figure:
SmallSmall
Large
Large
The points that are not marked by an arrow in the previous figure are assigned a MEDIUM meshpoint.

FLUX2D®9.10 PART A: DESCRIPTION OF THE STUDYPROBLEM DESCRIPTION
TUTORIAL OF MAGNETOSTATICS PAGE 9
The obtained mesh is presented in the following figures.
Mesh of the computation domain
Detail of the mesh in the airgap region

PART A: DESCRIPTION OF THE STUDY FLUX2D®9.10PROBLEM DESCRIPTION
PAGE 10 TUTORIAL OF MAGNETOSTATICS
2.4 The materialsThe contactor that we will be studying contains the following materials:
A linear magnet (SmCo material) in the MAGNET region. Its characteristics are:
- remanent flux density Br = 0.75 T- relative permeability µr = 1.025
B
µοH
slope µr
Br
• A non-linear isotropic material (Steel material) in the CORE and BLADE regions. Thismaterial is defined by an analytic magnetization curve B(H), characterized by the followingparameters:
- flux density saturation Js = 1.5 T- initial slope µr = 1500
JS
B (Tesla)
slope
H (A/m)
µr µo
• The AIR region and the COILR and COILL regions contain no material. They have theproperties of VACUUM.

FLUX2D®9.10 PART A: DESCRIPTION OF THE STUDYPROBLEM DESCRIPTION
TUTORIAL OF MAGNETOSTATICS PAGE 11
2.5 The sourcesThe inductance of the coil is computed in case 1 using the magnetic flux flowing through the coil duto the permanent magnet. To do this, a null current must “supply” the coil.
In case 2, the coil is supplied by a current density varying between 0 and 20 A/mm2, the referencevalue being fixed at 2 A/mm2. The current is positive in the COILR region (exiting current) andnegative in the COILL region (entering current).
2.6 The boundary conditionsAlong the EXTREG line region that is the boundary of the computation domain, we set a Dirichletcondition, characterized by a magnetic flux Φ = 0 Wb.
Warning:In order to perform a parametric analysis including geometrical parameters, boundaryconditions must necessarily be assigned to line regions.

PART A: DESCRIPTION OF THE STUDY FLUX2D®9.10PROBLEM DESCRIPTION
PAGE 12 TUTORIAL OF MAGNETOSTATICS

FLUX2D®9.10 PART B: EXPLANATION OF CASE 1
TUTORIAL OF MAGNETOSTATICS PAGE 13
PART B: EXPLANATION OF CASE 1

PART B: EXPLANATION OF CASE 1 FLUX2D®9.10
PAGE 14 TUTORIAL OF MAGNETOSTATICS

FLUX2D®9.10 PART B: EXPLANATION OF CASE 1PREFLUX 2D: ENTERING THE GEOMETRY, THE MESH AND THE PHYSIC
TUTORIAL OF MAGNETOSTATICS PAGE 15
3. PREFLUX 2D: ENTERING THE GEOMETRY, THE MESH AND THE PHYSIC
This chapter lists the commands used to build the geometry of the device and the mesh of thecomputation domain (case 1). This is the first step to study a device by finite element method withFLUX2D.
3.1 Starting FLUX2DFLUX2D uses several programs managed by a supervisor. To activate it on WINDOWS, you haveto click on the menus:
Start, Programs, Cedrat, FLUX 9.10

PART B: EXPLANATION OF CASE 1 FLUX2D®9.10PREFLUX 2D: ENTERING THE GEOMETRY, THE MESH AND THE PHYSIC
PAGE 16 TUTORIAL OF MAGNETOSTATICS
The FLUX Supervisor window is then displayed:
Menu bar
Tool bar
Program manager
My programs
Project files
Flux view (2D only)
Directory manager
The different parts of the FLUX Supervisor and their functions are presented in the table below.
Part FunctionMenu bar Windows commands for FLUX
• File• Display• Versions• Tools• Help
Tool bar Icons for common tasks in FLUX• User version• Compress/Decompress a project• Options (memory, license, etc.)• Help (link to online Users Guide for FLUX)

FLUX2D®9.10 PART B: EXPLANATION OF CASE 1PREFLUX 2D: ENTERING THE GEOMETRY, THE MESH AND THE PHYSIC
TUTORIAL OF MAGNETOSTATICS PAGE 17
Program manager Displays the FLUX modules
The different modules are grouped by “family” in differentfolders. Each module is shown as an item in the tree.
You can expand a folder by clicking on the sign.
You can start a module by double-clicking on its name, e.g.,Geometry.
My programs Links to other programs, such as:• DOS Shell• Windows Explorer
You can add links to other programs here, as you wish.
Directory manager Displays the computer’s directory.
Files Displays project files.
FLUX View Displays:• the model geometry for the selected 2D project file
(*.TRA)• the FLUX View logo, if no problem is selected
The FLUX2D supervisor window is displayed.
First, you should create a new directory to work in it and access your new working directory byselecting it in the supervisor window in the Directory manager (e.g.,C:\users\customers\cedrat).
Now, you can run any FLUX2D program by double-clicking with the mouse on the correspondingmenu.

PART B: EXPLANATION OF CASE 1 FLUX2D®9.10PREFLUX 2D: ENTERING THE GEOMETRY, THE MESH AND THE PHYSIC
PAGE 18 TUTORIAL OF MAGNETOSTATICS
3.2 Starting PREFLUX 2DTo run PREFLUX 2D, in the tree at the left, in Construction, you should double-click on thefollowing menu.
Titlebar
Menusbar
Data tree
Graphicscene
toolbar
Status bar
Contextbar
Graphicscene
History
Menus andtoolbar
The different parts of the PREFLUX 2D window are described below.
Element FunctionTitle bar General information:
• Software name and version number• Name of the current project
Menu bar Access to the different menus:• Project, Application, View, Display, Select
• Geometry, Mesh, Physic, Tools, Help

FLUX2D®9.10 PART B: EXPLANATION OF CASE 1PREFLUX 2D: ENTERING THE GEOMETRY, THE MESH AND THE PHYSIC
TUTORIAL OF MAGNETOSTATICS PAGE 19
Context bar Access to the toolbar corresponding to the contexts:• Geometry, Mesh, Physic
Tool and menu bar
ProjectAccess to the commands of Project menu:• New, Open…, Save, Close, Exit
Tools Access to the commands of Tools menu:• Undo
Geometry Access to the commands of Geometry context:• Commands of creation of the geometric entities
… • Actions on the geometry• Check of the geometry
Mesh Access to the commands of Mesh context:• Commands for the creation of mesh entities
• Actions on the mesh• Check of the mesh
Physic
Access to the commands of Physic context:• Commands for the creation of physic entities
• Actions on the physic• Check of the physic
Element FunctionToolbar of the graphic sceneView Access to the commands of the View menu:
• Refresh view, Zoom, Zoom region
• Standard 1 view, Standard 2 view, Opposite view,Direction of view, View on X, View on Y, Viewon Z, Four views mode.
DisplayAccess to the commands of Display menu:• Display of coordinate systems, points, lines, faces,
volumes, surface regions, volume regionsAccess to the commands of Display menu of theGeometry context:• Display of surface elements, points numbers, lines
numbers

PART B: EXPLANATION OF CASE 1 FLUX2D®9.10PREFLUX 2D: ENTERING THE GEOMETRY, THE MESH AND THE PHYSIC
PAGE 20 TUTORIAL OF MAGNETOSTATICS
Access to the commands of Display menu of theMesh context:• Display of mesh points, mesh lines, nodes, surface
elementsAccess to the commands of Display menu ofPhysic context:• Display of non meshed coils
Selection
Access to the commands of the Select menu:• Activate the selection filter, Select points, Select
lines, Select faces, Select volumes, Select surfaceregions, Select volume regions
Element FunctionEntities tree Entities tree of the FLUX project.
HistoryInformation concerning differentcurrent actions (project evolution):• Restoring of data during a
project opening,• Comments about the current
actions,• Advance of computation
during the solving process, …

FLUX2D®9.10 PART B: EXPLANATION OF CASE 1PREFLUX 2D: ENTERING THE GEOMETRY, THE MESH AND THE PHYSIC
TUTORIAL OF MAGNETOSTATICS PAGE 21
3.3 Entering the geometryThe first step in the numerical modeling of an electromagnetic device is the description of the devicegeometry and the computation domain.
3.3.1 Creating a new problemEach time that you run a FLUX2D program, you should select the name of the problem to be treatedor define a new problem.
To create a new problem, you should use:• either the menus below
ProjectNew
• or the icon below:
Note:The current project should be saved under a name chosen by the user. A periodic save of yourwork is recommended. We chose in this tutorial to save the current project at the entry and atthe exit of the PREFLUX 2D program.
To save the current project under the Contact name, you should use:• either the menus below:
ProjectSave
• or the icon below:
The Select FLUX project window is then displayed and you must perform tasks 1 and 2 ofthe next figure:
1. Enter contact as Preflu2D project name 2. Click on the Save button to save the PREFLUX 2D project

PART B: EXPLANATION OF CASE 1 FLUX2D®9.10PREFLUX 2D: ENTERING THE GEOMETRY, THE MESH AND THE PHYSIC
PAGE 22 TUTORIAL OF MAGNETOSTATICS
3.3.2 Activating the Geometry commandThen, you should check that the Geometry context is selected.• by the icon:

FLUX2D®9.10 PART B: EXPLANATION OF CASE 1PREFLUX 2D: ENTERING THE GEOMETRY, THE MESH AND THE PHYSIC
TUTORIAL OF MAGNETOSTATICS PAGE 23
3.3.3 Entering the points and lines of the fixed part of the contactor(right-hand side half)
Points can be entered as a set of two coordinates (X and Y, or R and θ, or R and Y) in a specifiedcoordinate system, or using geometric transformations. To define the coordinates of the points wecan use numbers, parameters or Fortran expressions.
As the points are entered, PREFLUX 2D automatically and arbitrarily assigns a reference number toeach point. You can use these reference numbers to select points, but they are not automaticallydisplayed. If you wish to see them on your screen, you should use the Graphic filters,Label command.
You may notice that the points on your screen are not assigned the same numbers as the ones we usefor convenience in this tutorial. Please do not be worried about this discrepancy. Whenever, we usea point number in our instructions, for example, to select a certain point, we will also include a shortdescription about the location of that point, so that you can choose the proper one from your ownscreen.
Finally, you may notice that as more points are entered, individual points become difficult todistinguish. When you want to enlarge a selected area of the screen, use the View, Zoom, Zoom
Region menu or the icon to see a specific point or feature.After using the Zoom Region command, activate the View, Zoom, Zoom All menu or the
icon to display an overview of all the geometric features you have entered so far. If you want tosee additional information about a specific point or any other geometric feature, select the featurefrom the screen and then click with the right button of the mouse and activate the Edit /Modify menu.
Now, we will enter the points defining the right-hand side half of the fixed part of the contactor.These points will be entered as a set of coordinates in the fixed coordinate system XY1, as presentedin the table below. These points are not parameterized.
Point X (mm) Y (mm)P1 0 0P2 10 0P3 20 0P4 20 10P5 15 10P6 15 30P7 20 30P8 20 40P9 40 40P10 40 30P11 45 30P12 45 10P13 40 10P14 40 - 20P15 10 - 20P16 0 - 20

PART B: EXPLANATION OF CASE 1 FLUX2D®9.10PREFLUX 2D: ENTERING THE GEOMETRY, THE MESH AND THE PHYSIC
PAGE 24 TUTORIAL OF MAGNETOSTATICS
The sequence of commands can be repeated as many times as needed. The answer provided for theprevious point is proposed by default (value between brackets). If this one is appropriate, you shouldsimply validate it by pressing the Return/Enter key ↵.To create a point, you should use:• either the following menus:
GeometryPointNew
• or the following icon:
• or in the tree at the left, in the Data tab:click with the right button of the mouse, in Geometry, Geometric Entities,on Point
• the following contextual menus appear:
select New• or double click on Point in the tree.
The New Point window is then displayed and to create the first point, you must perform tasks 1 to6 of the next figure:
1. Select the Geometric Definition tab2. Select Point defined by its Parametric Coordinates as Type of the Point3. Select XY1 as Coordinate System for definition
4. Enter 0 for the First coordinate5. Enter 0 for the Second coordinate
6. Click on the OK button to create the point
The point number 1 is then created.

FLUX2D®9.10 PART B: EXPLANATION OF CASE 1PREFLUX 2D: ENTERING THE GEOMETRY, THE MESH AND THE PHYSIC
TUTORIAL OF MAGNETOSTATICS PAGE 25
To create the second point, you must perform tasks 1 to 3 in the next figure:
1. Enter 10 for the First coordinate2. Enter 0 for the Second coordinate
3. Click on the OK button to create the point
The point number 2 is then created.
Then you must create all the other points until the next to last one listed in the previous table.
Finally to create the last point of the previous table, you must perform tasks 1 to 4 in the next figure:
1. Enter 0 for the First coordinate2. Enter -20 for the Second coordinate
3. Click on the OK button to create the point4. Click on the Cancel button to quit this
window
The following image should appear on your screen.

PART B: EXPLANATION OF CASE 1 FLUX2D®9.10PREFLUX 2D: ENTERING THE GEOMETRY, THE MESH AND THE PHYSIC
PAGE 26 TUTORIAL OF MAGNETOSTATICS
The points can be deleted, modified, visualized, propagated or extruded. In order to verify thedimensions, the computation of the distance between two points is accessible (Geometry,Verify, Compute distance between Points). For a better view of the points created so
far, you should click on View, Zoom, Zoom All or click on the icon .
Note:To modify a point, you should click on Geometry, Edit/Modify, Point, and select thepoint to be modified. To delete a point, you should click on Geometry, Point, Delete andselect the point to be deleted. To delete a point linked to a line, you should select Geometry,Force Delete, Point, then select the point to be deleted.
When the coordinates of a point are modified, all the geometric entities containing this point (lines,surfaces, ...) will automatically be updated.
To create closed surfaces, the points should be connected with lines. The order in which the lines arecreated is not important. Likewise, it is not important that all the points be defined before enteringthe lines. In this version of PREFLUX 2D lines may be drawn as straight segments or arcs. Severaloptions explained in the table below are available to create the arcs.
Menu Command ExplanationSegment defined byStarting andEnding Points
Line defined by selecting two points
Arc defined byStarting, Middleand Center Points
Arc defined by 3 points (within a selected coordinate system)
Arc defined by itsAngle, Startingand End Points
Arc defined by 2 points and an angle (within a selected coordinatesystem)
Arc defined byCenterCoordinates,Starting and EndPoints
Arc defined by 2 points and coordinates of the center (within aselected coordinate system)
Arc defined byStarting, Endingand Center Points
Arc defined by 2 points and center point (within a selectedcoordinate system)
Arc defined by itsRadius, Startingand Ending Points
Arc defined by two points and a radius (within a selectedcoordinate system)
Propagated from another line
Line defined by propagation
Extruded from apoint
Line defined by extrusion
FLUX2D continuously checks if the lines are entered correctly. A new line intersecting orsuperposed on an existing line is not allowed. To connect three points along the same straight line,you should define two different lines:
n° 1 n° 2 n° 3

FLUX2D®9.10 PART B: EXPLANATION OF CASE 1PREFLUX 2D: ENTERING THE GEOMETRY, THE MESH AND THE PHYSIC
TUTORIAL OF MAGNETOSTATICS PAGE 27
We will create the lines of the right-hand side of the fixed part of the contactor by activating thefollowing commands:• either select the following menus:
GeometryLineNew
• or click on the following icon:
• or in the tree at the left, in the Data tab:click with the right button of the mouse, in Geometry, Geometric Entities, on Linethe following contextual menus appear:
select New• or double click on Line in the tree.
The New Line window is then displayed:

PART B: EXPLANATION OF CASE 1 FLUX2D®9.10PREFLUX 2D: ENTERING THE GEOMETRY, THE MESH AND THE PHYSIC
PAGE 28 TUTORIAL OF MAGNETOSTATICS
To create the straight lines, marked by numbers in the figure below, you should follow thecommands below. These 19 lines connect the following points: P1 and P2, P2 and P3, P3 and P4, P4and P5, P5 and P6, P4 and P5, …, P16 and P1.
1 23
4
5
6
7
8
9
1011
12
13
14
15
1617
18 19
To create the first line, you must perform tasks 1 to 4 of the next figure:
1. Select the Geometric Definition tab
2. Select Segment defined by Starting and Ending Points as Type of the line3. Select the first point with the mouse in the Graphic scene4. Select the second point with the mouse in the Graphic scene
The line number 1 is then created.

FLUX2D®9.10 PART B: EXPLANATION OF CASE 1PREFLUX 2D: ENTERING THE GEOMETRY, THE MESH AND THE PHYSIC
TUTORIAL OF MAGNETOSTATICS PAGE 29
The program sequence for the creation of straight lines can be repeated as many time as needed. Weleave it by clicking on the Cancel button.
Note:To delete an incorrect line, you should click on Geometry, Line, delete and then toselect the line to be deleted. If this line is connected to a surface region, you should use theForce Delete menu, then select the line to be deleted. This last operation supposes thedeletion of all the faces linked to this line.
Using the View, Zoom, Zoom All or the icon command we will display an overview of thelines that define the right-hand side half of the fixed part of the contactor, as presented below.

PART B: EXPLANATION OF CASE 1 FLUX2D®9.10PREFLUX 2D: ENTERING THE GEOMETRY, THE MESH AND THE PHYSIC
PAGE 30 TUTORIAL OF MAGNETOSTATICS
3.3.4 Creating the geometrical transformation of symmetry typeThe left-hand side half of the fixed part of the contactor can be easily created by using a symmetrytype transformation with respect to a line. This geometric transformation can be created followingthe program sequence below.To create a transformation, you should use:• either the following menus:
GeometryTransformationNew
• or the following icon:
• or in the tree at the left, in the Data tab:click with the right button of the mouse, in Geometry, Geometric tools, onTransformation
the following contextual menus appear:
select New• or double click on Transformation in the tree.
The New Transformation window is then displayed:

FLUX2D®9.10 PART B: EXPLANATION OF CASE 1PREFLUX 2D: ENTERING THE GEOMETRY, THE MESH AND THE PHYSIC
TUTORIAL OF MAGNETOSTATICS PAGE 31
For the creation of the transformation, you will have to select the first point (P16) of the straight linepresented in the next figure. The symmetry transformation will be defined with respect to this line.
First point tobe selected
Second point tobe selected
To create the transformation SYMOY, you must perform tasks 1 to 8 of the next figure:
1. Enter SYMOY as Name of Geometric Transformation2. Enter Symmetry type transformation as Comment3. Select Affine Transformation with respect to a line defined by 2 Points as Type of Geometric Transformation4. Click on this case and select the first
point with the mouse in theGraphic scene
5. Select the second point with the mouse in the Graphic scene6. Enter –1 as Scaling factor
7. Click on the Ok button to create the transformation
8. Click on the Cancel button to quit
The transformation SYMOY is then created.

PART B: EXPLANATION OF CASE 1 FLUX2D®9.10PREFLUX 2D: ENTERING THE GEOMETRY, THE MESH AND THE PHYSIC
PAGE 32 TUTORIAL OF MAGNETOSTATICS
3.3.5 Duplication of the left-hand side half of the fixed part of thecontactor
The left-hand side half of the fixed part of the contactor will be entered using the SYMOYtransformation already created. To do that, you should first construct the faces of the right-hand sidehalf already created. Then, you should propagate them by the SYMOY transformation.To construct the faces, you should use:• either the following menus:
GeometryBuildBuild Faces
• or the following icon:
PREFLUX 2D will automatically construct 4 faces. Now, you should propagate the two facesdisplayed in the next figure by activating the Propagate command.

FLUX2D®9.10 PART B: EXPLANATION OF CASE 1PREFLUX 2D: ENTERING THE GEOMETRY, THE MESH AND THE PHYSIC
TUTORIAL OF MAGNETOSTATICS PAGE 33
To propagate the faces, you should use:• either the following menus:
GeometryPropagatePropagate Faces
• or the following icon:
• or in the tree at the left, in the Data tab:click with the right button of the mouse, in Geometry, Geometric Entities, on Facethe following contextual menus appear:
select Propagate Faces
The Propagate Faces window is then displayed and to propagate the faces, you must performtasks 1 to 7 of the next figure:
1. Select the first face with the mouse in the Graphic scene2. Select the <CTRL> key and simultaneously the second face with the mouse in the Graphic scene3. Select SYMOY as Transformation for propagation4. Enter 1 for the Number of times to apply the transformation5. Select Add Faces and associated Linked Mesh Generator as Building options for propagation6. Click on the Ok button to propagate the faces7. Click on the Cancel button to quit this window
The two faces are then propagated.

PART B: EXPLANATION OF CASE 1 FLUX2D®9.10PREFLUX 2D: ENTERING THE GEOMETRY, THE MESH AND THE PHYSIC
PAGE 34 TUTORIAL OF MAGNETOSTATICS
The following image will be displayed on the screen:
The points, lines and faces that define the left-hand side half of the fixed part of the contactor areautomatically created, also the linked mesh generator is assigned to the 2 faces of the left hand sideduring the propagation of the selected faces.We can visualize all the points and lines created so far by using the Visualize command:
ViewDisplay faces
then• either select the following menus:
ViewDisplay Point
• or click on the following icon:
and• either select the following menus:
ViewDisplay Line
• or click on the following icon:
The next image will appear on the screen.

FLUX2D®9.10 PART B: EXPLANATION OF CASE 1PREFLUX 2D: ENTERING THE GEOMETRY, THE MESH AND THE PHYSIC
TUTORIAL OF MAGNETOSTATICS PAGE 35
3.3.6 Defining the geometrical parameter A_GThe coordinates of points, arcs and circles can be entered using geometrical parameters ormathematical expressions that allows us to rapidly modify the geometrical dimensions.A parameter is defined by a name, a comment and a mathematical expression.The name of a parameter should start with a letter and can be longer than the standard length of 8characters. However, it is recommended to use short names or abbreviations that can be easilymemorized.Comments should briefly describe the parameter significance; comments should be shorter than 72characters.
The mathematical expressions may contain:• Constants;• Arithmetic operators (+, -, *, /, **);• Arithmetic functions admitted by FORTRAN (SQRT, LOG, SIN, …);• Other parameters;• Combinations of any of these.
Note:Once defined, the parameters are independent of units; that is, the numerical value associatedwith a parameter is not changed if the units are changed. Any units associated with theparameter are taken from the coordinate system in which the parameter is defined. Forexample, if a parameter value is defined as 10 in a coordinate system using millimeters asunits, the parameter value will be still 10 if the coordinate system units are changed to inches,or meters, or kilometers, or any other unit. In this way, you can modify the scale of ageometric feature without entering each point or item all over again. Parameters can becreated at any time during the geometry description.

PART B: EXPLANATION OF CASE 1 FLUX2D®9.10PREFLUX 2D: ENTERING THE GEOMETRY, THE MESH AND THE PHYSIC
PAGE 36 TUTORIAL OF MAGNETOSTATICS
The parameter A_G allows us to quickly modify the position of the mobile part of the contactor (theblade). Follow the program sequence below:• either select the following menus:
GeometryGeometric ParameterNew
• or click on the following icon:
• or in the tree at the left, in the Data tab:click with the right button of the mouse, in Geometry, Geometric tools, onGeometric Parameter
the following contextual menus appear:
select New
• or double click on Geometric Parameter in the tree.
The New Geometric Parameter window is then displayed and to create the geometricparameter A_G, you must perform tasks 1 to 5 of the next figure:
1. Enter A_G as Name of Parameter2. Enter Airgap thickness as Comment
3. Enter 5 as Algebraic expression for the parameter4. Click on the Ok button to create the parameter5. Click on the Cancel button to quit this window
The geometric parameter A_G is then created.
Note:You can enter the name of the projects, regions and parameters in lowercase or uppercase.They will automatically be converted to uppercase.

FLUX2D®9.10 PART B: EXPLANATION OF CASE 1PREFLUX 2D: ENTERING THE GEOMETRY, THE MESH AND THE PHYSIC
TUTORIAL OF MAGNETOSTATICS PAGE 37
3.3.7 Defining a coordinate system for the mobile partTo study the influence of the blade position, we should define a global coordinate system for thisregion that depends on the A_G parameter.
The coordinates of the origin of the mobile coordinate system are presented in the table below:
Origin X [mm] Origin Y [mm] Rot Z0 40 + A_G 0
To create a new coordinate system, you should use:• either the following menus:
GeometryCoordinate SystemNew
• or the following icon:
• or in the tree at the left, in the Data tab:click with the right button of the mouse, in Geometry, Geometric tools, onCoordinate System
the following contextual menus appear:
select New
• or double click on Coordinate System in the tree.

PART B: EXPLANATION OF CASE 1 FLUX2D®9.10PREFLUX 2D: ENTERING THE GEOMETRY, THE MESH AND THE PHYSIC
PAGE 38 TUTORIAL OF MAGNETOSTATICS
The New Coordinate System window is then displayed and to create the coordinate systemMOBILE, you must perform tasks 1 to 11 of the next figure:
1. Enter MOBILE as Name of Coordinate System 2. Enter Coordinate system for the mobile part as Comment
3. Select Cartesian as Type of Coordinate System
4. Select Global as being Defined with respect to the Global Coordinate System 5. Select MILLIMETER as Length Unit
6. Select DEGREE as Angle Unit
7. Enter 0 as Origin: first component 8. Enter 40+A_G as Origin: second component
9. Enter 0 as Rotation Angle about Z axis10.Click on the Ok button to create the coordinate system11.Click on the Cancel button to quit this window
The coordinate system MOBILE is then created.
To display the coordinate system, you can:• either select the following menus:
- Display- Display Coordinate System
• or click on the following icon:

FLUX2D®9.10 PART B: EXPLANATION OF CASE 1PREFLUX 2D: ENTERING THE GEOMETRY, THE MESH AND THE PHYSIC
TUTORIAL OF MAGNETOSTATICS PAGE 39
After having created the new coordinate system, the following image will be displayed on thescreen:
Entering the points and lines of the mobile part of the contactor
Now, we will define the points of the mobile part of the contactor (BLADE region) in the mobilecoordinate system that depends on the A_G parameter. This type of definition allows us to easilymodify the airgap thickness.The point coordinates of the BLADE region are presented in the following table:
Point X (mm) Y (mm)P27 40 0P28 40 20P29 - 40 20P30 - 40 0
To define the points coordinates you should follow the program sequence below:• either select the following menus:
GeometryPointNew
• or click on the following icon:
• or in the tree at the left, in the Data tab:click with the right button of the mouse, in Geometry, Geometric Entities, onPoint

PART B: EXPLANATION OF CASE 1 FLUX2D®9.10PREFLUX 2D: ENTERING THE GEOMETRY, THE MESH AND THE PHYSIC
PAGE 40 TUTORIAL OF MAGNETOSTATICS
The following contextual menus appear:
select New• or double click on Point in the tree.
The New Point window is then displayed and to create the 27th point, you must perform tasks 1 to6 of the next figure:
1. Select the Geometric Definition tab2. Select Point defined by its Parametric Coordinates as Type of the Point3. Select MOBILE as Coordinate System for definition
4. Enter 40 for the First coordinate5. Enter 0 for the Second coordinate
6. Click on the OK button to create the point
The point number 27 is then created.
To create the following point P28, you must perform tasks 1 to 3 in the next figure:
1. Enter 40 for the First coordinate2. Enter 20 for the Second coordinate
3. Click on the OK button to create the point
The point number 28 is then created.

FLUX2D®9.10 PART B: EXPLANATION OF CASE 1PREFLUX 2D: ENTERING THE GEOMETRY, THE MESH AND THE PHYSIC
TUTORIAL OF MAGNETOSTATICS PAGE 41
To create the following point P29, you must perform tasks 1 to 3 in the next figure:
1. Enter -40 for the First coordinate2. Enter 20 for the Second coordinate
3. Click on the OK button to create the point
The point number 29 is then created.
Finally to create the last point P30 of the previous table, you must perform tasks 1 to 4 in the nextfigure:
1. Enter -40 for the First coordinate2. Enter 0 for the Second coordinate
3. Click on the OK button to create the point4. Click on the Cancel button to quit this
window
The point number 30 is then created.
For a better view of the points created so far, you should click on View, Zoom, Zoom All or click
on the icon .

PART B: EXPLANATION OF CASE 1 FLUX2D®9.10PREFLUX 2D: ENTERING THE GEOMETRY, THE MESH AND THE PHYSIC
PAGE 42 TUTORIAL OF MAGNETOSTATICS
After having defined the points of the BLADE region, the next figure should appear on the screen:
To define the lines of the BLADE region, activate the following commands:• either select the following menus:
GeometryLineNew
• or click on the following icon:
• or in the tree at the left, in the Datat tab:click with the right button of the mouse, in Geometry, Geometric Entities, on Linethe following contextual menus appear:
select New
• or double click on Line in the tree.

FLUX2D®9.10 PART B: EXPLANATION OF CASE 1PREFLUX 2D: ENTERING THE GEOMETRY, THE MESH AND THE PHYSIC
TUTORIAL OF MAGNETOSTATICS PAGE 43
The New Line window is then displayed:
To connect the points of the BLADE region (P27 and P28, P28 and P29, P29 and P30, P30 and P27)you should follow the program sequence below:
4
2
3 1

PART B: EXPLANATION OF CASE 1 FLUX2D®9.10PREFLUX 2D: ENTERING THE GEOMETRY, THE MESH AND THE PHYSIC
PAGE 44 TUTORIAL OF MAGNETOSTATICS
To create the first line, you must perform tasks 1 to 4 of the next figure:
1. Select the Geometric Definition tab
2. Select Segment defined by Starting and Ending Points as Type of the line
3. Select the first point with the mouse in the Graphic scene4. Select the second point with the mouse in the Graphic scene
Then you must create the three other lines clicking on the extremity points in the Graphic scene.
Finally to quit the New Line window, click on the Cancel button.

FLUX2D®9.10 PART B: EXPLANATION OF CASE 1PREFLUX 2D: ENTERING THE GEOMETRY, THE MESH AND THE PHYSIC
TUTORIAL OF MAGNETOSTATICS PAGE 45
3.3.8 Entering the points and lines of computation domain boundaryThe points of the computation domain boundary should be far enough from the modeled device soas not to influence the problem results. The distance between contactor and the boundary of thecomputation domain is parameterized by the creation of the REXT geometrical parameter. Thisparameter will allow us an eventual analysis of the results as function of this distance.
To create the REXT parameter, follow the program sequence below.• either select the following menus:
GeometryGeometric ParameterNew
• or click on the following icon:
• or in the tree at the left, in the Data tab:click with the right button of the mouse, in Geometry, Geometric tools, onGeometric Parameterthe following contextual menus appear:
select New
• or double click on Geometric Parameter in the tree.
The New Geometric Parameter window is then displayed and to create the geometricparameter REXT, you must perform tasks 1 to 5 of the next figure:
1. Enter REXT as Name of Parameter2. Enter Distance contactor infinite as Comment
3. Enter 100 as Algebraic expression for the parameter4. Click on the Ok button to create the parameter5. Click on the Cancel button to quit this window
The geometric parameter REXT is then created.

PART B: EXPLANATION OF CASE 1 FLUX2D®9.10PREFLUX 2D: ENTERING THE GEOMETRY, THE MESH AND THE PHYSIC
PAGE 46 TUTORIAL OF MAGNETOSTATICS
Now, we will enter the points of the boundary, their coordinates being presented in the table below.These points are created in the XY1 coordinate system.
Point X (mm) Y (mm)P31 REXT + 40 - REXT - 20P32 REXT + 40 REXT + 65P33 - REXT - 40 REXT + 65P34 - REXT - 40 - REXT - 20
To define the points, follow the program sequence below:• either select the following menus:
GeometryPointNew
• or click on the following icon:
• or in the tree at the left, in the Data tab:click with the right button of the mouse, in Geometry, Geometric Entities, onPoint
the following contextual menus appear:
select New
• or double click on Point in the tree.
The New Point window is then displayed and to create the 31st point, you must perform tasks 1 to6 of the next figure:

FLUX2D®9.10 PART B: EXPLANATION OF CASE 1PREFLUX 2D: ENTERING THE GEOMETRY, THE MESH AND THE PHYSIC
TUTORIAL OF MAGNETOSTATICS PAGE 47
1. Select the Geometric Definition tab2. Select Point defined by its Parametric Coordinates as Type of the Point3. Select XY1 as Coordinate System for definition
4. Enter Rext+40 for the First coordinate5. Enter -Rext-20 for the Second coordinate6. Click on the OK button to create the point
The point number 31 is then created.
To create the following point P32, you must perform tasks 1 to 3 in the next figure:
1. Enter Rext+40 for the First coordinate2. Enter Rext+65 for the Second coordinate3. Click on the OK button to create the point
Then you must create the two other points listed in the previous table.
Finally to quit the New Point window, click on the Cancel button.
After activating the menus View, Zoom, Zoom All or the icon , the following image willbe displayed on the screen:

PART B: EXPLANATION OF CASE 1 FLUX2D®9.10PREFLUX 2D: ENTERING THE GEOMETRY, THE MESH AND THE PHYSIC
PAGE 48 TUTORIAL OF MAGNETOSTATICS
To create the lines of the computation domain boundary, follow the program sequence below:• either select the following menus:
GeometryLineNew
• or click on the following icon:
• or in the tree at the left, in the Data tab:click with the right button of the mouse, in Geometry, Geometric Entities, on Linethe following contextual menus appear:
select Add
• or double click on Line in the tree.
The New Line window is then displayed:

FLUX2D®9.10 PART B: EXPLANATION OF CASE 1PREFLUX 2D: ENTERING THE GEOMETRY, THE MESH AND THE PHYSIC
TUTORIAL OF MAGNETOSTATICS PAGE 49
These lines connect the following points: P31 and P32, P32 and P33, P33 and P34, P34 and P31, aspresented in the figure below.
1
2
3
4
To create the first line, you must perform tasks 1 to 4 of the next figure:
1. Select the Geometric Definition tab
2. Select Segment defined by Starting and Ending Points as Type of the line
3. Select the first point withthe mouse in theGraphic scene4. Select the second point with the mouse in the Graphic scene
Then you must create the three other lines clicking on the extremity points in the Graphic scene.
Finally to quit the New Line window, click on the Cancel button.

PART B: EXPLANATION OF CASE 1 FLUX2D®9.10PREFLUX 2D: ENTERING THE GEOMETRY, THE MESH AND THE PHYSIC
PAGE 50 TUTORIAL OF MAGNETOSTATICS
3.3.9 Automatic construction of facesThe points and lines are now entered. Thus, we can construct the faces of the study domain, thengenerate the mesh. The faces are automatically generated in PREFLUX 2D.• either select the following menus:
GeometryFaceBuild Faces
• or click on the following icon:
After activating the command above, the software will construct the faces of the geometry. Duringthe construction of faces, the following comments will be displayed in the Console bar.
BUILD_FACES()
No intersection
Number of surfaces found: 1
Updating visualization of the face 7
Updating visualization of the face 8
Creation of 2 FACES:
7 8
Make sure that the number of faces that have just been created by PREFLUX 2D is correct. Thefaces should appear as in the figure below.

FLUX2D®9.10 PART B: EXPLANATION OF CASE 1PREFLUX 2D: ENTERING THE GEOMETRY, THE MESH AND THE PHYSIC
TUTORIAL OF MAGNETOSTATICS PAGE 51
3.4 Building the meshTo solve a problem by the finite element method we should subdivide the computation domain infinite elements. We will make this subdivision in finite elements using the Mesh command ofPREFLUX 2D.
A well-adapted mesh should take into account the problem physics. As a general rule, the meshshould be refined in zones of strong variation of the magnetic, electric or thermal field.
3.4.1 Options for generating the mesh
To mesh the faces, you should use the commands of the Mesh module of PREFLUX 2D
click on the following icon:
Different mesh generators are available: the automatic mesh generator creates triangular elements,the mapped mesh generator creates quadrangular elements, the linked and extrusive mesh generatorsallow us to reproduce the same mesh on repetitive geometrical patterns. The automatic meshgenerator is used by default in PREFLUX 2D.
There are three options: Mesh Point, Mesh Line and Mesh Generator. The MeshPoint and Mesh Line options are used to control the size of the elements by way of Points orLines. The Mesh Generator command allows us to create particular mesh generators (linkedor by extrusion).
The Mesh Point option allows us to control the mesh quality on the faces through an informationabout the points. To each point of the geometry can be assigned a mesh point (i.e. a size of the finiteelements around that point). The user assigns to certain Points of the geometry the size of theelements (Mesh Point) and then PREFLUX 2D computes by interpolation the size of theelements between the resting points.
The Mesh Line option allows us to control the mesh quality on the faces through an informationabout the lines. To each line of the geometry can be assigned a mesh line (i.e. a number of nodes andtheir repartition on the line). The nodes repartition can be in arithmetic or geometric progression.The user assigns to different Lines of the geometry information about the number of nodes andtheir repartition (Mesh Line).
Note:The control of element size is easier by using Mesh Point option associated with Automaticmesh generator or/and using Mesh Line option associated with Mapped mesh generator.

PART B: EXPLANATION OF CASE 1 FLUX2D®9.10PREFLUX 2D: ENTERING THE GEOMETRY, THE MESH AND THE PHYSIC
PAGE 52 TUTORIAL OF MAGNETOSTATICS
The Mesh Generator option allows us to create a linked or extrusive mesh generator. If youused geometrical transformations to construct repetitive geometrical patterns, you can create anidentical mesh on each of these patterns, using a linked or extrusive mesh generator. The advantageof this type of mesh is that you modify the node density on the source face (or mother face), thisinformation is automatically propagated to all the image faces (or daughter faces).
3.4.2 Modifying the mesh pointSeveral types of mesh points are available by default in PREFLUX 2D:• LARGE ─ Large size element,• MEDIUM ─ Average size element,• SMALL ─ Small size element.
The user can also define his own mesh points (program sequence [Data] [Add] [Mesh Point]).We will change in our case the values of the three existing mesh points:
Type of MESH_POINT Size [mm]SMALL A_G/ 2
MEDIUM 5LARGE REXT/ 5

FLUX2D®9.10 PART B: EXPLANATION OF CASE 1PREFLUX 2D: ENTERING THE GEOMETRY, THE MESH AND THE PHYSIC
TUTORIAL OF MAGNETOSTATICS PAGE 53
To modify a MESH_POINT, you should follow the program sequence below:• either select the following menus:
MeshMesh PointEdit
• or in the tree at the left, in the Data tab:click with the right button of the mouse, in Mesh, Meshing tools, on Mesh Pointthe following contextual menus appear:
select Edit
The Selection of Mesh Point to edit window is then displayed and to modify themesh point: SMALL, you must perform tasks 1 to 2 of the next figure:
1. Select SMALL as Mesh Point
2. Click on the Ok button to modify the mesh point
• or double click on SMALL in the tree (in Mesh, Meshing tools).
The Edit Mesh Point window is then displayed and to modify the characteristics of theSMALL mesh point, you must perform tasks 1 to 3 of the next figure:
1. Select the Definition tab
2. Enter A_G/2 as Value of the Mesh Point3. Click on the Ok button to save the modifications of the mesh point
The SMALL mesh point is then modified.

PART B: EXPLANATION OF CASE 1 FLUX2D®9.10PREFLUX 2D: ENTERING THE GEOMETRY, THE MESH AND THE PHYSIC
PAGE 54 TUTORIAL OF MAGNETOSTATICS
To modify a MESH_POINT, you should follow the program sequence below:• either select the following menus:
MeshMesh PointEdit
• or in the tree at the left, in the Data tab:click with the right button of the mouse, in Mesh, Meshing tools, on Mesh Pointthe following contextual menus appear:
select Edit
The Selection of Mesh Point to edit window is then displayed and to modify themesh point: MEDIUM, you must perform tasks 1 to 2 of the next figure:
1. Select MEDIUM as Mesh Point
2. Click on the Ok button to modify the mesh point
• or double click on MEDIUM in the tree (in Mesh, Meshing tools).
The Edit Mesh Point window is then displayed and to modify the characteristics of theMEDIUM mesh point, you must perform tasks 1 to 3 of the next figure:
1. Select the Definition tab
2. Enter 5 as Value of the Mesh Point3. Click on the Ok button to save the modifications of the mesh point
The MEDIUM mesh point is then modified.

FLUX2D®9.10 PART B: EXPLANATION OF CASE 1PREFLUX 2D: ENTERING THE GEOMETRY, THE MESH AND THE PHYSIC
TUTORIAL OF MAGNETOSTATICS PAGE 55
To modify a MESH_POINT, you should follow the program sequence below:• either select the following menus:
MeshMesh PointEdit
• or in the tree at the left, in the Data tab:click with the right button of the mouse, in Mesh, Meshing tools, on Mesh Pointthe following contextual menus appear:
select Edit
The Selection of Mesh Point to edit window is then displayed and to modify themesh point: LARGE, you must perform tasks 1 to 2 of the next figure:
1. Select LARGE as Mesh Point
2. Click on the Ok button to modify the mesh point
• or double click on LARGE in the tree (in Mesh, Meshing tools).
The Edit Mesh Point window is then displayed and to modify the characteristics of theLARGE mesh point, you must perform tasks 1 to 3 of the next figure:
1. Select the Definition tab
2. Enter Rext/5 as Value of the Mesh Point3. Click on the Ok button to save the modifications of the mesh point
The LARGE mesh point is then modified.
Note:• The SMALL mesh point allows us to ensure two layers of elements within airgap.• The LARGE mesh point allows us to ensure at least five layers of elements between the device and the boundary of the computation domain.

PART B: EXPLANATION OF CASE 1 FLUX2D®9.10PREFLUX 2D: ENTERING THE GEOMETRY, THE MESH AND THE PHYSIC
PAGE 56 TUTORIAL OF MAGNETOSTATICS
3.4.3 Assigning the mesh pointsFirst, we will assign the MEDIUM mesh point to all the points of the geometry. To do that, followthe program sequence below:• either select the following menus:
MeshAssign mesh informationAssign Mesh Point to Points
• or click on the following icon:
• or in the tree at the left, in the Data tab:click with the right button of the mouse, in Geometry, Geometric Entities, onPoint
the following contextual menus appear:
select Assign Mesh Point to Points
The Assign Mesh Point to Points window is then displayed and to assign the mesh pointto the points, you must perform the task 1 of the next figure:
1. Click on the button so that thecontextual menuappears

FLUX2D®9.10 PART B: EXPLANATION OF CASE 1PREFLUX 2D: ENTERING THE GEOMETRY, THE MESH AND THE PHYSIC
TUTORIAL OF MAGNETOSTATICS PAGE 57
Then, you must perform the task 1 of the next figure:
1. Select the Select all menu to select all the points
Finally, you must perform tasks 1 to 2 of the next figure:
1. Select MEDIUM as Mesh point to assign to Points2. Click on the Ok button to assign the mesh point to all the points
The MEDIUM mesh point is then assigned to all the points.

PART B: EXPLANATION OF CASE 1 FLUX2D®9.10PREFLUX 2D: ENTERING THE GEOMETRY, THE MESH AND THE PHYSIC
PAGE 58 TUTORIAL OF MAGNETOSTATICS
Then, you should assign the SMALL mesh point to the points situated close to the airgap. Thesepoints are marked in the next figure.
In the Assign Mesh Point to Points window and to assign the SMALL mesh point to thesix points, you must perform tasks 1 to 8 of the next figure:
1. Press on the Ctrl key in the same time as you select the first point with the mouse in the Graphic scene2. Press on the Ctrl key in the same time as you select the second point with the mouse in the Graphic scene3. Press on the Ctrl key in the same time as you select the third point with the mouse in the Graphic scene4. Press on the Ctrl key in the same time as you select the fourth point with the mouse in the Graphic scene5. Press on the Ctrl key in the same time as you select the fifth point with the mouse in the Graphic scene6. Press on the Ctrl key in the same time as you select the sixth point with the mouse in the Graphic scene7. Select SMALL as Mesh point to assign to Points8. Click on the Ok button to assign the mesh point to the six points
The SMALL mesh point is then assigned to the six points.

FLUX2D®9.10 PART B: EXPLANATION OF CASE 1PREFLUX 2D: ENTERING THE GEOMETRY, THE MESH AND THE PHYSIC
TUTORIAL OF MAGNETOSTATICS PAGE 59
Now, we will assign the LARGE mesh point to the 4 points of the boundary, visible in the nextfigure.
In the Assign Mesh Point to Points window and to assign the LARGE mesh point to thefour points, you must perform tasks 1 to 7 of the next figure:
1. Press on the Ctrl key in the same time as you select the first point with the mouse in the Graphic scene2. Press on the Ctrl key in the same time as you select the second point with the mouse in the Graphic scene3. Press on the Ctrl key in the same time as you select the third point with the mouse in the Graphic scene4. Press on the Ctrl key in the same time as you select the fourth point with the mouse in the Graphic scene5. Select LARGE as Mesh point to assign to Points6. Click on the Ok button to assign the mesh point to the four points7. Click on the Cancel button to quit this window
The LARGE mesh point is then assigned to the four points.

PART B: EXPLANATION OF CASE 1 FLUX2D®9.10PREFLUX 2D: ENTERING THE GEOMETRY, THE MESH AND THE PHYSIC
PAGE 60 TUTORIAL OF MAGNETOSTATICS
To construct the mesh, first choose:• either select the following menus:
MeshMeshMesh Lines
• or click on the following icon:
To show the distribution of nodes over the geometry domain, choose:DisplayDisplay nodes
then• either select the following menus:
DisplayDisplay Line
• or click on the following icon:
andDisplayDisplay Nodes

FLUX2D®9.10 PART B: EXPLANATION OF CASE 1PREFLUX 2D: ENTERING THE GEOMETRY, THE MESH AND THE PHYSIC
TUTORIAL OF MAGNETOSTATICS PAGE 61
When looking at the node distribution, check to see if the density of nodes is acceptable in everyregion. Remember, if an area is of no real significance, the mesh should be made coarse there toreduce computation time.

PART B: EXPLANATION OF CASE 1 FLUX2D®9.10PREFLUX 2D: ENTERING THE GEOMETRY, THE MESH AND THE PHYSIC
PAGE 62 TUTORIAL OF MAGNETOSTATICS
If the distribution is acceptable and no changes need to be made to the mesh, to finish the meshbuilding, choose the following menus. Any errors with the mesh will surface here.• either select the following menus:
MeshMeshMesh Faces
• or click on the following icon:
PREFLUX 2D will display in the dialogue window the next message:
To show the distribution of nodes over the geometry domain, choose:DisplayDisplay nodes
then• either select the following menus:
DisplayDisplay Face
• or click on the following icon:
and• either select the following menus:
DisplayDisplay Surfacic Element
• or click on the following icon:

FLUX2D®9.10 PART B: EXPLANATION OF CASE 1PREFLUX 2D: ENTERING THE GEOMETRY, THE MESH AND THE PHYSIC
TUTORIAL OF MAGNETOSTATICS PAGE 63
The mesh that has just been created should be similar to that presented in the next figures thatcontains:• mesh of the computation domain;• zoom on the airgap zone (surrounded by a rectangle in the first figure).
Note:The size of finite elements in the airgap, where the magnetic field has the highest values, ismuch smaller than towards the boundary of the computation domain. Generally, the mesh is tobe adapted depending on the physics of the problem. The quality of the results depends on thequality of the mesh.

PART B: EXPLANATION OF CASE 1 FLUX2D®9.10PREFLUX 2D: ENTERING THE GEOMETRY, THE MESH AND THE PHYSIC
PAGE 64 TUTORIAL OF MAGNETOSTATICS
3.4.4 Verifying the mesh qualityYou can verify the mesh quality by activating the verifY_mesh command of the Mesh module.The next messages will be displayed in the dialogue window:
MeshCheck the Mesh
MESH_CHECKING()
Number of elements not evaluated : 0 %
Number of excellent quality elements : 98.25 %
Number of good quality elements : 1.63 %
Number of average quality elements : 0.12 %
Number of poor quality elements : 0 %
Note:• PREFLUX 2D controls now the finite element form. If an element has an angle smaller
than 15 degrees, it will be displayed in green.• If green triangles appear in the airgap zone, you should reduce the size of elements in that
zone in order to eliminate them. For a better control of mesh quality, you can addadditional points and lines in the AIR region (see User’s guide).
• If green triangles appear in zones characterized by weak values of the magnetic field, donot worry about that. Their influence on the result accuracy is negligible.
The mesh of the computation domain is finished.

FLUX2D®9.10 PART B: EXPLANATION OF CASE 1PREFLUX 2D: ENTERING THE GEOMETRY, THE MESH AND THE PHYSIC
TUTORIAL OF MAGNETOSTATICS PAGE 65
3.5 Creating the surface regions and assigning physicalproperties
FLUX2D uses surface, line and point regions. Each region is characterized by a name, a commentand a color, in order to be distinguished on the screen. Depending on its type, a region can groupseveral surfaces, lines or points, having the same physical properties and the same sources. Severalregions may have the same color.
Our problem consists of six surface regions and a line region. The characteristics of these regionsare presented in the table below:
Name of the region Comment Color Type of regionCORE Fixed magnetic core of the contactor,
composed of 2 surfacesCyan Surface region
BLADE Mobile blade of the contactor Cyan Surface regionMAGNET Permanent magnet Magenta Surface regionCOILL Going section of the coil Red Surface regionCOILR Coming section of the coil Red Surface regionAIR Air surrounding the device Turquoise Surface region
EXTREG Line region – infinite boundary of thecomputation domain Yellow Line region
To create surface regions, you should follow the program sequence below:First, you have to select the application type.
To activate the Magnetostatic application, you should select the following menus:ApplicationDefineMagneticMagneto Static 2D
To define the Magneto Static 2D’s application, you must perform tasks 1 to 6 of the next figure:

PART B: EXPLANATION OF CASE 1 FLUX2D®9.10PREFLUX 2D: ENTERING THE GEOMETRY, THE MESH AND THE PHYSIC
PAGE 66 TUTORIAL OF MAGNETOSTATICS
1. Select the Definition tab
2. Select 2D plane
3. Select MILLIMETER as Length Unit
4. Enter 50 as Depth of the domain
5. Select Automatic coefficient(Symmetry & Periodicity takeninto account)
6. Click on the OK button to define the MagnetoStatic 2D’s application.
Then, to define the physical properties, you should select the Physical context:clicking on the following icon:

FLUX2D®9.10 PART B: EXPLANATION OF CASE 1PREFLUX 2D: ENTERING THE GEOMETRY, THE MESH AND THE PHYSIC
TUTORIAL OF MAGNETOSTATICS PAGE 67
To create face regions, you should follow the program sequence below:• either select the following menus:
PhysicFace regionNew
• or click on the following icon:
• or in the tree at the left, in the Data tab:click with the right button of the mouse, in Physic, in Regions, on Region Facethe following contextual menus appear:
select New
• or double click on Face Region in the tree.
The New Face region window is then displayed, which allows to create the first face region:AIR and assign the physical properties to this face region.

PART B: EXPLANATION OF CASE 1 FLUX2D®9.10PREFLUX 2D: ENTERING THE GEOMETRY, THE MESH AND THE PHYSIC
PAGE 68 TUTORIAL OF MAGNETOSTATICS
To define the name and comment of the first face region: Air and the region type, you must performtasks 1 to 4 of the next figure:
1. Enter Air as Name of the region
2. Enter Air surrounding the deviceas Comment
3. Select the Magnetostatic 2D tab
4. Select Air or vacuum region as Typeof region
You can define a color and a visibility for the face region, so you have to perform tasks 1 to 4 of thenext figure:
1. Select the Appearance tab
2. Select Turquoise as Color
3. Select VISIBLE as Visibility
4. Click on the OK button to create the faceregion and to assign the physical properties tothis face region
So the creation of the first face region: Air of turquoise color and the assignment of physicalproperties (air or vacuum region) to this face region have been done.

FLUX2D®9.10 PART B: EXPLANATION OF CASE 1PREFLUX 2D: ENTERING THE GEOMETRY, THE MESH AND THE PHYSIC
TUTORIAL OF MAGNETOSTATICS PAGE 69
Then, you will create the second face region: CoilL and assign the physical properties to this faceregion.
To define the name and comment of the second face region: CoilL and the region type, you mustperform tasks 1 to 6 of the next figure:
1. Enter CoilL as Name of the region
2. Enter Going section of the coil asComment
3. Select the Magnetostatic 2D tab
4. Select Region with currentdensity
5. Select nothing as Material of the region
6. Enter 0 as Current density by spatial formula(in Ampere/mm2)
To define a color and a visibility for the face region, and to finish the assignment of the physicalproperties of the second face region: CoilL, you must perform tasks 1 to 4 of the next figure:
1. Select the Appearance tab
2. Select Red as Color
3. Select VISIBLE as Visibility
4. Click on the OK button to create the faceregion and to assign the physical properties tothis face region
So the creation of the second face region: CoilL of red color and the assignment of physicalproperties (no material, current density equal to 0 A/mm2) to this face region have been done.

PART B: EXPLANATION OF CASE 1 FLUX2D®9.10PREFLUX 2D: ENTERING THE GEOMETRY, THE MESH AND THE PHYSIC
PAGE 70 TUTORIAL OF MAGNETOSTATICS
Then, you will create the third face region: CoilR and assign the physical properties to this faceregion.
To define the name and comment of the third face region: CoilR and the region type, you mustperform tasks 1 to 6 of the next figure:
1. Enter CoilR as Name of the region
2. Enter Coming section of the coilas Comment
3. Select the Magnetostatic 2D tab
4. Select Region with currentdensity
5. Select nothing as Material of the region
6. Enter 0 as Current density by spatial formula(in Ampere/mm2)
To define a color and a visibility for the face region, and to finish the assignment of the physicalproperties of the third face region: CoilR, you must perform tasks 1 to 4 of the next figure:
1. Select the Appearance tab
2. Select Red as Color
3. Select VISIBLE as Visibility
4. Click on the OK button to create the faceregion and to assign the physical properties tothis face region
So the creation of the third face region: CoilR of red color and the assignment of physical properties(no material, current density equal to 0 A/mm2) to this face region have been done.

FLUX2D®9.10 PART B: EXPLANATION OF CASE 1PREFLUX 2D: ENTERING THE GEOMETRY, THE MESH AND THE PHYSIC
TUTORIAL OF MAGNETOSTATICS PAGE 71
Then, you will create the fourth face region: Magnet and assign the physical properties to this faceregion.
To define the name and comment of the fourth face region: Magnet and the region type, you mustperform tasks 1 to 6 of the next figure:
1. Enter Magnet as Name of the region
2. Enter Permanent magnet of thecontactor as Comment
3. Select the Magnetostatic 2D tab
4. Select Magnetic region
5. Click on the button so that the contextualmenus appear
Then you must perform the task 1 of the next figure:
1. Select the New menu to create anew material

PART B: EXPLANATION OF CASE 1 FLUX2D®9.10PREFLUX 2D: ENTERING THE GEOMETRY, THE MESH AND THE PHYSIC
PAGE 72 TUTORIAL OF MAGNETOSTATICS
The New Material window is then displayed and to create the material: SmCo, you mustperform tasks 1 to 9 of the next figure:
1. Enter SmCo as Name of the material
2. Enter Permanent magnet SmCo as Comment
3. Select the B(H) tab
4. Select Magnetic property
5. Select Unidirectional, radial ororthoradial magnetization.
6. Enter 0.75 as Residual flux density (T)
7. Enter 1.025 as Relative permeability
8. Click on the OK button to create the material
9. Click on the Cancel button to quit this window
The material: SmCo is then created.
Then, you assign this material to the face region: Magnet, you must perform the task 1 of the nextfigure:
1. Select SMCO as Material of the region

FLUX2D®9.10 PART B: EXPLANATION OF CASE 1PREFLUX 2D: ENTERING THE GEOMETRY, THE MESH AND THE PHYSIC
TUTORIAL OF MAGNETOSTATICS PAGE 73
To define a color and a visibility for the face region, and to finish the assignment of the physicalproperties of the fourth face region: Magnet, you must perform tasks 1 to 4 of the next figure:
1. Select the Appearance tab
2. Select Magenta as Color
3. Select VISIBLE as Visibility
4. Click on the OK button to create the faceregion and to assign the physical properties tothis face region
So the creation of the fourth face region: Magnet of magenta color and the assignment of physicalproperties (magnetic region constituted of the SmCo material) to this face region have been done.
To orient the magnet material, you should follow the program sequence below:• either select the following menus:
PhysicMaterialOrient material for face region
• or click on the following icon:
Click on 0 to orient the magnetmaterial
Note:You can also import material from the FLUX database, or from a shared database. In this case youhave to: Create a new material by double clicking on the [material database] menu in the FLUX
supervisor Import the material, when you need it in the physic context
Please have a look at the user’s guide for more details. The brushless tutorial gives a fully describedexample.

PART B: EXPLANATION OF CASE 1 FLUX2D®9.10PREFLUX 2D: ENTERING THE GEOMETRY, THE MESH AND THE PHYSIC
PAGE 74 TUTORIAL OF MAGNETOSTATICS
Then, you will create the fifth face region: Core.
Initially, you will define only the name and comment of the fifth face region: Core, you will defineneither the region type, nor the appearance (color and visibility), so you must perform tasks 1 to 5 ofthe next figure:
1. Enter Core as Name of the region
2. Enter Core of the contactor asComment
3. Select the Magnetostatic 2D tab
4. Initially, select Air or vacuum regionas Type of region
5. Click on the OK button to create the faceregion name and comment
The name and comment of the fifth face region: Core are then defined.
Then, you will create similarly the sixth face region: Blade.
Initially, you will define only the name and comment of the sixth face region: Blade, you will defineneither the region type, nor the appearance (color and visibility), so you must perform tasks 1 to 6 ofthe next figure:
1. Enter Blade as Name of the region
2. Enter Mobile blade of thecontactor as Comment
3. Select the Magnetostatic 2D tab
4. Initially, select Air or vacuum regionas Type of region
5. Click on the OK button to create the faceregion name and comment
6. Click on the Cancel button to quit thiswindow
The name and comment of the sixth face region: Blade are then defined.

FLUX2D®9.10 PART B: EXPLANATION OF CASE 1PREFLUX 2D: ENTERING THE GEOMETRY, THE MESH AND THE PHYSIC
TUTORIAL OF MAGNETOSTATICS PAGE 75
You will create the material: Steel that will be assigned to the two face regions: Core and Blade.
To create materials, you should follow the program sequence below:• either select the following menus:
PhysicMaterialNew
• or click on the following icon:
• or in the tree at the left, in the Data tab:click with the right button of the mouse, in Physic, on Materialthe following contextual menus appear:
select New
• or double click on Material in the tree.

PART B: EXPLANATION OF CASE 1 FLUX2D®9.10PREFLUX 2D: ENTERING THE GEOMETRY, THE MESH AND THE PHYSIC
PAGE 76 TUTORIAL OF MAGNETOSTATICS
The New Material window is then displayed and to create the material: Steel, you must performtasks 1 to 9 of the next figure:
1. Enter Steel as Name of the material
2. Enter Soft non-linear steel as Comment
3. Select the B(H) tab
4. Select Magnetic property
5. Select Isotropic scalar analyticsaturation (arctg, 2 coeff.).
6. Enter 1.5 as Saturation magnetization (T)
7. Enter 1500 as Initial relative permeability
8. Click on the OK button to create the material
9. Click on the Cancel button to quit this window
The material: Steel is then created.
Finally, you will assign to the two face regions: Blade and Core, simultaneously, the same regiontype (magnetic region constituted of the same material: Steel), with the same appearance (samecolor: Cyan and visibility: Visible), using the Edit array command.

FLUX2D®9.10 PART B: EXPLANATION OF CASE 1PREFLUX 2D: ENTERING THE GEOMETRY, THE MESH AND THE PHYSIC
TUTORIAL OF MAGNETOSTATICS PAGE 77
In the tree at the left, in the Data tab:in Physic, in Regions, in Face Regionselect the Blade and Core face regions:
<BLADE><ctrl>+<CORE>
These two face regions being selected, you must right-click the mouse without moving it:
right
Then, the contextual menus appear:
select Edit array
The Edit Face region[BLADE,CORE] window is then displayed and to define the regiontype and the appearance (color and visibility) and to finish the assignment of the physical propertiesof the two face regions: Blade and Core, you must perform tasks 1 to 4 of the next figure:
1. Select Magnetic region asSub types
2. Select STEEL as Material3. Select Cyan as COLOR
4. Click on the OK button to assignthe same region sub type, the samematerial and the same color to thetwo face regions : Blade and Core
So the creation of the fifth and sixth face regions: Blade and Core of cyan color and the assignmentof physical properties (magnetic region constituted of the Steel material) to these two face regionshave been done.

PART B: EXPLANATION OF CASE 1 FLUX2D®9.10PREFLUX 2D: ENTERING THE GEOMETRY, THE MESH AND THE PHYSIC
PAGE 78 TUTORIAL OF MAGNETOSTATICS
Since all the face regions have been defined, they will be assigned to the corresponding faces of thestudy domain, as presented in the figure below:
COILLBLADE
COILR
MAGNET
CORE
AIR

FLUX2D®9.10 PART B: EXPLANATION OF CASE 1PREFLUX 2D: ENTERING THE GEOMETRY, THE MESH AND THE PHYSIC
TUTORIAL OF MAGNETOSTATICS PAGE 79
Follow the program sequence below:
• either select the following menus:PhysicAssign regions to geometric entitiesAssign regions to faces (completion mode)
• or click on the following icon:
• or in the tree at the left, in the Data tab:click with the right button of the mouse, in Geometry, in Geometric entities, onFacethe following contextual menus appear:
select Assign regions to faces (completion mode)
The Assign Region to Faces (completion mode) window is then displayed:

PART B: EXPLANATION OF CASE 1 FLUX2D®9.10PREFLUX 2D: ENTERING THE GEOMETRY, THE MESH AND THE PHYSIC
PAGE 80 TUTORIAL OF MAGNETOSTATICS
The figure below shows the two faces to select with the mouse corresponding to the CORE faceregion.
CORE
To assign the CORE face region to the two faces, you must perform tasks 1 to 4 of the next figure:
1. Select the first face with the mouse in the graphical part2. Press on the Ctrl key in the same time as you select the second face with the mouse in the graphical part
3. Select CORE as Region Face for Faces4. Click on the OK button to assign the region to
the two faces
The CORE face region is then assigned to the two faces.
In case of error, you can cancel the current selection using the Cancel button.

FLUX2D®9.10 PART B: EXPLANATION OF CASE 1PREFLUX 2D: ENTERING THE GEOMETRY, THE MESH AND THE PHYSIC
TUTORIAL OF MAGNETOSTATICS PAGE 81
The figure below shows the face to select with the mouse corresponding to the BLADE face region.
BLADE
To assign the BLADE face region to the face, you must perform tasks 1 to 3 of the next figure:
1. Select the face with the mouse in the graphical part
2. Select BLADE as Region Face for Faces3. Click on the OK button to assign the region to
the face
The BLADE face region is then assigned to the face.

PART B: EXPLANATION OF CASE 1 FLUX2D®9.10PREFLUX 2D: ENTERING THE GEOMETRY, THE MESH AND THE PHYSIC
PAGE 82 TUTORIAL OF MAGNETOSTATICS
The figure below shows the two faces to select with the mouse corresponding to the MAGNET faceregion.
MAGNET
To assign the MAGNET face region to the two faces, you must perform tasks 1 to 4 of the nextfigure:
1. Select the first face with the mouse in the graphical part2. Press on the Ctrl key in the same time as you select the second face with the mouse in the graphical part3. Select MAGNET as Region Face for Faces
4. Click on the OK button to assign the region to the two faces
The MAGNET face region is then assigned to the two faces.

FLUX2D®9.10 PART B: EXPLANATION OF CASE 1PREFLUX 2D: ENTERING THE GEOMETRY, THE MESH AND THE PHYSIC
TUTORIAL OF MAGNETOSTATICS PAGE 83
The figure below shows the face to select with the mouse corresponding to the COILL face region.
COILL
To assign the COILL face region to the face, you must perform tasks 1 to 3 of the next figure:
1. Select the face with the mouse in the graphical part
2. Select COILL as Region Face for Faces3. Click on the OK button to assign the region to
the face
The COILL face region is then assigned to the face.

PART B: EXPLANATION OF CASE 1 FLUX2D®9.10PREFLUX 2D: ENTERING THE GEOMETRY, THE MESH AND THE PHYSIC
PAGE 84 TUTORIAL OF MAGNETOSTATICS
The figure below shows the face to select with the mouse corresponding to the COILR face region.
COILR
To assign the COILR face region to the face, you must perform tasks 1 to 3 of the next figure:
1. Select the face with the mouse in the graphical part
2. Select COILR as Region Face for Faces3. Click on the OK button to assign the region to
the face
The COILR face region is then assigned to the face.

FLUX2D®9.10 PART B: EXPLANATION OF CASE 1PREFLUX 2D: ENTERING THE GEOMETRY, THE MESH AND THE PHYSIC
TUTORIAL OF MAGNETOSTATICS PAGE 85
The figure below shows the face to select with the mouse corresponding to the AIR face region.
AIR
To assign the AIR face region to the face, you must perform tasks 1 to 4 of the next figure:
1. Select the face with the mouse in the graphical part
2. Select AIR as Region Face for Faces3. Click on the OK button to assign the region to the face4. Click on the Cancel button to quit this window
The AIR face region is then assigned to the face.
All the face regions are assigned to all the faces.

PART B: EXPLANATION OF CASE 1 FLUX2D®9.10PREFLUX 2D: ENTERING THE GEOMETRY, THE MESH AND THE PHYSIC
PAGE 86 TUTORIAL OF MAGNETOSTATICS
To create line regions, you should follow the program sequence below:• either select the following menus:
PhysicLine regionNew
• or click on the following icon:
• or in the tree at the left, in the Data tab:click with the right button of the mouse, in Physic, in Regions, on Line Regionthe following contextual menus appear:
select New
• or double click on Line Region in the tree.
The New Line region window is then displayed, which allows to create the line region: ExtRegand assign the physical properties to this line region.

FLUX2D®9.10 PART B: EXPLANATION OF CASE 1PREFLUX 2D: ENTERING THE GEOMETRY, THE MESH AND THE PHYSIC
TUTORIAL OF MAGNETOSTATICS PAGE 87
To define the name and comment of the line region: ExtReg and the region type, you must performtasks 1 to 6 of the next figure:
1. Enter ExtReg as Name of the region
2. Enter Boundary line region asComment
3. Select the Magnetostatic 2D tab
4. Select Boundary condition :imposed magnetic flux
5. Select Constant or evolve formula
6. Enter 0 as Expression (in Weber)
To define a color and a visibility for the line region, and to finish the assignment of the physicalproperties of the line region: ExtReg, you must perform tasks 1 to 5 of the next figure:
1. Select the Appearance tab
2. Select Yellow as Color
3. Select VISIBLE as Visibility
4. Click on the OK button to create the lineregion and to assign the physical properties tothis line region
5. Click on the Cancel button to quit thiswindow
So the creation of the line region: ExtReg of yellow color and the assignment of physical properties(boundary condition : imposed magnetic flux equal to zero) to this line region have been done.

PART B: EXPLANATION OF CASE 1 FLUX2D®9.10PREFLUX 2D: ENTERING THE GEOMETRY, THE MESH AND THE PHYSIC
PAGE 88 TUTORIAL OF MAGNETOSTATICS
Since the line region has been defined, it will be assigned to the four boundary lines of the studydomain, follow the program sequence below:
• either select the following menus:PhysicAssign regions to geometric entitiesAssign regions to lines
• or click on the following icon:
• or in the tree at the left, in the Data tab:click with the right button of the mouse, in Geometry, in Geometric entities, onLinethe following contextual menus appear:
select Assign regions to lines

FLUX2D®9.10 PART B: EXPLANATION OF CASE 1PREFLUX 2D: ENTERING THE GEOMETRY, THE MESH AND THE PHYSIC
TUTORIAL OF MAGNETOSTATICS PAGE 89
The Assign regions to lines window is then displayed:
The figure below shows the four straight lines to select with the mouse corresponding to theEXTREG line region, starting e.g. from the vertical line situated to the right (lines numbered from 1to 4 in the next figure).
2 Line region
13
4

PART B: EXPLANATION OF CASE 1 FLUX2D®9.10PREFLUX 2D: ENTERING THE GEOMETRY, THE MESH AND THE PHYSIC
PAGE 90 TUTORIAL OF MAGNETOSTATICS
To assign the EXTREG line region to the four boundary lines, you must perform tasks 1 to 7 of thenext figure:
1. Select the first line with the mouse in the graphical part2. Press on the Ctrl key in the same time as you select the second line with the mouse in the graphical part3. Press on the Ctrl key in the same time as you select the third line with the mouse in the graphical part4. Press on the Ctrl key in the same time as you select the fourth line with the mouse in the graphical part5. Select EXTREG as Region Line to assign to Lines6. Click on the OK button to assign the region to the four lines7. Click on the Cancel button to quit this window
The EXTREG line region is then assigned to the four boundary lines.
The geometric description of the contactor is finished.

FLUX2D®9.10 PART B: EXPLANATION OF CASE 1PREFLUX 2D: ENTERING THE GEOMETRY, THE MESH AND THE PHYSIC
TUTORIAL OF MAGNETOSTATICS PAGE 91
3.6 Creating the TRA fileSince the mesh of the computation domain is generated, you should create the TRA file to solve thephysical problem.• select the following menus:
ProjectExportExprot physicExport physic to a TRA file (Flux2D)
Save
1. Enter contact as Preflu2D project name2. Click on the Save button to save the PREFLUX 2D project

PART B: EXPLANATION OF CASE 1 FLUX2D®9.10PREFLUX 2D: ENTERING THE GEOMETRY, THE MESH AND THE PHYSIC
PAGE 92 TUTORIAL OF MAGNETOSTATICS
3.7 Saving data and leaving PREFLUX 2DSince the mesh of the computation domain is generated, you should save the problem data.• either select the following menus:
ProjectSave
• or click on the following icon:
Saving project ‘C:\CEDRAT\TUTORIAL\2D\TUTORIAL_80\
MAGNETOSTATICS\CONTACT’
20:50:33 1330 sec. Start save ...
20:50:39 1335 sec. ... end save
20:50:39 1336 sec. Writing of the fileC:\CEDRAT\TUTORIAL\2D\TUTORIAL_80\MAGNETOSTATICS\CONTACT.TRA
20:50:41 1338 sec. End writing
... end saving project
At this moment, you can create or modify the geometry or mesh of another problem, or quitPREFLUX 2D.
ProjectExit
The transmission file CONTACT.TRA and the folder CONTACT.FLU that contains the fileGEOM_FLU.PFL, MESH_FLU.PFL and PROBLEM_FLU.PFL are automatically created whenyou exit PREFLUX 2D.We return to FLUX2D Supervisor (FLUX2D tab). You can now run another program, as forexample CSLMAT, to create the materials.

FLUX2D®9.10 PART B: EXPLANATION OF CASE 1SOLVER_2D: SOLVING THE PROBLEM
TUTORIAL OF MAGNETOSTATICS PAGE 93
4. SOLVER_2D: SOLVING THE PROBLEM
We will now solve the problem without parameters using the SOLVER_2D program.
4.1 Starting the solverTo run SOLVER_2D, from the Supervisor, in the tree at the left, in [Solving process], youshould double-click on the following menu:

PART B: EXPLANATION OF CASE 1 FLUX2D®9.10SOLVER_2D: SOLVING THE PROBLEM
PAGE 94 TUTORIAL OF MAGNETOSTATICS
4.2 Choosing the problemIn the window, which has just been displayed, you should click on the name of the problem to solve(file Contact1.tra), then on the Open button (tasks 1 to 2 of the following figure).
1. Click on Contact1.tra
2. Click on Open
Note:You can also double-click on the problem name:
<Contact1.tra>Note:The Main data tab is displayed on top.

FLUX2D®9.10 PART B: EXPLANATION OF CASE 1SOLVER_2D: SOLVING THE PROBLEM
TUTORIAL OF MAGNETOSTATICS PAGE 95
4.3 Configuring the solving optionsThe problem that we are treating contains a magnetic material with a non-linear model of thepermeability in the CORE and BLADE regions. To solve this problem, FLUX2D uses an iterativeprocess. Two options allow you to control this process:• The maximum number of iterations, that we will fix at 20,• The requested precision of the computation of the state variable (vector potential), that we will
fix at 0.001. This value is appropriate in most cases. To obtain more accurate results, it should bedecreased.
On the other hand, FLUX2D offers the possibility to use a progressive Newton Raphsonalgorithm, in order to accelerate the convergence of the solution in strongly saturated problems. Wedo not use it in this tutorial.
The solving Options tab is displayed in the next figure:
Note:If the solving process seems to use all the ressources of your PC, it is possible to modify thepriority associated to the current computation (even during the solving process).

PART B: EXPLANATION OF CASE 1 FLUX2D®9.10SOLVER_2D: SOLVING THE PROBLEM
PAGE 96 TUTORIAL OF MAGNETOSTATICS
4.4 Running the solverNow, we will start the resolution. To do that, you must click either on the icon , or in theSOLVER_2D menu-bar on:
<Computation><Solve>
The Output data box is displayed on top. It contains the state of the solving process.
The History window, which is placed in the lower part of the screen, contains the information of thesolving process, such as the length of the matrix (a line per node) and the number of non null termsper line... In this window, we can also survey the evolution of the solving process. For example, inthe case of iterative processes will be displayed the intermediary relative precision, the number ofiterations...
Size of the matrix:
Number of lines = 3401
Average length = 5
Integration done, equations assembled
Equations solved
Integration done, equations assembled
Equations solved
Iteration number 1
Relative variation with respect to the previous iteration0.00841
Integration done, equations assembled
Equations solved
Iteration number 2
Relative variation with respect to the previous iteration0.833E-03
Integration done, equations assembled
Equations solved
Iteration number 3
Relative variation with respect to the previous iteration0.412E-04
Status: computation finished

FLUX2D®9.10 PART B: EXPLANATION OF CASE 1SOLVER_2D: SOLVING THE PROBLEM
TUTORIAL OF MAGNETOSTATICS PAGE 97
The end of the solving process is indicated by a message, both in the Output data tab and in theHistory window.
This message indicates thatthe solving process is over
To quit the solver, click in the menu-bar on:
<File><Exit>

PART B: EXPLANATION OF CASE 1 FLUX2D®9.10POSTPRO_2D: ANALYSIS OF THE RESULTS
PAGE 98 TUTORIAL OF MAGNETOSTATICS

FLUX2D®9.10 PART B: EXPLANATION OF CASE 1POSTPRO_2D: ANALYSIS OF THE RESULTS
TUTORIAL OF MAGNETOSTATICS PAGE 99
5. POSTPRO_2D: ANALYSIS OF THE RESULTS
POSTPRO_2D allows you to analyze the results using the Windows functions.
You can:- display quantities maps,- compute local and global values,- display 2D and 3D curves,- perform spectrum analysis along a path,- check the characteristics of the materials that are used in the problem,- make animations,- ...
5.1 Starting POSTPRO_2DTo run POSTPRO_2D, from the Supervisor, in the tree at the left, in [Analysis], you shoulddouble-click on the following menu:

PART B: EXPLANATION OF CASE 1 FLUX2D®9.10POSTPRO_2D: ANALYSIS OF THE RESULTS
PAGE 100 TUTORIAL OF MAGNETOSTATICS
5.2 Choosing the problemIn the Open window that has just been opened, click on the name of the problem to open (fileContact1.tra), then on the Open button:
<Contact1.tra><Open>
Note:You can also double-click on the problem name:
<Contact1.tra>
The following window will be displayed:
The left-hand part of the window contains a tree, which summarizes the problem data, as well asthe supports and the curves already created. The right-hand part of the window contains thegeometry of the problem.
The review file tab, on the lower part, contains the messages displayed during the result analysis.
The *.log_res.file tab contains the solving process report.
The bottom left window contains a global view of the graphic window.

FLUX2D®9.10 PART B: EXPLANATION OF CASE 1POSTPRO_2D: ANALYSIS OF THE RESULTS
TUTORIAL OF MAGNETOSTATICS PAGE 101
5.3 Displaying result maps
5.3.1 Displaying the equiflux linesFirst, we will display the equiflux lines. The equiflux lines allow you to observe if the problem iscorrectly formulated and emphasize both the field concentration areas and the direction of the field.(The same quantity of magnetic flux flows between any two-equiflux lines).The plot of the equiflux lines allows you to check if the mesh is proper and if the boundary is farenough. This is the first, indispensable control of the result accuracy.The equiflux lines can be displayed on all the regions, on a group of regions, or on only one region.You can choose their number, distribution and display mode. You can number them or not... Theseoptions define the Isovalues properties.
In our case, we wish to display the equiflux lines in normal quality (11 numbered lines) anduniform distribution. The regions will be graphically selected.
• To define these properties, you should click either on the icon , or in the POSTPRO_2Dmenu-bar on:
<Results><Properties...>
The Display properties window, which has just been opened, contains the Isovalues tab thatyou must place on top by clicking on it (task 1 of the following figure). Then, you must performtasks 2 to 9 of the next figure:
1. Click on the Isovalues tab, in order to display it on top2. Select Equiflux as quantity to be displayed
3. Select Graphic selection of the regions
4. Select Normal quality
5. Fix the number of isovalues at 11
6. Select Uniform scaling
7. Check the Write Numbers box
8. Set these parameters as default
9. Click on OK
Note:The computing parameters and display characteristics are saved from one problem to another;on the contrary, the current choice of the analyzed quantity and of the support is not saved.

PART B: EXPLANATION OF CASE 1 FLUX2D®9.10POSTPRO_2D: ANALYSIS OF THE RESULTS
PAGE 102 TUTORIAL OF MAGNETOSTATICS
• Now, we will display the equiflux lines. In order to do that, you must click either on the icon, or on the menus:
<Results><Isovalues>
The corresponding values of each equiflux line are displayed in the Geometry sheet and in theHistory window (on the lower part).
We can also display the Legend window, which also contains these values.
<View><Legend window>

FLUX2D®9.10 PART B: EXPLANATION OF CASE 1POSTPRO_2D: ANALYSIS OF THE RESULTS
TUTORIAL OF MAGNETOSTATICS PAGE 103
Note:To display a particular isovalue line, it is sufficient to click in the legend on the isovaluenumber or on the desired value. Afterwards, in order to reactivate the geometry window andits icons, it is sufficient to click anywhere in the geometry window.

PART B: EXPLANATION OF CASE 1 FLUX2D®9.10POSTPRO_2D: ANALYSIS OF THE RESULTS
PAGE 104 TUTORIAL OF MAGNETOSTATICS
• In order to visualize better the equiflux lines, we will perform a zoom on the geometry. Youmust click on the icon , or on the menus:
<View><Zoom><Zoom Rectangle>
Then, select two points around the device without releasing the mouse between the two points.
We will save this zoom by clicking on the icon , or on the menus:
<View><Zoom><User Zoom Define><1>
To redo this zoom, you must click on the icon , or on the menus:
<View><Zoom><User Zoom Select><1>

FLUX2D®9.10 PART B: EXPLANATION OF CASE 1POSTPRO_2D: ANALYSIS OF THE RESULTS
TUTORIAL OF MAGNETOSTATICS PAGE 105
5.3.2 Displaying color shaded plots of the flux densityThe visualization of the flux density module in color shaded plots allows you to emphasize thesaturated areas and the mesh quality.
• Displaying the flux density on all the regions:
First, we will define the properties of the color shaded plot in the same manner as for theisovalues. You must click on the icon , or on the menus:
<Results><Properties>
Then, you must perform tasks 1 to 7 of the next figure:
1. Click on the Color Shade tab, in order to bring it on top
2. Select Flux density as quantity to be displayed
3. Select Graphic selection of the regions
4. Select Normal quality
5. Select Uniform scaling
6. Set these parameters as default
7. Click on OK

PART B: EXPLANATION OF CASE 1 FLUX2D®9.10POSTPRO_2D: ANALYSIS OF THE RESULTS
PAGE 106 TUTORIAL OF MAGNETOSTATICS
Now, we will superpose the color shaded plot of the flux density on the equiflux lines. You shouldclick on the icon or on the menus:
<Results><Colour shade>
To no longer display the equiflux lines, you must deactivate the display of the isovalues by eitherclicking on the icon , or on the menus:
<Results><Isovalues>
Note:By default, if no region is selected, the isovalues, the color shaded plots, the vectors... aredisplayed on all the regions.

FLUX2D®9.10 PART B: EXPLANATION OF CASE 1POSTPRO_2D: ANALYSIS OF THE RESULTS
TUTORIAL OF MAGNETOSTATICS PAGE 107
• Displaying the flux density on the BLADE and CORE regions:
Now, we will visualize the color shaded plot of the flux density on the BLADE and CORE regions.In order to select only those two regions you must:1. activate the icon or click on the menus:
<Geometry><Regions><Select by click>
2. press on the Ctrl key in the same time as you select the BLADE and CORE regions in the treewindow or on the geometry window.
<Ctrl> + <BLADE><Ctrl> + <CORE>
The update of the plots (equiflux lines, color shaded plots...) is not automatic; you must do ityourself either by pressing the F5 key, or by clicking on the menus:
<Results><Update>

PART B: EXPLANATION OF CASE 1 FLUX2D®9.10POSTPRO_2D: ANALYSIS OF THE RESULTS
PAGE 108 TUTORIAL OF MAGNETOSTATICS
• Displaying the flux density on a group of regions support
POSTPRO_2D allows you to create supports that can be groups of regions, paths or grids. Thesupports are saved with the problem and, therefore, can be used later. We will create the group ofregions named magcir, which contains the BLADE and CORE regions.
To create a group of regions, you must either click on the icon , or on the menus:
<Supports><Group manager...>
Then, in the Group manager... window you must perform tasks 1 to 4 of the next figure.
1. Enter magcir as name of the group of regions
2. Select the BLADE and CORE regions
3. Click on Add 4. Click on Create
To plot the flux density on this group of regions, we must select it in the color shade tab of thedisplay properties window. You must click on the icon , or on the menus:
<Results><Properties>

FLUX2D®9.10 PART B: EXPLANATION OF CASE 1POSTPRO_2D: ANALYSIS OF THE RESULTS
TUTORIAL OF MAGNETOSTATICS PAGE 109
Then, you must perform tasks 1 to 3 of the next figure:
1. Click on the Color Shade tab to bring it on top
2. Select magcir as plot support
3. Click on OK
The color shaded plot of the flux density on the magcir group of regions is now displayed.

PART B: EXPLANATION OF CASE 1 FLUX2D®9.10POSTPRO_2D: ANALYSIS OF THE RESULTS
PAGE 110 TUTORIAL OF MAGNETOSTATICS
5.3.3 Displaying the magnetic force density vectorsNow, we will display the magnetic force density vectors along the blade boundary. This result isvalid only if the magnetic permeability of this region is high compared to those of the surroundingregions, which is our case.
Similarly to the isovalues and the color shaded plots, we will define the display properties of theboundary vectors. You must click on the icon , or on the menus:
<Results><Properties>
Then, you must perform tasks 1 to 8 of the next figure:
1. Click on the Bound Vectors tab to bring it on top
2. Select Magnetic pressure as quantity to be displayed
3. Select the BLADE region as support 4. Select Arrow as vector form
5. Fix the vector size at 15%
6. Select All to display all the vectors
7. Set these parameters as default
8. Click on OK
Note:The Apply button allows you to save the display properties without quitting the window(contrary to the OK button that quits the window).

FLUX2D®9.10 PART B: EXPLANATION OF CASE 1POSTPRO_2D: ANALYSIS OF THE RESULTS
TUTORIAL OF MAGNETOSTATICS PAGE 111
To display only the boundary vectors, we must deactivate the display of the color shaded plots byclicking on the icon , or on the menus:
<Results><Colour shade>
Afterwards, to display the boundary vectors, you must click on the icon , or on the menus:
<Results><Boundary vectors>
Note:In order to superpose the elements on the displayed view (isovalues, color shaded plots,regions...), you must either activate the icon , or the menu:
<Geometry><Elements><Superimpose>

PART B: EXPLANATION OF CASE 1 FLUX2D®9.10POSTPRO_2D: ANALYSIS OF THE RESULTS
PAGE 112 TUTORIAL OF MAGNETOSTATICS
5.4 Computation of local and global quantities
5.4.1 Computation of the magnetic force acting on the bladeWe will compute the magnetic force that acts on the blade by using the virtual work method(derivative of the magnetic energy with respect to the virtual displacement of the object). Thismethod is applicable to a region or a group of regions entirely surrounded by air, which is the caseof the blade.
To compute the magnitude and the orientation of the force on the BLADE region, you must open aComputation on a support manager window by clicking on the icon , or on the menus:
<Computation><On a support...>
Then, you must perform tasks 1 to 8 of the next figure:
1. Check that the filter is Regions
2. Select the BLADE region as support of computation 3. Click on Properties
4. Select Force as quantity to be computed. The force will be computed by using the virtual work method
5. Select the Magnitude and and Direction components
6. Click on Add
7. Click on OK
8. Click on Compute to start the force computation

FLUX2D®9.10 PART B: EXPLANATION OF CASE 1POSTPRO_2D: ANALYSIS OF THE RESULTS
TUTORIAL OF MAGNETOSTATICS PAGE 113
The results for are now displayed in the window. The force is oriented downwards, its orientation is- 90°.
Note:The force on a region can be obtained also by computing the force density (Magneticpressure) acting on its boundary. This computation, based on the Maxwell Stress method,allows you to compute the force even if the region is not surrounded by air. This method isvalid only if the region has a high permeability compared to those of the surrounding regions(1/1000).

PART B: EXPLANATION OF CASE 1 FLUX2D®9.10POSTPRO_2D: ANALYSIS OF THE RESULTS
PAGE 114 TUTORIAL OF MAGNETOSTATICS
5.4.2 Computation of the force acting on the magnetic coreWe will compute the force acting on the core. You must perform tasks 1 and 2 of the followingfigure:
1. Select the CORE region as support of computation
2. Click on Compute to start the force computation
An error message appears in the Status field, and also in the History window. This messageindicates that the computation has been made on an outline larger than the one of the CORE region,because this region is not completely surrounded by air. This outline includes the magnetic core, themagnet and the coil.
This computation verifies the action-reaction principle. We get almost the same result to thatcomputed on the BLADE region, but with an opposite sign. Minor differences can appear due to thenumerical errors.

FLUX2D®9.10 PART B: EXPLANATION OF CASE 1POSTPRO_2D: ANALYSIS OF THE RESULTS
TUTORIAL OF MAGNETOSTATICS PAGE 115
5.4.3 Computation of the flux through the coilThe magnet creates a flux through the coil. It is equal to: ∫ ∫ ∫−=
COIL COILR COILL .
To compute this flux, you must on one hand compute the flux through the COILR region and on theother hand the flux through the COILL region.
• First, we will compute the flux through the COILR region. You must perform tasks 1 to 12 ofthe next figures:
1. Check that the filter is Regions
2. Select the COILR region as computation support
3. Click on Properties
4. Click on Remove All to delete the computation of the force 5. Select Inductance as quantity to be computed 6. Select Flux seen by the region
7. Click on Add

PART B: EXPLANATION OF CASE 1 FLUX2D®9.10POSTPRO_2D: ANALYSIS OF THE RESULTS
PAGE 116 TUTORIAL OF MAGNETOSTATICS
We must provide coefficients that are the numbers of turns of the COILR and COILL regions.
8. Click on the Coefficients tab to bring it on top
9. Fix to 100 the number of turns of the COILR region10. Fix to 100 the number of turns of the COILL region
11. Click on OK
12. Click on Compute to start the flux computation
The flux through the COILR region is then displayed:

FLUX2D®9.10 PART B: EXPLANATION OF CASE 1POSTPRO_2D: ANALYSIS OF THE RESULTS
TUTORIAL OF MAGNETOSTATICS PAGE 117
• Now, we will compute the flux through the COILL region by performing tasks 1 to 3 of the nextfigure:
1. Select the COILL region as support of computation
2. Click on Compute to start the flux computation
3. Click on Close to quit this window after the results analysis
The flux through the coil is equal to 0.041 Weber.
We could have opened a second Computation on a support manager window by clicking onthe icon , to compute the flux through the COILL region. This would have allowed us to viewside by side the flux through each region. The results are also written in the history tab.
Note:The computation of the flux through a region is possible only if a current source was assignedto this region. That is why, in order to compute the flux created by magnet in the coil, weassigned to the COILR and COILL regions a current source with null value of the currentdensity.
Note:It is also possible to compute the flux across the coil by creating a region named coil(grouping the COILL and COILR regions) and assigning the coefficients -100 to the COILLregion and +100 to the COILR region (100 is turns number of the coil).The computation is done by the following program sequence: ([Computation][On a support ...] [Filter: Regions] [Support: coil] [Properties...][Quantity: Inductance] [Component: Flux seen by the region] [Add ->] [OK] [Compute]).

PART B: EXPLANATION OF CASE 1 FLUX2D®9.10POSTPRO_2D: ANALYSIS OF THE RESULTS
PAGE 118 TUTORIAL OF MAGNETOSTATICS
5.4.4 Computation of a local quantity (flux density) on a pointThe computation of a local quantity on a point is carried out in the same way as the computation of aglobal quantity on a region. You must open a Computation on a point manager window byclicking on the icon , or on the menus:
<Computation><On a point...>
Then, in the Computation on a point manager window, that has just been opened, you mustchoose the quantity to be computed (Properties menu).
You can choose the points of computation either by defining their coordinates or graphically. In thatcase you must activate the Pick menu and deactivate the icon of the graphic selection of theregions.
You can, for example, compute the flux density on different points of the airgap.

FLUX2D®9.10 PART B: EXPLANATION OF CASE 1POSTPRO_2D: ANALYSIS OF THE RESULTS
TUTORIAL OF MAGNETOSTATICS PAGE 119
5.5 Spatial variation of a local quantityAll the local quantities can be displayed as curves along a path (segment, arc of circle, polyline) oralong a line region.
To display a quantity along a path, three steps are necessary:
1. The first step consists of defining the path that can be common to different curves. This pathis a computation support. The path can be defined graphically or by coordinates. It canconsist of several sections. The quantity is computed on equally spaced points (discretizationpoints) along the path.
2. The second step consists of defining the curve(s) to be displayed. A curve is defined by thequantity to be visualized on Y axis and by the path to be used on X axis. A default name isattributed to each curve. The name and the color of the curve can be modified.
3. The third step consists of displaying the curve(s) previously defined. In the same 2D_curveswindow, several curves can be displayed,… superposed or not. You can compute for eachcurve the mean and integral values of the quantities along the path. You can also pick valueson the curve.

PART B: EXPLANATION OF CASE 1 FLUX2D®9.10POSTPRO_2D: ANALYSIS OF THE RESULTS
PAGE 120 TUTORIAL OF MAGNETOSTATICS
5.5.1 Module of the flux density along the airgapWe will display the variation of the flux density module in the airgap.
• First, we must define the path in the airgap. You must click on the icon , or on the menus:
<Supports><Path manager...>
Then, you must perform tasks 1 to 8 of the next figure:
1. Enter MiddleAirgap as name of the path
2. Enter 100 points of Discretization
3. Click on New section to define the first part of the path by its coordinates4. Select Straight segment5. Enter: X = -50 and Y = 42.5 for the origin point6. Enter: X = 50 and Y = 42.5 for the end point7. Click on OK to create the segment8. Click on Create
Note:• You must not use the Enter/Return key to go from one co-ordinate to the other, but the TAB
key, or the mouse.• When performing task 8, it is possible to click directly on the icon that allows us to
save the path and also to open the 2D curves manager.

FLUX2D®9.10 PART B: EXPLANATION OF CASE 1POSTPRO_2D: ANALYSIS OF THE RESULTS
TUTORIAL OF MAGNETOSTATICS PAGE 121
• Now, we will open the 2D Curves manager… window and define the curve magnitude of theflux density versus MiddleAirgap path. You must click on the icon , or on the menus:
<Computation><2D curves manager...>
Then, you must perform tasks 1 to 7 of the next figure:
1. Select Path as X axis support
2. Select MiddleAirgap as path to be displayed on X
3. Select Flux density as quantity to be analyzed
4. Select Magnitude as component to be displayed on Y5. Enter fluxdensity as name of the curve
6. Click on Create to create the curve
7. Click on Close
• The curve being defined, we can visualize it. We must open a specific 2D curves window byclicking on the icon , or on the menus:
<Window><New 2D curves sheet>
Then, we must modify the properties of this window by clicking on the menus:
<2D Curves><Properties>

PART B: EXPLANATION OF CASE 1 FLUX2D®9.10POSTPRO_2D: ANALYSIS OF THE RESULTS
PAGE 122 TUTORIAL OF MAGNETOSTATICS
Next, you must perform tasks 1 to 4 of the following figure:
1. Select the Computation filter
2. Select the fluxdensity curve
3. Click on Add
4. Click on OK
The next curve is then displayed.
You can pick values on the curve by using the 2D Curves, New cursor menus. To check othervalues, you can modify the value displayed on X in the Cursor window, or to move with the mousethe vertical cursor that appears on the curve. You can also open a second Cursor window tocompare the values between the two cursors. This allows you, for example, to compute the magneticflux between the two points.

FLUX2D®9.10 PART B: EXPLANATION OF CASE 1POSTPRO_2D: ANALYSIS OF THE RESULTS
TUTORIAL OF MAGNETOSTATICS PAGE 123
5.5.2 Normal and tangential components of the flux density in theairgap
Now, we will plot the normal and tangential components of the flux density in the airgap. The pathis already defined (MiddleAirgap path). All that remains is to define the two curves. We must openthe 2D curves manager… by clicking on the icon , or on the menus:
<Computation><2D curves manager...>
To create the curve corresponding to the normal component of the flux density, you must performtasks 1 to 5 of the following figure:
1. Enter NormComp as name of the curve
2. Check that Path is selected
3. Select MiddleAirgap as path to be used on X axis4. Select Flux density as quantity to be analyzed
5. Double-click on Normal component to select the component to be displayed and to create the curve. This double-click has the same results as the Create command.

PART B: EXPLANATION OF CASE 1 FLUX2D®9.10POSTPRO_2D: ANALYSIS OF THE RESULTS
PAGE 124 TUTORIAL OF MAGNETOSTATICS
Then, to create the curve corresponding to the tangential component of the flux density, we shouldperform in the same window tasks 1 to 3 presented in the following figure:
1. Enter TanComp as name of the curve
2. Double-click on Tangent component
3. Click on Close
The names of the curves that you have just created appear in the 2D Curves item of the treewindow. If they do not appear, you must click on the sign placed in front of the 2DCurves item.In order to visualize rapidly the normal and tangential components of the flux density in the samewindow, we will use the display contextual menu.
In the tree window, you must select the NormComp and TanComp curves:
<ctrl>+<NormComp><ctrl>+<TanComp>
These curves being selected, you must right-click the mouse without moving it:
right
Then, the contextual menu appears:

FLUX2D®9.10 PART B: EXPLANATION OF CASE 1POSTPRO_2D: ANALYSIS OF THE RESULTS
TUTORIAL OF MAGNETOSTATICS PAGE 125
You must left-click the Display menu:
<Display>
A new 2D Curves window is created. It contains the NormComp and TanComp curves, side byside.
To superpose these two curves, you must modify the properties of the 2D Curves window byclicking on:
<2D Curves><Properties>
Then, you must perform tasks 1 to 3 of the next figure:
1. Click on the Display tab in order to place it on top
2. Select Superimposed as display mode
3. Click on OK
Note:After having placed the mouse on one of the curves, we could have used the Propertiescontextual menu to open the Curves properties manager.

PART B: EXPLANATION OF CASE 1 FLUX2D®9.10POSTPRO_2D: ANALYSIS OF THE RESULTS
PAGE 126 TUTORIAL OF MAGNETOSTATICS
The curves features can be modified at any time in the 2DCurves, Properties menus, Display tab.You can, for example, choose different scales for the two components of the flux density...
We invite you to discover the other possibilities of the POSTPRO_2D program, for example, thechecking of the physical properties or the visualization of the quantities as 3D curves. We remindyou that all the drawings appearing on the screen can be saved for a graphic output using the Edit,Copy menus. A listing of the displayed values can be obtained by clicking on the Value, Save asmenus, available in the computation manager or in the 2DCurves menu...
Note:In order to display in the geometry window the legend of the isovalues, color shaded plots...,you should in the Geometry, Properties menu, click on the Sheet tab and check Withlegend box.

FLUX2D®9.10 PART B: EXPLANATION OF CASE 1POSTPRO_2D: ANALYSIS OF THE RESULTS
TUTORIAL OF MAGNETOSTATICS PAGE 127
5.6 Saving the results in a text fileNow, we will save the results in a text file (*.txt). Click on the following menus:
<View><Save review file as...>
In the window that has just appeared on your screen click on Save, the file being saved with thename: CONTACT1_Hist.txt.
Click on Save to save the result in a text file
5.7 Leaving POSTPRO_2DTo quit the post-processor, click on the menus:
<File><Exit>
You have the possibility to save the computation supports and the curves that you have just definedfor a later analysis.
<Yes>

PART B: EXPLANATION OF CASE 1 FLUX2D®9.10POSTPRO_2D: ANALYSIS OF THE RESULTS
PAGE 128 TUTORIAL OF MAGNETOSTATICS

FLUX2D®9.10 TABLE OF CONTENTS
TUTORIAL OF MAGNETOSTATICS PAGE 129
PART C: EXPLANATION OF CASE 2

TABLE OF CONTENTS FLUX2D®9.10
PAGE 130 TUTORIAL OF MAGNETOSTATICS

FLUX2D®9.10 PART C: EXPLANATION OF CASE 2SOLVER_2D: PARAMETRIC SOLVING PROCESS
TUTORIAL OF MAGNETOSTATICS PAGE 131
6. SOLVER_2D: PARAMETRIC SOLVINGPROCESS
In this section we will solve the problem by parameterizing both the current through the coil and thethickness of the airgap. All the other data being preserved, it is not necessary to rebuild the geometryand the mesh. We will use the multi-parametric analysis tools of the SOLVER_2D program.
6.1 Starting the solverTo run SOLVER_2D, from the Supervisor, in the tree at the left, in [Solving process], youshould double-click on the following menu:
6.2 Choosing the problemIn order not to destroy the previous problem, we should create a new problem: Contact2. If we hadkept the same name, before erasing the data of the previous solving process FLUX2D would haveasked the confirmation to continue.
First, we must open the problem Contact1 (file Contact1.tra). In the window that has just beendisplayed you must click on the problem name and then on the Open button:
<Contact1.tra><Open>
Then, we must save the problem Contact1 under a new name: Contact2. You must click in theSOLVER_2D menu-bar on:
<File><Save as...>

PART C: EXPLANATION OF CASE 2 FLUX2D®9.10SOLVER_2D: PARAMETRIC SOLVING PROCESS
PAGE 132 TUTORIAL OF MAGNETOSTATICS
In the Save as type window, which has just been opened, you should perform tasks 1 to 2 of thefollowing figure:
1. Type Contact2
2. Click on Save
Note:The Main data tab is then displayed on top.

FLUX2D®9.10 PART C: EXPLANATION OF CASE 2SOLVER_2D: PARAMETRIC SOLVING PROCESS
TUTORIAL OF MAGNETOSTATICS PAGE 133
6.3 Defining the parametersWe will parameterize the current density value of the COILR and COILL regions. This value mustvary between 0 and 20 A/mm2 with a step of 2 A/mm2. The reference value will be fixed at2 A/mm2. Then, we will vary the airgap thickness by modifying the A_G geometrical parameterbetween 2 mm and 6 mm. The reference value will be fixed at 2 mm.
6.3.1 Activation of the parameterization toolsTo start the parameterization tools you must click either on the icon , or in the solveurmenu-bar on:
<Parametrisation><Parameter>
Then, the following windows will be displayed:
The left window contains a tree containing the quantities that can be parameterized. They areclassified into categories.
The right window displays the selected quantity in the tree (by default, the first value in the tree).

PART C: EXPLANATION OF CASE 2 FLUX2D®9.10SOLVER_2D: PARAMETRIC SOLVING PROCESS
PAGE 134 TUTORIAL OF MAGNETOSTATICS
6.3.2 Parameterizing the current density in the COILR regionFirst, we will parameterize the current density of the COILR region. To choose this quantity, youshould double-click on Sources, COILR: source and Current density (A/mm2) in thetree window (tasks 1 to 3 of the following figure).
1. Double-click on Sources
2. Double-click on COILR : source3. Double-click on Current density (A/mm2)
The title in the right window becomes COILR: source.
We will modify the reference value of the current density. The current reference value is 0 A/mm2;we will fix it at 2 A/mm2 (task 1 of the following figure).
1. Enter the new reference value: 2 A/mm2
Next, we will define the values of the Current density used during the parameterized solvingprocess. For a constant step of the current density you must click on:
<Value of step>
1. Click on Value of step

FLUX2D®9.10 PART C: EXPLANATION OF CASE 2SOLVER_2D: PARAMETRIC SOLVING PROCESS
TUTORIAL OF MAGNETOSTATICS PAGE 135
In the Value of step window, which has just been opened, you should define the minimum value ofthe current density, the maximum value of the current density and the value of the step (tasks 1 to 4of the following figure).
Note:
In order to move from a field to another you should use the TAB key and not theReturn/Enter key.
1. Enter the lower limit: 0 A/mm2
2. Enter the upper limit: 20 A/mm2
3. Enter the step value: 2 A/mm2
4. Click on OK to validate your choices
Note:In the tree window, the items Sources, COILR: source and Current density (A/mm2) are nowpreceded by a red point, while the others, not yet parameterized, are preceded by a greenpoint.
The features of the parameter Current density are now displayed in the right-hand side window.We will check the values of this parameter by clicking on the button:
<Display>
1. Click on Display

PART C: EXPLANATION OF CASE 2 FLUX2D®9.10SOLVER_2D: PARAMETRIC SOLVING PROCESS
PAGE 136 TUTORIAL OF MAGNETOSTATICS
You obtain the next window:
Note:To move within the tree you can use the following symbols: + and - .

FLUX2D®9.10 PART C: EXPLANATION OF CASE 2SOLVER_2D: PARAMETRIC SOLVING PROCESS
TUTORIAL OF MAGNETOSTATICS PAGE 137
6.3.3 Parameterizing the current density in the COILL regionThe current in the COILL region (entering current) is the same as in the COILR region (exitingcurrent), except the sign. In order to make them vary in the same time, we must link the currentdensity of the COILL region to the one of the COILR region. In the right window, entitled COILR:source, you must click on the button:
<Link>
FLUX2D then displays the list of regions compatible with the current density property. In our case,only the CIOLL region has this property.
A simple formula allows you to define the correlation between two parameters. In our case, thisformula is:
Current density COILL = Current density COILR * (-1)
To define this formula, you must perform tasks 1 to 5 of the next figure:
1. Select the COILL region
2. Click on Link by formula
3. Check that the operator is *
4. Enter the value –1
5. Click on Validate
6. Click on OK

PART C: EXPLANATION OF CASE 2 FLUX2D®9.10SOLVER_2D: PARAMETRIC SOLVING PROCESS
PAGE 138 TUTORIAL OF MAGNETOSTATICS
The COILL and COILR regions being linked, the reference value of the COILL region isautomatically fixed by FLUX2D at -2 A/mm2, the same as for the COILR region (2 A/mm2), butwith an opposite sign.
To verify the link between the values of the current density parameter of the COILL and COILRregions you must double-click in the tree window on:
<COILL: source>
The key indicates that the currentdensity of the COILL region is linkedto another region
1. The reference value automatically fixed at : -2 A/mm2
In the window tree, the current density of the COILL region must be preceded by a light blue point(linked quantity) and the one of the COILR region by a dark blue point (reference quantity).
6.3.4 Parameterizing the airgap thicknessWe will parameterize the thickness of the airgap A_G as for the current density. To reach theparameter A_G, perform tasks 1 and 2 of the next figure in the tree window.
1. Double-click on Geometry2. Double-click on A_G: Airgap thickness
The title in the right window must be A_G: Airgap thickness.

FLUX2D®9.10 PART C: EXPLANATION OF CASE 2SOLVER_2D: PARAMETRIC SOLVING PROCESS
TUTORIAL OF MAGNETOSTATICS PAGE 139
First, we will modify the reference value of the airgap thickness. The actual reference value is5 mm; we fix it at 2 mm (task 1 of the next figure).
1. Enter the new reference value: 2 mm
Next, we will define the airgap thickness values. Two variation methods are used.
• Number of steps: between the limits 2 mm and 3 mm we will define 5 computation steps at aconstant step. The number of steps and the limit values define the size of the step.
In the Variation method field click on:
<Number of steps>
In the Number of steps window that has just been opened, perform tasks 1 to 4 of the next figure:
1. Enter the value of the lower limit: 2 mm
2. Enter the value of the upper limit: 3 mm
3. Enter the number of steps: 5
4. Click on OK to validate your choices
• List of values: between the lower limit 3 mm and the upper limit 6 mm we will define twovalues, at 4 mm and 5 mm.
In the field Variation method click on:
<List of values>

PART C: EXPLANATION OF CASE 2 FLUX2D®9.10SOLVER_2D: PARAMETRIC SOLVING PROCESS
PAGE 140 TUTORIAL OF MAGNETOSTATICS
In the List of values window, that has just been opened, perform tasks 1 to 3 of the next figure. Thelower limit is imposed by FLUX2D because it is also the upper limit of the values definedpreviously.
Note:Each value of the Data field must be separated from the precedent by a space.
1.Enter the value of the upper limit: 6 mm
2. Enter the values 4 and 5 separated by a space
3. Click on OK to validate your choices
The Geometry and A_G: Airgap thickness items in the tree window are now preceded by a redpoint.
The elements of the parameter A_G: Airgap thickness are now displayed in the right window.We will check the values of this parameter by clicking on the button:
<Display>
Click on Display

FLUX2D®9.10 PART C: EXPLANATION OF CASE 2SOLVER_2D: PARAMETRIC SOLVING PROCESS
TUTORIAL OF MAGNETOSTATICS PAGE 141
You obtain the next window:
6.3.5 Choosing the multi-parametric computation methodWe will study the influence of the two parameters on the results by a multi-parametric method. You
should click either on the icon , or on the menus:
<Method><Multi-parametric>
By this method, we solve the problem for each value of the airgap thickness (8 values) and for eachvalue of the current density (11 values), totally 8 x 11 = 88 solving processes.
6.3.6 Leaving the parameterization tools
The parameterization process is now finished. We should save the data by clicking on the icon ,or on the menus:
<File><Save>
In order to quit the parameterization tools you should click either on the icon , or on the menus:
<File><Close parametrisation>
Note:The Parameters tab summarize the parameterized quantities used during the solving process.

PART C: EXPLANATION OF CASE 2 FLUX2D®9.10SOLVER_2D: PARAMETRIC SOLVING PROCESS
PAGE 142 TUTORIAL OF MAGNETOSTATICS
Note:The Options defined in case 1 are preserved.

FLUX2D®9.10 PART C: EXPLANATION OF CASE 2SOLVER_2D: PARAMETRIC SOLVING PROCESS
TUTORIAL OF MAGNETOSTATICS PAGE 143
6.4 Running the solving processNow, we will run the solving process. You should click on the icon , or on the menus:
<Computation><Solve>
Then, the Output data tab is displayed on top. It contains the state of the solving process.

PART C: EXPLANATION OF CASE 2 FLUX2D®9.10SOLVER_2D: PARAMETRIC SOLVING PROCESS
PAGE 144 TUTORIAL OF MAGNETOSTATICS
The History window contains the progress report of the solving process:
Size of the matrix:Number of lines = 4765
Average length = 6
Computation 1/88
Value of the parameter A_G: Geometrical parameter = 2.
Value of the parameter COILR: Current density = 2. A./mm2
...
...
Value of the parameter A_G: Geometrical parameter = 2.
Value of the parameter COILR: Current density = 0. A./mm2
...
...
Value of the parameter A_G: Geometrical parameter = 2.
Value of the parameter COILR: Current density = 4. A./mm2
...
...
Value of the parameter A_G: Geometrical parameter = 2.
Value of the parameter COILR: Current density = 6. A./mm2
...
...
Value of the parameter A_G: Geometrical parameter = 6.
Value of the parameter COILR: Current density = 20. A./mm2
Status: computation finished
To quit the solver, simply click on the following menus:
<File><Exit>

FLUX2D®9.10 PART C: EXPLANATION OF CASE 2POSTPRO_2D: ANALYSIS OF THE RESULTS
TUTORIAL OF MAGNETOSTATICS PAGE 145
7. POSTPRO_2D: ANALYSIS OF THE RESULTS
Now, you are already familiar with POSTPRO_2D, thus we will verify the results depending on thecurrent density and airgap thickness parameters.
7.1 Starting POSTPRO_2DTo run POSTPRO_2D, from the Supervisor, in the tree at the left, in [Analysis], you shoulddouble-click on the following menu:
7.2 Choosing the problemIn the Open window that has just been opened, click on the name of the problem to be analyzed (fileContact2.tra), then on the Open button:
<Contact2.tra><Open>

PART C: EXPLANATION OF CASE 2 FLUX2D®9.10POSTPRO_2D: ANALYSIS OF THE RESULTS
PAGE 146 TUTORIAL OF MAGNETOSTATICS
7.3 Analysis of the results
7.3.1 Displaying the equiflux lines for the reference values of theparameters
First, we will display the equiflux lines. By default, POSTPRO_2D uses the reference values of theparameters defined in SOLVER_2D. In our case, the reference value of the current density is2 A/mm2 and the reference value of the airgap thickness A_G is 2 mm.
To display the equiflux lines with the legend, click on the icon , or on the menus:
<Results><Isovalues>
Note:The displayed equiflux lines correspond to the reference values of the current density(2 A/mm2) and of the airgap thickness (2 mm).

FLUX2D®9.10 PART C: EXPLANATION OF CASE 2POSTPRO_2D: ANALYSIS OF THE RESULTS
TUTORIAL OF MAGNETOSTATICS PAGE 147
7.3.2 Displaying the equiflux lines in animation modeNow, we will display the evolution of the equiflux lines for each value of the current densityparameter. You should click on the icon , or on the menus:
<Parameters><Manager>
Then, you should perform tasks 1 to 5 of the next figure:
1. Select Animation
2. Select the parameter Idensity(COILR)
3. Select 0 A/mm2 as the first parameter value
4. Select 1 for the animation of all values of the parameters 5. Click on to start the animation of the equiflux lines

PART C: EXPLANATION OF CASE 2 FLUX2D®9.10POSTPRO_2D: ANALYSIS OF THE RESULTS
PAGE 148 TUTORIAL OF MAGNETOSTATICS
The equiflux lines corresponding to different values of the current density are displayed one after theother. The last displayed view corresponds to the last value of the current density, 20 A/mm2.
In the Parameters window you can adjust the animation speed of the different views, choose theirsuccession, restart the animation... save the different views in an animation file (*.AVI).

FLUX2D®9.10 PART C: EXPLANATION OF CASE 2POSTPRO_2D: ANALYSIS OF THE RESULTS
TUTORIAL OF MAGNETOSTATICS PAGE 149
7.3.3 Computing the force on the blade for J = 0 A/mm2 and A_G = 5mm
In order to compare the results with those obtained in case 1, we will compute the magnetic force fora current density of 0 A/mm2 and an airgap thickness A_G = 5 mm.
First you must choose the value 0 A/mm2 for the current density parameter in the Parameterswindow.
1. Click on the value of the parameter Idensity(COILR) in the Values column
2. Click on the button 3. Select 0 A/mm2 as the value of parameter
Similarly you must choose the value 5 mm for the A_G parameter in the Parameters window.
1. Click on the value of the parameter A_G in the Values column
2. Click on the button 3. Select 5 mm as the value of parameter

PART C: EXPLANATION OF CASE 2 FLUX2D®9.10POSTPRO_2D: ANALYSIS OF THE RESULTS
PAGE 150 TUTORIAL OF MAGNETOSTATICS
In order to compute the force acting on the BLADE region, as in case 1, click on the icon , or onthe menus:
<Computation><On a support...>
Then, perform tasks 1 to 8 of the next figure:
The values of the chosen parameters appearhere1. Check that the filter is Regions
2. Select the BLADE region as computation support
3. Click on Properties
4. Select Force as quantity to be computed. The force will be computed using the virtual works method.5. Select the Magnitude and Direction components
6. Click on Add
7. Click on OK
8. Click on Compute to compute the magnetic force
For a current density value of 0 A/mm2 we find results similar to those in case 1. The force isdownward oriented, and its module is about 54.64 N. This value can vary slightly depending on themesh.

FLUX2D®9.10 PART C: EXPLANATION OF CASE 2POSTPRO_2D: ANALYSIS OF THE RESULTS
TUTORIAL OF MAGNETOSTATICS PAGE 151
7.3.4 Computing the force on the blade for the reference values of Jand A_G
We will carry out the computation of the force for the reference values of the current density(2 A/mm2) and airgap thickness (2 mm).
You should return to the reference values in the Parameters window (task 1 of the next figure). Ifthis window is hidden behind the computation manager window, then you must move the latter one.
1. Select Set all to ref
We could have chosen the two parametersIdensity and A_G one after the other and thenchoose 2 A/mm2 and 2 mm, as reference values of theparameters
Then, in the Computation on a support manager window we simply click on <Compute> toobtain the new value of the force (task 1 of the following figure).
The values of the parameters are displayedhere
1. Click on Compute to obtain the new value of the force
The force is smaller than before, because the flux generated by the coil opposes the flux generatedby the magnet.

PART C: EXPLANATION OF CASE 2 FLUX2D®9.10POSTPRO_2D: ANALYSIS OF THE RESULTS
PAGE 152 TUTORIAL OF MAGNETOSTATICS
For the rest of the result analysis we do not need the Parameters and Computation on a supportmanager windows. Therefore, we can close them by clicking on Close or on the button in theupper right corner. We could have kept them for following computations.
7.3.5 Flux density along the airgap versus current densityNow, we will plot the module of the flux density along the airgap for the parameterized values of thecurrent density. In order to increase the visibility of this view, we will display only the curvescorresponding to one out of two values of the parameter, between 0 and 20 A/mm2.
• As in case 1, we must define the path in the airgap. Therefore you should click on the icon ,or on the menus:
<Supports><Path manager...>
Then, you should perform tasks 1 to 8 of the next figure:
1. Enter MiddleAirgap as name of the path
2. Enter 100 points of Discretization
3. Click on New section to define the first part of the path by its coordinates
4. Select Straight segment5. Enter: X = -50 and Y = 41 for the origin point6. Enter: X = 50 and Y = 41 for the end point7. Click on OK to create the segment
8. Click on to create the path and open the 2D curves manager

FLUX2D®9.10 PART C: EXPLANATION OF CASE 2POSTPRO_2D: ANALYSIS OF THE RESULTS
TUTORIAL OF MAGNETOSTATICS PAGE 153
Afterwards, to define the curves for different values of the current density, perform tasks 1 to 9 ofthe next figure:
1. Select Path as X axis support
2. Enter flux_density as name of the first curve3. Select MiddleAirgap as path to be displayed on X axis4. Select Flux density as quantity to be analyzed5. Select Magnitude as component to be displayed on Y axis6. Select the Idensity(COILR) parameter as the third quantity
7. Enter 2 as selection step of the parameter values8. Select the values of the parameter to be displayed: 8.1 click on the value 0 8.2 slide the bar to the bottom 8.3 press the Shift key and click in the same time on the value 20
9. Click on to create and display the different curves
Note:To select the curves to be displayed in the Parameter values field, we could have clicked onCtrl+A, in the place of steps 8.2 and 8.3.
To superpose these curves, starting from the menu-bar select the menus:
<2D Curves><Properties><Display><Superimposed>
Note:In the 2D Curves window we could have directly selected the Properties contextual menuby clicking the right button of the mouse.

PART C: EXPLANATION OF CASE 2 FLUX2D®9.10POSTPRO_2D: ANALYSIS OF THE RESULTS
PAGE 154 TUTORIAL OF MAGNETOSTATICS
The legends are displayed on the right hand side of the curves. You can visualize the correspondingcurve by running through the legends with the mouse (modification of the color). Several contextualmenus will be displayed when right-clicking on a legend. The Properties menu allows you, forexample, to get the minimum and maximum values of the curve.
7.3.6 Force on the blade versus current densityNow, we will display the force acting on the BLADE region as function of the current density. Youshould open the 2D Curves manager by clicking either on the icon , or on the menus:
<Computation><2D curves manager...>

FLUX2D®9.10 PART C: EXPLANATION OF CASE 2POSTPRO_2D: ANALYSIS OF THE RESULTS
TUTORIAL OF MAGNETOSTATICS PAGE 155
Then, you should perform tasks 1 to 7 of the next figure:
1. Enter force(Icoilr) as name of the curve2. Select Parameter as quantity to be displayed on X axis3. Select Idensity(COILR)as parameter
4. Select Force as quantity to be analyzed
5. Select Magnitude as component to be displayed on Y axis
6. Select the BLADE region
7. Click on to create the curve and to display it on the screen
You can perform a zoom on the displayed curve or use the contextual menus to compute mean andintegral values of the quantity.

PART C: EXPLANATION OF CASE 2 FLUX2D®9.10POSTPRO_2D: ANALYSIS OF THE RESULTS
PAGE 156 TUTORIAL OF MAGNETOSTATICS
7.3.7 Force on the blade versus airgap thicknessWe will display the force acting on the BLADE region as function of the airgap thickness(parameter A_G). For the computation of this curve, the value of the Idensity parameter will be2 A/mm2.
To display the force variation versus airgap thickness, open the 2D curves manager by clicking onthe icon , or on the menus:
<Computation><2D curves manager...>
Then, perform tasks 1 to 7 of the next figure:
1. Enter force(A_G) as name of the curve
2. Select Parameter as quantity to be displayed on X axis
3. Select A_G as parameter
4. Select Force as quantity to be analyzed
5. Select Magnitude as quantity to be displayed on Y axis
6. Select the BLADE region
7. Click on to create and display the curve

FLUX2D®9.10 PART C: EXPLANATION OF CASE 2POSTPRO_2D: ANALYSIS OF THE RESULTS
TUTORIAL OF MAGNETOSTATICS PAGE 157
The force decreases as the airgap increases.
7.3.8 Force on the blade versus airgap thickness and current densityWe will display the variation of the magnetic force on the BLADE region versus A_G and Idensityparameters. The computation of this double dependence, where the two parameters varysimultaneously, has been possible using the multi-parametric analysis tools since FLUX2D 760.
To display this dependence, we should open the 3D curves manager by clicking on the icon , oron the menus:
<Computation><3D curves manager...>

PART C: EXPLANATION OF CASE 2 FLUX2D®9.10POSTPRO_2D: ANALYSIS OF THE RESULTS
PAGE 158 TUTORIAL OF MAGNETOSTATICS
Then, we should perform tasks 1 to 8 of the next figure:
1. Enter force(A_G,Icoilr) as the name of the curve 2. Select (Param, Param)as quantities used on X and Y 3. Select A_G as the parameter used on X 4. Select Idensity(COILR) as the parameter used on Y 5. Select Force as quantity to analyse 6. Select Magnitude as component to be displayed on Z 7. Select the BLADE region 8. Click on to create and display the curve
To change the display options of the 3D dependence that has just been created, we should modifythe properties of the 3D curves sheet by clicking on:
<3D Curves><Properties>
Then, we should perform tasks 1 to 3 of the next figure:
1. Click on Display to move the Displaytab on top
2. Select Surface as display type
3. Click on OK

FLUX2D®9.10 PART C: EXPLANATION OF CASE 2POSTPRO_2D: ANALYSIS OF THE RESULTS
TUTORIAL OF MAGNETOSTATICS PAGE 159
A 3D chart will be displayed on the screen:
We can visualize on this chart the variation of the magnetic force acting on the BLADE region asfunction of the A_G and Idensity parameters.

PART C: EXPLANATION OF CASE 2 FLUX2D®9.10POSTPRO_2D: ANALYSIS OF THE RESULTS
PAGE 160 TUTORIAL OF MAGNETOSTATICS
7.4 Leaving POSTPRO_2DThe analysis of case 2 is finished. You can if you want use the other features of POSTPRO_2D.
We will save the previously defined path and the curves for a further analysis of the Contact2problem.
<File><Exit>
<Yes>
7.5 ConclusionThis tutorial has allowed you to make the first steps in FLUX2D. You can at your choice make othercomputations or analysis, modify the geometry or the physical properties of this tutorial etc.