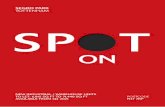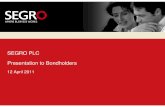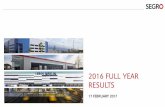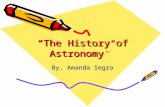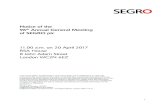0 For Internal Use Only SEGRO Image Library User Guide.
-
Upload
lorraine-mcdaniel -
Category
Documents
-
view
225 -
download
0
Transcript of 0 For Internal Use Only SEGRO Image Library User Guide.
For Internal Use Only 2
Access & Registering
To access the SEGRO Image library go to http://library.segro.com/
To use the site click on REGISTER and complete the form. Once your access has been approved you will receive an email with your log in details. You will then have access to the library any time.
For Internal Use Only 3
Logging In
Each time you want to use the library, you must log in using your email address and password
There are two links to the Log In function – either will do.
For Internal Use Only 4
Searching for Images
To search for images use the top right hand search bar by entering the keywords for your search. You can also narrow your search using the drop down boxes on the left hand side.
For Internal Use Only 5
Adding Images to your Basket
To add an image to your basket, click the shopping trolley icon under the image you want. You can select multiple images to add to your basket.
To view/download your basket click ‘Download Basket’ next to the search bar.
Clicking on the image thumbnail will provide a preview of the image.
For Internal Use Only 6
Downloading Images
To download your images, enter the job reference and project title and click proceed.
You also have the option to send images from your basket to a third-party by entering the name of the recipient and email address in the right hand corner and click proceed.
The recipient will receive an email with a link and passcode to download the images.
For Internal Use Only 7
Other options
The LightboxThis icon enables you to select multiple images, which are then stored on your account to be reviewed at a later date.
The Magnifying Glass This icon provides you with more information, if any about the image selected.
One time Download link This icon gives you the opportunity to send a single image to a third party. You will be prompted to enter the person’s name and email address and then click send.
The File TypeThis icon shows the images file type
For Internal Use Only 8
Further Assistance
For further assistance with this facility, please contact:
Lauren Connolly
+44 1753 213 522