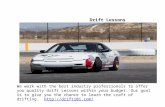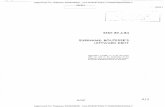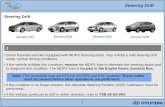WRC DSS Project - drift-eflows.com · NOTES ON DRIFT ARITH METIC.....107 DRIFT FLOW AND HYDRA ULIC...
Transcript of WRC DSS Project - drift-eflows.com · NOTES ON DRIFT ARITH METIC.....107 DRIFT FLOW AND HYDRA ULIC...

1
DRIFT Downstream Response to Imposed Flow Transformations
User manual for the DRIFT DSS software September 2017 – DRIFT 3.02

2
TABLE OF CONTENTS 1 INTRODUCTION .................................................................................................. 8
1.1 Layout of this document .............................................................................................................. 8
2 OVERVIEW OF DRIFT AND THE DRIFT PROCESS .......................................... 9
2.1 Background .................................................................................................................................. 9
2.2 Key components of DRIFT ............................................................................................................ 9
2.2.1 Division of the flow regime into ecologically and socially relevant elements .......................... 9
2.2.2 Response Curves ..................................................................................................................... 10
2.2.3 A time-series based approach ................................................................................................ 10
2.3 The DRIFT process ...................................................................................................................... 10
2.3.1 Step 1: Set up .......................................................................................................................... 11
2.3.2 Step 2: Knowledge capture ..................................................................................................... 17
2.3.3 Step 3: Analysis ....................................................................................................................... 25
2.4 Assumptions and limitations of DRIFT ....................................................................................... 25
3 ACCESS, LICENSING AND INSTALLATION .................................................... 27
3.1 System requirements ................................................................................................................. 27
3.2 Access and licensing ................................................................................................................... 27
3.3 Installation of the DRIFT software ............................................................................................. 27
3.4 Updating the DRIFT software (the *.exe software / application file) ........................................ 28
4 GETTING STARTED .......................................................................................... 29
4.1 Opening DRIFT ........................................................................................................................... 29
4.1.1 Starting a new project ............................................................................................................ 30
4.1.2 Selecting a different, existing project ..................................................................................... 30
4.1.3 What to do if you get the “Project database not found” error message”.............................. 31
4.2 Layout of the DSS and navigation .............................................................................................. 32
4.2.1 Layout ..................................................................................................................................... 32
4.2.2 Displaying and arranging information and menus ................................................................ 32
4.2.3 Error messages and bugs ....................................................................................................... 35
5 SETUP SECTION ............................................................................................... 37
5.1 Project description sub-section ................................................................................................. 37
5.1.1 To enter project details........................................................................................................... 37
5.1.2 To enter information about the Client and consultants ......................................................... 37
5.2 System description sub-section: Photographs, zones, sites and water-resource infrastructure included in the scenarios .................................................................................... 37
5.2.1 Nodes and Arcs ....................................................................................................................... 40
5.2.2 Adding Nodes, Arcs, Sites, Zones, and Paths .......................................................................... 41
5.2.3 Adding water-resource developments and infrastructure ..................................................... 45
5.3 Scenario specification sub-section ............................................................................................. 47
5.3.1 To add a scenario ................................................................................................................... 48
5.3.2 To specify which water-resource developments apply to each scenario ............................... 49
5.4 Indicator selection sub-section: Project and site indicators, composite indicators, and links .. 50
5.4.1 Adding disciplines and indicators ........................................................................................... 53
5.4.2 To specify which indicators are relevant at each site ............................................................. 59
5.4.3 To create and define a composite indicator ........................................................................... 60

3
5.4.4 To add or change links ............................................................................................................ 63
6 KNOWLEDGE CAPTURE SECTION ................................................................. 65
6.1 Hydrology and hydraulics sub-section ....................................................................................... 65
6.1.1 Flow data input files ............................................................................................................... 65
6.1.2 Site calibration ........................................................................................................................ 65
6.1.3 Calc flow indicators ................................................................................................................ 67
6.2 External indicators sub-section .................................................................................................. 70
6.3 Connectivity sub-section ............................................................................................................ 72
6.3.1 Entering/updating information .............................................................................................. 72
6.4 Response curves sub-section ..................................................................................................... 73
6.4.1 Viewing, Entering, and updating information ........................................................................ 74
6.4.2 Export / Import ....................................................................................................................... 77
6.5 Integrity sub-section .................................................................................................................. 82
6.5.1 Entering/updating information .............................................................................................. 82
7 ANALYSIS SECTION ......................................................................................... 86
7.1 Running scenarios ...................................................................................................................... 86
7.2 Viewing results ........................................................................................................................... 87
7.2.1 Individual scenarios ................................................................................................................ 87
7.2.2 All scenarios ............................................................................................................................ 88
7.3 Exporting results from the DSS .................................................................................................. 90
7.4 Excel summaries ........................................................................................................................ 94
7.4.1 ProjectName_TS_only.xlsb ..................................................................................................... 94
7.4.2 ProjectName.xlsb.................................................................................................................... 96
8 GENERAL: IMPORTING AND EXPORTING ..................................................... 97
8.1 Importing time-series data (flow and other) and hydraulics look-up tables: File format and naming ....................................................................................................................................... 97
8.1.1 File names (see Figure 8.1) ..................................................................................................... 97
8.1.2 Header rows (see Figure 8.1) .................................................................................................. 98
8.1.3 Date formats (see Figure 8.1) ................................................................................................. 98
8.2 Importing disciplines and indicator lists .................................................................................... 99
8.3 Exporting scenario outcomes .................................................................................................... 99
8.4 Sharing information between users or between the Master DSS and specialists ................... 100
8.4.1 Exporting and importing response curves and explanations ............................................... 100
8.4.2 Updating versions with the DB folder................................................................................... 100
9 TROUBLE-SHOOTING .................................................................................... 101
9.1 Error messages and bugs ......................................................................................................... 101
9.2 Time-outs and very slow processing speeds: Running the DRIFT Server “remotely” ............. 102
10 REFERENCES ................................................................................................. 106
NOTES ON DRIFT ARITHMETIC ................................................... 107
DRIFT FLOW AND HYDRAULIC INDICATORS AND CODES ..... 116

4
LIST OF FIGURES Figure 2.1 Flow chart of DRIFT process and DRIFT DSS modules. Green bordered blocks are DRIFT
DSS modules, red stipple bordered blocks are external sources of data. ......................... 11
Figure 2.2 Factors influencing Fish guild A. ........................................................................................ 16
Figure 2.3 The links between indicators as identified in a DRIFT application .................................... 16
Figure 2.4 Example of a Response Curve: the relationship between when the wet season begins and the abundance of a fish species. The specialist completes the Y column which is translated to abundance relative to baseline in the Response Curve graph to the right. 18
Figure 2.5 (Top) Seasonal time-series of the abundance of a fish species for a number of scenarios relative to the baseline scenario (red line), and (bottom) annual time-series. ................. 19
Figure 2.6 Response curve for Alwan Snow Trout response to changes in minimum 5-day dry season discharge. ........................................................................................................................... 21
Figure 2.7 The relationship between severity ratings and percentage abundance lost or retained as used in DRIFT and adopted for the DSS. (Baseline = 100%). ............................................. 22
Figure 2.8 DRIFT integrity plot of overall ecosystem integrity under eight scenarios at a study site on a river system. .................................................................................................................... 24
Figure 2.9 Plot of overall ecosystem integrity for eight scenario vs the Mean Annual Runoff of each scenario. ............................................................................................................................. 24
Figure 3.1 Folder organization for C: DRIFT ........................................................................................ 28
Figure 4.1 The main user interface, creating a new project or opening an existing project. ............. 30
Figure 4.2 The DRIFT DSS showing the “Project” button and the selection of a project ................... 31
Figure 4.3 “Project not found” error message. .................................................................................. 31
Figure 4.4 DRIFT-DSS window, showing position of the buttons for selection sections. ................... 32
Figure 4.5 Example of the layout of the DSS displaying SETUP, Project indicators, the “Disciplines” tab. Red circle = menu items, blue circle = tools for arranging information in the tabs, green circle = tabs. ............................................................................................................. 33
Figure 4.6 Collapsed and expanded groups ........................................................................................ 34
Figure 4.7 Rearranging the groups and hierarchies displayed. .......................................................... 34
Figure 4.8 Displaying and hiding the navigation panel. ...................................................................... 35
Figure 4.9 DRIFT DSS error pop-up menu ........................................................................................... 35
Figure 4.10 DRIFT DSS error pop-up menu showing the “Show bug report” details ........................... 36
Figure 5.1 SETUP: the sections within System Description. ................................................................ 38
Figure 5.2 SETUP, System Description, Delineation and Site Selection: “Show map” & “Active” options. .............................................................................................................................. 38
Figure 5.3 SETUP, System Description showing Delineation and Sites and “Sites”. ........................... 39
Figure 5.4 SETUP, System Description showing Water-resource developments and “Infrastructure”. ........................................................................................................................................... 40
Figure 5.5 Schematic of an hypothetical river showing three biophysical zones and two tributaries: Seven nodes were required to define this system. The rectangle indicating each zone has no meaning. ....................................................................................................................... 41
Figure 5.6 SETUP, System Description, Delineation and Sites: the “Nodes” tab. ............................... 42
Figure 5.7 Entering “Arcs” in the Delineation and Site Selection window. To see the Arcs entered, choose a colour and width for displaying the line, and tick “Arcs” in the top right of the window. ............................................................................................................................. 43
Figure 5.8 SETUP, System Description, Site specification: the “Sites” tab. ......................................... 44

5
Figure 5.9 SETUP, System Description, Site specification: the “Paths” tab, with the yellow highlighted rows showing the up-Path and down-Path linking sites 2 and 3, both of which must be specified to cater for up- and downstream migration of fish. .......................................... 45
Figure 5.10 SETUP, Water-resource developments section and tab. ................................................... 46
Figure 5.11 SETUP, System Description, Photos. .................................................................................. 47
Figure 5.12 SETUP: Scenario specification section ............................................................................... 48
Figure 5.13 SETUP, Scenario specification: the General description display window .......................... 49
Figure 5.14 SETUP, Scenario specification showing the Specifications section .................................... 50
Figure 5.15 SETUP, Project indicators, the “Indicator Pool” tab with Fish expanded .......................... 51
Figure 5.16 SETUP, Site indicators, with Birds expanded ..................................................................... 51
Figure 5.17 SETUP, Composite indicators ............................................................................................. 52
Figure 5.18 SETUP, the Links table with Site 1 Kallar Bridge, Fish, Geomorphology and Macroinvertebrates expanded .......................................................................................... 52
Figure 5.19 Entering Disciplines in the Project Indicators sub-section of SETUP, Indicator selection. 53
Figure 5.20 Arrangement the Excel indicator import file. Left: Discipline page, with three columns (abbreviation, full name, indicator type). Right: Indicators page with abbreviations, full name, units, discipline and indicator type columns. The full list of flow indicators calculated by the DSS is listed in the Excel file, but only a subset need be imported. ...... 55
Figure 5.21 Importing indicators from Excel from Project indicators either the Disciplines or Indicator pool tabs: “Edit”, “Import” – the screen on the left appears for browsing to the import file, once selected the screen on the right appears with the list of potential indicators. Yellow rows show those selected for import. Once those required have been selected, click the “Import” button at the bottom right of the screen. ............................................ 56
Figure 5.22 SETUP, Indicator Selection, “Indicator Pool” tab, with “Edit” on, and a new row added .. 58
Figure 5.23 The Indicator Pool tab once “Group by discipline” has been clicked (to ungroup them), and showing the dropdown box for selecting the discipline for the indicator being added. ........................................................................................................................................... 59
Figure 5.24 SETUP, Indicator Selection, Site Indicators: Turning an indicator on or off at all sites (e.g. Fishing pressure – selective) .............................................................................................. 60
Figure 5.25 SETUP, Indicator Selection, Composite indicators: typing the composite name, in order to select from matching Composites in the dropdown box .................................................. 61
Figure 5.26 SETUP, Indicator Selection, Composite indicators, the “Group by” icon (top) and the “Group by” panel above the column headings (bottom) .................................................. 62
Figure 5.27 SETUP, Indicator Selection, Composite indicators, with indicators arranged by Composite indicator name ................................................................................................................... 62
Figure 5.28 SETUP, Links, with the “Edit Link” pop-up menu displayed ............................................... 64
Figure 5.29 The exported Excel version of the links table in “Links.xls” .............................................. 64
Figure 6.1 KNOWLEDGE CAPTURE, Hydrology & Hydraulics, Site Calibration, the “Hydrology” parameters tab .................................................................................................................. 65
Figure 6.2 KNOWLEDGE CAPTURE, Hydrology & Hydraulics, Site calibration, showing, under the “Parameters” tab in the display panel below the list of sites, (left) the “General” tab where the type of flow regime and reference scenario are specified, and (right) the “Hydrology” tab where the season delineation parameters are specified. ...................... 66
Figure 6.3 KNOWLEDGE CAPTURE, Hydrology & Hydraulics, Site calibration, showing the “Seasons” tab in the Results (example for site FA1) ........................................................................... 67
Figure 6.4 KNOWLEDGE CAPTURE, Hydrology & Hydraulics, Calc flow indicators, “Calculate” tab showing parameters used for calibration, and seasonal thresholds (the same information

6
as displayed in the “Results” tab for the reference scenario in Site calibration), with, if one scrolls down, the dates for seasons and the time-series of flow indicators (see also Figure 6.5). The same information is available in *.hst files in the /Flow indicators/ folder) ........................................................................................................................................... 68
Figure 6.5 KNOWLEDGE CAPTURE, Hydrology & Hydraulics, Site calibration, “Results” tab which shows threshold values, season start dates and annual flow indicators (for Preliminary Reference Scenario at site FA1) ......................................................................................... 69
Figure 6.6 KNOWLEDGE CAPTURE, External Indicators, Calc External indicators window ................ 70
Figure 6.7 KNOWLEDGE CAPTURE, External Indicators, Calc External indicators, “Indicators (charts)” tab, showing time-series of seasonal indicator values of “Shear stress” at site FA1 ........ 71
Figure 6.8 KNOWLEDGE CAPTURE, showing Connectivity: Water Resource Dev, Effects .................. 73
Figure 6.9 KNOWLEDGE CAPTURE, showing Response Curves, Habitat and Biota section, “Site” and “Discipline” dropdown boxes, and indicator tabs ............................................................. 74
Figure 6.10 KNOWLEDGE CAPTURE, Response Curves, Habitat and Biota, showing ‘Modifiers’ and modifier hints ..................................................................................................................... 75
Figure 6.11 KNOWLEDGE CAPTURE, Response Curves, Habitat and Biota showing Response Curve entries and explanations/evidence ................................................................................... 76
Figure 6.12 KNOWLEDGE CAPTURE, showing Response Curves, Habitat and Biota section, showing “Additional scenario” button ............................................................................................. 77
Figure 6.13 KNOWLEDGE CAPTURE, Response Curves, “Export/ import” module ............................... 78
Figure 6.14 KNOWLEDGE CAPTURE, Response Curves, “Export/ import” module: Space for file name (left), Saving (right) ............................................................................................................ 79
Figure 6.15 KNOWLEDGE CAPTURE, Response Curves, Export / import, “Import” section, selecting the correct discipline ................................................................................................................ 79
Figure 6.16 KNOWLEDGE CAPTURE, Response Curves, Export / import module ................................. 80
Figure 6.17 KNOWLEDGE CAPTURE, Response Curves, Export / import, once the import files have been selected, with red cells next to differences between new and old .......................... 81
Figure 6.18 KNOWLEDGE CAPTURE, Response Curves, Export / import, once the import file(s) have been selected, with red cells next to differences between new and old and green cells next to those selected for import ...................................................................................... 81
Figure 6.19 KNOWLEDGE CAPTURE, Response Curves, Export / import, showing the screen once the import file(s) have been selected with differences between new and old highlighted in red ...................................................................................................................................... 82
Figure 6.20 KNOWLEDGE CAPTURE, showing Discipline integrity weights .......................................... 83
Figure 6.21 KNOWLEDGE CAPTURE, showing Site integrity weights.................................................... 83
Figure 6.22 KNOWLEDGE CAPTURE, showing Baseline Ecological Status ............................................ 84
Figure 6.23 KNOWLEDGE CAPTURE, Abundance/Integrity relationship section .................................. 85
Figure 7.1 ANALYSIS, showing Scenario outcomes: Run model, “Run ALL” button ............................ 86
Figure 7.2 ANALYSIS, showing screen of Scenario outcomes, Run model, “Run ALL” once the run is complete ............................................................................................................................ 87
Figure 7.3 ANALYSIS: Scenario outcomes, Run model, “Results: All indicators” tab, collapsed to show Birds at site FA1 for scenario CS1. ..................................................................................... 88
Figure 7.4 ANALYSIS, showing Scenario outcomes, Charts, showing “Fish” tab at site FA2 ............... 89
Figure 7.5 ANALYSIS, Scenario outcomes, Integrity charts, “Discipline” and “Overall” tabs .............. 90
Figure 7.6 ANALYSIS, showing Scenario outcomes: Run model: “Export” .......................................... 91
Figure 7.7 The /DRIFT/Data/ProjectName/Export/ folder showing the three results files for scenario CS1 (green) and the summary flow indicators file (blue) .................................................. 91

7
Figure 7.8 ANALYSIS, showing Scenario outcomes, Run model, “Export”, “Export annual results” ... 92
Figure 7.9 The /DRIFT/Data/ProjectName/Export/FullResults folder showing the time-series results file for all disciplines for site FA1 (green) .......................................................................... 92
Figure 7.10 ANALYSIS, Run Model, (left) showing the “Inputs” button to click to display the flow and external data summary statistics for all scenarios; (right) showing the “Expand all groups” button to click to expand the scenarios to see the flow indicators. ................................. 93
Figure 7.11 ANALYSIS, showing Scenario outcomes: Run model: Export ............................................. 94
Figure 7.12 The Excel file “ProjectName_TS_only.xlsb” showing the “ORGANISE” tab ....................... 95
Figure 7.13 The Excel file “ProjectName_TS_only.xlsb” showing one of the Site-discipline pages (FA2-veg_t) ................................................................................................................................. 96
Figure 8.1 Formats for importing data. (a) Daily flow data, for EF1, PD scenario, (b) Sub-daily (variable) flow data for EF1, Max scenario, (c) External data for three variables at 4A, and (d) hydraulics look-up table for 4A. ................................................................................... 99
Figure 9.1 DRIFT DSS error pop-up menu ......................................................................................... 101
Figure 9.2 DRIFT DSS error pop-up menu showing the “Show bug report” details ......................... 101
LIST OF TABLES Table 2.1 Examples of issues, trends and potential developments identified for a river basing or
project. ............................................................................................................................... 14
Table 2.2 Examples of indicators used in the Okavango study project to predict the biophysical and social impacts of development-driven flow changes (King and Brown 2009) ................... 15
Table 2.3 DRIFT severity ratings and their associated abundances and losses – a negative score means a loss in abundance relative to baseline, a positive means a gain......................... 22
Table 2.4 Definitions of the Ecological Status categories (after Kleynhans 1996 and 1999). ........... 23
Table 4.1. Folders within the …\DRIFT\ProjectName\ folder. ............................................................ 29
Table 5.1 The hierarchy of disciplines that defines the order of the calculations in the DSS. .......... 54
Table 6.1 Modifiers and the hints provided in DRIFT ........................................................................ 74
Table 6.2 Seven number summary provided for the X-axis of each response curve ........................ 76
ACRONYMS and ABBREVIATIONS BES Baseline Ecological Status
DRIFT Downstream Response to Imposed Flow Transformations
DSS Decision Support System
EFlows Environmental Flows
HEP Hydro-electric power
IUCN International Union for Conservation of Nature
IWRM Integrated Water-resource Management

8
1 INTRODUCTION
The User Manual describes how to use the DRIFT Decision Support System (DSS) to do an
Environmental Flows (EFlows) assessment for a single or for multiple sites (basin-wide).
The DRIFT DSS is a data-management tool, allowing data and knowledge to be used to their best
advantage in a structured way.
The DRIFT DSS is dependent on the outputs of hydrological and water-resource models to provide
naturalised and baseline basin hydrology, and to predict the changes in the flow regime associated
with the existing and proposed water-resource developments under various scenarios.
1.1 Layout of this document Section 2 describes the basic tenets of DRIFT and describes the DRIFT process.
Section 3 describes how to obtain a licence for the DRIFT DSS and how to installing it.
Section 4 describes how to open or start a new project, and how to navigate around the DSS.
Section 5 describes the SETUP section of the DRIFT DSS, how to add the required spatial information
(Section 5.2), indicators (Section5.4.1) and links (Section 5.4.4).
Section 6.1 describes the KNOWLEDGE CAPTURE section of the DRIFT DSS; how to import and
calibrate hydrology information (Section 6.1.2), calculate flow indicators (Section 6.1.3) and other
external indicators (Section 6.2), complete Response Curves (Section 6.4), and enter Integrity-based
information (Section 6.5).
Section 7 describes how to “run” all the scenarios in the ANALYSIS section, how to view the results in
various views, and how to export information for viewing in e.g. Excel.
Sections 8 and 9 describe general process of importing and exporting into and from the DSS, sharing
information, and trouble-shooting.

9
2 OVERVIEW OF DRIFT AND THE DRIFT PROCESS
2.1 Background DRIFT (Downstream Response to Imposed Flow Transformations):
1. Is a holistic interactive method, which provides support in estimating the biophysical (and
social) consequences of various scenarios of changes in flow, sediment, and / or connectivity
for a river or other aquatic ecosystem. The flow changes may result from any variety of
proposed water-resource developments, operating rules for dams, and / or possible mitigation
thereof.
2. Provides a transparent and structured assessment of the effects of changes in flow (etc.) on
the downstream environment.
3. Is a peer-reviewed, published method (King et al. 2003; Brown et al. 2008).
4. Has been widely applied in the Southern African Development Community: Lesotho (King et al.
2003), Mozambique (Beilfuss and Brown, 2010; Southern Waters 2011), Namibia (Southern
Waters 2010), South Africa (e.g. Brown et al. 2006), Tanzania (PBWO/IUCN 2009), Zimbabwe
(Brown 2007), Sudan (Southern Waters 2009). It was used as the basis of a basin-wide EFlows
assessment in the Okavango River Basin (Angola, Namibia and Botswana; King and Brown
2009). It has also been applied in Peru (Norconsult 2011), in the Neelum-Jhelum Basin
(Pakistan; IFC 2016), and the Mekong Basin (unpublished).
2.2 Key components of DRIFT There are some key concepts underlying the DRIFT approach:
Flow regimes can be divided into ecologically and socially relevant elements of the flow
regime.
Relationships between elements of flow, the environment, and the social milieu can be
described with Response Curves.
Ecological responses can generally be described as happening on a seasonal basis, and
therefore a seasonal time-series of responses can be described.
2.2.1 Division of the flow regime into ecologically and socially relevant elements
See Section 2.3.2.1 for more details.
A central rationale of DRIFT is that different aspects of the flow regime of a river elicit different
responses from the riverine ecosystem. Thus, changes to one aspect of the flow regime will affect the
riverine ecosystem differently than will removal of some other element. Therefore, in DRIFT, the long-
term daily-flow time-series is partitioned into parts of the flow regime that are thought to play
different roles in sculpting and maintaining the river ecosystem, such as the onset of flow seasons,
which may affect breeding cycles, or the magnitude of the annual flood, which may inundate a
floodplain. This makes it easier for ecologists to predict how changes in the flow regime could affect
the ecosystem.

10
2.2.2 Response Curves
See Section 2.3.2.2 for more details on Response Curves and Section 2.3.2.3 for details of the scoring
system.
Response Curves describe the relationship between a driving variable (e.g., dry season duration) and a
response indicator. Any indicator can be “linked” to any other indicator which is thought to cause
changes, and a Response Curve developed for their relationship. The aim is not try to capture every
conceivable link, but rather to restrict the linkages to those that are most meaningful and can be used
to predict the bulk of the likely responses to a change in the flow or sediment regimes of the river. The
Response Curves need to be, collectively, sufficient to describe the system, but unnecessary or
uninformative Response Curves should be omitted.
2.2.3 A time-series based approach
See Section 2.3.2.2.1 for more details.
The DRIFT DSS uses a time-series based approach (four season values per year), building up a seasonal
time-series across the period of record. This means that, when developing the Response Curves, the
specialists can consider a response to a condition for a particular season, rather than thinking of an
averaged response over several years. They can also use, if available, data from a particular year or
season to calibrate time-series responses.
2.3 The DRIFT process The DRIFT process was developed in southern Africa to aid management and future planning of water-
resource developments, rehabilitation of rivers or any other management activity that could affect the
flow or inundation patterns of an inland water ecosystem; or create a break in the connectivity of the
river affecting, for instance, sediment supply and/or fish migration. Development has taken place
through extensive application of the process across a range of countries and continents, types of rivers
(flashy and flood-pulse regimes) and aquatic ecosystems (river, lakes, wetlands).
The DRIFT process and DSS are designed to assist with consistent and coherent collation and handling
of the information and data needed for these assessments, and to allow for the meaningful
comparison of the effects of scenarios across disciplines, across sites, and over time.
The overall DRIFT process contains three main steps (the parts which are explicitly dealt with within
the DRIFT DSS, are marked as such below):
1. Set up:
a. Scoping, field work, data gathering
b. Delineation, site selection, scenario specification, indicator selection, current status
determination.
2. Knowledge capture:
a. Data generated outside of the DRIFT DSS:
i. Obtain modelled hydrology (daily or hourly flow time-series) of, preferably,
more than 20 years for the baseline, and other flow regimes / scenarios;

11
ii. Obtain other externally determined information (e.g. hydraulics, sediments,
management options) for the scenarios;
iii. DSS calculates … the relevant seasonal statistics (e.g. changes in size,
duration, timing) for flow and other externally generated data;
b. In DSS: Develop Response Curves describing relationships between driving and
responding indicators.
c. DSS predicts … the time-series response for each physical, chemical, biological and
socio-economic variables.
d. Develop test scenarios, to allow for fine-tuning of response curves, and corroboration
of ecosystem responses. Continue to actual scenarios.
e. DSS determines … the ecosystem integrity (and social health) for the scenarios.
3. Analysis:
a. DSS summarises … the consequences of the scenarios
b. Analyse and interpret the results.
Figure 2.1 Flow chart of DRIFT process and DRIFT DSS modules. Green bordered blocks are DRIFT DSS
modules, red stipple bordered blocks are external sources of data.
2.3.1 Step 1: Set up
The main activities involved in setting up the study are: appointment of the team; basin delineation;
choosing study sites; and selecting scenarios. Summary guidelines are provided below. Activities
specifically undertaken in the DRIFT DSS are marked as such.

12
2.3.1.1 Specialist team
A multidisciplinary team is appointed, if possible consisting of senior specialists with hands-on working
knowledge of the basin. The full team could consist of some or all of the following:
DRIFT process management team Basin hydrologist
Hydraulic modeller Fluvial geomorphologist
Aquatic chemist Botanist(s) (riparian, marginal and aquatic)
Sociologist Resource economist
Basin/national economist GIS specialist.
Zoologist(s) (plankton, aquatic invertebrates, fish, water birds, river-dependent mammals)
The team works together to achieve consensus on the project details and the predictions of change.
2.3.1.2 Basin delineation, selection of area and sites
Basin delineation sets the scene for all that follows, defining the boundaries of the work, and the
nature of the basin, its river system and its people.
The activities and considerations involved are:
1. describe the basin location, relevant political boundaries, roads and towns;
2. note hazardous areas, such as areas of conflict or a high level of criminal activities, areas
where there may be landmines and/or dangerous animals such as crocodiles or hippos;
3. describe topography, vegetation, land use, and geomorphological zones;
4. describe the boundary of the project study area in terms of its main rivers and tributaries,
wetlands, floodplains, estuaries, swamps etc.;
5. describe and locate the main water-resource infrastructures that affect flow, aquatic and
social systems; also identify the flow or water level gauges;
6. identify conservation priority areas and ecosystems likely to be especially vulnerable to flow
changes;
7. identify socially, culturally and economically important activities and/or areas;
8. define the “units of analysis”. For example:
a. delineate homogeneous surface and sub-surface hydrological zones along the river
system;
b. delineate homogeneous geomorphological zones along the river system;
c. delineate homogeneous chemical and thermal zones along the river system;
d. delineate homogeneous biological zones along the river system;
e. combine the zonation from activities 8a to 8d into relatively homogeneous
longitudinal river zones;
f. delineate relatively homogeneous socio-economic areas with links to the river system;
adjust so they correspond with hydrological boundaries, so that each socio-economic
links to a specific river zone;
g. identify integrated zones , i.e. combined and harmonised social areas and biological
zones;

13
9. Choose representative sites in each zone and characterize them (e.g. ecological condition,
socio-economic activities). The sites will form the focus of all field data collection,
hydrological/ hydraulic modeling, indicator selection, and results reporting.
10. Develop base maps and Excel spreadsheets for use as required.
Important considerations when choosing sites are as follows (only some will apply at each site):
1. Availability of reasonably accurate hydrological data.
2. Availability of ecological and social information.
3. Areas where there is a reasonable chance of doing hydraulic or hydrodynamic modelling of water
depths, velocities, widths and inundations areas.
4. Areas where there is good understanding of the sediment dynamics, and soil chemistry.
5. Areas of high conservation importance.
6. Areas expected to be particularly vulnerable to changes in flow or sediment regimes, such as:
shallow rocky rapids;
steep cobble beds;
channels with intermittently flooded floodplains;
channels vulnerable to silting up or eroding deep into their bed.
7. Accessibility and safety.
8. Areas in good ecological condition, so that the relationships between flow, ecosystem
components and social use are not masked by a degraded environment.
9. Areas where potential water conflicts are high.
10. Areas of high social use or dependence on the goods and services provided by the river system,
such as:
fish nutritional herbs
wild vegetables firewood
construction materials livestock grazing and shade
reeds for roofs and mats plants for crafts markets
drinking water navigation
tourism
11. Areas with strong links between the river system and human and animal health (e.g., any areas
prone to malaria, bilharzias).
Sites, river reaches and zones are entered into the DSS (See Section 5.2.2: “Adding Nodes, Arcs, Sites, Zones, and Paths”).
2.3.1.3 Selection of scenarios
Scenarios are a means of exploring possible pathways into the future. In DRIFT, they may describe a
range of potential management options, such as further development of the river’s water-resources
(through infrastructure, abstraction or return flows), revision of operating rules for existing water-
resource infrastructure or rehabilitation of a degraded system, changes in the level of exploitation of
resources, or specific changes to any other of the input variables.

14
Integrated Water Resource Management (IWRM) promotes a basin or regional approach, as opposed
to a narrow project focus, which takes into account the overall distribution and scarcity of water-
resources and the needs of other potential water users (King and Brown, in press). Even where a study
is project focussed, consideration needs to be given to the broader context within which the project
exists. Scenarios should cover as wide a range as possible of planned or possible options, whether they
be of development or rehabilitation. The scenarios should reflect the issues of concern to
stakeholders, and so identification of a suitable range of scenarios, through consultation with
stakeholders, is a crucial step in Environmental Flow Assessments (EFAs). Depending on the objectives
of the project, major stakeholders could include national, regional and local scale water-resource,
environmental and agricultural departments, hydropower operators, community organisations,
national parks and conservation agencies, researchers, and more.
Consultations, perhaps through one or more workshops, should explore the major water-related
issues, trends and known development options (e.g., Table 2.1).
Table 2.1 Examples of issues, trends and potential developments identified for a river basing or
project.
Issues and trends Potential developments
Shortages of supply and availability of water Hydro-electric power facilities
River and catchment degradation and loss of biodiversity Irrigation schemes
Increasing levels of water-borne pollutants River reach rehabilitation
Climate change Sewage plants
Water over-allocation and conflicts between stakeholders Expansion of irrigated farming areas
Uncoordinated basin planning Expansion of commercial forestry
Rivers drying up
Lack of conservation awareness
Lack of enforcement of relevant legislation
Increases in population numbers, leading to pressure on urban supplies and increasingly severe water shortages
Increasing reliance on groundwater and rainwater harvesting
Changes in the water quality of donating rivers
Issues and trends identified with the client/government and stakeholders form the basis for selection
of the scenarios. The number and / or type of scenarios chosen will depend partly on time and cost
limitations, but also on data limitations. Where data are few, and understanding of the social and
ecological structures linked to the river is poor, scenarios may be developed to test sensitivity of
aspects of the system and / or to describe broad basin-level trends. In general, four to six scenarios are
a good starting point. Once the DSS is set up and populated, additional scenarios can be relatively
quickly and easily be explored. Considerations when selecting scenarios include:
the available hydrological modelling capacity, which will dictate the variables that can be
changed per scenario;
the possible spatial resolution (i.e. number of sites), which will be partially driven by the
hydrological delineation of the basin;
the base year and time of interpretation for the scenarios – often taken as 20-30 years into
the future from the base year.

15
Projects may choose to define a series of scenarios that reflect increasing levels of water-resource
development within the basin of interest. Each, once analysed, will describe the resulting condition of
the ecosystem and society. Sometimes, however stakeholders may specify a target condition, and
scenarios then need to be developed and explored to find an appropriate one to deliver the target
condition.
The development of scenarios is likely to be iterative, with refinements and changes considered once
the analysis of an initial set of scenarios is available. This should be encouraged.
The scenarios are listed and described in the DSS in “Scenario specification sub-section” (Section 5.3). The Baseline scenario (usually current water resource development, infrastructure, and abstractions modelled over the historical (e.g. previous 30 years) climate data) is the first scenario entered into the DRIFT DSS, and must be entered and processed before response curves etc. can be developed. Other scenarios can be added at any stage. Scenarios are processed so as to make the relevant information available to indicators and response curves (“Site calibration” (Section 6.1.2) and “Calc flow indicators” (Section 6.1.3)).
2.3.1.4 Biophysical and social indicators
The various specialists involved in the study each choose a set of indicators that represents ecosystem
attributes that are likely to be flow sensitive. The indicators must be objects (e.g., sand bars) rather
than processes (e.g., nutrient cycling) and will be described through changes in their abundance,
concentrations (for e.g., water quality) or extent/area (for e.g., riffles). Some examples of indicators
are provided in Table 2.2.
Table 2.2 Examples of indicators used in the Okavango study project to predict the biophysical and
social impacts of development-driven flow changes (King and Brown 2009)
Discipline Example of Indicator
Geomorphology Sand bars
Water quality Conductivity
Vegetation - river Upper Wet Bank (trees and shrubs)
Vegetation - delta Lower Floodplain
Macroinvertebrates Channel – submerged vegetation habitat
Fish Large fish that migrate onto floodplains
Birds Specialists – water lilies
Wildlife Outer floodplain grazers
Social - economic Household income - reeds
Social - lifestyle Wellbeing from intangible river attributes
The disciplines and indicators are entered into the DSS (see Section 5.4.1: “Adding disciplines and indicators”). Specialists are encouraged to select no more than 10 indicators.

16
2.3.1.5 Links between indicators
The specialists choose their indicators and specify which are linked to which. This can be represented
as a links diagram (e.g., Figure 2.2). In effect they are outlining a simplistic ecosystem model, which
when joined with all other links diagrams, forms a more complex web (Figure 2.3). Response Curve will
be drawn for each link (Section 2.3.2.2).
Figure 2.2 Factors influencing Fish guild A.
Figure 2.3 The links between indicators as identified in a DRIFT application
The links are entered into the DSS (See Section 5.4.4: "To add or change links”). Specialists are encouraged to select no more than 10 links for each indicator.
MAR
Do
Dd
Dq
Fo
Fd
Fq
Fv
T2s
Ddv
Fdv
mxiDry
diDry
mxiT1
diT1
mxiWet
diWet
raiDry
raiT1
raiWet
raiT2
CWidth
PDepth
Clarity
Erosion
FineCoarse
Sandbars
Rockreefs
BARRIER
pH
TSS
ALK
SO4
NO32
NH4N
DO
TOTN
PO4P
TOTP
Si
COD
Salinity
Temp
avChV
maxCQ
minCQ
CSS
Slope
Elevation
avFpV
maxFpV
minFpD
Inun2C
InunArea
FpD
SedConc
SedLoad
SedGrain
SedOnset
SedDur
CGround
Grambeds
CRock
WoodWater
SeaFV
CForest
FGround
CHole
TreeWB
CHerb
FloatInv
CUCover
CLCover
RipInv
CBioRip
CBioAlg
ChComm
FComm
FBioAlg
FBioBG
FForest
FHerb
FBiom
Anad
Catad
Marine
NonN
FSpawn
Gen
ERes
Rithron
CRes
CSpawn
FRes
Palin
SnailA
SnailD
LitDiv
Hept
Baet
Emerge
LitASPT
BenASPT
Zoo
BenDiv
Poly
N. aperta
Bivalve
Crust
Otter
Ung
Dolphin
AquSerp
SAquSerp
AquTurt
SAquTurt
Amphib
SAquRep
SpAmphib
SpRep
DivAmphib
DivRep
Hydrologic
Hydraulic
Water quality
Sediments
Geomorphology
Vegetation
Macroinvertebrates
Fish
Herpetofauna
Birds
Mammals
mo
del
led
eco
syst
em
Key

17
2.3.2 Step 2: Knowledge capture
2.3.2.1 Hydrological modelling, flow and other external indicators
The basic requirement for the DRIFT DSS is to obtain continuous daily (or sub-daily) hydrological flow
sequence for a minimum of 20 years for each site for each scenario. Where EF sites /scenarios are
influenced by hydroelectric power (HEP) schemes that generate power at peak times each day, sub-
daily data may be used (if sub-daily flow data are not available, summary statistics can be developed
from descriptions of the intended operation of the HEP, and these imported into the DSS). Note that
flow is generally the primary driver, however, other variables, e.g. water level, could be used instead.
Hydrologists undertake the relevant hydrological modelling outside the DRIFT DSS, and the data
provided by them is imported into the DSS.
The primary flow time-series produced is the “Baseline” or “Reference” scenario. This is usually
current day water resource development, infrastructure, and abstraction levels, modelled over the
previous (at least) 20 years of climate data.
The flow time-series are not necessarily easy to interpret ecologically. They are therefore transformed
into a set of summary statistics – called flow indicators. The default flow indicators calculated in the
DRIFT DSS, are attributes of the flow regime that are believed to be of ecological importance. These
are defined for all or some of the four seasons: Dry, Transition 1, Wet/Flood, Transition 2, is as follows,
and include (see Appendix A for the full list):
General
o Mean annual runoff
Daily variations
o Dry and wet season onsets
o Dry season minimum 5-day average discharge
o Wet season maximum 5-day average discharge
o Dry and wet season durations
o Dry, wet, transition 1 and transition 2 season average daily volumes
o Wet season flood volume
o Transition 2 recession slope
Hourly variations (for sites / scenarios affected by peak power generation):
o Dry, wet, transition 1 and transition 2 season within day range in discharges
o Dry, wet, transition 1 and transition 2 season maximum instantaneous discharges
o Dry, wet, transition 1 and transition 2 season minimum instantaneous discharges
In DRIFT, parameters are set (based on the characteristics of the baseline data), which define when a
season begins and ends, thus allowing for year-by-year information for each flow indicator: a 40-year
hydrological record, for instance, will have 40 values for “dry season onset”. The flow indicators thus
reflect the natural variations of the intra-annual and inter-annual hydrological cycle.

18
Daily (or sub-daily) flow time series are imported into the DRIFT-DSS (Section 8.1: “Importing time-series data (flow and other) and hydraulics look-up tables: File format and
naming”), and the DSS calculates the values for a set of seasonal flow indicators (Sections 6.1.2 and 6.1.3: “Site calibration” and “Calc flow indicators”). Any other externally generated data can be processed in a similar manner based on the seasons determined by the flow for that site (Section 6.2: “External indicators sub-section”).
2.3.2.2 Response curves: Predictions of ecosystem and social change
Response Curves form the heart of the DSS and are compiled by the relevant specialists, based on any
available knowledge: their own data, literature, global understanding and local wisdom. Each response
curve depicts the relationship between a driving indicator and a responding indicator. A driving
indicator can be a flow indicator or any other indicator within the DSS. For example a response curve
describing how the onset of the dry season affects fish guild A has a flow indicator as the driver,
whereas a response curve describing how a change in the area of riffles affects fish guild A has area of
riffles as the driver. Thus, a responding indicator in one response curve can be a driving indicator in
another (e.g., wet season average daily volume affect the area of riffles, which in turn affects the
abundance of fish guild A).
Figure 2.4 shows a Response Curve for the relationship between the abundance of a fish species and a
flow indicator, in this case, onset of the wet season. In this figure, a very early or a late start to the wet
season would lead to decreased abundance. The severity ratings (Column headed Y in Figure 2.4) are
translated into percentage changes in abundance (concentration, extent, area, etc.) relative to the
baseline (Y-Axis in Figure 2.4). The units of the X-axis of the response curve are those of the driver
indicator. The scoring system used (severity ratings, translation to percentage change, translation to
integrity) is described in Section 2.3.2.3.
Figure 2.4 Example of a Response Curve: the relationship between when the wet season begins and
the abundance of a fish species. The specialist completes the Y column which is translated
to abundance relative to baseline in the Response Curve graph to the right.
2.3.2.2.1 Building a time-series of changes in abundance
For each year of the hydrological record, and for response curve affecting a particular indicator, the
percentage change corresponding to the value of the driving indicator is read off the Response Curve.

19
For example, for a 40-year hydrological record, there will 40 values “read off” for the response in fish
abundance to onset of the wet season.
Where more than one Response Curve applies in a particular season, the percentage changes for each
driving indicator for that season (e.g. dry season) are combined to produce an overall change in
abundance for that season. The Response Curves applicable for the next season (e.g. Transitional 1)
are in turn combined and the percentage change applied to the result of the previous (dry) season and
so on through the wet and Transitional 2 seasons. Thus, a seasonal time-series of abundance, area or
concentration of the indicator is built up. The seasonal time-series for various scenarios can then be
compared relative to the time-series of the baseline scenario (e.g. Figure 2.5). The annual time-series
(developed from the end-of-year value for each year) is also a useful comparison.
Figure 2.5 (Top) Seasonal time-series of the abundance of a fish species for a number of scenarios
relative to the baseline scenario (red line), and (bottom) annual time-series.
Response curves are entered into the DRIFT DSS in the Response Curve / Habitat and Biota section of the DSS as described in Section 6.4.1: “Viewing, Entering, and updating information”. The overall time-series resulting is also shown for each indicator for the baseline, and any of the other scenarios can be compared to this in a time-series graph below the baseline.
The outcomes are further synthesised to produce summaries of the status of each discipline and of
the ecosystem as a whole at each site as described in, for example, Section 2.3.2.3.4.
2.3.2.2.2 Guidance on construction of Response Curves
The process for construction of response curve will often include the following:

20
Construction of draft curves at a multi-disciplinary workshop with team members responsible
for the various disciplines.
Refinement of the draft curves by the specialists and process leaders once calibration scenario
results1 are available.
The kinds of questions and discussions to facilitate setting the Response Curve are (using the response
of Alwan Snow Trout to the dry season discharge, as an example):
“If the dry season discharge declines from baseline values, what will the consequences be for
Alwan Snow Trout abundance?”
o Do Alwan Snow Trout use the main river in the dry season?
o Do Alwan Snow Trout abundances change noticeably over the climatic range covered
in the baseline, i.e., are they noticeably more abundant in wet years than in dry years,
or vice versa?
o What kinds of habitat do adult Alwan Snow Trout use in the main river?
o Do Alwan Snow Trout breed in the dry season?
o Do they breed in the main river or in the tributaries?
o Where do Alwan Snow Trout lay their eggs?
o What sorts of habitat do fry, fingerlings and juvenile trout use in the main river?
o At what discharge(s) does the favoured habitat(s) disappear?
o What is the consequence of these habitats not being available for one season?
o If discharge reaches zero for one season, are there pools that the trout will be able to
survive in?
o Can the Alwan Snow Trout survive for a dry season in pools?
o Is water temperature a concern, i.e., would the river freezing be an issue for Alwan
Snow Trout if discharge decreased?
o What do Alwan Snow Trout adults/juveniles/fingerlings/fry eat?
o How will the food base be affected by changes in dry season low flows?
o Etc.
It may be the case that a species such as Alwan Snow Trout would survive even an extremely-dry dry
season, with relatively minor changes in overall abundance, resulting in a Response Curve similar to
that shown in Figure 2.6. This predicts a 20-40% seasonal decline in trout abundance if dry season
flows drop to zero, even if the lowest recorded 5-day minimum were closer to 12 m3/s, for example. If,
however, the flows were to drop to this level in the dry season year after year, then the cumulative
effect on trout populations would be likely to be far greater. The time-series approach enables the DSS
to capture this cumulative effect.
1 These are artificial flow regimes (and / or other external variables) designed to test the extreme ends
of the response curves, as well as other aspects of the system.

21
Figure 2.6 Response curve for Alwan Snow Trout response to changes in minimum 5-day dry season
discharge.
2.3.2.3 The scoring system
Specialists provide two types of information for each biophysical indicator, viz.:
Severity ratings for the Response Curves which describe increases and decreases for an
indicator, and;
Integrity directions, which indicate whether increases in the indicator are a move towards or
away from the natural ecosystem condition (or whether increases / decreases in the indicator
reflect an improvement or deterioration of social conditions). These are used to predict
changes in Integrity (overall ecosystem or social condition / health).
The DRIFT scoring system makes use of the Severity ratings and their translation to percentage
changes, and Integrity directions as the basis for four components:
The Severity ratings themselves;
The percentage changes in abundance obtained by directly translating the severity ratings to
percentage changes in abundance;
The conversion of time-series information to Integrity Ratings;
The combining of Integrity Ratings (per indicator) to form Integrity Scores.
2.3.2.3.1 Severity ratings
The severity ratings are on a continuous scale from -5 (large reduction) to +5 (very large increase;
Brown et al. 2008; Table 2.3), where the + or – denotes an increase or decrease in abundance or
extent.
2.3.2.3.2 Translation of Severity ratings to percentage change
The Severity ratings are converted to percentages using the relationships provided in Table 2.3. The
scale already includes a default level of uncertainty, as each rating encompasses a range of
percentages. However, greater uncertainty can also be expressed through providing a range of
severity ratings (i.e. a range of ranges) for any one predicted change (after King et al. 2003).

22
Table 2.3 DRIFT severity ratings and their associated abundances and losses – a negative score means
a loss in abundance relative to baseline, a positive means a gain.
Severity rating Severity % abundance change
5 Critically severe 501% gain to ∞ up to pest proportions
4 Severe 251-500% gain
3 Moderate 68-250% gain
2 Low 26-67% gain
1 Negligible 1-25% gain
0 None no change
-1 Negligible 80-100% retained
-2 Low 60-79% retained
-3 Moderate 40-59% retained
-4 Severe 20-39% retained
-5 Critically severe 0-19% retained includes local extinction
Note that the percentages applied to severity ratings associated with gains in abundance are strongly
non-linear and that negative and positive percentage changes are not symmetrical (Figure 2.7; King et
al. 2003). Thus, each Severity point decline has an equal percentage decline in abundance, while each
Severity point increase is a progressively large increase in percentage increase in abundance (in order
to capture possible increases of organisms to pest proportions (King et al. 2003).
Figure 2.7 The relationship between severity ratings and percentage abundance lost or retained as
used in DRIFT and adopted for the DSS. (Baseline = 100%).
2.3.2.3.3 Integrity ratings
Integrity ratings are on a scale from 0 to -5. They are calculated by:
1. Defining whether an increase in abundance is a move towards natural or away from natural or an
improvement or deterioration in social condition (the Integrity direction);
2. Calculating the average abundance over the entire time-period. This is calculated across all
seasons, thus the average abundance over a 20 year record is calculated over 20 x 4 (seasons)
values.

23
3. Converting the average abundance to a score on a scale from 0 to 5 using the inverse of the
relationship which converts severity to abundance;
4. Assigning a negative or positive sign to the resulting score, depending on the direction in 1.
2.3.2.3.4 Overall integrity scores
The integrity ratings for each indicator are then combined to provide a discipline level ecosystem
Integrity Score. Discipline level Integrity Scores are in turn combined to provide an overall site level
ecosystem Integrity Score. The Integrity Scores are used to allocate a scenario to a class of overall river
condition, based on three guidelines:
the known baseline ecological condition of each discipline at each site and consequently the
baseline ecological condition of each site/zone;
the South African ecological categories A to F (Kleynhans 1996; Kleynhans 1999; Table 2.4);
the rules used to assign each scenario to an ecological category (Brown and Joubert 2003).
The ecological condition of a river is defined as its ability to support and maintain a balanced,
integrated composition of physico-chemical and habitat characteristics, as well as biotic components
on a temporal and spatial scale that are comparable to the natural characteristics of ecosystems of the
region. As an example, if the baseline ecological status (BES) of a river is a B-category, and there is a
decrease in a fish species which is a move away from natural, this will cause the integrity score to be
more negative, representing movement in the direction of categories C to F.
Table 2.4 Definitions of the Ecological Status categories (after Kleynhans 1996 and 1999).
BES Description BES % Score
A Unmodified, natural 90-100%
B Largely natural with few modifications. A small change in natural habitats and biota may have taken place but the ecosystem functions are essentially unchanged
80-89%
C Moderately modified. Loss and change of natural habitat and biota have occurred, but the basic ecosystem functions are still predominantly unchanged.
60-79%
D Largely modified. A large loss of natural habitat, biota and basic ecosystem functions has occurred.
40-59%
E Seriously modified. The loss of natural habitat, biota and basic ecosystem functions is extensive.
20-39%
F
Critically / Extremely modified. Modifications have reached a critical level and the system has been modified completely with an almost complete loss of natural habitat and biota. In the worst instances the basic ecosystem functions have been destroyed and the changes are irreversible.
0-19%
Note: In South Africa, the D-category is considered to represent the lower limit of degradation allowable under sustainable development (e.g., Dollar et al. 2006; Dollar et al. 2010).
The Integrity results can be plotted as overall discipline or site level Integrity Score (y-axis) vs. and / or
scenarios or sites (Figure 2.8), the latter allowing for easy comparison between sites. The ecological
categories represent points along a continuum, and so are denoted as blurred lines in the Integrity
plots. The plots should be used to identify each scenario’s ecological condition in relation to the others
and baseline, rather than seen as an absolute prediction of future condition.

24
The site level Integrity scores for each scenario can also be plotted vs. percentage or volume of MAR
(x-axis) (Figure 2.9).
Overall Social condition is determined in exactly the same way, but relative to the baseline scenario,
rather than relative to a natural system.
Figure 2.8 DRIFT integrity plot of overall ecosystem integrity under eight scenarios at a study site on a
river system.
Figure 2.9 Plot of overall ecosystem integrity for eight scenario vs the Mean Annual Runoff of each
scenario.

25
The Integrity direction for each indicator is entered in the “Integrity sub-section” of the DRIFT DSS (see Section 6.5). The Baseline Ecological Condition for each discipline is entered in “Integrity sub-section”. Weights can be given to indicators when aggregating to discipline-level integrity and / or when aggregating disciplines to obtain site-level integrity (all in “Integrity sub-section”).
2.3.3 Step 3: Analysis
The DSS provides a range of options for reporting on the products of a DRIFT analysis. Graphs and
tables summarise baseline and scenario outcomes by indicator, discipline, and site. The DSS also
provides the reasoning given by each specialist on the shape of their response curves, but the onus
remains with the report writers to understand the DSS outputs and explain them in accessible
language for the benefit of a wide array of stakeholders. Supporting reports would usually include
specialist reports that include their fieldwork findings and data and a final hydrological report.
The results are exportable to Excel files, and further summary analyses and graphs can be undertaken
in Excel as required. An Excel template with the graphical and tabular information often used in
reports is provided with DRIFT.
Parallel macro-economic assessments of the scenarios can be incorporated in the Excel summaries, so
that the macro-economic, social and ecological implications of scenarios can be presented together.
Scenarios are “run”, tabular, graphical, and spatial results viewed in the Analysis section of the DRIFT DSS (see Section 7).
2.4 Assumptions and limitations of DRIFT Predicting the effect of flow changes on rivers is difficult because the actual trajectory and magnitude
of the change is additionally dependent on so many other variables, such as climate, sediment supply
and human use of the system. Thus, several assumptions underlie the predictions. Should any of these
assumptions prove to be invalid, the actual changes may not match the predicted changes.
The following important assumptions of DRIFT apply:
The modelled baseline hydrology closely approximates the actual flow conditions in the river over
the period of record.
Different parts of the flow regime sustain the river ecosystem in different ways. Changing one part
of the flow regime will change the river in a different way than will changing another part.
Changes in biophysical and social indicators are expressed as a percentage changes relative to a
defined baseline state.

26
Paucity of data is a universal problem, and even in data-rich situations, uncertainty will remain :
ecosystems are complex. But it is essential to cautiously push ahead, in the absence of complete
certainty, in order to aid decision-making. Paucity of data and uncertainty are dealt with in the
following ways:
The DRIFT process accesses every kind of knowledge available - general scientific understanding
and literature, local wisdom and specific data from the river under consideration or similar ones –
and captures these in a structured process that is transparent. The DSS inputs and outputs,
including the Response Curves (and the reasoning used to construct them) can be checked and
approved at every step. Once the DRIFT DSS is set up for a system, the Response Curves (or any
other data within DRIFT) can be updated as new information becomes available.
As it is not known what the river was like in its pristine condition nor exactly how abundant each
ecosystem aspect (sand bars, fish, etc.) was then or is now, DRIFT predictions are made relative to
the baseline situation (there will be a little more, or a lot less, than today, and so on).
Uncertainty is made explicit through providing abundance and Integrity results with a range
attached to each prediction.
Emphasis is placed on trends and the relative position of scenarios rather than absolute values.

27
3 ACCESS, LICENSING AND INSTALLATION
3.1 System requirements Operating system: Windows 7 or 8.
Minimum RAM: 4 GB.
Recommended specification: Intel I5 2 GHz.
Disk space required: 10 MB for software, and a minimum of 600 MB for the data
files.
Other software required: In order to view the maps in the SETUP section of the DSS,
Google Earth must be installed on your computer.
3.2 Access and licensing Licenses for the DRIFT software can be purchased and downloaded from the DRIFT website
(http://www.drift-eflows.com).
3.3 Installation of the DRIFT software To install DRIFT for the first time, create a \DRIFT folder directly on the C:\ drive of your machine
(Figure 3.1), and then create two sub-folders: C:\DRIFT\Bin and C:\DRIFT\Data (Figure 3.1) within it.
The C:\DRIFT\Bin\ sub-folder will contain the DRIFT software, Drift2_vX.exe (e.g., Drift2_v2.91.exe),
and a configuration file (Drift2.ini). A shortcut to the executable can placed on the “desktop” the
computer.
The C:\DRIFT\Data\ folder will contain the folders for each DRIFT project. The project folders are called
“C:\DRIFT\Data\ProjectName\”. The project folder contains the project database, input files, and
export folders and files. For a new project, the user defines a project name in the DSS, and the DSS
creates a unique project folder in C:\DRIFT\Data\. For example, if the project is named “Breede” (for
the Breede River), the DSS creates the folder C:\DRIFT\Data\Breede\.
The most important subfolders of C:\DRIFT\Data\ProjectName\ are: \DB, \Export, \FlowIndicators,
\Hydrology, and \Seasons (Figure 3.1). These are created when a new project is created.
When you first install DRIFT:
Create the \DRIFT, \Bin, and \Data folders.
Copy the file called Drift2_vX.exe (the application file) into the \Bin folder (where X refers to
the latest version number).
Copy the folder called \ProjectName\ into the \Data\ folder (this will probably be zipped –
unzip so that the file structure is as in Figure 3.1).

28
Figure 3.1 Folder organization for C: DRIFT
3.4 Updating the DRIFT software (the *.exe software /
application file) To update the *.exe:
Copy the updated file, called Drift2_vX.exe, into the ..\DRIFT\Bin\ folder (unzip it first);
Delete the *.exe for the previous version of DRIFT; and
Create a desktop shortcut to the new *.exe.

29
4 GETTING STARTED
4.1 Opening DRIFT
To open DRIFT, double click on the Drift2_vX.exe file (e.g., ) in the C:\DRIFT\Bin\ folder
(or your desktop shortcut). DRIFT opens the project that was last loaded, and in the SETUP section.
(See 4.1.3) if there is an error message saying “Project database not found”.
For each new project created, the DSS automatically creates a suite of folders and files in the
DRIFT\Data\ProjectName\ sub-folder (Table 4.1). The DSS manages the files and their names, apart
from the hydrology and external indicator input files (which are placed by the user in the folder:
…\Data\ProjectName\Hydrology\, see Section 6.1) and the photographs (which are placed in the
folder: …\Data\ProjectName\Photos\). Map information can also be entered into the
…\Data\ProjectName\Map\ folder, but is not referenced by the DSS.
The user should be familiar with the location and purpose of the different kinds of input and output
files (Table 4.1).
Table 4.1. Folders within the …\DRIFT\ProjectName\ folder.
Folder Purpose Comment
DB2 Houses all DSS information Can be shared between users
Database files
Export Output files. Information exported from Analysis section
In *.xls or *.csv formats
FloodEvents Output text files relating to flood events and flow regime summaries
In text format
FlowIndicators Output text files reporting summaries of each scenario’s flow and flow indicators
*.hst extension: text file
Hydrology Input text file of flow, external variables, hydraulics Various comma delimited files
Links Files created by DSS from Export/Import module using Export function, for importing into another DSS
Database files
Map Map information can be stored here Not referenced by DSS
Photos Photos can be stored here Can be viewed in “System description” section
Seasons Files created by DSS Database files
Testing Various text outputs for testing / development In text format
All information related to sites, indicators, links, response curves, etc. is located in the
…\Data\ProjectName\DB\ folder. It is the DB folder which can be shared between users on a particular
project to keep versions up-to-date.
If a particular project is set up on one computer, it can be copied to another computer (provided
DRIFT has been installed), by copying the …\Data\ProjectName\ sub-folder (e.g., ... \Data\Breede\) to
2 DB = database

30
the other computer. Subsequently, any changes to the project can be copied from one computer to
another by copying the C:\Data\ProjectName\DB\ sub-folder.
TIP: When starting a new project or switching from one project to another, it is advisable to
select the project (<Project><Select project> or <Create a new project>) and then immediately
close and re-open the program before continuing. This ensures that all references to the
previously opened project are cleared from the DSS.
4.1.1 Starting a new project
There are two approaches to starting a new project:
1. To create a new project: click on “Project”,“Create a new project” (Figure 4.1), and browse to
the ..\DRIFT\ folder and click on the …\DRIFT\Data\ subfolder. Click “Make new folder” and
type in an appropriate folder name for the new project. Then : click on any other folder name
before clicking on “OK” to finish creating the new folder.
2. In Windows (or your operating system), “File Explorer”, create a subfolder in …\DRIFT\Data\
with the appropriate project name (e.g. …\DRIFT\Data\NewProject\.
a. Copy the (empty) subfolders required from …\DRIFT\Bin\Resources\Template\ into
the \NewProject\ folder.
b. From within DRIFT, click on “Project”, “Select project”, browse to and click (once) on
the \NewProject\ folder, and click “OK”.
Figure 4.1 The main user interface, creating a new project or opening an existing project.
4.1.2 Selecting a different, existing project
When DRIFT opens it will show the data for the project that was last loaded. If you want to change to
another project:
Click “Project” (Figure 4.2) at the top left of the window, then browse to
C:\DRIFT\Bin\ProjectName\ (Figure 4.2),

31
Click (once) on the folder name, and then click “OK”.
Then close DRIFT using the X button in the top right corner of the window ( ), and
reopen DRIFT (by double-clicking the file in the \Bin folder or the desktop shortcut icon that
you previously made).
Figure 4.2 The DRIFT DSS showing the “Project” button and the selection of a project
4.1.3 What to do if you get the “Project database not found” error message”
If, at the start of your session, DRIFT does not find your project3, showing the error message in Figure
4.3:
Click “Project” (Figure 4.2) at the top left of the window, then browse to
C:\DRIFT\Bin\ProjectName\ (Figure 4.2),
Click (once) on the folder name, and then click “OK”.
Figure 4.3 “Project not found” error message.
3 This may happen when first starting up, because of slightly different set ups on different computers

32
4.2 Layout of the DSS and navigation
4.2.1 Layout
The DRIFT-DSS is divided into three main sections: SETUP, KNOWLEDGE CAPTURE and ANALYSIS.
Switch between them by clicking on the relevant section at the top of the window (Figure 4.4).
The SETUP section of the DSS comprises sub-sections for project details, delineation of the basin (sites
and zones), scenarios, disciplines and indicators, and links between indicators. Figure 4.4 shows the
sub-sections of SETUP in the navigation panel on the left.
The KNOWLEDGE CAPTURE section of the DSS comprises sub-sections for importing and processing
the time-series of the main driver indicators (Hydrology and Hydraulics) and other external indicators
(External indicators), such as sediment and water quality, a Connectivity sub-section, a Response Curve
sub-section, and an Integrity sub-section that relates to the status and trends of the ecosystem.
Figure 4.4 DRIFT-DSS window, showing position of the buttons for selection sections.
The ANALYSIS section of the DSS comprises one section (Scenario outcomes). This is where scenarios
are ‘run’, results viewed in tables or graphs, and exported (for subsequent processing in Excel if
required).
4.2.2 Displaying and arranging information and menus
Depending on which menu-item and/or tab is active in the main panel, the toolbar at the top of the
main panel will include some or all of the tools shown in the blue circle in Figure 4.5 (i.e.
). These can be used for grouping or arranging the data displayed in the main
panel, for entering “Edit” mode, to “Import” or “Save” etc.
The basic functions of these tools are:

33
Groups can all be ‘collapsed’ using or expanded using . For example, all indicators are
displayed according to discipline, but this can be collapsed to show only disciplines (Figure
4.6). Groups can be individually expanded using the +sign to the left of each group, or
collapsed using the –sign to the left (if expanded.
Columns can be sorted alphabetically by clicking in a particular column header.
Information can be grouped in different ways, by firstly pressing , which opens up the
‘group by’ space, and then dragging different column headers into the space to get the desired
combination and hierarchy of groupings, e.g., indicators grouped by site and then discipline, or
by discipline and then site (as shown in Figure 4.7).
Figure 4.5 Example of the layout of the DSS displaying SETUP, Project indicators, the “Disciplines” tab.
Red circle = menu items, blue circle = tools for arranging information in the tabs, green circle
= tabs.

34
Figure 4.6 Collapsed and expanded groups
Figure 4.7 Rearranging the groups and hierarchies displayed.
If more space is needed in the main panel, the navigation (left) panel can be hidden by pressing the
symbol shown in the red circle in Figure 4.8.

35
Figure 4.8 Displaying and hiding the navigation panel.
The lists of module groups under each Section in the navigation panel can be folded away by clicking
on the main Section headings.
4.2.3 Error messages and bugs
If an error occurs, an error message box similar to that in Figure 4.9 will appear. The error box will
provide three options: continue, restart and end application. However, it is a good idea to check the
cause of the error, before deciding what to do, as in many cases simply clicking in a different cell or
retyping an entry correctly will solve the problem. To do this, click on the “show bug report” tab
(circled in Figure 4.9), scroll right to the bottom of the display window (Figure 4.10), and read the last
line, which briefly describes (or hints at) the error.
Figure 4.9 DRIFT DSS error pop-up menu

36
Figure 4.10 DRIFT DSS error pop-up menu showing the “Show bug report” details
The most common causes of errors are:
1. ‘Clicking’ in a cell / row / column of the page that is ‘not allowed’ during the current activity
(e.g., clicking in the name cell of an indicator, when editing the “Links” table):
o To repair click “Continue” and correct the error by clicking on to a permissible cell, i.e.,
the cell next to or below the incorrect one.
Typing text or other characters where only numbers are allowed (e.g., in the Y column for
filling in response curves):
o To repair click “Continue” and retype the number correctly.
2. Insufficient memory (Figure 4.10):
o To repair go to another sub-section of the DSS (e.g., if this happened while trying to
open Response Curves, Habitat and Biota, click on External indicators subsection
instead, and wait for that page to successfully load, then return to Response Curves,
Habitat and Biota). DO NOT click twice on a menu item: some pages are slow to load.
o Close and reopen DRIFT.
o Run server ‘remotely’ rather than ‘embedded’. This should speed up page loading and
reduce ‘out of memory’ problems. This requires some additional installations, which
are described in Section 9.2.
Warning: To avoid or minimise loss of data input effort, it is important that you save as often as
possible. The DSS does not remind you to do this.

37
5 SETUP SECTION
5.1 Project description sub-section The Project Description sub-section contains summary information on the project for which the DSS
has been set up and the people involved in setting up the DSS.
To view a description of the project, click on SETUP, Project Description, Project details;
For the names of the Client and the people involved in setting up the DSS, click on SETUP,
Project Description, Client and Consultants
5.1.1 To enter project details
Click on Project details.
Click “Edit”, and add information in the relevant fields.
Click “Save”.
5.1.2 To enter information about the Client and consultants
Click on Client and Consultants.
Click “Edit”, and add information in the relevant fields.
Click “Save”.
5.2 System description sub-section: Photographs, zones,
sites and water-resource infrastructure included in the
scenarios System Description within the SETUP section includes modules for specifying the location of the sites
and water-resource developments, and for the inclusion of site photographs (the sub-sections are
shown circled in red in Figure 5.1).

38
Figure 5.1 SETUP: the sections within System Description.
Within the various modules, ensure that the Show Map option is selected, as well as the Active tickbox
(Figure 5.2). Where the internet connection is unreliable, or the map is not needed, you can remove
the Active tick, or switch off Show Map.
Figure 5.2 SETUP, System Description, Delineation and Site Selection: “Show map” & “Active” options.

39
To view photographs click on System Description, Photos,
To view zones, click on Delineation and Site Specification and then tick “Zones” at the top right
of the screen;
To view sites, click on Delineation and Site Specification and then tick “Sites” (Figure 5.3) at the
top right of the screen;
To view the location of water resource infrastructure included in the scenarios, click on Water-
resource developments and then tick “Infrastructure” (Figure 5.4) at the top right of the
screen.
Figure 5.3 SETUP, System Description showing Delineation and Sites and “Sites”.

40
Figure 5.4 SETUP, System Description showing Water-resource developments and “Infrastructure”.
5.2.1 Nodes and Arcs
Nodes and Arcs are the basic requirements of system setup, and must be added before any of the
other activities can be completed. Once they have been specified, the zones, sites and infrastructure
can be added. The relationships between these effectively create a map of the river system.
The specification of the physical system determines the kinds of links that can be made between
indicators, i.e., which sites’ indicators may influence others; and allows assessment of connectivity
issues between sites (see Section 6.3).
The relationships between Sites, Nodes, Arcs, and biophysical and social Zones are illustrated in Figure
5.5.
All the information in the DSS is linked to and reported in relation to a site (and in the Integrity maps
section of Analysis, they are reported by Zone). Typically sites are locations where biophysical
sampling has been done, or for which biophysical information is available. Sites are associated with a
particular node (but not all nodes need to have a site associated with them, so there may be more
nodes than sites).
Nodes may be defined at (Figure 5.5):
sites;
where zones begin and end (if these are between sites);
tributary confluences; and

41
upstream of impoundments or other infrastructure where these are upstream of the study
reach if these impact on connectivity.
Arcs are segments of river that join nodes. One or more Arcs combine to form a Zone.
Figure 5.5 Schematic of an hypothetical river showing three biophysical zones and two tributaries:
Seven nodes were required to define this system. The rectangle indicating each zone has no
meaning.
5.2.2 Adding Nodes, Arcs, Sites, Zones, and Paths
Information on the Nodes, Arcs, Zones, Sites and Paths is contained in System Description. Nodes and
Arcs are defined first. Sites (which are based on nodes), Zones and Paths (both of which are
combinations of arcs) can then be defined. These are all defined in the Delineation and Site
Specification module. Water resource developments are defined in the Water-resource development
module.
Click on “Delineation and Site Selection”. The window to the right will display a Google map (which can
be switched off if desired, if speed or lack of internet connection dictates, by clicking off the Show

42
Map or Active options (Figure 5.2)). Five tabs are shown below the map: Nodes, Arcs, Zones, Sites, and
Paths.
NOTE: To add Nodes, Arcs, Sites, Zones or Paths click “Edit”, then the + sign in at the
bottom of the screen and add the details (as described in the sections below) in the row
created.
NOTE: A row can be removed by clicking the – sign in - beware when doing this as
other information may be associated with the row you are thinking of deleting.
Warning: You cannot change Node IDs, Arc IDs or Site Codes. If the codes need to be changed, you
need to delete the old node, site or arc, and add a new one with the correct code. This will
mean you will also need to add any associated indicators and links, and recalculate all flow
and external indicators.
5.2.2.1 To add a Node
Nodes are entered by typing in the coordinates of the node in the longitude and latitude column of
the node row created in the “Nodes” tab and providing a node ID (Figure 5.6 shows the “Nodes” tab).
It is recommended, that, as far as possible, the node IDs are ordered from upstream to downstream. It
is useful to also provide a description for each node, for later reference (e.g., Node for Site1, Node for
Confluence, Node for end of study area).
Note: Remember to “Save” before exiting.
Figure 5.6 SETUP, System Description, Delineation and Sites: the “Nodes” tab.
5.2.2.2 To add an Arc
Arcs are entered by choosing the upstream and downstream nodes corresponding to the endpoints of
the Arc in the “Arcs” tab and providing an Arc ID. As with nodes, it is recommended that the Arc ID’s,
as far as possible, are ordered from upstream to downstream.

43
The string of co-ordinates describing each Arc is entered in the {Line} column. Currently, the only way
to do this is:
Create (or use an existing) .kml path in Google Earth (remembering this is a path for an Arc –
i.e. the river coverage needs to be broken into appropriate reaches). Make sure the Google
earth / kml path it is entered from upstream to downstream. It is preferable to have fairly
coarsely defined kml paths, to minimise data storage in the DSS;
Save the path to a .kml (not .kmz) file with an appropriate name (into the …\DRIFT\Data\ Map
subfolder, for ease of retrieval);
Open the .kml file in Notepad or other text editor (not Word);
Select the string of co-ordinates between the .kml markers <coordinates> and </coordinates>;
Paste the selected string into the appropriate Arc row in the {Line} column.
To view the Arc just entered, choose a colour in column {Color}, a line width in [Width], and
click on the “Arcs” tick box at the top right of the window (Figure 5.7).
Note: If the Arcs are very long, or finely digitised, they may take some time to appear after having
clicked the “Arcs” tick box. Remember to save before exiting.
Figure 5.7 Entering “Arcs” in the Delineation and Site Selection window. To see the Arcs entered,
choose a colour and width for displaying the line, and tick “Arcs” in the top right of the
window.

44
5.2.2.3 To add a Site
Ensure that a node has been added for the desired site.
Click on the “Sites” tab (Figure 5.6).
Click “Edit”, then click on the ‘plus sign’ at the bottom left of the screen to create a new row.
Give the site you are adding a ‘display order’ (e.g., 3 if it is site 3), give the site a unique code
in the {Site Code} column, use the drop-down box in the {Node ID} column to select the Node
which marks the new site.
Warning: You cannot change Node IDs, Arc IDs or Site Codes. If the codes need to be changed, you
need to delete the old node, site or arc, and add a new one with the correct code. This will
mean you will also need to add any associated indicators and links, and recalculate all
flow and external indicators.
Figure 5.8 SETUP, System Description, Site specification: the “Sites” tab.
5.2.2.4 To define a Zone
Zones are defined by listing the Arcs that form them in the “Zones” tab. The Arcs are listed as comma-
separated numbers, with no spaces. To view the Zones, chose a colour and line width, as described for
Arcs, and tick the “Zones” tick box. Deselect Arcs before selecting Zones to view.
Note: If the Zones are very long, or finely digitized, they may take some time to appear after having
clicked the “Zones” tick box. Remember to save before exiting.
5.2.2.5 To add a Path
It is necessary to define Paths, when the water resource developments included in the scenarios will
affect connectivity between sites, and therefore fish migration or sediment movement will be
affected. Paths are defined in a similar way to zones, by specifying the Arc or series of Arcs linking an
upstream and downstream site. If there is up and down migration of fish, Paths need to be defined in
both directions as highlighted in yellow in

45
Figure 5.9 SETUP, System Description, Site specification: the “Paths” tab, with the yellow highlighted
rows showing the up-Path and down-Path linking sites 2 and 3, both of which must be
specified to cater for up- and downstream migration of fish.
5.2.3 Adding water-resource developments and infrastructure
Water-resource developments / infrastructure are ‘positioned’ in within the DSS by:
1. identifying the arc (river reach) on which the new development/ infrastructure is situated, and
2. providing the coordinates for its location.
River reaches are entered into the DSS as “Arcs” (which link two nodes) and the infrastructure is
placed on a particular Arc.
Click on Water resource developments, and open the “Arcs” tab. By comparing colours,
numbers and descriptions of Arcs, and viewing on the map provided, identify the Arc on which
the water resource development will be and note the “Arc ID” (first column).
Click on the “Water resource developments” tab (Figure 5.10).
Click “Edit”, then click on the ‘plus sign’ at the bottom left of the screen to create a new row.
Fill in the columns:
o enter a unique Code (short, no spaces or special characters code, e.g., Dam2) in the Code
column;
o ignore the Type column;
o enter a name in the Name column;
o ignore the Present/Future column;
o enter the ArcID noted before in the ArcID column;
o enter the relevant coordinates; and
o provide a description.
Click “Save”.
You will also need to specify to which scenario(s) the new development/ infrastructure applies
(see Scenario specification in Section 5.3).

46
Warning: You cannot change Codes. If these need to be changed, you need to delete the old
infrastructure row, and add a new one with the correct code: this will entail re-entering
related information, e.g., inclusion of the infrastructure in scenarios, and connectivity
information.
Figure 5.10 SETUP, Water-resource developments section and tab.
5.2.3.1 To add photographs
To add photographs to the DSS:
Place photos with relevant names (e.g., FA1.jpg) in the /ProjectName/Photos/ folder;
Go to SETUP, System description, and click on Photos (Figure 5.1);
The list of photos in /ProjectName/Photos/ will be displayed and can be browsed (Figure
5.11);
Specific latitudes and longitudes for the photos can be added, if available, which will allow the
photos to be displayed on the map:
o Select the row of the relevant photograph, then enter the coordinates in the space
provided (circled in green in Figure 5.11). The coordinates will display in the row of the
photo (circled in red);
o Click “Load”.

47
Figure 5.11 SETUP, System Description, Photos.
5.3 Scenario specification sub-section The Scenario specification sub-section includes modules for specifying project-related water-resource
development scenarios.
To view scenarios and brief descriptions of them: in Scenario Specification, click on General
description (Figure 5.12) which will show the scenario description window (see Figure 5.13).
To view which water-resource developments are applied in which scenarios: in Scenario
Specification, click on Specifications;

48
Figure 5.12 SETUP: Scenario specification section
5.3.1 To add a scenario
In Scenario Specification, General description (Figure 5.12):
Click “Edit” in the window displayed (Figure 5.13), then click on the ‘plus sign’ at the bottom
left of the screen to create a new row.
Enter a display order – this should follow the order of the sites from upstream to downstream.
Enter a unique Code (short, with no spaces or special characters, e.g., Scen1) in the Code
column.
Enter a name for the scenario (e.g., NDBAU), and a longer description in the column provided.

49
Figure 5.13 SETUP, Scenario specification: the General description display window
5.3.2 To specify which water-resource developments apply to each scenario
In Scenario Specification, Specifications (Figure 5.14):
A matrix is displayed with the water-resource developments specified listed in rows, and the
scenarios specified listed in columns. If a cell is coloured blue, it means that the water-
resource development of that row is present in the scenario of that column.
To add or change a specification:
Click “Edit”.
Click in the relevant cell:
o To include the water resource development of that row in the scenario of that column,
type ‘I’ (for include). This will colour the relevant cell blue.
o To remove a water resource development if it was mis-specified, type ‘E’ (for exclude).
This will ‘un’highlight the relevant cell.
Click “Save”.

50
Figure 5.14 SETUP, Scenario specification showing the Specifications section
5.4 Indicator selection sub-section: Project and site
indicators, composite indicators, and links The Indicator selection sub-section includes modules for specifying project, site and composite
indicators, and links between indicators.
To view the full list of indicators considered for the project, click on Project indicators and then
open the “Indicator Pool” tab. The list can be expanded and contracted using the buttons
circled in green in Figure 5.15.
To view the indicators relevant at each site, click on Site indicators in the navigation panel.
(This may take a few seconds to load). The list can be expanded and contracted using the
buttons circled in green in Figure 5.16.
To view composite indicators (indicators constructed by combining other indicators), click on
Composite indicators. This may take time to load- do not click again, or move to another
section before the page has loaded. The list can be rearranged (grouped by site or indicator)
by using the buttons circled in green in Figure 5.17, and pulling column headers into the space
provided.
To view the links between indicators, click on Links. This may take time to load: do not click
again, or move to another section before the page has loaded. Links shown with a green
square are active links. For example, in Figure 5.18, Pakistani Labeo is linked to the dry season
minimum 5-day discharge (Dry season Min 5d Q) and duration of the wet season (Wet
duration). The list displayed can be expanded and contracted using the buttons circled in
green in Figure 5.18.
Links shown with an orange square are correct but inactive (have been “switched off”). Links
shown with a red square contain an error. Links can be switched on or off either here, or in
the Response Curve section (see Section 6.4.1).

51
Figure 5.15 SETUP, Project indicators, the “Indicator Pool” tab with Fish expanded
Figure 5.16 SETUP, Site indicators, with Birds expanded

52
Figure 5.17 SETUP, Composite indicators
Figure 5.18 SETUP, the Links table with Site 1 Kallar Bridge, Fish, Geomorphology and
Macroinvertebrates expanded

53
5.4.1 Adding disciplines and indicators
Indicators and disciplines can be entered manually or imported from an appropriately structured Excel
file, a template for which is provided with the software package. This section addresses both
importing from Excel and manual entry. Note that it is far easier to import the bulk of the indicators
from Excel, after entering the Disciplines in DRIFT manually.
NOTE: You cannot change the code of an indicator (or discipline) once it has been entered and
saved. To change a code you have to delete the indicator and add it afresh. Before
deleting an indicator, be aware that deleting an indicator may delete associated
information.
5.4.1.1 To add Disciplines
In SETUP, “Indicators”, “Project indicators”:
Click on the “Disciplines” tab, and click the “Edit” button.
Click on the + sign in the menu that appears at the bottom of the window (highlighted in green
in Figure 5.19).
Type in the new Discipline in the blank row created, including the display Order (which also
determines the calculation order), a discipline Code (which must match the code in the Excel
indicator import file, if indicators are subsequently to be imported from that source), and a
discipline Name (Figure 5.19).
Click “Save”.
NOTE The discipline abbreviation or Code in DRIFT must match that in the Excel indicator import file.
The discipline ‘Hydrology’ and its DisciplineID ‘Hydro’ are mandatory
Figure 5.19 Entering Disciplines in the Project Indicators sub-section of SETUP, Indicator selection.

54
As mentioned, the display order determines the calculation order, so this should reflect the desired
hierarchy in which calculations should proceed. This should run from the initial drivers (Hydrology
should always be 1), to the final responses (e.g., Socio-economics). The only obligatory discipline is
Hydrology. The conventional order, depending on which disciplines are relevant, is given in Table 5.1.
Table 5.1 The hierarchy of disciplines that defines the order of the calculations in the DSS.
1. Hydrology (including hydraulics if relevant)
2. Sediment*
3. Geomorphology
4. Water quality*
5. Periphyton / algae
6. Macroinvertebrates
7. Riparian vegetation
8. Fish
9. Mammals and birds
10. Socio-economics
* Sediment and water quality may be included as disciplines to be modelled with Response Curves, or as inputs from external models. If they are included as inputs from external models they are included in the list of Hydrology indicators and do not have a separate discipline.
5.4.1.2 To import indicators from Excel
Before importing indicators, the Discipline names and codes should be entered manually into DRIFT
(Section 5.4.1.1).
5.4.1.2.1 Excel template file
An indicator import template Excel file is provided with installation of DRIFT. It consists of two pages,
one for disciplines and one for indicators. The details within this file can be adjusted so that the
disciplines and indicators are those required for the project in question, however the basic layout
cannot be changed (i.e. the correct columns and column order must be retained). If a discipline code
(labelled DisciplineID) is changed on the first page, it must be adjusted in the appropriate column
(Column E) and cells on the indicators page as well. As many new rows as required can be added on
the indicators page.
The arrangement of the Excel file is given in Figure 5.20. There should be two pages, one named
[Disciplines] and the other [Indicators]. The column headers (rows 1 to 4) on both pages must not be
changed.
The discipline page (Figure 5.20, left) has:
Column B, starting in row 5 for the discipline code or abbreviation (DisciplineID);
Column C for the full discipline name; and
Column D for the type of discipline (used to differentiate between indicators that are
imported and summarised, such as flow and external indicators (with the category ID (CatID)
of F), indicators that are calculated from response curves (CatID= I); and composite indicators
that are a weighted sum of other indicator results (CatID= C).
The discipline ‘Hydrology’ and its DisciplineID ‘Hydro’ are mandatory.

55
The indicator page (Figure 5.20, right) has:
Column B for the indicator code (IndicatorID).
o NOTE: The indicator codes as listed in the Excel for Flow indicators (and other external
indicators in the Hydrology section) cannot be changed. Those for any other indicator
may be changed in the Excel file before importing (but may not subsequently be
changed in the DSS);
Column C for the indicator full name (these can be changed);
Column D for the units in which it is measured;
Column E for the DisciplineID for the discipline to which it belongs.
o NOTE: The DisciplineID in column E, must match the correct DisciplineID on the
discipline page, which must in turn match the discipline code in the DRIFT DSS;
Column F for the indicator type (F, I or C for Flow, Indicator, or Composite); and
Column H for additional notes and descriptions for the indicators.
Figure 5.20 Arrangement the Excel indicator import file. Left: Discipline page, with three columns
(abbreviation, full name, indicator type). Right: Indicators page with abbreviations, full
name, units, discipline and indicator type columns. The full list of flow indicators calculated
by the DSS is listed in the Excel file, but only a subset need be imported.
5.4.1.2.2 Importing
When the Excel file is ready, in DRIFT, Project Indicators, “Indicator pool” tab:
Click on “Edit” and then “Import” at the top of the screen.
A screen appears (Figure 5.21, left), from which you can browse to find the Excel file
containing your indicators.

56
Once the file has been selected, the indicators will appear on the import screen (Figure 5.21,
right).
o The indicator tickbox can be ‘ticked’ to select an indicator for import (shading them
yellow).
o Indicators that have previously been imported or manually entered (i.e. are already in
the DSS database) will be shaded in white, while those not yet imported or used will
be shaded blue.
Once the indicators required for import have been selected, click “Import” at the bottom right
of the screen.
Figure 5.21 Importing indicators from Excel from Project indicators either the Disciplines or Indicator
pool tabs: “Edit”, “Import” – the screen on the left appears for browsing to the import file,
once selected the screen on the right appears with the list of potential indicators. Yellow
rows show those selected for import. Once those required have been selected, click the
“Import” button at the bottom right of the screen.
NOTES: The Excel template is provided in …\DRIFT\Bin\Resources\IndicatorLists\. Project specific
files can be constructed and stored in the project folder.
Hydrology must be one of the disciplines.
All of the flow indicators currently calculated in the DSS are listed in the template and codes
must not be altered (see Appendix A for the full list). Not all need to be imported, the DSS
will calculate all of them, but they will be unavailable for linking to unless manually entered
or imported here.
Other externally calculated indicators (e.g. other flow, hydraulic, sediment, management etc.
indicators) can be entered in the template and imported (or entered in the DSS manually).
These must be listed under the “Hydrology” discipline, and have a specific code format (see
Section 5.4.1.2.3 and Section 6.2).

57
Indicators’ codes must not be changed once they have been imported / entered.
The DSS recognises indicators (and disciplines) by their codes. It is recommended that for
indicators, a non-specific code (e.g. Fish1) is used, so that the associated full indicator name
can be changed if required as the project evolves, without resulting in mismatched codes
and long names.
Remember to “Save” before exiting.
5.4.1.2.3 External indicator codes and importing
See also Section 6.2. External indicators have codes of the format ‘DExtV3_Mean’, ‘T1ExtV3_Min’ or
‘WExtV3_Max’, where ‘D’,’T1’, ‘W’, or ‘T2’ is for the season, ‘ExtV3’ is for the external indicator
number - 3 in this case (which must be the order in which it is listed in the input file (see Section 6.2),
and ‘_Mean’ etc. is for whether it is the average, minimum, or maximum, all three of which are
calculated per season. This means there are a total of 12 indicators calculated per input time-series for
external indicators.
Note: Not all of the possible 12 indicators per input external indicator need to be listed; in fact it
is preferable to only list those actually being used (e.g., only list WExtV9_Mean, for the
average area of floodplain inundation in the wet season, if this is the only relevant
indicator of the 12) in order to keep control of the size of the database, and the speed of
processing.
5.4.1.3 To manually add a new indicator
To manually add an indicator, the discipline to which it belongs should already be entered in the
database. There are two approaches to entering individual indicators depending on whether its
discipline already contains an indicator or not.
1. If the discipline already has other indicators within it then, in SETUP: Indicator selection, Project
Indicators, open the “Indicator Pool” tab (Figure 5.15):
Select a row within the discipline to which you want to add an indicator.
Click “Edit”.
Click on the ‘plus sign’ at the bottom of the window, which will display a new, blank row.
Fill in the columns (Figure 5.22):
o ‘Order’ is the display order of the indicators, but also determines the calculation order;
o ‘Code’ is a short internal code for the indicator;
Note: It is best to choose a non-specific code (e.g., alpha-numerical code such as V1, V2
etc.), because if the indicator should change, you cannot change the code, you can only
change the name.
o ‘Name’ is the display name for the indicator;
o ‘Units’ is the units in which the indicator is measured (% of reference or baseline for all
indicators other than hydrology and external indicators),
o ‘Category’, can be:
Flow (hydrology and external)
Indicator (all other indicators, except Composite)

58
Composite (see Section 5.4.3 for further details on creating composites).
‘Description’ provides space for a longer description of the indicator (as the display ‘Name’
should be reasonably short).
Click “Save”
Figure 5.22 SETUP, Indicator Selection, “Indicator Pool” tab, with “Edit” on, and a new row added
2. If the discipline has been listed on the “Discipline” tab, but no indicators have been added to it
(and you don’t wish to import from Excel for some reason), then, in SETUP: Indicator selection,
Project Indicators, open the “Indicator Pool” tab (Figure 5.15):
Click the “Expand all groups” button ( );
Click the “Group by discipline button” ( ). The display will change to a flat table format
with an extra column listing the discipline (Figure 5.23)
Click “Edit” and the ‘plus sign’ at the bottom of the window, to create a new blank row.
Fill in the columns:
o Click in the “Discipline” column and a dropdown box will appear (Figure 5.23), from which
you can select the correct discipline.
o The remaining columns are as described above (under the first method for manual entry,
and as see in Figure 5.22)
Click back on the “Group by Discipline” button ( );
Click “Save”.

59
Figure 5.23 The Indicator Pool tab once “Group by discipline” has been clicked (to ungroup them), and
showing the dropdown box for selecting the discipline for the indicator being added.
5.4.2 To specify which indicators are relevant at each site
In SETUP: Go to Indicator selection, Site Indicators (Figure 5.16), where green cells show indicators
present at particular sites:
Click “Edit”.
To add an indicator to a site, find the cell which matches the indicator row / site column, and
type ‘A’. The cell will turn yellow but once saved will turn green.
To remove an indicator from a site find the cell that matches the indicator row / site column,
and type ‘D’. The cell will turn red but once saved will remain ‘un’highlighted.
Click in a cell next to or below the one edited.
Click “Save”.
Repeat as required.
5.4.2.1 To switch the influence of an indicator off/on
Situations will arise during the population and validation of the DSS, where its is useful or desirable to
completely remove the influence of one or more indicators. This will especially be the case where
scenarios of different extents of “management” of a resource or different levels of pressure on a
resource are being tested.
Indicators such as these can be “switched off” by going to Indicator selection, Site Indicators, and
moving to the row of the indicator which you want to switch off, and clicking in the name (e.g. “Fishing
pressure – selective” as shown in Figure 5.24). Then click “Inactive” to switch this indicator off, or
“Active” to switch this indicator on (yellow highlighting in Figure 5.24). This will switch the indicator on
/ off for all response curves at all sites.

60
Figure 5.24 SETUP, Indicator Selection, Site Indicators: Turning an indicator on or off at all sites (e.g.
Fishing pressure – selective)
Note: (Known bug): After switching on or off, it is advisable to check in the Links table, to see
whether the relevant indicator(s) have been switched on / off everywhere as desired (as
indicated by orange-coloured cells in the Links table). Sometimes, particularly if some have
been individually switched on or off throughout the various sites, the “Inactive” button
does not work. It is advisable to then go back to Indicator selection, Site Indicators, click
“Active” to activate all and then to click Inactive to inactivate all.
5.4.3 To create and define a composite indicator
In SETUP: Indicator selection, Project indicators, “Indicator Pool” tab, the ‘Category’ in the Category
column must have been listed as ‘Composite’. Note the names of the Composite indicators, and note
somewhere which indicators contribute to the Composite. Then:
Click on Composite indicators and click “Edit” (Figure 5.17).
Click on the ‘plus’ sign at the bottom of the window.
With the cursor in the first column (‘Indicator’), start typing the name of the Composite
indicator in the new row, a subset of Composite indicators which match the typing will appear
in the dropdown box (Figure 5.25).
Select the Composite for the site you are adding.
Move to the ‘Input’ column.
Start typing the name of one of the input indicators you had previously listed, and select the
one for the relevant site.
Repeat the steps above, until you have added all the inputs for a particular composite.
Click “Save”.

61
Figure 5.25 SETUP, Indicator Selection, Composite indicators: typing the composite name, in order to
select from matching Composites in the dropdown box
To check whether the Composite has been correctly entered, it is worth rearranging the display, after
completion, as follows:
Click on the “Group by” button at the top of the display window (Figure 5.26).
A panel will open above the column headings indicated by “Drag a column here to group by
that column” (Figure 5.26).
Drag any of the column headings into the “Group by” panel (e.g., drag ‘Indicator’ column
header into the space, to group by Composite indicator name (Figure 5.27).
Note: Inputs to Composite Indicators can be weighted (e.g., to reflect relative contribution of
different guilds of fish to overall fish biomass, for the Fish Biomass Composite indicator).

62
Figure 5.26 SETUP, Indicator Selection, Composite indicators, the “Group by” icon (top) and the “Group
by” panel above the column headings (bottom)
Figure 5.27 SETUP, Indicator Selection, Composite indicators, with indicators arranged by Composite
indicator name

63
5.4.4 To add or change links
In SETUP: Indicator selection, click on Links (this window may take time to load):
To create a new link:
o Click on the “Edit” button. An edit box similar to the one in Figure 5.28 will display (it will
be blank).
o Double click on the cell corresponding to an indicator row (names on left side of the
screen) and a linked indicator column (names on top of the screen).
o Then select the site and the season in which it applies in the pop up box (Figure 5.28).
o Click “Save”.
To adjust a link:
o Click on the “Edit” button. An edit box similar to the one in Figure 5.28 will display.
o Double click on the relevant cell and adjust the site and/or season in which it applies in
the pop up box.
o Click “Save”.
To delete a link:
o Click on the “Edit” button. An edit box similar to the one in Figure 5.28 will display.
o Double click on the relevant cell then click “Delete link” in the pop-up box.
o Click “Save”.
To export the links table to an *.xls file:
o Note that you can export the links table to an *.xls file (i.e. MSExcel format) for further
analysis.
o Simply click on the Excel icon button in the menu items circled in green in Figure 5.18.
o The Links.xls file will be created in the /ProjectName/Export/ folder.
o The excel file contains all sites, all indicators, in the same arrangement as DRIFT. Links are
marked in the relevant cell with any number (including 0) (Figure 5.29).
Links to flow indicators must be for the same site, and the correct (single) season (e.g., Figure 5.28
“Main channel residents” at site FA1 is linked to Wet duration: this must be for FA1, for the Flood
season and in the same season).
If, in the season designation, the link applies to “all seasons”, then be aware the DSS will apply the
response curve created for every season, i.e., four times per year.
If the link is for an indicator is downstream on the hierarchy of disciplines (see list in Error! Reference
ource not found.) or for an indicator from site downstream of the site for which the links are being
chosen then the link must be to either pervious season or previous year. This is because the responses
are calculated in the order given for the disciplines and responses for upstream sites ae calculated
before those of downstream sites. Thus, if the link is to same season, then the responses needed
would not have been calculated by the DSS – and the calculation will fail.

64
Note: The resolution / screen size combination of some computers results in the pop-up menu
being truncated (e.g., the “Active” tickbox and “Delete link” button do not show) - you will
have to adjust the screen resolution of your computer in order to see the whole box.
Figure 5.28 SETUP, Links, with the “Edit Link” pop-up menu displayed
Figure 5.29 The exported Excel version of the links table in “Links.xls”

65
6 KNOWLEDGE CAPTURE SECTION
6.1 Hydrology and hydraulics sub-section The Hydrology and hydraulic sub-section includes modules for importing hydrological or hydraulic
time-series, calibrating scenario for delineation of season, and calculating the DRIFT indicators from
the time-series using the specified calibration parameters.
6.1.1 Flow data input files
Flow data input files need to be prepared outside of the DSS for all scenarios, and hydraulic look-up
tables may be required. Refer to Section 8.1 “Importing time-series data (flow and other) and
hydraulics look-up tables: File format and naming”.
6.1.2 Site calibration
In KNOWLEDGE CAPTURE: Hydrology & Hydraulics:
To view the parameters for calibration of the hydrology (i.e., delineation of seasons): In
KNOWLEDGE CAPTURE: Hydrology & Hydraulics click “Site calibration“ and then click on the
“Hydrology” tab, under the “Parameters” tab (red circle in Figure 6.1).
Figure 6.1 KNOWLEDGE CAPTURE, Hydrology & Hydraulics, Site Calibration, the “Hydrology”
parameters tab

66
On the “General” tab (Figure 6.2, left), click “Edit” and, if not already selected, select the type
of regime (flood pulse or flashy) and the reference scenario.
If lookup tables are to be used for hydraulic indicators, tick the “Calculate hydraulic
indicators?” tickbox (Figure 6.2, left).
Click on the “Hydrology” tab (Figure 6.1, Figure 6.2 right), click “Edit” and adjust the
parameters as required.
KNOWLEDGE CAPTURE: Hydrology & Hydraulics, Site calibration “Parameters” tab
“General” tab “Hydrology” paramaters tab
Figure 6.2 KNOWLEDGE CAPTURE, Hydrology & Hydraulics, Site calibration, showing, under the
“Parameters” tab in the display panel below the list of sites, (left) the “General” tab where
the type of flow regime and reference scenario are specified, and (right) the “Hydrology”
tab where the season delineation parameters are specified.
Click “Calculate” and view results in the “Results” (Figure 6.5) and “Seasons” tabs (which
shows the hydrograph; Figure 6.3).
o Note: Site calibration information on “Results” and “Seasons” tabs are only visible if
you have just clicked “Calculate”. “Results” shows the parameters, resulting threshold
values, season start dates and annual flow indicator values, while each year’s
hydrograph with seasons marked can be scrolled through in “Seasons”. Adjust the
parameters, and repeat the calculation as necessary to obtain the best calibration
possible.
Adjustments are made so that:
o As few seasons are ‘missing’ as possible, preferably none (viewed in “Results” tab,
scroll down to the Seasons section of the display panel). This might require some

67
iteration when flow indicators are calculated for other scenarios (Section 6.1.3) as it is
preferable to find as many seasons in the scenarios as possible as well as in the
reference scenario;
o The season delineation ‘looks’ right in the hydrograph shown in the “Seasons” tab -
(Figure 6.3) i.e., D/T1 and T1/W thresholds are not too low or high, and the seasons
start and end when expected. The T1/W threshold should be near to the mean annual
discharge.
The results are also automatically saved and can be viewed in a text file in the
/Flow indicators/ folder. These files have the naming convention “SiteCode”-
“ScenarioCode”.hst, e.g., FA1-PRef.hst.
Note: Do not press “Calculate” unless needed. If you do you will need to recalculate the flow
and external indicators for all scenarios at that site (Section 6.1.3 and 6.2).
Figure 6.3 KNOWLEDGE CAPTURE, Hydrology & Hydraulics, Site calibration, showing the “Seasons” tab
in the Results (example for site FA1)
6.1.3 Calc flow indicators
Once the hydrological data for a site has been calibrated (Section 6.1.2), the flow indicators for all of
the scenarios can be calculated.
In KNOWLEDGE CAPTURE: Hydrology & Hydraulics click on “Calc flow indicators” (Figure 6.4)
To view the calculated flow indicators and summary information for each scenario, click on the
row corresponding to the site and scenario you wish to view. If the flow scenarios have
previously been calculated, the input parameters for calibration are displayed in the
information panel below (red circle in Figure 6.4), together with the season threshold values,

68
and below that (scroll down) summary statistics for the scenario, season dates, and the
calculated parameters.
Figure 6.4 KNOWLEDGE CAPTURE, Hydrology & Hydraulics, Calc flow indicators, “Calculate” tab
showing parameters used for calibration, and seasonal thresholds (the same information as
displayed in the “Results” tab for the reference scenario in Site calibration), with, if one
scrolls down, the dates for seasons and the time-series of flow indicators (see also Figure
6.5). The same information is available in *.hst files in the /Flow indicators/ folder)
To calculate or re-calculate flow indicators (for example, if parameters were changed under
Site Calibration, flow indicators must be recalculated): In KNOWLEDGE CAPTURE, Hydrology &
Hydraulics and click Calc flow indicators.
Click in the row of the site and scenario of interest in the list of sites (Figure 6.4).
The text results of the last calculation will be displayed in the display panel below the list of
sites (Figure 6.4) (and all are available as text files in the /Flow indicators/ folder).
Click the “Calculate” button and view updated text results and the hydrograph (Figure 6.3) in
the “Seasons” tab.
o Note: If too many seasons are missing in a scenario, it might be necessary to go back
to Site calibration and adjust some of the parameters (in which case, all flow and
external indicators for that site must be recalculated, and X-axes for response curves
must be updated (Section 6.4)).

69
The results are automatically saved and can be viewed in a text file in the /Flow indicators/
folder. Files are named SiteCode-ScenarioCode.hst, e.g., FA1-CS1.hst.
Figure 6.5, shows a section of the results for the “Preliminary Reference Scenario” at
site FA1. For example, “Dd” (dry season duration) is 161, 189 and 200 days for the first three
years of the time-series (red circle in Figure 6.5).
Warning: DO NOT press “Calculate” unless needed. If you do you will need to recalculate the
external indicators for that scenario at that site (Section 6.2).
Threshold values
Season start dates
Annual flow indicators
Figure 6.5 KNOWLEDGE CAPTURE, Hydrology & Hydraulics, Site calibration, “Results” tab which shows
threshold values, season start dates and annual flow indicators (for Preliminary Reference
Scenario at site FA1)

70
6.2 External indicators sub-section External indicators are any time-series that are created outside the DSS and used as inputs into the
DSS. Once entered into the DSS, they are processed in a similar way to flow indicators, and are listed in
the ‘Hydrology’ discipline in SETUP, Indicator selection. External indicators can include:
Daily hydraulics, water quality, sediment or sediment time-series data;
Daily, seasonal or annual values of values calculated from existing indicators (e.g. number of
days with depths between 0.5 and 1 m);
Annual actual or index values as a time-series (i.e., are repeated for 365/6 days in the input
data file), e.g., fishing pressure;
Seasonal summary values that are not part of the suite of standard DRIFT, e.g., time of onset
of main sediment delivery (i.e., when sediment delivery reaches 20%of annual mean).
Note: all of the above must be rendered into a daily format (which might mean, for example,
the same value for 365 days a year).
The KNOWLEDGE CAPTURE, External Indicators, Calc External indicators window (Figure 6.6) shows
the list of scenarios for each site, and if or when the external and flow indicators were last calculated:
To view information, click on the scenario / site of interest. The data will load, and (if the
indicators have been calculated) the summaries can be viewed: e.g., time-series graphs of the
indicators in the “Indicators (charts)” tab (Figure 6.7).
Figure 6.6 KNOWLEDGE CAPTURE, External Indicators, Calc External indicators window

71
Figure 6.7 KNOWLEDGE CAPTURE, External Indicators, Calc External indicators, “Indicators (charts)”
tab, showing time-series of seasonal indicator values of “Shear stress” at site FA1
The following steps are required for bringing externally generated time-series data into the
DSS, as follows:
1. Create appropriately-formatted input files (Section 8.1).
2. Create indicators in SETUP, Project indicators, “Indicator pool”, and give them appropriate
codes (Section 5.4.1.2.3).
External indicators must be entered and given the correct codes in Project indicators in
SETUP, otherwise they will not be recognised by the external indicators module. Section
5.4.1.3 gives the format required for the external indicators and their codes.
3. Add names and abbreviations for the external indicators in KNOWLEDGE CAPTURE,
External indicators, External indicator names.
Although the external indicators have been listed and codes given in SETUP, Project
indicators, “Indicator pool”, they must also be given an abbreviation and name in
KNOWLEDGE CAPTURE, External indicators section, External indicator names subsection.
The abbreviation must match the name given in the header of the data *.ext file (Error!
eference source not found.).

72
4. Ensure that the site has been calibrated for flow, and that the flow indicators have been
calculated for the site / scenario.
Check the date of site calibration (in Section 6.1.2) is earlier than the date of flow indicator
calculation (Section 6.1.3)
Then the seasonal values for external indicators can be calculated in KNOWLEDGE CAPTURE, External
indicators, Calc external indicators.
6.2.1.1 Calculating external indicators
Once the above steps have been completed, the DSS will recognise the external data files and the
names within them. External values are calculated for the four seasons, using the seasons determined
in Section 6.1.3.
Go to KNOWLEDGE CAPTURE, External indicators, Calc External indicators;
Click in the row corresponding to the Site and Scenario whose External indicators you wish to
calculate and click “Calc Single”, or
Click on any row in the Site whose External indicators you wish to calculate and click “Calc
Site” to calculate all external indicators for all scenarios for that site.
Note: Do not click elsewhere (in or outside of the DSS) while calculation is in progress.
If the hydrology for a site has been recalibrated and / or the flow indicators have been
recalculated then the external indicators must be recalculated. For ease of reference, the
date of the last calculation of flow indicators for each site /scenario is shown in the “Flow
indicator calc date” column.
6.3 Connectivity sub-section The connectivity module is intended to capture the effects of water-resource developments such as
dams on upstream / downstream linkages along the river, in terms of, for example, sediment
transport and fish migration. The following aspects need to have been previously specified:
Water-resource developments on specific Arcs (see 5.2.3);
Correct Paths linking Arcs together from downstream to upstream or upstream to
downstream (see Section 5.2.2).
Correct inclusion of the water resource development in the appropriate scenarios (see
Section 5.2.3).
Links between the relevant indicators at two different sites (e.g., Main channel spawners
(short distance white) at Site 1, linked to Main channel spawners (short distance white) at
Site 2) (Figure 6.8) (see 5.4.4).
6.3.1 Entering/updating information
In KNOWLEDGE CAPTURE: Connectivity, click on Water Resource Dev, Effects (Figure 6.8):

73
The list displayed on the left can be expanded and contracted using the buttons circled in
green in Figure 6.8 to show the water-resource developments affecting the change and the
percentage change in connectivity as a result of each development for one or more scenarios;
To change information, click “Edit”;
Change the percentage change in connectivity affecting each indicator by typing in the
‘Reduction %’ column. Typing ‘60’ means that Connectivity is reduced by 60% from reference
or baseline (i.e., is reduced down to 40% of baseline); typing -40% would mean that
connectivity would increase by 40% from reference (e.g., if a dam were removed).
The % change in connectivity estimate is based on research or expert opinion.
Figure 6.8 KNOWLEDGE CAPTURE, showing Connectivity: Water Resource Dev, Effects
6.4 Response curves sub-section The Response Curves section contains three modules:
Habitat and Biota (for completing response curves relating to habitat and biota indicators),
Socio-economic (for completing response curves relating to social, subsistence use and socio-
economic indicators, if relevant), and;
Export / Import (for sharing updated response curves, modifiers, or explanations).

74
6.4.1 Viewing, Entering, and updating information
6.4.1.1 Navigation
In KNOWLEDGE CAPTURE: Response Curves:
To view response curves and their motivations/explanations, click on Habitat and Biota. The page will
take some time to open - be patient. Once the response curves are showing:
navigate between the sites using the dropdown box circled in green in Figure 6.9;
navigate between disciplines using the dropdown box circled in orange in Figure 6.9;
navigate between indicators within a discipline by clicking on the tabs (named for each
indicator; circled in blue on Figure 6.9);
Figure 6.9 KNOWLEDGE CAPTURE, showing Response Curves, Habitat and Biota section, “Site” and
“Discipline” dropdown boxes, and indicator tabs
6.4.1.2 Modifiers
“Modifiers” appear at the left of the response curves screen (e.g. bright blue in Figure 6.9; Figure
6.10). The modifiers should be entered before completing the response curves, as they have a
profound effect on the overall time-series response of the indicator in question.
For tips on the meaning of the Modifiers, tick the “show modifier hints” button (see button circled in
red in Figure 6.10). Tips appear as pop-ups when the mouse is run over each modifier (e.g., green
circle in Figure 6.10). Table 6.1 list the modifiers and the ‘hints’ provided in DRIFT.
Table 6.1 Modifiers and the hints provided in DRIFT

75
Modifier Units Hint provided in DRIFT
Dependence on previous year %
%
"No" means that each year restarts at 100% of Base. "Yes" means year to year is cumulative. TAKE CARE: 70% dependence means that only 30% will be contributed from the first season of this year. 100% means that nothing is contributed from the first season of this year.
Return to median levels:
Increase from % “ Base
years How long would it take to return to median from 5% of base if conditions were at median?
Decrease from % “ Base
years How long would it take to return to median from 200% of base if conditions were at median?
Minimum % of Base % The minimum % of Base that a population can fall to Maximum % of Base % The maximum % of Base that a population can reach
% inc from very low NOT USED
Density dependence:
Upper limit modifier 0-1 If abundance is high, degree to which rate of increase is slowed down Lower limit modifier 0-1 If abundance is low, degree to which rate of increase is increased
Lag period years The lag is calculated using a weighted average of the X previous years
Figure 6.10 KNOWLEDGE CAPTURE, Response Curves, Habitat and Biota, showing ‘Modifiers’ and
modifier hints
6.4.1.3 Response curves, explanations
Driver indicator and X-Axis:
For flow, hydraulics, sediment, water quality and external indicators with “natural” units, each
response curve X-axis is pre-populated with values from the linked indicator for that site (e.g.,
Table 6.2). In the case of response curves for links to other indicators, the X-axis values range
between 0 and 250% (of baseline), with median = 100% (Table 6.2).

76
Table 6.2 Seven number summary provided for the X-axis of each response curve
Label Description Flow and external
indicators Other internal
indicators
Min Minimum feasible value / minimum likely to be encoun-tered in the scenarios (i.e., a value less than MinBase)
e.g.,: Dry season duration at a site (days)
e.g., Lower bank vegetation cover (% of baseline)
MinBase Minimum value in the baseline scenario
- A value intermediate between MinBase and Median
Median The median value of the baseline scenario
- A value intermediate between Median and MaxBase
MaxBase Maximum value in the baseline scenario
Max Maximum feasible value / maximum likely to be encoun-tered in the scenarios (i.e., a value more than MaxBase)
Response indicator and Y-axis:
Individual response curves can be entered (or adjusted) by typing directly into the cells in
column Y1 for each curve: Red circled area in Figure 6.11.
o The scoring system used is on a continuous scale from -5 to +5 which is translated to a
percentage change in abundance (scoring described in detail in Section 2.3.2.3).
Considerations when completing response curves are discussed in Section 2.3.2.2
o The Y2 column can also be completed if greater uncertainty should be captured than
that already included in the severity scores (see the percentage ranges in Table 2.3).
o Note: when a score has been entered, it is preferable and easier to use the down
“arrow” on your keyboard to get to the next row or cell, rather than “enter”, as
“enter” will shift the cursor to the X-axis or the 2nd Y-axis column.
Figure 6.11 KNOWLEDGE CAPTURE, Response Curves, Habitat and Biota showing Response Curve
entries and explanations/evidence
Response Curves can be switched on or off using the tick box on the top left hand corner of
each response curve. See box circled in blue in Figure 6.11.
Explanations for individual response curves should be added and adjusted in the box provided.
See box circled in green in Figure 6.11.

77
Note: The information in Response Curves, Habitat and Biota should not be changed without the
permission of the project specialist(s) responsible for constructing the curves, unless it is
made abundantly clear that the original curves have been changed, how and by whom
(e.g., by annotating the explanation box to the right of the response curve).
6.4.1.4 Viewing other scenarios
The main time-series shown at the top of the screen is the seasonal responses for the baseline /
reference scenario. You can:
enlarge this graph slightly by clicking on “Large” in the menu bar (green circle below);
view the annual responses by clicking on “Annual” in the menu bar (green circle below) (click
“Large” on and off to change the sizes of the two graphs then displayed);
view scenarios other than the Reference / Baseline using the “Additional scenarios”
dropdown box circled in green in Figure 6.12 (ignore ‘Reference’ and ‘Preliminary Reference’,
which are the same scenario - Reference is always displayed).
Figure 6.12 KNOWLEDGE CAPTURE, showing Response Curves, Habitat and Biota section, showing
“Additional scenario” button
DO NOT change the X-axis numbers.
Remember to click “Save” frequently.
6.4.2 Export / Import
The Export/import sub-section (Figure 6.13) includes modules that allow for easy updating of the DSS
after different people have been working on response curves for different disciplines. Updates are

78
made between specialists and the database manager by means of the /DB folder contents and by
means of the exported files created in this part of the DSS (and stored in the /Links folder).
During a workshop setting, at the end of a session or a day, the specialists will “Export” their data
which will create files which the DRIFT process manager will “Import” into the ‘master’ DSS, so that all
response curve, explanation and modifier changes made can easily be built into the master. The DRIFT
process manager will import all specialists’ information, and then provide the specialists with an
updated “DB” for the next session (see also Section 8.4.1)
Figure 6.13 KNOWLEDGE CAPTURE, Response Curves, “Export/ import” module
6.4.2.1 Export
In KNOWLEDGE CAPTURE, Response Curve, click on Export / Import. By default the “Export” button is
active;
In the space provided (Figure 6.14 left) type the name of your discipline (the DSS will
automatically add the correct date and time to the filename).
Click on the “Export” button to the right of the file name you typed.
The DSS will automatically display the C:\DRIFT\Data\ProjectName\Links\ folder in the pop-up
window. Click on “Save” near the bottom of the pop-up window (Figure 6.14 right).
Subsequently, close the DSS, go to the C:\DRIFT\Data\ProjectName\Links\ folder and share
the two most recently dated files relating to your discipline with the database manager.
The two files’ names will be, for example, “Veg_Inds_yyyymmdd-hhmm.xml” and
“Veg_Links_yyyymmdd-hhmm.xml”.

79
Figure 6.14 KNOWLEDGE CAPTURE, Response Curves, “Export/ import” module: Space for file name (left),
Saving (right)
6.4.2.2 Import
If you are the database manager / DRIFT process manager you will need to import all the specialists’
data at the end of each workshop session or day. It is important to do this frequently enough so that
those specialists who have links to ecosystem aspects other than flow as quickly as possible get the
most up-to-date information from those disciplines which are earlier in the calculation sequence. To
do this:
In KNOWLEDGE CAPTURE, Response Curve, click on Export / Import. By default the “Export”
button is active;
Click the “Import” button (green circle in Figure 6.15), and the window display will change to
one similar to Figure 6.15. Keep the “Links” tab active.
Select the discipline whose information you are importing, using the tick box, and dropdown
box circled in blue in Figure 6.15 (e.g., vegetation).
Figure 6.15 KNOWLEDGE CAPTURE, Response Curves, Export / import, “Import” section, selecting the
correct discipline

80
Select the files which will be used for importing, by clicking “Set files”, and select either one of
the two most recent files of the relevant discipline (e.g., “Veg_date_time_Inds.xml” or
“Veg_date_time_links.xml”) (Figure 6.16).
Figure 6.16 KNOWLEDGE CAPTURE, Response Curves, Export / import module
There are two sections to import:
o The screen will update to show all indicators and their links. In the second and third from
right columns, cells are shaded red where there are differences between the original (in
the current DSS), and new (in the import file) (Figure 6.17).
o Click “Select all” (or individually select those to import) (green circle in Figure 6.17) to
select all the differences for import.
o In the right-most column, cells next to the red-shaded cells, will now be shaded green.
o Click “Import Links” (green circle in Figure 6.17) (or first deselect those you do not want to
import and then click “Import Links”).

81
Figure 6.17 KNOWLEDGE CAPTURE, Response Curves, Export / import, once the import files have been
selected, with red cells next to differences between new and old
Figure 6.18 KNOWLEDGE CAPTURE, Response Curves, Export / import, once the import file(s) have been
selected, with red cells next to differences between new and old and green cells next to
those selected for import
o Then, click on the “Indicators (Modifiers)” tab (Figure 6.19).
o Differences between new and old will be highlighted with red cells.
o Click “Select all”, and then click “Import modifiers”.

82
Figure 6.19 KNOWLEDGE CAPTURE, Response Curves, Export / import, showing the screen once the
import file(s) have been selected with differences between new and old highlighted in red
6.5 Integrity sub-section The Integrity sub-section includes modules for:
Adjusting weights for each indicator for calculating discipline level integrity;
Adjusting weights for each discipline for calculating site level integrity;
Entering the ecological status of each discipline at each site; and
Entering the abundance vs. integrity relationships for each indicator at each site.
6.5.1 Entering/updating information
In KNOWLEDGE CAPTURE, Integrity:
Discipline integrity weightings:
o To view weights for combining indicators to calculate the discipline level integrity,
click on Discipline integrity weights (Figure 6.20)
o Discipline integrity weightings can be adjusted as shown in Figure 6.20. Click “Edit”
button, and adjust weightings as desired. Remember to click “Save”.

83
Figure 6.20 KNOWLEDGE CAPTURE, showing Discipline integrity weights
Site integrity weightings:
o To view weights for combining discipline integrity to calculate site integrity, click on
Site integrity weights (Figure 6.21).
o Site integrity weightings can be adjusted as shown in Figure 6.21. Click “Edit”, and
adjust weightings as desired. Remember to click “Save”.
Figure 6.21 KNOWLEDGE CAPTURE, showing Site integrity weights

84
Baseline ecological condition:
o To view ecological conditions of each site (in 2015), click on Baseline Ecological Status
(Figure 6.22).
o Baseline ecological condition can be adjusted as shown in Figure 6.22. Click “Edit”, and
adjust as desired. Remember to click “Save”.
Figure 6.22 KNOWLEDGE CAPTURE, showing Baseline Ecological Status
Relationship between abundance and integrity
o To view relationships between abundance and integrity, click on Abundance/Integrity
relationship (Figure 6.23).
o The relationship between abundance and integrity can be adjusted as shown in Figure
6.23 by typing or selecting from a drop down box either ‘Towards’ or ‘Away’.
‘Towards’ means an increase in abundance is a move toward the natural condition for
the ecosystem (e.g., an increase in indigenous fish) and ‘Away’ means an increase is a
move away from the natural condition for the ecosystem (e.g., increase in alien
vegetation). Remember to click “Save”.

85
Figure 6.23 KNOWLEDGE CAPTURE, Abundance/Integrity relationship section

86
7 ANALYSIS SECTION
The ANALYSIS section of DRIFT contains one sub-section (Scenario outcomes) within which scenarios
are ‘run’ and results can be viewed in a number of different formats.
7.1 Running scenarios In ANALYSIS, Scenario outcomes:
To run scenarios entered into the DSS, click on Run model - the screen will change to one
similar to that shown in Figure 7.1. Note: this might take some time, be patient and DO NOT
click on any other buttons.
Then click on “Run ALL” (green circle in Figure 7.1). “Run ALL” might take several mintues
depending on your computer speed and available memory. Do not switch to other
programmes or files while it is busy, as this will slow the process further. Once run, the screen
will look similar to the one shown in Figure 7.2.
Note: “Run ALL” should be run every time you wish to view the results of a set of scenarios,
unless no changes have been made to any section of the DSS since the scenarios were last
run.
Figure 7.1 ANALYSIS, showing Scenario outcomes: Run model, “Run ALL” button

87
Figure 7.2 ANALYSIS, showing screen of Scenario outcomes, Run model, “Run ALL” once the run is
complete
7.2 Viewing results
7.2.1 Individual scenarios
Once “Run ALL” has finished you can view the results for individual scenarios by choosing the scenario
you wish to view (red circle in Figure 7.3) and then:
To view individual indicator outcomes, including the time-series graphs, click on the “Results:
All indicators” tab.
To view individual discipline outcomes, click on the “Discipline Integrity” tab.
To view overall site integrity outcomes, click on the “Site Integrity” tab.
Use the buttons circled in green in Figure 7.3 to expand or collapse information on the screen.

88
Figure 7.3 ANALYSIS: Scenario outcomes, Run model, “Results: All indicators” tab, collapsed to show
Birds at site FA1 for scenario CS1.
7.2.2 All scenarios
Once “Run ALL” has finished you can view the combined results for all the scenarios:
To view charts of time-series for all scenarios for individual indicators, click on Charts (second
item in red circle in Figure 7.4); enter the site you wish to view using the dropdown-box (blue
circle in Figure 7.4); and select discipline tabs of interest (e.g., “Fish” tab selected - green circle
in Figure 7.4).

89
Figure 7.4 ANALYSIS, showing Scenario outcomes, Charts, showing “Fish” tab at site FA2
To view discipline integrity for all sites and all scenarios, click on Integrity Charts (last item in
red circle in Figure 7.4) in the navigation pane, and select the “Disciplines” tab (Figure 7.5).
To view overall integrity for all sites and all scenarios, click on Integrity Charts and select the
“Overall” tab (green circle in Figure 7.5).
To view overall zone integrity outcomes, click on Integrity Maps (third item in red circle in
Figure 7.4). Note: This is not yet set up for BioRA.

90
Figure 7.5 ANALYSIS, Scenario outcomes, Integrity charts, “Discipline” and “Overall” tabs
7.3 Exporting results from the DSS It is often useful to be able to view, analyse and graph results outside of the DSS: to this end, various
results can be exported to external files. In ANALYSIS: Scenario outcomes, Run model:
Integrity results:
To export the Integrity results to *.xls files, either:
o Choose ‘Export integrity results (ALL scenarios)’, OR
o Select a scenario from the “Scenario” dropdown box, click “Export” and choose ‘Export
integrity results (current scenario)’ from the list of options (Figure 7.6);
o Note: exporting integrity is quite rapid, so it is preferable to always ‘Export integrity
results (ALL scenarios)’
The integrity results files are exported to the /ProjectName/Export/ folder (Figure 7.7).
There are three files for each scenario: one each for Site, Discipline and Indicator level
integrity (the indicator level integrity also contains overall % changes in abundance for each);
The files are named (using scenario CS1 as an example): “CS1, Results (Sites).xls”, “CS1, Results
(Disciplines).xls”, “CS1, Results (Indicators).xls” respectively.

91
Figure 7.6 ANALYSIS, showing Scenario outcomes: Run model: “Export”
Figure 7.7 The /DRIFT/Data/ProjectName/Export/ folder showing the three results files for scenario
CS1 (green) and the summary flow indicators file (blue)
Indicator time-series results:
To export time-series (abundance) results for all indicators to *.csv files: click “Export” and:
o choose ‘Export annual results (all scenarios)’ from the list of options (Figure 7.6);
o a pop-up menu will appear (Figure 7.8, left);
o click the “Export” button on the pop-up menu. The export process will begin. Note: it will
take several minutes. Do not switch to other programmes or files while it is busy, as this
will slow the process further;
o when the export process is complete, the display panel will say ‘Export complete’ (Figure
7.8, right);
o click the “Close” button on the pop-up menu (red circle, Figure 7.8, right).

92
Figure 7.8 ANALYSIS, showing Scenario outcomes, Run model, “Export”, “Export annual results”
The time-series results files are exported to a subfolder in the /Export/ folder, for example,
/ProjectName/Export/FullResults/ (Figure 7.9);
There is one file for each discipline at each site: thus for eight sites and seven disciplines there
would be 56 files;
The files are named (using site FA1 as an example): “FA1-Geomorph.csv”, “FA1-Veg.csv”,
“FA2-Inv.csv”, etc. where the disciplines are named according to the abbreviations
specified in DRIFT (in Project indicators).
Figure 7.9 The /DRIFT/Data/ProjectName/Export/FullResults folder showing the time-series results
file for all disciplines for site FA1 (green)

93
Summary flow indicator data:
To export the summary flow data to an *.xls file:
o Click on the “Inputs” button on the top of the screen (circled in blue in Figure 7.10-left).
The page might take some time to load – be patient;
o Once loaded, the page will show the scenarios, with the details ‘collapsed’ under the
scenario headings (Figure 7.10-right);
o Click the “Expand all groups” button on the top of the screen (circled in blue in Figure
7.10-right);
o Then, click on the “Site” column header to sort by site (circled in blue in Figure 7.11); and
o Click on the Excel icon at the top left of the window (circled in green in Figure 7.11).
The flow data is exported to /ProjectName/ Export/ (Figure 7.7);
There is one file named “All scenarios, Results (Input indicators).xls”;
Results include: the minimum, mean, median and maximum values for each indicator for each
scenario at each site.
Figure 7.10 ANALYSIS, Run Model, (left) showing the “Inputs” button to click to display the flow and
external data summary statistics for all scenarios; (right) showing the “Expand all groups”
button to click to expand the scenarios to see the flow indicators.

94
Figure 7.11 ANALYSIS, showing Scenario outcomes: Run model: Export
7.4 Excel summaries Two MSExcel are supplied with the DRIFT DSS. These contain macros that gather and organize the data
that are exported from the DRIFT DSS.
The files are kept in the …\DRIFT\Data\ProjectName\Export\ folder:
1. One of these (ProjectName_TS_only.xlsb), has macros which import all the time-series
information, and then annual abundance for each indicator for the scenario(s) and discipline(s)
that the user chooses. This is useful for the specialists during the process of testing and validation
with the test scenarios often used in the DRIFT process, which are designed to be used to test the
extremes of the response curves, and for comparison of the actual scenarios once these are
available;
2. The other file (ProjectName_Integrity.xlsb) has macros which gather all the information (flow and
external indicator summary values, integrity and time-series), reorganizes it and creates summary
tables and graphs for reporting purposes.
7.4.1 ProjectName_TS_only.xlsb
The ProjectName_TS_only.xlsb file should be available to specialists to assist in the calibration process.
In order to use this file, the specialist has to:
In the DRIFT DSS, “Run ALL” the scenarios (Section 7.1);
Export the annual, time-series results (see Section 7.3)
Open ProjectName_TS_only.xlsb and go to the first tab: “ORGANISE” (red tab, circled in red,
Figure 7.12);
Select, in column J, the scenario(s) of interest by typing “y” or “n” (circled in green, Figure 7.12);

95
Figure 7.12 The Excel file “ProjectName_TS_only.xlsb” showing the “ORGANISE” tab
Select, in column K, the discipline(s) of interest by typing “y” or “n” (circled in green, Figure 7.12);
Choose, if desired, a different maximum value for the Y-axis of the time-series graphs by typing
the relevant number in cell K1 (circled in green, Figure 7.12);
Click the button “COLLECT TIME SERIES” (circled in light blue, Figure 7.12), and wait for the macro
to collect all the data from the *.csv files previously exported;
Click the button “Draw graphs”. Note: It is only necessary to draw graphs, the first time the data
is imported, or if the information in columns I (the number of indicators in a discipline), or J
(which scenarios the specialist wants to plot) has been changed, otherwise the graphs
automatically update.
The specialist can then select the pages / tabs showing the discipline(s) and sites of interest. There is a
page for each discipline at each site, named according to the exported files, i.e. “FA1-Geomorph_t”,
“FA1-Veg_t”, “FA2-Inv_t”, etc. (circled in dark blue, Figure 7.12). The page is arranged with
indicators listed in columns, repeated for each scenario (red circles, Figure 7.13), and the years listed
in rows in column A (green circle, Figure 7.13). Each indicator has a graph, showing its time-series
response to all of the (selected) scenarios (green circle, Figure 7.13). Viewing the response of each
indicator to all scenarios, helps specialists to better gauge the accuracy of their response curves.

96
Figure 7.13 The Excel file “ProjectName_TS_only.xlsb” showing one of the Site-discipline pages (FA2-
veg_t)
7.4.2 ProjectName.xlsb
The second Excel file (ProjectName.xlsb), is used by the database manager to produce the time-series
graphs in the same way as described above, but also to import the integrity and flow information and
produce the summary statistics and graphs used the reports.
DETAILS REGARDING THE OPERATION OF THIS FILE WILL BE INCLUDED IN THE MANUAL AT A
LATER STAGE.

97
8 GENERAL: IMPORTING AND EXPORTING
8.1 Importing time-series data (flow and other) and
hydraulics look-up tables: File format and naming Flow data, and all other externally generated time-series data (e.g. sediment, water quality,
hydraulics, external pressures, etc.) are imported into the DSS in the Hydrology and Hydraulics module
or the External indicators module. Hydraulics data can be input as a look-up table per site (in
Hydrology and Hydraulics) or as time-series (in External indicators).
In general, imported data files must be in comma delimited text files (Figure 8.1). Comma-delimited
text files can be created in MS Excel by concatenating the relevant information including the “,” into a
single column, selecting and copying the whole column and pasting into a text file (by opening and
pasting into a Notepad file). This is preferable to the alternative approach (“saving as” *.csv files from
Excel), as dates may well not save appropriately using that approach.
All input data is placed in the /Data/ProjectName/Hydrology folder.
NOTE: When creating files in Excel, be aware that Excel tends to format dates in one of the Excel
data / time formats which may not be readable by the DSS. Take careful note of the date
formats required as described below.
8.1.1 File names (see Figure 8.1)
Imported time-series data needs to be in a comma delimited text files named:
“SITE-SCENARIO.extension” (e.g. Site1-Scenario3.day), where
SITE is the site code given by the user in the DSS;
SCENARIO is the scenario code given by the user in the DSS; and
.extension matches the appropriate extensions given below.
Hydraulics lookup tables (used in Hydrology and Hydraulics) can have any name with the extension
*.tab.
Extensions are:
Hydrology (daily) time-series: .day
Hydrology (sub-daily) time-series: .vts
External indicators (e.g. water quality, sediment, hydraulics, management, other (daily) time-series):
.ext
Hydraulics (look-up table): .tab

98
8.1.2 Header rows (see Figure 8.1)
All files, apart from those for hydraulics look-up tables, must contain two header rows, followed by
columns of comma-delimited information. The contents of the header rows differ slightly depending
on the type of file.
Hydraulics look-up tables, contain one header row, followed by columns of comma-delimited
information.
1. For flow data, the header rows are:
First part, first row: Either “Daily” or “Variable” (“Variable” applies to anything which is
not “Daily” (e.g., hourly data)),
Second part, first row: the units, e.g.: “m3/s”
First part, second row: “Date” which says that the first column contains the dates
Second part, second row: The Site-Scenario code, e.g., “EF1-PD”.
Thus, together:
For daily time-series Daily,m3/s
Date,EF1-PD
OR For sub-daily time-series Variable,m3/s
Date,EF1-Scenario2
2. For external data (e.g., any externally generated indicators for water quality, sediment, etc.), the
header rows are:
First part, first row: “Variable” (for all data, even if daily),
Second part, first row: the number of variables (columns of data other than the date)
contained in the file, e.g.: 2
First part, second row: “Date” which says that the first column contains the dates
Other part(s), second row: The names of the variables contained e.g., “SuspSediment,
BedLoad” when importing those sediment variables.
Thus together:
Variable,2
Date,SuspSediment,BedLoad
3. For hydraulics lookup files, there is one header row:
This provides the codes in the order expected by the DSS: discharge (Q), width (W), velocity (V), depth
(D), floodplain (FP), wetted perimeter (WP). Thus:
Q,W,V,D,FP,WP
8.1.3 Date formats (see Figure 8.1)
The data that follow the two header rows are in comma delimited columns with the first column
containing the date (Figure 8.1). The date format differs depending on the file type and / or the time-
step of the data in the file:
For flow data with a daily time-step, the date format is “yyyymmdd”, e.g. 19760631.

99
For flow data with a sub-daily time-step, the format is “yyyy/mm/dd hh:mm”, e.g.
1976/06/31 13:00.
For all external variable data (regardless of time-step), the format is “yyyy/mm/dd hh:mm”,
e.g. 1976/06/31 13:00 (i.e. the same as sub-daily, but there is just one reading per day).
(a) *.day
(b) *.vts
(c) *.ext
(d) *.tab
Figure 8.1 Formats for importing data. (a) Daily flow data, for EF1, PD scenario, (b) Sub-daily (variable)
flow data for EF1, Max scenario, (c) External data for three variables at 4A, and (d)
hydraulics look-up table for 4A.
Note:
The start month should be in the middle of the dry season;
All time-series data must start and end on the same day. This is specified in Parameters &
time-series data, Setup parameters, and in Site Calibration (Section 6.1.2). Typical start months
are October and January (see green circle in Figure 6.1).
o On first creating a project or if changes are made to start or end months or years, click
“Edit”, in Parameters & time-series data, Setup parameters, and change the start
month, start year, and number of years in the record as required.
8.2 Importing disciplines and indicator lists Indicators and disciplines can be entered manually or imported from an appropriately structured Excel
file, a template for which is provided with the DRIFT software package.
Refer to Section 5.4.1.2 for instructions on how to import indicators using the template (the preferred
method).
8.3 Exporting scenario outcomes See Section 7.3.

100
8.4 Sharing information between users or between the
Master DSS and specialists
8.4.1 Exporting and importing response curves and explanations
See Section 6.4.2.
8.4.2 Updating versions with the DB folder
The version of a DSS can be updated by overwriting the files in the DB folder. Typically, after updating
the Master version of the DSS, the DSS manager will make the Master DB folder available.

101
9 TROUBLE-SHOOTING
9.1 Error messages and bugs
If an error occurs, an error message box similar to that in Figure 4.9 will appear. The error box will
provide three options: continue, restart and end application. However, it is a good idea to check the
cause of the error, before deciding what to do, as in many cases simply clicking in a different cell or
retyping an entry correctly will solve the problem. To do this, click on the “show bug report” tab
(circled in Figure 4.9), scroll right to the bottom of the display window (Figure 4.10), and read the last
line, which briefly describes (or hints at) the error.
Figure 9.1 DRIFT DSS error pop-up menu
Figure 9.2 DRIFT DSS error pop-up menu showing the “Show bug report” details

102
The most common causes of errors are:
3. ‘Clicking’ in a cell / row / column of the page that is ‘not allowed’ during the current activity
(e.g., clicking in the name cell of an indicator, when editing the “Links” table):
o To repair click “Continue” and correct the error by clicking on to a permissible cell, i.e.,
the cell next to or below the incorrect one.
Typing text or other characters where only numbers are allowed (e.g., in the Y column for
filling in response curves):
o To repair click “Continue” and retype the number correctly.
4. Insufficient memory (Figure 4.10):
o To repair go to another sub-section of the DSS (e.g., if this happened while trying to
open Response Curves, Habitat and Biota, click on External indicators subsection
instead, and wait for that page to successfully load, then return to Response Curves,
Habitat and Biota). DO NOT click twice on a menu item: some pages are slow to load.
o Close and reopen DRIFT.
o Run server ‘remotely’ rather than ‘embedded’. This should speed up page loading and
reduce ‘out of memory’ problems. This requires some additional installations, which
are described in Section 9.2.
Warning: To avoid or minimise loss of data input effort it is important that you save as often as
possible. The DSS does not remind you to do this.
9.2 Time-outs and very slow processing speeds: Running
the DRIFT Server “remotely” Due to the large amount of information in some DSSs (due to a combination of, for example, long
time-series, many scenarios, sites, external indicators, indicators, and links), the DSS might load some
pages very slowly or not display them at all and show an error (“out of memory”) (see Section 4.2.3,
Figure 4.9 and Figure 4.10). Because of this, a new option for the running of DRIFT has been instituted.
This requires installing the database server and running DRIFT with the server “remotely”. This extra
step is not a requirement, but does improve running of the DSS.
The steps for installation of the Server are as follows:
1. Copy the latest version of the Drift_X.exe into the /Bin folder as usual.
2. Copy nxServer.exe to the /Bin folder.
3. Right click nxServer-Drift2.exe in the /Bin folder and select from the menu “Run as administrator” (or just “Run” if this option is not shown).
4. The User Account Control pop-up box will then ask if you want to allow the program to make change: Click “Yes”

103
5. You will be asked to confirm that you want to install the program - click “Yes”:
Note steps 4 and 5 might happen in the opposite order, depending on your system.
6. Another dialog is displayed. Tick the “Install with LOCALSYSTEM account” option, and click “Ok”.
7. A message will appear if installation was successful; click “Ok”:
8. A new icon, (to the right of in the pictures below), will now be present in the system tray at
the bottom right of your screen:
OR
9. Right click on the icon in the system tray and select “Start Service”.

104
10. Right click the icon in the system tray again and select “Start Tray Icon at Windows Logon” as shown in the picture below
11. When you next reboot your computer, you might get a message similar to the one below. You can either choose to select “Run” each time you reboot, or click off the tickbox “Always ask before opening this file”. The Server will then run automatically and seamlessly with DRIFT.
12. Finally, when you next open DRIFT, click on “Project”, and click “Set database server”, Click on the “Remote” option and click OK.

105
13. NOTE: This procedure only has to be followed ONCE. Thereafter, the Server will automatically start on booting up your computer, and DRIFT will automatically run with the Server “remotely”.
If for some reason, you wish to return to running with the Server “embedded” you only need to go to step 12 and select “Embedded” in step 13, then close and reopen DRIFT.

106
10 REFERENCES Beilfuss, R. and Brown, C. 2010. Assessing environmental flow requirements and trade-offs for the Lower
Zambezi River and Delta, Mozambique. International Journal of River Basin Management, Volume
8. Issue 2: 127 – 138.
Brown, C.A. 2007. Mzingwane Environmental Flows Process: DRIFT Output. Unpublished Report to IUCN-
ROSA. 30 pp.
Brown, C.A. and Joubert, A. 2003. Using multicriteria analysis to develop environmental flow scenarios for
rivers targeted for water resource development. Water SA 29(4): 365-374.
Brown, C.A., Joubert, A.R., Pemberton, C.W., Greyling, A.J., and King, J.M. 2008. DRIFT USER MANUAL V2.0:
Biophysical Module for predicting overall river condition 1n small to medium-sized rivers with
relatively predictable flow regimes (incorporating updates to the DRIFT database). Report to the
Water Research Commission.
Brown, C.A., Joubert, A.R., Beuster, J. Greyling, A. and King, J.M. 2013. DRIFT: DSS software development
for Integrated Flow Assessments. Final report to the South African Water Research Commission.
February 2013.
Brown, C.A. Pemberton, C., Birkhead, A., Bok, A., Boucher, C., Dollar, E., Harding, W., Kamish, W., King, J.,
Paxton, B. and Ractliffe, S. 2006. In Support of Water-resources planning – highlighting key
management issues using DRIFT: A Case study. Water SA Vol. 32 No. 2. Pg 181-191.
IFC, Southern Waters and Hagler Bailly Pakistan. 2016. The consolidated DRIFT DSS for the Jhelum Basin,
AJK. Technical Report. 68 pp.
King, J.M. and Brown, C.A. 2009. Environment protection and sustainable management of the Okavango
River Basin: Preliminary Environmental Flows Assessment. Scenario Report: Ecological and social
predictions. Project No. UNTS/RAF/010/GEF. Report No. 07/2009. Four Volumes.
King, J.M., Brown, C.A. and Sabet, H. 2003. A scenario-based holistic approach to environmental flow
assessments for regulated rivers. Rivers Research and Applications 19 (5-6). Pg 619-640.
Norconsult. 2012. Cheves Hydropower Project. Ecological Flow Management Plan. EF Assessment Report.
Lima, Peru.
PBWO/IUCN 2009. Final Scenario Report: Report 4: Pangani River Basin Flow Assessment, Moshi, 23pp.
Southern Waters. May 2009. Environmental Flow Assessment. Volume 1: Main Report. ESIA for the
Saboloka, Dagash and Mograt Hydropower Projects on the Nile River, Northern Sudan.
Unpublished project report for SMEC and Sudanese Dams Implementation Unit. 74 pp.
Southern Waters. December 2010. Environmental Flow Assessment. Volume 1: Main Report. ESIA for the
Baynes Hydropower Project on the Cunene River on the border between Angola and Namibia.
Unpublished project report for ERM, and NamPower.
Southern Waters. February 2011. Environmental Flow Assessment Report (FINAL REPORT). ESHIA for the
Riversdale Coal Barging Project Phase 2, Zambezi River, Mozambique. Unpublished project report
for ERM. 85 pp.

107
Notes on DRIFT arithmetic
A.1 Notation
A fundamental concept of DRIFT is that the hydrological regime can be summarised in ‘flow indicators’ that
are biophysically and socio-economically relevant. The relevant flow indicators are likely to differ in type and
number for different river systems, and the DSS currently accommodates two types of flow regimes, “flashy”
and “flood-pulse” systems.
In mathematical notation, the flow indicators are denoted as FIi, where i = 1, n denotes the individual flow
indicators (i.e. i =1 to 7 for the Okavango IBFA).
For example, using the flow indicators from the Okavango study (King and Brown 2009) as an example:
1. Annual dry- season onset (Do) by calendar week (FI1)
2. Annual dry-season minimum 5-day discharge (Dq) in m3s-1 (FI2)
3. Annual dry-season duration (Dd) in days (FI3)
4. Annual flood-season onset (Fo) by calendar week number (FI4)
5. Annual flood-season 5-day peak discharge in m3s-1 (FI5)
6. Annual flood-season duration (Fd) in days (FI6)
7. Annual rate of decline of transition season 2 (T2s) (after the flood season): (FI7).
Regardless of the river system in question, DRIFT recognises four flow seasons within a year (dry season, wet
season, and two transitional seasons). However, within a particular study, one or more of the seasons can be
left out (by not linking any indicators to them). For example, for the Okavango study (King and Brown 2009),
three seasons were used: the dry season; the flood season; and, the transitional season after the flood
season. The FIi’s may ‘belong’ to a particular season. For example, for the Okavango study, FI1, FI2, and FI3
were all dry season characteristics.
The entire list of flow indicators currently calculated in the DRIFT-DSS is given in Error! Reference source not
ound..
A.2 Time series
An approach was needed to aggregate the responses of an indicator to changes in its various linked
indicators, in order to obtain an overall indicator response per season and per year. The approach adopted
involves a seasonal, and then an annual, aggregation of responses (Appendix Figure 1).
Appendix Figure 1 Schematic of the ‘seasonal’ approach to time-series development used in the DRIFT-
DSS. For full version of flow indicators see Error! Reference source not found..
Seasonal
Continuous
% of PD abundance
retained
Flow category
22.9
T2s
7
6810032.765.8312.823.91
End of
year
Fd
6
Ft
5
Fo
4
Dd
3
Dq
2
Do
1
% of PD abundance
retained
Flow category
22.9
T2s
7
6810032.765.8312.823.91
End of
year
Fd
6
Ft
5
Fo
4
Dd
3
Dq
2
Do
1
W
Wet
season
D
Dry
season
% of PD abundance
retained
Flow category
22.9
T2s
6810032.765.8312.823.91
End of
yearFdFtFoDdDqDo
W
Wet
season
D
Dry
season
% of PD abundance
retained
Flow category
22.9
T2s
6810032.765.8312.823.91
End of
yearFdFtFoDdDqDo
D=starting value for W
Do=starting value for Dq
Dq=starting value for Dd
W=starting value for T

108
A particular indicator (e.g. FishSpeciesA; see Appendix Box 1) may respond to a number of “linked
indicators”. For example: FishSpeciesA may respond to the onset (FI1) and the duration (FI3) of the dry
season and the flood-season 5-day peak discharge (FI5), but not respond to anything in particular in the
transitional seasons. The responses are captured by the response curves described in Sections 2.3.2.2 and
Error! Reference source not found..
The indicator’s overall response (P) for a particular season is an aggregation of the responses (p) to each
linked indicator, i, relevant to that season. In this example, FishSpeciesA only responds to one indicator in
the flood season (FI5), but two in the dry season (FI1 and FI3), so the the responses in the dry season need
to be aggregated, before “moving on” to determine the response in the next season.
In general terms, the response is calculated as the total increase or total decrease (in percentage points),
which applies to that season. The calculation is (equation 1):
𝑃𝑋 = ∑ 𝑝𝑖𝑛𝑖=1 , where:
1
PX is the overall percentage increase or decrease (amount to be added or subtracted) for a season
X (also represented as PXt where t refers to the particular year),
pi is the percentage increase or decrease resulting from input i.
there are n inputs affecting season X.
This is a sum of the percentage increases or decreases resulting from each input 1 to n that is relevant to
season X. For FishSpeciesA in the dry season (season 1) this equates to:
𝑃1𝑡 = 𝑝1 + 𝑝2, where p1 is the response from dry season onset, and p2 the response from dry
season duration.
With no modifiers applied, the remaining calculations are as follows:
The overall percentage of present day abundance at the end of the first season S1 (generally the dry season),
in year t, is:
𝑆1𝑡= 100 + 𝑃1
𝑡 , where 𝑃1𝑡 is the % change in the dry season.
2
And the percentage abundance at the end of each subsequent season (if no modifiers apply) of year t:
𝑆𝑋𝑡 = 𝑆1
𝑡 + 𝑃𝑋𝑡 , where 𝑃𝑋
𝑡 is the % change in season X.
3
The end of year value (=T2 end value) as a % of present day is thus = S4.
Ultimately, what is created is a ‘time-series’ of values for each season of each year. One can view the time-
series response including all the seasonal variation, or just using the end of year value (Appendix Figure 2).

109
Appendix Box 1 Worked example: creating a time-series of response for FishSpecies A
Dry season onset Dry season duration
Flood-season 5-day peak discharge
If, in year 1:
the dry season starts in week 36, the severity score is -0.5 = percentage decrease of -8.64.
the dry season lasts for 103 days, the severity score is 0.25 = percentage increase of 5.97.
the wet season 5-day peak discharge is 297, the severity score is -0.2 = percentage decrease of -3.44.
Thus, with no modifiers applied, the overall response in the dry season is – 8.64 + 5.97 = -2.67, i.e. a decrease of -2.67.
Each season of year 1 (with no modifiers), expressed as a percentage of PD (where PD is 100):
The % abundance at the end of the dry season 𝑆11 is: 100-2.67 = 97.33
The % abundance at the end of the first transition season 𝑆21 is: 97.33 +0 = 97.33
The % abundance at the end of the wet season 𝑆31 is: 97.33-3.44 = 93.89
The % abundance at the end of the second transition season 𝑆41 is: 97.33+0 = 93.89
And therefore, the % abundance at the end of the year is: 93.89
Description week of yearrange Average
Min May 21.8 -1 -1
Min PD September 36 -0.5 -0.5
38.5 -0.2 -0.2
Median PD October41 0 0
44.5 0.2 0.2
Max PD November 48 0.5 0.5
Max (fa i led season)55 -1 -1
0
20
40
60
80
100
120
140
0
10
20
30
40
50
60
% o
f PD
Description days range Average
Min 0 -2 -2
Min PD 55 0.5 0.5
103 0.25 0.3
Median PD 150 0 0170 -0.2 -0.2
Max PD 190 -0.5 -0.5
Max 334 -2 -2
0
20
40
60
80
100
120
140
0
50
100
150
200
250
300
350
400
% o
f PD
Min 0 -1 -1
Min PD 183 -0.3 -0.3
297 -0.2 -0.2
Median PD 411 0 0
777 0.2 0.2
Max PD 1143 0.3 0.3
Max 1154 0.5 0.5
0
20
40
60
80
100
120
1400
200
400
600
800
1000
1200
1400
% o
f PD

110
Appendix Figure 2 Seasonal (top) and annual (bottom) representations of the overall response of
indicator “FishSpeciesA”.
A.3 Modifiers
Various modifications can be made to the overall seasonal result Px of each indicator (App Table 1) as
described in the following sections.
App Table 1 Modifiers and the hints provided in DRIFT
Modifier Units Hint provided in DRIFT
Dependence on previous year %
%
"No" means that each year restarts at 100% of Base. "Yes" means year to year is cumulative. TAKE CARE: 70% dependence means that only 30% will be contributed from the first season of this year. 100% means that nothing is contributed from the first season of this year.
Return to median levels:
Increase from % “ Base
years How long would it take to return to median from 5% of base if conditions were at median?
Decrease from % “ Base
years How long would it take to return to median from 200% of base if conditions were at median?
Minimum % of Base % The minimum % of Base that a population can fall to
Maximum % of Base % The maximum % of Base that a population can reach
% inc from very low NOT USED
Density dependence:
Upper limit modifier 0-1 If abundance is high, degree to which rate of increase is slowed down
Lower limit modifier 0-1 If abundance is low, degree to which rate of increase is increased
Lag period years The lag is calculated using a weighted average of the X previous years

111
A.3.1 Dependency on previous year
Specialists can specify whether or not an indicator depends on the end of previous year abundance. For
example, a fish species may be dependent on breeding stock from a previous year, whereas temperature
tends to be independent of the previous year’s values. The specialist indicates the degree of dependence
using percentages.
If the specialist has indicated that the response is not dependent on the end of the previous year’s
abundance (and no other modifiers are used), then equations 2 and 3 above apply.
In cases where there is dependency on the previous year, and the percentage dependency is indicated by Y,
the calculations to find the overall seasonal response as a percentage of PD are as follows. For season 1:
𝑆1𝑡 = (𝑆4
𝑡−1× 𝑌
100 ) + (100̂ × (
100−𝑌
100)) + 𝑃1
𝑡 , where:
4
S1t is the seasonal result as a % of PD of Season 1 for year t,
100̂ is the beginning of year - 100% starting point if there were no dependency, and
P1t is the result of equation 1 for season 1 (year t).
For subsequent seasons of that year, equation 3 above applies.
A.3.2 Tendency back to median levels
In situations where abundance increases above PD or declines below PD, there may be a tendency for it to
return to PD values when average conditions prevail again (i.e. input indicator values). For example, in a
very dry year, macroinvertebrate populations may decline significantly but, because they are short-lived and
recolonise rivers each year, once conditions improve to average, their numbers may also improve to PD
levels. Depending on the indicator, there might be a quick return to PD values when abundance is above PD,
and a slow return to PD when abundance is below PD.
A.3.2.1 When starting point is above PD
The specialist provides the number of years the indicator would take to return to median under favourable
conditions, Ma (the respondent is asked to provide the number of years to return from 200% of PD). The
calculations applied for returning to median when abundance is above PD is:
If conditions are unfavourable (one or more inputs less than median) results for the season remain as for
equation 2, 3 or 4.
If conditions are favourable, and there are N seasons, then the resulting abundance TX for season X is:
𝑇𝑋𝑡 = 𝑆𝑋
𝑡 +(100−200)
(𝑀𝑎×𝑁) ,
5
where 100 refers to 100% of PD, 200 is the level at which the abundance started, thus 100 - 200 gives the
difference between the starting and end points. For example if the specialist said that the abundance would
take two years to return to PD from 200% of PD, and there were 4 seasons, the equation would be:
𝑇𝑋𝑡 = 𝑆𝑋
𝑡 +(100−200)
(2×4)= 𝑆𝑋
𝑡 + (-12.5) ,

112
i.e., 12.5 will be subtracted from the result obtained from equation 2, 3 or 4, thus causing the abundance to
more quickly return to median. If the number of years were given as 15, the amount subtracted would be
1.67.
A.3.2.2 When starting point is below PD
The specialist provides the number of years the indicator would take to return to median under favourable
conditions, Mb (the respondent is asked to provide the number of years to return from 5% of PD). The
calculation applied for returning to median when abundance is above PD is:
If conditions are unfavourable (all inputs less than median) results for each season remain as for equation 2,
3 or 4.
If conditions are favourable, and there were N seasons, then the resulting abundance TX for season X is:
𝑇𝑋𝑡 = 𝑆𝑋
𝑡 +(100−5)
(𝑀𝑏×𝑁) ,
6
where 100 refers to 100% of PD, 5 is the level at which the abundance starts, thus 100 - 5 gives the
difference between the starting and end points. For example, if there were four seasons, and if the
specialist said that the abundance would take two years to return to PD from 5% of PD, the equation would
be:
𝑇𝑋𝑡 = 𝑆𝑋
𝑡 +(100−5)
(2×4)= 𝑆𝑋
𝑡 + (11.9) ,
i.e., 11.875 will be added to the result obtained from equation 2, 3 or 4, thus causing the abundance to
more quickly return to median. If the number of years were given as 15, the amount subtracted would be
1.583.
A.3.3 Minimum percentage of PD
Certain indicators might never fall to zero, and so the specialist can specify a minimum percentage
abundance, U% of PD. The calculation checks if the abundance returned from equation 6 is less than this
number and if so, the abundance is adjusted to be equal to U.
A.3.4 Maximum percentage of PD
Certain indicators will never increase in abundance above a certain point. For example, it is highly unlikely
that large mammals such as rhinoceros will increase to 1000% of PD values (unless the time period is very
long, and the starting value of PD is very low compared to possible natural levels). The user can specify an
upper limit to abundance of Z% of PD. The calculation checks if the abundance returned from equation 6 is
greater than this number and if it is, the abundance is adjusted to be equal to Z.
A.3.5 Persistence – percentage increase from very low if conditions return to average
When a population drops to very low levels, it might recover to a higher level if conditions (i.e. the input
indicators) return to at least median conditions. The user specifies the abundance to which the abundance
will return, as V% of PD. The calculation checks if the abundance has dropped below V, and whether input
indicator levels are at least at PD levels, and if so abundance is adjusted to be equal to V.

113
A.3.6 Density dependence and logistic population growth
In many populations, the population growth rate may depend on the population size, such that when the
population is low, the growth rate is high and when the population is high, growth rate is low or even
negative. This concept was included in the calculations through the two modifiers referred to as the “upper
limit modifier” and the “lower limit modifier”.
The upper and lower limit modifiers are based on the logistic population growth function. In its continuous
form, the logistic growth function is (e.g. Gotelli 2008; Hastings 1997):
𝑁𝑡 = 𝐾
1+(𝐾−𝑁0
𝑁0 )𝑒−𝑟𝑡 ,
where r is the growth factor and K is the carrying capacity.
In discrete form, where populations can be calculated at each time step, this equation equates to:
𝑁𝑡 = 𝑁𝑡−1 + 𝑟𝐷 × 𝑁𝑡−1 × (1 − 𝑁𝑡−1
𝐾⁄ ) ,
7
where rD is now a discrete growth factor.
A.3.6.1 Carrying capacity parameter K and growth parameter r
In the DSS, in general, we have no means of knowing the true carrying capacity parameter K, and so an
adjustment was made to the modelling of density dependence by making it relative to PD. Thus, if a
population is less than PD, the population growth rate is higher than if there were no density dependence,
and if the population is greater than PD, the growth rate is lower.
In the DSS version of the logistic model there are two (discrete) growth parameters, one functioning as the
lower limit modifier and one as the upper limit modifier. These are provided by the specialist, and termed 𝑟�̂�
and 𝑟�̂� respectively, and are rates between 0 and 1. Where values are close to zero, there is lower density
dependence, and closer to 1 there is a higher density dependence.
A.3.6.2 Density dependent population growth in the DSS
Adjustments for density dependence will be applied to the season chosen by the specialist (as representing
the growth season). The calculation applied, with adjustments made to make population growth rate
relative to PD rather than K and using the growth factors as supplied by the specialist, using �̂�𝐿 when the
population is less than PD and �̂�𝑈 when the population is greater than PD:
𝑁1𝑡 = 𝑇1
𝑡 + 𝑟 ̂𝐿 or 𝑈 × 𝑇1𝑡 × (1 − (
𝑇1𝑡
100⁄ )) ,
8
where 100 refers to 100% of PD, which is used in lieu of carrying capacity K.
For example, where the calculations up to equation 6 have resulted in an abundance of 130% of PD, and the
upper limit modifier has been given by the specialist as 0.5, the resulting abundance will be:
𝑁1𝑡 = 130 + 0.5 × 130 × (1 − (130 100⁄ )) ,
𝑁1𝑡 = 130 + (−19.5) = 110.5 ,
This results in an abundance of 110.5 rather than the 130 that would have resulted without any density
dependence.

114
NOTE: the final season’s result now becomes the value for the end of the year, i.e. 𝑁4𝑡
is the overall result
for the end of year abundance.
A.3.7 Lag effect
The lag effect modifier is intended to allow for the previous years’ results to affect the overall result for the
year in question. The specialist provides Q, the number of years of lag. When calculated, more recent years
have a larger effect on the outcome than years that are further removed. Once Q has been provided, the
weights ft to be applied to each year are calculated as:
𝑓𝑡 = 𝑡 ∑ 𝑡 + 1𝑄𝑡=1⁄
9
For example, if Q=4, then ∑ 𝑡 + 1𝑄𝑡=1 = 1+2+3+4+5 = 15, therefore:
f 1 = 1 / 15 = 0.067
f 2= 2 / 15 = 0.133
f 3= 3/ 15 = 0.200
f 4= 4/ 15 = 0.267
f 5= 5/ 15, = 0.333
where t = 1 is the earliest year included in the lag period, and t=5 is the current year
Applying this within equation 8, the resulting abundance in year 5 is therefore:
�̂�4𝑡 = 𝑓1𝑁4
1 + 𝑓2𝑁42 + 𝑓3𝑁4
3 + 𝑓4𝑁44 + 𝑓5𝑁4
5 ,
�̂�4𝑡 = 0.067×𝑁4
1 + 0.133×𝑁42 + 0.2×𝑁4
3 + 0.267×𝑁44 + 0.33×𝑁4
5 ,
A.3.8 List of modifier parameters provided by the specialist for each indicator
In summary, the following modifiers may be used for each indicator:
1. Y degree of dependence on previous year, given as % dependence.
2. Ma tendency toward median from greater than PD, given as number of years to return to 100% of
PD from 200% if conditions are at least PD.
3. Mb tendency toward median from less than PD, given as number of years to return to 100% of PD
from 5% if conditions are at least PD.
4. U minimum percentage that the abundance can fall to, given as % of PD.
5. Z maximum percentage that the abundance can rise to, given as % of PD.
6. V persistence – where the population will recover to, from state of near extinction, if conditions
are at least PD, given as % of PD.
7. 𝑟�̂� lower limit modifier – density dependence, given as a factor from 0 to 1.
8. 𝑟�̂� upper limit modifier – density dependence, given as a factor from 0 to 1.
A.3.9 Other parameters
1. T whether increase in abundance is a move away from or towards natural (for calculating
Integrity), see Section Error! Reference source not found.;

115
2. BES the baseline ecological status (health or integrity) of the particular specialist area, see Section
Error! Reference source not found.. BES is used to adjust the Integrity scores to Integrity
elative to natural, see Section Error! Reference source not found..
3. wi weights applied to indicators within a discipline when combining to find overall Integrity. (e.g.,
fish indicators combined to find overall fish condition, socio-economic indicators combined to
find overall social well-being), see Section Error! Reference source not found..
4. ci weights of indicators contributing to a composite indicator (socio-economics only) (Section
Error! Reference source not found.).
A.3.10 Weights
There are a number of calculations within the DSS, which use weights, or have the possibility to use weights.
These are discussed below.
NOTE: The Severity ratings used in response curves are, by definition, a weighted representation of the
size of a response. Using the example in Appendix Box 1: Dry season duration will have a larger
impact on abundance than Dry season onset as the Severity ratings range from -2 to 0.5 as
opposed to -1 to 0.5. It is thus imperative that the specialists adjust their ratings to reflect
relative influences. Consequently, responses to individual inputs are not weighted when
calculating the overall response.
Weights are used when calculating:
1. the overall abundance, concentration, income etc. of composite indicators (socio-economics indicators
only);
2. the Overall Integrity of a discipline; and
3. the Overall Ecological Integrity of a site.

116
DRIFT flow and hydraulic indicators and codes
Season DSS Code Flow indicator Units
Year Year MAR Mean annual runoff m3/s
Daily Dry season Do Dry onset cal week Dd Dry duration days Dq Dry Min 5d Q m3/s Ddv Dry ave daily vol Mm3/d
Transitional 1 T1dv T1 ave daily vol Mm3/d
Wet / flood season
Fo Wet onset cal week Fd Wet duration days
Fq Wet Max 5d Q m3/s Fv Flood volume Mm3 F_Type Flood type Type Fdv Wet ave daily vol Mm3/d
Transitional 1 T2s T2 recession slope m3/s/d T2dv T2 ave daily vol Mm3/d
Subdaily Dry QmniDry Dry min instantaneous Q m3/s QmxiDry Dry max instantaneous Q m3/s dQiDry Dry max rate of change m3/s/min QraiDry Dry within day range m3/s
T1 QmniT1 T1 min instantaneous Q m3/s QmxiT1 T1 max instantaneous Q m3/s dQiT1 T1 max rate of change m3/s/min QraiT1 T1 within day range m3/s
Wet/flood QmniWet Wet min instantaneous Q m3/s QmxiWet Wet max instantaneous Q m3/s dQiWet Wet max rate of change m3/s/min QraiWet Wet within day range m3/s
T2 QmniT2 T2 min instantaneous Q m3/s QmxiT2 T2 max instantaneous Q m3/s dQiT2 T2 max rate of change m3/s/min QraiT2 T2 within day range m3/s
Flood seasons (flashy flow regimes)
C1d Dry Class1 No C2d Dry Class2 No C3d Dry Class3 No C4d Dry Class4 No
C1w Wet Class1 No C2w Wet Class2 No C3w Wet Class3 No C4w Wet Class4 No C1t1 T1 Class1 No C2t1 T1 Class2 No C3t1 T1 Class3 No C4t1 T1 Class4 No C1t2 T2 Class1 No C2t2 T2 Class2 No C3t2 T2 Class3 No C4t2 T2 Class4 No C5 1:2 Class5 No C6 1:5 Class6 No C7 1:10 Class7 No C8 1:20 Class8 No
Hydraulics* Dry DqV Dry Min 5d Velocity m/s DqW Dry Min 5d WetPerim m DqH Dry Min 5d Depth m
Wet / flood FqV Wet Max 5d Velocity m/s FqW Wet Max 5d WetPerim m FqH Wet Max 5d Depth m FminQV Wet Min 5d Velocity m/s FminQW Wet Min 5d WetPerim m FminQH Wet Min 5d Depth m
* The hydraulics indicators are calculated in DRIFT if a hydraulics look-up table is provided (see Sections 6.1.2
and 8.1).