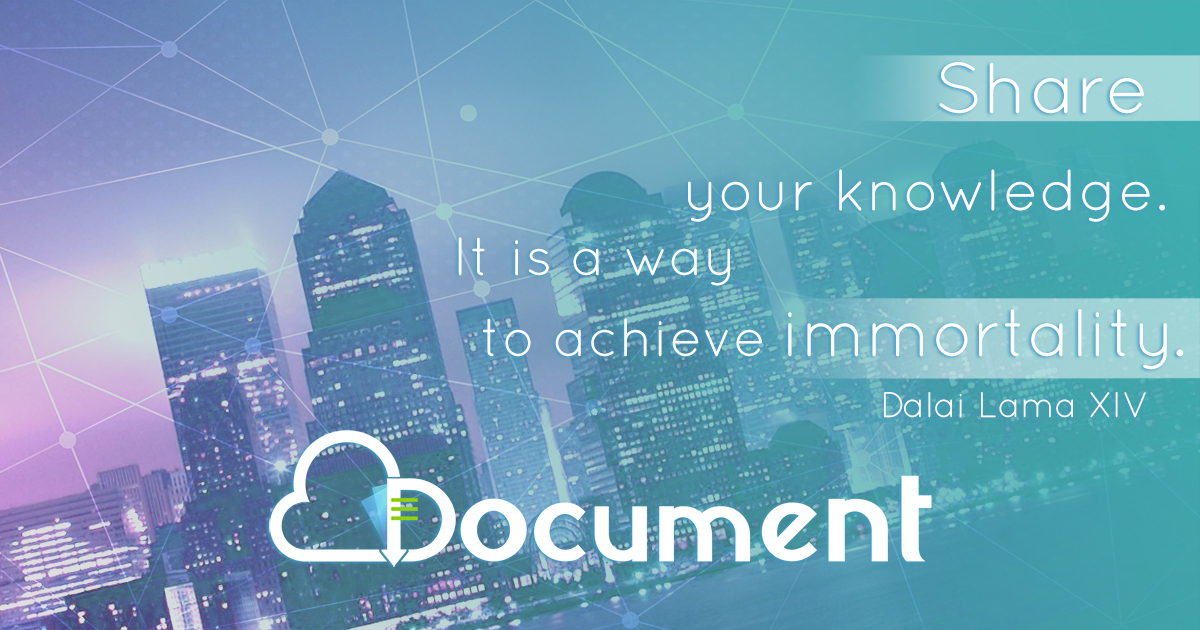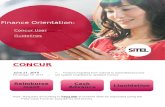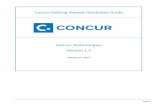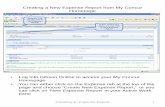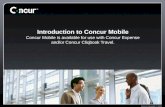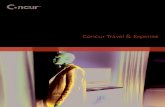Working with Travel Allowances (Per Diem). 2 Log In Log into Concur via Gibson Online using your...
-
Upload
hailey-hyslop -
Category
Documents
-
view
219 -
download
0
Transcript of Working with Travel Allowances (Per Diem). 2 Log In Log into Concur via Gibson Online using your...

Working with Travel Allowances (Per Diem)

Working with Travel Allowances (Per Diem) 2
Log In
• Log into Concur via Gibson Online using your LDAP (email) user ID and password
– See Logging into Concur chapter for detailed Log-in instructions
Click Concur link

Working with Travel Allowances (Per Diem) 3
Begin a New Expense Report
• Click the Expense tab from your My Concur home page• Choose New Expense Report from the dropdown

Working with Travel Allowances (Per Diem) 4
Complete the Report Header
• Complete the Report Header by filling out the appropriate fields– Fields with the adjacent red bar are required– Report Name and Business Purpose can be the same description for the
Report Header, i.e. MAR-10 Trips• If you have more than one trip on an expense report, you will enter the business trip
name in the business purpose field when assigning your expense type on later screens
– If you choose “Yes” in the “Will you charge to a 5-ledger” field, you will need to change the “Policy” field accordingly by clicking on the dropdown and choosing ‘Tulane Sponsored Project’ policy
• Approval workflow is determined by the policy you choose
– In the Account /Project field, choose an account/project from the dropdown list, or type the number if you know it
• You will have access to all active accounts in your home org at the Report Header level
• You can change the account allocation to any account in your division on subsequent allocation screens
• Click Next

Working with Travel Allowances (Per Diem) 5
Choosing Travel Allowance (Per Diem)
• When the Travel Allowances box appears, click Yes if you intend to use travel allowances (per diem)
• By following this step, you will be required to complete an itinerary on the subsequent screen
• Federal CONUS rates will automatically be populated for meals
– You will have the opportunity de-select “provided” meals
Click Yes if report
includes per diem

Working with Travel Allowances (Per Diem) 6
Completing Itinerary Information
• Complete all fields in the New Itinerary Stop region– The ‘Depart from (city)’ and ‘Arrive in (city)’ fields are linked to a
list of validated city names
– Begin typing the name of a city and a short list of cities will appear based on the letters you typed
• In this example, ‘New O’ was typed which resulted in New Orleans being displayed in a short list
New Itinerary Stop region

Working with Travel Allowances (Per Diem) 7
Completing Itinerary Information
• When you click in the Date field, a calendar appears• Choose the depart date from the calendar
– Clicking on the double arrow (<< or >>) at the top of the calendar will take you to the previous or next year
– Clicking on the single arrow (< or >) at the top of the calendar will take you to the previous or next month

Working with Travel Allowances (Per Diem) 8
Completing Itinerary Information
• Once you have completed filling in the fields on the New Itinerary Stop, click Save to bring up the itinerary screen for the second leg (or “Return” part) of your trip
– If you click on Next instead of Save, you will have only created one leg of your trip and you will need to go back and edit your itinerary to include the second leg (See Troubleshooting chapter)
Click Save to bring up the itinerary for the return part
of your trip

Working with Travel Allowances (Per Diem) 9
Completing Itinerary Information
• You must complete the itinerary for the return part of your trip for the Travel Allowance (Per Diem) functionality to work properly
– The city name in the “Depart from” field defaults from the first leg of your itinerary
• Click Save in the New Itinerary Stop box to save this leg of your itinerary
• Click Next• The Available Itineraries screen will appear
Click Save once the second leg of your itinerary is
complete
After you save, click
Next to go to the next
step

Working with Travel Allowances (Per Diem) 10
Available Itineraries
• This screen gives you a view of the itinerary for the per diem expense report you are currently working on
• At the bottom of this screen you can view past itineraries– If there is a lock symbol next to the itinerary it has already been
processed and cannot be edited
• You do not need to take action on this screen unless you need to edit an itinerary
• Click Next to proceed
Current itinerary
Past itineraries
Click Next

Working with Travel Allowances (Per Diem) 11
Expenses & Adjustments - Meals
• This screen shows your daily meals and per diem amounts– These dates are established from the itinerary you created
– The amounts are automatically uploaded from GSA CONUS or GSA overseas rate schedule depending on the location in your itinerary
• You have the option to deselect any meal that is provided and that you are not paying for by checking the appropriate meal box
– The system will automatically recalculate the per diem amount
These amounts are automatically uploaded from GSA CONUS and
GSA overseas rate schedule

Working with Travel Allowances (Per Diem) 12
Adjusting Meal Per Diem
• The following are three examples in which deselecting a meal would apply:
– You are taking other attendees out and paying for that meal• You would need to add a new expense type (Other Entertainment
Event Costs-Outside Tulane) to be reimbursed for the entire amount; you would add this expense type when you add new expenses to the report
– You have been treated to a meal by one of the other attendees• You would deselect the meal• The attendee paying for the meal would include it on his or her
expense report
– The meal was provided by the conference organizers or other host
If dinner was provided, deselect dinner by checking this box
Note that the amount
automatically adjusts

Working with Travel Allowances (Per Diem) 13
Creating Expenses
• Click Create Expenses button to proceed• This step adds your per diem meals to your Expense List on
your expense report
Click Create Expenses
button

Working with Travel Allowances (Per Diem) 14
Expense List
• Your per diem meal expenses and reimbursement amounts show in the expense list portion of your report
• Under the New Expense tab, you will see a listing of all expense types available for you to include additional expenses on your report
• To add another expense, click on the appropriate expense type
– A definition of expense types can be found on the Concur Training portal
Your per diem meals and reimbursements
show in your Expense List
New Expense tab

Working with Travel Allowances (Per Diem) 15
Add Hotel Per Diem
• Click on Expense Type called Domestic Hotel/Lodging

Working with Travel Allowances (Per Diem) 16
Add Hotel Per Diem
• Enter information in all required fields– Required fields are designated by red bar on left border of field
• IMPORTANT: Since you chose per diem for your hotel, enter .00 in the amount field and check the Travel Allowance box
• Click Itemize
Itemize button
Enter .00 for amount then check Travel
Allowance box

Working with Travel Allowances (Per Diem) 17
Add Hotel Per Diem
• Click on the Expense tab that appears next to the Nightly Lodging Expenses tab
– Click on the Reimbursable Allowances link that appears under the Expense tab

Working with Travel Allowances (Per Diem) 18
Add Hotel Per Diem
• Once you retrieve the reimbursable allowance from the dialogue box, click Done to close the box
• Note that the reimbursable amount is 118.00 per night
Reimbursable amount

Working with Travel Allowances (Per Diem) 19
Add Hotel Per Diem
• Enter the total reimbursable amount in the Amount field– In our example, the traveler is staying one night so enter 118.00
– If the traveler is staying longer than one night, multiply the daily rate by the number of nights; example: two nights equal 236.00, three nights equal 354.00
• Click Itemize button– Hotel itemization is required by Tulane policy
Itemize button

Working with Travel Allowances (Per Diem) 20
Add Hotel Per Diem
• Complete the Check-in Date and the Check-out Date and the system will automatically populate the Number of Nights field
• In the Room Rate field under Recurring Charges heading, enter the nightly reimbursable amount
– DO NOT separate Room Rate and Room Tax
• Check box that says ‘Combine room rate and taxes into single entry’
• Click Save Itemizations button

Working with Travel Allowances (Per Diem) 21
Add Hotel Per Diem
• Notice that your hotel itemization has now moved into your Expense List
• To add an out-of-pocket expense, click the appropriate expense type in the New Expense box

Working with Travel Allowances (Per Diem) 22
Adding Out-of-Pocket Expense
• Complete required fields and click Save button– Natural Account field is automatically populated by the Expense
Type you choose
– In this example, we chose Domestic Airfare as Expense Type
Save button

Allocating the Expenses
• In this example, we are allocating all expenses to the same accounts
• To choose all expenses, click in the “choose all” box next to the Date header
– You can allocate individual expenses by clicking in the box next to that individual expense
• Once the expenses to be allocated are chosen, click the Allocate link
Working with Travel Allowances (Per Diem) 23
Click this box to choose all
expenses listed below
Allocate link

Allocating the Expenses
• Notice that the account that you included on the header is the default allocation
– If you are not allocating to another account(s), you must allocate the default account by checking the box next to the allocation and clicking Save
• If you would like to add another allocation, click the Add New Allocation button
Working with Travel Allowances (Per Diem) 24
Add New Allocation
button

Allocating the Expenses
• A second allocation field appears where you can designate another allocation
– You can allocate by percent or amount by clicking the Allocate By button (See allocation chapter for detailed instructions)
– The system automatically divides the allocations evenly and you can manually change the amount or percent for each account
• Each subsequent allocation can be charged to another account in your department or another department and its corresponding account by choosing the appropriate organization and its account
– Be sure the Organization field and the Org Dept Use field match
• Once allocations are complete, click Save button
Working with Travel Allowances (Per Diem) 25

Allocating the Expenses
• A dialogue box will appear to let you know that the allocations have been successfully saved
• Click OK
• Another box will appear and you will click Done
Working with Travel Allowances (Per Diem) 26

Attach Receipt(s) and Submit
• Notice the tri-colored pie graph icons that indicate the expenses were allocated 100%
– If the pie graph is grey and blue, the accounts are not 100% allocated for that expense
• Click on the Receipts button to upload receipt(s) (See chapter on Uploading Receipts)
• Once the receipts are successfully uploaded, submit report for approval by clicking Submit Report button
Working with Travel Allowances (Per Diem) 27
Attach Receipts button
Click Submit Button after uploading receipts