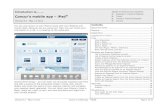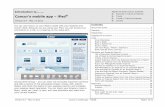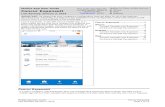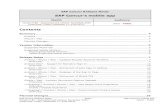SAP Concur's mobile app – iPhone - ibuy.gwu.edu Concur... · After the Concur app is downloaded,...
Transcript of SAP Concur's mobile app – iPhone - ibuy.gwu.edu Concur... · After the Concur app is downloaded,...

Version 9.61.x – October 12, 2018 SAP Concur's mobile app – iPhone® Page 1 of 61
You can use SAP Concur on your smartphone to assist with your Expense, Travel, Invoice, and Request needs. Because you are using your smartphone, you can access your information in a cab, in a meeting, at the restaurant – where your laptop is not available or is too cumbersome. You can check your itinerary; book a flight, rental car, Amtrak, or hotel; get directions from your current location. You can enter out- of-pocket expenses real-time and take a picture of the associated receipt; create, submit, and check the status of your expense reports. If you are an approver, you can approve expense reports, requests, payment requests (Invoice), etc. THIS GUIDE - This guide provides brief "how to" steps. It assumes that the user already knows how to use the web version of SAP Concur and already understands the concepts of Expense (expenses, itemizations, attendees, etc.), Travel (booking, rules, etc.), Invoice (payment requests, purchase requests, etc.), and so on. It also assumes that the user is generally familiar with their mobile device. This guide is available in DOC and PDF format. You can use the DOC as a starting point for your own training materials. Both are available in online Help (end user and admin) in the web version of SAP Concur.
Applies to these SAP Concur solutions:
SAP Concur's iPhone®
mobile app –
Version 9.61.x – October 12, 2018
Expense in Travel & Expense Travel Travel in Travel & Expense Invoice Request

Version 9.61.x – October 12, 2018 SAP Concur's mobile app – iPhone® Page 2 of 61
Contents Contents.................................................. 2
Download ............................................. 2,3
Sign In .................................................... 3
Trips ........................................................ 4 View an Itinerary ................................... 4 Book a Flight .......................................... 4 Book a Rental Car ................................... 6 Book a Hotel ......................................... 7 Book Amtrak Direct Connect .................... 7 Cancel a Hotel or Rental Car Reservation ..9 View Agency Information ......................... 9
Expenses and Expense Reports............... 11 Expense List (Expenses Screen) ............ 11 Expense Report List (Active and History Sections) ............................................ 11 Create a Mobile Expense ....................... 12 Delete an Expense From the Expenses Screen ............................................... 13 Create a New Expense Report ................ 14 Move Expenses From the Expenses Screen to an Expense Report ........................... 14 Create an Expense With an Open Expense Report ................................................ 16 Edit an Expense on an Expense Report... 16 Add a Car Mileage (or Km) Expense– Manually .............................................. 17 Add a Car Mileage (or Km) Expense– Mileage Calculator ................................. 18 Add/Edit/Delete an Itemization .............. 21 Add/Edit/Delete Attendees .................... 23 Receipts ............................................. 23
Remove an Expense From an Expense Report ................................................26 Edit Report Header Information .............. 27 Submit an Expense Report ....................28 Refresh Data .......................................28 Delete an Unsubmitted Expense Report . 28 View/Add/Edit/Delete Allocations ............29 Copy Report From Existing Report ..........34 Work With Fixed Travel Allowances ......... 35
Request ................................................. 38 Initial Feature Set and Options ...............38
Approvals .............................................. 41 Trips .................................................... 41 Expense Reports ................................... 41 Requests ............................................44 Payment Requests (Invoice) .................. 44
Budget ................................................... 49
3D Touch Support – iPhone 6s and 6s Plus ....................................................... 49
Concur Locate ........................................ 51 Check-in With Location Check In or Request Safety Assistance .....................51
Location Access ..................................... 53
Concur Drive .......................................... 55 Track Mileage Automatically...................55 Track Mileage Manually .........................56
ExpenseIt .............................................. 57 Convert Receipts into Expenses..............57
Settings / Help / Feedback .................... 59
Initial login must be from a PC. Users should have their mobile device at hand to confirm that the download and access are successful. Log into iBuy Expense Reporting at https://ibuy.gwu.edu/ and click the GW iBuy + Expense icon. Select Profile > Profile Settings. Select the Concur Mobile Registration option and click create a Concur Mobile PIN (your mobile-only password). It’s recommended to create a short memorable PIN, such as a 4-digit number.

Version 9.61.x – October 12, 2018 SAP Concur's mobile app – iPhone® Page 3 of 61
After the Concur app is downloaded, make sure you can log in and access the various features.

Version 9.61.x – October 12, 2018 SAP Concur's mobile app – iPhone® Page 4 of 61
The home screen provides access to your trips, expenses, expense reports, approvals, and more.
PERMISSIONS
The options that are available on the home screen vary depending on the user's permissions. For example, users who can access Expense on the web version of SAP Concur can access Expense in the mobile app. The same applies to Travel, Invoice, and Request.
Trips
View an Itinerary If you have any trips, a counter is displayed in the Trips section of the home screen.
1) On the home screen, tap Trips. 2) On the Trips screen, you can:
♦ On the Upcoming and Past tabs, view trip status, date, etc.
♦ View travel agency information. 3) To open a trip, tap the desired trip. 4) Tap each segment to see the details.
Tap here to refresh
Tap here for images

Version 9.61.x – October 12, 2018 SAP Concur's mobile app – iPhone® Page 5 of 61
Book a Flight Depending on your configuration, you may be able to search for and book a flight.
To access the Book Air menu option:
• On the home screen, tap:
♦ (lower-left corner) – or –
♦ (upper-left corner) and then Book Travel
– or –
• On the Trips screen, tap:
♦ Book a Trip – or – Then:
1) On the Book Air screen:
♦ (upper-right corner) ♦ Tap One Way or Round Trip. ♦ Enter the search criteria. ♦ Tap Search (upper-right
corner). On the Results Summary screen,tap the desired carrier. On the next screen, tap the desired flight. On the Flight Details screen: ♦ Review for accuracy. ♦ Fill in the fields (if any) and
make the desired selections. ♦ Tap Reserve (upper-right
corner).
Tap here to sort.

Version 9.61.x – October 12, 2018 SAP Concur's mobile app – iPhone® Page 6 of 61
Book a Rental Car To access the Book Car menu option:
• On the home screen, tap:
♦ (lower-left corner) – or –
♦ (upper-left corner) and then Book Travel
– or –
• On the Trips screen, tap:
♦ Book a Trip – or –
♦ (upper-right corner)
– or –
• To add a car to an existing itinerary, with the
itinerary open, tap (upper-right corner).
Depending on your company's configuration, you may not be able to book a car unless you are adding it to an existing itinerary.
Then:
On the Car Rental screen: ♦ Enter the search criteria. ♦ Tap Search (upper-right corner). On the Select Car screen, tap the desired car. On the Car Details screen: ♦ Review for accuracy. ♦ Fill in the fields (if any) and make the desired
selections. ♦ Tap Reserve (upper-right corner).

Version 9.61.x – October 12, 2018 SAP Concur's mobile app – iPhone® Page 7 of 61
Depending on your company's configuration, you may not be ableto book a hotel unless you are adding it to an existing itinerary.
Book a Hotel To access the Book Hotel menu option:
• On the home screen, tap:
♦ (lower-left corner) – or –
♦ (upper-left corner) and then Book Travel
– or –
• On the Trips screen, tap:
♦ Book a Trip – or –
♦ (upper-right corner)
– or –
• To add hotel to an existing itinerary, with the itinerary open,
tap (upper-right corner).
Then: 1) On the Search screen:
♦ Enter the search criteria. ♦ Tap Search (bottom of the screen).
2) On the Hotels screen, tap the desired hotel. 3) On the next screen, tap Rooms tab. 4) On the next screen:
♦ Review for accuracy. ♦ Fill in the fields (if any) and make the desired
selections. ♦ Tap Reserve Room (bottom of the screen).

Version 9.61.x – October 12, 2018 SAP Concur's mobile app – iPhone® Page 8 of 61
Book Amtrak Direct Connect You can book rail if your company is configured to use Amtrak Direct Connect. 1
To access the Book Train menu option:
• On the home screen, tap:
♦ (lower-left corner) – or –
♦ (upper-left corner) and then Book Travel
– or –
• On the Trips screen, tap:
♦ Book a Trip – or –
Then: 1) On the Train screen:
♦ (upper-right corner)
♦ Tap One Way or Round Trip. ♦ Enter the search criteria. ♦ Tap Search (upper-right corner). On the Train Choices screen, tap the desired trip. On the Fare Choices screen, tap the desired fare. On the Train Detail screen: ♦ Review for accuracy. ♦ Fill in the fields (if any) and make the desired
selections. ♦ Tap Reserve (upper-right corner).

Version 9.61.x – October 12, 2018 SAP Concur's mobile app – iPhone® Page 9 of 61
Open the itinerary. Tap the reservation. Tap Cancel Hotel or CancelCar (lower-left corner).
Cancel a Hotel or Rental Car Reservation
View Agency Information You can access your agency information, such as hours, phone numbers, and web site information.
On the home screen, tap Tr On the Trips screen, tap TrInfo in the lower left-cornescreen.
The Travel Agency Info scree
avel Agency r of the Trips
n appears.

Version 9.61.x – October 12, 2018 SAP Concur's mobile app – iPhone® Page 10 of 61
OTHER APPS
Depending on your company's configuration, TripIt and other apps may be available for download.
VIEW TRIPIT ITINERARY
1) On the home screen, tap (upper-left corner). 2) On the Menu screen, tap the desired option and download.
On the home screen, tap Trips. On the Trips screen, tap View in TripIt.

Version 9.61.x – October 12, 2018 SAP Concur's mobile app – iPhone® Page 11 of 61
All active reports are separaUnsubmitted, Submitted,ections. Within each categ
tea
reports are sorted by report
d into nd Other , the
date.
Expenses and Expense Reports
Expense List (Expenses Screen) On the home screen, tap Expenses to access your list of expenses. Use the Expenses screen to:
• Add, view, edit, and delete mobile expenses. Mobile expenses are designed to be quick and easy.
♦ To make more extensive features like itemizations and attendees, either:
• Add the mobile expense to an expense report then edit.
• Create the expense on an open expense report and then edit.
♦ For car mileage/kilometers expenses, use the icon
(lower-right corner) on the home screen.
• View and make minimal edits to card transactions, which appear with the icon.
♦ To make more extensive edits, add the card transaction to an expense report then edit.
♦ To delete a card transaction, use the web version of Expense, if your company allows you to delete card transactions.
• View e-receipts, which can be edited once attached to a report.
• Attach expenses – mobile expenses, e-receipts, and card transactions – to a new or existing expense report.
Expense Report List (Active and History Sections) On the home screen, tap Expense Reports to access the list of expense reports. On the Reports screen, you can view up to 100 expense reports in each of the Active or History sections. In the Active section, you can:
• View unsubmitted, submitted, and returned reports
• Create a new report
• Copy reports
• Delete unsubmitted reports
• View red and yellow earmarked reports flagged for exceptions
• View the name, status, date, and amount of each report

Version 9.61.x – October 12, 2018 SAP Concur's mobile app – iPhone® Page 12 of 61
You can open an existing expense report and:
• View and edit the report summary (report header)
• View and attach receipt images
• View, add, import, match, edit (add attendees and itemizations), and remove expenses
• Submit your report
In the History section, you can:
• View reports that have been approved and sent for payment
• View red and yellow earmarked reports flagged for exceptions
• Copy reports Create a Mobile Expense To create a mobile expense:
• On the home screen, tap (lower-right corner).
– or –
• On the home screen, tap Expenses.
Then, on the Expenses screen, tap .
Then:
On the Expense screen, fill in the fields and make thedesired selections. Tap the receipt icon. Take a picture of thereceipt or grab an existing image from From Libraryor from your Available Receipts. Tap Save.

Version 9.61.x – October 12, 2018 SAP Concur's mobile app – iPhone® Page 13 of 61
Delete an Expense From the Expenses Screen You can delete one or more mobile expenses from the Expenses screen.
NOTE: To delete a card transaction, use the web version of Expense - if your company allows you to delete card transactions.
DELETE A SINGLE MOBILE EXPENSE
On the Expenses screen, tap
(upper-right corner). The selection circles appear. Tap one or more selectioncircles. Tap Delete (lower-right corner).
On the Expenses screen,swipe the desired expense tothe left. Tap Delete.

Version 9.61.x – October 12, 2018 SAP Concur's mobile app – iPhone® Page 14 of 61
Create a New Expense Report You can create a new report:
• From the Reports screen (shown here)
• While adding expenses from the Expenses screen (described on the following pages)
• While creating a car mileage expense (described on the following pages)
reen,
e Reports
upper-right 1) On the home s tap Expens
On the Reports screen, tap On the New Report screen:
( . corner).
♦ SAP Concur provides a report name. Change it if desired.
♦ Fill in the fields and make the desired selections. ♦ Tap Create (upper-right corner).
4) On the report screen, enter your expenses, attach receipts,etc. (described on the following pages).

Version 9.61.x – October 12, 2018 SAP Concur's mobile app – iPhone® Page 15 of 61
Move Expenses From the Expenses Screen to an Expense Report You can move one or more expenses to an existing expense report or use them to create a new expense report.
MOVE A SINGLE MOBILE EXPENSE, E-RECEIPT, OR CREDIT CARD CHARGE TO A NEW OR EXISTING REPORT
1) On the Expenses screen,
tap (upper-right corner). The selection circles appear. Tap one or more selectioncircles. Tap Move to… Tap an existing report or
(upper-right corner) to create a new one.
n the Expenses screen, swipe t 1) O he
desired expense, e-receipt, or credit card charge to the left. Tap Move. On the Select Report screen, tap thedesired report or tap (upper-right corner) to create a new report.

Version 9.61.x – October 12, 2018 SAP Concur's mobile app – iPhone® Page 16 of 61
Create an Expense With an Open Expense Report
1) On the home screen, tap Expense Reports. 2) On the Reports screen, tap Active and then
tap to open the desired report. 3) On the report screen, tap to create a new
expense. 4) On the Add to expense report window, tap
Add New Expense. 5) On the Expense Types screen, select the
desired expense type. 6) On the Add Expense screen:
♦ Fill in the fields and make the desired selections.
♦ Tap Save.
Edit an Expense on an Expense Report If an expense is attached to an unsubmitted expense report, you can edit almost every field.
Reports screen, tap Acti ired report. report screen, tap to opeExpense Details screen: ke the desired changes. p Save (upper-right corne
On the the des On the On the ♦ Ma ♦ Ta
ve and then tap to open
n the desired expense.
r).

Version 9.61.x – October 12, 2018 SAP Concur's mobile app – iPhone® Page 17 of 61
Add a Car Mileage (or Km) Expense–Manually
rsonal C le > Pr
1) On the home screen, tap (lower-right corner). NOTE: The Mileage icon only appears if your company has the Pe activated and when you have registered a personal car on the ProfiPersonal Car page. This icon does not appear for company cars. On the Select Report screen, either tap the desired expense report or tap corner) to create a new report. On the Create Report screen: ♦ Fill in the fields and make the desired selections. ♦ Tap Save (upper-right corner). On the Add Car Mileage screen: ♦ Fill in the fields and make the desired selections.
ar Mileage feature ofile Settings >
(upper-right
NOTE: SAP Concur calculates the amount based on the distance and the company's mileage rate.
♦ Tap Save (upper-right corner).

Version 9.61.x – October 12, 2018 SAP Concur's mobile app – iPhone® Page 18 of 61
Add a Car Mileage (or Km) Expense–Mileage Calculator The Mileage Calculator can be used for both personal and company car mileage. The example below shows personal mileage, using the Mileage icon on the home screen. For company car mileage, the user creates an expense as usual and selects the Company Car Mileage (or something similar) expense type. After that, both types work the same way – as shown below.
On the home screen, tap the Mileage icon (lower-right corner). NOTE: This icon appears only if the company's configuration includes personal car mileage and ifthe user has defined a personal car in Profile. On the Select Report screen, either: ♦ Add to an existing report by selecting the report.
– or – ♦ Tap + (upper-right corner) to create a new report. Complete the steps to create the new
report. On the Add Car Mileage screen, tap Add Route.

Version 9.61.x – October 12, 2018 SAP Concur's mobile app – iPhone® Page 19 of 61
r screen, in the Add Destinat tion. ons. The selected location app (lower-right corner). r screen, you have several ad o add another destination. ht corner) to choose to avoid t
vailable (shown as a gray line
. The mileage and the reimbur Car Mileage screen.
io
ear
ditio
oll ), se
6) On the Distance Calculato start typing the ending lo
7) Select from the list of locati map along with the mileage
8) On the Distance Calculato options: ♦ Tap Add Destination t ♦ Tap Options (upper-rig
highways. ♦ If an alternate route is a
select that route. 9) When done, tap Use Route
amount appear on the Add
n field,
s on the
nal
s or
you can
ment
On the Distance CalculaLocation field, start typin Select from the list of locaappears on the map.
tor g t tio
screen, in the Start he initial location. ns. The selected location

Version 9.61.x – October 12, 2018 SAP Concur's mobile app – iPhone® Page 20 of 61
MAKE ADJUSTMENTS
To make additional adjus On the Route Details scthe menu, you can: ♦ Edit any portion of th
– or – ♦ Designate part of the To edit a route: ♦ On the menu, tap Ed
ments, on the Add Car Mileage en, click (upper-right corn
trip
ip as personal Route.
screen, tap Route Details. ) to access the menu. Using
t re er
e
tr
it ♦ Make the desired changes, using the same steps as when you created the route.
of the trip as personal:
, tap Set Segment as ersonal screen, select theis personal.
n the Route Details screen,distance shows at the top of t he personal segment shows.
4) To designate part ♦ ♦ ♦
On the menu Personal.On the Set Psegment thatTap Done. O the personal screen and t
he

Version 9.61.x – October 12, 2018 SAP Concur's mobile app – iPhone® Page 21 of 61
7) Tap Save. The expense is saved to the expense report.
To deduct commute mileage: ♦ On the Route Details screen, tap
Deduct Commute Distance. ♦ Define the starting and ending
points using the map. ♦ Select whether the commute is one
way or round trip. ♦ When done, tap Use Route. The
Route Details screen appears. Tap Add Car Mileage (upper-left corner) to return to the Add Car Mileage screen, where the adjusted distance and amount appear.

Version 9.61.x – October 12, 2018 SAP Concur's mobile app – iPhone® Page 22 of 61
Add/Edit/Delete an Itemization After an expense has been added to a report, you can itemize the expense.
If there is a remaining balance, tap (upper- right corner) and create theremaining expenses, tobring the remaining balanceto zero.
To edit an itemization, tap the desired itemization and then make the desired changes. To delete an itemization, swipe the desired itemization to the left and then tap Delete.
♦ Enter the daily room r ♦ Tap Save (upper-right
appear.
On the Report screen, tap to open the desired expense. On the Expense Details screen, tap Itemize. On the Itemizations screen:
ate and daily tax rate.corner). The itemizations

Version 9.61.x – October 12, 2018 SAP Concur's mobile app – iPhone® Page 23 of 61
Add/Edit/Delete Attendees After an expense has been added to a report, you can add attendees to the expense.
1) On the Report screen, tap to open the desired expense. 2) On the Expense Details screen, tap Attendees. 3) On the Attendees screen, tap (upper-right corner) to
add. 4) On the menu, tap one of the following:
♦ Add from Calendar to import attendees from your calendar
♦ Search from Contact to select from your smartphone contact list
♦ Attendee to manually add the attendee ♦ Search for Attendee > Quick Search to search
your Favorite Attendees ♦ Search for Attendee > Advanced Search to
search your company's list of attendees or from an external source (like Salesforce)
♦
Add from Calendar
Search for Attendee > Quick Search
Search for Attendee > Advanced Search
Select from Contact
Attendee
To edit an attendee, tap the desired attendee name and then make the desired changes. To delete an attendee, swipe the desired attendee to the left and then tap Delete.

Version 9.61.x – October 12, 2018 SAP Concur's mobile app – iPhone® Page 24 of 61
Receipts
ATTACH RECEIPTS
Attach a receipt to a report or to an individual expense, whichever the situation requires.
CREATE A MOBILE EXPENSE FROM A RECEIPT
On the report screen or the Expense Details screen, tap On the menu, tap:
or Add Receipt.
♦ Attach via Camera to use your device camera ♦ Attach via Photo Album to select an image in your device photos ♦ Receipt Store to select an image in your Concur Receipt Store
NOTE: Turn the device horizontally or upside down to correctly adjust the camera screen.
On the Expenses screen, swipe thedesired receipt to theleft. Tap Expense. On the Expense screen, fill in the fields(if any) and make thedesired selections. Tap Save.

Version 9.61.x – October 12, 2018 SAP Concur's mobile app – iPhone® Page 25 of 61
VIEW RECEIPTS
DELETE RECEIPTS
O O ♦ ♦
n the home screen, tap Expens n the next page:
Tap the desired receipt. Tap to open the desired image
es.
.
On the Expenses screen,swipe the desired receipt tothe left. Tap Delete.

Version 9.61.x – October 12, 2018 SAP Concur's mobile app – iPhone® Page 26 of 61
ATTACH A MISSING RECEIPT DECLARATION TO AN EXPENSE
Attach a missing receipt declaration to an expense.
Remove an Expense From an Expense Report You can remove an expense from an unsubmitted expense report.
NOTE: If you delete a mobile expense or an expense created from a card transaction, it is not really deleted; it is moved back to the "pool" of expenses on the Expenses screen.
If you delete any other type of expense from an expense report, it is truly deleted. (This is consistent with the web version of Expense.)
nMi n e .
to create a new expense.
ke the desired selections. e. , tap Add Receipt. ssing Receipt Declaration.
ditions screen, tap Accept.claration appears on the
On the report screen, Fill in the fields and Tap Save. Tap the desired expe On the expense scree From the list, select On the Terms & Co
The Missing Receipt D Receipt Viewer screen
On the expense report,swipe the desired expenseto the left. The Remove button appears. Tap Remove.

Version 9.61.x – October 12, 2018 SAP Concur's mobile app – iPhone® Page 27 of 61
Edit Report Header Information You can edit the report name, date, and other company-defined fields on an unsubmitted report.
On the report screen, tap Details. In the Details section,make the desired changes Tap Save (upper-right corner).
.

Version 9.61.x – October 12, 2018 SAP Concur's mobile app – iPhone® Page 28 of 61
To refresh data – for example, expenses and reports – pull down from the top.
Delete an Unsubmitted Expense Report
NOTE: Expenses on the report that are related to card transactions are not really deleted – they are returned to the "pool" of card transactions. Cash transactions are truly deleted.
Submit an Expense Report
On the report screen, tap Submit.
Refresh Data
On the Reports screen, tap Active and then swipe the desired report tothe left. The Delete button appears. Tap Delete.

Version 9.61.x – October 12, 2018 SAP Concur's mobile app – iPhone® Page 29 of 61
View/Add/Edit/Delete Allocations You can view report-level allocations, expense-level allocations, and itemization-level allocations.
VIEW REPORT-LEVEL ALLOCATIONS
The Allocation Summary screen shows that the expenses are allocated to two cost centers (R&D and Marketing at 50% each). Each equals $565.88 with a total of $1,131.76. ($1,131.76 = the airfare and hotel expense on the report.)
On the Report screen, tap Allocation Summary. On the Allocation Summary screen: ♦ Review the information. ♦ Tap Report (upper-left corner) to return to the
report.

Version 9.61.x – October 12, 2018 SAP Concur's mobile app – iPhone® Page 30 of 61
VIEW EXPENSE-LEVEL ALLOCATIONS
1) On the Report screen, tap the desired expense. 2) On the Expense Details screen, tap Allocations. 3) On the Allocations screen:
♦ Review the information. ♦ Tap Report (upper-left corner) to return to the
report.

Version 9.61.x – October 12, 2018 SAP Concur's mobile app – iPhone® Page 31 of 61
VIEW ITEMIZATION-LEVEL ALLOCATIONS
1) On the Report screen, tap the desired expense. 2) On the Expense Details screen, tap View Itemizations. 3) On the Itemizations screen, tap the desired itemization.
4) On the (in this case) Hotel screen, tap Allocations. 5) On the Allocations screen:
♦ Review the information. ♦ Tap Report (upper-left corner) to return to the report.

Version 9.61.x – October 12, 2018 SAP Concur's mobile app – iPhone® Page 32 of 61
ADD/EDIT/DELETE ALLOCATIONS
To add allocations, on the Expe ♦ Tap Allocations. ♦ Tap New Allocation. ♦ Fill in the fields (if any) and ♦ (upper-right corner)
1) nse Details screen:
make the desired selections. to add additional allocations.
2) To edit an allocation, on the Allocations screen, tap the desired allocation to open it and then make the desired changes.
3) To delete an allocation, on t
screen:
he Allocations
♦ Swipe left and tap Delete.
♦ to delete all allocations for an expense
4) At the bottom of the Allocations screen, review the
Allocated and Remaining percentages.

Version 9.61.x – October 12, 2018 SAP Concur's mobile app – iPhone® Page 33 of 61
CREATE ITEMIZATION-LEVEL ALLOCATIONS
ICON
Once items are allocated, an Allocation icon appears next to the expense and at the report level.
he Itemization screen, tap Allocat he Allocations screen: Tap New Allocation. Fill in the fields (if any) and make the
(upper-right corner) to add a
On t On t ♦ ♦ ♦
ions.
desired selections. dditional allocations.

Version 9.61.x – October 12, 2018 SAP Concur's mobile app – iPhone® Page 34 of 61
Copy Report From Existing Report
On the Reports screen, swipe the desired report to the left.The Copy option appears. Tap Copy. A box appears (with the existing report name),requesting a new report name. Enter the new name and tap Confirm.
The copied report appears.
Make the desired changes,attach receipt images, etc. Save or submit as usual.
The copied report appears on the Reports screen.

Version 9.61.x – October 12, 2018 SAP Concur's mobile app – iPhone® Page 35 of 61
Work With Fixed Travel Allowances Users can claim their fixed meals and fixed lodging travel allowances in the SAP Concur mobile app.
FIXED VS REIMBURSABLE TRAVEL ALLOWANCES
• Fixed travel allowances – often referred to as per diems – provide a defined daily amount regardless of the actual amount spent by the user.
• Reimbursable travel allowances generally provide reimbursement for the actual amount of the expense. The ability to create and manage reimbursable travel allowances is not yet available in the mobile app.
RESTRICTIONS
For the most part, fixed travel allowances work the same way in the mobile app as on the web version of SAP Concur – with some exceptions. These configuration options are not available in the SAP Concur mobile app:
• Users cannot define/select:
♦ Trip length
♦ "Short distance"
♦ "Extended trips"
♦ "Use Percent Rule"
♦ Location "within municipality"
• Users cannot enter:
♦ Actual meal amounts
♦ Rate location
• The mobile version of SAP Concur does not combine meals and lodging rates nor does it display base rates, company rates, government rates, etc.
If the user's configuration uses any of the options listed above, the user should manage their travel allowances using the web version of SAP Concur.
CREATE FIXED ALLOWANCES
Select existing itinerary
1) With a report open, tap Claim Allowances.
2) On the Add Itinerary screen, you can select an existing itinerary. – or – You can create a new itinerary. (We will create a new itinerary.)
Create new itinerary

Version 9.61.x – October 12, 2018 SAP Concur's mobile app – iPhone® Page 36 of 61
On the New Itinerary scre ♦ Enter the itinerary na ♦ Enter the departure an ♦ Tap Add return trip to ♦ Enter the return trip inRepeat for each leg of theaddress if necessary.
n: rrival location, date, and time.o obtain the return trip fields.mation. p, entering the exact "arrival"
e me.d a
t fortri
4) On the Edit Itinerary scre
accuracy and tap Save. en, review the itinerary for
The new itinerary appears on the Itineraries tab of the Travel Allowances screen.

Version 9.61.x – October 12, 2018 SAP Concur's mobile app – iPhone® Page 37 of 61
y (for example, to deduct for pron the Travel Allowances screennce that requires adjustment. een: ments, in this case, to indicate th n of SAP Concur provides a list othe list appears here as well.
If adjustments are necessar tap the Adjustments tab o Tap to open the daily allowa On the Daily Allowance scr ♦ Make the desired adjust
was provided on Friday.NOTE: If the web versioinstead of Yes/No, then
♦ Tap Save.
vided meals), .
at breakfast f options
creen: ount has been adjusted.adjustments. he expense report.
On the Travel Allowances s ♦ Notice that the Friday am ♦ Make any other required ♦ Tap Report to return to t On the Report screen: ♦ Review for accuracy. ♦ Tap Travel Allowances if changes are necessary. ♦ Finish adding expenses, receipts, etc. Submit when
ready.

Version 9.61.x – October 12, 2018 SAP Concur's mobile app – iPhone® Page 38 of 61
Request
Initial Feature Set and Options Multiple policies per user: For clients who allow users to select from multiple policies on the web version of Request, be aware that users cannot select a policy in the SAP Concur mobile app. Instead, all requests are created with the first policy that supports segments, preferably the default policy.
Header form: On this form, only these fields are currently supported:
To Location
Start Date
Comment
Business Purpose
End Date
Segment form: On this form, only these fields are currently supported:
From Location
To Location
Start Date / Time
Comment
Amount
Currency (read-only)
End Date / Time
Segment types: Only these system segment types are currently supported; custom segment types are not yet supported:
Air Ticket
Rail Ticket
Hotel
Miscellaneous
Car Rental
Workflow: Only "Submit" and "Recall" actions are currently supported. In addition, for "Submit," in those cases where the client allows the user in the web version of SAP Concur to select his/her own approver on submit, be aware that this option is not yet available in the mobile app. The request user's default approver must appear in the user's profile.
Not yet available: These options are not currently available in the mobile app:
Allocations
Expected Expenses
Cash Advances
Request & Travel integration
Custom Fields

Version 9.61.x – October 12, 2018 SAP Concur's mobile app – iPhone® Page 39 of 61
CREATE A NEW REQUEST
You can create a new request from the Requests screen:
1) On the home screen, tap Requests. 2) On the Requests screen, tap (upper-right corner). 3) On the New Request screen, fill in the location and
date fields. (SAP Concur provides a request name based on location and destination.)
4) Add your segments (described on the following page).

Version 9.61.x – October 12, 2018 SAP Concur's mobile app – iPhone® Page 40 of 61
ADD SEGMENTS TO A REQUEST
1) On the New Request screen, tap a segment type. 2) On the various segments screens, fill in the fields and
make the desired selections.
3) Tap (upper-left corner) to return to the New Request screen.
4) Add other segments as desired.
SUBMIT A REQUEST
On the New Request screen, tap Submit (upper-right corner).

Version 9.61.x – October 12, 2018 SAP Concur's mobile app – iPhone® Page 41 of 61
Approvals
Trips Use Approvals on the home screen to view and approve trips (if you are a trip approver).
On the home screen, tap Approvals. On the Approvals screen, tap to open the desired trip. On the Trip Approval screen: ♦ View the report details (segments, violations, etc.). ♦ Tap Approve or Reject.
In the Report Approvals and Trip Approvals
sections indicates that there are exceptions.
If the approval type does not have any approvals, then that type does not appear on the Approvals screen.For example, if there are no trips to approve, then Trip Approvals does not appear.

Version 9.61.x – October 12, 2018 SAP Concur's mobile app – iPhone® Page 42 of 61
Expense Reports Use Approvals on the home screen to view, approve, or send back expense reports (if you are a report approver or cost objects approver).
NOTE: Depending on your configuration, you may be able to bypass any remaining approvers and send the expense report directly to Accounting Review. If so, when you select Approve, this menu appears. Tap:
- Additional approver required to approve the report and send the report to the next approver in the workflow.
- Approve report to approve the report and send it directly to Accounting Review.
APPROVE AN EXPENSE REPORT
On the home screen, tap Approvals. On the Approvals screen, tap the desired expense report. On the Report Approval screen, tap Approve. On the Report Approvalscreen, enter the desired comment. Tap Approve.

Version 9.61.x – October 12, 2018 SAP Concur's mobile app – iPhone® Page 43 of 61
SEND BACK AN EXPENSE REPORT
REVIEW AND APPROVE AN EXPENSE AS A COST OBJECT APPROVER
On the home screen, tap Approvals. On the Approvals screen, tap the desired expense report. On the Report Approval screen, tap Send Back. On the Report Approvalscreen, enter the desired comment. Tap Send Back.
On the home screen, tap Approvals. On the Approvals screen, tap the desired expense report. On the Report Approval screen, tap Details. When ready to approve anexpense, tap Approve.

Version 9.61.x – October 12, 2018 SAP Concur's mobile app – iPhone® Page 44 of 61
Requests Use Approvals on the home screen to view and approve requests (if you are a request approver).
1) On the home screen, tap Approvals. 2) On the Approvals screen, tap Request Approvals. 3) On the Requests screen, tap to open the desired
request. 4) On the Requests screen you can:
♦ View the request details (segments, expected expenses, etc.).
♦ Tap Approve or Send Back. NOTE: If you send back a request, you must provide a comment.

Version 9.61.x – October 12, 2018 SAP Concur's mobile app – iPhone® Page 45 of 61
Payment Requests (Invoice) Use Approvals on the home screen to approve payment requests (if you are an approver).
NOTE: This also includes Cost Object Approvals and Authorized Approvals.
1) On the home screen, tap Approvals. 2) On the Approvals screen, tap Invoice
Approvals. 3) On the Invoice Approvals screen, tap (to
open) the desired invoice.
4) On the Invoice Approval screen, on the Summary
tab: ♦ Tap Comments to review or add comments. ♦ Tap Approval Flow for the approval
information. ♦ Tap the vendor name for vendor details.
5) On the Invoice Approval screen, on the Line Items tab, tap the desired line item.
6) On the Item Detail screen: ♦ Review the quantity, price, image, etc. ♦ Tap Distributions to view the percentages.
7) On the Invoice Approval screen, on the Images tab, view the invoice image.
8) When ready, tap Approve or Send Back.

Version 9.61.x – October 12, 2018 SAP Concur's mobile app – iPhone® Page 46 of 61
VIEW AND SUBMIT PAYMENT REQUESTS
, tap Approva creen, tap In
On the home screen On the Approvals s Submission.
ls. voice
On the Invoice Submission screen, tap to open the desired payment request. Tap the Summary, Line Items, and Images tabs to access and review all information. When done, tap Submit.

Version 9.61.x – October 12, 2018 SAP Concur's mobile app – iPhone® Page 47 of 61
SUBMIT ONE OR MORE PAYMENT REQUESTS
1 2 3
) On the Invoice Submission screen, tap
(upper-right corner). A selection circleappears to the left of each payment requ
) Tap the desired selection circles. ) Tap Submit.
est.

Version 9.61.x – October 12, 2018 SAP Concur's mobile app – iPhone® Page 48 of 61
PURCHASE REQUESTS (INVOICE)
Use Approvals on the home screen to approve purchase requests (if you are an approver).
NOTE: This also includes Cost Object Approvals and Authorized Approvals.
se Re
On the home screen, tap Approvals. On the Approvals screen, tap PurchaApprovals.
quest
On the Purchase Requests screen, tap Purchase Request Approvals. On the next screen, tap to open the desired payment request. On the Purchase Request Approvals screen: ♦ View the request details (summary, images,
distributions, etc.). ♦ Tap Approve or Send Back.
NOTE: If you send back a request, you must provide acomment.

Version 9.61.x – October 12, 2018 SAP Concur's mobile app – iPhone® Page 49 of 61
Budget Use Budgets on the home screen to see your budget in a yearly, quarterly, and monthly view.
You can toggle between budgets and approvals to see – in real time – if there is enough budget remaining to allow approval of an expense.
NOTE: You will be sent push notifications if your budget is approaching its limit or is over limit.
On the home screen, tap NOTE: The "striped" secspend. On the Budgets screen, NOTE: The date represe
udgets.
on of the colored bar indicates p the desired budget. s where "today" is in relation
3) On the Budget Overview The Budget Details screen a
NOTE: The Top Spend chaall products associated wit
scppe
t h t
reen, tap the budget section.ars. reflects the overall totals for he budget.
B ti pending
budget start and end date. to the

Version 9.61.x – October 12, 2018 SAP Concur's mobile app – iPhone® Page 50 of 61
3D Touch Support – iPhone 6s and 6s Plus For users with iPhone 6s and 6s Plus devices, the SAP Concur mobile app provides these options for the 3D Touch.
Press the SAP Concur icon in the device's apps list, the menu appears.
Using the menu, you can share the SAP Concur mobile app with friends, quickly take a picture of the receipt, create an expense manually, or view the current trip (if any).
Press an expense in the expense list (Expenses screen),
the associated receipt appears.
A menu also appears so you can add the expense to a report
or delete it from the device.

Version 9.61.x – October 12, 2018 SAP Concur's mobile app – iPhone® Page 51 of 61
Concur Locate
Check-in With Location Check In or Request Safety Assistance If your company uses Concur's messaging service, you can send your check-in location details to your company or request assistance using your mobile device.
NOTE: While your mobile device is offline, the SAP Concur mobile app keeps and displays your previous check-in location details.
On the Check In Location screen, you can check-in to your current location only while your mobile device is online.
1) On the home screen, tap (upper-left corner). On the Menu screen, tap Check In Location. On the Allow SAP Concur to use your location window,tap I Agree. On the Allow “SAP Concur” to access your location while you are using the app? window, tap Allow. On the Check In Location screen, tap Check In Here.

Version 9.61.x – October 12, 2018 SAP Concur's mobile app – iPhone® Page 52 of 61
On the Request Safety Assistance screen, you can request assistance only while your mobile device is online.
est 1) On the home screen, tap .
On the Menu screen, tap Requ Safety Assistance. On the Request SafetyAssistance screen, tap theRequest Assistance. In the text field, enter theappropriate help request messageand then tap Send.
A message appears, confirming thatyour request was successfully sent.

Version 9.61.x – October 12, 2018 SAP Concur's mobile app – iPhone® Page 53 of 61
Location Access Use the Location Access feature to allow/disallow SAP Concur access to your location.
On the Allow SAP Concur to us screen, tap either: ♦ I Agree
– or – ♦ No, Thanks
e your location?
NOTE: If you tap I Agree, the Allow "SAP Concur" to access your location while you are using the app? screen appears. On the Allow "SAP Concur" to access your location while you are using the app? screen,tap either: ♦ Don't Allow
– or – ♦ Allow

Version 9.61.x – October 12, 2018 SAP Concur's mobile app – iPhone® Page 54 of 61
Access the Location Access feature to select location options.
On the Settings screen, tap Location Access. On the Location Access screen, tap the desired location option.

Version 9.61.x – October 12, 2018 SAP Concur's mobile app – iPhone® Page 55 of 61
Concur Drive If your company uses Concur Drive, you can automatically use GPS to track your travel – either manually or automatically – on your mobile device.
The SAP Concur mobile app captures your route data - which is available in Concur Expense and on the mobile app - where you can select the segments to add to an expense report.
Track Mileage Automatically Use Mileage on the home screen to set up the day and time (for example, Monday through Friday, 8 AM to 5 PM) for which the app will automatically track your trips by detecting car movement.
Drive To set to track distance
automatically: Tap Mileage (lower-right corner) ofthe main screen. On the menu that appears, tap Enable Concur Drive. On the Drive Settings screen, tap Scheduled. Make the desired selections.
Drive will track distance automaticallyduring the times the user have selected.

Version 9.61.x – October 12, 2018 SAP Concur's mobile app – iPhone® Page 56 of 61
Track Mileage Manually Use Mileage on the home screen to initiate GPS tracking manually with a click of a button and then stop when you want your trip to end.
w t IM p
distance manually: er-right corner) of the main appears, tap Start. (This optionnitiated is selected in Settings.) leage (lower-right corner) againStop.
To use Drive to tra Tap Mileage (loscreen. On the menu thaappears if User- When done, tap On the menu, ta
.

Version 9.61.x – October 12, 2018 SAP Concur's mobile app – iPhone® Page 57 of 61
ExpenseIt If your company uses ExpenseIt, you can manage your expenses start to finish. The SAP Concur mobile app will turn your receipts into expense entries and then send them directly into Concur Expense.
Convert Receipts into Expenses Use ExpenseIt on the home screen to turn your receipts into expenses.
Tap ExpenseIt. Take a picture of the receipt. Concur analyzesthe receipt information.

Version 9.61.x – October 12, 2018 SAP Concur's mobile app – iPhone® Page 58 of 61
When the analysis is complete, open the receipt, attach to a report, edit asnecessary, etc. When done, tap Move To Claim.

Version 9.61.x – October 12, 2018 SAP Concur's mobile app – iPhone® Page 59 of 61
Settings / Help / Feedback
SETTINGS
Use settings for the following:
• Save your user name
• Automatically sign in
• Turn on Touch ID
• Turn on Face ID
• Send an error log to SAP Concur
• Clear the cache
• Reset to the factory defaults
• Sign out

Version 9.61.x – October 12, 2018 SAP Concur's mobile app – iPhone® Page 60 of 61
GET HELP
Use Help on the Menu screen to search for help topics or find helpful articles.

Version 9.61.x – October 12, 2018 SAP Concur's mobile app – iPhone® Page 61 of 61
LEAVE FEEDBACK
Use Leave Feedback on the Menu screen to send feedback.
On the Menu screen, tap Leave Feedback. On the Feedback screen, enterthe desired feedback. Tap Submit.