WKU InfoView · InfoView A Web Reporting Tool at WKU WKU ITS Security & Identity Management Revised...
Transcript of WKU InfoView · InfoView A Web Reporting Tool at WKU WKU ITS Security & Identity Management Revised...

WKU
InfoView
A Web Reporting Tool at WKU
WKU ITS Security & Identity Management Revised 2020 Jennifer Robbins, 270-745-8812
JRH 241
Mary Nunn, 270-745-4196
JRH 240

2
WKU InfoView
http://infoview.wku.edu
Prompts: a variable that must be given a specific value during the execution of a program to
return needed information. Most reports will ask for prompts but there are a few exceptions so for
those all you need to do is Schedule the report. Prompts must be entered in the correct format and
valid values. (If the Prompt ask for department you must use the department value using anything
else will not return the information you are seeking.) Some reports will require additional security
to process -- those areas are Human Resources and Finance.
Most Common Prompts:
Term – This is a six digit code used to identify the term you are seeking information about. It is
always the four digit year plus the following codes to identify the term – 05 Winter, 10 Spring, 20
Summer and 30 Fall. So if you want information for Spring 2015 use the term code 201510.
College -- Every college has a two character code to use to report information for that college.
Examples: Gordon Ford College of Business-BU, Arts and Letters-AR, University College-IS.
Department – A four character alphanumeric field that identifies the Department. Codes will be
at least two positions examples: CS – Computer Science, MATH – Mathematics, ENG – English.
Major -- A four character alphanumeric field assigned to each major. This field is case sensitive
so you must use a ‘P’ when looking for those seeking admissions to a major.
Minor -- A three character field that is assigned to classify each Minor. Currently numeric
information only is used to identify the minor.
Concentration -- A four character alpha field that is used to define each concentration.
Reports use the following links to process and view reports:
View Latest Instance – Link that allows you to view the information from the last report
processed.
History – Link allows you to view all of the instances of the report that have been processed in
the past that has not been deleted.
Schedule – Link that allows you to submit a report to request the information that is needed. Will
also show the start and end time of the report processing.
View – Link that allows you to enter all Prompts on one form and will require you to use your
Banner UserID and Password to run the secured report.
Human Resources / Finance / BSR Prompts
Fiscal Year – It is a 2 character numerical field which is always the last two digits of the budget
year.
Posting Period -- May be current (the month you are in) or the following example –July use - 01,
August use – 02, Sept. use – 03, etc.
Index code – a six digit numeric field that will identify the Org or Grant area of your
responsibility.
Position Number – P_POSN -- Used by Human Resources to identify the position the individual
has at WKU
Requisition Number – P_REQ – When a job opening is posted this is the number assigned to
identify the position.
Security Code or PIN-- A code that is assigned by Human Resources or Advance so individuals
may process a report with their confidential information.
Period Begin Date – dd-mon-yyyy – Decide the beginning date, then you must use the correct
format – for the dd use 01-31, for MON use the three character abbreviation for the month
examples – March –MAR, June – JUN for the year use the four digit year example 2015

3
Period End Date – dd-mon-yyyy – Decide the ending date you want then use the correct format
– for the dd use 01-31, for MON use the three character abbreviation for the month examples –
March –MAR, June – JUN for the year use the four digit year example 2015
Fund -- The primary identification code of any chart of accounts that identifies the account / area.
It is a six digit numeric field that will list line item charges and receipts. (Usually use 110000
when running reports.)
Orgn or Organization – It is the six digit code that is assigned to your Department/Organization.
WKU ID – It is the 9 digit 800 # assigned by Banner when an Individual or Vendor is added to
Banner.
Payroll Year -- Is based on calendar year (Jan-Dec) a four position field. Enter the year you need
the information for.
Payroll ID – Two position field that is used to identify the type of payroll information that a
person is wanting.
Payroll Number – This will be a two digit number from 1 to 26 assigned by Payroll when they
are processed.
Timesheet Organization Code – The six digit numeric code that identifies the Department or
Area your Org code.
Approver User ID – U_xxxxxxxxx – Always use your Banner Account ID when asked for this
information and then you’re Banner Password
HR / BSR use the report title to process information: (Double Left Click the report tile and
the Prompt boxes will appear enter Prompts and then select the OK button. Some reports
may require additional information before they are processed.
Example of Prompt form: Enter Values select OK Enter Banner User ID & Password

4
WKU InfoView
WKU InfoView is an online web application that is used to obtain information from Banner /
Advance, the Data warehouse and other Applications as developed.
Enter the following URL in the web browser: http://infoview.wku.edu Press enter.
The Log On to InfoView box will appear. Enter your NetID in the User Name box --
(example – bbb00000) and NetID password in the Password box. Make sure that the
Authentication box has Windows AD listed. Select the Log On button.
When logged in, the InfoView home page should display – with the Documents tab appearing as
the home page or others as listed based on your settings. Everyone should see Public Folders –
this folder will show all folders you have access too. All Faculty/Staff employees will have
access to the WKU Campus Community folder once they have been activated in HR. You must
be granted access to any secure folders by contacting WKU ITS Security & Identity
Management.
The Documents tab should be the defaulted tab that appears when you access InfoView.
With the Folders group selected
If it is not you may want to go to the Preferences link and set the checkbox under General
– Use Default Settings (Administrator defined) to set that setting.
NetID
NetID password
Make sure that Authentication Is Windows AD

5
The My Documents box will contain: My Favorites folder (that you may use), and Inbox,
My Alerts, Subscribed Alerts, and Personal Categories (which we do not use). (This
group may be set as your defaulted open group by changing this Default settings). Note
when the My Documents box is opened the Folders group is closed and you will see it
listed at the bottom of the page. Also, you will have a Search function page at the bottom
(and at the top right) which will display the results for which you do a search. You may
refine the search results for the following: Refresh Time, Type, location, data source,
author and will display the Report title and description under Search Results.

6
Home tab: This tab has two blocks of information that you may use often: My Recently
Viewed Document and My Recently Run Documents. The other three blocks of
information will not be used that often.
Search page: Open the tab titled Search and you will see a search box also you have one
on the title bar to the right of the Log Off link. You may perform searches for reports
information:
Navigation Toolbar
View menu: will display View link (which opens the Prompts form) and Properties link
(gives the title of Report and Description of what the report should contain), date the
report was created and last modification.
New menu – will allow you to add folders if you use the My Favorites function. You will
not use any of the other links under this menu:

7
Organize menu – When the report title is highlighted – this function will allow you to
create a shortcut in My Favorites, Copy Shortcut, Paste Shortcut and Delete (Never delete
anything delivered by ITS only what you have created or generated)
Send menu – may be used by the campus community but will only be the Email function.
More Actions menu – you will use the schedule and history (View Instances) function.
You will not use Mobile Properties, or Categories and some areas will be able to use the
Document Link.
Details menu – when selected will Display a Summary of the reports information: when
selected will open a Panel on the right of form displaying the information.

8
Scheduling Reports
Start by finding the folder that contains the report that you want to schedule. For this example we will use
the Program Enrollment folder. In the right panel you will see a list of any sub-folders and/or reports in that
folder.
Now select the the report by doing a single right click on the report title and the Menu box will open.
Values in the Menu box:
View -- Opens the Prompt form
View Latest Instance- shows the last report ran
Properties -- Information about when the report was created or last modified
Schedule – Opens form to enter Prompts and Schedule the report for processing
Mobile Properties – Currently not used
History – List of all instances that are currently available to view
Categories – Currently not used
Document Link – Currently not used
New – Only function you may use is creating Folder under your My Favorites
Organize – Create your Shortcuts in Favorites, Copy Shortcut or Delete
Send – Some may use the email function listed in that group
Details – Information about the report you have selected

9
Scheduling form appears:
Select the Prompts function and the Prompts form will open—Notice it may have two areas – Prompts Edit
button or the Parameter block that you will set the Scheduling Value in the field(s). (Note sometimes you
will see a third function that may have a values table and a filter function)
Option 1: Selecting the Edit Values button will open the Prompts form which will display the Enter
Prompts boxes

10
Enter your values in all of the boxes and then select the OK button.
You will be returned to Schedule form which you will then select the Schedule button. (Note: you will see
your values in the Parameter boxes.)
Then the History form opens with the report instance showing. It will process form Pending, to Running,
to either Success or Failed. Note you do not have to refresh the report it will refresh automatically.
To see the report information either select the Instance Time or Title and the report will open. When
finished close the report by selecting the close function on the tab.

11
Option 2: Using the Parameters function to enter Prompts in the boxes. Select the Prompts function from
the list. Form will open use the Parameter area now: Select the all fields marked Empty under the
Scheduling Value Heading – Make sure that all fields have a value in them other than Empty
Possible type of Parameter boxes:
Enter only one Value: Select OK button
Selection from a drop down list: Select your value from the list and then select the OK button
Enter multiple values: Enter criteria in left box then select the Add descrete value button and the value will
be added to the Selected Values box and repeat until you have all values entered. Then select the OK button
.

12
Once all values are entered you should have not Empty Scheduling Values select the Schedule button.
To Re-run or Reschedule a report using the same Prompts just highlight the the report information : by
select the icon on the left or select the Created by field. Once the row is selected go to the fourth icon on
the toolbar and select it to rerun the report.
Or the simplier method it to highligt the information, select the More Actions button once opened select the
Run Now function and the report re-runs
The report will be resubmitted to run. Watch the processing in the lower right corner of the form just in
front of the word Total for the processing status bar. Watch this for all reports.
Once you are ready to view a report you may select the Instance Time or Title to see the data. Note some
report will open in a tabbed form and other may open in another type of form: example Excel Spreadsheet

13
Report displayed
Tab information – when report opens in at tab the first icon will allow to open the report in another
window, the pin icon will allow you to pin the report to the tabs bar (you may open other reports and toggle
between them) the X will close the report and you will be returned to the History Window.
View link selection
If you select View link the Enter Values Prompts form will load. Enter the Prompts as the other examples
and select the OK button. Report will process
Report may open in the same window or in another window. Close the report by using the close function on
the tab.
Printing Reports: Select the Printer Icon located on the Toolbar above the Report information

14
Print setup form appears – Print your document as you print any document
Your report will be exported to a PDF file.
Changing the Format of a report: Most reports are created in a Crystal Reports format unless the
requestor requested the report to be created in another format. It is simple to change the format of a report
by instance. You would right click on the report, click Schedule. From the Schedule menu select the
Formats function, then select the drop down arrow in the Format Options for Selected Documents box, then
select the format you wish to use from the list and then if everything has been set in the Schedule list select
the Schedule button. (Remember to make sure your Prompts where completed before Scheduling.)
Run-Now or ReSchedule a Report:
Run Now – re-run a report by selecting the report, then select the More Actions button, then select Run
Now link from the list of options. This will send the report to re-run with the prompts that you had listed in
the Parameters box.
Submits job to run watch you status bar at the bottom right of form or keep watchin the Status column for
you new success.

15
Re-Schedule a report by selecting the More Actions button, then select the Reschedule link
It will open the Parameters form now titled Reschedule – this process allows you to change any of the
Prompts, Formats or any other processes listed that are enabled for the user. Once you are finished with the
changes select the Schedule button.
History –Will list of all Instances currently in history for that report. Highlight the Report title with a right
click and select History from Menu, or do a single left click and then select the More Actions button. Both
will open the History page and you will be able to see a list of reports that have been run and be able to
select any of them to review.

16
History Page
My Documents Group:
My Favorites: Creating shortcuts to reports that you use.
To create a shortcut in the My Favorites folder find the report in your list of available reports and highlight
the report. Select the Organize button on the toolbar and then select the link Create Shortcut in My
Favorites, shortcut is created in the My Favorites folder. Please check your folder for the Shortcut.
Creating sub-folders in My Favorites and adding to that folder.
Select the My Documents group, then select the My Favorites folder, then select the new button, then
Select Folder.
Create Folder form loads. Enter a new folder name and select the OK button

17
Now you should see your folder in the list of sub-folders under My Favorites
Add Shortcuts to Sub folders under My Favorites. Select the Folder you want for the shortcut.
Now open the Folders group and select the report that you want to create a shortcut for.
Select the Organize button and select Copy Shortcut (Note if you select the Create Shortcut in My Favorites
link that’s the folder it uses. Never use the Copy link)
Now go back to the My Documents group and you should see the My Favorites folder highlighted. Click on
Organize and Paste Shortcut. This will go into your My Favorites.

18
Or click on the folder you want to paste the short to and paste there.
Your report should now show up as a Shortcut in the folder you pasted it to.
Delete Shortcut: Select the shortcut that you created, then select the Organize button, select Delete from the
menu
Confirmation form will appear – select the OK button to delete the shortcut.
Delete Folder you created: Select the Folder, then select Organize button, select Delete form the menu
Confirmation form appears – select the OK button to delete the folder.

19
Create a Recurring instance: Select the report that you want to set as a recurring report. Select Schedule
from the list of options. The scheduling form will appear – Select Recurrence from the list of options. Each
Recurrence Option will have different settings when they are chosen so fill in what they require.
Open the list of Objects by selecting the down arrow on the Run Object box.
When Daily selected – this form appears: now set the Start Date and Time and your End Date and Time
then select the Schedule button. This will schedule your report to run per you instructions.
To delete Recurrence go back in to the report history and the one marked Recurring, delete it from the
Instance list. Select the Organize button, then select the Delete button.
Confirm that you want to delete the Recurrence by selecting the OK button.
Email report information: Highlight the report instance on the History form, Select the Send button,
from the list select email. (Note: Remember the format of the report must be in a form that the receiver may
open. Crystal Reports formats are not able to be opened from an email. You must change them to a PDF,
Excel, Word, etc.)

20
The Send email form will open: enter the required information – From, To, CC or BCC, Subject, you may
include a message, do not uncheck the Attachment box, etc. When you have completed the form select the
Send button.
Make sure to Log off your InfoView account by just selecting the Log Off link on the main header of the
form.
NOTE: WKU InfoView will log you off after six hours of inactivity.

21
Helpful List of College and Department Codes:
College Codes:

22
Department Codes:

23
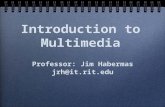







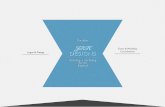

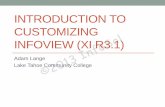
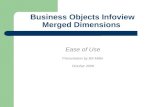






![BusinessObjects Enterprise™ XI Release 2 InfoView …1].pdfWelcome to BusinessObjects Enterprise 1 About this guide 10 BusinessObjects Enterprise XI Release 2 InfoView User’s Guide](https://static.fdocuments.us/doc/165x107/5aac7cb97f8b9a2e088d0cc1/businessobjects-enterprise-xi-release-2-infoview-1pdfwelcome-to-businessobjects.jpg)
