INTRODUCTION TO INFOVIEW 1 - Department of Medicine · 2019-06-17 · INTRODUCTION TO INFOVIEW Log...
Transcript of INTRODUCTION TO INFOVIEW 1 - Department of Medicine · 2019-06-17 · INTRODUCTION TO INFOVIEW Log...

1
INTRODUCTION TO INFOVIEW
Log In
On U‐Connect, click Quick Links (Infoview):

2
Enter your UWMF Network (Citrix) User Name and Password:

3
Click on Document List:
Click on Public Folders:
Click on UWMF Reports:

4
Click on Academic/Clinical Departments:
Click on Medicine (or Emergency Medicine if you are authorized to see reports for DEM):

5
These are the folders that contain reports:

6
Billing/UWMF
Activity Monthly Trending with Capitation – 1001
Actions dropdown menu:
Schedule menu:

7

8
Choose from a dropdown menu and click OK:

9
Click Schedule:
You will see a list of instances. Status will be Pending, then Running, then Success:

10
Click on the Refresh icon to move the process along:

11
When Status is Success, click on the Instance Time, and the report will appear in a separate window:

12
To create another instance of a report that has already been scheduled, go to Document List, right click on the report, and select History. Then highlight the instance and choose Reschedule from the dropdown Actions menu:

13
Activity with Capitation – 1003

14
Activity with Capitation Flat File – 1003

15
To export, click the Export icon:

16
You now have an Excel table from which you can create Pivot Tables to “slice and dice” the data. At the end of this document, there will be an example of how to create a Pivot Table.

17
Payer Govt and Cap Detail – 1012

18
Payer Govt and Cap Detail Flat File – 1012

19
Financial
Academic Depts Actual to Budget – 8027
Instead of Parameters, there are Prompts to modify:

20
Highlight value and click right arrow to add to or change query. Then click Apply:

21

22

23

24

25
You can download the report and run Pivot Tables from the Data tab to analyze General Ledger detail. Each row represents a transaction. When the Data tab is open, click Document and Save to your computer as Excel:

26
Academic Depts YTD Trended – 8030

27

28

29
Provider Production
Provider Report – 7200
Edit Parameters:

30

31
Provider Report with Parameter – 7201

32

33

34
Provider Report with Parameter Flat File – 7202
Export to Excel to create a data table and run Pivot Tables:

35
Provider Report Trend with Benchmark and Parameter – 7300
Provider Report Trend with Parameter – 7301

36
Provider Report Trend with Parameter Flat File – 7302

37
Export to Excel to create a data table and run Pivot Tables:
To create a Pivot Table, first delete the bottom rows of the export that don’t contain data:

38
Highlight cell A1 in the export. Then Insert Pivot Table:
Click OK:

39
Design the Pivot Table by dragging and dropping from the Field List into the areas below:

40
Sample Pivot Table with values formatted and notes typed in below:



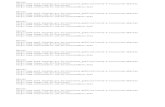






![BusinessObjects Enterprise™ XI Release 2 InfoView …1].pdfWelcome to BusinessObjects Enterprise 1 About this guide 10 BusinessObjects Enterprise XI Release 2 InfoView User’s Guide](https://static.fdocuments.us/doc/165x107/5aac7cb97f8b9a2e088d0cc1/businessobjects-enterprise-xi-release-2-infoview-1pdfwelcome-to-businessobjects.jpg)








