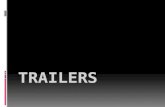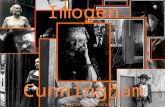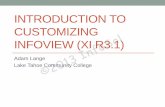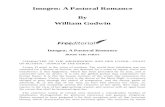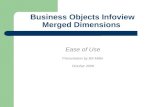External Examiner Module Duties Report: An Infoview Guide · An Infoview Guide Version Author...
Transcript of External Examiner Module Duties Report: An Infoview Guide · An Infoview Guide Version Author...

ACADEMIC SERVICES
QUALITY AND STANDARDS
ACADEMIC STANDARDS AND ASSESSMENT
External Examiner Module Duties Report:
An Infoview Guide
Version Author Change Date Version 1 Imogen Roojun/ Diana
Piscitelli Document creation 07/01/2019

Page 2 of 14
External Examiner Module Duties Report Version 1
1. Introduction
Business Objects (also known as BI launch pad and Infoview) is a web-based
application which provides access to Strategic Information Technology Services
(SITS) data and reports.
External Examiner module duties data are recorded in SITS. This guide is aimed at
users who need to search for and download a report of current External Examiner
module duties. Each time an External Examiner’s record is amended in SITS, the
report is updated overnight. It is highly recommended that a new report is
downloaded each time module duties data are required to ensure the most
recent and accurate information is accessed.
Please note, module duties for External Examiners at University of Brighton Partner
Colleges are not currently recorded in SITS.
2. Getting started
All users require approved access to Infoview reports. This access is requested via
the LANDESK Service Desk and approved by your line manager.
3. Logging in
To access Infoview reports, please click the link:
https://bounireports.brighton.ac.uk/BOE/BI
Log in using your normal University of Brighton username and password. The
‘Authentication’ dropdown box should read ‘Windows AD’.
Please bookmark this link in your web browser for future use.

Page 3 of 14
External Examiner Module Duties Report Version 1
4. Generating the report
Once logged in, single-click the ‘Categories’ tab at the bottom of the screen.

Page 4 of 14
External Examiner Module Duties Report Version 1
Double-click the ‘Academic Services’ category at the top of the screen.
Double-click the ‘Module reports’ category.

Page 5 of 14
External Examiner Module Duties Report Version 1
PC users only: To select the required report, double-click ‘External Examiner
modules’.
OR
Mac users only: To select the required report, double-click ‘External examiner
modules (for Mac users)’ category.

Page 6 of 14
External Examiner Module Duties Report Version 1
The report will open and require the user to enter values and/ or parameters.
PC users only:
The report has automatically filled in the correct values for the first parameters.
Do not change these:
*Enter value(s) for Mod Code %
*Enter EEX code or % for all %
Single-click on the third parameter to edit and enter the required value.
Change:
*Enter value(s) for In Use Y
to:
*Enter value(s) for In Use %
Use the arrows to add/ remove values.

Page 7 of 14
External Examiner Module Duties Report Version 1
To modify ‘*Enter value(s) for In Use Y’, single-click ‘<’ to remove Y.
Type ‘%’ in the box under ‘Enter value(s) for In Use’ and single-click ‘>’ to add
the value.
Repeat the process to modify the fourth parameter. Single-click on the fourth
parameter to edit and enter the required value.

Page 8 of 14
External Examiner Module Duties Report Version 1
Change:
*Enter value(s) for Ayr Code 2017
to:
*Enter value(s) for Ayr Code 2018*
To modify ‘*Enter value(s) for Ayr Code 2017’, single-click ‘<’ to remove 2017.
*This value will change according to the academic year. In the example, ‘2018’ is for data relevant to the
2018/19 academic year.
Type ‘2018’ in the box under ‘Enter value(s) for In Use’ and single-click ‘>’ to add
the value.

Page 9 of 14
External Examiner Module Duties Report Version 1
Single-click OK once all parameters have been entered.
OR
Mac users only:
The report has automatically filled in the correct values for the first parameters.
Do not change these:
*Enter value(s) for Mod Code %
*Enter EEX code or % for all %

Page 10 of 14
External Examiner Module Duties Report Version 1
Single-click on the third parameter and enter the required value.
Change:
*Enter value(s) for In Use Y
to:
*Enter value(s) for In Use %
To modify, highlight ‘Y’ and type ‘%’ in the box.
Repeat the process to modify the fourth parameter. Single-click on the fourth
parameter and enter the required value.
Change:
*Enter value(s) for Ayr Code 2017
to:
*Enter value(s) for Ayr Code 2018*
*This value will change according to the academic year. In the example, ‘2018’ is for data relevant to the
2018/19 academic year.
To modify, highlight ‘2017’ and type ‘2018’ in the box.

Page 11 of 14
External Examiner Module Duties Report Version 1
Single-click ‘Run’ once all parameters have been entered.
A report is generated (this may take a little time) with data displayed for all
current External Examiners for all modules and Schools. Please note, in the
example the External Examiners names and identification codes have been
hidden.

Page 12 of 14
External Examiner Module Duties Report Version 1
5. Saving or exporting the report
Single-click the ‘Export icon’ tab at the top of the screen and a dialogue box will
appear.
Single-click ‘Export Document As’ and then ‘Excel (.xlsx)’ (saving an Excel file will
allow the format of the report to be downloaded unchanged and Excel functions

Page 13 of 14
External Examiner Module Duties Report Version 1
such as ‘filter’ are available for use). For Mac users the Excel file will
automatically save to the ‘Downloads’ folder.
Single-click ‘Save’ at the bottom of the report and then ‘Save as’ to save the
report to a location of choice. Mac users will need to open the Excel file in the
‘Downloads’ folder and then save to a location of choice. Saving the file may
take a little time for both PC and Mac users.
6. Logging out
To log out, please single-click on the ‘Log off’ button at the upper right-hand corner
of the report page. You will also be automatically logged out after 20 minutes of
inactivity.

Page 14 of 14
External Examiner Module Duties Report Version 1
7. Reading the report
Open the saved Excel file version of the report.
PC users only:
Ensure the tab for the worksheet ‘all’ is selected before filtering the data.
Mac users only:
Ensure the tab for the worksheet ‘all EEX with module’ is selected before
filtering the data.