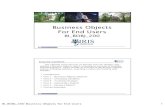Business Objects Infoview Merged Dimensions Public
-
Upload
william-miller -
Category
Technology
-
view
21.044 -
download
2
description
Transcript of Business Objects Infoview Merged Dimensions Public

Business Objects Infoview Merged Dimensions
Ease of Use
Presentation by Bill Miller
October 2008

Merging Dimensions
You use the Merge Dimensions dialog box to synchronize data providers through common dimensions. When you merge dimensions, Web Intelligence creates a new merged dimension that you can use in your document.

Auto-Merge
Note: If the document Auto-merge dimensions property is set, Web Intelligence automatically merges dimensions from the same universe, with the same name and with the same data type when you create a report.

Document Properties

Select Merge Dimensions

Merge Dimensions

Multiple Data Providers Merge
Merged dimensions are a new concept in Web Intelligence R2. Synchronizing data providers already exists in Desktop
Intelligence/ Business Objects but it does not involve the creation of a new merged dimension. Business Objects reports use the original dimensions that make up a merged dimension in Web Intelligence.
You can use these original dimensions in a Web Intelligence report. When you place them in the report, Web Intelligence returns by default only those dimension values that have corresponding values in the data providers synchronized through the merge. You need to be aware of this when migrating reports from Desktop Intelligence and Business Objects because Business Objects/Desktop Intelligence behaves differently.

Example: Web Intelligence and Desktop Intelligence/Business Objects
Behavior when dimensions are mergedYou have a report with the following data providers:
data provider 1 Country of origin Revenue Germany 470
Data provider 2 Country of origin Revenue Japan 499

Web Intelligence and Desktop Intelligence/Business Objects
If you include the Country of Origin dimension from Data Provider 1 and the Revenue measure from Data Provider 2 in the same block, Web Intelligence returns the following result:
Country of origin Revenue Germany

Web Intelligence and Desktop Intelligence/Business Objects
The same block in Desktop Intelligence/Business Objects returns the following result:
Country of origin Revenue Germany Japan 499
The block is different in Desktop Intelligence/Business Objects because Business Objects extends the values of the Country of Origin dimension through the values returned by the Revenue measure.

Web Intelligence and Desktop Intelligence/Business Objects
You can alter the Web Intelligence default behavior so that it corresponds with Desktop Intelligence/Business Objects behavior in this situation.
To extend dimension values in Web Intelligence:
1. Right-click your report outside any blocks or charts and select Document Properties on the shortcut menu. The Document Properties pane appears on the right side of the report.
2. Check the Extend merged dimension values option




Right click white space and select the Document Properties menu

Select Extend merged dimension values

Different cardinalities can be merged

Drag and drop templates

Makes Charts

Change Chart Properties

Change With Turn To

WHAT’S NEW: BUSINESS OBJECTS XI 3.0
• Business Objects XI 3.0 Overview • Reporting • Query and Analysis • Dashboards and Data Visualization • Live Office • Mobile • Business Objects Enterprise (BI platform) • SAP Integration • Migration
Go to \\cscrdhpep001\bipublic\Business Objects Documents\Business Objects Version 11 R3 Documentation\xi3_whats_new.pdf

BUSINESSOBJECTS PREDICTIVE WORKBENCHXI 3.0
Uncover Trends and Patterns to Reach Our Goals

BUSINESSOBJECTS PREDICTIVE WORKBENCHXI 3.0
Allows experts in business processes, data, and modeling to collaborate, explore, and build prediction models. It also supports the proven industry-standard CRISP-DM methodology, which is the favored approached to providing predictive insight consistently and repeatedly.
http://www.crisp-dm.org/

BUSINESSOBJECTS PREDICTIVE WORKBENCHXI 3.0
the Lifecycle of a Data Mining Project

BMC Analytics for Business Service Management 1.5.01 (ITSM 7)

BMC Analytics for Business Service Management 1.5.01














![BusinessObjects Enterprise™ XI Release 2 InfoView …1].pdfWelcome to BusinessObjects Enterprise 1 About this guide 10 BusinessObjects Enterprise XI Release 2 InfoView User’s Guide](https://static.fdocuments.us/doc/165x107/5aac7cb97f8b9a2e088d0cc1/businessobjects-enterprise-xi-release-2-infoview-1pdfwelcome-to-businessobjects.jpg)