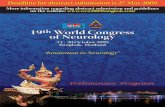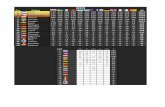WCN User Guide (the E-Recruitment System)
Transcript of WCN User Guide (the E-Recruitment System)

WCN User Guide
The E-Recruitment System
Resourcing. WCN User Guide.R&T.v1.1.05.09.2013

Contents
Contents
Accessing the WCN system
Creating a Vacancy
Creating Interviews
Locating Candidates/Candidate Records
Bulk Candidate Actions
Page
2
3 – 4
5 - 8
9 - 14
15 - 17
18 - 20
Resourcing. WCN User Guide.R&T.v1.1.05.09.2013

Accessing the WCN system
In order to gain access to the WCN system you will need to be set up with a user account. To request this please complete the WCN Access InfoPath form, this can be found on www.salford.ac.uk/hr (go to the Recruitment & Resourcing Section)
Logging into the WCN System
In order to log in to WCN, please type https://atsv7.wcn.co.uk in the 'address' bar on your web browser. Each User/recruiter etc accessing the system will have a unique username and password that they will need to enter in to the Username and Password boxes on the WCN opening page:-
Log In Page for ATS system
Please note: these log in details are case sensitive.
If you have any problems logging into the system, please contact the WCN Client Support team using the ‘login support’ link on the log in page.
The WCN opens up in a new window for security features. These security features also prevent system users from using the Internet Explorer tool bar at the top of the page. Use the Home icon in the top left hand corner at any point in time to be taken back to the home page:-
Resourcing. WCN User Guide.R&T.v1.1.05.09.2013

Home Page of the WCN System
The Menu runs down the left hand side of the page and is displayed on every screen within the system. Click on the headings to reveal sub menus underneath. Some options i.e. Admin may not appear to all users depending on their level of access.
Summary of Active Candidates
Summary of Active Candidates
o This function allows the system user to perform quick searches on various candidate statuses.
o Click on the status title to view all candidates currently in the system at that specific stage in the process
o To view the list by vacancy, please select the vacancy required from the dropdown box which can be
found below the ‘Summary of Active Candidates’ heading and click ‘ ’ to refresh the list to display the candidates for your specific vacancy.
Resourcing. WCN User Guide.R&T.v1.1.05.09.2013

Creating a Vacancy
The system user is able to create and post a vacancy on their web site.
o To create a vacancy, click on the “New Vacancy” list in Vacancies left hand menu:-
New Vacancy Option
o Click either the ‘New Job (Approval Required) or ‘New Job (NO approval)’ link to create a new vacancy as required. ALL jobs require approval apart from Cleaners and Catering positions.
o To copy an existing vacancy on the system, scroll through the list of existing vacancies and clicking ‘Copy Existing Vacancy’ once you have selected the required vacancy to copy:-
Vacancy Template OptionsOnce the new vacancy template has been chosen the system user will be taken to the page where the vacancy information is inserted. If you choose to copy a vacancy, follow the instructions to be taken through to the vacancy summary page.
o If you choose to create a new template, click the required template link and you will be taken through to the blank template as shown below:-
Blank Vacancy Template
Resourcing. WCN User Guide.R&T.v1.1.05.09.2013

The information attached to both vacancy templates is split into 8 steps which are shown at the top of the vacancy creation pages as highlighted above.
o The system user must complete the required details on each step and click ‘Confirm’ at the bottom of every page to save the data and move onto the next page/step.
o Once the system user has completed Step 8 (Access) and clicked ‘Finalise Vacancy’ this completes the vacancy creation process and the system user will then be taken through to the vacancy summary page where they can activate the vacancy and edit/amend the vacancy as required:-
Vacancy Summary
The most important part after creating the vacancy is to activate the vacancy to allow candidates to apply. The options that you will be displayed on screen at this point will depend on whether your vacancy requires approval before it can be activated.
o If the vacancy does not require approval, click the ‘approve/activate’ vacancy link and the vacancy will now be active and will go live on the specified date in the vacancy template.
Activating a vacancy
o For vacancies requiring approval, the link will be showing as ‘Request Approval.’ Simply click this link and the system will determine the approval process that has been put in place. This will send an automatic email to the approver asking them to log into the system and approve your vacancy. Once they have approved the vacancy, the vacancy will be activated as required.
o Once the vacancy is activated, a new link will appear entitled ‘Publish to intranet/internet’ which allows Resourcing. WCN User Guide.R&T.v1.1.05.09.2013

the system administrator to post their vacancy to the required websites:-
o
Vacancy Approve/Activate
o Click the activate link ‘ ’ beside the Internal search Engine or External Search Engine option to post your vacancy to that website. To deactivate the vacancy, simply click the deactivate ‘ ’ link:-
Posting Vacancy to Search Engine/Website
o If the vacancy is within the open/closing date range, it will now be appearing on the website for candidates to apply.
o You can also post the vacancy to an external job site ie jobs.ac.uk by clicking the ‘Post to External Job Sites’ link and following the instructions:-
Posting Vacancy to External Job Sites
o The vacancy summary page will have been updated to show this:-
Resourcing. WCN User Guide.R&T.v1.1.05.09.2013

Vacancy Summary Page Confirming Vacancy Live/Posted to Websites
Creating Interviews
To access the interview facility on the system:-
o Click on the ‘INTERVIEW’ option in the left hand menu and select the option ‘Interviews’
Interview Menu
This interview section can be used for a variety of interview types including 1st interview/assessment centre etc.
The page that is displayed on screen will show the current interviews (ie interviews that have current or future scheduled interview dates) on the main screen with a grey tool bar at the top of the page to navigate you round the interview function.
Resourcing. WCN User Guide.R&T.v1.1.05.09.2013

Interview Page
o To create a new interview template, click on the grey tool bar at the top of the page on the tab ‘Interview types’ and select the option ‘new’
This list will also contain all current interview templates on the system to allow the system user to copy existing interview information by pressing ‘Copy Existing’ or creating a new interview from a set template by clicking ‘New from a template’
Create New or copy Existing Interview/Template
o Once you click the ‘new’ option to create a new interview template, simply follow the instructions on screen and click ‘Next’ at the bottom of each page/step to save the information and move onto the next page/step.
o Click ‘Create’ at the bottom of the Advanced Options page to finalise and create the interview template and you will be returned to a summary page of the information entered:-
Resourcing. WCN User Guide.R&T.v1.1.05.09.2013

Interview Template Created
You will now be able to create the interview schedules and edit/amend the template as required using the ‘Options for…..(name of your template)’ tab that will appear in the grey tool bar at the top of the page with the following options:-
Options for Interview Template Menu
To set up the specific date/time slots on your schedule:-
o Click on the grey bar at the top of the page and select an ‘Options for…..(name of your template)’ and select ‘Create/Edit Schedule’ or click the ‘edit’ link in the ‘Interview Slots’ box on the interview summary page:-
Creating Interview Time Slots
Resourcing. WCN User Guide.R&T.v1.1.05.09.2013

o Once these boxes have been completed click on ‘Enter’ to create your interview slot(s) and repeat to create all interview slots required.
To invite a group of candidates to this interview slot, simply:-
o Return to the home page of the system by clicking the icon
o Select the vacancy you require by typing the name of the vacancy into the search box at the top of the Summary of Active Candidates:-
Select Vacancy Option on Home Page
o Click on the link ‘On Hold after Shortlisting’ to bring up a list of all candidates in that status
o Select them all by clicking ‘Select all on this page’ at the bottom of the list or select the individual candidates required:-
Select Candidates for Interview
Once you have selected the candidates required:-
o Click the ‘Status’ button at the bottom of the page and the following screen will be displayed:-
Resourcing. WCN User Guide.R&T.v1.1.05.09.2013

Changing Candidates Status
o Leave the first drop down box entitled ‘Select the Status/Flat you wish to alter’ at the pre-set option of ‘Applicant Status’
o Click the second drop down box entitled ‘Select the new Value for that status/flag’ and select the new status that you wish to move your chosen candidates into.
o Click ‘Update’ to complete the process
o If there is an email tagged to this new status, you will be prompted to send it to this group of candidates now:-
Sent Corresponding Status Email
o To view these changes to a candidates status on the system, click the history icon ‘ ’ from the screen below:-
Access Candidate History Page
o This will show the candidate history page with an audit trail of every action/email/status change performed on a candidate application since they submitted their application form to the system:-
Resourcing. WCN User Guide.R&T.v1.1.05.09.2013

View Interview Details on Candidate History Page
Locating Candidates/Candidate Records
When a candidate makes an online application you can search for their application in various ways using the box in the top left hand corner of the screen. In this box, you can enter a candidate:-
o registration numbero their surnameo their email address
Enter the information you have and select the appropriate option from the Quick Search box that is displayed:-
Search Options
o If you enter the Surname, a list of all candidates with that surname will appear on screen to allow you to select the correct candidate that you wish to view/amend
o If you enter the Email address of the candidate, all applications made by this candidate/email address will appear on screen to allow you to select the correct application to view/amend.
o By using ‘Find names that sound similar’ will search the system using Soundex to find similar matches
Resourcing. WCN User Guide.R&T.v1.1.05.09.2013

i.e. type Smith and it will display results such as ‘Smythe’ or ‘Smithson.
Once entered you will be taken through to the Search/View Candidate screen:-
Search/View Candidate Screen
In the right hand column, there are several icons:-
o Application Form icon (clicking on this icon takes you through to the Candidates application form)
o Candidate History icon (clicking on this icon takes you through to the Candidates history page)
o Application Form pdf icon (clicking on this icon opens up the candidates application form in a new pdf window
o Select box (clicking this box ‘selects’ the candidate to allow you to bulk select candidates to perform a bulk action)
o Attachments to the candidates application(ie Supporting Documents/Publications)
o The application pdf icon, along with the other attachments will open up the document in a new window for viewing (leaving the ATS open at the current page)
o Click on either the first Application Form or History Icon and you will be taken through to the required page within the ATS (not opening up a new window), where a grey tool bar along the top of the page, the ACP (Application Control Panel), will now be displayed:-
Resourcing. WCN User Guide.R&T.v1.1.05.09.2013

Applicant Control Panel
o View Application - You can view the relevant application by clicking on the 'View Application' button and the drop down will display a link to the application form onscreen
o Correspondence - Two different options drop down from the ACP when you select this option - 'Send Letter' and 'Send Email' – follow instructions on screen to fetch and send the correct email/letter template
o Scores/Feedback - Clicking on 'Scores/Feedback' will give the system user access to the various scoring forms such as Panel Agreed Sift Rating and Screening Criteria. To add a new scoring form onto a candidate’s record card, click ‘Update……’ option and to view/edit/amend an existing evaluation template once it has been created, click on the ‘View/Edit……..’ option.
o History - Selecting 'History' gives you the option to view the candidate's history from a number of different perspectives ie status changes only.
o Options and Tools - Access to a number of miscellaneous functions such as adding a comment to a candidate record card, attaching a file, set reminder, printing application, changing vacancy/ownership etc
o Application Status - When you click on 'Applicant Status' button in the second row of the Applicant Control Panel, you will receive a number of sub-menu options that enable you to change the status of the individual candidate based on where they currently are in the status flow
Bulk Candidate Actions
A key feature of the system is the ability to process candidates in bulk to save time and resources.
To select the candidates you wish to action:-
o Navigate to the search/view candidate screen from the home page (by selecting a status of candidates, search using the top left hand Search tool)
o Click on a candidate record or check the box at the far right hand of their display line to highlight their record:-
Resourcing. WCN User Guide.R&T.v1.1.05.09.2013

Selecting a Candidate
o To select all candidates on the page, check the box ‘Select all on this page’ at the bottom right hand corner of the page or if there is more than one page, click the ‘Select all pages’ option:-
Selecting All Candidates
Once you have the candidates selected, you can perform any of the bulk actions shown in the list below:-
Bulk Functionso Email/Letters/SMS – Send correspondence to the selected candidates
o Print Applications – Print applications in bulk in either html or pdf format
o Labels Home/Term – Allows candidate address information to be exported to excel for mail merge address labels.
o Status – The option to move candidates to another status in the status flow, both forward and backward progression
o Send link to colleague - This option allows you to send an email to a colleague/user of the ATS with a link to a candidates application form
o Send to Colleague as file - This option allows the system user to send a candidate file(s) i.e. their application form to a colleague who does not have access to the WCN/ATS system. The file is sent via email as an attachment.
o Set Reminder – Select the options and the next time that you login at that time, a reminder box will pop up containing a link to the candidates page
o Download Data – Allows the system user to download data (both static and free text) into an Excel
Resourcing. WCN User Guide.R&T.v1.1.05.09.2013

spreadsheet for further manipulation.
o Add Comment - Enter any comments that you want to add and the new comment will be added to the candidate history.
For example, to progress a group of candidates to the next stage in the recruitment process:-
o Select the candidates you wish to move so they are highlighted.
o Click the ‘Status’ button at the bottom of the page and the following screen will be displayed:-
Changing Candidates Status
o Leave the first drop down box entitled ‘Select the Status/Flat you wish to alter’ at the pre-set option of ‘Applicant Status’
o Click the second drop down box entitled ‘Select the new Value for that status/flag’ and select the new status that you wish to move your chosen candidates into.
o Click ‘Update’ to complete the process
o If there is an email tagged to this new status, you will be prompted to send it to this group of candidates now:
Sent Corresponding Status Email
Resourcing. WCN User Guide.R&T.v1.1.05.09.2013