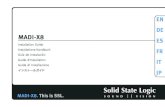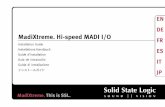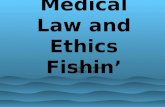VENUE MADI Option Guide · Product features, specifications, system requirements, and availability...
Transcript of VENUE MADI Option Guide · Product features, specifications, system requirements, and availability...

Avid
2001 Junipero Serra Boulevard
Daly City, CA 94014-3886 USA
Product Information
For company and product information,
visit us on the web at www.avid.com
VENUE MADI Option CardFor VENUE Systems
Guide Part Number 9321-62043-00 REV /10

Legal Notices
This guide is copyrighted ©2010 by Avid Technology, Inc., with all rights reserved. Under copyright laws, this guide may not be duplicated in whole or in part without the written consent of Avid Technology, Inc.
003, 96 I/O, 96i I/O, 192 Digital I/O, 192 I/O, 888|24 I/O, 882|20 I/O, 1622 I/O, 24-Bit ADAT Bridge I/O, AudioSuite, Avid, Avid DNA, Avid Mojo, Avid Unity, Avid Unity ISIS, Avid Xpress, AVoption, Axiom, Beat Detective, Bomb Factory, Bruno, C|24, Command|8, Control|24, D-Command, D-Control, D-Fi, D-fx, D-Show, D-Verb, DAE, Digi 002, DigiBase, DigiDelivery, Digidesign, Digidesign Audio Engine, Digidesign Intelligent Noise Reduction, Digidesign TDM Bus, DigiDrive, DigiRack, DigiTest, DigiTranslator, DINR, D-Show, DV Toolkit, EditPack, Eleven, HD Core, HD Process, Hybrid, Impact, Interplay, LoFi, M-Audio, MachineControl, Maxim, Mbox, MediaComposer, MIDI I/O, MIX, MultiShell, Nitris, OMF, OMF Interchange, PRE, ProControl, Pro Tools M-Powered, Pro Tools, Pro Tools|HD, Pro Tools LE, QuickPunch, Recti-Fi, Reel Tape, Reso, Reverb One, ReVibe, RTAS, Sibelius, Smack!, SoundReplacer, Sound Designer II, Strike, Structure, SYNC HD, SYNC I/O, Synchronic, TL Aggro, TL AutoPan, TL Drum Rehab, TL Everyphase, TL Fauxlder, TL In Tune, TL MasterMeter, TL Metro, TL Space, TL Utilities, Transfuser, Trillium Lane Labs, Vari-Fi Velvet, X-Form, and XMON are trademarks or registered trademarks of Avid. Xpand! is Registered in the U.S. Patent and Trademark Office. All other trademarks are the property of their respective owners.
Product features, specifications, system requirements, and availability are subject to change without notice.
Guide Part Number 9322-62043-00 REV /10
Documentation FeedbackWe are always looking for ways to improve our documentation. If you have comments, corrections, or suggestions regarding our documentation, email us at [email protected].
Communications and Safety Regulation Information
Compliance StatementThis model VENUE MADI Option Card complies with the following standards regulating interference and EMC:• FCC Part 15 Class B• EN 55103-1 E3• EN 55103-2 E3• AS/NZS 3548 Class B• CISPR 22 Class B
Radio and Television InterferenceThis equipment has been tested and found to comply with the limits for a Class B digital device, pursuant to Part 15 of the FCC Rules.
DECLARATION OF CONFORMITYWe Avid,2001 Junipero Serra Boulevard, Suite 200Daly City, CA 94014 USAtel: 650-731-6300declare under our sole responsibility that the productVENUE MADI Option Cardcomplies with Part 15 of FCC Rules. Operation is subject to the following two conditions: (1) this device may not cause harmful interference, and (2) this device must accept any interference received, including interference that may cause undesired operation.
Communication StatementNOTE: This equipment has been tested and found to comply with the limits for a Class B digital device, pursuant to Part 15 of the FCC Rules. These limits are designed to provide reasonable protection against harmful interference in a residential installation. This equipment generates, uses, and can radiate radio frequency energy and, if not installed and used in accordance with the instructions, may cause harmful interference to radio communications. However, there is no guarantee that interference will not occur in a particular installation. If this equipment does cause harmful interference to radio or television reception, which can be determined by turning the equipment off and on, the user is encouraged to try and correct the interference by one or more of the following measures:• Reorient or locate the receiving antenna.• Increase the separation between the equipment and receiver.• Connect the equipment into an outlet on a circuit different from that to which
the receiver is connected.• Consult the dealer or an experienced radio/TV technician for help.
Canadian Compliance Statement:This Class B digital apparatus complies with Canadian ICES-003.
Cet appareil numérique de la classe B est conforme à la norme NMB-003 du Canada.
Australian Compliance
European Compliance
Avid

Contents iii
Contents
Chapter 1. Overview . . . . . . . . . . . . . . . . . . . . . . . . . . . . . . . . . . . . . . . . . . . . . . . . . . . . . . . . . . . . . . . . . . . . . . . . . . . . . . 1
MADI Card Capabilities and Features . . . . . . . . . . . . . . . . . . . . . . . . . . . . . . . . . . . . . . . . . . . . . . . . . . . . . . . . . . . . . . . 1
MADI Card Components. . . . . . . . . . . . . . . . . . . . . . . . . . . . . . . . . . . . . . . . . . . . . . . . . . . . . . . . . . . . . . . . . . . . . . . . . 1
Qualified VENUE Systems . . . . . . . . . . . . . . . . . . . . . . . . . . . . . . . . . . . . . . . . . . . . . . . . . . . . . . . . . . . . . . . . . . . . . . . . 1
System Requirements . . . . . . . . . . . . . . . . . . . . . . . . . . . . . . . . . . . . . . . . . . . . . . . . . . . . . . . . . . . . . . . . . . . . . . . . . . 1
Conventions Used in This Guide . . . . . . . . . . . . . . . . . . . . . . . . . . . . . . . . . . . . . . . . . . . . . . . . . . . . . . . . . . . . . . . . . . . 2
Chapter 2. Installing the MADI Card . . . . . . . . . . . . . . . . . . . . . . . . . . . . . . . . . . . . . . . . . . . . . . . . . . . . . . . . . . . . . . . . 3
Installing D-Show Software. . . . . . . . . . . . . . . . . . . . . . . . . . . . . . . . . . . . . . . . . . . . . . . . . . . . . . . . . . . . . . . . . . . . . . . 3
FOH Rack MADI Card Installation . . . . . . . . . . . . . . . . . . . . . . . . . . . . . . . . . . . . . . . . . . . . . . . . . . . . . . . . . . . . . . . . . . 4
Mix Rack MADI Card Installation. . . . . . . . . . . . . . . . . . . . . . . . . . . . . . . . . . . . . . . . . . . . . . . . . . . . . . . . . . . . . . . . . . . 5
Confirming MADI Card Installation . . . . . . . . . . . . . . . . . . . . . . . . . . . . . . . . . . . . . . . . . . . . . . . . . . . . . . . . . . . . . . . . . 7
Chapter 3. Connecting and Using the MADI Card . . . . . . . . . . . . . . . . . . . . . . . . . . . . . . . . . . . . . . . . . . . . . . . . . . . . 9
Making Audio Connections . . . . . . . . . . . . . . . . . . . . . . . . . . . . . . . . . . . . . . . . . . . . . . . . . . . . . . . . . . . . . . . . . . . . . . . 9
Synchronizing MADI Devices. . . . . . . . . . . . . . . . . . . . . . . . . . . . . . . . . . . . . . . . . . . . . . . . . . . . . . . . . . . . . . . . . . . . . 10
Using MADI. . . . . . . . . . . . . . . . . . . . . . . . . . . . . . . . . . . . . . . . . . . . . . . . . . . . . . . . . . . . . . . . . . . . . . . . . . . . . . . . . 12
Sending A Direct Digital Split of Stage Inputs. . . . . . . . . . . . . . . . . . . . . . . . . . . . . . . . . . . . . . . . . . . . . . . . . . . . . . . . . 12
Performing a Virtual Soundcheck . . . . . . . . . . . . . . . . . . . . . . . . . . . . . . . . . . . . . . . . . . . . . . . . . . . . . . . . . . . . . . . . . 13
Replacing Stage Inputs with MADI Inputs . . . . . . . . . . . . . . . . . . . . . . . . . . . . . . . . . . . . . . . . . . . . . . . . . . . . . . . . . . . 14
Using MADI Assignable Channels . . . . . . . . . . . . . . . . . . . . . . . . . . . . . . . . . . . . . . . . . . . . . . . . . . . . . . . . . . . . . . . . . 15

Chapter 1: Overview 1
Chapter 1: Overview
Welcome to the VENUE MADI Option card for VENUE sys-tems. With the MADI card you can connect your qualified VENUE system to any MADI-compatible device, enabling you to take advantage of the MADI format’s multi-channel audio distribution capabilities.
MADI Card Capabilities and Features• Allows up to 64 channels of 24 bit, 48 kHz digital audio to
be sent to and from a qualified VENUE system. (For more in-formation, see “Qualified VENUE Systems” on page 1.)
• Provides optical and coaxial connections, with advanced features such as:
• Automatic input signal detection, simplifying setup and allowing for redundant connections.
• Simultaneous output to both the optical and coaxial out-put connectors, facilitating redundant connections or distribution to multiple destinations.
• Provides a one-for-one digital split of all Stage input chan-nels 1-48 without needing to crosspatch or configure the D-Show software Patchbay.
• Provides an additional 16 user-assignable input and 16 user-assignable output channels (configured in the D-Show software Patchbay), which can be used for any combination of recording and playback (including simultaneous play-back and recording).
• Supports 64-channel and 56-channel MADI formats, pro-viding automatic input format detection and user-selectable output format.
• Provides Signal Present and Optical Source LEDs, giving vi-sual feedback for verifying connection status and simplify-ing troubleshooting.
MADI Card ComponentsThe MADI Card package includes the following:
• MADI card (installs into a qualified VENUE system)
• Ribbon cable for connecting the MADI card to the DSP Mix Engine card
• Registration Information Card
• This guide
Qualified VENUE SystemsQualified VENUE systems include VENUE D-Show systems, VENUE Profile systems, and VENUE Mix Rack systems.
On VENUE D-Show and VENUE Profile systems, up to two MADI cards can be installed in a VENUE FOH Rack for a total of 128 channels of digital I/O.
On VENUE Mix Rack systems, one MADI card can be installed in a VENUE Mix Rack for a total of 64 channels of digital I/O.
System RequirementsThe following elements are required to use the MADI card with your qualified VENUE system:
• A qualified VENUE system
• An available expansion slot in your VENUE FOH Rack or VENUE Mix Rack
• (FOH Rack only) A second Snake card if installing two MADI cards or installing a MADI card and an HDx Option card
• A system running D-Show 2.8.5 or higher
• The following cables (purchased separately), depending on the format of your external MADI devices:
• 75 Ohm coaxial (BNC) cable (Belden 1855 or 1694 type) for an audio connection of 100 meters (328 feet) maxi-mum
• SC FDDI fiber-optic cable for an audio connection of 2,000 meters (6,562 feet) maximum
• Depending on your system configuration, a 75 Ohm coaxial (BNC) cable (Belden 1855 and 1694 type, purchased sepa-rately) for synchronization. For more information on syn-chronization, see “Synchronizing MADI Devices” on page 10.
The MADI card cannot be used simultaneously with an FWx card. If an FWx card is installed in your rack, the rib-bon cable that connects it to the Mix Engine card needs to be disconnected before installing the MADI card.

VENUE MADI Option Card Guide2
Compatibility Information
Avid can only assure compatibility and provide support for hardware and software it has tested and approved.
For a list of Avid-qualified computers, operating systems, hard drives, and third-party devices, refer to the latest compatibility information on the website (www.avid.com), click on the Products and Services menu at the top of the page, and choose the product you are interested in from the menu.
Conventions Used in This GuideOur guides use the following conventions to indicate menu choices and key commands:
The names of Commands, Options, and Settings that appear on-screen are in a different font.
The following symbols are used to highlight important infor-mation:
Convention Action
File > Save Choose Save from the File menu
Control+N Hold down the Control key and press the N key
Control-click Hold down the Control key and click the mouse but-ton
Right-click Click with the right mouse button
User Tips are helpful hints for getting the most from your VENUE system.
Important Notices include information that could affect your data or the performance of your system.
Shortcuts show you useful keyboard or mouse shortcuts.
Cross References point to related sections in this guide and other guides.

Chapter 2: Installing the MADI Card 3
Chapter 2: Installing the MADI Card
To install the MADI card in your VENUE system, you need to first install the software update (if required), then install the MADI card (or cards) in your FOH Rack or Mix Rack, and fi-nally confirm installation.
Installing D-Show SoftwareVENUE D-Show software 2.8.5 is required to use the MADI card. Go to the System > Options page to check which version of the D-Show software is installed on your VENUE system.
If you need to install the D-Show 2.8.5 software update, you should first back up the current settings on your VENUE sys-tem. Then you can download and install the software update.
Backing Up Current Settings
Whether you are performing an update or a full system re-store, you should back up any Console Settings, Show files and Presets on your system before installing D-Show software.
To back up the current D-Show settings:
1 Power up your VENUE system, making sure that all amps or speakers connected to your system are muted or turned off.
2 Go to the Filing page and click the Transfer tab.
3 Connect a portable storage device (such as a USB key disk) to the system. The device appears above the right column of the Transfer page.
4 Do one of the following to select the type of data to transfer:
• To transfer all data, click the Console icon.
• To transfer Console Settings only, click the Settings icon.
• To transfer Show Folders, click the Show Folders icon.
• To transfer individual Shows, click the Shows icon.
• To transfer all Preset Folders, click the Preset Folders icon.
• To transfer Presets for individual items, click the Built-In icon or the Plug-In icon and choose a processor or plug-in from the pop-up menu. Or, choose D-Show Input Channel to transfer Input Channel Presets.
• To transfer Scope Sets for Recall Safe, click the Scope Sets icon.
5 In the left column, select the items you want to transfer from the VENUE system to your portable storage device.
6 Click the Transfer button.
Large transfers may take time. Transfer status is shown by a progress bar. A transfer may be cancelled by clicking Cancel.
Remove the portable storage device from the system.
Downloading D-Show Software
If you need to download a software update, go to our website (www.avid.com), click on the Products and Services menu at the top of the page, and choose VENUE from the pop-up menu. From there, you can find the latest information on VENUE D-Show software updates and upgrades, including software installation instructions.The USB ports on the Mix Rack and the FOH Rack are USB
2.0 ports. Use these ports to reduce the time needed for large transfers.
Show files selected for transfer from D-Show to USB key disk
Cancelled transfers may result in partial folder contents on the storage device, which will have to be deleted manually.

VENUE MADI Option Card Guide4
FOH Rack MADI Card InstallationInstall the MADI card in your FOH Rack after installing the software update (if necessary).
A maximum of two MADI cards can be installed in an FOH Rack. One MADI card and one HDx card can be installed and used simultaneously in an FOH Rack.
If your system includes two MADI cards, or a MADI card and an HDx card, a second Snake card must be installed in your FOH Rack, even if you are not using two Stage Racks. See the Snake Card Guide for instructions on installing a second Snake card.
To install MADI cards in your FOH Rack:
1 Shut down your sound system.
2 Power down your FOH Rack.
3 Disconnect power, audio, FOH Link, and any other cables attached to your FOH Rack.
4 Remove the front panel faceplate by unscrewing its mount-ing screws (#1 Phillips).
5 On the back panel, choose an empty expansion slot and re-move the screws that hold the faceplate in place.
6 Remove the MADI card from its packing material. Hold the card by its edges.
7 Gently slide the card into the expansion slot. Make sure it is oriented right-side up.
8 Secure the MADI card to the back panel of the FOH Rack us-ing the two screws that secured the faceplate to the rack.
9 From the front of the rack, reach inside the rack and attach the included screw to secure the card to the chassis of the FOH Rack.
10 Inside the rack, locate an available power cable plug and at-tach it to the power socket on each MADI card. When the power cable plug is correctly attached to the MADI card, the yellow wire should be the first wire on the left. Power cables for expansion cards are pre-installed in the FOH Rack.
Front panel of the FOH Rack
In the FOH Rack, orient the cards to match the order of the Snake cards. The first (top) Snake card corresponds to Stage Rack 1, so place the first MADI card in the top expansion slot. When connected to the first, innermost Mix Engine card, the top MADI card will correspond to Stage Rack 1 and the first Snake card.
Faceplate
Mounting screws (remove all)
Expansion slots on the back panel of the FOH Rack
MADI card showing bracket and connectors
Installing the MADI card in the FOH Rack
Expansionslots
Mounting bracket
Power connector
Ribbon Cable connector

Chapter 2: Installing the MADI Card 5
11 Still inside the rack, attach the included ribbon cable to the ribbon connector on the MADI card. Make sure that the notches on the ribbon cable line up correctly with the notch on the ports.
12 Attach this ribbon cable to the connector labeled “FireWire” on the first Mix Engine card (the inner-most card when viewed from the open front panel). Make sure that the notches on the ribbon cable line up correctly with the notch on the ports.
The MADI card connected to this first Mix Engine card will ap-pear as MADI 1 in the Patchbay.
13 If you are installing a second MADI card, do the following:
• Slide the card into the open expansion slot beneath the first card.
• Attach the included ribbon cable to the ribbon connector on the second MADI card and to the connector labeled “FireWire” on the Mix Engine card immediately adjacent to the Mix Engine card referred to in Step 12.
The MADI card connected to this second Mix Engine card will appear as MADI 2 in the Patchbay.
14 Reattach the FOH Rack front panel faceplate
15 Reconnect power, audio, FOH Link, and any other cables to the FOH Rack.
16 Proceed to “Confirming MADI Card Installation” on page 7.
Mix Rack MADI Card InstallationInstall the MADI card in your Mix Rack after installing the software update (if necessary). One MADI card can be installed in a Mix Rack, and may not be used simultaneously with an FWx card.
To install the MADI card in your Mix Rack:
1 Shut down your sound system.
2 Power down your Mix Rack.
3 Disconnect all power, audio, FOH Link, and any other cables attached to the Mix Rack.
4 Remove the front panel faceplate by unscrewing its mount-ing screws (#1 Phillips). Keep the screws nearby for remount-ing the front panel later.
5 On the back panel, choose an empty expansion slot and re-move the screws that hold the faceplate in place.
Attaching the ribbon cable to the MADI card
Installing the MADI card in the FOH Rack
A single installed MADI card may be connected to the sec-ond Mix Engine card, which will then appear on the system as MADI 2. A second FOH Rack Snake card is required to use any MADI card as MADI 2.
Front of the Mix Rack
Back of the Mix Rack
Mounting screws (remove all)
Faceplate
Expansion slot covers

VENUE MADI Option Card Guide6
6 Remove the MADI card from its packing material. Hold the card by its edges.
7 Gently slide the card into the expansion slot. Make sure it is oriented right-side up.
8 Secure the card to the back of the Mix Rack using the screws that secured the expansion slot cover.
9 From the front of the rack, reach inside the Mix Rack and se-cure the card to the chassis of the Mix Rack by tightening the captive thumbscrews.
10 Inside the rack, locate an available power cable. If the power cable is attached to the chassis with zip ties, cut the zip ties. Be careful not to cut the wires.
11 Attach the power cable to the power socket on the MADI card. When the power cable plug is correctly attached to the MADI card, the yellow wire should be the first wire on the left. Make sure they are connected securely.
12 Still inside the rack, attach the included ribbon cable to the ribbon connector socket labelled “FireWire” on the first Mix Engine card (the inner-most card when viewed from the open front panel). Make sure that the ribbon cable connector’s notch is facing you when attaching the cable.
MADI card showing bracket and connectors
Installing the MADI card in the Mix Rack
Tightening the captive thumbscrew
Mounting bracket
Power connector
Ribbon Cable connector
Cuttiing the zip tie
Attaching the power cable
Attaching the ribbon cable to the MADI card

Chapter 2: Installing the MADI Card 7
13 Attach the other end of the ribbon cable to the ribbon con-nector socket on the MADI card. Make sure that the notch on the ribbon cable lines up correctly with the notch on the port.
14 Reattach the Mix Rack faceplate using its screws.
15 Reconnect power, audio, FOH Link, and any other cables to the Mix Rack.
16 Proceed to “Confirming MADI Card Installation” on page 7.
Confirming MADI Card InstallationAfter you have updated the software and installed the MADI card(s) in your FOH Rack or Mix Rack, you should confirm that it has been successfully installed.
To confirm MADI card installation, do the following:
1 Power up your VENUE system, making sure that all amps or speakers connected to your system are muted or turned off.
2 In D-Show, go to the Options > Devices page.
3 When successfully installed, the MADI card is auto-detected and shown on the Options > Devices page in the following ways, depending on your system configuration:
• In systems that include an FOH Rack, the MADI card con-nected to the inner-most Mix Engine card appears as MADI 1, and the card connected to the second Mix Engine card MADI 2.
• In systems that include a Mix Rack, the MADI card ap-pears as MADI 1.
Attaching the ribbon cable to the Mix Engine Card
When you power up your MADI-equipped VENUE system, all MADI card outputs are muted until full system initial-ization is complete. All MADI outputs are also muted dur-ing the system shutdown procedure.
MADI card indicated in the FOH Rack icon in the Devices page
Two MADI cards indicated in the FOH Rack icon in the Devices page
MADI card indicated in the Mix Rack icon in the Devices page
MADI card

VENUE MADI Option Card Guide8

Chapter 3: Connecting and Using the MADI Card 9
Chapter 3: Connecting and Using the MADI Card
After installing the MADI card, you can make audio connec-tions between your VENUE system and your MADI device.
If you are sending audio to your MADI device, see “Sending Audio” on page 9.
If you are receiving audio from your MADI device, see “Re-ceiving Audio” on page 9.
Additionally, you must establish proper synchronization be-tween your VENUE system and any connected MADI devices. You may or may not need to make additional connections. See “Synchronizing MADI Devices” on page 10.
For information on using the MADI card, see “Using MADI” on page 12.
Making Audio ConnectionsThis section shows how to make the audio connections be-tween your VENUE system and your MADI device.
Sending Audio
When you are sending audio from your VENUE system to an external MADI device, in the D-Show software you must select the MADI format (64-channel or 56-channel) of your MADI device. Both the optical and the coaxial outputs of the MADI card are active at all times.
To connect a MADI device to your VENUE system:
1 Power up your VENUE system, and do one of the following to put your system into Config Mode:
• Press the Console Config switch on the console.
– or –
• Double-click the Mode box in the bottom-right corner of the screen.
2 Connect to your MADI device using the optical and/or the coaxial connectors of the MADI card.
3 Go to the Patchbay page and click the Outputs tab.
4 Click the Pro Tools and MADI tab at the top of the patching grid.
5 To select the MADI format for any your MADI device con-nected to the MADI card outputs, click the box above the top row of the patching grid that says MADI 1 Assignable or (for systems with two Stage Racks and two MADI cards) MADI 2 As-signable, and choose either 64 Channel MADI Output or 56 Chan-nel MADI Output from the pop-up menu.
Receiving Audio
When your VENUE system is receiving audio from a MADI de-vice, only one of the inputs—either the coaxial or the optical inputs—is active at a time. Three MADI input connection op-tions are available:
Optical Priority (default) The optical input is automatically se-lected and made active when a valid input signal is detected on the optical input. If signal is being sent simultaneously to both the optical and the coaxial inputs, only the optical input will be active.
Optical Only the optical input is active, whether or not a valid MADI connection exists.
Coaxial Only the coaxial input is active, whether or not a valid MADI connection exists.
To connect a MADI device to your VENUE system:
1 Power up your VENUE system, and do one of the following to put your system into Config Mode:
• Press the Console Config switch on the console.
– or –
• Double-click the Mode box in the bottom-right corner of the screen.
2 Connect to the your MADI device using either the optical or the coaxial connectors of the MADI card.
Choosing the MADI output format
Click to reveal pop-up menu

VENUE MADI Option Card Guide10
3 Go to the System page and, under Inputs 1-48 or Inputs 49-96, choose either Optical Priority, Optical, or Coaxial from the Input Format pop-up menu.
4 On the MADI card, the Sig LED and Opt LED indicate signal status as follows:
Sig Lights green when a valid MADI stream is detected on ei-ther the coaxial input port or the optical input port of your MADI card.
Opt Lights green when a valid MADI stream is detected on the optical input of your MADI card, and the Optical input is ac-tive.
Synchronizing MADI DevicesAny time two digital audio devices are connected together care must be taken to ensure they are properly synchronized or the audio will suffer from clicks, pops and distortion (even if the devices are operating at the same sample rate).
This synchronization can be achieved by using a dedicated word clock connection between devices, by synchronizing the receiving device to the incoming MADI audio signal, or by us-ing onboard Sample Rate Conversion (SRC) on the receiving device.
This section shows the following three example of configura-tions using a dedicated word clock connection between de-vices:
Using Word Clock to Synchronize Two VENUE Systems
Using Word Clock to Synchronize a VENUE System and an-other MADI Device
Using an External Master Clock to Synchronize Devices
Not all devices support all of these synchronization methods, so you should consult the user guide for your MADI device in order to determine its capabilities.
Using Word Clock to Synchronize Two VENUE Systems
When using MADI to connect two VENUE systems, one of the systems provides word clock to the other system. The system receiving word clock detects it automatically.
To synchronize two VENUE systems:
Connect the coaxial cable from the Word Clock Out port on one of the VENUE systems to the Word Clock In port on the other VENUE system. The VENUE system receiving word clock auto-detects word clock and displays “EXT” in the Mode box on-screen.
Choosing the MADI card Input Format
When connecting two VENUE systems using MADI, a ded-icated word clock connection is required.
Clocking setup between two VENUE systems
Word clock connection from Word Clock Outof FOH Rack Snake card
To Word Clock Inon Mix Rack
MADI connection
VENUE D-Show system
VENUE Mix Racksystem

Chapter 3: Connecting and Using the MADI Card 11
Using Word Clock to Synchronize a VENUE System and another MADI Device
When using MADI to connect your VENUE system to an ex-ternal MADI device such as a digital mixing console, the VENUE system can send or receive word clock.
To synchronize a VENUE system to an another MADI device, do either of the following:
• To send word clock from your VENUE system to an exter-nal MADI device, connect a coaxial cable from the Word Clock Out port on your FOH Rack or Mix Rack to the word clock in port on your external MADI device. The ex-ternal MADI device may need to be set to receive a 48kHz word clock rate.
– or –
• To send word clock from an external MADI device to your VENUE system, connect a coaxial cable from the word clock out of the external MADI device to the Word Clock In port on your FOH Rack or Mix Rack. The exter-nal MADI device must be set to send 48kHz word clock rate to your VENUE system. The VENUE system auto-de-tects external word clock and display “EXT” in the Mode box on-screen.
Using an External Master Clock to Synchronize Devices
When using MADI to connect your VENUE system to an ex-ternal MADI device, you may want to use an external master clock to provide word clock to both your VENUE system and the external MADI device. All devices except the VENUE sys-tem must be set to a 48kHz word clock rate.
To synchronize all devices using an external master clock:
1 Set the outgoing word clock rate of the external master clock to 48kHz.
2 Connect a coaxial cable from the word clock outputs of the external master clock device to the Word Clock In ports on the VENUE system. The VENUE system auto-detects external word clock and display “EXT” in the Mode box on-screen.
3 Connect a second coaxial cable from the word clock out ports of the master clock to the word clock in ports on any connected MADI devices. Set the word clock rate of the exter-nal MADI device to 48kHz.
Clocking setup between a VENUE system and a non-VENUE system
You may have to configure the external MADI device to re-ceive word clock. Check the device’s documentation.
MADI connection
VENUE system
Word clock connection betweenVENUE system and MADI device(can run in either direction)
Digital mixing console
Clocking to an external master clock device
You may have to configure the external MADI device to re-ceive word clock, and Check the device’s documentation.
VENUE System
External MADI device
MADI connection
External Master Clock
Word Clock Outs
Word clock connections to allMADI devices

VENUE MADI Option Card Guide12
Using MADIYou can use MADI with your VENUE system in the following ways:
Stage mode Your Stage inputs are the main source of audio signals for your VENUE system. In this mode, you can send a one-for-one digital split of VENUE Stage input channels to an external MADI device such as a MADI router, another digital mixing console, or a digital recorder. See “Sending A Direct Digital Split of Stage Inputs” on page 12.
Virtual Soundcheck mode You can soundcheck the band using pre-recorded audio from an external MADI device. Changes made in Virtual Soundcheck mode, including Snapshot cre-ation and modification, carry over when switching back to Stage mode. Input channel gain changes made while in Vir-tual Soundcheck mode can be applied to Stage input channels when switching back to Stage mode. See “Performing a Virtual Soundcheck” on page 13.
MADI Input mode Audio from your MADI device is the main audio source for your VENUE system. Stage inputs 1-48 on your VENUE system are replaced with inputs from an external MADI device such as another VENUE system or another digi-tal mixing console. Input channel gain and other PRE param-eters such HPFs can be stored in Snaphots. See “Replacing Stage Inputs with MADI Inputs” on page 14.
In all modes, MADI assignable inputs and outputs are avail-able. Using assignables, you can send the Main L/R Mix or a submix (Matrix, Group, etc.), send the Direct Outs of VENUE system channels, and route audio from your MADI device to any available VENUE system input channel. See “Using MADI Assignable Channels” on page 15.
Available I/O
The following table shows the input and output channels that are available for a single MADI card in each mode:
*For 64-channel format MADI devices
** For 56-channel format MADI devices
Sending A Direct Digital Split of Stage InputsWhen Stage inputs are the main source of audio for your VENUE system, a one-for-one digital split of Stage input chan-nels 1-48 (even unused Stage input channels) are sent to both the optical and coaxial outputs of the MADI card.
The pickoff point for each channel is post-analog input gain, but pre-digital trim and all channel processing, including high pass filter. Thus, the gain for any input channel sent to your external MADI device is dependent on the VENUE system in-put gain setting of that Stage input channel.
To send a split of the Stage inputs:
1 Do one of the following to put your system into Config Mode:
• Press the Console Config switch on the console.
– or –
• Double-click the Mode box in the bottom-right corner of the screen.
2 Go to the Options page and click the System tab to access the System Configuration page.
3 Click Edit.
4 Do either or both of the following depending on your sys-tem configuration:
• For Stage inputs 1-48, in the Inputs section of the System Configuration page, beneath Inputs 1–48, select Stage 1 (or Stage for Mix Rack).
MADI Input Channels
Stage Input Channels
MADI Assignable Input Channels
MADI Assignable Output Channels
Stage Mode
n/a 1-48 49-64*49-56**
49-64*49-56**
MADI Input Mode
1-48 n/a 49-64*49-56**
49-64*49-56**
Virtual Sound- check Mode
1-48 n/a 49-64*49-56**
49-64*49-56**
VENUE systems use a combination of analog input gain and digital trim, controlled by a single Gain control, to set the overall input channel gain. Stage Input channels 1-48 sent via MADI are sourced post-analog input gain, but pre-digital trim, which means the signal level received by a connected MADI device is affected by the analog input gain only. This gain is adjusted in coarse 3 dB steps (for VENUE FOH Rack) or 6 dB steps (for VENUE Mix Rack), and a slight click may be heard on the receiving MADI de-vice when a Stage Input channel’s Gain control is adjusted.
MADI assignable input and output channels 49-64 (or 49-56 for 56-channel MADI devices) can be used indepen-dently of the Stage input splits. See “Using MADI Assign-able Channels” on page 15 for more information.
Selecting Stage 1 inputs

Chapter 3: Connecting and Using the MADI Card 13
• For Stage inputs 49-96, do the following:
• Select Enable Stage 2.
• Select Enable MADI 2.
• In the Inputs section of the System Configuration page, beneath Inputs 49–96, select Stage 2.
5 Click Apply. The system restarts with all selected Stage inputs active, and Stage input signals are sent to both the optical and coaxial outputs on any MADI cards present.
Performing a Virtual SoundcheckIn Virtual Soundcheck mode, audio from your external MADI devices replaces the corresponding Stage inputs one-for-one, and appear in place of those Stage Inputs in the D-Show soft-ware Patchbay. All changes (such as channel assignments, and input and output processing) are carried over when you switch to Virtual Soundcheck mode, and the digital portion of the gain for each channel is preserved and applied to the in-coming MADI signal. This results in the same apparent levels for both the MADI inputs and the Stage inputs.
To perform a Virtual Soundcheck:
1 Do one of the following to put your system into Config Mode:
• Press the Console Config switch on the console.
– or –
• Double-click the Mode box in the bottom-right corner of the screen.
2 Go to the Options page and click the System tab to access the System Configuration page.
3 Click Edit.
4 Do one of the following depending on your configuration:
• For inputs 1-48, in the Inputs section of the System Config-uration page, beneath Inputs 1–48, select MADI 1, then se-lect Virtual Soundcheck from the MADI Format pop-up menu.
– or –
• For systems with a second MADI card, do the following:
• Select Enable Stage 2.
• Select Enable MADI 2.
• In the Inputs section of the System Configuration page, beneath Inputs 49–96, select MADI 2, then select Virtual Soundcheck from the MADI Format pop-up menu.
5 Click Apply. The MADI inputs are now active.
The Stage tabs in the Patchbay are replaced by MADI tabs, and all Stage routing is preserved.
Enabling the second Stage Rack and MADI card
Selecting Stage 2 inputs
Enabling MADI 1 Virtual Soundcheck
Enabling the second Stage Rack and MADI card
Enabling MADI 2 Virtual Soundcheck
If you change input routing when MADI inputs are active, those changes remain when you switch back to Stage in-put mode.

VENUE MADI Option Card Guide14
Gain Settings in Virtual Soundcheck Mode
VENUE systems use a hybrid analog/digital gain approach for analog Stage inputs. The behavior of gain settings when changing between modes is explained below.
Stage Mode to Virtual Soundcheck Mode
When switching from Stage mode to MADI Virtual Sound-check mode, the digital component of the gain stage (up to +3 dB for the FOH Rack, and up to +6dB for the Mix Rack) is preserved, so MADI audio signals and Stage inputs have the same apparent level.
Virtual Soundcheck Mode to Stage Mode
If you change the digital gain of any channel from your VENUE console while in Virtual Soundcheck mode, you have the option of keeping or discarding those gain changes when you switch back to Stage mode.
D-Show will automatically activate or deactivate the Pad on a channel to compensate for large gain changes.
To keep or discard gain changes made in MADI Virtual Soundcheck mode, click one of the following:
Apply Any gain changes made in Virtual Soundcheck mode are added to the total Stage input gain on each channel.
Discard Any gain changes made in Virtual Soundcheck mode are lost and the Stage input gain is returned to its previous value on each channel.
For example, if you set the Stage Rack gain for a channel to +30 dB, then switch to MADI Virtual Soundcheck inputs, a digital gain of +2.2 dB is preserved in Virtual Soundcheck mode to yield the same overall gain on that channel (because 2.2 dB of the 30 dB setting was digital gain as compared to an-alog gain).
While in Virtual Soundcheck mode, if you increase the digital gain on a channel by 6 dB (to a displayed setting of +8.2 dB), and then switch back to Stage mode, you can do one of the following:
• Apply the gain change, yielding a Stage Rack gain in-crease of 6 dB, or a final setting of +36 dB (30+6).
– or –
• Discard the gain change, leaving the original Stage input gain unchanged at +30 dB.
Snapshot PRE Settings and Virtual Soundcheck Mode
The PRE Data Type Scope button on the Snapshots page lets you recall the preamplifier settings on inputs for all scoped In-put Channels. Go to the Options > Snapshots page to set the PRE parameters to be recalled by the PRE data type button.
The data in the table below shows which PRE setting can be stored and recalled with Snapshots in Virtual Soundcheck mode.
* Gain changes made while in Virtual Soundcheck mode can not be stored to snapshots, but can be applied back to the analog set-tings when switching back to Stage mode.
Replacing Stage Inputs with MADI InputsIn MADI Input mode, an external MADI device is the main source of audio signals for your VENUE system. Audio chan-nels from your external MADI device appear one-for-one in place of Stage inputs in the D-Show software Patchbay.
To replace Stage inputs with MADI inputs:
1 Do one of the following to put your system into Config Mode:
• Press the Console Config switch on the console.
– or –
• Double-click the Mode box in the bottom-right corner of the screen.
2 Go to the Options page and click the System tab to access the System Configuration page.
3 Click Edit.
Gain compensation is applied to all applicable channels. It is not possible to preserve gain for an individual channel or individual MADI card.
Gain change dialog
PRE settings stored and recalled with Snapshots in Virtual Soundcheck mode
PRE Parameter Recall Store
HPF freq and state Yes Yes
Phase Yes Yes
Gain No No*
Phantom Power No No
Pad No No

Chapter 3: Connecting and Using the MADI Card 15
4 Do either or both of the following depending on your sys-tem configuration:
• For inputs 1-48, in the Inputs section of the System Config-uration page, beneath Inputs 1–48, select MADI 1, then se-lect Input Mode from the MADI Format pop-up menu.
• For inputs 49-96, do the following:
• Select Enable MADI 2.
• In the Inputs section of the System Configuration page, beneath Inputs 49–96, select MADI 2, then select MADI Input from MADI Format the pop-up menu.
5 Click Apply. In the dialog box that appears, click OK. The sys-tem restarts with the chosen MADI inputs active.
Adjusting Input Gain in MADI Input Mode
In MADI Input mode, input channel gain is adjusted using the input gain encoders. Digital gain (-20 dB to +18 dB) is avail-able for all MADI inputs.
When switching from Stage mode to MADI input mode, all gains for MADI input channels are set to 0 dB.
When switching from MADI input mode to Stage mode, all MADI digital gain settings are replaced by pre-existing Stage gain settings.
Snapshot PRE Settings and MADI Inputs
The PRE Data Type Scope button on the Snapshots page lets you recall the preamplifier settings on inputs for all scoped In-put Channels. Go to the Options > Snapshots page to set the PRE parameters to be recalled by the PRE data type button.
The data in the table below shows which PRE setting can be stored with Snapshots created in MADI input mode.
Using MADI Assignable ChannelsMADI assignable input and output channels are routed in the D-Show software Patchbay. They are routed independently of any other input or output routing configurations, and are freely available in any mode (Stage mode, MADI input Mode, or Virtual Soundcheck mode).
If you are using a 64-channel external MADI device, a total of 16 assignable inputs and 16 assignable outputs are available si-multaneously. These channels are numbered 49-64 in the Patchbay.
If you are using a 56-channel format MADI device, a total of eight assignable inputs and eight assignable outputs are avail-able simultaneously. These channels are numbered 49-56 in the Patchbay.
Using assignables, you can do the following:
Send Direct Outs Send Direct outs of individual input or out-put channels, with adjustable level and selectable pickoff point.
Send a Stereo Left/Right Mix Send a stereo Left/Right mix, or one or more submixes or auxiliary sends. All signals sent this way are post-fader.
Route MADI Inputs for Playback Route signals from an exter-nal MADI device to any input channel or FX Return for play-back.
Selecting MADI 1 inputs
It is possible to use MADI 2 inputs even if Stage 2 is not present in the system. To use a second MADI card, you will need a second Snake card installed in your FOH Rack. See the Snake Card Guide for more information.
Enabling the second MADI card
Selecting MADI 2 inputs
You cannot cancel this action. However, a history Show file is automatically created. If you enabled MADI Input mode by accident, enable Stage mode, go to Filing > History, se-lect the most recent Show file, and click Load.
PRE settings stored and recalled with Snapshots in MADI input mode
PRE Parameter Recall Store/Overwrite
HPF freq and state Yes Yes
Phase Yes Yes
Gain Yes Yes
Phantom Power No No
Pad No No

VENUE MADI Option Card Guide16
Sending Direct Outs Using Assignable Channels
The following shows how to send the Direct Out of a channel to your MADI device.
To send the Direct Out of a channel:
1 Go to the Patchbay page and click the Directs tab
2 Click the Channels, FX Returns, or Outputs tab to the left of the channel grid.
3 Click the Pro Tool & MADI tab at the top right of the channel grid to show the available MADI assignable output channels.
4 Click in the channel grid to route a channel (listed on the left) to an available MADI assignable channel (listed across the top).
5 Click the Pickoff column in the Patchbay to specify one of the following pickoff sources for each Direct Output:
• Top of Channel, FX Return, Mains, Group, Aux, Matrix, or PQ (indicated by a “T”)
• Insert Return (indicated by an “I”) (input channels only)
• Pre-fader (indicated by a lowercase “p”) or Post-fader (in-dicated by an uppercase “P”)
The available Direct Output pickoff points for input channels and FX Returns can be configured globally as pre- or post-fader in the Options > Pickoffs page.
6 Activate and set the level for each Direct Output by clicking its In button and dragging its on-screen encoder in the Direct Out section.
Sending the Stereo L/R Mix or any Submix
The following example shows how to send your the stereo L/R mix or any submixes to your MADI device. Sending audio us-ing output channels is always post-fader.
To send the stereo L/R Mix or a submix:
1 Go to the Patchbay page and click the Outputs tab.
2 Click the Mains, PQ, Matrix, Aux, or Grp tab to the left of the channel grid.
3 Click the Pro Tools & MADI tab at the top right of the channel grid to show the available MADI assignable output channels.
4 Click in the channel grid to route the output channels (listed on the left) to available MADI assignable channels (listed across the top).
5 Activate each output by turning on the assigned output channels, and adjust the level using the level controls of the assigned output channels.
Routing MADI Assignable Inputs for Playback
Using assignable inputs, you can route audio signals from your MADI device to any input channel or FX Return on your VENUE system. You can do this even if you are sending a split of your Stage inputs to an your MADI device.
To route a MADI assignable input channel to a input channel or FX Return:
1 Go to the Patchbay and click the Inputs tab.
2 Click the Channels or FX Returns tab to the left of the chan-nel grid to display the type of channels you want to use.
3 Click the Pro Tools & MADI tab at the top right of the channel grid to show the available MADI assignable inputs.
To send the stereo L/R mix pre-EQ, use the Top of Mains Direct Out pickoff point. This lets you capture the mix with-out hearing the effect of any inserted plug-ins or graphic EQs. Pre-Fader captures any inserts, but no changes to the fader level. Post-Fader captures any inserts and any fader changes.
Specifying the channel Pickoff source
Activating a Direct Output in the Directs page of the Patchbay
Click to display Pickoff menu
In button and level control
Routing a Group to MADI assignable outputs

Chapter 3: Connecting and Using the MADI Card 17
4 Click in the channel grid to route a MADI assignable chan-nel (listed across the top to an available input channel or FX Return (listed on the left).
5 Activate each input by turning on the assigned input chan-nels, and adjust the level by adjusting the faders of the as-signed input channels.
Patching MADI channels to the FX Returns for playback

VENUE MADI Option Card Guide18