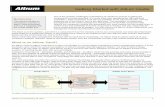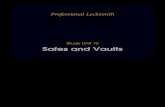Veeva Vault Install & Config Guide - Amazon Web Services...admin guide for more details), you will...
Transcript of Veeva Vault Install & Config Guide - Amazon Web Services...admin guide for more details), you will...

Veeva Vault Install & Config Guide
Version 6.x

Page 2
t : +44 1629 699 100 | e : [email protected] | w : ideagen.com Copyright © 2020 Ideagen plc
Contents
1 Introduction...................................................................................................................................................... 4 1.1 Overview ................................................................................................................................................... 4 1.2 Upgrading from an earlier version of PleaseReview ........................................................................... 4 1.3 Scope ......................................................................................................................................................... 4 1.4 Skills Required .......................................................................................................................................... 4 1.5 Overview of the installation process ..................................................................................................... 4
2 Configuring the Veeva Vault System Connector ......................................................................................... 5 2.1 Edit PleaseReview Veeva Vault configuration files .............................................................................. 5
2.1.1 Working with multiple Vaults .......................................................................................................... 5 2.1.2 Configuring a Vault ........................................................................................................................... 6 2.1.3 Disabling ‘Add External’ review participants ................................................................................. 8 2.1.4 Enabling ‘Notification emails’ to review participants ................................................................... 8 2.1.5 Changing how documents are handled ........................................................................................ 8 2.1.6 Changing how users are synchronised ....................................................................................... 10 2.1.7 Changing how documents are checked in .................................................................................. 10 2.1.8 Changing search filters .................................................................................................................. 11 2.1.9 Configuring a Vaults LoginMethod............................................................................................... 14 2.1.10 Configuring automatic reconciliation report check in ............................................................... 15 2.1.11 Configuring Veeva session keep alive .......................................................................................... 15 2.1.12 Configure API rate limiting ............................................................................................................ 16 2.1.13 Configure Client ID for API calls .................................................................................................... 16 2.1.14 Configuring what how comments are returned to Veeva Vault .............................................. 16
3 Post connector installation activities .......................................................................................................... 18 3.1 Testing the installation .......................................................................................................................... 18
3.1.1 Create test user in PleaseReview ................................................................................................. 18 3.1.2 Verify test user login ...................................................................................................................... 18 3.1.3 Post testing tidy up......................................................................................................................... 19
3.2 Mapping users and groups ................................................................................................................... 19 3.2.1 Creating mapped PleaseReview Workgroups ............................................................................ 19
4 Setting up the Vault-UI integration (if applicable) ..................................................................................... 21 4.1 Things you will need to know ............................................................................................................... 21
4.1.1 The Base URL of the PleaseReview server .................................................................................. 21 4.1.2 The PleaseReview URL Encoded Vault Name ............................................................................. 21 4.1.3 The mapped workgroup name for Vault users using PleaseReview ....................................... 21 4.1.4 The Vault Lifecycle and state in which PleaseReview will be used .......................................... 21 4.1.5 The Vault Document Type(s) on which PleaseReview will be used ......................................... 21 4.1.6 The User Type(s) which can be used on Advanced reviews ..................................................... 21
4.2 Vault-UI set-up ........................................................................................................................................ 23 4.2.1 PleaseReview Document Fields .................................................................................................... 23 4.2.2 PleaseReview Custom Actions ...................................................................................................... 36 4.2.3 PleaseReview Tab ........................................................................................................................... 38 4.2.4 PleaseReview Tab (PleaseReview centric) ................................................................................... 40 4.2.5 E-mail & Notification Messages .................................................................................................... 40 4.2.6 PleaseReview Lifecycle ................................................................................................................... 46 4.2.7 Optional simplified configuration ................................................................................................ 99

Page 3
t : +44 1629 699 100 | e : [email protected] | w : ideagen.com Copyright © 2020 Ideagen plc
4.2.8 Assigning PleaseReview Lifecycle to Document Types .............................................................. 99 4.3 Testing the installation ........................................................................................................................ 103
4.3.1 Testing pre-requisites .................................................................................................................. 103 4.3.2 Carry out a review from within Vault ......................................................................................... 103
5 PleaseReview system configuration .......................................................................................................... 108 5.1 User Type configuration options (if applicable) ............................................................................... 108 5.2 Vault e-mail template configuration options (if applicable) ........................................................... 108 5.3 Flexible configuration options ............................................................................................................ 109
5.3.1 System Integration Settings ........................................................................................................ 109 5.3.2 Auto-complete days (Configuration Setting) ............................................................................ 110 5.3.3 Disable Review Editing (Configuration Setting) ........................................................................ 110 5.3.4 Disable Review Delegation (Configuration Setting) ................................................................. 111
6 Using the password encoder ..................................................................................................................... 112
7 Appendix A ................................................................................................................................................... 114 7.1 Features Not Supported in Vault-Centric Mode .............................................................................. 114 7.2 Features Not Supported in PleaseReview-Centric Mode ................................................................ 114 7.3 Known Limitations ............................................................................................................................... 114 7.4 Cryptographic requirements .............................................................................................................. 115
8 Notices .......................................................................................................................................................... 116

Page 4
t : +44 1629 699 100 | e : [email protected] | w : ideagen.com Copyright © 2020 Ideagen plc
1 Introduction
1.1 Overview This document contains instructions on integrating a PleaseReview instance with the Veeva Vault
Product, using either a single Vault or multiple individual Vaults.
This integration is provided by the PleaseReview Veeva Vault System connector in conjunction with
numerous configuration changes within Vault. The integration is either available in “PleaseReview-
centric” mode, “Vault-centric” mode or both modes combined.
In “PleaseReview-centric” mode, users can log in to PleaseReview using their Veeva Vault credentials, if
they are using a native Veeva account (i.e. with username and password). Once logged in users can
select documents to review from the Vaults.
In “Vault-centric” mode, Vault users can participate in Reviews all from within the single Vault
application. In “Vault-Centric” mode how users are authenticated doesn’t matter. Therefore, if you are
using SSO authenticated users you will need to use “Vault-centric” mode.
It is assumed that the Vaults are already available in the cloud and are accessible from the
PleaseReview server. This document also assumes that you are installing both PleaseReview and the
Veeva Vault connector at the same time, although it is also possible to install the connector into an
existing PleaseReview installation.
1.2 Upgrading from an earlier version of PleaseReview If you are upgrading from a previous version, you will first need to patch both PleaseReview and the
Veeva Vault system connector up to version 6.6 and then make the necessary Vault configuration
changes as outlined in the document PleaseReview v6.6 Veeva Vault Integration TRN.docx.
1.3 Scope This document covers PleaseReview 6.6.
It only covers aspects which are specific to the integration of PleaseReview with Veeva Vault and does
not cover general PleaseReview or Veeva Vault concepts which are the subject of separate manuals.
1.4 Skills Required In addition to the skills required for installing PleaseReview (see the PleaseReview installation and
admin guide for more details), you will need to be familiar with administering Vaults as you will be
required to apply the specified configuration details to the Veeva Vault(s) which will be integrated with
PleaseReview.
1.5 Overview of the installation process You should follow the standard PleaseReview installation guide until the point where you are directed
to install the Vault system connector. This is described below in sections 2 and 3.
If you plan to use PleaseReview in “Vault-centric” mode, it will be necessary to configure your Vault
accordingly, as described in sections 4 and 4.3.

Page 5
t : +44 1629 699 100 | e : [email protected] | w : ideagen.com Copyright © 2020 Ideagen plc
2 Configuring the Veeva Vault System Connector Note that the Veeva Vault System Connector is now included in the main PleaseReview server
download. There is no longer any separate download for this specific component.
The following steps are required to enable the Veeva Vault System Connector for PleaseReview:
• In the Runtime/config directory rename the file
systemconnectors.xml.veeva to
systemconnectors.xml. There should not already
be a systemconnectors.xml file in the runtime/config
directory unless you are using two or more system
connectors in the same PleaseReview installation. If
this is the case you will need to merge the contents –
please contact Ideagen technical support for further
information.
• If you are using “Vault-Centric” mode, rename the
directory Config\EmailTemplates\VeevaVault.template
to Config\EmailTemplates\VeevaVault. Note –
This step is not required if you are only using
“PleaseReview-centric” mode.
• In the Runtime/config directory rename the file
VeevaVaultLogin.xml.sample to be
VeevaVaultLogin.xml. Editing instructions are
below.
•
□ Step not required
□ Step Completed
□ Step Failed
Date and Signature:
2.1 Edit PleaseReview Veeva Vault configuration files The PleaseReview Veeva Vault configuration is in the file VeevaVaultLogin.xml. This file defines what
Vaults are accessible to PleaseReview and needs to be manually edited with a text editor or XML editor.
2.1.1 Working with multiple Vaults
One PleaseReview instance can be configured to work with one or more than one Vault, so for instance
if within your company you happen to have both a ‘Submissions’ vault and a ‘Quality Documents’ vault
that you wish to integrate with PleaseReview, it will be necessary to configure the system for a second
Vault, with both Vaults defined separately.
Within the Vault configuration file each Vault is represented by an individual <VeevaVaultServer>
element, within the <Servers> element. The standard VeevaVaultLogin.xml file which is provide is
specific to a single Vault implementation and hence only contains one <VeevaVaultServer> element. It
is however possible to change this to a multi-Vault configuration by adding a <VeevaVaultServer>
element for each additional Vault required, together with all the required content. To do this, copy all
of the content between the <VeevaVaultServer> and </VeevaVaultServer> tags and then paste a copy
within the <Servers> element for each additional Vault required. This should look something like:

Page 6
t : +44 1629 699 100 | e : [email protected] | w : ideagen.com Copyright © 2020 Ideagen plc
<Servers>
<VeevaVaultServer>
<Name>[[VaultName]]</Name>
<VaultDNS>[[VaultDNS]]</VaultDNS>
<Version>v11.0</ Version>
. . .
</VeevaVaultServer>
<VeevaVaultServer>
<Name>[[VaultName]]</Name>
<VaultDNS>[[VaultDNS]]</VaultDNS>
<Version>v11.0</ Version>
. . .
</VeevaVaultServer>
</Servers>
In addition, within the systemconnectors.xml file, each Vault should have its own login method
associated with it.
Steps 2.1.2 to 2.1.9 should then be repeated for each Vault individually.
2.1.2 Configuring a Vault
Each Vault is configured by editing the appropriate <VeevaVaultServer> element within the
VeevaVaultLogin.xml file:
Normally when PleaseReview accesses the Veeva Vault it does so on behalf of a user, using that user's
credentials as supplied to PleaseReview to connect to Vault. However, when PleaseReview itself (or the
PleaseReview system administrator) needs to list Vault users and groups, it uses a specific Vault
account which is configured in the VeevaVaultLogin.xml. The account must be a Vault owner or domain
admin account.
Open the file and search for “[[“. This is used to mark values that need to be manually replaced. Replace
each marker with its value from the following table.
Parameter Description
[[VaultName]] The name of the Vault server that this user is in. This name is used to
refer to the server internally within PleaseReview. You can name the
vault anything you like but this CANNOT be changed once users have
been mapped.
e.g. :
<Name>Corporate Submissions</Name>
[[VaultDNS]] The name of your Vault DNS you are linking with – this must be
directly accessible from the PleaseReview server (i.e. no proxies)
e.g. :
<VaultDNS>yourcorporatesubs.veevavault.com</VaultDNS>
[[Display Name]] The name of the server that users will see.

Page 7
t : +44 1629 699 100 | e : [email protected] | w : ideagen.com Copyright © 2020 Ideagen plc
e.g. :
<DisplayName>Veeva Vault - Subs</DisplayName>
[[SecurityPolicy]] The Vault Security Policy of users being sync’d into PleaseReview. It
will either be ‘Basic’ (i.e. using Veeva username/password), ‘SAML SSO’
(using single sign-on) or if using the Vault-Centric solution ‘All’ for both
basic and SAML SSO users.
e.g. :
<MapUsersSecurityPolicy>Basic</MapUsersSecurityPolicy>
or
<MapUsersSecurityPolicy>SAML
SSO</MapUsersSecurityPolicy>
or
<MapUsersSecurityPolicy>All</MapUsersSecurityPolicy>
[[DomainUserName]] The user name of either a Vault domain admin user or vault owner
that PleaseReview will login into Vault with to list users and groups.
Note: This user should be associated with a basic security policy against
which the password should be set as not to expire. If the password does
expire or the account becomes locked then PleaseReview user sync will
fail.
[[DomainUserPassword]] The password for the [[DomainUserName]]. This is encrypted using
the password encoder. See section 6 (Using the password encoder)
on how to do this.
[[VaultType]] The type of Vault PleaseReview is being linked with. The must contain
one of these 5 entries:
1. <VaultType>Submissions</VaultType>
2. <VaultType>PromoMats</VaultType>
3. <VaultType>MedComms</VaultType>
4. <VaultType>eTMF</VaultType>
5. <VaultType>QualityDocs</VaultType>
□ Step not required □ Step Completed □ Step Failed
Date and Signature:

Page 8
t : +44 1629 699 100 | e : [email protected] | w : ideagen.com Copyright © 2020 Ideagen plc
2.1.3 Disabling ‘Add External’ review participants
By default it is possible to add external (i.e. non-Vault) users to advanced reviews created from within
the Vault UI.
If you do not want this enabled then change the AddExternalParticipants setting from true to
false so it reads:
<AddExternalParticipants>false</AddExternalParticipants>
Note that changing this to false also removes the email options (External participants only) section from
the “Advanced” tab on the Review Summary setup screen.
□ Step not required □ Step Completed □ Step Failed
Date and Signature:
2.1.4 Enabling ‘Notification emails’ to review participants
By default the sending of notification emails from PleaseReview is enabled for Vault review participants
for advanced reviews created from within the Vault UI. For advanced reviews it is possible to disable
this by changing the DefaultSendNotifyEmails setting from true to false so it reads:
<DefaultSendNotifyEmails>false</DefaultSendNotifyEmails>
□ Step not required □ Step Completed □ Step Failed
Date and Signature:
2.1.5 Changing how documents are handled
Within the Vault connector is possible to configure how documents are handled for each different
document (MIME) type. Each document types’ settings are stored within a VaultDocTypeMapping
section, with MIME type in question being stored in the DocType element. For example the settings for
a ‘Word 97-2003 (*.doc)’ document with MIME type of ‘application/msword’ would take the form:
<VaultDocTypeMapping>
<DocType>application/msword</DocType>
<Action>checkout</Action>
<SelectableStatuses>
<string>draft</string>
</SelectableStatuses>
<SelectableDocumentTypes>
<string>all</string>
</SelectableDocumentTypes>
</VaultDocTypeMapping>

Page 9
t : +44 1629 699 100 | e : [email protected] | w : ideagen.com Copyright © 2020 Ideagen plc
Note: As only Word and PDF documents will be available for review from within Veeva Vault, the configuration
file only contains the corresponding MIME types.
Fetching documents
When PleaseReview needs to fetch a document from the Vault, it can either “check out” (i.e. reserve) the
document which places a lock on it; or just “get” the content and not lock the source document. A user
cannot perform an action in PleaseReview they would not be privileged enough to do in Vault.
If you ALWAYS want documents to be “checked out” then change the default action to “checkout” as
follows:
<Action>checkout</Action>
If you ALWAYS want documents to be “got” then change the default action from “checkout” as follows:
<Action>get</Action>
Selecting documents
When PleaseReview displays Vault documents within the PleaseReview file selector, it is possible to
configure which of the documents can be selected by both “status” and “type”. Any documents which
appear in the list of both selectable document types AND selectable document status, will be
selectable. Documents only appear as either a selectable document types OR a selectable document
status, but not both will NOT be selectable.
For selectable statuses, if you want all document statues to be selectable you should use the value of
“all” as follows:
<SelectableStatuses>
<string>all</string>
</SelectableStatuses>
If however you only require certain statuses to be selectable you will need to list them. For example, to
make any “draft”, “approved” or “in approval” documents selectable, but all other statuses not
selectable you would make the list as follows:
<SelectableStatuses>
<string>draft</string>
<string>approved</string>
<string>in approval</string>
</SelectableStatuses>
For selectable types, if you want all document types to be selectable you should use the value of “all” as
follows:
<SelectableDocumentTypes>
<string>all</string>

Page 10
t : +44 1629 699 100 | e : [email protected] | w : ideagen.com Copyright © 2020 Ideagen plc
</SelectableDocumentTypes>
If however you only require certain document types to be selectable you will need to list them. For
example, to make any document with the type of “Validation Document” or “Validation Record”
selectable, but all other types not selectable you would make the list as follows:
<SelectableDocumentTypes>
<string>validation document</string>
<string>validation record</string>
</SelectableDocumentTypes>
Please note: if you wish to provide a list of selectable statuses or document types, you must ensure they
match the statuses/types being used in the Vault exactly including all characters such as spaces or brackets,
otherwise the documents will not be selectable. These lists are however not case sensitive.
□ Step not required □ Step Completed □ Step Failed
Date and Signature:
2.1.6 Changing how users are synchronised
By default when a user is added to PleaseReview they are added as a Reviewer which means they can
only participate in reviews and cannot create new ones. In order to change this it is necessary to update
the line that reads:
<DefaultRole>Reviewer</DefaultRole>
You can use any workgroup role that is valid in PleaseReview (i.e. that appears when you add a user to
a workgroup manually). The system administrator user manual explains these roles.
Note that changing this may have implications for the licensed number of users. It is advised that the
default setting be left as-is unless the license allows for all users to take on the role you are using.
□ Step not required □ Step Completed □ Step Failed
Date and Signature:
2.1.7 Changing how documents are checked in
PleaseReview ships with a single “check-in” option in the CheckInOptions section of the
VeevaVaultLogin.xml file.
The configured “check-in” option allows the user to check in the reviewed document as a new version,
providing the document is already checked out, and takes the form:

Page 11
t : +44 1629 699 100 | e : [email protected] | w : ideagen.com Copyright © 2020 Ideagen plc
<CheckinOptions>
<CheckinOptions>
<CheckinMode>1</CheckinMode>
<Description> Check in as a new version</Description> <ExtraInfoPopup></ExtraInfoPopup>
</CheckinOptions>
</CheckinOptions>
If desired the <Description> field can be changed to meet local naming requirements.
Are possible options include “Cancel Checkout” and “Check in as a new version and then re-lock the
document”.
□ Step not required □ Step Completed □ Step Failed
Date and Signature:
2.1.8 Changing search filters
Within the Vault file selector (search) screen it possible to enable search filters for each individual type
of Vault and if enabled, decide whether or not to include the filter as column in the search results.
These change dependent on the type of Vault and the default Values are shown in the table below:
Vault Type Search Filter Include in search
results?
Submissions Product true
Country false
QualityDocs Owning Facility false
Owning Department false
MedComms Product true
Country false
PromoMats Product true
Country false
eTMF Study false
Product true

Page 12
t : +44 1629 699 100 | e : [email protected] | w : ideagen.com Copyright © 2020 Ideagen plc
Below is an example of the default search screen for a Submissions vault, where the “Product” and
“Country” are available as the search filters, however only the “Product” is included in the search
results.
The configuration for each type of Vault has its’ own Vault type section in the VeevaVaultLogin.xml file.
For instance the configuration for the Submissions Vault is:
<VaultType>
<Name>Submissions</Name>
<SearchFilters>
<SearchFilters>
<Label>Product</Label>
<Catalog>product__v</Catalog>
<SearchField>product__v</SearchField>
<DisplayResults>true</DisplayResults>
</SearchFilters>
<SearchFilters>
<Label>Country</Label>
<Catalog>country__v</Catalog>
<SearchField>country__v</SearchField>
<DisplayResults>false</DisplayResults>
</SearchFilters>
</SearchFilters>
</VaultType>

Page 13
t : +44 1629 699 100 | e : [email protected] | w : ideagen.com Copyright © 2020 Ideagen plc
Displaying Column in Search Results
If you want to display a column in the search results for a given filter, this can be achieved by setting
the DisplayResults setting to true. For “Country” in the above example this would be, as follows:
<SearchFilters>
<Label>Country</Label>
<Catalog>country__v</Catalog>
<SearchField>country__v</SearchField>
<DisplayResults>true</DisplayResults>
</SearchFilters>
If you don’t want to display the column in the search results for a given filter, this can be achieved by
setting the DisplayResults setting to false, as follows:
<SearchFilters>
<Label>Country</Label>
<Catalog>country__v</Catalog>
<SearchField>country__v</SearchField>
<DisplayResults>false</DisplayResults>
</SearchFilters>
Disabling a Search Filter
If you do not want to particular search filter to be displayed for a particular Vault Type it can be
removed by deleting the appropriate section from the configuration file. Hence to remove the
“Country” filter from a Submissions vault you would change the following section:
<VaultType>
<Name>Submissions</Name>
<SearchFilters>
<SearchFilters>
<Label>Product</Label>
<Catalog>product__v</Catalog>
<SearchField>product__v</SearchField>
<DisplayResults>true</DisplayResults>
</SearchFilters>
<SearchFilters>
<Label>Country</Label>
<Catalog>country__v</Catalog>
<SearchField>country__v</SearchField>
<DisplayResults>false</DisplayResults>
</SearchFilters>
</SearchFilters>
</VaultType>

Page 14
t : +44 1629 699 100 | e : [email protected] | w : ideagen.com Copyright © 2020 Ideagen plc
... to have the “Country” section removed, resulting in:
<VaultType>
<Name>Submissions</Name>
<SearchFilters>
<SearchFilters>
<Label>Product</Label>
<Catalog>product__v</Catalog>
<SearchField>product__v</SearchField>
<DisplayResults>true</DisplayResults>
</SearchFilters>
</SearchFilters>
</VaultType>
Displaying Binders
In the file selector, it is also possible to configure whether or not binders are returned in the search
results. Setting the return status to “true” (the default) means binders are returned, as follows:
<ReturnBinders>true</ReturnBinders>
If the return status is “false” binders are not returned. i.e.:
<ReturnBinders>false</ReturnBinders>
This will also allow for binders to be added to a review.
□ Step not required □ Step Completed □ Step Failed
Date and Signature:
2.1.9 Configuring a Vaults LoginMethod
Each Vault should have a <LoginMethod> element configured within the SystemConnectors.xml file.
Open the file and search for “[[VaultName]]”. This is used to store name of the vault and must match
the “[[VaultName]]” used for the Vault in section 2.1.2. Now search for “[[DisplayName]]” and replace it
with the “[[DisplayName]]” used for the Vault in section 2.1.2 as well.
For subsequent Vaults it will be necessary to create a new <LoginMethod> entry, by copying the
<LoginMethod> section containing the <ExtSource> value starting with “VeevaVault”.

Page 15
t : +44 1629 699 100 | e : [email protected] | w : ideagen.com Copyright © 2020 Ideagen plc
□ Step not required □ Step Completed □ Step Failed
Date and Signature:
2.1.10 Configuring automatic reconciliation report check in
During review close out it is possible for the check in of documents to automatically generate a
reconciliation report and check that in against each document in the review. The valid settings are as
follows:
AttachReconReport Description
None or false A reconciliation report isn’t generated (false for backward
compatibility)
Short or true A short reconciliation report is generated (true is for
backward compatibility)
Full A full reconciliation report is generated
e.g.
<AttachReconReport>Short</AttachReconReport>
If this option is set to Short, as above, then a separate report will be generated for each document in
the review and added to the attachments section for the document in the Vault.
□ Step not required □ Step Completed □ Step Failed
Date and Signature:
2.1.11 Configuring Veeva session keep alive
A long running review can cause a Veeva session to timeout causing issues when it comes to review
close out. The keep alive configuration will allow for the Veeva session to be kept alive for as long as
the Please Review session is.
<KeepAliveDelay>10</KeepAliveDelay> <KeepAliveUrl>/v10.0/metadata/objects</KeepAliveUrl>
The KeepAliveDelay setting is the number of minutes of idle time before the Veeva session is pinged.
The default is 10 minutes. Setting this to a value of 0 or less will turn the feature off.
The KeepAliveUrl is the Veeva API endpoint that is called in order to keep the session alive. This is
configurable should the default endpoint be restricted by permissions.
□ Step not required □ Step Completed □ Step Failed
Date and Signature:

Page 16
t : +44 1629 699 100 | e : [email protected] | w : ideagen.com Copyright © 2020 Ideagen plc
2.1.12 Configure API rate limiting
In newer versions of the Vault API, the API returns information on how many API calls have been made
in the last 5 minutes (the Burst limit) and how many in total for the day (the Daily limit).
These settings configure how the integration reacts to these values.
Setting Description
BurstLimitThreshold The threshold at which the integration will start to apply a
delay to the calls made to the API
DailyLimitThreshold The daily limit at which the integration will start to apply a
delay to the calls made to the API
ApiLimitThrottlingDelay The length of the delay (in milliseconds) applied if the Burst
limit and/or the Daily limit thresholds are met.
e.g.
<BurstLimitThreshold>200</BurstLimitThreshold>
<DailyLimitThreshold>1000</DailyLimitThreshold>
<ApiLimitThrottlingDelay>2000</ApiLimitThrottlingDelay>
□ Step not required □ Step Completed □ Step Failed
Date and Signature:
2.1.13 Configure Client ID for API calls
In order to better understand the usage of the APIs by Veeva, the integration sends the ClientId setting
with every API call made by the integration.
This setting is typically a combination of client name, PleaseReview, the type of Vault and the
environment it is calling (sandbox, test or production).
e.g.
<ClientId>Ideagen-Development-TMF-IdeagenTest</ClientId>
□ Step not required □ Step Completed □ Step Failed
Date and Signature:
2.1.14 Configuring what how comments are returned to Veeva Vault
Some clients prefer not to have comments sent back to Veeva Vault for the completed review. To
prevent this, change the CommentSelection parameter to be ‘none’.
<CommentSelection>none</CommentSelection>

Page 17
t : +44 1629 699 100 | e : [email protected] | w : ideagen.com Copyright © 2020 Ideagen plc
The default setting of ‘default’ returns comments in the normal fashion.
□ Step not required □ Step Completed □ Step Failed
Date and Signature:

Page 18
t : +44 1629 699 100 | e : [email protected] | w : ideagen.com Copyright © 2020 Ideagen plc
3 Post connector installation activities Once the connector is installed it will be necessary to do three follow up tasks:
1. Restart the TaraService and IIS;
2. Test that the installation was successful;
3. Map users to PleaseReview from the Veeva Vaults so that Vault users can log in to
PleaseReview.
3.1 Testing the installation
3.1.1 Create test user in PleaseReview
Log into PleaseReview as the sysadmin user and select the "workgroup management" option under the
admin menu.
Select "members" next to the Root workgroup and then click the "add user" button at the top of the
page.
In the drop down list box select the login source that was added above i.e. not "PleaseReview
database"). Enter a user name that you know exists in Veeva Vault and click the "Go" button next to the
user name field.
If the system has been configured correctly then the user’s details will be displayed. Click the “Select”
link next to user. This will pull the rest of the details up. Select the role this user will have (Review,
Author or Admin) and then click “Save” to map them to PleaseReview. Note that this user can now log in
to PleaseReview but their password will be verified against Veeva. PleaseReview does not store
passwords for users mapped from system connectors.
Log out of PleaseReview as the sysadmin user.
3.1.2 Verify test user login
How you verify the test user can login successfully depends on whether the Veeva users are native
Veeva Vault users or SSO authenticated Veeva Vault users. You should now perform whichever of the
following tests is applicable to you:
• Native Veeva Vault users login test
If your users aren’t SSO authenticated, go to your PleaseReview URL, at which you will see the
PleaseReview login page. Click on the “Advanced Options” link (if available) and select in the drop
down list box select the login source that was added above. Enter the user name and password
of the user just mapped across and hit login to log in as this user.
• SSO Veeva Vault login test
The native PleaseReview application cannot be used directly for Veeva Vault users who are SSO
authenticated. Therefore it is necessary test the login from Veeva Vault.
Go to the Veeva Vault URL, making sure you are logged in using the test user created previously
and click on the PleaseReview tab. If you see the PleaseReview inbox appear, it means you have
logged in successfully.

Page 19
t : +44 1629 699 100 | e : [email protected] | w : ideagen.com Copyright © 2020 Ideagen plc
3.1.3 Post testing tidy up
Since this was just a test, you should now log back in as sysadmin (you will need to click 'Advanced' on
the login page and select PleaseReview database), return to workgroup management screen and
remove the new user from the Root workgroup.
If any of these steps fail check the taraweb.log file for errors.
3.2 Mapping users and groups Before Vault users can log into PleaseReview they must be mapped across (though they do not need to
be done individually). See the PleaseReview system administrator user manual for details.
It is recommended that, whether you are using PleaseReview in Vault-centric or PleaseReview-centric
mode, the default workgroups are mapped as outlined below. This will ensure that users with the
correct permissions can check documents out and back in. Users who are not Vault users will not be
able to check out/in documents.
If you are using PleaseReview in Vault-centric mode, the way these mapped workgroups are set up is
very important and is mandatory. Details of how this should be done are outlined below.
3.2.1 Creating mapped PleaseReview Workgroups
Prior to configuring the Vault to work with PleaseReview it will first be necessary to set up groups within
the Vault that map to corresponding workgroups within PleaseReview. This is necessary to ensure that
users with access to the PleaseReview functionality also have the corresponding permissions within
PleaseReview.
The following three groups should be created in the Vault, with the values specified in the table below:
Label Description Status
PR_VaultUI PleaseReview Vault UI user sync group
(DO NOT ASSIGN USERS)
Active
PR_VaultUI_author-
contributor
Users added to this group will be
mapped as POWER PleaseReview Users
(i.e. authors, owners, contributors,
reviewers or viewers)
Active
PR_VaultUI_reviewer Users added to this group will be
mapped as STANDARD PleaseReview
Users (i.e. can be reviewers or viewers)
Active
Assign at least one user to either the PR_VaultUI_author-contributor or PR_VaultUI_reviewer
group. Finally, create a mapped workgroup for the group PR_VaultUI within PleaseReview by
following the instructions in the PleaseReview system administrator user manual.
Please note, if the same user will be accessing PleaseReview from more than one vault, the user will
need to be mapped to each vault individually.
□ Step not required □ Step Completed □ Step Failed

Page 20
t : +44 1629 699 100 | e : [email protected] | w : ideagen.com Copyright © 2020 Ideagen plc
Date and Signature:

Page 21
t : +44 1629 699 100 | e : [email protected] | w : ideagen.com Copyright © 2020 Ideagen plc
4 Setting up the Vault-UI integration (if applicable) If you plan to use PleaseReview in Vault-centric mode (i.e. via the Vault UI), you will need to complete all
of the steps in this section. If however you only wish to use the solution in PleaseReview-centric mode
you can skip to this section.
If you have PleaseReview configured against more than one Vault, it will be necessary to repeat all of
the below steps for each Vault separately.
4.1 Things you will need to know There are several configuration settings that will need to be specified during the set-up process. Some
of these are things you will need to find out and some are things you need to decide. This section lists
them up front so you can make sure you have all the necessary information to hand before you
proceed with the set-up itself.
4.1.1 The Base URL of the PleaseReview server
You will need to know the location (URL) of the PleaseReview server. This is normally
https://servername/PleaseReview or just https://servername (if configured)
4.1.2 The PleaseReview URL Encoded Vault Name
You will need to know the PleaseReview Vault name in URL encoded format. The vault name is the
value of the [[VaultName]] parameter that was specified in section 2.1.2. This will then need to be URL
encoded, so for instance if the vault name was Corporate Submissions the URL encoded equivalent
would be Corporate%20Submissions. If you are unsure how to URL encode a string, please contact
Ideagen support who will be able to assist.
4.1.3 The mapped workgroup name for Vault users using PleaseReview
Unless advised otherwise, this will take the value “PR_VaultUI”.
4.1.4 The Vault Lifecycle and state in which PleaseReview will be used
A Vault lifecycle is series of configurable states through which a document will progress during its life.
Your Vault will have been initially configured by Veeva to include either one or more lifecycles
depending on your business process. You will need to decide 1) which of your lifecycles you wish to use
PleaseReview with and 2) at what state of the lifecycle you want to be able to initiate the review.
4.1.5 The Vault Document Type(s) on which PleaseReview will be used
You will need to decide what document type(s) within your Vault you want to make PleaseReview
available on. This can either be all documents or certain types of documents.
4.1.6 The User Type(s) which can be used on Advanced reviews
You will need to decide what types of users you want to be able to add to reviews for advanced reviews
from within the Veeva Vault UI. These will appear on the Prepare Advanced PleaseReview action
screen.
The example below shows a configuration allowing Authors, Contributors and Reviewers to be assigned
separately:

Page 22
t : +44 1629 699 100 | e : [email protected] | w : ideagen.com Copyright © 2020 Ideagen plc
The user types that are available are:
• Super-Contributor
• Author-Contributor
• Author
• Contributor
• Reviewer
• Viewer
You must have at least one user type.

Page 23
t : +44 1629 699 100 | e : [email protected] | w : ideagen.com Copyright © 2020 Ideagen plc
4.2 Vault-UI set-up All of the configuration steps carried out within this section are done within the Vault Admin screens:
4.2.1 PleaseReview Document Fields
Log into the Vault you are integrating with as an admin user and go to the Admin section and click on
the Configuration tab. You will now be setting up a number of document fields that are needed by
PleaseReview.
Note - In this section the new PleaseReview Document fields are added to the Base document type,
however it is possible to just add them to only the document types you plan to use PleaseReview on if
so desired.
Select the Document Fields section and then under Field Location select Base Document, as
shown below:
4.2.1.1 Adding the “PleaseReview Complete Date” Field
Click on the Add button which brings up a dropdown list from which you should select the value New
Field. Then in the Create Field screen enter the values specified in the following table:
Setting Value
Field type Date
Field label PleaseReview Complete Date
Status Active
User must always enter a value <Unchecked>
Display Section PleaseReview
Note: If the display section doesn’t already exist,
select Create Display Section and then when
prompted enter the desired Section Name.
Help Content System field. DO NOT CHANGE

Page 24
t : +44 1629 699 100 | e : [email protected] | w : ideagen.com Copyright © 2020 Ideagen plc
Now, double check the field values (as shown below) and click the Save button.
You will now be returned to the Document Fields Page where you will need to scroll down to the field
you just created and click on it to display the following details page:

Page 25
t : +44 1629 699 100 | e : [email protected] | w : ideagen.com Copyright © 2020 Ideagen plc
Now click on the Security Overrides tab and press the Edit button. First set the Default
Security dropdown to Hidden and then for the group PR_VaultUI_author-contributor set the
permission to Editable, as show below:
Now press Save.
□ Step Completed □ Step Failed
Date and Signature:
4.2.1.2 Adding the “PleaseReview Due Date” Field
Next add the PleaseReview Due Date field in exactly the same way as the previous PleaseReview
Complete Date field. For this field enter the values specified in the following table:

Page 26
t : +44 1629 699 100 | e : [email protected] | w : ideagen.com Copyright © 2020 Ideagen plc
Setting Value
Field type Date
Field label PleaseReview Due Date
Status Active
User must always enter a value <Unchecked>
Display Section PleaseReview
Help Content System field. DO NOT CHANGE
The field details should look as follows:
Now as with the previous field set the security overrides so that the Default Security dropdown to
Hidden and then for the group PR_VaultUI_author-contributor set the permission to Editable,
as show below:

Page 27
t : +44 1629 699 100 | e : [email protected] | w : ideagen.com Copyright © 2020 Ideagen plc
□ Step Completed □ Step Failed
Date and Signature:

Page 28
t : +44 1629 699 100 | e : [email protected] | w : ideagen.com Copyright © 2020 Ideagen plc
4.2.1.3 Adding the “PleaseReview Next Action” Field
Add the PleaseReview Next Action field as before using the values specified in the following table:
Setting Value
Field type Picklist
Field label PleaseReview Next Action
Status Active
User must always enter a value <Unchecked>
Display Section PleaseReview
Help Content System field. DO NOT CHANGE
This time, since the field has a type of Picklist it will also be necessary to enter the following picklist
values listed below, ensuring they are entered in lowercase. After typing each entry as a new value hit
enter, so you can enter another value.
• start
• create
• undo
• invite
• complete
• finish
Now, check the default checkbox next to the picklist value start and verify all the picklist values are
set up correctly (as shown below) and click the Save button.

Page 29
t : +44 1629 699 100 | e : [email protected] | w : ideagen.com Copyright © 2020 Ideagen plc
Once again set the security overrides so that the Default Security dropdown to Hidden and then
for the group PR_VaultUI_author-contributor set the permission to Editable, as show below:
□ Step Completed □ Step Failed
Date and Signature:

Page 30
t : +44 1629 699 100 | e : [email protected] | w : ideagen.com Copyright © 2020 Ideagen plc
4.2.1.4 Adding the “PleaseReview Start Date” Field
Add the PleaseReview Start Date field as before using the values specified in the following table:
Setting Value
Field type Date
Field label PleaseReview Start Date
Status Active
User must always enter a value <Unchecked>
Display Section PleaseReview
Help Content System field. DO NOT CHANGE
The field details should look as follows:
Now as with the previous fields set the security overrides so that the Default Security dropdown to
Hidden and then for the group PR_VaultUI_author-contributor set the permission to Editable,
as show below:

Page 31
t : +44 1629 699 100 | e : [email protected] | w : ideagen.com Copyright © 2020 Ideagen plc
□ Step Completed □ Step Failed
Date and Signature:

Page 32
t : +44 1629 699 100 | e : [email protected] | w : ideagen.com Copyright © 2020 Ideagen plc
4.2.1.5 Adding the “PleaseReview Title” Field
Add the PleaseReview Title field as before using the values specified in the following table:
Setting Value
Field type Text
Field label PleaseReview Title
Status Active
User must always enter a value <Unchecked>
Display Section PleaseReview
Maximum Length 100
Default Value <Leave blank>
Help Content System field. DO NOT CHANGE
The field details should look as follows:
Now as with the previous fields set the security overrides so that the Default Security dropdown to
Hidden and then for the group PR_VaultUI_author-contributor set the permission to Editable,
as show below:

Page 33
t : +44 1629 699 100 | e : [email protected] | w : ideagen.com Copyright © 2020 Ideagen plc
□ Step Completed □ Step Failed
Date and Signature:

Page 34
t : +44 1629 699 100 | e : [email protected] | w : ideagen.com Copyright © 2020 Ideagen plc
4.2.1.6 Adding the “PleaseReview Type” Field
Add the PleaseReview Type field as before using the values specified in the following table:
Setting Value
Field type Picklist
Field label PleaseReview Type
Status Active
User must always enter a value <Unchecked>
Display Section PleaseReview
Help Content System field. DO NOT CHANGE
The picklist values listed below should be used, this time with no default value being set.
• simple
• advanced
The field details should look as follows:

Page 35
t : +44 1629 699 100 | e : [email protected] | w : ideagen.com Copyright © 2020 Ideagen plc
Now as with the previous fields set the security overrides so that the Default Security dropdown to
Hidden and then for the group PR_VaultUI_author-contributor set the permission to Editable,
as show below:
□ Step Completed □ Step Failed
Date and Signature:

Page 36
t : +44 1629 699 100 | e : [email protected] | w : ideagen.com Copyright © 2020 Ideagen plc
4.2.2 PleaseReview Custom Actions
NOTE: Custom Actions are sometimes referred to as Web Actions but the process remains the same.
Whilst still in the Configuration tab of the Vault Admin screens, click on Custom Actions in the
Lifecycle Management section of the left hand menu to bring up the Custom Actions Page. Then click
the Create button.
The New Custom Action screen is then displayed where you need to enter the values specified in the
following table:
Setting Value
Label Start PleaseReview
Name start_pleasereview__c
Note: This will be automatically set.
Target Display within Vault
Note: Both “Open in New Window” and “Display within
Vault” options are supported. The “Display within Vault”
option has the advantage of having the document state
refreshed once the step is finished.
URL This should take the form:
[[YourPleaseReviewBaseURL]]/VeevaVaultSystemConnectorW
eb/Public/VVInbox.aspx?username=${User.name__v}&id=${V
ault.id}D${Session.id}&vaultname=[[YourURLEncodedVault
Name]]&docid=${Document.id}&isBinder=${Document.binder
__v}
Where:
• [[YourPleaseReviewBaseURL]], should be replaced by your base
PleaseReview URL as noted in section 4.1.1, e.g.
https://yourcompany.pleaserview.net.
• [[YourURLEncodedVaultName]], should be replaced by your URL
encoded Vault name as noted in section 4.1.24.1.1, e.g.
Corporate%20Submissions.

Page 37
t : +44 1629 699 100 | e : [email protected] | w : ideagen.com Copyright © 2020 Ideagen plc
e.g. :
https://yourcompany.pleaserview.net/VeevaVaultSystemCo
nnectorWeb/Public/VVInbox.aspx?username=${User.name__v
}&id=${Vault.id}D${Session.id}&vaultname=Corporate%20S
ubmissions&docid=${Document.id}&isBinder=${Document.bi
nder__v}
Then press the Validate button, which returns a success message at the top of the screen below the
menu. If the URL is valid press the Save button as shown below:
□ Step Completed □ Step Failed
Date and Signature:

Page 38
t : +44 1629 699 100 | e : [email protected] | w : ideagen.com Copyright © 2020 Ideagen plc
4.2.3 PleaseReview Tab
Whilst still in the Configuration tab of the Vault Admin screens, click on Tabs in the Vault Navigation
section of the left hand menu to bring up the Tabs Page. Then click the Create button.
The Tab screen is then displayed where you need to enter the values specified in the following table:
Setting Value
Label PleaseReview
Name pleasereview__c
Note: This will be automatically set.
Tab Type Web
URL This should take the form:
[[YourPleaseReviewBaseURL]]/VeevaVaultSystemConnectorW
eb/Public/VVInbox.aspx?username=${User.name__v}&id=${V
ault.id}D${Session.id}&vaultname=[[YourURLEncodedVault
Name]]
Where:
• [[YourPleaseReviewBaseURL]], should be replaced by your base
PleaseReview URL as noted in section 4.1.1 e.g.
https://yourcompany.pleaserview.net.
• [[YourURLEncodedVaultName]], should be replaced by your URL
encoded Vault name as noted in section 4.1.24.1.2, e.g.
Corporate%20Submissions.
e.g. :
https://yourcompany.pleaserview.net/VeevaVaultSystemCo
nnectorWeb/Public/VVInbox.aspx?username=${User.name__v

Page 39
t : +44 1629 699 100 | e : [email protected] | w : ideagen.com Copyright © 2020 Ideagen plc
}&id=${Vault.id}D${Session.id}&vaultname=Corporate%20S
ubmissions
Then press the Save button. An example of how this should look is shown below:
If you wish to reorder the tabs you can do so by clicking the Reorder button and moving them as so
desired. It is important that reordering is done prior to moving onto section 4.2.3.
□ Step Completed □ Step Failed
Date and Signature:

Page 40
t : +44 1629 699 100 | e : [email protected] | w : ideagen.com Copyright © 2020 Ideagen plc
4.2.4 PleaseReview Tab (PleaseReview centric)
If you are using a PleaseReview centric configuration then you can configure a tab in Veeva to launch
PleaseReview directly instead of using the link from the Veeva centric page.
Note that you may need to disable any popup blockers in your browser.
Navigate to the Tab configuration screen under Admin, Configuration and click on Create. Enter the
following values for the Tab settings:
Setting Value
Label PleaseReview
Name pleasereview__c
Note: This will be automatically set.
Tab Type Web
URL This should take the form:
[[YourPleaseReviewBaseURL]]/VeevaVaultSystemConnectorW
eb/Public/VVInbox.aspx?username=${User.name__v}&id=${V
ault.id}D${Session.id}&vaultname=[[YourURLEncodedVault
Name]]&launchPR=true
Where:
• [[YourPleaseReviewBaseURL]], should be replaced by your base
PleaseReview URL as noted in section 4.1.1 e.g.
https://yourcompany.pleaserview.net.
• [[YourURLEncodedVaultName]], should be replaced by your URL
encoded Vault name as noted in section 4.1.24.1.2, e.g.
Corporate%20Submissions.
e.g. :
https://yourcompany.pleaserview.net/VeevaVaultSystemCo
nnectorWeb/Public/VVInbox.aspx?username=${User.name__v
}&id=${Vault.id}D${Session.id}&vaultname=Corporate%20S
ubmissions&launchPR=true
4.2.5 E-mail & Notification Messages
Before creating the e-mail and notification Messages it will first be necessary to obtain the URL for the
PleaseReview tab, as this is required within the messages themselves. To do this exit the Vault Admin
screen by clicking the Vault button. Then refresh the browser so the PleaseReview tab appears and
click on it so the Reviews I’m In page displays and make a note of the URL. The URL will look
something like:
https://yourcompanysubmissions.veevavault.com/ui/#t/0TB00000000201

Page 41
t : +44 1629 699 100 | e : [email protected] | w : ideagen.com Copyright © 2020 Ideagen plc
Now return to the Admin section and click on the Configuration tab. You will now be setting up a
number of messages that are needed by PleaseReview.
4.2.5.1 Adding the “PleaseReview Complete” Message
Click on Document Messages in the Email & Notifications section of the left hand menu to bring up the
Document Messages Page. Click on the Create button which opens the Create Message window.
You will then need to enter the values in the table below:
Setting Value
Label PleaseReview Complete
Name pleasereview_complete__c
Note: This will be automatically set.
Status Active
Description <Leave Blank>
Subject Review ${name__v} tasks are complete
Notification
Text
This should take the form:
Please go to [[YourVaultPleaseReviewTabURL]] and
complete the review.
Where:
• [[YourVaultPleaseReviewTabURL]], should be replaced with your
Vault PleaseReview Tab URL as noted in section 4.2.3.
e.g. :
Please go to
https://yourcompanysubmissions.veevavault.com/ui/#t/0T
B00000000201 and complete the review.
Email Body ${notificationMessage}
${taskDecisionComments}
Signed, Vault
Then press the Save button. An example of how this should look is shown below:

Page 42
t : +44 1629 699 100 | e : [email protected] | w : ideagen.com Copyright © 2020 Ideagen plc
□ Step Completed □ Step Failed
Date and Signature:

Page 43
t : +44 1629 699 100 | e : [email protected] | w : ideagen.com Copyright © 2020 Ideagen plc
4.2.5.2 Adding the “PleaseReview Review Task” Message
Click on the Create button which opens the Create Message window. You will then need to enter
the values in the table below:
Setting Value
Label PleaseReview Review Task
Name pleasereview_review_task__c
Note: This will be automatically set.
Status Active
Description <Leave Blank>
Subject You have a PleaseReview Task due on
${pleasereview_due_date__c}
Notification
Text
This should take the form:
Review ${name__v} (v0.${docMinor}) is due
${pleasereview_due_date__c}
<p />
<p>You can see all of your reviews in your Vault <a
href="[[YourVaultPleaseReviewTabURL]]">PleaseReview<
/a> "Reviews I'm In" inbox.</p>
${taskInstructions} <br />
Where:
• [[YourVaultPleaseReviewTabURL]], should be replaced with your
Vault PleaseReview Tab URL as noted in section 4.2.3.
e.g. :
Review ${name__v} (v0.${docMinor}) is due
${pleasereview_due_date__c}
<p />
<p>You can see all of your reviews in your Vault <a
href="
https://yourcompanysubmissions.veevavault.com/ui/#t/0T
B00000000201">PleaseReview</a> "Reviews I'm In"
inbox.</p>
${taskInstructions} <br />
Email Body This should take the form:
<p>Dear ${recipientName},</p>
<p>You have been invited by
${workflowInitiatorFirstName}

Page 44
t : +44 1629 699 100 | e : [email protected] | w : ideagen.com Copyright © 2020 Ideagen plc
${workflowInitiatorLastName} to participate in the
review "${name__v}".</p>
<p>The review is due by
${pleasereview_due_date__c}</p>
<p>To start reviewing the document, go to your
PleaseReview "Reviews I'm In" inbox using the URL
below and select the review "${name__v}"
(v0.${docMinor}):</p>
<p><a href="[[YourVaultPleaseReviewTabURL]]">
[[YourVaultPleaseReviewTabURL]]</a></p>
<p />
<p>Do not reply to this email as it was
automatically generated by Veeva Vault and
PleaseReview.</p>
Where:
• Both instances of [[YourVaultPleaseReviewTabURL]] should be
replaced with your Vault PleaseReview Tab URL as noted in
section 4.2.3.
e.g. :
<p>Dear ${recipientName},</p>
<p>You have been invited by
${workflowInitiatorFirstName}
${workflowInitiatorLastName} to participate in the
review "${name__v} (v0.${docMinor})".</p>
<p>The review is due by
${pleasereview_due_date__c}</p>
<p>To start reviewing the document, go to your
PleaseReview "Reviews I'm In" inbox using the URL
below and select the review "${name__v}
(v0.${docMinor})":</p>
<p><a href="
https://yourcompanysubmissions.veevavault.com/ui/#t/0T
B00000000201">
https://yourcompanysubmissions.veevavault.com/ui/#t/0T
B00000000201</a></p>
<p />
<p>Do not reply to this email as it was automatically
generated by Veeva Vault and PleaseReview.</p>

Page 45
t : +44 1629 699 100 | e : [email protected] | w : ideagen.com Copyright © 2020 Ideagen plc
Then press the Save button. An example of how this should look is shown below:
□ Step Completed □ Step Failed
Date and Signature:

Page 46
t : +44 1629 699 100 | e : [email protected] | w : ideagen.com Copyright © 2020 Ideagen plc
4.2.6 PleaseReview Lifecycle
The PleaseReview lifecycle is used to manage the PleaseReview process within the Vault. When you
configure your system you can either 1) create a new PleaseReview lifecycle or 2) add the PleaseReview
lifecycle functionality to one of your existing lifecycles. In this section all of the examples relate to
creating a new PleaseReview lifecycle. To add PleaseReview to an existing lifecycle you will need to
apply all the same lifecycle details outlined in this section to that existing lifecycle.
4.2.6.1 Adding New “PleaseReview” Lifecycle (Optional)
This step is only required if you wish to create a new PleaseReview lifecycle.
Whilst still in the Configuration tab of the Vault Admin screens, click on Document Lifecycles in the
Lifecycle management section of the left hand menu to bring up the Lifecycles Page. Then click the
Create button.
The Create Lifecycle screen is then displayed where you need to enter the values specified in the
following table:
Setting Value
Label PleaseReview Lifecycle
Name pleasereview_lifecycle__c
Note: This will be automatically set.
Description Lifecycle for carrying out collaborative
document review using PleaseReview
Status Active
Starting State Draft
Steady State Not Defined
Superseded State Not Defined
Obsolete State Not Defined

Page 47
t : +44 1629 699 100 | e : [email protected] | w : ideagen.com Copyright © 2020 Ideagen plc
Then press the Save button. An example of how this should look is shown below:
□ Step not required □ Step Completed □ Step Failed
Date and Signature:
4.2.6.2 Adding Application and Lifecycle Role “PleaseReview Author”
Click on the Business Admin tab, then in the application setup section select Application Roles
to take you to the Application Roles screen and then click the Create button.
The Create Application Role screen is then displayed where you need to enter the values
specified in the following table:
Setting Value
Label PleaseReview Author
Name pleasereview_author__c
Status Active
Description <Leave Blank>
Then press the Save button.
Now click on the Configuration tab.
Select the Document Lifecycles section and then click on PleaseReview Lifecycle. Next, click
on the Roles tab and then click the Create button.

Page 48
t : +44 1629 699 100 | e : [email protected] | w : ideagen.com Copyright © 2020 Ideagen plc
The Create Lifecycle Role screen is then displayed where you need to enter the values specified
in the following table:
Setting Value
Label PleaseReview Author
Application Role PleaseReview Author
Status Active
Description <Leave Blank>
Add Default Users When
• Enable Dynamic Access
Control
• Starting a workflow
• Creating a document
• <Unchecked>
•
• <Checked>
• <Unchecked>
Then press the Save button.
Now click on the role you just created and click on the Default Rule tab. Then press the Edit button
as shown below:

Page 49
t : +44 1629 699 100 | e : [email protected] | w : ideagen.com Copyright © 2020 Ideagen plc
In the Allowed User/Group dropdown select the group PR_VaultUI_author-contributor and
then press Save. The default role should now be as follows:
Finally, click Roles in the breadcrumb trail to take you back to the Roles tab.
□ Step Completed □ Step Failed
Date and Signature:

Page 50
t : +44 1629 699 100 | e : [email protected] | w : ideagen.com Copyright © 2020 Ideagen plc
4.2.6.3 Adding Application and Lifecycle Role “PleaseReview Contributor”
Click on the Business Admin tab, then in the application setup section select Application Roles
to take you to the Application Roles screen and then click the Create button.
The Create Application Role screen is then displayed where you need to enter the values
specified in the following table:
Setting Value
Label PleaseReview Contributor
Name pleasereview_contributor__c
Status Active
Description <Leave Blank>
Then press the Save button.
Now click on the Configuration tab.
Select the Document Lifecycles section and then click on PleaseReview Lifecycle. Next, click
on the Roles tab and then click the Create button and enter the values specified in the following
table:
Setting Value
Label PleaseReview Contributor
Application Role PleaseReview Contributor
Status Active
Description <Leave Blank>
Add Default Users When
• Enable Dynamic Access
Control
• Starting a workflow
• Creating a document
• <Unchecked>
•
• <Checked>
• <Unchecked>
Then press the Save button and then when back in the Roles tab click on the role you just created.
Next click on the Default Rule tab and edit the rule to enter the Allowed User/Groups as shown
below:

Page 51
t : +44 1629 699 100 | e : [email protected] | w : ideagen.com Copyright © 2020 Ideagen plc
Finally, click Roles in the breadcrumb trail to take you back to the Roles tab.
□ Step Completed □ Step Failed
Date and Signature:
4.2.6.4 Adding Application and Lifecycle Role “PleaseReview Owner”
Click on the Business Admin tab, then in the application setup section select Application Roles
to take you to the Application Roles screen and then click the Create button.
The Create Application Role screen is then displayed where you need to enter the values
specified in the following table:
Setting Value
Label PleaseReview Owner
Name pleasereview_owner__c
Status Active
Description <Leave Blank>
Then press the Save button.
Now click on the Configuration tab.
Select the Document Lifecycles section and then click on PleaseReview Lifecycle. Next, click
on the Roles tab and then click the Create button and enter the values specified in the following
table:
Setting Value
Label PleaseReview Owner
Application Role PleaseReview Owner

Page 52
t : +44 1629 699 100 | e : [email protected] | w : ideagen.com Copyright © 2020 Ideagen plc
Status Active
Description <Leave Blank>
Add Default Users When
• Enable Dynamic Access
Control
• Starting a workflow
• Creating a document
• <Unchecked>
•
• <Checked>
• <Unchecked>
Then press the Save button and then when back in the Roles tab click on the role you just created.
Next click on the Default Rule tab and edit the rule to enter the Allowed User/Groups as shown
below:
Finally, click Roles in the breadcrumb trail to take you back to the Roles tab.
□ Step Completed □ Step Failed
Date and Signature:
4.2.6.5 Adding Application and Lifecycle Role “PleaseReview Reviewer”
Click on the Business Admin tab, then in the application setup section select Application Roles
to take you to the Application Roles screen and then click the Create button.
The Create Application Role screen is then displayed where you need to enter the values
specified in the following table:
Setting Value
Label PleaseReview Reviewer

Page 53
t : +44 1629 699 100 | e : [email protected] | w : ideagen.com Copyright © 2020 Ideagen plc
Name pleasereview_reviewer__c
Status Active
Description <Leave Blank>
Then press the Save button.
Now click on the Configuration tab.
Select the Document Lifecycles section and then click on PleaseReview Lifecycle. Next, click
on the Roles tab and then click the Create button and enter the values specified in the following
table:
Setting Value
Label PleaseReview Reviewer
Application Role PleaseReview Reviewer
Status Active
Description <Leave Blank>
Add Default Users When
• Enable Dynamic Access
Control
• Starting a workflow
• Creating a document
• <Unchecked>
•
• <Checked>
• <Unchecked>
Then press the Save button and then when back in the Roles tab click on the role you just created.
Next click on the Default Rule tab and edit the rule to enter the Allowed User/Groups as shown
below. Please note, that unlike the previous roles this one allows members of group
PR_VaultUI_reviewer in addition to the group PR_VaultUI_author-contributor. The second
group can be added by pressing the Add button.

Page 54
t : +44 1629 699 100 | e : [email protected] | w : ideagen.com Copyright © 2020 Ideagen plc
Finally, click Roles in the breadcrumb trail to take you back to the Roles tab.
□ Step Completed □ Step Failed
Date and Signature:
4.2.6.6 Adding Application and Lifecycle Role “PleaseReview Super-Contributor”
Click on the Business Admin tab, then in the application setup section select Application Roles
to take you to the Application Roles screen and then click the Create button.
The Create Application Role screen is then displayed where you need to enter the values
specified in the following table:
Setting Value
Label PleaseReview Super-Contributor
Name pleasereview_supercontributor__c
Status Active
Description <Leave Blank>
Then press the Save button.
Now click on the Configuration tab.
Select the Document Lifecycles section and then click on PleaseReview Lifecycle. Next, click
on the Roles tab and then click the Create button and enter the values specified in the following
table:
Setting Value
Label PleaseReview Super-Contributor

Page 55
t : +44 1629 699 100 | e : [email protected] | w : ideagen.com Copyright © 2020 Ideagen plc
Application Role PleaseReview Super-Contributor
Status Active
Description <Leave Blank>
Add Default Users When
• Enable Dynamic Access
Control
• Starting a workflow
• Creating a document
• <Unchecked>
•
• <Checked>
• <Unchecked>
Then press the Save button and then when back in the Roles tab click on the role you just created.
Next click on the Default Rule tab and edit the rule to enter the Allowed User/Groups as shown
below:
In the Allowed User/Group dropdown select the group PR_VaultUI_author-contributor and
then press Save. The default role should now be as follows:
Finally, click Roles in the breadcrumb trail to take you back to the Roles tab.

Page 56
t : +44 1629 699 100 | e : [email protected] | w : ideagen.com Copyright © 2020 Ideagen plc
□ Step Completed □ Step Failed
Date and Signature:
4.2.6.7 Adding Application and Lifecycle Role “PleaseReview Author-Contributor”
Click on the Business Admin tab, then in the application setup section select Application Roles
to take you to the Application Roles screen and then click the Create button.
The Create Application Role screen is then displayed where you need to enter the values
specified in the following table:
Setting Value
Label PleaseReview Author-Contributor
Name pleasereview_authorcontributor__c
Status Active
Description <Leave Blank>
Then press the Save button.
Now click on the Configuration tab.
Select the Document Lifecycles section and then click on PleaseReview Lifecycle. Next, click
on the Roles tab and then click the Create button and enter the values specified in the following
table:
Setting Value
Label PleaseReview Author-Contributor
Application Role PleaseReview Author-Contributor
Status Active
Description <Leave Blank>
Add Default Users When
• Enable Dynamic Access
Control
• Starting a workflow
• Creating a document
• <Unchecked>
•
• <Checked>
• <Unchecked>

Page 57
t : +44 1629 699 100 | e : [email protected] | w : ideagen.com Copyright © 2020 Ideagen plc
Then press the Save button and then when back in the Roles tab click on the role you just created.
Next click on the Default Rule tab and edit the rule to enter the Allowed User/Groups as shown
below:
In the Allowed User/Group dropdown select the group PR_VaultUI_author-contributor and
then press Save. The default role should now be as follows:
Finally, click Roles in the breadcrumb trail to take you back to the Roles tab.
□ Step Completed □ Step Failed
Date and Signature:
4.2.6.8 Adding Application and Lifecycle Role “PleaseReview Viewer”
Click on the Business Admin tab, then in the application setup section select Application Roles
to take you to the Application Roles screen and then click the Create button.
The Create Application Role screen is then displayed where you need to enter the values
specified in the following table:
Setting Value
Label PleaseReview Viewer
Name pleasereview_viewer__c
Status Active

Page 58
t : +44 1629 699 100 | e : [email protected] | w : ideagen.com Copyright © 2020 Ideagen plc
Description <Leave Blank>
Then press the Save button.
Now click on the Configuration tab.
Select the Document Lifecycles section and then click on PleaseReview Lifecycle. Next, click
on the Roles tab and then click the Create button and enter the values specified in the following
table:
Setting Value
Label PleaseReview Viewer
Application Role PleaseReview Viewer
Status Active
Description <Leave Blank>
Add Default Users When
• Enable Dynamic Access
Control
• Starting a workflow
• Creating a document
• <Unchecked>
•
• <Checked>
• <Unchecked>
Then press the Save button and then when back in the Roles tab click on the role you just created.
Next click on the Default Rule tab and edit the rule to enter the Allowed User/Groups as shown
below. Please note, that unlike the previous roles this one allows members of group
PR_VaultUI_reviewer in addition to the group PR_VaultUI_author-contributor. The second
group can be added by pressing the Add button.
Finally, click Roles in the breadcrumb trail to take you back to the Roles tab.
□ Step Completed □ Step Failed
Date and Signature:

Page 60
t : +44 1629 699 100 | e : [email protected] | w : ideagen.com Copyright © 2020 Ideagen plc
4.2.6.9 Setting Security for Initial Lifecycle State “Draft”
Whilst still in the PleaseReview Lifecycle page, click on the States tab, followed by the initial state for
the Lifecycle, which in this case will be Draft. Next click on the Security Settings tab and edit the
settings to match those shown below making sure to save the changes. It’s worth noting that should
additional security settings appear to those shown in the table below, they don’t need to be set:
Now click States in the breadcrumb trail to take you back to the States tab.
□ Step Completed □ Step Failed
Date and Signature:
4.2.6.10 Adding Lifecycle State “Ready for PleaseReview”
Whilst still in the PleaseReview Lifecycle page, click on the States tab. Then click the Create button.
The Create Lifecycle State screen is then displayed where you need to enter the values specified
in the following table:
Setting Value
Label Ready for PleaseReview

Page 61
t : +44 1629 699 100 | e : [email protected] | w : ideagen.com Copyright © 2020 Ideagen plc
Description <Leave Blank>
Status Active
Workflow Cancel State State in which workflow started
Overlay <Leave Blank>
Then press the Save button and then when back in the States tab click on the state you just created.
Next click on the Security Settings tab and edit the settings to match those shown below making
sure to save the changes:
Now click States in the breadcrumb trail to take you back to the States tab.
□ Step Completed □ Step Failed
Date and Signature:
4.2.6.11 Adding Lifecycle State “In Create PleaseReview”
Whilst still in the PleaseReview Lifecycle page, click on the States tab. Then click the Create button.

Page 62
t : +44 1629 699 100 | e : [email protected] | w : ideagen.com Copyright © 2020 Ideagen plc
The Create Lifecycle State screen is then displayed where you need to enter the values specified
in the following table:
Setting Value
Label In Create PleaseReview
Description <Leave Blank>
Status Active
Workflow Cancel State Draft
Overlay <Leave Blank>
Then press the Save button and then when back in the States tab click on the state you just created.
Next click on the Security Settings tab and edit the settings to match those shown below making
sure to save the changes:
Now click States in the breadcrumb trail to take you back to the States tab.

Page 63
t : +44 1629 699 100 | e : [email protected] | w : ideagen.com Copyright © 2020 Ideagen plc
□ Step Completed □ Step Failed
Date and Signature:
4.2.6.12 Adding Lifecycle State “In PleaseReview”
Whilst still in the PleaseReview Lifecycle page, click on the States tab. Then click the Create button.
The Create Lifecycle State screen is then displayed where you need to enter the values specified
in the following table:
Setting Value
Label In PleaseReview
Description <Leave Blank>
Status Active
Workflow Cancel State Draft
Overlay <Leave Blank>
Then press the Save button and then when back in the States tab click on the state you just created.
Next click on the Security Settings tab and edit the settings to match those shown below making
sure to save the changes:

Page 64
t : +44 1629 699 100 | e : [email protected] | w : ideagen.com Copyright © 2020 Ideagen plc
Now click States in the breadcrumb trail to take you back to the States tab.
□ Step Completed □ Step Failed
Date and Signature:
4.2.6.13 Adding Lifecycle Workflow “Prepare PleaseReview”
Whilst still in the PleaseReview Lifecycle page, click on the Workflows tab. Then click the Create
button.
The Create Workflow screen is then displayed where you need to enter the values specified in the
following table:
Setting Value
Label Prepare PleaseReview
Description Used to prepare a simple review
Then press the Save button.

Page 65
t : +44 1629 699 100 | e : [email protected] | w : ideagen.com Copyright © 2020 Ideagen plc
Now click on the Start workflow step and under the Display Options -> Always section press the
Edit button as shown below:
Then in the Display Fields screen enter the values specified in the following table:
Setting Value
Instructions Please provide the fields to start a
PleaseReview for ${docName}
Set next state entry fields <Checked> then Ready for PleaseReview
Then populate the remaining fields precisely as shown below:

Page 66
t : +44 1629 699 100 | e : [email protected] | w : ideagen.com Copyright © 2020 Ideagen plc
Then press the save button, which takes you back to the Start step page. In the top right hand corner
press Edit and amend the Step details to match those shown below:
Then press the save button which takes you back to the Prepare PleaseReview workflow page, and
click on the step Change State to Ready for PleaseReview. Then press Edit and amend the
Step details to match those shown below:

Page 67
t : +44 1629 699 100 | e : [email protected] | w : ideagen.com Copyright © 2020 Ideagen plc
Then press the save button and click on the step Step review type to simple. Press Edit and
amend the Step details to match those shown below:
Then press the save button and click on the step Optional Tasks. Press Edit and amend the Step
details to match those shown below:

Page 68
t : +44 1629 699 100 | e : [email protected] | w : ideagen.com Copyright © 2020 Ideagen plc
Then press the save button which takes you back to the Prepare PleaseReview workflow page.

Page 69
t : +44 1629 699 100 | e : [email protected] | w : ideagen.com Copyright © 2020 Ideagen plc
The Status will now be set to Editing in the workflow details section. Click the link Make
configuration active to change the Status to Active.
Finally click Workflows in the breadcrumb trail to take you back to the Workflows tab.
□ Step Completed □ Step Failed
Date and Signature:
4.2.6.14 Adding Lifecycle Workflow “Prepare Advanced PleaseReview”
Whilst still in the PleaseReview Lifecycle page, click on the Workflows tab and click the Create button.
On the Create Workflow screen enter the values specified in the following table:
Setting Value
Label Prepare Advanced PleaseReview
Description Used to prepare an advanced review
Then press the Save button.
Now as with the previous workflow click on the Start workflow step and under the Display Options
-> Always section press the Edit button. Then in the Display Fields screen enter the values
specified in the following table:
Setting Value
Instructions Please provide the fields to start an
advanced PleaseReview review for
${docName}
Set next state entry fields <Checked> then Ready for PleaseReview
Now add a User Control element for each of the required users types based on the selections made in
section 4.1.6. For each user control you wish to add click on the add control ‘+’ icon, then enter the
Control Label and Assign to Role values as per the below table, with all other values must keeping the
defaults values:
Control Label Assign to Role
PleaseReview Super-Contributor(s) PleaseReview Super-Contributor
PleaseReview Author-Contributor(s) PleaseReview Author-Contributor
PleaseReview Author(s) PleaseReview Author
PleaseReview Contributor(s) PleaseReview Contributor
PleaseReview Reviewer(s) PleaseReview Reviewer
PleaseReview Viewer(s) PleaseReview Viewer

Page 70
t : +44 1629 699 100 | e : [email protected] | w : ideagen.com Copyright © 2020 Ideagen plc
The following values must also be explicitly set:
• Default users from sharing settings = <unchecked>
• Replace existing users in the role = <checked>
Finally add a Date Control element by clicking the add control ‘+’ icon, containing the following values:
Setting Value
Control Label PleaseReview Due Date
Date Attribute <Checked> Set document date field
PleaseReview Due Date
The image below shows how the start workflow screen would look if the user types “Author”,
“Contributor” and “Reviewer” were used in the configuration:

Page 72
t : +44 1629 699 100 | e : [email protected] | w : ideagen.com Copyright © 2020 Ideagen plc
Then press the save button, which takes you back to the Start step page. In the top right hand corner
press Edit and amend the Step details to match those shown below:
Then press the save button which takes you back to the Prepare Advanced PleaseReview
workflow page, and click on the step Change State to “Ready for PleaseReview”. Then press
Edit and amend the Step details to match those shown below:
Then press the save button and click on the step Step review type to advanced. Press Edit and
amend the Step details to match those shown below:

Page 73
t : +44 1629 699 100 | e : [email protected] | w : ideagen.com Copyright © 2020 Ideagen plc
Then press the save button and click on the step Optional Tasks.
At this point it is necessary to create one optional step for each user type configured in the Start
workflow step at the start of this workflow.
As the remainder of this workflow is configurable based on the users types selected, an example is
used to show the required configuration. In this example the following 3 steps correspond to the user
types “PleaseReview Author”, “PleaseReview Contributor” and “PleaseReview Reviewer” that were
configured in the start workflow screen, as this is the most common configuration.
First Press Edit and amend the Step details to match those shown below:
Notes:
• The first user type task is always called Optional Tasks;
• The send task to is assigned to the 1st user types corresponding role e.g. “PleaseReview
Author”;
• The Next Steps field will relate to the 2nd user type e.g. “PleaseReview Contributor” and will
take an appropriate name, i.e. “Hidden Contributor Task for PR”;
• All other fields shown take the values as per the image below;
• Fields not shown take the default values.
Then press the save button and click on the step Hidden Contributor Task for PR. Press Edit
and amend the Step details to match those shown below.

Page 74
t : +44 1629 699 100 | e : [email protected] | w : ideagen.com Copyright © 2020 Ideagen plc
Notes:
• The second user type tasks name relates to the 2nd user type e.g. “Hidden Contributor Task
for PR”;
• The send task to is assigned to the 2nd user type corresponding role e.g. “PleaseReview
Contributor”;
• The Next Steps field will relate to the 3rd and final user type e.g. “PleaseReview Reviewer”
and will take an appropriate name, i.e. “Hidden Reviewer Task for PR”;
• All other fields shown take the values as per the image below;
• Fields not shown take the default values;
Then press the save button and click on the step Hidden Reviewer Task for PR. Press Edit and
amend the Step details to match those shown below.
Notes:
• The second user type tasks name relates to the 3rd user type e.g. “Hidden Reviewer Task for
PR”;
• The send task to is assigned to the 3rd user type corresponding role e.g. “PleaseReview
Reviewer”;

Page 75
t : +44 1629 699 100 | e : [email protected] | w : ideagen.com Copyright © 2020 Ideagen plc
• The Next Steps field will be blank as this is the final user type task;
• All other fields shown take the values as per the image below;
• Fields not shown take the default values;
Then press the save button which takes you back to the Prepare Advanced PleaseReview
workflow page, with the following workflow steps:

Page 76
t : +44 1629 699 100 | e : [email protected] | w : ideagen.com Copyright © 2020 Ideagen plc
The Status will now be set to Editing in the workflow details section. Click the link Make
configuration active to change the Status to Active.
Finally click Workflows in the breadcrumb trail to take you back to the Workflows tab.
□ Step Completed □ Step Failed
Date and Signature:
4.2.6.15 Adding Lifecycle Workflow “Cancel PleaseReview”
Whilst still in the PleaseReview Lifecycle page, click on the Workflows tab and click the Create button.
On the Create Workflow screen enter the values specified in the following table:
Setting Value
Label Cancel PleaseReview
Description Undoes the PleaseReview preparation.
Then press the Save button.

Page 77
t : +44 1629 699 100 | e : [email protected] | w : ideagen.com Copyright © 2020 Ideagen plc
Now as with the previous workflows click on the Start workflow step and under the Display
Options -> Always section press the Edit button. Then in the Display Fields screen enter the
values specified in the following table:
Setting Value
Instructions Undo the PleaseReview review preparation
for "${docName}"
Set next state entry fields <Checked> then Draft
Then press the save button, which takes you back to the Start step page. In the top right hand corner
press Edit and amend the Step details to match those shown below:
Then press the save button which takes you back to the Cancel PleaseReview workflow page, and
click on the step Clear preparation values. Then press Edit and amend the Step details to
match those shown below:

Page 78
t : +44 1629 699 100 | e : [email protected] | w : ideagen.com Copyright © 2020 Ideagen plc
Then press the save button and click on the step Set "Draft" State. Press Edit and amend the
Step details to match those shown below:
Then press the save button which takes you back to the Cancel PleaseReview workflow page.
The Status will now be set to Editing in the workflow details section. Click the link Make
configuration active to change the Status to Active.
Finally click Workflows in the breadcrumb trail to take you back to the Workflows tab.
□ Step Completed □ Step Failed
Date and Signature:
4.2.6.16 Adding Lifecycle Workflow “Create PleaseReview”
Whilst still in the PleaseReview Lifecycle page, click on the Workflows tab and click the Create button.
On the Create Workflow screen enter the values specified in the following table:
Setting Value
Label Create PleaseReview
Description For documents already submitted to
PleaseReview (via the custom action),
this workflow changes the state to 'In
Create PleaseReview' so as to hand
control to PleaseReview. Called via API
Then press the Save button.

Page 79
t : +44 1629 699 100 | e : [email protected] | w : ideagen.com Copyright © 2020 Ideagen plc
Now as with the previous workflows click on the Start workflow step and under the Display
Options -> Always section press the Edit button. Then in the Display Fields screen enter the
values specified in the following table:
Setting Value
Instructions This workflow changes the state to 'In
Create PleaseReview' so as to hand
control to PleaseReview. Called via API
Set next state entry fields <Unchecked>
Then press the save button, which takes you back to the Start step page. In the top right hand corner
press Edit and amend the Step details to match those shown below:
Then press the save button which takes you back to the Create PleaseReview workflow page, and
click on the step Set "In Create PleaseReview" state. Then press Edit and amend the Step
details to match those shown below:
Then press the save button which takes you back to the Create PleaseReview workflow page.

Page 80
t : +44 1629 699 100 | e : [email protected] | w : ideagen.com Copyright © 2020 Ideagen plc
The Status will now be set to Editing in the workflow details section. Click the link Make
configuration active to change the Status to Active.
Finally click Workflows in the breadcrumb trail to take you back to the Workflows tab.
□ Step Completed □ Step Failed
Date and Signature:
4.2.6.17 Adding Lifecycle Workflow “Undo Create PleaseReview”
Whilst still in the PleaseReview Lifecycle page, click on the Workflows tab and click the Create button.
On the Create Workflow screen enter the values specified in the following table:
Setting Value
Label Undo Create PleaseReview
Description For reviews the have failed creation in
PleaseReview, this workflow returns the
state to 'Ready for PleaseReview' so the
review can be cancelled. Called via API
Then press the Save button.
Now as with the previous workflows click on the Start workflow step and under the Display
Options -> Always section press the Edit button. Then in the Display Fields screen enter the
values specified in the following table:
Setting Value
Instructions For reviews the have failed creation in
PleaseReview, this workflow returns the
state to 'Ready for PleaseReview' so the
review can be cancelled. Called via API
Set next state entry fields <Unchecked>
Then press the save button, which takes you back to the Start step page. In the top right hand corner
press Edit and amend the Step details to match those shown below:

Page 81
t : +44 1629 699 100 | e : [email protected] | w : ideagen.com Copyright © 2020 Ideagen plc
Then press the save button which takes you back to the Undo Create PleaseReview workflow page,
and click on the step Set "Ready for PleaseReview" state. Then press Edit and amend the
Step details to match those shown below:
Then press the save button which takes you back to the Undo create PleaseReview workflow page.
The Status will now be set to Editing in the workflow details section. Click the link Make
configuration active to change the Status to Active.
Finally click Workflows in the breadcrumb trail to take you back to the Workflows tab.
□ Step Completed □ Step Failed
Date and Signature:
4.2.6.18 Adding Lifecycle Workflow “Invite to PleaseReview”
Whilst still in the PleaseReview Lifecycle page, click on the Workflows tab and click the Create button.
On the Create Workflow screen enter the values specified in the following table:
Setting Value
Label Invite to PleaseReview
Description For reviews already created in
PleaseReview (via the custom action),
this workflow invites reviewers to
participate in the review. Called via API
Then press the Save button.
Now as with the previous workflows click on the Start workflow step and under the Display
Options -> Always section press the Edit button. Then in the Display Fields screen enter the
values specified in the following table:
Setting Value

Page 82
t : +44 1629 699 100 | e : [email protected] | w : ideagen.com Copyright © 2020 Ideagen plc
Instructions This workflow assigns the PleaseReview
tasks to review participants. This will
be called by the API if possible.
Set next state entry fields <Unchecked>
Add a User Control element for each possible user type. For each user control click on the add control
‘+’ icon, then enter the Control Label and Assign to Role values as per the below table, with all other
values must keeping the defaults:
Control Label Assign to Role
PleaseReview Super-Contributor(s) PleaseReview Super-Contributor
PleaseReview Author-Contributor(s) PleaseReview Author-Contributor
PleaseReview Author(s) PleaseReview Author
PleaseReview Contributor(s) PleaseReview Contributor
PleaseReview Reviewer(s) PleaseReview Reviewer
PleaseReview Viewer(s) PleaseReview Viewer
Finally add a Date Control element by clicking the add control ‘+’ icon, containing the following values:
Setting Value
Control Label Due Date
Date Attribute <Checked> Set workflow due date
The image below shows how the start workflow screen would look if the user types “Author”,
“Contributor” and “Reviewer” were used in the configuration:

Page 84
t : +44 1629 699 100 | e : [email protected] | w : ideagen.com Copyright © 2020 Ideagen plc
Then press the save button, which takes you back to the Start step page. In the top right hand corner
press Edit and amend the Step details to match those shown below:
Then press the save button which takes you back to the Invite to PleaseReview workflow page,
and click on the step Change State to "In PleaseReview". Then press Edit and amend the Step
details to match those shown below:
Then press the save button which takes you back to the Invite to PleaseReview workflow page,
and click on the step Set Start Date. Then press Edit and amend the Step details to match those
shown below:

Page 85
t : +44 1629 699 100 | e : [email protected] | w : ideagen.com Copyright © 2020 Ideagen plc
Then press the save button which takes you back to the Invite to PleaseReview workflow page,
and click on the step Is Review Type Advanced. Then press Edit and amend the Step details to
match those shown below. Note – the Advanced Tasks and PleaseReview Reviewer Task steps
will need to be created by clicking on the Create Step button:
Then press the save button which takes you back to the Invite to PleaseReview workflow page,
and click on the step PleaseReview Reviewer Task. Then press Edit and amend the Step details
to match those shown below. Note – fields not shown take the default values:

Page 86
t : +44 1629 699 100 | e : [email protected] | w : ideagen.com Copyright © 2020 Ideagen plc
Then press the save button which takes you back to the Invite to PleaseReview workflow page,
and click on the step Advanced Tasks.
This step serves two purposes. The first is to update the document type field PleaseReview Type to
advanced. The second is to branch the workflow so we have one branch for each user type configured
in the start workflow step, by creating a Next Steps entry for each using the values in the following
table:
User Type Next Step Name
Super-Contributor PleaseReview Super-Contributor Task
Author-Contributor PleaseReview Author-Contributor Task
Author PleaseReview Author Task
Contributor PleaseReview Contributor Task
Reviewer PleaseReview Advanced Reviewer Task
Viewer PleaseReview Viewer Task

Page 87
t : +44 1629 699 100 | e : [email protected] | w : ideagen.com Copyright © 2020 Ideagen plc
Please note - The Reviewer step contains the additional work “Advanced”, so as to be able to distinguish
it from the step PleaseReview Reviewer Task used for simple reviews.
On the Advanced Tasks step, press Edit and amend the Step details with the desired information.
Note – fields not shown take the default values:
Then press the save button which takes you back to the Invite to PleaseReview workflow page.
Now click on the first of the user type steps that were previously configured as next steps. In this
example this would be to click on the step PleaseReview Author Task. Then press Edit and
amend the Step details to match those shown below:
Notes:
• The Next Steps field will always be “Join Tasks”;
• The Description field will always be “Choose complete if you have finished the PleaseReview
for ${docName}”;
• The Task Name field will always be “Complete a PleaseReview for ${docName}”;
• The Send Task To is assigned to the user types corresponding to the role type used in Label
e.g. for Label = “PleaseReview Author Task”, the Send Task To = “PleaseReview Author”;
• All other fields shown take the values as per the image below;
• Fields not shown take the default values.

Page 88
t : +44 1629 699 100 | e : [email protected] | w : ideagen.com Copyright © 2020 Ideagen plc
Then press the save button which takes you back to the Invite to PleaseReview workflow page.
Repeat the above step for each of the configured user types until the all have a green tick against them
showing they have been completed, as shown in the example case:
Next click on the step Join tasks. Then press Edit and amend the Step details to match those
shown below.

Page 89
t : +44 1629 699 100 | e : [email protected] | w : ideagen.com Copyright © 2020 Ideagen plc
Notes:
• The Next Steps field will always be “Next Action to ‘complete’”;
• Fields not shown take the default values;
Then press the save button which takes you back to the Invite to PleaseReview workflow page,
and click on the step Next action to "Complete". Then press Edit and amend the Step details to
match those shown below. Note – fields not shown take the default values:

Page 90
t : +44 1629 699 100 | e : [email protected] | w : ideagen.com Copyright © 2020 Ideagen plc
Then press the save button which takes you back to the Invite to PleaseReview workflow page,
and click on the step Notify PleaseReview Owner. Then press Edit and amend the Step details to
match those shown below. Note – fields not shown take the default values:
Then press the save button which takes you back to the Invite to PleaseReview workflow page,
and click on the step Set Complete Date. Then press Edit and amend the Step details to match
those shown below. Note – fields not shown take the default values:

Page 91
t : +44 1629 699 100 | e : [email protected] | w : ideagen.com Copyright © 2020 Ideagen plc
Then press the save button which takes you back to the Invite to PleaseReview workflow page.
The Status will now be set to Editing in the workflow details section. Click the link Make
configuration active to change the Status to Active.
Finally click Workflows in the breadcrumb trail to take you back to the Workflows tab.
□ Step Completed □ Step Failed
Date and Signature:
4.2.6.19 Adding Lifecycle Workflow “Finish PleaseReview”
Whilst still in the PleaseReview Lifecycle page, click on the Workflows tab and click the Create button.
On the Create Workflow screen enter the values specified in the following table:
Setting Value
Label Finish PleaseReview
Description This workflow returns the document to its
original state once the review has been
completed by the owner. Called via API
Then press the Save button.
Now as with the previous workflows click on the Start workflow step and under the Display
Options -> Always section press the Edit button. Then in the Display Fields screen enter the
values specified in the following table:
Setting Value
Instructions This workflow returns the document to its
original state once the review has been
completed by the owner. This will be
called by the API if possible.

Page 92
t : +44 1629 699 100 | e : [email protected] | w : ideagen.com Copyright © 2020 Ideagen plc
Set next state entry fields <Unchecked>
Then press the save button, which takes you back to the Start step page. In the top right hand corner
press Edit and amend the Step details to match those shown below:
Then press the save button which takes you back to the Finish PleaseReview workflow page, and
click on the step Change State to Original Value. Then press Edit and amend the Step details
to match those shown below. Note - if you are using your own lifecycle you change the Next State
to the value desired:
Then press the save button which takes you back to the Finish PleaseReview workflow page, and
click on the step Clear preparation values. Then press Edit and amend the Step details to
match those shown below:

Page 93
t : +44 1629 699 100 | e : [email protected] | w : ideagen.com Copyright © 2020 Ideagen plc
Then press the save button which takes you back to the Finish PleaseReview workflow page.
The Status will now be set to Editing in the workflow details section. Click the link Make
configuration active to change the Status to Active.
Finally click Workflows in the breadcrumb trail to take you back to the Workflows tab.
□ Step Completed □ Step Failed
Date and Signature:
4.2.6.20 Adding User Actions to State “Draft”
Whilst still in the PleaseReview Lifecycle page, click on the States tab. Then click on the state Draft.
Note – if you are using your own lifecycle and wish to start reviews in PleaseReview from a different
state, you should select that state instead.
Now click on the User Actions tab on click the Edit button as shown below:

Page 94
t : +44 1629 699 100 | e : [email protected] | w : ideagen.com Copyright © 2020 Ideagen plc
You must now create the three User Action rules shown:

Page 95
t : +44 1629 699 100 | e : [email protected] | w : ideagen.com Copyright © 2020 Ideagen plc
Then press the save button which takes you back to the User Actions tab. Now click States in the
breadcrumb trail to take you back to the States tab.
□ Step Completed □ Step Failed
Date and Signature:

Page 96
t : +44 1629 699 100 | e : [email protected] | w : ideagen.com Copyright © 2020 Ideagen plc
4.2.6.21 Adding User Actions to State “Ready for PleaseReview”
NOTE: Custom Actions are sometimes referred to as Web Actions but the process remains the
same.
Whilst still on the States tab, click on the state Ready for PleaseReview. Then click on the User
Actions tab, followed by the Edit button as with the previous state. You must now create the three
User Action rules shown:
Then press the save button which takes you back to the User Actions tab. Now click States in the
breadcrumb trail to take you back to the States tab.

Page 97
t : +44 1629 699 100 | e : [email protected] | w : ideagen.com Copyright © 2020 Ideagen plc
□ Step Completed □ Step Failed
Date and Signature:
4.2.6.22 Adding User Actions to State “In Create PleaseReview”
Whilst still on the States tab, click on the state In Create PleaseReview. Then click on the User
Actions tab, followed by the Edit button as with the previous state. You must now create the User
Action rules shown, ensuring the conditions are configured correctly:

Page 98
t : +44 1629 699 100 | e : [email protected] | w : ideagen.com Copyright © 2020 Ideagen plc
Then press the save button which takes you back to the User Actions tab. Now click States in the
breadcrumb trail to take you back to the States tab.
□ Step Completed □ Step Failed
Date and Signature:
4.2.6.23 Adding User Actions to State “In PleaseReview”
Whilst still on the States tab, click on the state In PleaseReview. Then click on the User Actions
tab, followed by the Edit button as with the previous state. You must now create the User Action
rules shown, ensuring the conditions are configured correctly:
Then press the save button which takes you back to the User Actions tab. Now click States in the
breadcrumb trail to take you back to the States tab.
□ Step Completed □ Step Failed
Date and Signature:

Page 99
t : +44 1629 699 100 | e : [email protected] | w : ideagen.com Copyright © 2020 Ideagen plc
4.2.7 Optional simplified configuration
To simplify configuration and the workflow in general it is possible to utilize notification workflow steps
instead of workflow tasks. In this configuration some auditing is lost from Veeva as notifications aren’t
logged.
To configure this, the workflow steps configured in 4.2.6.18 need to change from Workflow Tasks to
Notifications with the Send Task To setting mapped to the Notification’s Recipient field.
4.2.8 Assigning PleaseReview Lifecycle to Document Types
Now the PleaseReview lifecycle has been created, it is now necessary assign it to any of the document
types against which you wish to be able to carry out document reviews within PleaseReview. This can
be done against any document type you wish, but for the purpose of this document it uses a document
type called PleaseTech Documents, which will have been set up in advance as a child type of the

Page 100
t : +44 1629 699 100 | e : [email protected] | w : ideagen.com Copyright © 2020 Ideagen plc
Base Document type. It’s also possible to repeat the steps in this section for multiple document types,
if you so wish.
In the Configuration tab of the Vault Admin screens, click on Document Types in the Document Setup
section of the left hand menu to bring up the Document Types Page. Then click the settings menu for
the document type you wish to use PleaseReview against, and then from the drop down menu select
Edit details button, as shown below:
Update the Available Lifecycles field to contain the PleaseReview lifecycle that was configured in section
4.2.6, as per the example below. Note – you do not need to press save yet.

Page 101
t : +44 1629 699 100 | e : [email protected] | w : ideagen.com Copyright © 2020 Ideagen plc
To allow the reconciliation report to be automatically generated for documents in the Vault, the
Attachments option needs to be enabled for this document type.
Now press the Save button.

Page 102
t : +44 1629 699 100 | e : [email protected] | w : ideagen.com Copyright © 2020 Ideagen plc
□ Step Completed □ Step Failed
Date and Signature:
4.2.8.1 Adding PleaseReview Help to Vault (Optional)
This step is only required if you wish the PleaseReview help to be available in the main Vault Help
menu.
Whilst still in the Vault Admin screens, click on the Settings tab. Then under Vault Settings,
select Help Settings and press Edit, as shown below:
In Message Text box, place the cursor at the very end of the current contents and paste in the html
text below:
<span style="display:block;padding-top:7px"><span style="display:block;font-
size:14px;font-weight:bold;padding-bottom:5px">PleaseReview</span><span
style="display:block">Details of how to carry out collaborative document
reviews from within Vault view can be found in the<a target="_blank"
href="[[YourPleaseReviewBaseURL]]/VeevaVaultSystemConnectorWeb/Help/VVHelp.ht
m"> PleaseReview help</a></span></span>
In the html text, replace the value [[YourPleaseReviewBaseURL]] with your base PleaseReview URL as
noted in section 4.1.1, e.g. https://yourcompany.pleaserview.net.
e.g.:
<span style="display:block;padding-top:7px"><span style="display:block;font-
size:14px;font-weight:bold;padding-bottom:5px">PleaseReview</span><span
style="display:block">Details of how to carry out collaborative document
reviews from within Vault view can be found in the<a target="_blank"
href="https://yourcompany.pleaserview.net/VeevaVaultSystemConnectorWeb/Help/V
VHelp.htm"> PleaseReview help</a></span></span>
Next press the Preview button and check the final paragraph of the help screen looks as follows:

Page 103
t : +44 1629 699 100 | e : [email protected] | w : ideagen.com Copyright © 2020 Ideagen plc
Now press OK, followed by Save.
□ Step Completed □ Step Failed
Date and Signature:
This completes the Vault configuration and you may now leave the Vault Admin screens.
4.3 Testing the installation
4.3.1 Testing pre-requisites
In order to test the review, it will be necessary to log into Vault as a test user who is a both a member of
the Vault groups PR_VaultUI_author-contributor and who has at least editor permission within
the Vault.
In addition, as PleaseReview workgroup sync MUST have been carried out as detailed in section 3.2.1.
4.3.2 Carry out a review from within Vault
Log into Veeva Vault as the test user as discussed in section 4.3.1.
Click on the Libraries tab and upload a new Microsoft Word document into the Vault. When prompted
you will need to classify the document using the document type you configured in section 4.2.8. The
document lifecycle must also be set to match the lifecycle configured in section 4.2.6.
In the Library tab, select the custom action Prepare PleaseReview for the document you just
added.

Page 104
t : +44 1629 699 100 | e : [email protected] | w : ideagen.com Copyright © 2020 Ideagen plc
Select a PleaseReview Reviewer and PleaseReview Due Date and press Start.
The document state will change to Ready for PleaseReview. Now select the custom action Start
PleaseReview for the document.
A new browser tab should open notifying you the review has been created.

Page 105
t : +44 1629 699 100 | e : [email protected] | w : ideagen.com Copyright © 2020 Ideagen plc
Press Close, to close the Review Summary notification tab.
Back in the Vault, click on the Home tab and check an Active Workflow task has been created. Just for
the purpose of testing cancel the task for the Review participant, as shown:
Next click on the PleaseReview tab, and check the review that has recently been created appears.
Then click on the review (as shown below) to enter the review through the PleaseReview interface:

Page 106
t : +44 1629 699 100 | e : [email protected] | w : ideagen.com Copyright © 2020 Ideagen plc
The review will appear, where you should make and apply a change, as shown below:
Back in the Review I Own screen in Vault, hover the mouse over the review, to bring up the option
buttons and click Complete, as shown:

Page 107
t : +44 1629 699 100 | e : [email protected] | w : ideagen.com Copyright © 2020 Ideagen plc
A message will appear telling you that the review has been closed. Then go back to the Library tab
and check a new version of the document has been created, containing the sample change you made.
The status should have also been changed back to Draft.
The sample document can then be deleted if desired. In addition the test review can be deleted by
going to the PleaseReview tab ensuring Reviews I Own is displayed, and then clicking the review
status checkbox next to Completed, before pressing Delete, as shown:
You can now log out of Vault, as a review has been successfully completed.
□ Step not required □ Step Completed □ Step Failed
Date and Signature:

Page 108
t : +44 1629 699 100 | e : [email protected] | w : ideagen.com Copyright © 2020 Ideagen plc
5 PleaseReview system configuration This section covers the configuration options relevant to the Veeva Vault integration.
5.1 User Type configuration options (if applicable) If you are using PleaseReview in “Vault-centric mode” it will be necessary to disable the generation of
watch e-mails from PleaseReview, in order to stop users receiving e-mails from multiple systems.
This is done by logging into PleaseReview as “sysadmin”, and then selecting the “Admin tab” followed by
“user types”. Then press the Select button for the Default workgroup, which will bring up the editing
user types screen. In the Control Panel section select (i.e. check) watch settings and then press
the Save button.
Now log out of PleaseReview.
□ Step not required □ Step Completed □ Step Failed
Date and Signature:
5.2 Vault e-mail template configuration options (if applicable) If you are using PleaseReview in “Vault-centric mode” it will be necessary to specify the Vault URL used
with the Vault specific emails sent from PleaseReview.
This should be done by editing the file:
../runtime/config/EmailTemplate/VeevaVault/veevavaultserver.xsl
and replacing the text [[YourVaultPleaseReviewTabURL]] with the Vault PleaseReview Tab URL as noted
in section 4.2.3. This should now look something like:
<?xml version="1.0" encoding="utf-8"?>
<xsl:stylesheet xmlns:xsl="http://www.w3.org/1999/XSL/Transform" version="1.0">
<xsl:variable
name="veevavaulturl">https://yourcompanysubmissions.veevavault.com/ui/#t/0TB0000
0000201</xsl:variable>
</xsl:stylesheet>
Note: If you are using multiple Vaults, it won’t be possible to specify the single Vault URL, and therefore
the templates should be reworded as desired.
Now save and close the file.
□ Step not required □ Step Completed □ Step Failed
Date and Signature:

Page 109
t : +44 1629 699 100 | e : [email protected] | w : ideagen.com Copyright © 2020 Ideagen plc
5.3 Flexible configuration options Flexible configuration options are accessible by logging into PleaseReview as “sysadmin”, and then
selecting the “Admin tab” followed by “workgroup management”. Then ensure the “Root” workgroup is
selected and press the settings button. The integration specific settings can be found at the bottom of
the screen.
5.3.1 System Integration Settings
The follow table lists all the system wide settings which apply to integrations, which can be amended if
so desired. Any items not applicable to the relevant Veeva Vault systems integration (Vault-centric or
PleaseReview-centric) are covered below and should therefore not be altered as part of this installation:
Configuration Name Default
Value
Override
Possible Notes
Allow local file upload PERMIT No If set to PERMIT then Vault users can upload
files from the local file system in addition to
selecting files from Vault. If this setting is
DENY then only files from Vault can be
selected.
Only applicable to PleaseReview-centric
integration.
Cancel Check Out On
Transfer
PERMIT Yes If set to PERMIT then when a document is
checked out (locked) from Vault, controls
whether the checkout is cancelled when
review ownership is transferred.
Only applicable to PleaseReview-centric
integration.
Check in available PERMIT
Check in when review
open
DENY Yes If set to PERMIT the review owner can check a
document back into Vault while the review is
still in progress, providing the option “Check
in as a new version and then re-lock the
document” is enabled in section 2.1.7
Embed Review DENY Not applicable to either integration.
Home workgroup root False No If this is set to true then set the user’s home
workgroup to be the root workgroup but only
when they are first added into PleaseReview
from an external source. Otherwise (by
default) their home workgroup will be set to
the workgroup they are being initially synced
into.
Never send welcome email
for syscon
PERMIT Yes If set to PERMIT then when a new user is
added from an external source they will NOT
be sent a welcome email. This behavior allows
corporate IT help desks to send out their own
instructions instead of relying on the
PleaseReview default welcome email.

Page 110
t : +44 1629 699 100 | e : [email protected] | w : ideagen.com Copyright © 2020 Ideagen plc
No transfer if checkout DENY Yes If set to PERMIT then you will not be able to
transfer the ownership of the review if one or
more of the documents in the review is
checked out (locked) from Vault.
Only specific to PleaseReview-centric
integration.
Unlocked workgroups PERMIT No If set to PERMIT then workgroups can either
be locked to a group in an external source or
be unlocked and contain any user known to
PleaseReview. If this setting is DENY then only
workgroups that have their membership
locked to a group in the external source can
be created.
Not relevant to Vault-centric, MUST be locked
workgroups.
In the above table, the default value is shown for each setting and can be amended as desired.
In addition, any of the settings with an Override Possible value of Yes, can be set differently for any sub
workgroups. This is done for each setting individually by going into the workgroup management
screens and selecting the sub workgroup to be changed by pressing ‘Select’ and then ‘Settings’. Then
press ‘Add’ and choose the category of ‘Integrations’, followed by the desired setting. Final populate the
‘Value’, and ‘Allow Override’ fields and press ‘Save’. Further settings for the workgroup can be added by
pressing ‘Add’ again and repeating the above steps.
5.3.2 Auto-complete days (Configuration Setting)
The ‘Auto-complete days’ config setting, which is found under the Admin category must be left un-
changed. Any changes will impact the workflows within Vault.
Configuration Name Default
Value
Default
override
Notes
Auto-complete days -1 N/A Overdue reviews will be automatically set to status
'Complete' this many days after the last activity. Set
-1 to disable feature.
5.3.3 Disable Review Editing (Configuration Setting)
The ‘Disable Review Editing’ config setting, which is found under the Review - Integrations category,
disables the ability of the review owner to edit the review from the standard PleaseReview web
interface (used when PleaseReview is integrated into an external application).
Configuration
Name
Default
Value
Override
Possible
Notes
Disable Review
Editing
FALSE Yes By default, reviews can be edited in both
PleaseReview and Veeva. As this can disrupt
workflows, setting this to TRUE will disable
editing of reviews from PleaseReview

Page 111
t : +44 1629 699 100 | e : [email protected] | w : ideagen.com Copyright © 2020 Ideagen plc
5.3.4 Disable Review Delegation (Configuration Setting)
The ‘Disable Delegation’ config setting, which is found under the Review - Advance category, disables
the ability of any reviewer to delegate their role in the review to another user and, as a result, disrupt
workflows.
Configuration
Name
Default
Value
Override
Possible
Notes
Disable Delegation FALSE Yes Prevents the delegation of reviews.
□ Step not required □ Step Completed □ Step Failed
Date and Signature:

Page 112
t : +44 1629 699 100 | e : [email protected] | w : ideagen.com Copyright © 2020 Ideagen plc
6 Using the password encoder Passwords stored in the VeevaVaultLogin.xml file are stored in an encrypted format. The encryption is
done by the password encoder utility which is part of the “Admin Client” supplied as standard with
PleaseReview server.
The password encoder uses Windows “protected storage” – a secure form of encryption which is locked
to the machine on which the encryption is done. This means that the password encoder utility must
always be run in a desktop session on the PleaseReview server (either directly or using Remote desktop
or some such). The password encryption is not locked to a specific user account however; so it does not
matter what user you log on to the server as when performing the encryption.
If you have a clustered solution with several physical servers, you will have to encrypt the password on
each server separately.
In the PleaseReview runtime/bin directory, open AdminClient.exe and click System Utils and then click
the Password Encoder button which will show the password encoder screen.

Page 113
t : +44 1629 699 100 | e : [email protected] | w : ideagen.com Copyright © 2020 Ideagen plc
Enter the password in the top box and click encode. The encrypted password is shown in the bottom
box (it will be wider than the field so it scrolls off the end) and has also been copied to the clipboard so
you can paste it directly into the configuration file.
□ Step not required □ Step Completed □ Step Failed
Date and Signature:

Page 114
t : +44 1629 699 100 | e : [email protected] | w : ideagen.com Copyright © 2020 Ideagen plc
7 Appendix A 7.1 Features Not Supported in Vault-Centric Mode This section lists any PleaseReview features, which are not supported when using PleaseReview in
Vault-centric mode:
• The Vault UI solution is only available with mapped work groups as defined in section 3.2.1.
Hence the PleaseReview groups “admin only”, “monitor only”, “reviewer-delegator” and
“contributor-delegator”, should not be assigned to Vault users.
• The PleaseReview Administration features are not available via the Vault UI.
• Reviews created via the Vault UI, should not be edited through the Native PleaseReview
Interface. It is however possible to participate in Vault UI initiated reviews from within the
Native PleaseReview Interface.
• PleaseReview watch e-mails cannot be set by Vault users.
7.2 Features Not Supported in PleaseReview-Centric Mode This section lists any PleaseReview features, which are not supported when using PleaseReview in
conjunction with Veeva Vault in PleaseReview-centric mode:
• Vault users who are authenticated using any security policy other than basic (i.e. using a Vault
username and password), cannot log into PleaseReview.
7.3 Known Limitations This section lists any known limitations of using PleaseReview via the Vault UI. Where appropriate,
details of suitable workarounds are shown as well.
• In order to be able to access the PleaseReview tab from within the Vault UI when using Internet
Explorer, you may have to add the PleaseReview base site URL (e.g. https://your-
company.pleasereview.net) as a “trusted site”.
• Authors can only create reviews on documents they have checkout permissions on.
• The transfer of reviews is not possible in reviews created via the Vault UI.
• Once a review has been created and the active workflow has been created, if the owner
attempts to add or remove users to/from the workflow task these changes will not be reflected
within PleaseReview. As a result users should be trained to be aware of this.
• Users in the group “PR_VaultUI_author-contributor” will see a number of document fields in a
section called PleaseReview. These are system fields and as a result they MUST NOT be edited
by users, otherwise unexpected behavior can occur. As a result users should be trained to be
aware of this.

Page 115
t : +44 1629 699 100 | e : [email protected] | w : ideagen.com Copyright © 2020 Ideagen plc
7.4 Cryptographic requirements From version 18R1 of Vault, support for Transport Layer Security (TLS) 1.0 was removed due to it being
insecure. To force .Net version 4.0 and higher to use an alternative version of TLS (1.1 or 1.2 at time of
writing), 2 registry entries are needed to be set up on the server hosting PleaseReview.
# set strong cryptography on 64 bit .Net Framework (version 4 and above)
HKEY_LOCAL_MACHINE\SOFTWARE\Wow6432Node\Microsoft\.NetFramework\v4.0.30319
"SchUseStrongCrypto"=dword:00000001
# set strong cryptography on 32 bit .Net Framework (version 4 and above)
HKEY_LOCAL_MACHINE\SOFTWARE\Microsoft\.NetFramework\v4.0.30319
"SchUseStrongCrypto"=dword:00000001
For more details on how to set these registry keys up, please contact support who will be able to assist.

Page 116
t : +44 1629 699 100 | e : [email protected] | w : ideagen.com Copyright © 2020 Ideagen plc
8 Notices All trade names, trademarks, and service marks are the rightful property of their respective Owners.