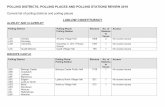USING POLLING SOFTWARE FOR TEACHING€¦ · Using Polling Software for Teaching 7 • Once you have...
Transcript of USING POLLING SOFTWARE FOR TEACHING€¦ · Using Polling Software for Teaching 7 • Once you have...

Using Polling Software for Teaching 1
USING POLLING SOFTWARE FOR TEACHING
Using polling software for in-class activities can be a way of improving students’ engagement.
This guide provides instructions for using two of available polling software in their free version-
Mentimeter and Poll Everywhere.
CONTENTS
Getting started with Mentimeter ................................................................................................................ 1
What types of questions are available in Mentimeter? ................................................................. 3
How do I create activities in Mentimeter? ..................................................................................... 4
• Creating quick slides ................................................................................................................ 5
• Creating questions ................................................................................................................... 6
• Creating quizzes ....................................................................................................................... 8
How do i make my poll live? ........................................................................................................... 8
How do I integrate my poll into PoweRPoint? .............................................................................. 10
Getting started with Poll Everywhere ....................................................................................................... 11
What types of questions are available in Poll Everywhere? ......................................................... 11
How do I create activities in Poll Everywhere? ............................................................................. 13
How do i make my poll live? ......................................................................................................... 16
How do I group my activities? ....................................................................................................... 17
How do I integrate my poll into PowerPoint?............................................................................... 17
GETTING STARTED WITH MENTIMETER
Mentimeter is best used for lectures with larger audiences as it has no limit on participants.
With Mentimeter you can create: quick slides, questions and quizzes. There is no limit on the

Using Polling Software for Teaching 2
number of quick slides, however with the free version you only be able to create two questions
and five quizzes.
Open a browser and enter https://www.mentimeter.com/
• Select “Get started for free” and create an account.
• After you create an account you will be presented with this screen.

Using Polling Software for Teaching 3
• The toolbar in the left hand side has the following options:
1. Your Presentations - allows you view any presentation you have
created.
2. Inspiration- contains pre-built presentations for inspiration
purposes.
3. Upgrade-is the option to upgrade Mentimeter to a paid service
unlocking more options. However this is not a necessity and is
purely a personal preference.
4. Branding & colours- has visual customization options.
5. Account-Options to update account information.
6. Help- Instructions, support and PowerPoint plug in link.
WHAT TYPES OF QUESTIONS ARE AVAILABLE IN MENTIMETER?
Question Type Description
Image Choice Gives the audience the option to choose between images/pictures. Images can be uploaded from your device.
Word Cloud Audience members can answer a question by submitting words which appear as a “cloud” on the slide. Words that have been submitted the most appear larger.
Open Ended Allows your audience to write longer comments that appear on the slide in the form of Speech Bubbles, One by One or as a Flowing Grid.
Scales Allows your audience to rate certain statements i.e. how much they disagree or agree on an issue/statement.
100 Points Allows your audience to prioritize Items out of 100%.

Using Polling Software for Teaching 4
Who Will Win A voting application which can be used for competitions.
2 by 2 Matrix Allows you to create a chart for a survey measuring the x-axis and y-axis against each other.
Q&A Allows the audience to submit questions to ask the presenter.
HOW DO I CREATE ACTIVITIES IN MENTIMETER?
• To create a presentation select “New presentation” on the home screen.
• Name the presentation.
• You can also select “Presentation settings”.
o This will allow you to choose whether the presentation is at the Presenter or
Audience pace.
o Presenter pace means the audience can only interact with the slide the presenter
is currently on.
o Audience Pace means that the audience can use their devices to proceed at their
own pace regardless of the slide the presenter is on (however this option can be
changed later).
• Once you have named your presentation select “Create Presentation”

Using Polling Software for Teaching 5
• Choose a slide from the options given:
CREATING QUICK SLIDES
• Select the slide of your choice, for example “Heading”
o Type the heading/subheading in the boxes on the right of the screen. This will be
the text displayed on the slide.
o You can also give the audience the option of reacting to the slides. This can be
useful to find out whether the audience has understood the information
presented.
o Once one slide is completed select “New Slide” in the bottom left of the screen.
o “Question type”- contains
options of the kind
questions you want to ask
your audience ranging
from multiple choice to
open ended.
o “Quiz”- Contains quiz
templates to ask your
audience.
o “Quick Slide”- Basic slide
formats that work similar to
PowerPoint slides. Here you
can add a title page or pages
that contain information.

Using Polling Software for Teaching 6
o To delete unwanted slides hover over a slide in the preview on the far-right of the
screen and select the bin icon. You can also copy a slide or duplicate the side.
Note: Mentimeter saves your presentations automatically and the free version of Mentimeter
allows you to have an unlimited amount of basic or quick slides.
• The bar on the top right gives the following further options.
o “Template”- Here you can choose from some professionally made templates. You can alter
the information to make it relevant to your presentation.
o “Theme”- Allows you to change the colour of the slides.
o “Configure”- Lets you change whether you want the presentation to move at your pace or
the audiences (see above).
▪ You change the language.
▪ “Export & Share”- Gives you link to a page were you can download the
presentation or slides as a PDF.
▪ “Q&A”- Allows you to choose when you want your audience to able to submit
questions (this will be more relevant in the Question section of the guide).
o “Help”- Gives you a quick guide on how to present.
CREATING QUESTIONS
• The free version of Mentimeter allows you to choose two questions of any type.

Using Polling Software for Teaching 7
• Once you have chosen your question type you know have to write your question and
the answers which can be through the content tab:
• After you have written your question you will notice the slide has been updated with your
questions and answers. This is an example of a multiple choice question.
o You also choose the layout of the results.
• Some other options can be found under the “Extras” heading.
o If you want to show the audience the correct answer select “Show correct answer(s)”
this opens a tick boxes on the right side of the answers. Simply select the box(es) beside
the correct answer(s).
Or add more options
here.
You can delete options
by selected the Bin icon
here.
You can drag the answer
boxes the order of
preference.

Using Polling Software for Teaching 8
o This opens up the “Show correct answer” option on your slide allowing you to reveal the
correct answer to your audience.
o The other options include: switching from absolute numbers to percentages and allow
audience members to vote on more than one question.
CREATING QUIZZES
• The free version of Mentimeter allows you to create five quizzes to ask your audience.
• To create a quiz select new slide in the bottom, left of the screen and then select the “Quiz”
option under the “Type” heading.
• Much like with the “Question Types” choose your questions and answers, adding more if
you wish and then select the box beside the correct answers.
• Under the “Extras” subheading it gives you the option to select the amount of time the
audience will get to answer the question.
• You can also decide whether you want to hide the “Leader Board” or not.
• When you are ready to present select “Present” when an audience member logs into your
slide it will begin to fill up with symbols that represent individual members. Audience
members have the option of filling in their name.
• When you are ready select “Start Question” or press the right arrow key.
• The audience devices will display the answers for them to choose from.
• Once all of the audience have selected an answer you can select “Show the Winner” to
display the individual who has answered the most questions correctly and answered the
fastest.
HOW DO I MAKE MY POLL LIVE?
• You can preview the slide to make sure everything is working.
o Select “Present” in the top left-hand side of the screen. Below is an example of a live
presentation slide.

Using Polling Software for Teaching 9
• To engage in the quiz an audience member will need to type www.menti.com in the search bar
on any device and then type the six digit code displaced on the top middle of the slide. Selecting
the symbol in the top left will bring up instruction for the audience.
o After an audience member has logged in the questions will show up on their individual
screens, giving them the option of selecting an answer. The audience member will then
select submit and the results will begin to show on the slide.
o After all he audience members have submitted their answers you can select show
correct answer. This will fade out all options but the correct one.
This Icon displays the
amount of participants
interacting with the
presentation.
This address and code allows
audience members to log into
your presentation.
Select this to reveal the
correct answers.
Select this to alter the
presentation live. For
example you can hide
the results from the
audience or toggle full
screen as well as
change the layout of
the results.

Using Polling Software for Teaching 10
• To reset the results you select the gear icon in the bottom left on the slide. Then select “Reset
results”.
• Another way of resetting the results is exit presenting mode selecting the slide you want to
reset and selecting “Reset Results” under the “Do you want to use the Presentation again
Subheading?”
• Under this subheading you can also select “Download Results”. This takes you to a page where
you can down load the slides as a PDF. Simply select “Download (Presentation Name).pdf”
under the Export PDF subheading to download the whole presentation. Alternatively you can
download individual slides.
HOW DO I INTEGRATE MY POLL INTO POWERPOINT?
You can upload a presentation to PowerPoint (note: currently there are some problems with this
feature. Presentations are not live when in Presenter mode on PowerPoint).
• On the Mentimeter home screen select the drop down icon but the Help options on the
right hand sidebar.
o Select PowerPoint and then select “Get the Plugin”.
o This will take you to an app store. Select “Get it now”.
• Once the plugin is down loaded open a PowerPoint document.
o Select the “Insert” tab on the tool bar of PowerPoint then select “My Add-ins”
o Double click the Mentimeter logo.
o This will open up a box, linking you to Mentimeter.

Using Polling Software for Teaching 11
o Select the presentation you want to upload by selecting “Select”.
o You will notice the question appearing on the slide.
Note: when starting the slide show the activities embedded in the slides are not live. To see students
responses live you will need together re-open the slide or show it in the browser instead.)
GETTING STARTED WITH POLL EVERYWHERE
Poll Everywhere caps its audience at twenty-five so can be seen to best work in seminars and
workshops. Poll Everywhere provides much of what Mentimeter does with the benefit of having no limit
on the number of questions/activities.
To create your account:
• Go to https://www.polleverywhere.com/
• Select “Sign Up”. This will take you to a page asking you how you want to use PollEverywhere.
• Select the Presenting option.
• Next fill out your details (note phone number is not a necessity).
• Select your primary use function:
o You’re participating (select this if you’ll mostly respond to other people’s polls).
o You’re presenting (select this if you’ll mostly create polls for others to respond to).
• Once you have selected the various options, create your Poll Everywhere account.
WHAT TYPES OF QUESTIONS ARE AVAILABLE IN POLL EVERYWHERE?
You can also
create a new
presentation
here .

Using Polling Software for Teaching 12
Question Type Description
Q&A Allow the audience to ask the presenter questions that appear on the screen.
Clickable Image Clickable image gives your audience an intractable image were they able to select a certain point.
Survey Here you can create a survey with a large number of multiple questions types.
Open-ended Gives your audience the ability to answer open-answered questions.
100 Points Allows your audience to prioritize Items out of 100%
Competitions Works like a survey but pits audience members against each other.
Donut Charts Your audience to answer a question. The answers will form a donut chart.
Icebreaker Here you can ask a warm-up question to engage your audience
Up Vote Gives the audience the chance to write their own answers to open questions. Also gives the audience the ability to Up-Vote the answers that appear on the slide and their screens that have been written by other members of the audience.
Leaderboard This allows audience members to vote for other members/teams useful for competitions.
Emotion Scale Let’s your audience select a mood out of the images given
Presentation feedback Gives a pre-built survey

Using Polling Software for Teaching 13
Spotlight Let’s your audience answer spotlight questions which appear on the screen
Retrospective Ask your audience a Retrospective question
Assign Teams Let’s your audience choose a team for completions
Discussion Works the same why as “Q&A”
Brainstorm Let’s your audience submit answers and vote on ideas submitted
Ranking Let’s your audience rank answers. Answers will appear on a bar chart the tallest of the blocks has the highest rank.
Select on map “Clickable Imagine” with a prebuilt map
Short Answer Your audience will submit answers to a question which will appear as a stream of text down the slide.
Bulletin Board Allows your audience to submit answers with fill up the screen.
2X2 Matrix Allows you to create a chart for a survey measuring the x-axis and y-axis against each other
HOW DO I CREATE ACTIVITIES IN POLL EVERYWHERE?
• To create activities for your audience select “Create” in the top left of the screen.
• You will be presented with the options below.
• To create a basic question select “Multiple Choice”

Using Polling Software for Teaching 14
• Fill in the question you want to ask your audience in the Questions box. You can also import an
image by selecting the picture icon on the far right of the question box and navigating through
file explorer to the image you want to import.
• Below the question box are boxes for you to fill out possible answers. You can add more
answers by selecting “Add Option” below. You also upload images as possible answers as well.
• Once you have completed you question select “Create”
• This will take you to the slide preview page:
Select the tick Icon
to mark an answer
as correct.
Click and hold this icon
to drag the answer to
the desired order.
Select the bin icon to
delete an answer.

Using Polling Software for Teaching 15
The options at the bottom-right of the screen allow you to:
• Edit the slide i.e. adding another option.
• Export allows you to view the response history, take a screenshot of the slide and duplicate the
slide.
• Delete places the slide in the Trash section of the Home Screen.
The Side Bar gives you the following options:
• “Configure”- allows you to alter certain aspects of your question:
o The “How People Can Respond” menu allows you to choose which platform the
audience can use to respond.
▪ “Website” means the audience can respond via the URL link that is generated
when the poll is created. This can work for everything from mobiles to laptops
and requires the audience to type in the address at the top of the slide.
▪ An audience member can also vote via text message.
o “Audience Restriction & identity” allows you to choose whether or not you want
audience members to be anonymous when they answer.
o “Response Settings” lets you choose how many times your audience can respond to
your question. You can also decide whether or not the audience will be able to change
their answers once they have submitted.
o “Schedule lock/unlock times” gives you the option to unlock and lock the
voting/results. You can also specify when you want to lock/unlock the presentation.

Using Polling Software for Teaching 16
• “Test” is a useful feature that gives you a simulated mobile device showing you what your
audience will see on their personal screen. You can also “vote” through this ersatz device after
you activate the slide.
• “Present” allows you to download a link to the slide to use in PowerPoint.
You will notice the following menu on your slide:
HOW DO I MAKE MY POLL LIVE?
• To check if everything is working select the Test section of the sidebar and then select Activate
slide menu.
o
o Visual settings- allows to change the
visual aspects of your slides, including the
results format, font and color schemes.
o Activate- allows the audience to interact
with the slides.
o Show results-displays the results of the
question.
o Show correct-highlights the right answer
o Lock- the audience can no longer
vote/answer.
o Clear Results- Resets the slides.
o Full screen- Makes the slide full screen.

Using Polling Software for Teaching 17
Select an answer on the mobile device and you will notice the slide will update. This will work exactly
the same for the audience’s devices.
HOW DO I GROUP MY ACTIVITIES?
Placing your activities into groups helps keep them organized. It also makes presenting from the web
easier. When you are presenting in fullscreen mode, only the activities in the current group will become
active when you advance to the next question.
To create a group, select the activities you want in the group by clicking the checkboxes, then select the
Group button at the top of the page. Finally, name the group and click Create group.
• You can only create questions/activities individually so in order to create a presentation select
“Polls” to bring you back to the home screen. You will notice your question in the middle of the
screen under the heading “Ungrouped”.
o Create another activity for example “Word Cloud”. Word Cloud allows your audience
submit words to a slide, useful to engage opinions anonymously. Frequently used words
appear larger.
o Choose your question and select “Create”.
o Return to the Home page by selecting “Polls”.
o Select the Tick Boxes beside your question titles then select “Group”
o Choose a name for the group/presentation.
o Select “Create Group”.
• To delete a activity select the tick box beside the activity title.
o Then select “Delete”. This places the activity in the “Trash”.
o Select the “Trash” option on the left-hand side of the screen.
o Select the tick box beside your question and the select “Delete Forever”.
HOW DO I INTEGRATE MY POLL INTO POWERPOINT?
• Poll Everywhere allows you to upload activities to PowerPoint.
o On the Home screen of Poll Everywhere, select PowerPoint in the left side bar.
o Select Download and select in Install when the Installation window appears.

Using Polling Software for Teaching 18
o Open a PowerPoint document.
o You will notice that there is now a Poll Everywhere tab. Select this tab.
o You will then be prompted to fill in your Poll everywhere account details.
o Once you are logged in the tab will display the options below:
o You can create a new activity through PowerPoint.
▪ Select New in the Poll Everywhere of the PowerPoint tab and then Activity
▪ Create your question and then select Insert.
▪ The activity will be inserted onto the slide.
o You can also import activities you have already created on Poll Everywhere.
▪ Select Insert and select Activity (note you can also import screenshots and
instructions for the audience to log into your presentation).
▪ A window will open displaying the list of activities you have created. Select the
activity you want to import and then select Insert.
▪ Your activities will now be inserted into your slides.
o You will notice the activities aren’t live. To activate simply start the presentation.
o You can edit a slide by selecting this symbol: