USER MANUAL TABLE OF CONTENTS · • Activate the Developer Mode To activate Developer Mode, Go to...
Transcript of USER MANUAL TABLE OF CONTENTS · • Activate the Developer Mode To activate Developer Mode, Go to...

USER MANUAL
Odoo MobiCraft Theme Version: 1.0.18
Compatibility:
Odoo Community Edition: 9.x, 10.x, 11.x, 12.x
TABLE OF CONTENTS
Introduction .................................................... 1
Benefits of MobiCraft Theme ......................... 1
Pre-requisites ................................................. 1
Installation ...................................................... 2
Installation Steps ........................................ 2
Access Rights Management ........................ 5
How it Works? ................................................ 6
Back-End Configurations ............................. 6
Contact Us .................................................... 50

USER MANUAL: Odoo Mobicraft Theme
BIZ/UMP/G1 Public 1
Introduction
MobiCraft theme is an e-commerce theme specifically made to enhance online Mobile e-commerce
store. It provides numerous snippets for you to customize your store with attractive look & feel.
Benefits of MobiCraft Theme
• This theme will beautify the online ecommerce store
• It also provides various snippets to customize the store by giving an attractive look and feel.
Pre-requisites
• Following points must be followed before starting the plug-in installation:
▪ You should login as an Admin in Odoo.
▪ Check that your Odoo Instance is compatible for MobiCraft Theme.
▪ An e-commerce module should be present in your instance to use this theme.
Note: MobiCraft Theme v11's and v12’s all new features are not available in v8, v9 and v10.

USER MANUAL: Odoo Mobicraft Theme
BIZ/UMP/G1 Public 2
Installation
Installation Steps
• Download & extract the zip file.
• Check your Odoo add-ons path.
▪ It should be same as defined in Odoo Config file.
▪ Config files are mostly saved in /etc folder. For e.g. /etc/odoo.conf
▪ Open Config file:
▪ Give the command: sudo/etc/odoo.conf
▪ Config file content: addons_path = /opt/odoo/addons
• Open Terminal and go to download location
▪ For e.g. if the download location path is: /home/odoo/Downloads then the command to be
written in the terminal would be: cd/home/odoo/Downloads
• Copy download modules to addons path
▪ Give the below mentioned commands to perform copy operation:
▪ $cd /home/odoo/Downloads/theme_mobicraft
▪ $cd v11
▪ $sudo cp theme_mobicraft /opt/odoo/addons
• Restart Odoo server
• Login with the admin credentials in your odoo instance.

USER MANUAL: Odoo Mobicraft Theme
BIZ/UMP/G1 Public 3
• Activate the Developer Mode
▪ To activate Developer Mode, Go to Settings -> Activate the developer mode (with assets).
Click on ‘Activate the developer mode (with assets)’ and developer mode will be
activated.
• Go to Settings/Update Apps List.
▪ Click on ‘Update’ button.

USER MANUAL: Odoo Mobicraft Theme
BIZ/UMP/G1 Public 4
• Go to Settings/Apps
▪ Remove search filter
• Enter module name in the search box provided in the top right corner of the page. For e.g. here write “MobiCraft”.
• Click on ‘Install’ button.

USER MANUAL: Odoo Mobicraft Theme
BIZ/UMP/G1 Public 5
Access Rights Management
• Now after installing the theme, to manage the access rights of users go to Settings -> Manage
access rights.
• By clicking on it you will be redirected to the Users module. Thereafter navigate to the detail page
of the particular user for which you want to manage the access rights.
• Now under ‘Access Rights’ tab from ‘Website’ dropdown list select the ‘Editor and Designer’
option to let the particular user modify the ‘Slider Configurations’, ‘Product Tags’ and ‘Product
Multiple Images’.
Note: If the ‘Restricted Editor’ option is selected user won’t be able to edit the ‘Slider Configurations’,
‘Product Tags’ and ‘Product Multiple Images’ options.

USER MANUAL: Odoo Mobicraft Theme
BIZ/UMP/G1 Public 6
How it Works?
Back-End Configurations
Configuring Home Slider Snippet
• Go to Website -> Edit -> Insert Blocks -> Home Slider. Drag and drop Upper Banner Snippet on the page where you want it.
• Click on Customize to customize Style, Background and Color of the snippet. You can Move, Copy
and Delete the snippet from here. You can also resize the snippet as per the need.
• You can click on any image to change the image or remove the image. Along with image you can
also add Text, Document, Pictogram and Video to the snippet. You can also Manage Slideshow speed along with number of slides in the snippet.

USER MANUAL: Odoo Mobicraft Theme
BIZ/UMP/G1 Public 7
• You can also add text to the banner along with any button that can redirect your customer to any page. You can also manage links of the button by clicking button and then clicking on link button.

USER MANUAL: Odoo Mobicraft Theme
BIZ/UMP/G1 Public 8
Configuring Multi Product Slider Snippet
• Go to Website -> Edit -> Insert Blocks -> Multi Product Slider. Drag and drop Multi Product Slider Snippet on the page where you want it.
• Select the Type of slider which you want to display on the page.
• Click on ‘Customize’ to customize Style, Background and Color of the snippet. You can Move, Copy
and Delete the snippet from here. You can also resize the snippet as per the need.
• Add a snippet to your E-Commerce store containing exclusive products from product list.
• From this snippet your customer can directly add product to the cart and can also see ratings of
the added product.
• Multi Product Slider snippet supports two different widths:
▪ Full Page Width Slider
▪ Box Width Slider

USER MANUAL: Odoo Mobicraft Theme
BIZ/UMP/G1 Public 9
Managing Slider Configurations
• Go to Sales -> Slider Configuration -> Multi Product Slider Configuration. Click on ‘Create’ button to create a new slider category.
• Set following attributes to display Multi Product Slider on website:
▪ Slider Name: Enter Slider Name.
▪ Auto Rotate Slider: Enable this to set slider on Auto Rotation.
▪ Slider Sliding Speed: Manage Slider Speed if set on Auto Rotation.
▪ No. Of Collections to Show: Number of collections that are displayed on the page.
▪ Collection Name: Name of the Collection.
▪ Product Collection: Set products which are to be displayed in the collection.
Note: To manage the Slider Configurations user must have the ‘Editor and Designer’ access rights.

USER MANUAL: Odoo Mobicraft Theme
BIZ/UMP/G1 Public 10
Configuring Products Slider Snippet
• Go to Website -> Edit -> Insert Blocks -> Products Slider. Drag and drop Products Slider Snippet on the page where you want it.
• Select the Type of slider which you want to display on the page.
• Click on ‘Customize’ to customize Style, Background and Color of the snippet. You can Move, Copy
and Delete the snippet from here. You can also resize the snippet as per the need.
• You can add numerous products to the slider and show them to the customers. You need to select
product types defined in the back end, the products which are assigned to that category will get
displayed in the snippet.

USER MANUAL: Odoo Mobicraft Theme
BIZ/UMP/G1 Public 11
Managing Product Slider Configurations
• Go to Sales -> Slider Configuration -> Products Slider Configuration. Click on ‘Create’ button to create a new slider category.
• Set following attributes to display Category Slider on website:
▪ Slider Name: Enter the name of slider.
▪ Counts: Enter the number of categories to be displayed on the page.
▪ Auto Rotate Slider: Enable this to set slider on Auto Rotation.
▪ Slider Sliding Speed: Manage Slider Speed if set on Auto Rotation
▪ Collection of Products: Add the products which are needed to be added in the collection.
Note: To manage the Slider Configurations user must have the ‘Editor and Designer’ access rights.

USER MANUAL: Odoo Mobicraft Theme
BIZ/UMP/G1 Public 12
Configuring Category Slider Snippet
• Go to Website -> Edit -> Insert Blocks -> Category Slider. Drag and drop Category Slider Snippet on the page where you want it.
• Select the Type of slider which you want to display on the page.
• Click on ‘Customize’ to customize Style, Background and Color of the snippet. You can Move, Copy and Delete the snippet from here. You can also resize the snippet as per the need.
• Display Trending Categories of your Store with this slider snippet. You can add categories to the
slider from back end and name the slider as requirement. Customer will be able to directly
navigate to the category from the categories that are on display.

USER MANUAL: Odoo Mobicraft Theme
BIZ/UMP/G1 Public 13
Managing Category Slider Configurations
• Go to Sales -> Slider Configurations -> Category Slider Configurations. Click on Create button to create a new slider category.
• Set following attributes to display Category Slider on website:
▪ Slider Name: Enter Slider Name.
▪ Counts: Number of Categories to display on the page.
▪ Auto Rotate Slider: Enable this to set slider on Auto Rotation.
▪ Slider Sliding Speed: Manage Slider Speed if set on Auto Rotation.
▪ Collection of Category: Add the categories which are needed to be added in the collection.
Note: To manage the Slider Configurations user must have the ‘Editor and Designer’ access rights.

USER MANUAL: Odoo Mobicraft Theme
BIZ/UMP/G1 Public 14
Configuring Collection Snippet
• Go to Website -> Edit -> Insert Blocks -> Collection. Drag and drop Collection Snippet on the page where you want it.
• Click on ‘Customize’ to customize Style, Background and Color of the snippet. You can Move, Copy and Delete the snippet from here. You can also resize the snippet as per the need.
• You can customize every block of the snippet. You can customize single collection block as well as
combined Collection block. You can click on any image to change the image or remove the image. Along with image you can also add Text, Document, Pictogram and Video to the snippet.
• You can set button for your customer to navigate him / her directly to the collection Page.
• Collection Snippet will allow you to display your most fascinating collection of products to your
customers. You can manipulate block images along with text of the block. You can also set
navigation buttons on the snippet block as per the need and navigate customer to specific links.

USER MANUAL: Odoo Mobicraft Theme
BIZ/UMP/G1 Public 15
Configuring Brand Slider Snippet
• Go to Website -> Edit -> Insert Blocks -> Features. Drag and drop Brand Snippet on the page where you want it.
• Set Total Counts & Label for the Brand Slider before adding it to the Website.
• With the Brand Slider Snippet display all the highly engaging brands from your store. Customize
content and images for exclusive look & feel of the banner.
• Display all the high-profile brands’ products that your store endorses. Customer can directly shop
for products of the presented brands from the brand slider.

USER MANUAL: Odoo Mobicraft Theme
BIZ/UMP/G1 Public 16
Adding Brands to Brand Snippet
• Go to Sales -> Slider Configuration -> Product Brands. Click on ‘Create’ button to create a new Brand for the Shop.
• Now Add Brand Name, Brand Logo, Brand Cover, Associated Brand Products and Brand Description saving the brand.

USER MANUAL: Odoo Mobicraft Theme
BIZ/UMP/G1 Public 17
• To associate Brand to the Products, select any Product and add Brand Name to associate it.
Configuring Single Banner Without slider
• Go to Website -> Edit -> Insert Blocks -> Features. Drag and drop Single Banner without Slider Snippet on the page where you want it.
• Click on Image, Text and Button to change it as per your likings.

USER MANUAL: Odoo Mobicraft Theme
BIZ/UMP/G1 Public 18
Configuring Testimonial Snippet
• Go to Website -> Edit -> Insert Blocks -> Testimonials. Drag and drop the snippet on the page
where you want it.
• Click on ‘Customize’ to customize Style, Background and Color of the snippet. You can Move, Copy
and Delete the snippet from here. You can also resize the snippet as per the need. You can
customize client area background as well as whole snippet background. You can also add multiple
slides to the snippet to show numerous testimonials.
• You can customize every block of the snippet. You can customize single testimonial block as well
as combined testimonial blocks. You can click on any image to change the image or remove the
image. Along with image you can also add Text, Document, Pictogram and Video to the snippet.

USER MANUAL: Odoo Mobicraft Theme
BIZ/UMP/G1 Public 19
Configuring Blog Slider Snippet
• Go to Website -> Edit -> Insert Blocks -> Blog Slider. Drag and drop the snippet on the page where
you want it.
• Select the type of Blog which you want to display from the menu.
• Click on ‘Customize’ to customize Style, Background and Color of the snippet. You can Move, Copy
and Delete the snippet from here. You can also resize the snippet as per the need.
• Display the latest blogs posted by your site or related to your products with Blog Slider Snippet
provided by the theme.

USER MANUAL: Odoo Mobicraft Theme
BIZ/UMP/G1 Public 20
Adding Blogs to the Snippet
• Go to Website > Blog -> Blog Slider Configuration. Click on ‘Create’ button to create a new Blog category.
• Set following attributes to display Blog Slider on website: ▪ Slider Name: Enter Slider Name
▪ Slider Label: Set the label for the slider
▪ Products Collection: Set the products to be displayed in the slider.
▪ Collection of Blog Posts: Add the Blogs which are needed to be added in the collection.

USER MANUAL: Odoo Mobicraft Theme
BIZ/UMP/G1 Public 21
Configuring Promo Block Snippet
• Go to Website -> Edit -> Insert Blocks -> Promo Block. Drag and drop Promo Block Snippet on the page where you want it.
• Click on ‘Customize’ to customize Style, Background and Color of the snippet. You can Move, Copy and Delete the snippet from here. You can also resize the snippet as per the need.
• You can customize every block of the snippet. You can customize single product block as well as
combined product blocks. You can click on any image to change the image or remove the image. Along with image you can also add Text, Document, Pictogram and Video to the snippet.
• Show your special products to the clients with our Promo Blocks Snippet. You can add multiple
images by using promo blocks on your site and redirect your customers to special products.

USER MANUAL: Odoo Mobicraft Theme
BIZ/UMP/G1 Public 22
Configuring Featured Products Slider Snippet
• Go to Website -> Edit -> Insert Blocks -> Featured Products Slider. Drag and drop Featured Products Slider Snippet on the page where you want it.
• Select the Type of slider which you want to display on the page.
• Click on ‘Customize’ to customize Style, Background and Color of the snippet. You can Move, Copy and Delete the snippet from here. You can also resize the snippet as per the need.
• With MobiCraft’s Featured Product Slider Snippet you can display products in 4 different
categories along with individual product slider for every category defined in the backend.
Customer can directly go to the displayed product and buy it from thereon.

USER MANUAL: Odoo Mobicraft Theme
BIZ/UMP/G1 Public 23
Managing Featured Product Slider Configurations
• Go to Sales -> Slider Configuration -> Featured Products Slider Configuration. Click on ‘Create’ button to create a new slider category.
• Set following attributes to display Category Slider on website:
▪ Slider Name: Enter Slider Name
▪ Slider Label: Set the label for the slider
▪ Products Collection: Set the products displayed in the slider.
Note: To manage the Slider Configurations user must have the ‘Editor and Designer’ access rights.

USER MANUAL: Odoo Mobicraft Theme
BIZ/UMP/G1 Public 24
Configuring News Letter Snippet
• Go to Website -> Edit -> Insert Blocks -> News Letter. Drag and drop the Snippet on the page where you want it.
• Click on ‘Customize’ to customize Style, Background and Color of the snippet. You can Move, Copy and Delete the snippet from here. You can also resize the snippet as per the need.
• You can customize every block of the snippet. You can click on any image to change the image or remove the image. Along with image you can also add Text, Document, Pictogram and Video to the snippet.
Advance Mega Menu
• Make your simple menu mega menu with the help of Advance Mega Menu available in MobiCraft
Theme. Display all the product categories and subcategories in mega menu for easy and better
navigation.

USER MANUAL: Odoo Mobicraft Theme
BIZ/UMP/G1 Public 25
Creating Mega Menu
• Go to Website -> Configuration -> Menu -> Pages. Now you can either select a page or create a new page for creating a mega menu for it.
• To create mega menu for a new page, click on ‘Create’ Button. Now enter the relevant page
details and click on ‘Add an Item’ link under ‘Related Menu Items’ to create the mega menu.
• There you will have options to add website, name of menu, URL for menu, Option to open menu in new window, Parent Menu & select whether the new menu is mega menu or not.
Note:
• Select ‘Top Menu’ option from ‘Parent Menu’.
• To configure and manage the MegaMenu kindly activate the developer mode (with assets) from Settings module.

USER MANUAL: Odoo Mobicraft Theme
BIZ/UMP/G1 Public 26
Mega Menu Configuration
• Select Is megamenu…? Option to create mega menu & give configurations as required.
• You can directly add URL for the Mega Menu and can also add it in New Window.
• Megamenu View Type: Select the type of view in which megamenu is to be displayed. It can be displayed in following ways:
▪ Category Megamenu
▪ Pages Megamenu
• If you select Pages Megamenu from Megamenu View Type, you also need to set the size of mega menu from the following:
▪ Megamenu Size: Select the size of mega menu.
• And on selecting Category Megamenu from Megamenu View Type following options are to be configured:
▪ Megamenu Type: Choose the number of columns needed in the Megamenu.

USER MANUAL: Odoo Mobicraft Theme
BIZ/UMP/G1 Public 27
• Megamenu Background: To set the background in megamenu check the ‘Want to set megamenu background’ checkbox. You can set the background through following ways:
▪ For Image: Upload the image which is to be added in background.
▪ For Color: Define the hash code of color which is to be added in background.
• Category Slider: To display category slider, check the ‘Want to display category slider’ checkbox and set the additional functionalities like Slider label & Position as per the requirement.

USER MANUAL: Odoo Mobicraft Theme
BIZ/UMP/G1 Public 28
• Menu Icon & Colors:
▪ To add icon in the menu, check the ‘Want to display menu icon’ checkbox and upload image for the menu in ‘Menu Icon’.
▪ To change font Color for Categories & Subcategories, enable Customize Menu Color Option & add hash code for Main menu in ‘Main menu color’ & Sub Category Fonts in ‘Submenu color’.
• Menu Footer:
▪ To display footer in megamenu, add the required menu footer in ‘Display menu footer’ editor.

USER MANUAL: Odoo Mobicraft Theme
BIZ/UMP/G1 Public 29
Mega Menu Categories & Sub Categories
• Go to Website -> Configuration -> Products -> eCommerce Categories. You can manage the
categories and sub categories for the existing categories or you can create new product categories
by clicking on ‘Create’ button.
▪ To create Main Category:
▪ Name: Enter the name of category.
▪ Parent Category: Select the parent category of the category which to be created.
▪ Sequence: Set the sequence No. for deciding the sequence of particular category in Mega menu list.
▪ Include in Megamenu: Check the checkbox to include the category in Mega Menu.
▪ Main menu: Select the main menu in which under which category is to be created. category in.
▪ Enter the description of the category in the text box.

USER MANUAL: Odoo Mobicraft Theme
BIZ/UMP/G1 Public 30
▪ To create Sub Category:
▪ Name: Enter the name of category.
▪ Parent Category: Select the category of the particular sub category which is to be created.
▪ Sequence: Set the sequence No. for deciding the sequence of particular category in Mega menu list.
▪ Include in Megamenu: Check the checkbox to include the category in Mega Menu.
▪ Main menu: Select the main menu in which under which category is to be created. category in.
▪ Enter the description of the sub category in the text box.

USER MANUAL: Odoo Mobicraft Theme
BIZ/UMP/G1 Public 31
Product Image Gallery Configurations
• The MobiCraft Theme has a support for Product multiple image gallery with image zoom in/out,
image full screen and video support.

USER MANUAL: Odoo Mobicraft Theme
BIZ/UMP/G1 Public 32
Creating New Product
• Go to Sales -> Products. In this you will find ‘Create’ Button. Click on it to create a New Product.
• There you will have options to ‘Add Multiple Images’. After clicking that you can set multiple images for the product.

USER MANUAL: Odoo Mobicraft Theme
BIZ/UMP/G1 Public 33
Add Multiple Images to the product
• Click on ‘Product Multiple Images’ tab.
• Click on ‘Add an item’ option to start adding images for the product.
Note: To add Multiple Product Images user must have the ‘Editor and Designer’ access rights.

USER MANUAL: Odoo Mobicraft Theme
BIZ/UMP/G1 Public 34
Creating a new Image
• After adding an item you’ll be redirected to create image pop up.
• Give proper Title, Alt text, Type (Image / Video), Image and Sorting order.
• If you don’t want to include this image in Custom Product Image Gallery click on More View Exclude.
• Click on ‘Save & Close’ to create new image.
• To create another image / video click on ‘Save & New’.

USER MANUAL: Odoo Mobicraft Theme
BIZ/UMP/G1 Public 35
Creating a new Video
• After adding an item you’ll be redirected to create image pop up.
• Give proper Title, Alt text, Type (Image / Video), Image and Sorting order.
• To create Video, click on ‘Video’ option.
• Give proper type to video which can be of
▪ You Tube Video
▪ Vimeo Video
▪ HTML 5 Video
• If you don’t want to include this video in Custom Product Image Gallery click on More View Exclude.
• Click on ‘Save & Close’ to create new Video.
• To create another image / video click on ‘Save & New’.

USER MANUAL: Odoo Mobicraft Theme
BIZ/UMP/G1 Public 36
Panel Options
• Go to Website -> Configuration -> Settings -> Multiple Product Image. Now you can view
following Multiple Product Image Settings:
▪ Slider Effect: Select this option to enable slider effects. ▪ Thumbnail Panel Position: This drop down allows admin to select Thumbnail panel position
from Left, Right or Bottom. ▪ Play Interval of Slideshow: This allows admin to manage interval between two images in
slideshow. ▪ Enable Text Panel: Select this option to show text along with images in panel. ▪ Thumbnail Overlay Effect: This option allows admin to choose thumbnail overlay effects
from Default, B/W, Sepia or Blur. ▪ Change Thumbnail Size: To change thumbnail height and width, enable this option.

USER MANUAL: Odoo Mobicraft Theme
BIZ/UMP/G1 Public 37
Product Sorting with Product Tags
• Customer can sort the products on Product Tags provided by admin for Sorting.
Note: Both the Filters, Price Slider & Popular Tags will work in combination.
Product Tag Configurations
• Go to Sales -> Product Tags. In this you will find ‘Create’ Button. Click on it to create a New
Product Tag. These Tags will be used for Product sorting based on Tags in Shop.
• Now Add Tag Name, Status and Sequence for the Tag.
• To add the Products for the Tags, click on ‘Add an Item’ and add needed items.
Note: To manage the Product Tag Configurations user must have the ‘Editor and Designer’ access rights.

USER MANUAL: Odoo Mobicraft Theme
BIZ/UMP/G1 Public 38
Product Sorting Configurations
• Go to Sales -> Product Sorting. In this you will find ‘Create’ Button. Click on it to create a New
Product Sorting Option. These Sorting options will be used for Product sorting based on provided
criteria in Shop.
• Set a Criteria Name, Order By Option and Product Attribute on which sorting is required to be
done.

USER MANUAL: Odoo Mobicraft Theme
BIZ/UMP/G1 Public 39
Product Pagination
• Admin can set Pagination for the shop page from back end and let customers decide products to
display from given options.
• Go to Sales -> Configuration -> Website Product Paging. Click on the record to edit it.
• Now click on specific label name to edit the product pagination for particular option.

USER MANUAL: Odoo Mobicraft Theme
BIZ/UMP/G1 Public 40
• You can add number of products and set any number as default.
Products Per Grid
• Admin can set product numbers which can be seen on the shop page in one grid.

USER MANUAL: Odoo Mobicraft Theme
BIZ/UMP/G1 Public 41
• Go to Website -> Settings -> Product per Grid. In this you will find option ‘Product per grid’.
• Select no. of products to display in the product grid for shop page.

USER MANUAL: Odoo Mobicraft Theme
BIZ/UMP/G1 Public 42
Adding Different Filters in Shop
• Go to Website -> Customize. In this you will find multiple options to customize your webpage.
Select any option and that will be shown on the Shop page as per defined criteria.

USER MANUAL: Odoo Mobicraft Theme
BIZ/UMP/G1 Public 43
News Letter Subscription Snippet
• Let your customer follow daily updates from your store directly from their email accounts. With
News Letter Snippet provided by our theme your customers can directly subscribe to latest
happenings of your store.
• You can customize the sections as per the need by adding images and various texts for the
Subscription snippets.

USER MANUAL: Odoo Mobicraft Theme
BIZ/UMP/G1 Public 44
Single Banner Without slider
• Display the most elite collection of your store with the single banner and highlight it for the store
customers.
Testimonials Slider Snippet
• Show the world what people have to say about your E-Commerce store with the Testimonial Slider
Snippet.

USER MANUAL: Odoo Mobicraft Theme
BIZ/UMP/G1 Public 45
Managing Product Reviews
• Manage the reviews of the products provided by the users. Option to publish, unpublish and edit
the reviews.
Theme Customization
• You can customize the theme the way you want. You can change the theme layout, Theme’s main
color & Theme’s font combination.

USER MANUAL: Odoo Mobicraft Theme
BIZ/UMP/G1 Public 46
Customizable Header & Footer
• You can customize the header & footer as per your requirements for fascinating looks. You can
add / delete in from the header and footer as per the needs as it is totally customizable block. You
can also add links to header & footer content for speedy navigation.
Global Product Search
• User can search for product from any page of the website. The Search option is given in the
Header Sticky menu for more powerful search.

USER MANUAL: Odoo Mobicraft Theme
BIZ/UMP/G1 Public 47
Categorized Product List
• Manage product category list as per your choice. You can make the category list collapsible to save
space and make the look of the site more compact from Customize menu of the website.
Product Sorting with Price Slider
• Customer can sort the products on all the product attributes provided by the admin at the time of
product configurations. Price Slider can be to the website from Customize option in website.

USER MANUAL: Odoo Mobicraft Theme
BIZ/UMP/G1 Public 48
Selected Filters
• Customers can see all the filters they have applied to the shop page in the Selected Filters Section.
They can directly remove that filter from the section also.
Multiple Store Support
• Admin can add multiple languages for the store and can also add currencies for it accordingly.

USER MANUAL: Odoo Mobicraft Theme
BIZ/UMP/G1 Public 49
Customizing Store Shop Page
• Admin can configure store shop page as per requirement by adding or removing things that are
needed.

USER MANUAL: Odoo Mobicraft Theme
BIZ/UMP/G1 Public 50
Contact Us
We simplify your business, offer unique business solution in digital web and IT landscapes.
Customization: If you would like to customize or discuss about additional feature for Odoo MobiCraft Theme, please write to [email protected]
Live Chat
• Get instant support with our Live Chat.
• Visit our product page at:
https://www.appjetty.com/odoo-mobicraft-
theme.htm click on the Live Chat button for
instant support.
Tickets
• Raise tickets for your specific question!
• Send an email to [email protected] or
you can login to my account
www.appjetty.com and click on My Support
Tickets on your account dashboard, to get
answers to your specific questions.
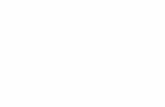












![Activate Sales Presentation [ Read Only] [ Compatibility Mode]](https://static.fdocuments.us/doc/165x107/558350a8d8b42a3e1d8b476c/activate-sales-presentation-read-only-compatibility-mode.jpg)





