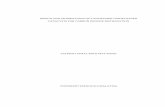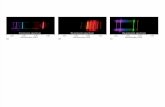Legal disclaimer - Elektron...• Ableton Live 10 • Logic X • Bitwig Studio 3 • Studio One 4...
Transcript of Legal disclaimer - Elektron...• Ableton Live 10 • Logic X • Bitwig Studio 3 • Studio One 4...


Legal disclaimerThe information in this document is subject to change without notice and should not be construed as a commitment by Elektron. Elektron assumes no responsibility for any errors that may appear in this doc-ument. Elektron may also make improvements and/or changes in the products and programs described in this document at any time without notice. In no event shall Elektron be liable for any special, indirect, or consequential damages or any damages whatsoever resulting from loss of use, data, or profits, whether in an action of contract, negligence, or other action, arising out of or in connection with the use or performance of this information.

TABLE OF CONTENTS
3
TABLE OF CONTENTS
1. INTRODUCTION . . . . . . . . . . . . . . . . . . . . . . . . . . . . . . . . . . . . . . . . . . . . . . . . . . . . . . . . . . . . . . . .5
2. OVERBRIDGE OVERVIEW . . . . . . . . . . . . . . . . . . . . . . . . . . . . . . . . . . . . . . . . . . . . . . . . . . . . . . .62.1 FEATURES . . . . . . . . . . . . . . . . . . . . . . . . . . . . . . . . . . . . . . . . . . . . . . . . . . . . . . . . . . . . . . . . . . . . . . . . . . . . . . . . . . 6
2.2 OVERBRIDGE COMPATIBLE ELEKTRON DEVICES. . . . . . . . . . . . . . . . . . . . . . . . . . . . . . . . . . . . . . . . . . . . 6
2.3 SOFTWARE COMPONENTS . . . . . . . . . . . . . . . . . . . . . . . . . . . . . . . . . . . . . . . . . . . . . . . . . . . . . . . . . . . . . . . . . 6
3. GETTING STARTED WITH OVERBRIDGE . . . . . . . . . . . . . . . . . . . . . . . . . . . . . . . . . . . . . . . .73.1 QUICK START . . . . . . . . . . . . . . . . . . . . . . . . . . . . . . . . . . . . . . . . . . . . . . . . . . . . . . . . . . . . . . . . . . . . . . . . . . . . . . . 7
3.2 USING OVERBRIDGE IN YOUR DAW . . . . . . . . . . . . . . . . . . . . . . . . . . . . . . . . . . . . . . . . . . . . . . . . . . . . . . . . . . 7
3.3 INSTALLING AND SETTING UP OVERBRIDGE . . . . . . . . . . . . . . . . . . . . . . . . . . . . . . . . . . . . . . . . . . . . . . . . 73.3.1 SYSTEM REQUIREMENTS . . . . . . . . . . . . . . . . . . . . . . . . . . . . . . . . . . . . . . . . . . . . . . . . . . . . . . . . . . . . . . . . . . 83.3.2 ACTIVATE OVERBRIDGE MODE . . . . . . . . . . . . . . . . . . . . . . . . . . . . . . . . . . . . . . . . . . . . . . . . . . . . . . . . . . . 83.3.3 INSTALLING OVERBRIDGE ON WINDOWS . . . . . . . . . . . . . . . . . . . . . . . . . . . . . . . . . . . . . . . . . . . . . . . . . 83.3.4 INSTALLING OVERBRIDGE ON MACOS . . . . . . . . . . . . . . . . . . . . . . . . . . . . . . . . . . . . . . . . . . . . . . . . . . . 9
4. AUDIO INTERFACE . . . . . . . . . . . . . . . . . . . . . . . . . . . . . . . . . . . . . . . . . . . . . . . . . . . . . . . . . . . .10
5. THE CONTROL PANEL . . . . . . . . . . . . . . . . . . . . . . . . . . . . . . . . . . . . . . . . . . . . . . . . . . . . . . . . . 115.1 OVERBRIDGE CONTROL PANEL . . . . . . . . . . . . . . . . . . . . . . . . . . . . . . . . . . . . . . . . . . . . . . . . . . . . . . . . . . . . . 11
5.2 COMPATIBLE SOFTWARE VERSIONS . . . . . . . . . . . . . . . . . . . . . . . . . . . . . . . . . . . . . . . . . . . . . . . . . . . . . . 12
5.3 AUDIO I/O . . . . . . . . . . . . . . . . . . . . . . . . . . . . . . . . . . . . . . . . . . . . . . . . . . . . . . . . . . . . . . . . . . . . . . . . . . . . . . . . . 12
5.4 CONTROL PANEL SETTINGS . . . . . . . . . . . . . . . . . . . . . . . . . . . . . . . . . . . . . . . . . . . . . . . . . . . . . . . . . . . . . . . 125.4.1 DRIVER OPTIONS (WINDOWS ONLY) . . . . . . . . . . . . . . . . . . . . . . . . . . . . . . . . . . . . . . . . . . . . . . . . . . . . . . 13
6. THE PLUGINS . . . . . . . . . . . . . . . . . . . . . . . . . . . . . . . . . . . . . . . . . . . . . . . . . . . . . . . . . . . . . . . . .146.1 PLUGIN GENERAL CONTROLS . . . . . . . . . . . . . . . . . . . . . . . . . . . . . . . . . . . . . . . . . . . . . . . . . . . . . . . . . . . . . . 14
6.1.1 STANDARD MIDI CONTROLLERS . . . . . . . . . . . . . . . . . . . . . . . . . . . . . . . . . . . . . . . . . . . . . . . . . . . . . . . . . . 146.1.2 PARAMETER AUTOMATION . . . . . . . . . . . . . . . . . . . . . . . . . . . . . . . . . . . . . . . . . . . . . . . . . . . . . . . . . . . . . . . 146.1.3 QUICK ASSIGN. . . . . . . . . . . . . . . . . . . . . . . . . . . . . . . . . . . . . . . . . . . . . . . . . . . . . . . . . . . . . . . . . . . . . . . . . . . . 156.1.4 VIRTUAL KEYBOARD . . . . . . . . . . . . . . . . . . . . . . . . . . . . . . . . . . . . . . . . . . . . . . . . . . . . . . . . . . . . . . . . . . . . . . 166.1.5 MACHINE STATE TOTAL RECALL . . . . . . . . . . . . . . . . . . . . . . . . . . . . . . . . . . . . . . . . . . . . . . . . . . . . . . . . . . 16
6.2 ANALOG KEYS / FOUR MKI/MKII PLUGIN OVERVIEW . . . . . . . . . . . . . . . . . . . . . . . . . . . . . . . . . . . . . . . 176.2.1 KIT EDITOR . . . . . . . . . . . . . . . . . . . . . . . . . . . . . . . . . . . . . . . . . . . . . . . . . . . . . . . . . . . . . . . . . . . . . . . . . . . . . . . 176.2.2 SOUND BROWSER . . . . . . . . . . . . . . . . . . . . . . . . . . . . . . . . . . . . . . . . . . . . . . . . . . . . . . . . . . . . . . . . . . . . . . . 18
6.3 ANALOG RYTM PLUGIN OVERVIEW . . . . . . . . . . . . . . . . . . . . . . . . . . . . . . . . . . . . . . . . . . . . . . . . . . . . . . . . 186.3.1 KIT EDITOR . . . . . . . . . . . . . . . . . . . . . . . . . . . . . . . . . . . . . . . . . . . . . . . . . . . . . . . . . . . . . . . . . . . . . . . . . . . . . . . 186.3.2 SAMPLE SECTION . . . . . . . . . . . . . . . . . . . . . . . . . . . . . . . . . . . . . . . . . . . . . . . . . . . . . . . . . . . . . . . . . . . . . . . 196.3.3 SOUND BROWSER . . . . . . . . . . . . . . . . . . . . . . . . . . . . . . . . . . . . . . . . . . . . . . . . . . . . . . . . . . . . . . . . . . . . . . .20
6.4 ANALOG HEAT PLUGIN OVERVIEW . . . . . . . . . . . . . . . . . . . . . . . . . . . . . . . . . . . . . . . . . . . . . . . . . . . . . . . . 216.4.1 PRESET EDITOR . . . . . . . . . . . . . . . . . . . . . . . . . . . . . . . . . . . . . . . . . . . . . . . . . . . . . . . . . . . . . . . . . . . . . . . . . . 216.4.2 M/S MODE . . . . . . . . . . . . . . . . . . . . . . . . . . . . . . . . . . . . . . . . . . . . . . . . . . . . . . . . . . . . . . . . . . . . . . . . . . . . . . . 216.4.3 SETTINGS . . . . . . . . . . . . . . . . . . . . . . . . . . . . . . . . . . . . . . . . . . . . . . . . . . . . . . . . . . . . . . . . . . . . . . . . . . . . . . . 22
6.5 DIGITAKT PLUGIN OVERVIEW . . . . . . . . . . . . . . . . . . . . . . . . . . . . . . . . . . . . . . . . . . . . . . . . . . . . . . . . . . . . . . 226.5.1 KIT EDITOR . . . . . . . . . . . . . . . . . . . . . . . . . . . . . . . . . . . . . . . . . . . . . . . . . . . . . . . . . . . . . . . . . . . . . . . . . . . . . . . 226.5.2 SAMPLE SECTION . . . . . . . . . . . . . . . . . . . . . . . . . . . . . . . . . . . . . . . . . . . . . . . . . . . . . . . . . . . . . . . . . . . . . . . . 236.5.3 SOUND BROWSER . . . . . . . . . . . . . . . . . . . . . . . . . . . . . . . . . . . . . . . . . . . . . . . . . . . . . . . . . . . . . . . . . . . . . . . 23
6.6 DIGITONE/ DIGITONE KEYS PLUGIN OVERVIEW . . . . . . . . . . . . . . . . . . . . . . . . . . . . . . . . . . . . . . . . . . . . 246.6.1 KIT EDITOR . . . . . . . . . . . . . . . . . . . . . . . . . . . . . . . . . . . . . . . . . . . . . . . . . . . . . . . . . . . . . . . . . . . . . . . . . . . . . . . 246.6.2 SOUND BROWSER . . . . . . . . . . . . . . . . . . . . . . . . . . . . . . . . . . . . . . . . . . . . . . . . . . . . . . . . . . . . . . . . . . . . . . . 24
6.7 INDIVIDUAL INPUTS . . . . . . . . . . . . . . . . . . . . . . . . . . . . . . . . . . . . . . . . . . . . . . . . . . . . . . . . . . . . . . . . . . . . . . . 25
6.8 MULTIPLE OUTPUTS . . . . . . . . . . . . . . . . . . . . . . . . . . . . . . . . . . . . . . . . . . . . . . . . . . . . . . . . . . . . . . . . . . . . . . 25

TABLE OF CONTENTS
4
6.9 INPUT ROUTING . . . . . . . . . . . . . . . . . . . . . . . . . . . . . . . . . . . . . . . . . . . . . . . . . . . . . . . . . . . . . . . . . . . . . . . . . . . 25
7. STAND-ALONE VERSIONS . . . . . . . . . . . . . . . . . . . . . . . . . . . . . . . . . . . . . . . . . . . . . . . . . . . . .277.1 OPTIONS . . . . . . . . . . . . . . . . . . . . . . . . . . . . . . . . . . . . . . . . . . . . . . . . . . . . . . . . . . . . . . . . . . . . . . . . . . . . . . . . . . . 27
7.2 AUDIO CAPTURE . . . . . . . . . . . . . . . . . . . . . . . . . . . . . . . . . . . . . . . . . . . . . . . . . . . . . . . . . . . . . . . . . . . . . . . . . . . 28
8. SEQUENCING WITH THE DIGITAL AUDIO WORKSTATION . . . . . . . . . . . . . . . . . . . . . 308.1 SYNCING THE ELEKTRON SEQUENCER . . . . . . . . . . . . . . . . . . . . . . . . . . . . . . . . . . . . . . . . . . . . . . . . . . . . 30
8.2 PATTERN CHANGE . . . . . . . . . . . . . . . . . . . . . . . . . . . . . . . . . . . . . . . . . . . . . . . . . . . . . . . . . . . . . . . . . . . . . . . . 30
9. CREDITS AND CONTACT INFORMATION . . . . . . . . . . . . . . . . . . . . . . . . . . . . . . . . . . . . . . .31
APPENDIX A: SETUP EXAMPLE . . . . . . . . . . . . . . . . . . . . . . . . . . . . . . . . . . . . . . . . . . . . . . . . . 32
APPENDIX B: OVERBRIDGE - DEVICE INTERFACE . . . . . . . . . . . . . . . . . . . . . . . . . . . . . . . 36B.1 ANALOG RYTM MKI/MKII . . . . . . . . . . . . . . . . . . . . . . . . . . . . . . . . . . . . . . . . . . . . . . . . . . . . . . . . . . . . . . . . . . . 36
B.2 ANALOG KEYS/FOUR MKI/MKII . . . . . . . . . . . . . . . . . . . . . . . . . . . . . . . . . . . . . . . . . . . . . . . . . . . . . . . . . . . . 37
B.3 ANALOG HEAT MKI/MKII . . . . . . . . . . . . . . . . . . . . . . . . . . . . . . . . . . . . . . . . . . . . . . . . . . . . . . . . . . . . . . . . . . . 38
B.4 DIGITAKT . . . . . . . . . . . . . . . . . . . . . . . . . . . . . . . . . . . . . . . . . . . . . . . . . . . . . . . . . . . . . . . . . . . . . . . . . . . . . . . . . 38
B.5 DIGITONE/DIGITONE KEYS . . . . . . . . . . . . . . . . . . . . . . . . . . . . . . . . . . . . . . . . . . . . . . . . . . . . . . . . . . . . . . . . 38
APPENDIX C: USB BANDWIDTH LIMITATIONS FOR OLDER DEVICES . . . . . . . . . . . . 39
APPENDIX D: ASIO CHANNEL TABLES . . . . . . . . . . . . . . . . . . . . . . . . . . . . . . . . . . . . . . . . . . 40D.1 ANALOG KEYS / FOUR MKI/MKII CHANNELS . . . . . . . . . . . . . . . . . . . . . . . . . . . . . . . . . . . . . . . . . . . . . . . 40
D.2 ANALOG RYTM MKI/MKII CHANNELS . . . . . . . . . . . . . . . . . . . . . . . . . . . . . . . . . . . . . . . . . . . . . . . . . . . . . . 40
D.3 ANALOG HEAT MKI/MKII CHANNELS . . . . . . . . . . . . . . . . . . . . . . . . . . . . . . . . . . . . . . . . . . . . . . . . . . . . . . . 40
D.4 DIGITAKT CHANNELS . . . . . . . . . . . . . . . . . . . . . . . . . . . . . . . . . . . . . . . . . . . . . . . . . . . . . . . . . . . . . . . . . . . . . 41
D.5 DIGITONE/DIGITONE KEYS CHANNELS . . . . . . . . . . . . . . . . . . . . . . . . . . . . . . . . . . . . . . . . . . . . . . . . . . . . 41
INDEX . . . . . . . . . . . . . . . . . . . . . . . . . . . . . . . . . . . . . . . . . . . . . . . . . . . . . . . . . . . . . . . . . . . . . . . . . . 42

1. INTRODUCTION
5
1. INTRODUCTION
Thank you for downloading Overbridge. Overbridge is a family of components designed to make music using both hardware and software in a convenient and fun way.
Overbridge offers multiple device multitrack control components using either a stand-alone application or a VST/AU plugin. Overbridge gives you the possibility to use a computer to sync, edit, sequence and record your supported Elektron devices.
We are convinced you will find making music using Overbridge an awesome experience. Enjoy!
- The Elektron team
THE FOLLOWING SYMBOLS ARE USED THROUGHOUT THE MANUAL:
Important information that you should pay attention to.
A tip that makes it easier for you to interact with Overbridge.
Overbridge User Manual. This manual is copyright © 2020 Elektron Music Machines MAV AB. All reproduction, digital or printed, without written authorization is strictly prohibited. The information in this manual may change without notice. Elektron’s product names, logotypes, titles, words or phrases may be registered and protected by Swedish and interna-tional law. All other brand or product names are trademarks or registered trademarks of their respective holders. This manual for Overbridge version 2.0 was last updated April 16, 2020.

2. OVERBRIDGE OVERVIEW
6
2. OVERBRIDGE OVERVIEW
Overbridge offers integration of your Elektron hardware into your music software. The Overbridge technol-ogy lets you use the devices either as stand-alone applications or as VST/AU plugins in your Digital Audio Workstation (DAW), along with all your other plugins and jacked-in instruments, as effects processing units or as high-performance sound cards.
2.1 FEATURESMULTITRACKING Record individual tracks from your Overbridge devices straight into your computer or DAW, via USB.
PLUGINS Use your devices as real analog plugins. Create sounds using the comprehensive plugin editors. Sequence and sync beyond MIDI. Use multiple Overbridge devices simultaneously.
CONTROL AND AUTOMATION. Modulate multiple parameters on your Overbridge devices simultaneously and in real time, using software controls and physical controls interchangeably. Automate any parameter or macro.
SOUND CARD You can use your Overbridge devices as a high performance and high-quality sound card.
ACCESSIBILITY Browse and assign sounds (presets in Analog Heat) or samples on your Overbridge devic-es with ease and exceptional accessibility.
SYNC You can synchronize the Elektron sequencer in several flexible ways to your DAW.
TOTAL RECALL Total Recall enables the plugin session to store the complete state of the device along with the plugin. This convenient feature enables your device to recall its exact state, as it was when you left it the last time you worked on your DAW project.
2.2 OVERBRIDGE COMPATIBLE ELEKTRON DEVICESThe Overbridge compatible devices are:
• Analog Four MKI/MKII• Analog Keys• Analog Rytm MKI/MKII• Analog Heat MKI/MKII• Digitakt• Digitone• Digitone Keys
2.3 SOFTWARE COMPONENTS• High-performance USB AUDIO DRIVERS, with ASIO, WDM and Core Audio functionality.
• ENGINE The Overbridge Engine handles all USB communication between your connected Elektron devices and the Overbridge VST/AU plugins and standalone editors. Engine must run, for the plugins and standalone editors to function.
• The Overbridge CONTROL PANEL. This application allows you to manage your devices and configure input/output channels as well as alter the global performance settings.
• Dedicated Overbridge PLUGINS. VST/AU plugins for Elektron devices that act as a bridge between your devices and your DAW. The plugins bring the individual channels from your Overbridge devices straight into the DAW, as if the devices were software instruments. In addition to the outputs, there are also plugin inputs, for convenient analog processing of any source routed through your DAW.
• STAND-ALONE versions of the plugins, which lets you edit, and record your Elektron devices. The stand-alone versions run as independent programs in your computer and does not require a DAW.

3. GETTING STARTED WITH OVERBRIDGE
7
3. GETTING STARTED WITH OVERBRIDGE
3.1 QUICK STARTIf all you want to do is to start using Overbridge in your DAW straight away, follow the steps below. Make sure you have the following:
• An Overbridge compatible device, with the most recent OS installed.• A computer running either Windows or Mac OS. For more information, please see “3.3.1 SYSTEM RE-
QUIREMENTS” on page 8.• A computer display with a resolution of at least 1280 x 768 pixels.• An A-to-B USB cable.
USB
Then take the following steps:
1. Download and install Overbridge on your PC or Mac (follow the on-screen instructions). Make sure the device is not plugged in during the installation.
2. Connect your Overbridge compatible device to a computer using the USB A-to-B cable (directly or through a USB hub), switch it on, and activate Overbridge Mode in the USB Config menu.
3. Open the Overbridge Control Panel and select your device, and then activate the Inputs and Outputs you want to access. Click apply. (Only for Analog Keys, Analog Rytm MKI, and Analog Four MKI.)
4. Start your DAW and open the Overbridge plugin to route audio and MIDI to and from your DAW. OR...
5. Start the stand-alone version of your Overbridge device editor.6. Turn up the volume and start to play, sequence, process and automate.
3.2 USING OVERBRIDGE IN YOUR DAWFor more information on how to make arrangements, use plugin instruments and employ automation through your music studio software host, please consult the DAW's manual. For more information, please see “APPENDIX A: SETUP EXAMPLE” on page 32.
Remember that you must activate channels in the Overbridge Control Panel for them to be available in your DAW if you use Analog Rytm MKI, Analog Four MKI, or Analog Keys.
3.3 INSTALLING AND SETTING UP OVERBRIDGEThe procedure varies depending on which operating system you use, Windows or Mac. On Windows, unzip the installation software. On Mac OS, mount the dmg disk image by double-clicking it. Update the operating system on your Elektron device according to the instructions included when you download an OS for an Overbridge compatible device from the Support section on the Elektron website.

3. GETTING STARTED WITH OVERBRIDGE
8
The first time you install Overbridge, make sure you use the latest version for both Overbridge and your devices to ensure matching protocols. Installing an old version of Overbridge or your device is not recommended.
3.3.1 SYSTEM REQUIREMENTSOverbridge 2.0 requires a high-performance computer. There are quite a few factors that can affect per-formance on top of just processing power and memory, such as installed drivers, USB-chipsets, connect-ed peripherals and USB hubs. Not all DAWs are equally supported.
COMPUTER OS
• macOS 10.12, 10.13, 10.14 or 10.15 (latest update)• Windows 10 (latest Service Pack)
COMPUTER HARDWARE
• At least Intel Core i5 CPU. Ultra-Low Power CPUs like the Intel U-Series or Y-Series are generally not recommended
• 8GB of RAM• OpenGL 3.2 capable GPU• A 1280 x 768 pixels resolution monitor• Atleast 250 MB freehard drive space• A dedicated USB host port for each connected Overbridge supported Elektron device is prefera-
ble to minimize problems with both connectivity and performance. If you want to connect multiple Elektron instruments to a computer host with only one USB controller, a high-quality hub, such as the Elektron Overhub, should be used.
RECOMMENDED DAWS
• Ableton Live 10• Logic X• Bitwig Studio 3• Studio One 4
3.3.2 ACTIVATE OVERBRIDGE MODEYou must activate Overbridge mode on your Elektron device to use it together with Overbridge. Select OVERBRIDGE MODE on your device in the USB CONFIG menu, found in (GLOBAL) SETTINGS > SYS-TEM > USB CONFIG.
If you want to disable Overbridge functionality, simply do so from the same menu by activating USB-MIDI ONLY mode.
3.3.3 INSTALLING OVERBRIDGE ON WINDOWSDownload the latest version of Overbridge for Windows from elektron.se/support/.
1. Uninstall any earlier version of Overbridge from your computer.
2. Restart the computer.
3. Disconnect all your Elektron devices from the computer.
4. Run the Overbridge Installer you downloaded and follow the on-screen instructions. It installs ASIO drivers, Windows WDM drivers, Engine, Overbridge Control Panel, VST/AU Plugins, and Standalone applications.

3. GETTING STARTED WITH OVERBRIDGE
9
If needed, enter your administrator password in order to install new software on your computer.
5. Restart the computer after the installation has finished.
6. Connect your devices and power them on. Windows will install each device automatically. This might take a minute.
7. If Windows shows a plug-and-play window during the installation (or after you have your devices plugged in), then click No if it wants to search Windows Update for drivers.
3.3.4 INSTALLING OVERBRIDGE ON MACOSDownload the latest version of Overbridge for macOS from elektron.se/support/.
1. Uninstall any earlier version of Overbridge from your computer.
2. Restart the computer.
3. Disconnect all your Elektron devices from the computer.
4. Double click the Overbridge dmg-file you downloaded to mount it
5. Double click the pkg-file to start the installation process.
6. Restart the computer after the installation has finished.
7. Connect your devices and power them on.
This will install Core Audio drivers, HAL drivers, Engine, Overbridge Control Panel, VST/AU Plugins, and Standalone applications.
In macOS 10.13 High Sierra, the Overbridge software must be explicitly allowed to load in the Security & Privacy pane in macOS System Preferences.
1. Download and install Overbridge
2. Restart the computer, and then open System Preferences (from Apple menu at top left corner of display).
3. Click Security & Privacy in the System Preferences window.
4. Click Allow on the “Elektron Music Machines MAV” entry (at lower right of General pane) within 30 minutes of the Overbridge installation.
In macOS 10.14 Mojave and above, you need to allow microphone permissions for the stand-alone version.

4. AUDIO INTERFACE
10
4. AUDIO INTERFACE
Overbridge offers audio interface functionality. This means that individual tracks or voices of your Elektron device are exposed as separate audio input channels in your computer. There are also audio output chan-nels that can be routed directly into the synth voices on some devices, as well as to the main output bus.
Program a pattern on the device that gates and the audio that is routed through the voice. If you want the audio to just pass through, you must use infinite release time on your Track Sound.
ASIO and WDM interfaces are available for Windows. HAL and Core Audio interface are available for Mac OS. To use your device as an ASIO sound card, simply select it in your audio application (see Ableton Live ex-ample below). Please note that on Windows, the ASIO device entries are always visible on your DAW, even when they are disconnected.
In Windows, if you have multiple devices of the same product type, you need to use Overbridge Control panel to give one of the devices the ASIO role. Only one device per product type can have this role.
Note that, when you route audio from your DAW into a track or voice output on Analog Rytm MKI/MKII and Analog Four MKI/MKII you have to make sure that the VCA in the correspond-ing Synth/Drum Track is triggered. This is not needed on Digitakt and Digitone /Digitone Keys because on these devices, the incoming audio is routed in a different way.

5. THE CONTROL PANEL
11
5. THE CONTROL PANEL
5.1 OVERBRIDGE CONTROL PANEL
14
13
12
11
10
9
1 2 3
4
5
678
1. The currently selected Overbridge device. Here you can see and select the devices you have connected to Overbridge.
2. Rename lets you rename the devices you have connected.3. Enable ASIO lets you enable the selected device to be used as an ASIO audio interface. All devices can
be used as WDM audio devices, but only one device can have the ASIO role. This option is only available if the device has not previously been enabled. (Only available in Windows.)
4. Opens the CONTROL PANEL SETTINGS page.5. Discard / Apply buttons. Press Apply for the new channel configuration settings to come into effect.
Press Discard to reset the settings to the last state that was applied. (Only available for Analog Keys, Analog Rytm MKI, and Analog Four MKI.)
6. Sets the zoom of the Control Panel window.7. USB bandwidth meter. Shows the bandwidth used by the current channel configuration. The maximum
bandwidth capacity corresponds to 8 channels per direction (16-bit) or 6 channels per direction (24-bit) for each connected Overbridge device. (Only available for Analog Keys, Analog Rytm MKI, and Analog Four MKI.)
8. Area where tool tips are displayed. Hover over any item in the Control Panel with the mouse pointer to get a brief description of its function.
9. Output channel configuration. Click the toggle button below channel to activate/deactivate the audio channel going into your Overbridge device. Green means the channel is active, gray means it’s not. (Only available for Analog Keys, Analog Rytm MKI, and Analog Four MKI.)
10. VU-meters for output channels. Shows output channels activity and signal strength.11. Bit depth selector for output channels. Sets the Output channels to either 16-bit or 24-bit. (Only available
for Analog Keys, Analog Rytm MKI, and Analog Four MKI.)12. Input channel configuration. Same as for Output channels.13. VU-meters for input channels. Same as for Output channels.14. Bit depth selector for input channels. Same as for Output channels.

5. THE CONTROL PANEL
12
The Control Panel is where you configure the channels through which audio is streamed into and out of your Overbridge devices.
Switch on your Overbridge device and then open the Control Panel. Your connected devices appear inside the application and in the engine. The first time you switch the device on after installing, it might take a min-ute before the device is ready to use.
The top part of the Control Panel shows a device selector. All your connected and switched on Elektron devices are listed here. The first time you start the application, this list is empty. But as soon as you connect your first device and switch it on, the list will be populated. If you have multiple devices, you can rename each one of them to something suitable to keep track of their roles
5.2 COMPATIBLE SOFTWARE VERSIONSThe OS version on your device and the Overbridge Software installation on your computer must match for Overbridge 2.0 to work correctly. To run Overbridge 2.0, you should have the latest device OS installed on your device. If they do not match, Overbridge will display a warning that Overbridge and the device OS are not compatible. If you get this warning, upgrade your Overbridge software, and/or the device OS.
5.3 AUDIO I/OFor Analog Keys, Analog Four MKI, and Analog Rytm MKI you have the possibility to enable or disable chan-nels using the toggle buttons. Choose the bit depth (16- or 24-bit) for both the input- and output sections. The chosen bit depth determines the maximum number of channels in each direction (8 or 6) for each device.
Note that all input- and output channels are always visible in your audio applications, but only the activated ones streams audio. To update the channel configuration, press Apply after making any changes.
At the bottom of the Control Panel, there is a USB bandwidth meter. This meter shows the theoretical limits. You may not be able to apply configurations with high bandwidth usage (above 80% of the bandwidth), depending on the performance of your computer and USB configuration.
Since Analog Heat MKI/MKII, Analog Four MKII, Analog Rytm MKII, Digitakt, Digitone, and Digitone Keys are USB Hi-Speed devices, they can always run all channels at the highest bitrate. The Audio I/O options mentioned above are therefore neither needed nor available for these devices.
5.4 CONTROL PANEL SETTINGSWhen you click the small gear icon in the top right corner of the Control Panel, it opens the general settings for the plugin's performance (effective once you open your device plugin from your DAW) and the Sound Card functionality settings.

5. THE CONTROL PANEL
13
5.4.1 DRIVER OPTIONS (WINDOWS ONLY)• Driver performance mode
Sets the driver performance mode if your DAW doesn’t have this option. (Relaxed normal, Normal, Fast, Rapid, High speed, and Highest speed) can be set here.
• Sound card buffer size Sets the sound card buffer size if your DAW doesn't have this option. (64, 128, 256 or 512 samples)
The expected input and output latency implications of the different buffer size/performance mode con-figurations are shown directly below the settings.
A more powerful computer, lets you choose both a higher driver performance mode and a lower buffer size (which lowers the latency).
These driver options will not appear on the Mac OS version of the Control Panel. All Mac audio applications are able to select their own buffer size, and the device driver always operates in a high-performance manner.

6. THE PLUGINS
14
6. THE PLUGINS
The Elektron devices that are Overbridge enabled may be used as VST/AU plugins, complete with auto-mation of parameters, modulation, and macros. The complete set of parameters used to form and process sound on your Overbridge device can be accessed by using the graphical user interface controls of the plugin editor.
The plugin communicates directly with the Elektron device via USB and streams the individual channels of audio from the device into your DAW (and from the DAW outputs into your device for processing), with latency compensation taken care of by the plugin and the DAW.
Remember that the plugin only works for as long as your Overbridge controlled device remains connected to your computer. Do not disconnect the USB cable during operation.
Overhub
Elektron device
Elektron deviceElektron device
This setup lets you conveniently access the sound and functionality of your Elektron instruments from your DAW, without having to connect any audio cables at all. Preferably, each Elektron device should have a dedi-cated USB port on your host computer. If you want to connect multiple Elektron devices to a computer host with only one USB controller, a high-quality hub, such as the Elektron Overhub, should be used. For more in-formation, please see “APPENDIX C: USB BANDWIDTH LIMITATIONS FOR OLDER DEVICES” on page 39.
6.1 PLUGIN GENERAL CONTROLSThe Overbridge plugin controls the same parameters found on your physical instruments Both modes of input may be used interchangeably, and multiple parameters may be engaged simultaneously using both plugin interface controls (more on these below) and device controls (buttons, pads, and data entry knobs).
Please consult the manuals for your Overbridge compatible devices if you need more information on what the different parameters do.
6.1.1 STANDARD MIDI CONTROLLERSYou can find the controls for setting which Overbridge device parameters to control with the standard Velocity, Aftertouch, Mod Wheel, Pitch Bend and Breath Control MIDI controllers under Modulators for all Elektron devices apart from Analog Heat MKI/MKII
6.1.2 PARAMETER AUTOMATIONBesides automation of many familiar MIDI parameters, all the sound shaping, sound processing and effects parameters of your Elektron instrument may also be automated.
You can design a custom automation for each of the parameters using the DAW. Use the Plugin editor to interact with any of the parameters of the synth or drum machine such as for example, Filter cutoff frequency, Delay or Reverb.
Like the majority of Overbridge device controls, the automation parameters may also be added, and depth set, by engaging the physical controls (knobs) on your Elektron device, while your DAW is set to configure/add plugin parameters.
Remember, the plugin editor is an interface for controlling your hardware device. Altering the sound parameters from the plugin alters the parameter settings on the device. To keep desirable changes, remember so save the kit/pattern on the device.

6. THE PLUGINS
15
Note that, when parameter automation is going on, your kit/pattern is continuously altered on the device each time a new parameter value is sent from the DAW. Remember to save kits/patterns, so that you can reload to the last saved state when needed. For more infor-mation on how to use and manage automation, please see the manual of your DAW.
6.1.3 QUICK ASSIGNThe Analog Keys, Analog Rytm MKI/MKII and Analog Four MKI/MKII have extensive macro capabilities. A macro is a composition of one or more parameters that can be quickly accessed and manipulated through a convenient, one-touch control. By hovering over any parameter on the Synth, Drum- or FX Tracks and clicking the right mouse button, a menu pops up. This menu lists a range of macro, modula-tion and modulator destinations for the parameter in question.
ANALOG RYTM MKI/MKII has the following destinations available for quick assign: Scene (12 scene slots, multiple parameters may be assigned to each one). Performance (similarly, 12 performance macros that can be loaded with multiple parameters). LFO (one parameter per track LFO). Velocity and After-touch (4 parameter slots each). Check the Kit tab to further edit and set modulation depth (for each parameter as well as the macro as a whole) for the Scene and Performance macros.
As an example, the quickest way to set up a Scene macro on the Analog Rytm, for instance, is to hover over the parameters, one at a time, right click and select one of the Scene destinations (BD 1 for ex-ample). Once you have selected all the parameters you want for the macro, go to the Kit tab and click the BD 1 Scene pad top right inset square (Edit) to review and further manipulate the macro and all the parameter destinations it is composed of. Below the edit section, there is also a button that lets you add an empty parameter to which you can add any of the destination parameters from a bubble menu, and a button to clear all parameters of the macro.
Once a performance macro has been configured, it may also be automated (see “6.1.2 PARAMETER AUTOMATION” on page 14).
ANALOG KEYS / ANALOG FOUR MKI/MKII has the following destinations available for quick assign: LFO 1 and LFO 2 (2 destinations each). Filter Envelope and User Envelope (2 destinations each). Perfor-mance (5 parameter destinations to assign per macro), and the Velocity, Modulation Wheel, Pitch Bend, Breath Controller, and Aftertouch (5 assignable parameters each). Check the Kit tab to further edit and set modulation depth (for each parameter as well as the macro as a whole) for the Performance macro.
ANALOG HEAT On the Analog Heat, you have the possibility to quick assign a number of different modulation sources to the parameters. Hover over any parameter and click the right mouse button, and a menu pops up. This menu lists a number of modulation sources for that parameter. You will get differ-ent possible modulation sources, depending on what parameter you chose. For a full list of modulation sources and destinations, please see the Analog Heat User Manual.
DIGITAKT On the Digitakt, you have the possibility to quick assign the LFO to the parameters. Hover over any parameter and click the right mouse button, and a menu pops up.

6. THE PLUGINS
16
DIGITONE / DIGITONE KEYS has the following destinations available for quick assign: LFO 1 and LFO 2, the Velocity, Modulation Wheel, Pitch Bend, Breath Controller, and Aftertouch (4 assignable parameters each).
6.1.4 VIRTUAL KEYBOARDClick SHOW/HIDE KEYBOARD at the top of the plugin window to open a virtual keyboard at the bottom of the plugin window. On Analog Rytm and Digitakt you also see pads for the separate tracks.
6.1.5 MACHINE STATE TOTAL RECALLAvailable for Analog Keys, Analog Four MKI/MKII, Analog Rytm MKI/MKII, Digitakt, Digitone and Digitone Keys. (Total Recall is also available for Analog Heat MKI/MKII but there it is always switched on and can not be interacted with.)
Click Total Recall (at the top of the plugin window, next to the device name) to access and activate Ma-chine State Total Recall. This can save the state of your device, including all parameter values, along with your DAW project.
When activated, Total Recall enables the plugin session to store the complete state of the device along with the plugin. When you save the DAW project on your computer, it also includes the entire active proj-ect of your device, including all kits, patterns, songs, sound slots, et cetera (similar to everything that is included when a project is saved to the +DRIVE). This convenient feature enables your device to recall its exact state, as it was when you left it the last time you worked on your DAW project.
By default, Total Recall is disabled. All data, such as kits and sounds, still need to be saved manually using the controls on your device or the plugin.
Click the ENABLE NOW button on the plugin device settings sidebar menu to enable Total Recall. An initial sync is performed. If you want to re-sync automatically each time you save your DAW project, acti-vate Sync automatically on save using the toggle button.
Note that this may cause your DAW save operation to take a couple of extra seconds. The alternative (if sync automatically on save is not activated) is to sync manually. Click the button SYNC NOW on the plugin each time you have a state that you want to save in its entirety. If you do not wish to use the recall functionality, you can clicking the DISABLE button to deactivate it. RE-ACTIVATE re-activates a total recall session that for some reason (for example, changing project on the device) was made inactive.
If you close your DAW project, or disconnect your device, and then continue to work on that project on the device while offline (not connected to a computer via Overbridge), these changes do not necessarily need to be lost. Instead, after connecting and re-opening the same DAW project again, the Total Recall mechanism detects that session and give you a choice. You are asked, via a prompt on the screen of your device, which version of the project you wish to keep. You can choose between three alternatives:

6. THE PLUGINS
17
USE PLUGIN STATE Loads the Total Recall data associated with the DAW project.
USE DEVICE STATE Selects the state of the active project on your device. If you choose this option, the device state becomes the new plugin state. This allows you to keep working and refining your kits, patterns, and sounds, even while disconnected from the computer.
CANCEL RECALL. Lets you keep the integrity of both the last plugin state as well as the current state of your device.
• Total Recall is not available for the stand-alone versions.
• For Analog Rytm MKI/MKII and Digitakt, please remember that Total Recall does not save the actual samples of the projects. So, for saved projects to load correctly, the samples used must still reside on the Elektron device and be unchanged.
• A notification at the bottom of the plugin window, informs you when sync and Total Re-call are in progress. Do not switch off your device, or disconnect it from the computer, during this process.
6.2 ANALOG KEYS / FOUR MKI/MKII PLUGIN OVERVIEWUse the two tabs in the uppermost menu bar of the Analog Four or Analog Keys editor to select Kit Editor view or Sound Browser view.
6.2.1 KIT EDITORClick one of the tabs to select any of the following editor pages, from left to right: Kit general settings (including Performance macros), Synth Tracks 1–4, FX Track or CV Track.
The controls of the Synth Track editor (shown below) roughly follow the signal path of the sound, top-down, left to right in the first two of the three main columns. The third column shows the controls for the envelopes, LFOs, and modulators.

6. THE PLUGINS
18
6.2.2 SOUND BROWSERThe upper left section, above the Sound Pool, shows the four synth track keys. The name of the sound currently loaded is shown directly below. The active track is shown with a key with an orange rim around it.
To load a sound to any of the four tracks, simply drag it from any slot of the Sound Pool (left column) or +Drive library (right column) and drop it onto the key. If you wish to save a sound to the +Drive, drag the key of that track and drop it on an unoccupied +Drive slot. You can also double click a sound in the +Drive window to load it to the active track.
The left-hand side of this page shows the contents of the Sound Pool of the active Kit. The right-hand side lists all sounds of the +Drive library (the non-volatile storage of your device).
To add a sound to the Sound Pool (which makes it instantly accessible, possible to parameter lock, sound lock, et cetera) simply click and drag it from the +Drive library (right-hand side) and place it in any of the 128 slots on the left side. If you wish to remove a Sound Pool or +Drive sound, simply click the trash can icon next to it. Sounds that are locked (followed by a lock symbol) can not be removed.
The upper right section is a label grid that can be used to locate exactly the kind of sound you want. First, select one of the Sound Banks (A-P) on the top radio button menu bar. Do you know the type of sound you are looking for? Perhaps it is a glitchy lead texture? Click the labels Lead, Glitch and Texture, and the sounds having all three of those tags are listed below.
6.3 ANALOG RYTM PLUGIN OVERVIEWUse the two tabs in the uppermost menu bar of the editor to select Kit Editor view or Sound Browser view.
6.3.1 KIT EDITORClick one of the tabs to select any of the following pages, from left to right: Kit general settings (including Scene and Performance macros), Drum Tracks 1–2, or the FX Track.
The editor (shown below) exhibits different synth engine parameters depending on the chosen Drum Track (BD1 shows a different set of parameters than CH9, for instance).

6. THE PLUGINS
19
6.3.2 SAMPLE SECTIONAdd a sample layer to the analog Synth sound on any of the Drum Tracks. Click the drop down menu at the top of the Sample section, located directly below the Synth section of the track editor page. A browser opens, showing the Sample Slot pool of your Rytm. Click one of the samples to assign it to the active Drum Track.
All non-empty Sample Slots may be assigned to any track, parameter locked, shuffled or modulated by the LFO, and also processed with the parameters found next to the graphical representation of the waveform. The start and stop positions can be clicked, tugged and positioned anywhere on the graph. If the start position is placed to the right of the stop position, the sample (or slice) will be played back-wards.
Click Assign to access the complete set of sample folders on the +Drive of your device. Click a folder twice to reveal its contents. Double-click “..” to return to the directory above.

6. THE PLUGINS
20
Press the play button to preview a sample. Double-click, drag and drop, or press ENTER to load one or several of the files from the +Drive Browser to any of the 128 Sample Slots on the left side of the panel, to make them accessible on any of the Drum Tracks.
If you wish to remove a sample from any of the Sample Slots, simply highlight the sample and press DELETE/BACKSPACE on your computer keyboard to remove samples.
6.3.3 SOUND BROWSERIn the upper left section you see the 12 tracks, represented graphically in the same grid as seen on the Rytm device. The name of the currently loaded sound is shown on each pad. The active track pad is shown with an orange rim around it.
To instantly load a sound to any of the tracks, simply drag it from any slot (of the Sound Pool or +Drive Sound Library) and drop it on to the pad. If you wish to save a sound to the +Drive, drag the pad of that track and drop it on an unoccupied +Drive slot. You can also double-click a sound in the +Drive window to load it to the active track. This sound will automatically occupy an empty slot in the Sound pool
The analog drum voices of the Rytm use different synth engines (varying arrays of oscillators and ways of oscillator interaction). A sound crafted using the Bass Drum engine, for example, does not work on the HiHat engine (or vice versa). Therefore, when you click on and highlight a sound in the Sound Pool or +Drive Library, all voices that support the use of that particular sound engine are shown with green color pads. The pads of the tracks with drum voices that are incompatible with the highlighted sound remains gray. If you attempt to drag a sound to an incompatible track, the pad shows that it rejects the sound by turning red. If you want to load a sample-based Sound (all Sample, Filter, Amp and LFO settings) to any track, you must first disable its synth engine on the Synth section of the Drum Track page, then save it.
The left-hand side of the Sound Browser page shows the contents of the Sound Pool of the active Kit. The right-hand side lists the contents of one of the Banks (A-P) of the +Drive Sound Library.
To add a sound to the Sound Pool (which makes it instantly accessible, possible to parameter lock, sound lock et cetera) simply click and drag it from the +Drive Sound Library (right-hand side) and place it in any of the 128 slots on the left side. If you wish to remove a Sound Pool or +Drive sound, simply click the trash can icon next to it. Sounds that are locked (followed by a lock symbol) can not be removed.
The upper right section is a label grid that can be used to quickly locate the exact drum sound you’re looking for. First, select one of the Sound Banks (A-P) on the top menu bar. Then, if you are after an Epic Fail Kick, click the tags Kick, Epic and Fail. All sounds that are tagged with all three labels are shown.

6. THE PLUGINS
21
6.4 ANALOG HEAT PLUGIN OVERVIEW
6.4.1 PRESET EDITORAll the Analog Heats sound shaping parameters are available in this preset editor page. The controls of the Preset editor (shown below) are grouped according to which function they have in the sound shaping process. The WAVEFORM window shows a real-time graphical illustration of how the different param-eters affect the incoming audio. It also shows how the Envelope, Envelope follower, Trigger and LFO interacts with the audio.
6.4.2 M/S MODEThe Overbridge plugin gives you the possibility to use the Analog Heat in M/S mode. This mode lets you treat the mid and side signals separately when you process audio. The Mid/Side audio content is gener-ated from the audio from the Left/Right inputs.
• Mid consists of the sum of Left and Right. (Mid = Right + Left.) • Side consists of difference between Left and Right. (Side = Right - Left.)
One of the advantages of this is that you have the possibility to preserve the center of the sound unaf-fected and just process the part of the signal that differs between the channels. The M/S mode greatly expands the control possibilities of what audio content to process.
• L/R, The channels are processed in a stereo configuration. Left and Right are processed in one ana-log channel each.
• M/S, The Mid and Side channels are processed in one analog channel each.
• Mid, Only the Mid channel is processed, and Side is left unaffected.
• Side, Only the Side channel is processed, and Mid is left unaffected.
The Mid channel goes through the physical left channel, and the Side channel goes through the physical right channel.
The M/S Mode option and functionality is only available within the Overbridge plugin, and not in the menus of the Analog Heat device.

6. THE PLUGINS
22
6.4.3 SETTINGSHere you find all the global settings for the Analog Heat. The different sections are MIDI SYNC, MIDI PORT CONFIG, MIDI CHANNELS, CONTROL IN - PORT A, CONTROL IN - PORT B, and OPTIONS. These settings are only stored in the Analog Heat device; They are not stored in the preset or the plugin.
6.5 DIGITAKT PLUGIN OVERVIEWUse the two tabs in the upper menu bar of the Digitakt editor to select Kit Editor view or Sound Browser view.
6.5.1 KIT EDITORClick one of the tabs to select any of the following pages, from left to right: Tracks 1 to 8, or the FX Track. The editor (shown below) shows all the track parameters and the FX parameters.

6. THE PLUGINS
23
6.5.2 SAMPLE SECTIONHere you add or change the sample on the track. In the SAMPLE section press Assign. A browser opens, that shows the Digitakt's samples. Double-click one of the samples to assign it to the active Track.
All non-empty Sample Slots may be assigned to any track and they may be parameter locked, shuffled or modulated by the LFO. They may also be processed with the parameters found next to the graphical representation of the waveform.
On the right side of the ASSIGN window you can navigate the +Drive of your device. Click a folder twice to reveal its contents. Double-click “..” to return to the directory above.
Press the play button to preview a sample. Double-click, drag and drop, or press ENTER to load one or several of the files from the +Drive Browser to any of the 128 Sample Slots on the left side of the panel, to make them accessible on any of the Drum Tracks.
If you wish to remove a sample from any of the Sample Slots, simply highlight the sample and press DE-LETE/BACKSPACE to remove samples.
6.5.3 SOUND BROWSERThe upper left section, above the Sound Pool, shows the 8 tracks. The name of the currently loaded sound is shown on each pad. The active track pad is shown with an orange rim around it.
To instantly load a sound to any of the tracks, simply drag it from any slot (of the Sound Pool or +Drive Sound Library) and drop it on to the pad. If you wish to save a sound to the +Drive, drag the pad of that track and drop it on an unoccupied +Drive slot. You can also double-click a sound in the +Drive window to load it to the active track. This sound will automatically occupy an empty slot in the Sound pool
The left-hand side of the Sound Browser page shows the Sounds in the Sound Pool. The right-hand side lists the contents of one of the Banks (A-H) of the +Drive Sound Library. To add a sound to the Sound Pool (accessible for parameter locking, sound locking et cetera) simply click and drag it from the +Drive Sound Library (right-hand side) and place it in any of the 128 slots on the left side. If you wish to remove a Sound Pool or +Drive sound, simply click the trash can icon next to it. Sounds that are locked (followed by a lock symbol) can not be removed.
The upper right section is a label grid that can be used to quickly locate the exact drum sound you’re looking for. First, select one of the Sound Banks (A-H) on the top menu bar. Then, select the label(s). If you select multiple labels, only sounds that are tagged with all selected labels are shown.

6. THE PLUGINS
24
6.6 DIGITONE/ DIGITONE KEYS PLUGIN OVERVIEWUse the two tabs in the upper menu bar of the Digitone editor to select Kit Editor view or Sound Browser view.
6.6.1 KIT EDITORClick one of the tabs to select any of the following pages, from left to right: Tracks 1 to 4, or the FX/Mas-ter page. The editor (shown below) shows all the track parameters and the FX/Master parameters.
6.6.2 SOUND BROWSERThe upper left section, above the Sound Pool, shows the four tracks. The name of the currently loaded Sound is shown for each track. The active track is shown with an orange rim around it.
To load a sound to any of the tracks, simply drag it from any slot (of the Sound Pool or +Drive Sound Library) and drop it on to the track. If you wish to save a Sound to the +Drive, drag that track and drop it on an unoccupied +Drive slot. You can also double-click a Sound in the +Drive window to load it to the active track. This sound will then automatically be added an empty slot in the Sound pool.
The left side of the Sound Browser page shows the Sounds in the Sound Pool. The right side lists the contents of the selected bank (A-H) of the +Drive Sound Library. To add a sound to the Sound Pool

6. THE PLUGINS
25
(accessible for parameter locking, sound locking et cetera) simply click and drag it from the +Drive Sound Library and place it in any of the 128 slots in the Sound Pool. If you wish to remove a Sound Pool or +Drive sound, simply click the trash can icon next to it. Sounds that are locked (denoted by a lock symbol) can not be removed.
The upper right section is a label grid that can be used to quickly locate the exact Sound you’re looking for. First, select one of the Sound Banks (A-H) on the top menu bar. Then, select the label(s). If you select multiple labels, only sounds that are tagged with all selected labels are shown.
6.7 INDIVIDUAL INPUTSNote that to use individual audio inputs from your synth voices on the Overbridge plugin, you must activate these channels as inputs on the Overbridge Control Panel (click the toggle button beneath a track). This is only needed for Analog Keys, Analog Rytm MKI, and Analog Four MKI. The remaining Overbridge supported devices always have all channels activated.
All your Overbridge device tracks may be sequenced and automated using a DAW, whether or not the indi-vidual tracks/voices are activated or deactivated on the Control Panel, but the channel must be activated to route audio from a track/voice into the DAW.
Select the device you want to use for each instance of the plugin on the Machine Selection menu on the sidebar (click the device settings icon in the top right corner of the plugin window). This lets you use, for example, 2 Analog Fours (and access 8 analog synth voices) on your DAW.
6.8 MULTIPLE OUTPUTSThe plugin exposes multiple audio outputs to the DAW. The first stereo channel is always the Main Out of the device. The remaining plugin output channels are the individual outputs from the synth or drum voices (plus Ext. In on Keys/Four) on your Elektron device.
6.9 INPUT ROUTINGIn addition to the outputs, the Analog Rytm and Analog Keys/Four plugins also have four stereo (L/R) inputs. Use the input routing functionality if you want to route audio (from, for example, a regular software plugin or an external instrument jacked into your DAW) through a voice on your Overbridge device, for example, to treat the audio to some analog processing. This functionality is sometimes called Sidechain input routing.
Click INPUT ROUTING at the top of the plugin window to open the INPUT ROUTING menu.
Click one of the eight boxes, then select which destination you wish to route audio through. You can even route your audio to two separate destinations at the same time.
Any audio track on your Analog Rytm or Analog Keys/Four instrument may be set as a destination: Main L, Main R, Main FX L, Main FX R or Track 1–12 on the Analog Rytm. Main L, Main R or Track 1–4 on the Analog Keys/Four.

6. THE PLUGINS
26
If you choose Main L/R as a destination for your routing, the audio is routed directly to the outputs of Elektron device without any processing.
Also, if you route audio through an individual synth or drum track, remember that the amp must be triggered (by a trig placed in the sequencer or with an external controller) for any audio to pass through.

7. STAND-ALONE VERSIONS
27
7. STAND-ALONE VERSIONS
The stand-alone versions of the plugins have all the same functionality as the VST/AU plugins but do not require you to run them inside a DAW. Instead, they run as separate programs on your computer. The stand-alone versions also have some additional settings and functionality. For more information about the plugins, please see “6. THE PLUGINS” on page 14.
7.1 OPTIONSClick OPTIONS at the top left of the program window to open the options page. The options available here vary on your computer and hardware setup.

7. STAND-ALONE VERSIONS
28
FEEDBACK LOOPMutes the sound card's audio input.
DRIVER TYPESelects the type of audio driver you want to use.
ACTIVE INPUT CHANNELSSets the input channels that will be active in Overbridge.
SAMPLE RATEThe sample rate defines the number of audio samples that are captured per second. A higher number re-sults in better quality, but in conjunction with AUDIO BUFFER SIZE also affects the load on the computer.
AUDIO BUFFER SIZEBuffer size is the amount of time that is allowed for your computer to process the audio. A low buffer size limits latency but also results in a higher load on your computer which can cause glitchy audio or drop-outs.
ACTIVE MIDI INPUTSSelects the external devices that can send midi to the Elektron device.
If you have a powerful computer, you can choose a higher sample rate and a lower buffer size (which lowers latency).
7.2 AUDIO CAPTUREThe stand-alone versions have the possibility to perform basic audio recording of audio from the device. Click AUDIO CAPTURE at the top of the program window to open the audio capture page. The audio capture will generate a number of WAV-files (32 bit/48 kHz). The number of files depends on your CAP-TURE settings.
QUICK SELECTORSelects a group of channels that will be recorded by the audio capture.
MONITOR GAINControls the monitor volume.
MONITORSelects the channels that are monitored.
CAPTURESelects the channels that are captured (recorded) by the recorder.

7. STAND-ALONE VERSIONS
29
NAMESets the prefix name of the audio files generated from the audio capture recording.
DESTINATIONSets the destination to where the audio files will be saved. Use BROWSE to select another location.
START/STOP CAPTUREStarts/Stops the audio recording.

8. SEQUENCING WITH THE DIGITAL AUDIO WORKSTATION
30
8. SEQUENCING WITH THE DIGITAL AUDIO WORKSTATION
Once an Overbridge plugin is loaded into your DAW project, you can send MIDI to the plugin to sequence your device. The MIDI channels are the same as the track numbers, so on the Analog Four/Keys, Digitakt you use MIDI channels 1–4 for sequencing the tracks. For the Rytm, channels 1–12 is used.
If you wish to record streaming audio from your Overbridge device into DAW tracks or send audio from your DAW for processing in your Overbridge device, your DAW must be configured accordingly (see “Appendix B: Setup Example“ on how to do the initial configuration).
8.1 SYNCING THE ELEKTRON SEQUENCERSelect a mode of synchronizing the Elektron sequencer to the host sequencer. You find this setting at the top of the Plugin window.
NO SYNC. Use this setting if you want the DAW sequencer and the Elektron device sequencer to run inde-pendent of each other.
CLOCK Syncs the BPM of the Elektron device to the BPM of the DAW. However, start and stop commands from the DAW will not affect the device sequencer.
CLOCK + TRANSPORT syncs the BPM of the device sequencer to the DAW. This settings also sets the device sequencer to react to Start, Stop and Pause commands from the DAW. This works in a way similar to a regular MIDI sync, but Overbridge enables a more tight interaction between the DAW and the Elektron device.
SONG POSITION syncs the BPM of the device sequencer to the DAW. This settings also sets the device sequencer to react to Start, Stop and Pause commands from the DAW. Additionally, the device sequencer is position sensitive and the device follows the DAW sequencer position in a best effort manner. If you have a number of patterns arranged as a Song on your Elektron device, for instance, the song is in best effort sync with the DAW arrangement across pattern changes.
You will get the best results if the sequencer is stopped when you change position in your arrangement. More specifically, do not perform any jumps while the sequencer is playing. Looping is a special case of jumps. Looping is also supported in the best effort manner. We recommend that you do not use smaller grid sizes than 1 bar in your host.
When sequencer sync is enabled on an Overbridge plugin, the device does not accept any other sync signals. That means MIDI sync and USB-MIDI sync is ignored. If sequencer sync is disabled, however, you are allowed to synchronize the device with both internal clock or MIDI/USB-MIDI. Note, however, that the latency compensation may cause the sequencer to run out-of-sync if the Overbridge sequencer sync is not used.
8.2 PATTERN CHANGEYou can send MIDI notes to the plugin on MIDI channel 16 to request pattern changes on the Elektron de-vice. Like SONG POSITION sync, this works in a best effort manner. The sequencer will change to the new pattern after the current pattern has played through to the end.
MIDI note 0 = Pattern 1
MIDI note 1 = Pattern 2
MIDI note 2 = Pattern 3
...
MIDI note 15 = Pattern 16

9. CREDITS AND CONTACT INFORMATION
31
9. CREDITS AND CONTACT INFORMATION
CREDITS
PRODUCT DESIGN AND DEVELOPMENTOscar Albinsson Johannes Algelind Andreas Brykt Ufuk Demir Oscar Dragén Alexander Droste Magnus Forsell Anders Gärder Andreas Henriksson Fabian Hundertmark Christer Lindström Simon Mattisson Jimmy Myhrman Jon Mårtensson Viktor Nilsson Olle Petersson David Revelj Mattias Rickardsson Martin Sigby David Smallbone Tizard Aleh Suprunovich Daniel Troberg Christian Wessman
ADDITIONAL DESIGNThomas Ekelund Karolina Pettersson
DOCUMENTATION Erik Ångman
CONTACT INFORMATION
ELEKTRON WEBSITEhttp://www.elektron.se
OFFICE ADDRESSElektron Music Machines MAV AB Banehagsliden 5 SE-414 51 Gothenburg Sweden

APPENDIX A: SETUP EXAMPLE
32
APPENDIX A: SETUP EXAMPLE
This appendix shows a step-by-step setup guide of the Overbridge plugins in Ableton Live. Make sure you have installed Overbridge according to the manual (see “3.3 INSTALLING AND SETTING UP OVERBRIDGE” on page 7) before proceeding with the setup example shown below.
ABLETON STEP ONE — INSERT PLUGINOpen the Overbridge Control Panel and enable the individual outputs (Analog Rytm/Four MKI, and Analog Keys). Then open a new Ableton Live Set, create a new MIDI track and insert the Overbridge plugin.
ABLETON STEP TWO — INDIVIDUAL CHANNEL INPUTSCreate a new Audio track and select the plugin track as the incoming audio source (default is external in) in the top drop-down menu of the track inputs/outputs column.

APPENDIX A: SETUP EXAMPLE
33
ABLETON STEP THREE — AUDIO CHANNEL OUTPUTSSelect the first track of outbound audio from the plugin in the second drop-down menu. Track 1 is labeled Trk 1, Track 2 is called Trk 2 and so on. Repeat the procedure for the rest of the individual outputs for the plugin.
ABLETON STEP FOUR — INDIVIDUAL MIDI CHANNEL OUTPUTSCreate a new MIDI track and select the plugin track as a MIDI output in the third drop-down menu of the inputs/outputs column.

APPENDIX A: SETUP EXAMPLE
34
ABLETON STEP FIVE — PLUGIN TRACK DESTINATIONSelect a destination track for the plugin.
ABLETON STEP SIX — DELAY COMPENSATIONMake sure Delay Compensation is enabled. It is found under Options in the top menu bar.

APPENDIX A: SETUP EXAMPLE
35
ABLETON STEP FIVE — DISABLE USB MIDIWhen using Overbridge with Ableton, you must not activate the USB MIDI Input and Output in the Prefer-ences menu. To disable, select Options in the menu bar, then click Preferences. Select the MIDI Sync tab and disable all outbound and incoming MIDI messages to and from the Overbridge device.

APPENDIX B: OVERBRIDGE - DEVICE INTERFACE
36
APPENDIX B: OVERBRIDGE - DEVICE INTERFACE
B.1 ANALOG RYTM MKI/MKIIThe illustration shows the inputs (from the Analog Rytm MKI/MKII into Overbridge) and outputs (from Over-bridge into the Analog Rytm MK/MKII) and where they connect with the signal path of your device. They show where the Overbridge output channels are mixed into the Analog Rytm MKI/MKII, as well as where in the signal path of the device signals are relayed into the Overbridge input channels.
OVERBRIDGE ANALOG DIGITAL
PERCUSSIONSOUND
GENERATOR
SAMPLEPLAYBACK
ENGINE
OVERDRIVEMULTIMODE
FILTERAMP
NOISEGENERATOR FILTER
ENVELOPE
AMPENVELOPE
FADEENVELOPE
LFO DEST
PAN
DELAYSEND
REVERBSEND
TO MIXER
INDIVIDUALOUTPUT
OUTPUTVOICE 1-8 (TRACK 1-12)
INPUTVOICE 1-8 (TRACK 1-12)
MIXER
EXTERNALINPUT
DISTORTION COMPRESSOR
REVERBSEND
DELAY
REVERB
FROM EFFECT SENDS
EFFECTRETURN 1
FROM DRUMVOICES
OUTPUTSL/R
EFFECTRETURN 2
TO EFFECT RETURNSFADE
ENVELOPE
LFO DEST
TO EFFECT RETURNS
OUTPUTMAIN FX LMAIN FX R
OUTPUTMAIN LMAIN R
INPUTMAIN LMAIN R

APPENDIX B: OVERBRIDGE - DEVICE INTERFACE
37
B.2 ANALOG KEYS/FOUR MKI/MKIIThe illustration below shows where the Overbridge output channels are mixed into an Analog Keys or Ana-log Four MKI/MKII, as well as from where in the signal path of the Elektron device, the signals are relayed to the Overbridge input channels. The five main junctions are shown below and numbered to show where they interface with the signal path of the Keys/Four. Note that the illustration is based on the Analog Keys signal path - the individual outputs from the Analog Four MKI/MKII can only be accessed through Overbridge.
INDIVIDUAL OUTPUT L
INDIVIDUAL OUTPUT R
OSCILLATOR 1
FILTER 1:LADDER
FILTER 2:MULTIMODE
OV
ER
DR
IVE
PAN
MU
TE
AM
AMOSCILLATOR 2
AMP
SUB OSC 2
SUB OSC 1
NOISEGENERATOR
PMW LFO
FADE ENV
PMW LFO
FADE ENV
FADEENVELOPE
FILTERENVELOPE
AMP ENVELOPE
CHORUS SEND DELAY SEND REVERB SEND
LFO 1
FADEENVELOPE LFO 2ENVELOPE 2
VIBRATO LFO
BEND ENV
SYNCOUTPUT L
OUTPUT R
DESTINATION A
DESTINATION B
DESTINATION A
DESTINATION B
DESTINATION A
DESTINATION B
DESTINATION A
DESTINATION B
OUTPUTSYNTH TRACKS 1-4
INTPUTSYNTH TRACKS 1-4
OUTPUTMAIN LMAIN R
INPUTMAIN LMAIN R
The illustrations show the inputs (from the Analog Keys/Four MKI/MKII into Overbridge) and outputs (from Overbridge into the Analog Keys/Four MKI/MKII) and where they connect with the signal path of your de-vice. All audio, sync and communications via USB.
LEFT INPUT
RIGHT INPUT
PAN
PAN
CHORUS SEND DELAY SEND REVERB SEND
CHORUS SEND DELAY SEND REVERB SEND
FADE ENV
DELAY SEND
REVERB SEND
REVERB SEND
FADE ENV
LFO 1
CHORUS
DELAY
REVERB
LFO 2
TO SYNTH TRACKS
FROM SYNTH TRACKS AND INPUTS
OUTPUT L
OUTPUT R
OUTPUT L
OUTPUT R
OUTPUT L
OUTPUT R
OUTPUT L
OUTPUT R
OUTPUT L
OUTPUT R
DESTINATION A
DESTINATION B
DESTINATION A
DESTINATION B
INPUTEXT LEXT R

APPENDIX B: OVERBRIDGE - DEVICE INTERFACE
38
B.3 ANALOG HEAT MKI/MKIIThe illustration below shows where the Overbridge output channels are mixed into an Analog Heat MKI/MKII, as well as from where in the signal path of the Elektron device, the signals are relayed to the Over-bridge input channels. The four main junctions are shown below.
OVERBRIDGE ANALOG DIGITAL
INPUTANALOG L/R
IN L/R
INPUT SENSITIVITY
DRY/WET MIX
PRESET VOLUME
MASTER VOLUME
OUT L/R
CIRCUIT
DIRTDRIVE
MULTI-MODEFILTER EQUALIZER
BYPASS
EFFECT
HEADPHONESWET LEVEL
OUTPUTFX SEND L/R
INPUTFX RETURN L/R
OUTPUTANALOG L/R
B.4 DIGITAKTThe illustrations below show where the Overbridge output channels are mixed into the Digitakt, as well as from where in the signal path of the Elektron device, the signals are relayed to the Overbridge input chan-nels. The two main junctions are shown below.
OVERBRIDGE ANALOG DIGITAL
PA
N
OUTPUT
SAMPLEPLAYBACK
ENGINEAMP MULTIMODE
FILTEROVERDRIVE
AMPENVERLOPE
FILTERENVERLOPE
DELAYSEND/RETURN
REVERBSEND/RETURN
MIXER COMPRESSOR
PATTERNLEVEL
CLICKTRACK
SAMPLERMONITOR
INTERNALON/OFF
D/A
INPUT
B.5 DIGITONE/DIGITONE KEYSThe illustrations below show where the Overbridge output channels are mixed into the Digitone as well as from where in the signal path of the Elektron device, the signals are relayed to the Overbridge input chan-nels. The two main junctions are shown below.
OVERBRIDGE ANALOG DIGITAL
PA
N
OUTPUT
AUDIOENGINE AMPMULTIMODE
FILTEROVERDRIVE
AMPENVERLOPE
FILTERENVERLOPE
DELAYSEND/RETURN
REVERBSEND/RETURN
MIXER MASTEROVERDRIVE
PATTERNLEVEL
CLICKTRACK
INTERNALON/OFF
D/A
INPUT
BASE-WIDTHFILTER
CHORUSSEND/RETURN
AUDIOINPUT

APPENDIX C: USB BANDWIDTH LIMITATIONS FOR OLDER DEVICES
39
APPENDIX C: USB BANDWIDTH LIMITATIONS FOR OLDER DEVICES
The Analog Keys, Analog Four MKI, and Analog Rytm MKI are USB Full Speed devices, each with a maxi-mum bandwidth of 12 Mbit/s. This limits the number of audio channels that can be used at the same time without running out of bandwidth. Depending on the bit depth (16-bit or 24-bit), you can activate additional or fewer channels. For these three devices, the Overbridge Control Panel allows you to enable/disable the input- and output channels that you want to use to economize the bandwidth in an optimal way.
Depending on both your computer and your USB setup (hubs and other devices), you can use up to 10 channels at once. However, this might be possible only on highly optimized systems. On most systems, you can use between 6 or 8 channels at once. You will most likely be able to multi-track record all channels of both Analog Keys/Four MKI devices, and up to 8 channels from the Analog Rytm MKI, directly into your DAW.
Analog Keys, Analog Four MKI, and Analog Rytm MKI support a maximum of 8 channels per direction in Overbridge, and a total of 10 channels (in- and outputs) running simultaneously.
As Analog Heat MKI/MKII, Analog Four MKII, and Analog Rytm MKII, Digitakt, Digitone, and Digitone Keys are USB Hi-Speed devices, with a maximum bandwidth of 480 Mbit/s, they do not have the limitations mentioned above.
If you use multiple Overbridge devices (And at least one of them is a Analog Keys, Analog Four MKI, or Analog Rytm MKI), you should use a Multiple Transaction Translator (Multi-TT) USB hub, such as Elektron Overhub. The Multi-TT USB hub optimizes the USB audio streaming performance with as many channels as possible running.
A Multi-TT hub is required to utilize the full 12 Mbit/s bandwidth of multiple USB Full Speed devices at the same time. With a Single Transaction Translator USB hub, all USB Full Speed (12 Mbit/s) devices have to share the same 12 Mbit/s Full Speed bandwidth, even if the other side of the USB bus supports higher transfer rates. With a Multi-TT hub each Full Speed device will get its own dedicated 12 Mbit/s bandwidth.

APPENDIX D: ASIO CHANNEL TABLES
40
APPENDIX D: ASIO CHANNEL TABLES
If your DAW cannot display the names of the ASIO channels, use the tables below for reference. The input and output channels differ depending on the Overbridge device you use.
Note that on the Analog Keys, Four MKI/MKII, and Rytm MKI/MKII, the Main L/R output is mixed into the Main Out and the Synth/Drum Track outputs are mixed in before the filters/overdrive. On the Analog Rytm, the Main FX Left and Right Output channels are mixed in together with the Main Out before the master Distortion and Compression.
D.1 ANALOG KEYS / FOUR MKI/MKII CHANNELS
Keys / Four Input ASIO Input ID Keys / Four Output ASIO Output ID
MAIN L 1 MAIN L 1
MAIN R 2 MAIN R 2
SYNTH TRACK 1 3 SYNTH TRACK 1 3
SYNTH TRACK 2 4 SYNTH TRACK 2 4
SYNTH TRACK 3 5 SYNTH TRACK 3 5
SYNTH TRACK 4 6 SYNTH TRACK 4 6
EXTERNAL IN L 7
EXTERNAL IN R 8
D.2 ANALOG RYTM MKI/MKII CHANNELS
Analog Rytm Input ASIO Input ID Analog Rytm Output ASIO Output ID
MAIN L 1 MAIN L 1
MAIN R 2 MAIN R 2
BD TRACK 1 3 MAIN FX L 3
SD TRACK 2 4 MAIN FX R 4
RS/CP TRACK 3/4 5 BD 1 5
BT TRACK 5 6 SD 2 6
LT TRACK 6 7 RS/CP 3/4 7
MT/HT TRACK 7/8 8 BT 5 8
CH/OH TRACK 9/10 9 LT 6 9
CY/CB TRACK 11/12 10 MT/HT 7/8 10
CH/OH 9/10 11
CY/CB 11/12 12
D.3 ANALOG HEAT MKI/MKII CHANNELS
Analog Heat Input ASIO Input ID Analog Heat Output ASIO Output ID
ANALOG IN L 1 ANALOG OUT L 1
ANALOG IN R 2 ANALOG OUT R 2
FX SEND L 3 FX RETURN L 3
FX SEND R 4 FX RETURN R 4

APPENDIX D: ASIO CHANNEL TABLES
41
D.4 DIGITAKT CHANNELS
Digitakt Input ASIO Input ID Digitakt Output ASIO Output ID
MAIN L 1 MAIN L 1
MAIN R 2 MAIN R 2
AUDIO TRACK 1 3
AUDIO TRACK 2 4
AUDIO TRACK 3 5
AUDIO TRACK 4 6
AUDIO TRACK 5 7
AUDIO TRACK 6 8
AUDIO TRACK 7 9
AUDIO TRACK 8 10
EXTERNAL IN L 11
EXTERNAL IN R 12
D.5 DIGITONE/DIGITONE KEYS CHANNELS
Digitone Input ASIO Input ID Digitone Output ASIO Output ID
MAIN L 1 MAIN L 1
MAIN R 2 MAIN R 2
SYNTH TRACK 1 3
SYNTH TRACK 2 4
SYNTH TRACK 3 5
SYNTH TRACK 4 6
EXTERNAL IN L 7
EXTERNAL IN R 8

INDEX
42
INDEX
AASIO CHANNEL TABLES 40AUDIO CAPTURE 28AUDIO INTERFACE 10
ASIO channel tables 40
BBANDWIDTH 39
CCONTACT INFORMATION 31CONTROL PANEL 11
Audio I/O 12Settings 12
CREDITS 31
EELEKTRON DEVICE INTERFACE 36
Analog Heat MKI/MKII 38Analog Keys/Four MKI/MKII 37Digitakt 38Digitone/Digitone Keys 38
ENGINE 6
IINDIVIDUAL OUTPUTS 25INPUT ROUTING 25INSTALLING 7
Mac OS 9Windows 8
KKIT EDITOR 18, 22, 24
MM/S MODE 21MULTIPLE OUTPUTS 25
OOVERBRIDGE MODE
Activate 8OVERBRIDGE OVERVIEW
Compatible Elektron devices 6Features 6Software components 6
PPARAMETER AUTOMATION 14PATTERN CHANGE 30PLUGINS 14
Analog Heat plugin 21Analog Keys/Four plugin 17Analog Rytm plugin 18Digitakt plugin 22, 24Digitone/Digitone Keys 24General controls 14Individual inputs 25Input routing 25Multiple outputs 25
QQUICK ASSIGN 15QUICK START 7
SSAMPLE SECTION 19, 23SEQUENCING WITH DAW 27, 30
Pattern change 30Sync the Elektron sequencer 30
SETUP EXAMPLE - ABLETONAbleton Live 32, 36
SOFTWARE COMPONENTS 6SOUND BROWSER
Analog Keys/Four 18, 21, 22Analog Rytm 20, 23, 24Digitakt 23Digitone/Digitone Keys 24
STAND-ALONE VERSIONS 27Audio capture 28Options 27
SYSTEM REQUIREMENTS 8
UUSB 39
VVIRTUAL KEYBOARD 16


100
02E
NG
-C